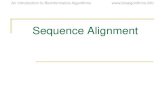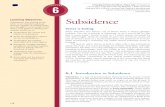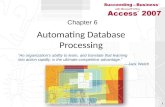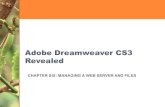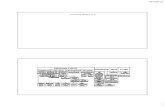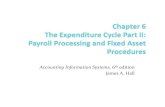Ch06 cmpt110
-
Upload
smccblackboard -
Category
Art & Photos
-
view
307 -
download
0
Transcript of Ch06 cmpt110

Succeeding in Business with Microsoft Access 2013
Automating Database Processing
Chapter 6

Succeeding in Business with Microsoft Access 2013 2
Chapter Introduction
• Design and implement user-friendly menu– Called navigation form
• Macros– Automate repetitive tasks– Add functionality to reports and forms

Succeeding in Business with Microsoft Access 2013 3
Tools Covered in This Chapter
• Access Options• Action Catalog• AutoExec macro• AutoKeys• Breakpoints• Events• Macros

Succeeding in Business with Microsoft Access 2013 4
Tools Covered in This Chapter (cont’d.)
• Macro groups• Macro security• Navigation Forms• Splash screen• Trust Center• Visual Basic for Applications (VBA)

Succeeding in Business with Microsoft Access 2013 5
Level 1 Objectives: Automating Tasks with Navigation Forms and Macros
• Create a well-designed navigation form to provide a user interface for a database
• Automate tasks by creating basic macros• Specify what happens when a database opens

Succeeding in Business with Microsoft Access 2013 6
Understanding Navigation Forms
• Navigation Form– Special kind of form – Appears when database opened– Makes database navigation similar to a web site
• Main navigation form and subform control automatically built in

Succeeding in Business with Microsoft Access 2013 7
Understanding Navigation Forms (cont’d.)
• Can add buttons to main navigation form to work with– Tables– Forms– Queries– Reports
• Drag and drop object to form and create tab– Selecting tab allows instant view of the objects
• Appear in hierarchical format

Succeeding in Business with Microsoft Access 2013 8

Succeeding in Business with Microsoft Access 2013 9
Designing Navigation Forms
• Main navigation form serves as menu for users when database is opened
• Review objects, plan categories to organize the objects on tabs
• Control user access to tables • Sketch a design for the navigation form

Succeeding in Business with Microsoft Access 2013 10
Creating Navigation Forms
• Create lower level of the hierarchy first– Create tabs by drag and drop of object onto form
• Then create navigation form to be used as main menu• Click Navigation button in Forms group of CREATE tab
– Select tab layout– Change title and change format, if necessary– Drag forms from Navigation Pane to the [Add New] tab– Use Layout view and Form Selector button to change form
location or size• Repeat until all needed forms are on the navigation form

Succeeding in Business with Microsoft Access 2013 11
Creating Navigation Forms (cont’d.)
• Preview all forms in Form View– Test to ensure working correctly
• Create forms for reports as created for forms– Preview and test all tabs to ensure working correctly
• Create main form to provide easy navigation through database
• Last item on main form should be a button to close the database

Succeeding in Business with Microsoft Access 2013 12
Formatting a Main Menu
• Steps to changing the format of a main menu– Open the navigation form in Design view– Change formatting elements• Color• Labels• Images• Lines
– To change size and position properties, double click Form Selector button and change entries on form’s Property Sheet

Succeeding in Business with Microsoft Access 2013 13
Understanding Basic Macros
• Macro – Action or series of actions – Save time and ensure accuracy– Automate repetitive tasks– Composed of series of actions organized in
sequence in which they should be performed• Create macro– Using Macro window

Succeeding in Business with Microsoft Access 2013 14

Succeeding in Business with Microsoft Access 2013 15
Creating a Macro
• Create Access macro in Macro window• Select the CREATE tab, and then click the Macro
button in the Macro & Code group• Action catalog – Select features wanted– Actions to be performed– Click the Add New Action list arrow in the Macro
Builder– Scroll through list to action you want

Succeeding in Business with Microsoft Access 2013 16
Creating a Macro (cont’d.)
• Action arguments– Provide additional information for performing
macro action– Arguments needed vary depending on selected
action chosen• Save macro with descriptive name, using mcr
prefix

Succeeding in Business with Microsoft Access 2013 17
Running a Macro
• Three ways to run a macro:– In MACRO TOOLS DESIGN tab, click the Run button
in the Tools group– On DATABASE TOOLS Tab, click the Run Macro
button in the Macro group• Select the macro in the Run Macro dialog box, click OK
– In the Navigation Pane, click Macros, right-click the macro name, and then click Run

Succeeding in Business with Microsoft Access 2013 18
Editing a Macro
• Use Macro Builder to edit• Rearrange order of actions – Move up or Move down arrow or drag action line to new
position• Insert new action between two existing actions – Click Add New Action and select the action– Move or drag the new action between the two other
actions• Delete action– Click action then click the Delete button

Succeeding in Business with Microsoft Access 2013 19
Setting Start-up Options
• Start-up options– Access performs when database opens
• Set options using Access Options feature• Bypass Start-up Options– Press and hold down Shift key when opening
database

Succeeding in Business with Microsoft Access 2013 20
Specifying Current Database Options
• Options– Display Form– Display Navigation pane– Allow Full Menus

Succeeding in Business with Microsoft Access 2013 21
Figure 6.21: Access Options dialog box with options for the current database

Succeeding in Business with Microsoft Access 2013 22
Creating a Splash Screen
• Splash screen– Displays when database opens– Contains• Logo• Text such as contact information
• Can only display splash screen or Navigation form automatically

Succeeding in Business with Microsoft Access 2013 23
Creating a Splash Screen (cont’d.)
• AutoExec– Special macro– Runs when database opens– Before Access Options dialog box options– Can use to display splash screen
• Create splash screen form in Design view

Succeeding in Business with Microsoft Access 2013 24
Creating an AutoExec Macro
• Click the Macro button in the Macros & Code group on the CREATE tab
• In the Macro Builder, select the actions you want the macro to perform
• Select or enter the appropriate arguments• Save the macro using the name AutoExec

Succeeding in Business with Microsoft Access 2013 25
Level 1 Summary
• Navigation Form– Special kind of form – Appears when database opened
• Macro– Use to automate repeated actions
• Access Options dialog box• Splash screen

Succeeding in Business with Microsoft Access 2013 26
Level 2 Objectives:Creating Advanced Macros
• Consolidate automated tasks by creating a macro group
• Specify conditions and events for macros• Troubleshoot macros

Succeeding in Business with Microsoft Access 2013 27
Understanding Macro Groups
• Macro group – Two or more macros placed in same macro file– Consolidate related macros – Manage large numbers of macros
• Only group name displayed as macro object in Navigation pane

Succeeding in Business with Microsoft Access 2013 28
Creating a Macro Group
• Logical to organize similar macros within group• To create:
– Click CREATE tab on the ribbon, click Macro button in the Macros & Code group
– Click the Action Catalog button in the Show/Hide group on the DESIGN tab
– Add the Submacro Action to the Macro Builder– Enter unique name in the Submacro box– Click Add New Action arrow and select an action, select or enter
the arguments– Repeat for each macro you want in group– Save the macro group using mcr prefix

Succeeding in Business with Microsoft Access 2013 29
Running the Macros in a Macro Group
• Clicking Run Button on the DESIGN tab runs only the first macro in the group
• Run particular macro within group– Click the Run Macro button in the Macro group on
the DATABASE TOOLS tab– Select the list arrow to choose the macro name– Click the macro name– Click OK

Succeeding in Business with Microsoft Access 2013 30
Assigning AutoKeys to Macros in a Macro Group
• AutoKeys macro group – Assign macro to key or key combination• Type key or key combination • Use special notation
– ^ for CTRL– + for Shift
• Uses subset of SendKeys command– Built-in commands to send keystrokes to Access databases
• Save group as AutoKeys

Succeeding in Business with Microsoft Access 2013 31

Succeeding in Business with Microsoft Access 2013 32
Creating the Navigation Form to Run Macros Using Command buttons
• Command button executes a series of actions• Use a command button to run a macro– Create the macro that specifies the actions you
want to perform– Add a command button, assigning the macro

Succeeding in Business with Microsoft Access 2013 33
Assigning a Macro to a Command Button Control
• Click the Button control in the Controls group on the DESIGN tab
• Click in form where button is to be placed– Command Button Wizard starts• Select Miscellaneous category and the Run Macro action• Select from available macros
– Repeat until all desired buttons are on form– Save form

Succeeding in Business with Microsoft Access 2013 34
Specifying Conditions and Events for Macros
• Specify conditions for performing macro actions • Associate macro with controls• Event-driven programming– Running macro when user interacts with object
• Event – State, condition, or occurrence that Access recognizes
• Event property– Specifies how object responds when event occurs

Succeeding in Business with Microsoft Access 2013 35
Specifying Where Conditions in a Macro
• Where condition argument• Refer to controls on form that are not
currently active– Use control’s complete name– Format• [control]![objectName]![controlName]

Succeeding in Business with Microsoft Access 2013 36
Troubleshooting Macros
• Macros containing arguments– Especially error prone
• Error types– Syntax error– Logic error– Run-time error
• Troubleshooting tools– Print macro code– Single stepping through execution of macro– Use Visual Basic Editor

Succeeding in Business with Microsoft Access 2013 37
Printing Macros
• On DATABASE TOOLS tab, click the Database Documenter button– The Documenter dialog box opens– Click the Macros tab, select one or more macros
to print– Click the Options button to select which details
you want to print• Properties, actions and arguments, permissions
– Open report in Print Preview; print

Succeeding in Business with Microsoft Access 2013 38
Single Stepping a Macro
• In the Macro design window, select MACRO TOOLS DESIGN tab– Click the Single Step button– Click the Run button in the Tools group– Macro Single Step dialog box opens; Access performs
the first action in the macro– Click the Step button to execute the next action
• Click Continue to stop single stepping and resume normal operation of the macro
• Click the Stop All Macros button to stop running

Succeeding in Business with Microsoft Access 2013 39
Setting Breakpoints
• Breakpoint– Code inserted in macro– Signals where to stop macro
• Examine values of actions, controls, and arguments macro using
• Open macro in the Microsoft Visual Basic for Applications window– Shows macro as it appears in VBA code– Examine details of macro code in VBA window

Succeeding in Business with Microsoft Access 2013 40
Setting Breakpoints (cont’d.)
• Immediate pane– Displays current value of controls and arguments– Display and evaluate using ? Operator

Succeeding in Business with Microsoft Access 2013 41
Level 2 Summary
• Macro group• Conditions for macros• Assign macro to buttons• Debug macros

Succeeding in Business with Microsoft Access 2013 42
Level 3 Objectives:Macro Conditions
• Assign a macro to an object event• Run a macro when a form opens or a report
prints• Use a macro to validate data

Succeeding in Business with Microsoft Access 2013 43
Exploring Macro Conditions
• Macro conditions – Logical expressions that result in true or false
answer– Depending on outcome • Macro can perform one set of actions or another
• Select a macro that contains an If condition– Drag the program flow action to Macro Builder• Set condition to test

Succeeding in Business with Microsoft Access 2013 44
Exploring Macro Conditions (cont’d.)
• If condition true – Use SetValue action– Two arguments: Item and Expression
• If condition false– Use Else If condition– Provides alternate action to perform

Succeeding in Business with Microsoft Access 2013 45
Assigning a Macro to an Object Event
• Assign macro to object – By specifying macro name in event property of
object• Event categories– Report– Section

Succeeding in Business with Microsoft Access 2013 46
Table 6.4: Report events
Table 6.5: Section events

Succeeding in Business with Microsoft Access 2013 47
Using Message Boxes with Forms
• Form events can also trigger macros• Use to – Validate data – Set values – Navigate between forms– Filter, find, and print records

Succeeding in Business with Microsoft Access 2013 48

Succeeding in Business with Microsoft Access 2013 49
Using Message Boxes with Forms (cont’d.)
• MessageBox command• Opens message box – Displays warning or informational message– MessageBox(“Message”, Sum of button and icon
values, “Title”)– Returns value depending on which button clicked– Create condition that checks to see which button
users click

Succeeding in Business with Microsoft Access 2013 50
Using Message Boxes with Reports
• When conditions in macro references name of control from source – Source must be open when condition tested– Can hide window while macro tests condition
• MessageBox action– Opens message box and displays warning or
informational message– Similar to using MessageBox command

Succeeding in Business with Microsoft Access 2013 51
Using Message Boxes with Reports (cont’d.)
• MessageBox action arguments – Message – Beep – Type– Title

Succeeding in Business with Microsoft Access 2013 52
Validating Data with Macros
• Validation field properties have limits• Validate data using more than one rule and
more than one validation message– Create macro
• Domain aggregate functions– Calculate statistics for set of records (recordset) or
domain, from table or query• DCount function– DCount(expression, table or query, condition)

Succeeding in Business with Microsoft Access 2013 53

Succeeding in Business with Microsoft Access 2013 54
Level 3 Summary
• Conditional expressions in macros• Assign macros to events• Message boxes– MessageBox command– MessageBox action
• Validate data with macros

Succeeding in Business with Microsoft Access 2013 55
Chapter Summary
• Navigation Form– Provides main menu for Access application
• Macro – Automates repetitive tasks– Can use conditional expressions– Associate with command buttons or other controls
• Troubleshooting– Find errors in macros by stepping though each
statement