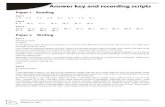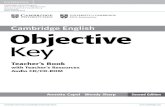Ch 2 Creating A Key Sheet - Florida Department of ... · PDF file2 CREATING A KEY SHEET...
Transcript of Ch 2 Creating A Key Sheet - Florida Department of ... · PDF file2 CREATING A KEY SHEET...

2 CREATING A KEY SHEET
OBJECTIVE
The objective of this chapter is to teach the student how to create a Key Sheet that meets the FDOT CADD standards
and criteria defined in the Plans Preparation Manual.
INTRODUCTION
Once the student has completed this chapter, they will be able to create a Key Sheet and all of its components that
follow the FDOT standards. The creation of this sheet will adhere to the FDOT CADD standards and the Plans
Preparation manual.
GENERAL INFORMATION
The key sheet is the first sheet of a component set of the construction plans. The information shown on the key sheet
varies depending on whether or not the component is the lead for the project. Traffic Plans components in most cases
are not the lead and therefore do not require all of the information that a lead key sheet requires. Refer to Chapter 3
Volume 2 of the Plans Preparation Manual for more information.
The following list contains the requirements for a Key Sheet.
• Place the standard border cell for a key sheet.
• Fill in the Financial Project ID, Federal Funds (if applicable), County Name/Roadway Section Number, &
State Road Number.
• Fill in the Construction Contract Number, Fiscal Year, & Sheet Number.
• Place the project location map & North arrow (Lead Key Sheet Only).
• Place the Florida map cell and label project location (optional for sub-components).
• List Contract Plans Components (Lead Key Sheet Only).
• Place an Index of Sheets.
• Include “Early Works” Note under Index (if applicable).
• Place the Engineer of Record (EOR) information cell & fill out.
• List the Project Manager.
• Place the Governing Standards & Specification Notes (Lead Key Sheet Only).
o Place Design Standards Revision Note (if applicable).
• List Developmental Design Standards Note (if applicable).
• Complete Revision Box (if applicable).
• Complete Key Sheet Revision Box (if applicable).
• Place Goes-with Note for Strung Projects. (Lead Key Sheet Only).

PROJECT LOCATION MAP
Florida county maps are available for download from the FDOT Surveying & Mapping web page.
http://www.dot.state.fl.us/surveyingandmapping/countymap.shtm. The county maps are available in DGN or PDF
file format. Download the DGN file into the appropriate project directory. The Key Sheet Clipping tool uses this file
to attach, scale and clip the map to the key sheet.
The tool places the Project Location Map in the center of the sheet and sized to ensure non-interference with other
elements on the Key Sheet. Its purpose is to provide enough information to understand easily the project location.
Township, Range, and County lines and numbers are shown to make the location clear.
The following list contains the requirements for the Location Map.
• Place the Section, Township and Range line labels.
• Label Begin & End Project Limits (Milepost - correct to three decimal places & Station - to 2 decimal
places).
• Label Begin & End Bridge & Bridge Culvert Limits.
• Label Station Equations.
• Label Project Exception Limits.
• Label Rail Crossings within Construction Limits.
CREATE TRAFFIC DESIGN KEY SHEET
The FDOT Menu includes tools to aid in the creation of key sheets with location maps. The figure below shows the
FDOT Menu options for creating a key sheet.

KEY SHEET WITHOUT MAP
There are multiple options to create a Key Sheet with w/o Map. These options are available for sub-component
sets of plans that do not need a map. The Key Sheet design file is created first using the Create File/Project tool
or some other acceptable method to create the design file using the correct seed file and design file name.
Right click menu options are available in standard Key Sheet file, KEYSXX. The exact options will change
based on the discipline (XX) key sheet file. The options include placing the discipline specific key sheet cell for
a sub-component discipline as well as all the options needed for a lead key sheet.
Once the Key Sheet cell is placed in the file, the sheet is filled out with the required information for a sub-
component set of plans.
KEY SHEET WITH A MAP
If the project is the lead component, a Key Sheet with a map will need to be
created. This option from FDOT Menu opens the Key Map Sheet Clip tool.
This tool does not require a Key Sheet design file already created; this tool
creates it.
Note This tool by default is set to create the Roadway Key Sheet even if
the tool is started in the Signing folder. It is important to set the Key
Map Type first.

• Scale - 1”=2miles (10,560), 1”=4miles (21120) or 1”=8miles (42240)
• Key Map Type – The list of disciplines for creating key sheets. As the component is selected, the DGN
File Name will dynamically change accordingly.
• Use Federal Funds – If selected this places the (FEDERAL FUNDS) text on the Key Sheet.
• DGN File Name – Displays the working directory path and the design file name of the Key Sheet being
created. The New button creates a new file for the sheet cell to be placed in. The file name will default to
the next available file number in the standard naming convention for the key map type chosen.
• Co. Map Name – This is the county map file downloaded from FDOT’s Surveying and Mapping web site.
Browse to the file in either in the Roadway discipline folder or the data folder in the project directory.
• Clip Area – This portion of the dialog is for setting the clip limits of the map. Either key-in the coordinates,
or dynamically select them with the Define Clip Area button.
• Define Clip Area - This opens the selected county map so the area to be clipped can be graphically
selected. A square will be attached to the cursor. The size of the square is defined by the Scale or
Size. Place the square around the area to be clipped and enter a Data Point. The Clip Key Map button will
become active.
• Clip Key Map – This will clip the map, place the sheet cell, open the file, set the plot scale according to
the scale selected, and then launch Sheet Navigator.
Note Key Sheet without a Location Map

Exercise 2.1 Create Key Sheet for Sub-component
In this exercise, the recommended workflow will be used to create a Key Sheet for a sub-component set of plans.
� Create the Key Sheet DGN file
1. Open the file DSGNSP01.dgn located in the Signing folder.
2. From the FDOT Menu select Create Files from the Actions menu.
3. On the Create Files/Project dialog set the File Group to Signing & Pavement Marking Files (DGN).
Note The Project, Workspace, and Control File options should be set correctly based on the last settings used.
If not, these will need to be set before setting the File Group option. See Exercise 1.1 for further details.

4. Under File Type select Key Sheet and click the Create button at the bottom of the dialog.
5. Click OK on the Create/Edit File pop up dialog box. The file has been successfully created.
6. Click on the Open File button next to Create. This will open the file and activate the Set Plotscale tool.
Note Pay attention to the file name defined next to the Active File for Open/Edit. Make sure this is the correct
file to open before click on Open File.

7. In the KEYSSP01.dgn file, click Ok on the Set Plotscale dialog box.
Note Since there is not a map on this Key Sheet, selecting the default plotscale of 50 will be fine.
8. Click OK to close the Create File/Project dialog box.
9. From the MicroStation menu select Settings > Drawing Scale.
10. Turn On Annotation Scale and set to 1:50 to match the plotscale.

� Place Key Sheet & Fill in Required Information
1. Right-click and hold to get the context menu to pop-up. Select the option to Place SAPM Keysheet,
Federally Funded.
2. The Place Cell dialog will come up and the cell will be attached to the cursor for placement. Set the
scale of the cell to 50 to match the plotscale and annotation scale set in the file.
3. Click anywhere on the screen to place the cell.

4. Select the Text tool, Auto Fill in Enter Data Fields from the Drawing task menu under the FDOT Plans
Development Task menu.
5. Click anywhere in the screen to start the tool.
6. Type in the value for the County name, WAKULLA, and hit enter on the keyboard.
7. The tool selects the next empty data field in the file. Type in the values followed by enter to place all
the information into the Key Sheet. Use the following values.
a. Roadway Section Number: 59010
b. State Road No.: 61
c. Sheet No.: S-1
d. Fiscal Year: 17
e. Contract No.: Note: Click on the screen to skip this data field.
f. Project Manager: Denise Broom (or use your own name)

8. Select the Text tool, Enter Data Fields from the Drawing task menu under the FDOT Plans Development
Task menu.
9. Click on the enter data field for the Financial Project ID. The field will highlight and existing text is
populated to the Edit Text dialog box.
10. Enter the value 220495-5-52-01 overwriting the dashes.
11. Click in the screen to update the data field value.

� Place & Edit the Engineer of Record Information
The Engineer of Record information is placed as cell that can be edited with the engineer’s information.
1. Right click on the screen to open the context menu and select Engineer of Record.
2. The cell is attached at the end of the cursor ready for placement. Click in the lower left corner of the
Key Sheet cell to place the cell.
3. Using the Enter Data Field tool, modify the cell as shown below.

� Label the Project Location on the Florida Map
The Florida Map is optional for sub-component key sheets, however they are included on all key sheets cells.
1. The Project Location label that goes on a Key Sheet points to the project location on the Florida map.
From the FDOT Plans Development Task Menu, select Drawing > Place Note.
2. Set the Place Note Parameters as shown below:
3. Type PROJECT LOCATION into the Text Editor, select the general project location on the Florida
map, position the label, and data point again to place it. The label should display as shown below.

� Creating and Placing the Key Sheet Index (Part 1)
There are two options through LDM to link/create the index. The first option is to use the Create Link from
template to create the text file KSIndexSPM.txt. This file can be linked to the Key Sheet and manually updated
as needed to keep the index current. This method requires manual updates to the text file linked to the key sheet.
This is not the recommended workflow.
The second, recommended, option is to use Sheet Navigator to generate the index and then link this file to the
key sheet using LDM. As sheets are added to the plans, update the index and then regenerate the component
index. This process will help automate the sheet index list to keep it up to date.
This part of the exercise will go through the recommended workflow using Sheet Navigator and LDM.
1. On the FDOT Menu, select Actions > Sheet Navigator (Label Sheets) to launch the Sheet Navigator dialog.
2. Set the Print Style to FDOT PDF and select Standard from the Digital Signature Note drop down list as
shown below. Click Save Sheet.
3. In Sheet Navigator, select the Navigator tab.

4. Select File > New. This opens the Build Index dialog.
5. Select the Project option.
6. Click the Build Index button. This creates sheetinfo.xml in the Project folder.
7. MicroStation will close and the CADmanage (CM.Batch) process will run. When complete, MicroStation will re-open and Sheet Navigator will display the Index on the Navigator Tab.

8. From Sheet Navigator select File > Generate Component Index Files. This opens the Generate Component Index Files dialog.
9. Toggle On the check box for Signing and Pavement Marking Plans.
10. Click the Generate button. Sheet Navigator will create 1 component index file saved to the discipline
folder of the project directory.
11. Click the Ok button.
12. Close Sheet Navigator.

� Creating and Placing the Key Sheet Index (Part 2)
1. Zoom in around the text “INDEX OF SIGNING AND PAVEMENT MARKING PLANS”. This is on
the left hand side of the sheet.
2. Navigate to the FDOTSS4 Menu Actions > Linked Data Manager.
Note LDM can also be accessed from the Right Click Context menu.
3. Click the Create New Link button.

4. On the Link Information dialog box, click the Select Existing File button.
5. Select the ComponentIndex.xlsx and click the Open button.
6. Click on the Open Source button to open the Excel file.
7. In the Excel file, add a second sheet to the list of sheets.
Note At this point in the project only the key sheet has been created. LDM has a bug when trying to place
this link with only one sheet. Adding a sheet will correct this.

8. Save and close the Excel file.
9. For the Excel Settings, set the Worksheet to Sheet 1 as shown below.
10. Set the Graphic Settings as shown below.
11. Click the OK button.
12. Snap to the origin of the text label SHEET. This will line up the text properly.
13. Data Point to place the text. Close Linked Data Manager.
� Additional Key Sheet Information
As the need arises, other items may be required on the Key Sheet. These include the Contract Plans Revision
Note, the Key Sheet Revision Box, Developmental Design Standards list, Applicable DSR’s Note, and Early
Works Note. These item can be placed as cells on the Key Sheet in the same way the Engineer of Record cell
from the right click context menu and modified as needed using the Edit Text or Enter Data Field tools.

Exercise 2.2 Key Sheet with a Location Map (Optional)
This optional exercise is provided to show how to use the FDOT Key Map Sheet Clip tool.
� Create the Key Sheet (Part 1)
1. Open Dsgnsp01.dgn in the signing folder.
2. Select Create Key Sheets from FDOT Plans Development Task Menu, Key Sheets. This opens the
Key Map Sheet Clip dialog.
3. Set the top portion of the dialog as follows:
a. Scale – 1”=2miles
b. Key Map Type – Sign/Mark
c. Check to Use Federal Funding
Note The DGN File Name should be set to create the keyssp01.dgn file in the current working directory. If it
is not, continue with steps 4 & 5. Otherwise go to step 6.

4. Modify the file name to keyssp02.dgn. (This is avoid issues with the key sheet created in Exercise 1.)
5. Click the New button next to the DGN File Name. This will open the Key Map Sheet File dialog. This
dialog allows the designer to enter a different file name and select a different folder.
6. Click the Save button. This will create the Key Sheet File; however, it is an empty file.
7. Click the Browse button next to Co. Map Name. This is where the designer can select the full county
map MicroStation file downloaded from the Survey and Mapping web site.
8. Navigate to the data folder in the project.
Note This folder location for the county map may vary at each individual’s office. It may also be saved to the
discipline directory of the lead component.

9. Select the cs_wakulla.dgn file and click Open. This will populate the Co Map Name field in the Key
Map Sheet Clip dialog.
10. Key Map Sheet Clip dialog should display as shown below. Notice all of the fields are populated.
11. Click the Define Clip Area button. This opens the county map design file to allow the Defined Clip
Area to be positioned around the area to be clipped.
12. Use any of the MicroStation zoom or pan tools to move to an area where the clip border will have
maximum coverage. This area is not important for this exercise; it is a general location.
13. Place a Data Point to select the clip area. To redefine the clip area, click the Define Clip Area button
to select a different clip area.
14. Click the Clip Key Map button. This will process for a moment and open the key sheet. Sheet
Navigator will also open requiring user input.

� Sheet Navigator (Part 2)
1. Continuing in keyssp01.dgn, the plot scale should be set automatically to 10560. This is equal to a 1”=2
mile scale.
Note It is very important to set the plot scale before completing Sheet Navigator; the Digital Signature Note
is dependent on the scale.
2. From the FDOT Menu, select Actions > Sheet Navigator to launch Sheet Navigator. (Sheet
Navigator should open automatically.)
3. From Sheet Navigator > Sheet Edit tab, fill in the Sheet Number with S-1.
4. For the Financial Project ID 1, click inside the blank filed. This will populate the field with the correct
Financial Project ID.
5. For the County select the drop down arrow and navigate to Wakulla County.
6. For the Road Number type in 61. Do not include SR in the field; it is part of the sheet file.
7. For the Digital Signature Note select the drop down then select Standard.
8. Click the Save Sheet button. This will tag the file with all of the pertinent information and populates the
fields in the key sheet.
9. Take a moment to review the key sheet.
Note For more in depth details for creating a lead key sheet with a location map, see the FDOT Plan
Development Workflows manual, Chapter 2.