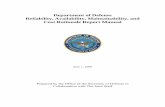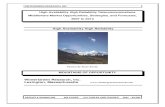Ch 11 Managing System Reliability and Availability 1.
-
Upload
maximillian-rich -
Category
Documents
-
view
222 -
download
0
Transcript of Ch 11 Managing System Reliability and Availability 1.

1
Ch 11
Managing System Reliability and Availability

2
Objectives
• Resolving Boot Problems• Troubleshooting by Using Safe Mode• Advanced Boot Options• Event viewer• Remote desktop

3
Resolving Boot Problems
• Sometimes a server encounters a hardware problem and cannot be booted, displays an error screen during the boot process, or hangs
• Some of the common causes of boot failures include the following:– Disk failure on the drive or drives containing the system and
boot files– A corrupted partition table– A corrupted boot file– A corrupted Master Boot Record– A disk read error

4
Resolving Boot Problems
• In most cases, the first step is to power off the computer and try rebooting it. Often this will work in instances where there is a temporary disk read error or memory error during the first boot attempt
• The best way to reboot for clearing a temporary error is to turn the power off, wait several seconds for the hard disk drives to fully come to a stop, and then turn on the power. This causes all components to completely reset. If, instead, you reboot using a reset button, some components might not fully reset.

5
Troubleshooting by Using Safe Mode
• If a simple reboot does not fix the problem, or if you have installed new software or drivers, or changed the server configuration, and the server does not properly boot, try using the advanced options for booting—accessed by pressing F8 as soon as the computer boots—which include starting the computer in Safe Mode

6
Troubleshooting by Using Safe Mode
• For example, if you install software or a driver that causes a problem with the boot process, then you can boot into Safe Mode and remove that software or driver

7
Advanced Boot Options
• To access the Advanced Boot Options menu:– Reboot the computer. (Be sure all users are logged
off before doing this.)– Press F8 as soon as the computer boots.– Select the option you want to use, such as Safe
Mode, and press Enter.

8
Advanced Boot Options menu options

9
Advanced Boot Options menu options

10
Other troubleshoot options
• Using the Installation DVD which includes:– Windows Complete PC Restore– Windows Memory Diagnostic Tool– Command Prompt

11
Using and Configuring Event Viewer
• Event Viewer– Houses the event logs that record information
about all types of server events, in the form of errors, warnings, and informational events
• Windows Server 2008 event logs are divided into three general categories:– Windows logs, – applications and services logs,– and Microsoft logs

12

13
Using and Configuring Event Viewer (continued)
• Windows generates four logs for reporting general operating system and software application events:– System log: Records information about system-
related events such as hardware errors, driver problems, and hard drive errors.
– Security log: Records access and security information about logon accesses and file,folder, and system policy changes

14
Using and Configuring Event Viewer (continued)
– Application log: Records information about how software applications are performing, if the programmer has designed the software to write information into the log.
– Setup log: Contains a record of installation events, such as installing a role or feature through Server Manager. For example, if a software error occurs, it may be recorded in the log.

Using and Configuring Event Viewer (continued)
• The applications and services logs are largely a combination of what Microsoft calls admin and operational logs.
• Admin logs– Designed to help give the system administrator
information about a specific problem and its causes and may suggest how to solve the problem
• Operational log– Tracks occurrences of specific operations, such as
when a disk drive is added15

16
Using and Configuring Event Viewer (continued)
• Applications and services logs available in Event Viewer include:– DFS Replication log– Directory Service log– DNS Server log– File Replication Service log– Hardware Events– Internet Explorer

17
Using and Configuring Event Viewer (continued)
• Analytic logs– Relate to how programs are operating and are
typically used by application or system programmers
• Debug logs– Used by application developers to help trace
problems in programs so they can fix program code or program structures

18
Viewing Log Events
• Log events are displayed in Event Viewer with an icon that indicates the seriousness of the event
• Each log displays descriptive information about individual events, including the following:– Description of the event– Name of the log in which the event is recorded– Source of the event– Event ID– Level of the event—information, warning, error– User associated with the event, if any– OpCode of the event

19
Viewing Log Events (continued)
• Event Viewer can be opened from the Administrative Tools menu, as an MMC snap-in, from the Computer Management tool, and from Server Manager
• To view the contents of a log, click that log in the tree under Event Viewer– To view the detailed information about an event, double-
click the event• The event logs are a good source of information to
help you troubleshoot a software or hardware problem

20
Viewing Log Events (continued)

21
Using the Event Viewer Filter Option
• All of the event logs in Event Viewer have a filter option to help you quickly locate a problem
• The events can be filtered on the basis of the following criteria:– When the event was logged, such as in the last seven days– Event level, such as information, warning, error, critical,
and verbose– By log, such as the system or security log– By source of the event, such as a particular service or
software component

22
Using the Event Viewer Filter Option (continued)
• The events can be filtered on the basis of the following criteria: (continued)– Task category of the event, such as a security
change– Keywords, such as Audit Failure and Audit Success– User associated with the event– Computer associated with the event– Date range– Time of day range

23
Maintaining Event Logs• The event logs quickly fill with information• Logs can be maintained using several methods, as
follows:– Size each log to prevent it from filling too quickly– Overwrite the oldest events when the log is full– Archive the log when it is full– Clear the log manually (does not overwrite events)
• It is recommended that you develop a maintenance schedule– To save the log contents for a designated time period

24
Maintaining Event Logs (continued)
• To tune the event logs, open Event Viewer and right-click each log you want to tune, one at a time– And click Properties
• On the General tab, set the log size in the Maximum log size (KB): box
• You can save the log as one of the following kinds of files:– .evtx– .xml– .txt– .csv

25
Troubleshooting Connectivity
• One area that server and network administrators often troubleshoot is TCP/IP connectivity
• Both command-line tools and graphical tools are available for troubleshooting Windows Server 2008 connectivity

26
Command-Line Tools• Some TCP/IP utilities, such as Telnet, have IP
troubleshooting tools built in• Type ipconfig to view a dialog box showing the adapter
address (MAC or Ethernet), IP address, subnet mask, and other information for that computer
• Type ping to poll the presence of another TCP/IP computer
• netstat is a quick way to verify that a workstation or server has established a successful TCP/IP connection

27
Command-Line Tools (continued)

28
Command-Line Tools (continued)

29
Command-Line Tools (continued)

30
Graphical Tools
• You can use a GUI (graphical user interface) tool for diagnosing and repairing network problems
• The Network and Sharing Center– Can provide a simple GUI representation of the
network to show if network connectivity problems exist between your server and the network or the Internet
• Another way to use the Network and Sharing Center is to have it diagnose a specific connection,– Such as the Local Area Connection from the Network
Connections Window

31

32

33

34
Remotely Administering a Server• In some organizations, it is important for server
administrators to be able to remotely access a server in order to solve a problem
• Use the Remote Desktop client to remotely access and manage the server
• Configure Remote Desktop using Server Manager– Or the System applet in Control Panel to access the
System Properties dialog box• Configure a strong password for the account from
which you perform administration

35

36
Remote Server Administration Tools
• Remote Server Administration Tools– Enable you to manage multiple servers from one Windows
Server 2008 server• The Remote Server Administration Tools are offered
through Server Manager• The Remote Administration Tools– A subset of the Remote Server Administration Tools
automatically installed with the Web Service (IIS) role• The Remote Server Administration Tools enable you to
manage roles and features that are installed on a server




![0558 Reliability, Availability, Maintainability (RAM)[1]](https://static.fdocuments.net/doc/165x107/577c7d361a28abe0549dcfda/0558-reliability-availability-maintainability-ram1.jpg)