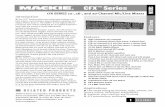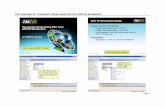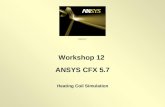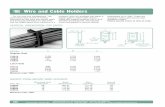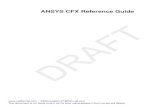CFX Automation System - Bio-Rad · 2010-04-23 · CFX Automation System Installation 4 Plastics...
Transcript of CFX Automation System - Bio-Rad · 2010-04-23 · CFX Automation System Installation 4 Plastics...

Catalog # 184-5072
CFX Automation System Instruction Manual

Copyright ©2009 Bio-Rad Laboratories, Inc. Reproduction in any form, either print or electronic, is prohibited without written permission of Bio-Rad Laboratories, Inc.
Microsoft, Windows, Windows XP, and Windows Vista are trademarks of Microsoft Corporation. Brands or product names are trademarks of their respective holders.
LICENSE NOTICE TO PURCHASER
Bio-Rad real-time thermal cycler CFX96 or CFX384 is licensed real-time thermal cycler(s) under Applera's United States Patent No. 6,814,934 B1 for use in research.
Bio-Rad real-time thermal cycler CFX96 or CFX384 is covered by one or more of the following U.S. patents, their foreign counterparts, or their foreign patents pending, owned by Eppendorf AG: US Patent Nos. 6,767,512 and 7,074,367. No rights are conveyed expressly, by implication or estoppel to any patents on PCR methods, or to any patent claiming a reagent or kit.
Bio-Rad’s Hard-Shell PCR plates are covered by one or more of the following U.S. patents, patents pending, or their foreign counterparts, owned by Eppendorf AG: US Patent Nos. 7,347,977, 6,340,589, 6,528,302.

Bio-Rad ResourcesBio-Rad provides many resources for scientists, including rich technical resources on a wide variety of methods and applications related to PCR, real-time PCR and gene expression. Table 1 lists Bio-Rad resources.
Writing Conventions Used in this ManualThe manual uses the writing conventions listed in Table 2.
Safety and Regulatory ComplianceFor safe operation of the CFX automation system, we strongly recommend that you follow the safety specifications listed in this section and throughout this manual.
Safety Warning LabelsWarning labels posted on the instrument and in this manual warn you about sources of injury or harm. Refer to Table 3 to review the meaning of each safety warning label.
Table 1. Bio-Rad resources.
Resource How to Contact
Local Bio-Rad Laboratories representatives
Find local information and contacts on the Bio-Rad website by selecting your country on the home page (www.bio-rad.com). Find the nearest international office listed on the back of this manual
Technical notes and literature Go to the Bio-Rad website (www.bio-rad.com) or Gene Expression Gateway (www.bio-rad.com/genomics/). Type a search term in the Search box and select Literature to find links to technical notes, manuals, and other literature
Technical specialists Bio-Rad’s Technical Support department is staffed with experienced scientists to provide customers with practical and expert solutions To find local technical support on the phone, contact your nearest Bio-Rad office. For technical support in the United States and Canada, call 1-800-424-6723 (toll-free phone), and select the technical support option
Table 2. Conventions used in this manual.
Convention Meaning
TIP: Provides helpful information and instructions, including information explained in further detail elsewhere in this manual
NOTE: Provides important information, including information explained in further detail elsewhere in this manual
WARNING! Explains very important information about something that might cause data loss
X > Y Select X and then select Y from a toolbar, menu or software window
ii

CFX Automation System Instruction Manual
Instrument Safety WarningsThe warning labels shown in Table 4 also display on the instrument, and refer directly to the safe use of the CFX automation system.
Safe Use Specifications and ComplianceTable 5 lists the safe use specifications for the CFX automation system. Shielded cables (supplied) must be used with this unit to ensure compliance with the Class A FCC limits.
REGULATORY COMPLIANCE
This instrument has been tested, and found to be in compliance with all applicable requirements of the following safety and electromagnetic standards:
• IEC 61010-1:2001 (2nd Ed.), EN61010-1:2001 (2nd Ed). Electrical Equipment For Measurement, Control, and Laboratory Use - Part 1: General Requirements
• IEC 61010-2-010:2005, EN61010-2-010:2003. Safety requirements for electrical equipment for measurement, control and laboratory use. Part 2-010: Particular requirements for laboratory equipment for the heating of materials
• IEC 61010-2-081:2001+A1, EN61010-2-081:2002+A1. Safety requirements for electrical equipment for measurement, control and laboratory use. Part 2-081: Particular requirements for automatic and semi-automatic laboratory equipment for analysis and other purposes (includes Amendment 1)
• EN 61326-1:2006 (Class A) Electrical equipment for measurement, control and laboratory use. EMC requirements, Part 1: General requirements
This equipment generates, uses, and can radiate radio frequency energy and, if not installed and used in accordance with the instruction manual, may cause harmful interference to radio communications. Operation of this equipment in a residential area is likely to cause harmful interference in which case the user will be required to correct the interference at his own expense.
Table 3. Meaning of safety warning labels.
Icon Meaning
CAUTION: Risk of danger! This symbol identifies components that pose a risk of personal injury or damage to the instrument if improperly handled. Wherever this symbol appears, consult the manual for further information before proceeding
Table 4. Instrument safety warning labels.
Icon Meaning
Warning about risk of harm to body or equipment.
Operating the CFX automation system before reading this manual can constitute a personal injury hazard. For safe use, do not operate this instrument in any manner unspecified in this manual. Only qualified laboratory personnel trained in the safe use of electrical equipment should operate this instrument. Always handle all components of the system with care, and with clean, dry hands
Table 5. Safe use specifications
Safe Use Requirements Specifications
Temperature Ambient temperatures of 15-31oC. Relative humidity maximum of 80% noncondensing
iii

iv

CFX Automation System Instruction Manual
Table of ContentsBio-Rad Resources . . . . . . . . . . . . . . . . . . . . . . . . . . . . . . . . . . . . . . . . . . . . . . . . . . iiWriting Conventions Used in this Manual . . . . . . . . . . . . . . . . . . . . . . . . . . . . . . . . . iiSafety and Regulatory Compliance. . . . . . . . . . . . . . . . . . . . . . . . . . . . . . . . . . . . . . ii
Chapter 1. CFX Automation System Installation . . . . . . . . . . . . . . . . . . . . . 3System Overview. . . . . . . . . . . . . . . . . . . . . . . . . . . . . . . . . . . . . . . . . . . . . . . . . . . . 3Installing the CFX Automation System . . . . . . . . . . . . . . . . . . . . . . . . . . . . . . . . . . . 4Installing the CFX96 or CFX384 Real-Time PCR System . . . . . . . . . . . . . . . . . . . . 10Installing CFX Automation Control Software. . . . . . . . . . . . . . . . . . . . . . . . . . . . . . 13Calibrating the CFX Automation System. . . . . . . . . . . . . . . . . . . . . . . . . . . . . . . . . 16
Chapter 2. CFX Automation Control Software . . . . . . . . . . . . . . . . . . . . . . 21Main Software Window . . . . . . . . . . . . . . . . . . . . . . . . . . . . . . . . . . . . . . . . . . . . . . 21Software Tabs . . . . . . . . . . . . . . . . . . . . . . . . . . . . . . . . . . . . . . . . . . . . . . . . . . . . . 22Quick Start Tab . . . . . . . . . . . . . . . . . . . . . . . . . . . . . . . . . . . . . . . . . . . . . . . . . . . . 22Advanced Run Setup Tab . . . . . . . . . . . . . . . . . . . . . . . . . . . . . . . . . . . . . . . . . . . . 23Run Status Tab . . . . . . . . . . . . . . . . . . . . . . . . . . . . . . . . . . . . . . . . . . . . . . . . . . . . 25Messages Tab . . . . . . . . . . . . . . . . . . . . . . . . . . . . . . . . . . . . . . . . . . . . . . . . . . . . . 25Settings . . . . . . . . . . . . . . . . . . . . . . . . . . . . . . . . . . . . . . . . . . . . . . . . . . . . . . . . . . 26Menu Bar . . . . . . . . . . . . . . . . . . . . . . . . . . . . . . . . . . . . . . . . . . . . . . . . . . . . . . . . . 27
Chapter 3. Troubleshooting . . . . . . . . . . . . . . . . . . . . . . . . . . . . . . . . . . . . . 29Performance Checks. . . . . . . . . . . . . . . . . . . . . . . . . . . . . . . . . . . . . . . . . . . . . . . . 29Troubleshooting the CFX Automation system . . . . . . . . . . . . . . . . . . . . . . . . . . . . 30PCR Plate Location Problems. . . . . . . . . . . . . . . . . . . . . . . . . . . . . . . . . . . . . . . . . 31
1

Table of Contents
2

CFX Automation System Instruction Manual
1 CFX Automation System InstallationRead this chapter for information about installing the CFX automation system.
• System overview (below)
• Installing the CFX automation system (page 4)
• Installing the CFX96TM or CFX384TM real-time PCR detection system (page 10)
• Installing CFX automation control software (page 13)
• Calibrating the CFX automation system (page 16)
System OverviewThe CFX automation system works with the CFX96 and CFX384 real-time PCR detection systems to enable walk away, high throughput operation in a simplified format. The plug-and-go bench top-plate handler has the capacity to stack and load up to 20 PCR plates at a time and load them sequentially into the CFX384 system or stack and load up to 15 PCR plates at a time and load them sequentially into the CFX96 system. This system facilitates the automation of real-time PCR workflows, generation of large volumes of data and rapid data analysis.
The CFX automation system makes it easy to:
• Maximize laboratory throughput by integrating one CFX96 or CFX384 real-time PCR detection system with hands-free running of up to 20 plates
• Ensure maximum productivity with improved, automated experimental workflows
• Track samples using the integrated bar code reader
• Navigate, setup and execute multiple PCR experiments using intuitive CFX automation control software
• Define PCR protocols for an entire plate stack at once
• Receive e-mail notifications with an attached data file or report upon completion of a single run
3

CFX Automation System Installation
Plastics CompatibilityHard-shell® semi-skirted 96-well and 384-well PCR plates can be handled by the CFX automation system. Table 6 lists the recommended Bio-Rad PCR plates for use in the CFX automation system.Table 6. PCR plates compatibility with CFX automation system.
Installing the CFX Automation SystemThe CFX automation system should be assembled in a permanent position on a sturdy lab bench with at least three electrical outlets nearby.
NOTE: The bench top must be sturdy enough to support the weight of the computer, the CFX automation system, and the CFX96 or CFX384 real-time PCR system without sagging. An uneven surface will result in the misalignment of the CFX96 or CFX384 system and CFX automation system.
You must provide space next to the CFX automation system for the computer and the CFX96 or CFX384 system. Generally, the CFX96 or CFX384 real-time PCR system needs an additional 20 inches (51 cm.) to the right of the CFX automation system. For standard capacity you need an area with the following dimensions:
• 11 in. (28 cm) wide
• 28 in. (72 cm) deep
• 19 in. (49 cm) high
Tools required to assemble and install the CFX automation system are listed below.
• Phillips head screwdriver
• Small, flat-blade screwdriver
• Small Phillips head screwdriver
• Needle nose pliers
Unpacking the CFX Automation SystemThe CFX automation system and the mounting plate kit are shipped in separate containers. Unpack each box carefully. The included bar code scanner, power cables, 9-pin communication cable, USB to serial converter cable, and CFX automation control software are required for installation.
NOTE: Carefully read the safety information and instrument operating specifications before using the system.
Parts ListThe shipping cartons should include the following items:
• CFX automation system
• Two removable 20-plate capacity racks
96-Well Plates 384-Well Plates
HSP-9901 (bar coded) HSP-3905 (bar coded)
HSP-9601 HSP-3805HSP-9655HSP-9955
4

CFX Automation System Instruction Manual
• Bar code scanner platform and mounting hardware
• Power cord
• Communications cable [6 ft (1.8 m), 9-pin to 9-pin]
• USB to serial converter cable
• 13/64 inch open end wrench
• Spare fuses
• CFX automation system instruction manual
• Warranty card
• CFX automation control software installation CD
• Mounting plate kit
Changing the Fuse Configuration, If NecessaryThe CFX automation system is factory-set for 100 - 120V operation using a single 1.5 A fuse. To convert the unit from the single 1.5 A fuse configuration used for 100 - 120V operation to the dual 1.0 A fuse configuration used for 200-240V operation, refer to the diagrams and instructions below. Otherwise, proceed to the next section (see “Seating the CFX Automation System on the Mounting Plate” on page 7).
WARNING! Electrical shock hazard. Disconnect the power cord before changing fuses. For continued fire protection and correct functioning of the unit, replace fuses only with fuses of the same type and rating.
1. Make sure the CFX automation system is off and the power cord is unplugged.
2. Using a small flat-blade screwdriver, gently pry the cover/fuse block assembly away from the power entry port housing and remove (Figure 1).
Figure 1. Cover of the fuse block assembly.
3. Grasp the voltage selector card (not the indicator pin which is attached to it) using needle nose pliers and remove it from the housing (Figure 2).
Figure 2. Schematic diagram of cover/fuse block assembly.
5

CFX Automation System Installation
4. Position the voltage selector card such that the desired voltage appears along the bottom edge.
5. Move the indicator pin along the guide to the position opposite the selected voltage. Seat the indicator securely into the positioning notch (Figure 3).
Figure 3. Voltage selector card.
The indicator pin is correctly positioned for 230 V. The pin tip will be visible at the 230 window in the cover.
6. Insert the voltage selector card into the power entry port housing so that the selected voltage points inward and the indicator pin faces outwards (towards the cover).
7. Loosen the Phillips head screw on the fuse pedestal two turns. Remove the fuse block by sliding it up and away from the screw and pedestal, as shown in Figure 4.
Figure 4. Removing the fuse block from the screw and pedestal.
8. Invert the fuse block so the two 1.0 A fuses are on top.
9. Confirm that the fuses are seated securely in the fuse block.
6

CFX Automation System Instruction Manual
10.Slide the fuse block back into position and tighten the screw (Figure 5). Make sure the two active 1.0 A fuses face out.
Figure 5. Fuse block.
11.Slide the cover/fuse block assembly back into the power entry port housing. Snap the cover/fuse block assembly securely into place.
Seating the CFX Automation System on the Mounting PlateInstall the CFX automation system on a clean, dry, level surface with sufficient cool airflow to run properly.
1. Remove any packing materials from around the CFX automation system and the CFX mounting plate.
2. Place the CFX mounting plate on the right side of the bench with either short edge facing the front of the bench.
WARNING! The CFX automation system weighs approximately 14.53 kg (32 lb) and should be carefully lifted. Take the proper precautions to avoid injury.
3. Lift the CFX automation system and carefully place it onto the white-tipped locating pins on the CFX mounting plate. When the CFX automation system is fully seated on the pins, it should rest flat on the mounting plate.
Connecting the Communication Cable and Power Cord1. Locate the 9-pin to 9-pin, 1.8 m (6 ft) communication cable included with the CFX
automation system.
7

CFX Automation System Installation
2. Insert the 9-pin male end of the communication cable into the 9-pin female COM port (C) on the rear panel of the CFX automation system (Figure 6).
Figure 6. Rear panel of the CFX automation system.
3. Connect the female end of the cable into the serial port on the PC. If no serial ports are available on the PC, connect the female end of the cable into the serial port end of the USB to serial converter cable. Connect the USB end of the cable to an open USB port on the computer. (The CFX automation control software will automatically detect which COM port the CFX automation system is connected to.)
4. Locate the power cable for the CFX automation system and connect it to the receptacle on the rear panel of the CFX automation system (Figure 6).
5. Plug the CFX automation system power cord into a grounded 100 - 240 V AC power outlet.
WARNING! If using 220/240 V AC power, be sure the CFX automation system's fuse configuration has been changed.
NOTE: Verify all communications cables and power cords are securely plugged into the CFX automation system and the computer.
Installing the Bar Code Scanner Platform
1. Locate the bar code scanner platform and the three bar code scanner platform screws. Remove the packing material from around the bar code scanner platform.
8

CFX Automation System Instruction Manual
2. The bar code scanner platform will be located at the rear of the CFX automation system on the left side (Figure 7).
Figure 7. Bar code scanner platform placement.
3. Position the bar code scanner platform so the screw holes in the platform are aligned with the holes in the CFX automation system base, and the rubber mat is facing up.
4. Insert the three screws through the bar code scanner platform into the holes in the CFX automation system, and tighten them using the Phillips head screwdriver.
5. Insert the 9-pin female end of the bar code scanner communication cable into the 9-pin, male COM port (A) on the rear panel of the CFX automation system (Figure 6 on page 8).
6. On the same bar code scanner communication cable, connect the phone jack cable to the power supply cable. Plug the power cord into a grounded 100 - 240 V AC power outlet.
Installing the Input and Output Racks
1. Locate the hole for the rack locating pin in the bottom of the rack (Figure 8).
Figure 8. Front view of input rack.
locating pinloading disc
9

CFX Automation System Installation
2. Place the rack on the white rack loading disk such that the rack locating pin fits into the hole on the bottom of the rack. The rack should be in portrait orientation (short edge of the plate closest to the CFX automation system) with the channel for the CFX automation system arm towards the center of the CFX automation system.
3. Place both racks on the CFX Automation system in the same manner.
Changing Grippers on the CFX Automation SystemThe CFX automation system comes equipped with standard portrait fingers installed on the gripper for use with a 384-well plate.
If a CFX96 system is used, the grippers on the fingers must be changed to the 96-well grippers.To change from 384-well to 96-well grippers:
1. Move the CFX automation system arm into any position where it is easy to access the screws.
1. Remove the screws from the metal plate (one on each side of the metal plate) using a small Phillips head screwdriver.
TIP: Move the CFX automation system arm into any position where it is easy to access the screws.
2. Remove the metal plate from the gripper (Figure 9).
Figure 9. Metal plate on the grippers.
Installing the CFX96 or CFX384 Real-Time PCR SystemThe CFX96 or CFX384 system can now be positioned next to the CFX automation system. Please refer to the CFX96™ and CFX384™ Real-Time PCR Detection Systems Instruction Manual for the installation procedure. The CFX96 or CFX384 system will be placed on the mounting plate to the right of the CFX automation system. Ensure there is sufficient cool airflow to run properly.
NOTE: Carefully read the safety information and instrument operating specifications provided in the CFX96 and CFX384 Real-Time PCR Detection Systems Instruction Manual before using the system.
10

CFX Automation System Instruction Manual
Seating the CFX96 or CFX384 System on the CFX Mounting Plate
WARNING! The CFX96 or CFX384 real-time PCR system weighs approximately 47 pounds (21 kg) and should be lifted with care. Take the proper precautions to avoid injury.
1. Lift the C1000 chassis and carefully place it onto the front locating holes on the mounting plate (Figure 10).
Figure 10. C1000 chassis seated in the mounting plate.
2. Remove the instructions overlay from the C1000 chassis and push down the locking bar in the back.
3. Lift the CFX96 or CFX384 optical reaction module using the handle indents above the side air vents.
4. Position the CFX96 or CFX384 module in the reaction module bay of the C1000 chassis, leaving about 2 cm of space in the front.
5. Reach around the thermal cycler and pull up the locking bar until it is flush with the sides of the module bay. This action moves the reaction module forward, locking it into place.
6. Use the supplied power cable to plug the chassis into an appropriate electrical outlet.
7. When the CFX96 or CFX384 real-time PCR system is fully seated on the front holes, it should rest flat on the mounting plate.
NOTE: The CFX96 or CFX384 optical reaction module is shipped with a red screw in place in the inner lid to lock the shuttle in place during shipment. Follow the instructions on the C1000 color screen to remove this shipping screw before beginning operation.
WARNING! Check the latest firmware versions are installed on the CFX96 or CFX384 system to ensure optimal performance and compatibility with CFX Manager software version 1.6 (or higher) and CFX automation control software version 1.0 (or higher). On the CFX automation control software CD, open the documentation folder and follow the procedure outlined in the document titled “CFX96_CFX384 Firmware update Instructions.” Firmware versions should be checked even for new CFX96 and CFX384 systems.
11

CFX Automation System Installation
Installing CFX Manager SoftwareA computer with either Windows XP or Windows Vista operating system is required to run CFX Manager software and CFX automation control software. These software packages must be installed on the computer by a user with administrative privileges.
NOTE: The CFX Manager software must be installed and launched before installing the CFX automation control software.
Table 7 lists the computer system requirements for CFX Manager software and CFX automation control software.
The CFX automation system requires CFX Manager software version 1.6 or higher to be installed on the computer. You must upgrade the software from previous versions.
To install CFX Manager software version 1.6 or to upgrade the software:
1. Place the CFX automation control software CD in the computer’s CD drive
2. Open the CFX Manager software version 1.6 folder.
3. Double-click setup.exe to launch the software installation.
4. Follow the instructions on screen to complete installation.
Installing DriversTo install drivers for the CFX96 or CFX384 system:
1. Power off the CFX96 or CFX384 system.
2. Plug the supplied USB cable into the USB B port located on the back of the C1000 chassis and into a USB 2.0 A port on the computer.
3. Turn on the CFX96 or CFX384 system using the power switch on the back of the C1000 chassis.
4. Follow the instructions in the Found New Hardware Wizard that launches after the instrument is first detected by the computer.
5. On the first screen, select Yes, this time only to instruct Windows to connect to Windows Update to search for software. Click Next.
Table 7. Computer requirements.
System Minimum Recommended
Operating system Windows XP Professional SP2 and above or Windows Vista Home Premium and above
Windows XP Professional SP2 and above or Windows Vista Home Premium and above
Drive CD-ROM drive CD-RW drive
Hard drive 10 GB 20 GB
Processor speed 2.0 GHz 2.0 GHz
RAM 1 GB RAM (2 GB for Windows Vista)
2 GB RAM
Screen resolution 1024 x 768 with true-color mode 1280 x 1024 with true-color mode
USB USB 2.0 Hi-Speed port USB 2.0 Hi-Speed port
Internet browser Internet Explorer Internet Explorer
Software Microsoft Office Suite
12

CFX Automation System Instruction Manual
6. Instruct the wizard to install the software automatically. Click Next to continue installing the drivers.
7. Click Finish when the drivers are installed.
8. After installation is complete, open CFX Manager software by double-clicking the shortcut icon located on the Windows desktop.
Installing CFX Automation Control SoftwareThe software must be installed on the computer by a user with administrative privileges. To install CFX automation control software:
1. Place the CFX automation control software CD in the computer’s CD drive.
2. Double-click setup.exe to launch the software installation (Figure 11).
3. Click Next on the software installation screen (Figure 11).
Figure 11. Software installation screen.
4. Accept the terms in the license agreement by clicking the radio button to accept the terms. Click Next (Figure 12).
Figure 12. End user license agreement.
13

CFX Automation System Installation
5. Click Next to install the software to the specified, default destination folder (Figure 13).
Figure 13. Installation folder designation.
6. The wizard is now ready to begin installation. Click Install to install the software program in the specified destination folder (Figure 14).
Figure 14. Software installation.
14

CFX Automation System Instruction Manual
7. When the software installation is complete, click Finish to exit the installation wizard (Figure 15).
Figure 15. Software installation complete.
8. When completed, the Bio-Rad CFX Automation Control software icon appears on the desktop of the computer (Figure NOTE:).
NOTE: To uninstall CFX automation control software from your computer, use the Windows Add/Remove Programs function. Click the Windows Start button, select Settings, select Control Panel, double-click Add/Remove Programs, and follow the instructions for removing the program.
Installing the USB to Serial Converter CableThe communications cable is connected from the serial port on the rear panel of the CFX automation system to the serial communications port on the computer. One fully dedicated, serial port on the computer is required to connect to the CFX automation system. The serial port can be any COM port from 1 through 4. If no serial ports are available on the computer, use the provided serial to USB cable converter (Figure 16).
Figure 16. USB to serial converter cable.
USB TO SERIAL CONVERTER DRIVER INSTALLATION
With the CFX automation system powered off, plug the USB to serial converter cable into a USB port on the computer. To install the driver:
1. Place the CFX automation control software CD in the computer’s CD drive.
15

CFX Automation System Installation
2. Double click on the file labelled "CDM 2.04.16.exe" to start the driver installation program. The installation window screen will appear and the file will be installed automatically (Figure 17).
Figure 17. Driver installation window prompt.
Calibrating the CFX Automation SystemBefore running the first automation batch run on the CFX96 or CFX384 real-time PCR detection system, the CFX automation system positions must be calibrated. Offsets identify the rotary and vertical arm positions of the input and output racks, bar code scanner platform, and the CFX96 or CFX384 system. The positions of the input and output rack are factory set, but may need to be slightly adjusted. The offsets for the bar code scanner platform and CFX96 or CFX384 system are not set at the factory, and must be set before running the CFX automation system.
Before using the CFX automation control software to calibrate the positions, the CFX Manager software must be installed and launched on the same PC.
WARNING! When calibrating the CFX automation system, always use the same brand and model of PCR plates for each calibration. Place sealing film on the plates used in the calibration. Trim any excess sealing film that hangs over the edge of the PCR plates.
Starting a Calibration1. Turn on the CFX96 or CFX384 system and launch CFX Manager software. Make sure the
CFX96 or CFX384 system is detected by the software. The serial number of the C1000 chassis will appear in the Detected Instruments Panel.
2. Turn on the CFX automation system.
3. Double-click the CFX automation control software desktop icon to launch the software.
4. In the menu bar, select Setup > CFX Automation System Calibration (Figure 18).
Figure 18. CFX Automation System Calibration in the menu bar.
5. The software will check all COM Ports and attempt to communicate with the CFX automation system.
6. When the CFX automation control software establishes communication with the CFX automation system, a message will appear prompting the user to open the CFX lid and
16

CFX Automation System Instruction Manual
load an empty plate into each position, CFX block, input stacker, output stacker and bar code scanner platform (Figure 19).
Figure 19. Connection established with CFX automation system.
7. If there is an error in communication, the error message “Connection Failed” will be displayed. If this error message displays, check that the CFX automation system is plugged in and turned on, and check the connections.
Calibrating Input and Output Rack Positions1. Place one PCR plate in each input and output rack. Use the same brand and model of
PCR plates for each calibration.
2. In the CFX Automation System Calibration window, select New Plate Stack to display the Find Plate button (Figure 20).
Figure 20. Selecting the new plate stack position.
17

CFX Automation System Installation
3. Click the Find Plate button. The CFX automation system arm moves to the input stack position (rear stack by default) and the rotary offset is displayed. The arm then moves down until the plate sensor switch is activated by the lip of the PCR plate, and the vertical offset text box is recorded. A Plate Found message will display to the right of the Find Plate button (Figure 21).
Figure 21. Calibrating new plate position.
4. Verify the CFX automation system grips the PCR plates and places them in the racks correctly. If the PCR plates rub against the sides of either rack or are not correctly placed in the racks, reset the rotary or vertical offset for the applicable position.
5. Repeat the same steps for the output rack.
WARNING! Keep all objects out of the path of the CFX automation system during operation. If the CFX automation system arm encounters an object in its path, the CFX automation system will lose proper orientation.
Calibrating the bar Code Scanner Platform PositionIf the Bar Code Scanner platform has been installed, calibrate the position offsets as follows:
1. Place a sealed PCR plate on the bar code scanner platform.
2. In the CFX Automation System Calibration window, select Barcode Scanner, then click the Find Plate button; the CFX automation system arm moves to the bar code scanner position, which is centered over the platform.
NOTE: If the arm is not centered over the platform, use the arrow buttons in the Rotary offset drop-down menu to adjust the position of the CFX automation arm until it is centered over the bar code scanner platform.
18

CFX Automation System Instruction Manual
3. The arm then moves down until the plate sensor switch is activated by the lip of the PCR plate, and the vertical offset text box is recorded. A Plate Found message will display to the right of the Find Plate button (Figure 22).
Figure 22. Calibrating the bar code scanner position.
CALIBRATING THE CFX BLOCK POSITION
1. Open the CFX96 or CFX384 system lid.
2. Place a sealed PCR plate in the thermal block.
3. In the CFX Automation System Calibration window, select CFX Block, then click the Find Plate button; the CFX automation system arm moves to the CFX Block position, which is centered over the block.
NOTE: If the arm is not centered over the block, use the arrow buttons in the Rotary offset drop down menu to adjust the position of the CFX automation arm until it is centered over the CFX block.
19

CFX Automation System Installation
4. The arm then moves down until the plate sensor switch is activated by the lip of the PCR plate, the vertical offset text box is recorded. A Plate Found message will display to the right of the Find Plate button (Figure 23).
Figure 23. Teaching CFX block position.
Running the Test Full CalibrationAfter the positions of the input and output racks, the bar code scanner platform, and the CFX block have been calibrated, the user must perform a Test Full Calibration to verify the offsets are correct. To perform a Test Full Calibration:
1. Click on the Test Full Calibration button; a message will be displayed prompting the user to remove all PCR plates from the CFX automation system and the CFX block, and to add a single PCR plate in the new plate stack position.
2. Add a sealed PCR plate into the new plate stack position.
3. Click the OK to proceed.
4. Once the test run is completed, click the Save Calibration button to save the offsets (Figure 24).
Figure 24. Saving the calibration.
5. The CFX automation system is calibrated and ready for use.
20

CFX Automation System Instruction Manual
2 CFX Automation Control SoftwareRead this chapter for information about navigating the CFX automation control software.
• Main software window (below)
• Software tabs (page 22)
• Quick Start tab (page 22)
• Advanced Run Setup tab (page 23)
• Run Status tab (page 25)
• Messages tab (page 25)
• Settings (page 26)
• Menu bar (page 27)
Main Software WindowGet started in the main software window by using these features:
• Status bar. View the current software and instrument status
• Software tabs. Select the tabs to access the files and settings to set up and run an experiment
• Settings. Customize the software settings, including the location of default folders, post run options, and the file name format
• Menu bar. Select software commands, such as setup configuration or help file
Status BarThe status bar is located at the bottom of the main software window. This bar shows the current status of the software. On the left of the status bar, view the current run status of the connected CFX96 or CFX384 real-time PCR system.
21

CFX Automation Control Software
When both the CFX96 or CFX384 system and the CFX automation system are ready, the Ready To Run message is displayed (Figure 25).
Figure 25. Status bar.
Software TabsThe CFX automation control software main window includes four tabs (Figure 26). This window opens with the Quick Start tab in front. To open another tab, click that tab.
Figure 26. CFX automation control software window tabs.
Tabs includes the following information:
• Quick Start tab. Shows a preview of the selected protocol and plate file loaded in the experiment setup and the number of plates to run
• Advanced Run Setup tab. The advanced run setup tab shows a spreadsheet of the experimental setup and run details
• Run Status tab. Shows a count-down timer for the current run in progress in a full-screen view
• Messages tab. Displays information about the run for each experiment
Quick Start TabThe Quick Start tab shows a preview of the selected protocol and plate file loaded in the experiment setup and the number of plates to run (Figure 27). This tab allows fast run set up with each run comprised of the same protocol and plate file.
Figure 27. Quick Start tab.
22

CFX Automation System Instruction Manual
Select one of the following options to choose an existing protocol or plate or edit the number of selected plates:
• Protocol. Click the Protocol button to open a browser window to select and load an existing protocol file (.prtl extension). Alternatively, select a protocol file from the pull-down menu
• Plate. Click the Plate button to open a browser window to select and load an existing plate file (.pltd extension). Alternatively, select a plate file from the pull-down menu
• Number of Plates. Select the number of plates to run
NOTE: Click the Settings button to designate the folders that contain the protocol and plate files that populate the pull-down menus.
WARNING! Protocol and plate files must be located on the PC in order to be run using CFX automation control software, they can not reside on a USB flash drive connected to the PC.
After choosing or the protocol and plate files and designating the number of plates to run, load the PCR plates into the CFX Automation system and click Start to begin the run.
Advanced Run Setup TabSelect the Advanced Run Setup tab to access a spreadsheet view of the run details, including the files and settings that will be used to run multiple, consecutive experiments on the CFX96 or CFX384 system. The Advanced Run Setup tab spreadsheet includes the information listed in Table 8.Table 8. Advanced run setup spreadsheet items.
Advanced Run Setup ButtonsUse the buttons in Table 9 to set up the CFX Automation system to perform multiple runs on the CFX96 or CFX384 system.
Information Description
Plate Number Displays the position of the plate in the stack
Bar code Displays bar code information for the plate
Protocol Displays the protocol file
Plate Displays the plate file
Data File Displays the data file name after the start of the run
Notes Displays any notes entered by the user
Email Displays the email address to send the end of run end notification
Report When the check box is selected, the software automatically generates a PDF report of the data in addition to the data file
23

CFX Automation Control Software
Table 9. Advanced run setup buttons.
After choosing or the protocol and plate files and designating the options to run, load the PCR plates into the CFX automation system and click Start to begin the batch run.
Button FunctionClick Add Run to add a new runs to the current batch of runs.
NOTE: Runs are added to the bottom of the plate stack.
Select a run in the spreadsheet and click Copy a Run to add the identical run to the current batch
Select a run in the spreadsheet and click Move Up to move the current run up in the list
Select a run in the spreadsheet and click Move Down to move the current run down the list
Select a run in the spreadsheet and click Delete Run to remove the currently selected run from the list
Click Settings to change CFX automation control software settings, including the location of default folders, post-run options and the data file name format
Click Protocol to open a browser window to select and load an existing protocol file into the currently selected run in the spreadsheet list.
Click Plate to open a browser window to select and load an existing plate file into the currently selected run in the spreadsheet list.
Click Start to begin the batch run of experiments
Stop the current run
24

CFX Automation System Instruction Manual
Run Status TabThe Run Status tab shows a count-down timer for the current run in progress in a full-screen view. Click this tab in the main window to view the time remaining in the run (Figure 28).
Figure 28. Run Status tab.
Messages TabThe messages tab displays information about each run performed on the CFX96 or CFX384 system using the CFX Automation system. (Figure 29).
Open this tab for the following information:
• Date/Time. View the date and time of the run
• Block. View the block information, including the serial number
• Error number. View the error number and error message that might have occurred during the run
• Description. View short description of the error message to help troubleshoot a run
Figure 29. Messages tab.
25

CFX Automation Control Software
SettingsCFX automation control software tracks the global settings of the software. To change the settings, open the Settings window using one of these methods:
• Click the Settings button
• Select Setup> Settings in the main software window menu bar
In the Settings window, you can set the defaults and options used by CFX automation control software (Figure 30).
Figure 30. Settings window.
Default foldersOptions for selecting default folders include the following:
• Protocol Folder. Specify the default folder for the protocol files that are loaded in the drop down menus. Browse for a specific folder by clicking Protocol
• Plate Folder. Specify the default folder for the plate files that are loaded in the drop down menus. Browse for a specific folder by clicking Plate
• Output Folder. Specify the default location where data files are saved at the end of each run. Browse for a specific folder by clicking Files
Post Run OptionsClick the check box next to Generate Report/Attach PDF report to automatically generate a PDF report in addition to the data file when a run is completed. The PDF report is saved in the same location as the data file.
Click the check box next to Email to choose to send an email with an attached data file at the completion of a run. Multiple email addresses can be entered in the email setup box. Enter each email address separated by a comma when you want to receive confirmation for the completion of the run. If the Generate Report/Attach PDF report check box is also checked, a PDF report will be attached to the email.
TIP: To Configure the email notification, in CFX Manager software select Configure Outgoing Email button in the email tab in the User Preferences. Always check with
26

CFX Automation System Instruction Manual
your local IT staff who manage your computer and Internet access before making changes to your computer.
NOTE: All error messages that occur during a batch run are sent to all users. Data files are sent only to the specified email address for a run. Bio-Rad recommends using the email notification feature to monitor the progress of batch runs.
File Name FormatChoose the file name format for the data file by selecting from the drop-down menus (Figure 31). The file name format consists of a prefix, three parts that are separated by an underscore, and then a suffix.
Figure 31. File name formats.
Menu BarThe menu bar of the main software window provides the Setup and Help options (Figure 32).
Figure 32. Menu bar.
Select these commands from the menus in the menu bar:Table 10. Menu bar items in main window.
Menu Item Command Function
Setup CFX automation system calibration
Open the CFX automation system calibration to setup the alignment of the system with the CFX block
Settings Open the settings window
Help Help contents Open the software Help for more information about using CFX automation control software
About Open the About window to view the version of the software
27

CFX Automation Control Software
28

CFX Automation System Instruction Manual
3 TroubleshootingRead this chapter for information about troubleshooting the CFX automation system and the CFX automation control software.
• Performance checks (below)
• Troubleshooting the CFX automation system (page 30)
• PCR plate location problems (page 31)
Performance ChecksThe following procedures verify the proper operation of the mechanical components of the CFX automation system.
NOTE: To prevent PCR plates from sticking to the sides of the input and output racks, trim any excess sealing film that hangs over the sides of the PCR plates.
Verifying Robotic Arm Operation
1. From the CFX automation control software main menu, select Setup > CFX Automation System Calibration to display the CFX Automation Calibration window.
2. Click Find Plate on any of the PCR plate positions to rotate the CFX Automation system arm to that position.
3. If the arm does not move correctly, try resetting the offsets for the position.
4. Use the Vertical Adjustment scroll bar or arrow buttons to move the arm vertically.
5. If the arm does not move correctly using the vertical or horizontal positioning arrows, contact Bio-Rad Laboratories.
Verifying Gripper Operation
1. From the CFX automation control software main menu, select Setup > CFX Automation System Calibration to display the CFX Automation Calibration window.
2. Click Open Gripper on the right side of the window to open the gripper.
3. Click Close Gripper on the right side of the window to close the gripper.
29

Troubleshooting
4. If the grippers do not open or close correctly, contact Bio-Rad laboratories.
Troubleshooting the CFX Automation systemThis section describes potential problems that may be encountered with the CFX automation system and the solutions for these problems. If you are still experiencing problems after following the instructions below, contact Bio-Rad Laboratories.
Error MessagesError messages inform the user of problems requiring immediate attention and to stop the run in progress. If an error occurs during operation, the CFX automation system stops and an error message is displayed on the computer screen. Error messages are listed in Table 11 in alphabetical order, along with the probable cause and possible solutions.Table 11. Error messages possible causes and solutions.
Additional ProblemsThe CFX automation system does not turn on or initialize properly when switched on (Table 12).Table 12. Possible causes and solutions for a non-running CFX automation system.
The CFX automation system makes a grinding noise at the bottom of a rack or at the device drawer (Table 13).
Error Message Possible Cause Possible Solution
Illegal Command. The CFX automation system is shutting down.
The CFX automation system contacted an object in its path.
A rotary offset is not over a valid position.
Keep all objects out of the CFX automation system arm's path. Reset the CFX automation system by switching the power off and then back on.
Reset the rotary offset for the position.
The attempt to connect to the CFX automation system has failed.
The CFX automation system is switched off or unplugged.
The COM port is not configured properly.
Plug in and switch on the CFX automation system before opening the CFX automation system software.
See the computer documentation for more information.
Possible Cause Solution
Power cord not firmly attached Verify Power cord is securely seated in receptacles
Bad fuse Replace Fuse(s)
Fuse configuration not correct See Change the Fuse Configuration
30

CFX Automation System Instruction Manual
Table 13. Possible causes and solutions for grinding noise.
The CFX automation system returns to the home position immediately after attempting to go to a rotary position (Table 14).Table 14. Possible causes and solutions for the system returning to the home position.
PCR Plate Location ProblemsIf the CFX automation system loses the precise location of one or more of the physical locations (input rack, CFX96 or CFX384 system, bar code scanner platform, or output rack), plates may rub on the input or output racks or become misaligned at one of the other rotary offset positions. This may occur if either the CFX automation system or the CFX96 or CFX384 PCR system is jarred or moved slightly.
The following procedures are used to re-calibrate the CFX automation system:
• Re-adjust the instrument positions - physically reposition the CFX96 or CFX384 real-time PCR system in relation to the CFX automation system
• Teach the CFX block position - resets the vertical offset for the CFX block position
• Teach the rack positions - resets the rotary and/or vertical offsets for one or more of the racks
See Table 15 for possible solutions to orientation or location problems.Table 15. Possible solutions to orientation or location problems
Possible Cause Solution
The plate sensor switch on the bottom of the arm is not being depressed by the lip of the PCR plate
Place one PCR plate in the rack when teaching the rack positions. Ensure the lip of the PCR plate depress the plate sensor switch when the gripper is against the PCR plate
Plates were added or removed during the run
Do not add or remove plates from the racks currently being processed
Possible Cause Solution
The offset for the position is not over a valid PCR plate position
In the Calibrate CFX Automation system window, click on CFX Block position. Does the arm go to that position, then return immediately to the home position?
Yes - The offset is not over a valid CFX Block position. Reset the offset for the position
No - Contact Bio-Rad for assistance.
Problem Possible Solution
The CFX automation system is not seating the plates in the device drawer correctly
Re-adjust the instrument positions. Teach the CFX block position
The plates are rubbing on the input or output racks
Set the rack position
The CFX automation system is not lowering the plates all the way down before releasing them
Set the rack position
31

Troubleshooting
Power OutageIf a power outage occurs during operation of the CFX automation system, the grippers will open and the plate will drop when the power is restored. If you routinely operate the CFX automation system overnight or with valuable samples, consider using a 900-watt (or greater) uninterruptable power supply (UPS) to provide a back up power source for the CFX automation system, the CFX96 or CFX384 real-time PCR system and the computer.
32

Life Science Group
09-0661 0709 Sig 030810016782 Rev A US/EG
Bio-Rad Laboratories, Inc.
Web site www.bio-rad.com USA 800 4BIORAD Australia 61 02 9914 2800 Austria 01 877 89 01 Belgium 09 385 55 11 Brazil 55 21 3237 9400 Canada 905 364 3435 China 86 21 6426 0808 Czech Republic 420 241 430 532 Denmark 44 52 10 00 Finland 09 804 22 00 France 01 47 95 69 65 Germany 089 318 84 0 Greece 30 210 777 4396 Hong Kong 852 2789 3300 Hungary 36 1 455 8800 India 91 124 4029300 Israel 03 963 6050 Italy 39 02 216091 Japan 03 6361 7000 Korea 82 2 3473 4460 Mexico 52 555 488 7670 The Netherlands 0318 540666 New Zealand 0508 805 500 Norway 23 38 41 30 Poland 48 22 331 99 99 Portugal 351 21 472 7700 Russia 7 495 721 14 04 Singapore 65 6415 3188 South Africa 27 861 246 723 Spain 34 91 590 5200 Sweden 08 555 12700 Switzerland 061 717 95 55 Taiwan 886 2 2578 7189 United Kingdom 020 8328 2000