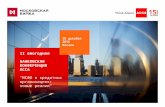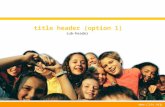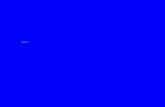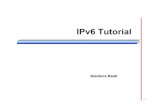CFHSS OCS Guide · 3.2 Website Header In addition to adding a header to your conference homepage,...
Transcript of CFHSS OCS Guide · 3.2 Website Header In addition to adding a header to your conference homepage,...

CFHSS OCS Guide
An Introduction to Open Conference SystemsVersion 2.0

Open Conference Systems is a research and development initiative of the Public Knowledge Project at the University of British Columbia. Its continuing development is currently overseen by a partnership among UBC's Public Knowledge Project, the Canadian Center for Studies in Publishing, and the Simon Fraser University Library.
For more information, see the Public Knowledge Project web site:http://pkp.sfu.ca
This work is licensed under the Creative Commons Attribution-NonCommercial-NoDerivs License. To view a copy of this license, visit http://creativecommons.org/licenses/ by-nc-nd/ 2.0/ ca/ or send a letter to Creative Commons, 559 Nathan Abbott Way, Stanford, California 94305, USA.
CFHSS OCS Guide 2

Table of ContentsOverview....................................................................................................... ..................5
OCS Features............................................................................... ...............................5OCS Workflow Chart......................................................................... ........................6Roles........................................................................................................ ....................7
Conference Manager............................................................................. .........................8Website Management................................................................................................ .8
Step 1: About the Conference........................................................... ......................8Step 2: Additional Website Content...................................................... ................11Step 3: Website Headers, Footers, Lists and Navigation Bar...............................12Step 4: Conference Stylesheet.................................................................... ...........14Step 5: Logging and Auditing................................................. ..............................14Step 6: Conference Indexing......................................................... ........................15
Scheduled Conferences................................................................................... ..........16Scheduled Conference Setup.............................................................. ......................17
Step 1: Details......................................................................................... ................17Step 2: Submissions........................................................................ ......................20Step 3: Review Process............................................................... ...........................23
Conference Timeline...................................................................... ..........................24Conference Tracks...................................................................... ..............................24Organizing Team........................................................................ ..............................25Program....................................................................................................... ..............27Stats & Reports.................................................................................................. ........27Registration........................................................................................................ .......28
Registration Types................................................................. ...............................28Registration Policies....................................................................... ......................29Registration Information................................................................................... ...29Registration Expiry Reminders.................................................... ........................29Open Access Options for Registration Conferences...........................................30
Payment Methods........................................................................................... ..........30Manual Payment............................................................................................. .......31PayPal Payment....................................................................... ..............................31
Roles............................................................................................................ ...............31Create New User................................................................................................ ....32Enrol Existing User........................................................................ .......................32Email Users..................................................................................................... .......33Log In As a User.................................................................................................... .33
Announcements....................................................................................................... .34Prepared Emails.......................................................................................... ..............34Reading Tools.......................................................................................... ..................35Files Browser................................................................................... ..........................37
CFHSS OCS Guide 3

Import/Export Data........................................................................................ ..........38Languages.................................................................................. ...............................38Event Log................................................................................................................ ...38System Plugins........................................................................................... ...............39
Registration Manager......................................................................................... ..........40Director.......................................................................................................... ...............42
Getting Started.......................................................................... ...............................42Assigning Submissions.................................................................................... .........42Adding a Track Director..................................................................... ......................43
Archive Submission.............................................................................. ................44Editing a Paper................................................................................................. .........45
Uploading Submission Galleys........................................................................... ..45Track Director............................................................................................................. ..46
Requesting a Review............................................................................................ .....46Responding to the Review........................................................................... .............47
Reviewers......................................................................................... .............................52Reviewing a Submission......................................................................... ..................52
Authors............................................................................................. ............................54Registering as an Author.................................................................... ......................54Submitting a Proposal.................................................................. ............................55
Step 1: Starting the Submission......................................................... ...................55Step 2: Entering the Submission's Metadata..................................... ..................56Step 3: Uploading the Submission............................................ ...........................57Step 4: Uploading Supplementary Files.......................................................... .....57Step 5: Confirming the Submission.............................................. .......................58
Responding to Reviews........................................................................................... ..58Readers........................................................................................... ..............................60
Viewing the Conference Site........................................................................... .........60Registrants.......................................................................................................... ...........61Conclusion................................................................................................ ....................63
CFHSS OCS Guide 4

OverviewThe Open Conference Systems (OCS) software is an open source solution to managing and publishing scholarly conferences online. OCS is a highly flexible management and publishing system that can be downloaded for free and installed on a local Web server.
It has been designed to reduce the time and energy devoted to the clerical and managerial tasks associated with managing a conference, while improving the record-keeping and efficiency of editorial processes. It seeks to improve the scholarly and public quality of conference publishing through a number of innovations, from making policies more transparent to improving indexing.
OCS FeaturesOpen Conference Systems is a free Web publishing tool that will create a complete Web presence for your scholarly conference. OCS will allow you to:
1. Create a conference Web site2. Manage conferences that occur more than once (e.g., yearly)3. Compose and send a call for papers4. Electronically accept paper and abstract submissions5. Allow paper submitters to edit their work6. Conduct peer reviews7. Post conference proceedings and papers in a searchable format8. Post, if you wish, the original data sets9. Apply Creative Commons licensing to presentations10. Register participants, including accepting payments11. Integrate post-conference online discussions 12. Utilize an e-mail template system13. Support multiple languages with localization files14. Take advantage of more customizable, scalable and secure code
CFHSS OCS Guide 5

OCS Workflow Chart
CFHSS OCS Guide 6
Set Up WebsiteOnce OCS is downloaded and installed on a local web server, CM sets up website and creates the first scheduled instance of the conference.
Schedule a ConferenceAssign directors; setup tracks and timeline, as well as submission types and review policies, guidelines, etc.
ReviewersReceives one-step log-in for conducting review on the site
Conference AttendeesCan use credit card, PayPal, or invoice to cover registration
Enable PresentationsWith online indexing (Google Scholar) commenting options, reading tools, access policies for attendees/public
AuthorsLogs into website to upload abstract and/or file for reviewPrepare Call for Papers
Invite submissions for conference’s various tracks
Organize ConferenceDecide on scope, tracks, timeline, and policies; recruit track directors, reviewers, etc.
Select ReviewersInvite reviewers from database to review submissions
AuthorsCan submit full papers, slides, data sets, etc. after initial acceptance
Hold ConferencePod-casts and web-casts can be added to presentations
Conference Managers
Authors, Reviewers, Participants
Conference Directors
Adjudicate SubmissionsConsult reviews, notify authors, schedule sessions; with options for inviting papers, further review, etc.
Manage RegistrationWith variable fee structure and timing (early bird) for individuals, memberships, etc.
ReadersDepending on access policies, can search and view content
Archive ConferenceContent available, with access and commenting options; OCS can be used to publish refereed proceedings
Attendees and PublicDepending on access policies, can comment and blog, in addition to on-site activities
Hold ConferenceExport registrant list and link in third-party blogs

RolesRoles are a crucial component to the OCS 2.0 software. Each role comes with a separate set of duties and responsibilities for the conference. It is important to remember that any one person may fulfil multiple roles (e.g., be a Reviewer, Conference Manager, and Reader all at once), and than any one role can be taken on by a variety of individuals (e.g., a conference could have two Conference Managers sharing responsibilities).
Conference Manager: Oversees a conference site (e.g., the Music Association Conference site or the Biology Association Conference site), including all of the user accounts for that site. The CM configures the conference site and sets up any of the individual conference sites (e.g., Congress 2008, Congress 2009).
Director: Manages the proposal submission, editing, and publication process for one of the conferences (e.g., Congress 2008). The Director also sets the conference timeline (starting dates, ending dates, etc.).
Registration Manager: Responsible for the conference registrations.
Track Director: Responsible for managing the presentation submissions for their track (or stream, category, etc.), seeing them through the review and editing process, and accepting or rejecting them for their conference.
Reviewer: Provides peer-review of the submissions for the conference. They will recommend for or against the inclusion of the submission to the conference.
Author: Submits their proposals to the conference, and participate in the review and editing process.
Reader: Users that can register to read the proceedings. Some conferences do not require registration to read the proceedings, however.
CFHSS OCS Guide 7

Conference ManagerThe first step in setting up your conference site is to log in as the Conference Manager. Once logged in, you will see a variety of menu options:
Figure 1: Conference Site Management
Website ManagementFollowing the steps outlined, start with Website Management. This will take you through the six steps to set up the web site for your conference.
Figure 2: Six Steps to a Conference Web Site
Step 1: About the ConferenceThis section consists of a series of steps to describe your conference site.
CFHSS OCS Guide 8

1.1 Conference Description
This section should be automatically filled in by information provided by the Site Administrator when they set up the Hosted Conference (see previous section).
Figure 3: Conference Description
1.2 Principal Contact for Conference Website
Use this section to add the details for contacting the conference organizer.
Figure 4: Principal Contact for Conference Website
1.3 Copyright Notice
A sample copyright notice is provided by default, but you can make any required changes here.
Figure 5: Copyright Notice
You can also elect to require authors to agree to the copyright notice as part of the submission process, and whether or not to post the Creative Commons license logo on your website.
1.4 Archive Access Policy
This option allows you to decide whether or not to require user registration for accessing the abstracts and presentations.
You may also decide whether to allow for reader comments on the presentations. You may want to avoid anonymous commenting to reduce unwanted spam.
CFHSS OCS Guide 9

Figure 6: Archive Access Policy
1.5 Privacy Statement
A default privacy statement is included here, but you may modify this as appropriate.
Figure 7: Privacy Statement
1.6 Add Item to Appear in "About the Conference"
If you need to include any additional information about your conference, use this section to create a new entry on the About page. It is possible to add multiple entries using the “Add About Item” button.
Figure 8: Additional Items in About the Conference
When Step 1 is completed, use the Save and Continue button to move to the next step.
CFHSS OCS Guide 10

Step 2: Additional Website Content2.1 Homepage
Each conference hosted on your website can have a unique homepage image, to provide additional visual interest or convey extra information. Use this section to upload an image of your choice, and additional text, if desired. This is optional.
Figure 9: Homepage Image and Text
2.2 Information for Users
By default, information for your Readers and Authors has been included in the system. This information appears in the "Information" section of the sidebar. Use this section to make any necessary modifications.
Figure 10: Information for Users
2.3 Announcements
You can also add Announcements to your conference homepage, to help keep your audience up to date on conference developments. Use this section to activate Announcements, and to decide how many to display by default.
CFHSS OCS Guide 11

Figure 11: Announcements
2.4 Access to Conference Presentations
Next, use this section to determine the access to your online presentations. You can choose between allowing access to the presentations to anyone, requiring an account with your conference website to view the presentations, or to limit access to the presentations to registered conference participants.
Figure 12: Access to Conference Presentations
When Step 2 is completed, use the Save and Continue button to move to the next step.
Step 3: Website Headers, Footers, Lists and Navigation Bar3.1 Conference Homepage Header
Use this section to add a conference homepage header to your site, either as text-based title or as an image. You can also include a logo, if appropriate. A default Congress 2008 header has been added, but you can certainly change this, if desired.
Figure 13: Conference Homepage Header
CFHSS OCS Guide 12

3.2 Website Header
In addition to adding a header to your conference homepage, you can also add a header that will appear throughout your conference site. You can add the text or upload the image and/or logo here. Again, a default Congress 2008 header has been added, but you can change this, if desired.
Figure 14: Website Header
3.3 Website Footer
Next, you can use this section to also include a text-based footer throughout your website. A default Congress 2008 footer has been added, but you can change this, if desired.
Figure 15: Website Footer
3.4 Lists
Use this section to control the number of items that appear on a page, such as users or submissions. The default figure is 25. If more than 25 items appear, a second page of items would automatically be created, with the appropriate links to navigate between the pages. This section also allows you to determine the number of page links to display on each page. The default is 10.
Figure 16: Lists
CFHSS OCS Guide 13

A good example of this would be your list of users. If, for example, a conference had 256 users, the above options would create 11 pages of users, with 25 users listed on each page. You would navigate through those pages with linked numbers (1, 2, 3…). The settings above would also result in 10 pages links, and a More link ( > ) to take you to the 11th page. If you reduced the Page Links number above to 5, you would only see 5 page links, and require you to use the More link to see the 6th, 7th, and higher pages:
Figure 17: Navigating Lists
When Step 3 is completed, use the Save and Continue button to move to the next step.
Step 4: Conference StylesheetUse this section to upload a customized stylesheet for your conference, changing, for example, the background colour or font face. A list of alternative themes is available on the PKP web site. A default Congress 2008 style sheet has been added, but you can change this, if desired.
Figure 18: Conference Stylesheet
When Step 4 is completed, use the Save and Continue button to move to the next step.
Step 5: Logging and AuditingOCS allows you to maintain a record of actions and files for your conference. You can activate these in this section.
CFHSS OCS Guide 14

Figure 19: Logging and Auditing
When Step 5 is completed, use the Save and Continue button to move to the next step.
Step 6: Conference IndexingThis section will help better index your conference website, and help people better find your information.
6.1 Search Engine Indexing
First, by adding a description, some keywords, and any useful HTML tags (e.g., META tags), you will enhance the visibility of your site in search engines.
Figure 20: Search Engine Indexing
6.2 Register Conference for Indexing (Metadata Harvesting)
Next, you have the option of registering your site with the PKP Metadata Harvester, an online database of scholarly content from a variety of international sources. This section will also assist you in adding your conference papers and presentations to other harvesting tools or OAI archives. This can be an important way to easily archive your conference’s papers and presentations, especially if you do not plan to maintain the conference website once the event is completed.
Figure 21: Registering for Metadata Harvesting
When Step 6 is completed, use the Save and Continue button.
CFHSS OCS Guide 15

Your conference site has now been set up, which may entail a single scheduled conference, an annual conference, or a series of scheduled conferences, all of which can be managed from this conference site.
In order to schedule a specific instance of this conference, you will need to go to Scheduled Conferences, using the link provided on the page, or by returning to the Conference Manager homepage.
Figure 22: Conference Site Management
Scheduled ConferencesFrom the menu of General Management options, choose Scheduled Conferences. On the resulting page, you can see that a Congress 2008 conference has already been completed.
Figure 23: Creating a Scheduled Conference
You will then need to fill in some additional details about the scheduled conference. In the example below, we have added the year to the title, to differentiate it from later annual conferences that will be held.
Figure 24: Scheduling a Conference
This sets up your individual conference events (whether it is a single conference or a series of conferences to run each year). You can return to this page at any time to modify the details provided about this conference, or to add an additional event.
CFHSS OCS Guide 16

Return to the Conference Site Management page. You should now see your scheduled conference listed.
Figure 25: Current Conferences
Scheduled Conference SetupFrom the conference menu, choose Setup. This will take you through the three steps: Details, Submissions, and Review.
Figure 26: Scheduled Conference Setup
Step 1: DetailsThis first step will allow you to describe the Congress 2008 conference.
1.1 Scheduled Conference Description
Use this section to provide a brief description and conference overview, which will appear on the website.
CFHSS OCS Guide 17

Figure 27: Scheduled Conference Description
1.2 Scheduled Conference Location
This section allows you to provide information on the location of the scheduled conference.
Figure 28: Scheduled Conference Location
1.3 Principal Contact for Scheduled Conference
Add details for the principal contact for the scheduled conference. This may or may not be the same as for the overall conference series.
Figure 29: Principal Contact for Scheduled Conference
1.4 Technical Support Contact
You may also want to specify a different person as the technical support contact, to deal with any website issues.
Figure 30: Technical Support Contact
CFHSS OCS Guide 18

1.5 Email Identification
You can add a customized email signature to all of the email messages sent out from the system. A default signature is created for you, but you can make any necessary changes here.
Figure 31: Email Identification
In addition, with the assistance of the Site Administrator, you can specify a “bounce address”, where a notification of any undeliverable email messages will be sent. This can be useful if you plan to send out email messages to a large group of users, some of whom may have incorrectly entered their email information or changed their email address.
1.6 Sponsoring Organizations
Use this section to add information about your sponsors, which will appear on your website. Notice the “Add Sponsoring Organization” button, which allows you to create as many entries as you will need.
Figure 32: Sponsoring Organizations
1.7 Sources of Support
In addition, you can also specify any sources of support, which will also appear on your website.
CFHSS OCS Guide 19

Figure 33: Sources of Support
As with the Sponsoring Organizations above, you can add as many contributors as necessary, using the “Add Contributor” button.
When you have finished with Step 1, use the Save and Continue button to record your changes and move on to the next step.
Step 2: SubmissionsThis section will allow you to determine how submissions can be made to your conference.
2.1 Submission Process
You can set your conference to allow authors to submit abstracts (short descriptions of the proposed presentation) and/or longer proposals (e.g., papers, PowerPoint slides, etc.) for a scheduled conference. The submissions can be for a single presentation (with one or more authors) and/or for a multiple presentation session, submitted by the session organizer. In addition, authors can include supplementary files (e.g., data sets, source materials, related paper) with their abstracts and/or presentations.
Figure 34: Submission Process
CFHSS OCS Guide 20

You can also choose to have a copy of the acknowledgement email sent to submitters also sent to the conference primary contact or an alternate email address of your choice. This can be very useful for keeping track of new submissions without having to login to the website.
2.2 Call for Papers (CFP)
Use this section to create a Call for Papers message for your website.
Figure 35: Call for Papers
2.3 Author Guidelines
This section allows you to set some guidelines for your authors to follow when submitting their proposals. You can add information in the text box.
Figure 36: Author Guidelines
In addition, a set of submission checklist items has been automatically generated, which the author will need to agree to as part of their submission. You can modify these items, re-order them, delete them, or add new ones.
CFHSS OCS Guide 21

Figure 37: Submission Preparation Checklist
2.4 Submission Indexing
In OCS, authors can index their own submissions. This section allows you to provide some guidance in terms of keywords and classification systems.
Figure 38: Submission Indexing
2.5 Identification of Conference Content
You can also choose to use an identification system, such as DOIs, to uniquely identify the conference presentations. This is optional.
Figure 39: Identification of Conference Content
When you have finished with Step 2, use the Save and Continue button to record your changes and move on to the next step.
CFHSS OCS Guide 22

Step 3: Review ProcessThis section will allow you to define the review process for your conference.
3.1 Review Policy
Use this section to outline the conference's review policy and processes for readers and authors, including the number of reviewers typically used in reviewing a submission, the criteria by which reviewers are asked to judge submissions, typical time taken to conduct the reviews, and the principles for recruiting reviewers. This will appear in About the Conference.
Figure 40: Review Policy
3.2 Peer Review
This section allows you to configure several aspects of your conference’s peer review system, including additional instructions, email reminders, and the option for “one-click” review access, where reviewers do not need to login to the system to conduct their review. This option allows you to send Reviewers an email message that contains a link which will take them directly into OCS, without the need to enter a username or password. This is desirable when potential reviewers may be hesitant to create an account by themselves.
Figure 41: Peer Review
CFHSS OCS Guide 23

Save your changes and return to the Conference Site Management page. You will now want to set the Conference Timeline.
Figure 42: Current Conferences Menu
Conference TimelineThe Conference Timeline is a critical step in setting up your Congress 2008 conference. It will activate and deactivate different aspects of your site based on the dates you select here.
Figure 43: Conference Timeline
Use the Save button to record your changes and return to the Conference Site Management page.
Conference TracksFrom the scheduled conference menu, choose Conference Tracks.
CFHSS OCS Guide 24

Figure 44: Conference Tracks
From the Conference Tracks page, create all of the tracks required for your conference.
Figure 45: Creating Tracks
For each track, you will also have the option of assigning a Track Director.
Figure 46: Track Directors
At this point, you may not have anyone enrolled as a Track Director and available for assigning to your new track. Once you have enrolled one or more Track Directors (see the section on enrolling users) however, you can return to this section to assign them to their appropriate tracks. Save your changes and return to the Conference Site Management page.
Organizing TeamFrom the Conference Menu, choose Organizing Team.
Figure 47: Organizing Team
CFHSS OCS Guide 25

The Organizing Team members will appear on your conference’s About page. This section gives you the option of having a list of people automatically generated by the system, based on their roles in OCS.
You can also choose to specify your own list of people and titles, if the automatic feature is not appropriate. To do this, change the default radio button, and then press the Record button.
To create the members of your customized Organizing Team, select Create Organizing Team Title. This will take you to a page where you can create a new team title.
Figure 48: Create Title
Once you have saved this new entry, you can add individuals to it by selecting the Membership link.
Figure 49: Membership
On this page, you will choose Add Member.
Figure 50: Add Member
Use this section to add members from your list of existing users. You may need to return to this section after you have created the appropriate user accounts.
Figure 51: Select Members
CFHSS OCS Guide 26

ProgramFrom the Conference Menu, choose Program. Use this section to add your program text, or upload a text file. Save your changes.
Figure 52: Program
Stats & ReportsFrom the Conference Menu, choose Stats & Reports. This section provides information on usage statistics and reports on your conference.
Select the tracks you wish to include in your peer-review statistics and Record the changes.
Figure 53: Selecting Tracks for Peer-Review Statistics
Next, you can decide which statistics to make publicly available on your site by checking off your choices, and pressing the Record button.
CFHSS OCS Guide 27

Figure 54: Selecting Public Statistics
RegistrationFrom the Conference Management menu, select Registration. Once your conference is publicly available and open for registration, you will see your list of registrants appear here.
Figure 55: Registration
Registration TypesOn the Registration page, choose Registration Types. This will take you to the Registration Types page, where you can select Create New Registration Type, and create your different registration types (e.g., Students, Regular) for your conference.
Figure 56: Creating a Registration Type
Notice that you can also set the dates for when the registration type is open and closed (useful for early registration options), as well the access options, such as for online only access to the presentations and papers, or physical access to the conference itself (or both). A variety of authentication options can also be made available to limit access to registered users, if so desired.
CFHSS OCS Guide 28

Registration PoliciesNext, under Registration Policies, you can add a Registration Manager.
Figure 57: Registration Manager
Registration InformationAdditional registration information can also be added further down the page.
Figure 58: Registration Information
Registration Expiry RemindersAutomated email reminders are available in the Registration Policies section. You can configure the text of the messages in the Prepared Email section (see later in this manual). You will need to work with the Site Administrator to activate these options.
Figure 59: Registration Expiry Reminders
CFHSS OCS Guide 29

Open Access Options for Registration ConferencesUse this section to provide "delayed open access" and/or "author self-archiving" (which increase readership and citation of content). The text for the selected policies will appear in About the Conference.
Figure 60: Delayed Open Access
Figure 61: Author Self-Archiving Policy
Remember to use the Save button to record your changes.
Payment MethodsFrom the Conference Management menu, choose Payment Methods. This will allow you to determine how registrants will pay to attend your conference. Currently, OCS supports Manual Payment and Paypal Payments.
CFHSS OCS Guide 30

Figure 62: Payment Methods
Manual PaymentWith Manual Payment, payments must be submitted outside of OCS (e.g., cheques, money orders, credit card information submitted by mail, telephone, etc.) and requires the Conference Manager to validate before the registration is active.
The contents of the Registration Information field in Registration Policy Management (see above) will be shown to the registrants and should provide information on how to proceed with a manual registration submission.
PayPal PaymentWith this option, registrants can use all major credit cards, as well as eChecks. This option does NOT require PayPal membership from the registrants, but DOES require conference organizers to set up a PayPal Business Account (http://www.paypal.com/).
Figure 63: PayPal Payment
Once the PayPal Business Account has been activated, you will receive your IPN URL and Seller Account information to add to this section. Save your changes.
RolesFrom the Conference Management menu, choose Roles. This will take you to a list of all of your users and the roles they fulfil.
CFHSS OCS Guide 31

Figure 64: Roles
If the only account you see is your own (see figure above), you will need to create some new users and enrol them in various tasks. Users do have the option to create their own accounts (using the Account link at the top of the conference page), and you could ask them to do so. If you wish to begin creating new accounts immediately however (to begin assigning roles such as Track Directors), you can proceed by selecting the Create New User link.
Create New UserAs the Conference Manager, you can create new users and assign them to any role you wish.
Figure 65: Create New User
Be sure to use the Save button to record your changes.
Enrol Existing UserOnce you do have some user accounts in your conference site, you can also enroll them into additional roles, using the Enrol Existing User link.
CFHSS OCS Guide 32

Figure 66: Enrol Existing User
Email UsersReturning to your list of user accounts, you can also take advantage of the Email Users option to send a message to selected people associated with your conference. First, select the user.
Figure 67: Selecting Users
Next, press the Send Email button. This will result in an email composition screen, in which you can add your message and send the email.
Figure 68: Send Email
Log In As a UserAnother useful feature of OCS is the ability of the Conference Manager to temporarily log in as another user, to complete a required task or to provide some assistance. To do this, return to the list of users, and use the Log In As link next to the appropriate account.
CFHSS OCS Guide 33

Figure 69: Log In As a User
AnnouncementsOCS allows you post announcements to your conference website. To set this up, return to the Conference Site Management page. Scroll up to the General Management menu items and choose Announcements. First, create a new Announcement Type, such as General.
Figure 70: Create Announcement Type
Next, you can create and post an announcement using Create New Announcement.
Figure 71: New Announcement
This announcement will now be visible on the conference website, and remain there until the expiry date selected.
Prepared EmailsReturn to the General Management menu and select Prepared Emails. As a conference management system, OCS provides several pre-written messages to send out to your various users.
CFHSS OCS Guide 34

Figure 72: Prepared Emails
These messages can be modified in this section, using the Edit link next to each one.
Figure 73: Editing Email Templates
When editing an email template, be careful not to change the embedded coding, which will fill in the appropriate names and related information provided in the message (e.g., {$directorUsername}).
Reading ToolsReading Tools are intended to assist both expert and novice readers of the conference papers in building a context for interpreting, evaluating and utilizing the research they are reading.
Reading Tools have been developed for a wide range of academic disciplines, and from which the Conference Manager can select, as well as update and edit, in supporting the reading environment for the papers. The Reading Tools also enable Readers to join relevant forums, as well as contact the author or share the item with another Reader.
CFHSS OCS Guide 35

The Tools provide Readers with access to the item's indexing information, print version, and author biographical statement. The Tools enable Readers to look up words in the item (by double clicking on any work in the HTML version of the item), to email the author or another Reader, or to comment on the article. All of these features can create a much more interact reading environment.
The Tools are also designed to take the first two keywords from the item and feed them into the search engines of open access databases and other resources grouped under Research Studies, Author's Other Works, Press and Media, Government Websites, Instructional Resources, Discussions and Forums, and other categories, depending on the set of Tools selected. Readers are also able to access background information on each of the selected resources. In each category, whether Studies, Media, on Instruction, the Tools provide multiple choices or databases to consult, while allowing the Reader to learn more about each database by providing a link to an About page for the resource.
The Conference Manager is able to activate, edit, or delete existing resources and add new ones as well.
The Reading Tools are turned off by default, but can be activated by selecting Reading Tools from the General Management menu on the Conference Site Management page.
On the Reading Tools page, select Reading Tool Settings, check “Enable Reading Tools for designated tracks of conference”, and the appropriate discipline.
Figure 74: Reading Tool Settings
You can also modify the Reading Tool for your selected discipline by returning to the Reading Tools page, and selecting Versions. From here you will see the list of available disciplines.
CFHSS OCS Guide 36

Figure 75: Versions
Selecting Contexts will show you some of the options that will be available for that version.
Figure 76: Contexts
Next, selecting Searches will show you the various resources that will be made available for each context.
Figure 77: Searches
It is important to note that for the Searches, Contexts, and Versions, you are always able to remove entries, or add new ones, making the Reading Tools a highly flexible feature of OCS.
Files BrowserThe Files Browser is an advanced feature that allows the files and directories associated with a conference to be viewed and manipulated directly.
CFHSS OCS Guide 37

Figure 78: Files Browser
Note the ability to upload files directly and to create new directories.
Import/Export DataCurrently, it is only possible to export your conference data in the NLM Meeting Abstracts XML format for indexing. More importing and exporting options will be developed for future versions of OCS.
Figure 79: Exporting
LanguagesBoth English and French are available for the user interface of your conference web site. You can enable both or just one.
Event LogThe Event Log allows you to review changes made to the system.
CFHSS OCS Guide 38

Figure 80: Event Log
System PluginsSystem plugins allow OCS to expand its functionality, and accept contributions from participating developers, without altering the core of the program. If you are interested in writing a plugin for OCS, please contact us using the OCS Development Forum at http://pkp.sfu.ca/support/forum
As a Conference Manager, you can decide which plugins to add to your site, and which to leave out. As more plugins are contributed to OCS, they will appear in this section.
Figure 81: Plugins
CFHSS OCS Guide 39

Registration ManagerAlthough not a separate Role in OCS, the Conference Manager may assign the task of registration management to another individual. The Registration Manager would be responsible for maintaining the list of registrants, following up on required payments, and any other communications with the registrants.
When logged in as a Conference Manager, the Registration Manager would choose Registrations from the user menu:
Figure 82: Registration Management
The resulting page will list all of the conference’s registrants:
Figure 83: Registrants
From the list, you can quickly see their names, which Registration Types they have chosen, when they registered, and if they have paid. Choosing the Delete link will remove them from the system, and Edit will allow you to make changes to their registration:
CFHSS OCS Guide 40

Figure 84: Registration Editing
From here, you can change their Registration Type, send them an email with their username and registration details, enter any membership information, add any authentication details for non-open access conferences, include any new special requests, and finally, mark them as paid. Use the Save button to record the changes.
CFHSS OCS Guide 41

DirectorOnce the conference website configuration is completed, the Director takes over, overseeing the submission, review, and publication of conference presentations and papers. In some cases, this may be the same person as the Conference Manager, or it may be a different individual.
Getting StartedLogin to your OCS account and select your role as Director. This may be the only available role, or there may be others to choose from.
Figure 85: Selecting Director Role
This will take you to your Director Homepage.
Figure 86: Director Homepage
Assigning SubmissionsFrom here, you can quickly see how many unassigned submissions are in the queue (e.g., 2 in the example above), how many are in the review process, how many have been accepted (under Presentations), and an archive of all submissions.
Under Unassigned, you will see a list of the unassigned submissions.
CFHSS OCS Guide 42

Figure 87: Unassigned Submissions
To assign a submission, click on its linked title. This will take you to the submission summary screen, where you can quickly review the author names, title, submission files (if they were required upon the initial submission), and more.
Figure 88: Summary
Scrolling down the page, you will see the section for adding yourself, a Track Director, or another Director to guide the submission through the review and editorial process. You can choose the best option for your own conference’s workflow.
Figure 89: Selecting Directors
Adding a Track DirectorTo add a Track Director, click on the Add Track Director link.
Figure 90: Selecting a Track Director
You may have a number of Directors to choose from, or only one (as in the example above). To select one, click the Assign link to the right of their entry, under Action. This will generate an email message from you, addressed to them, with the content filled in based on the prepared email template (see earlier section).
CFHSS OCS Guide 43

Figure 91: Send Mail
Upon sending the message, the Track Director is now assigned to the submission.
Figure 92: Assigned Track Editor
You are now able to continue reviewing the Submission Summary. The next section provides the Status of the submission, which is now considered to be In Review.
Figure 93: Status
Archive SubmissionThe Status section also provides you with the opportunity to reject the submission before it moves any further ahead in the process. Clicking the Archive Submission link will generate an email rejecting the submission.
Figure 94: Archive Submission
Remember, all email templates can be modified in the Prepared Email Section by the Conference Manager.
CFHSS OCS Guide 44

Next, you can review the submission’s metadata and make any necessary changes.
Figure 95: Submission Metadata
The submission is now ready for the Track Director to assign a Reviewer (see the Track Director section below).
Editing a PaperOnce the submission has been accepted, you will need to prepare it for publication on your website. This is often done using software such as Adobe Acrobat to convert a word processed document into a PDF, or using Dreamweaver to create an HTML file.
Uploading Submission Galleys Login as the Director Choose In Editing Select the linked title of your sample submission Under Layout, select Galley and use the upload tool to upload a sample file
CFHSS OCS Guide 45

Track Director
Requesting a ReviewThe Track Director’s responsibility is to guide the submissions in their track through the peer review process. To begin, login as a Track Director.
Figure 96: Logging in as Track Director
From the Track Director Homepage, select the linked title of the submission.
Figure 97: Submissions in Review
On the resulting page, the Track Director should review the submission information, and select a Reviewer.
Figure 98: Selecting Reviewer
From the list of available reviewers, assign one using the Assign link.
CFHSS OCS Guide 46

Figure 99: Assigning Reviewer
Next, use the envelope icon (under REQUEST in the figure below) to send the assigned reviewer a Request message.
Figure 100: Requesting the Review
Sending the message will set the review to being underway.
Figure 101: Request Review Message
Remember, it is possible to assign more than one reviewer to each submission.
Responding to the ReviewThe next step will be to await the Reviewer’s recommendation for the submission. The Review may recommend that the submission be accepted, revised, submitted elsewhere, or declined.
Return to the submission by logging in, selecting Track Director, and clicking on the linked title of the submission.
CFHSS OCS Guide 47

Figure 102: Reviewer Report
Use the Acknowledge email icon and send the message thanking the Reviewer for their contribution to the conference.
Next, look at the Reviewer’s recommendation and click the Review icon to read the comments.
Depending on the configuration of the conference setup, you may also have the opportunity to rate the Reviewer’s contribution on a scale of 1 to 5.
Under Director Decision, you can choose to accept the submission, send it back for revisions, or rejection. Use the envelope icon to notify the Author of your decision.
Figure 103: Director Decision
Use the Record Decision button to mark the review as complete. You will now have the option to accept the presentation file as it currently exists, or to move it to Layout for any required changes, such as conversion to PDF or HTML.
Figure 104: Move to Layout
If you have sent the submission to Layout, it will appear in this section.
Figure 105: Layout
CFHSS OCS Guide 48

You can upload an edited version of the paper or presentation file as a Galley. This will automatically update the file visible on your website. If changes are discovered at a later date, you can upload a revised version here, using the Edit link.
Figure 106: Galley files
Use the Complete button to move the submission to your list of accepted presentations.
CFHSS OCS Guide 49

CFHSS OCS Guide 50

Figure 107: Complete
This will take you to the scheduling section, where you can set the date, time and location of the presentation.
Figure 108: Scheduling
Use the Record button to save your changes. The presentation will now be visible on the conference web site, under Presentations.
CFHSS OCS Guide 51

Reviewers
Reviewing a SubmissionTo begin reviewing a submission, log in as a Reviewer.
Figure 109: Logging in as Reviewer
From the Reviewer Homepage, select the linked title of the submission.
Figure 110: Selecting the Submission
In the first section, you can review the submission metadata.
Figure 111: Submission Summary
Next, you can view the Review Schedule.
Figure 112: Review Schedule
Finally, you can see the Review steps you must follow to complete the review.
CFHSS OCS Guide 52

Figure 113: Review Steps
The first step is to use the envelope icon to inform the Track Director that you will do the review, or are unable to do the review.
The second step is to review the submission. This could be an abstract or the full paper, depending on the submission policies of the conference.
The third step is to type your review. Use the Review icon to bring up a text box. This allows the Reviewer to communicate directly with both the Track Director and the Author.
The fourth step allows you to upload a separate file for the Track Director and/or the Author.
The fifth and final step is to advise the Track Director of your recommendation, which could be to Accept, Require Revisions, Submit Elsewhere, or Decline Submission. Use the dropdown menu to make your selection, and use the Submit Review to Director to submit it.
If the recommendation is to Accept, Submit Elsewhere, or Decline, your job is finished. If the recommendation is for Revisions, you may be involved in another round of reviewing.
CFHSS OCS Guide 53

Authors
Registering as an AuthorWhen an author is interested in submitting a proposal for your conference, they will need to visit your website, and select Proposal Submission.
Figure 114: Proposal Submission
This will take them to a login page, where they can enter their existing account information, or if they are new to your site, register for a user account before they can proceed.
Figure 115: Log In
Registration requires filling in a few brief fields on the web form.
Figure 116: Author Registration
Upon completion of the form, they will be taken directly to the proposal submission section. They could also choose to logout and submit their paper at a later date.
CFHSS OCS Guide 54

Submitting a ProposalTo submit a proposal, the user will need to be logged in as an Author (see previous section). From the User Home page, under Roles, select Authors.
Step 1: Starting the SubmissionThe first step requires the author to agree to the submission checklist (setup previously by the Conference Manager).
Figure 117: Submission Checklist
If any of the items are not checked, the submission cannot proceed. Next, the author must agree to the Copyright Notice (as setup previously).
Figure 118: Copyright Notice
If the Notice is not checked, the submission cannot proceed. Next, the author must select the most appropriate track for their proposal.
Figure 119: Selecting the Track
Finally, the author can add any additional comments.
Figure 120: Author Comments
CFHSS OCS Guide 55

When this first stage is completed, the author selects Save and Continue to move on to Step 2.
Step 2: Entering the Submission's MetadataInformation about the author is automatically pulled in from the user’s account.
Figure 121: Author Information
Using the Add Author button, additional authors can be added to the submission. However, the author filling in the form (in the above example, Sharon Lee), will be considered the primary author.
Next, the author must specify the type of submission (e.g., Single presentation, Panel Presentation).
Figure 122: Submission Type
The next section allows the author to enter the title and abstract for their proposal.
Figure 123: Title and Abstract
Next, the author would add their preferred indexing terms.
CFHSS OCS Guide 56

Figure 124: Indexing
Finally, the author would enter any supporting agencies that provided funding for their research.
Figure 125: Supporting Agencies
When this stage is completed, the author selects Save and Continue to complete their submission (if the conference is set up to initially only accept abstracts) or move on to Step 3, to upload their submission file.
Step 3: Uploading the Submission
Figure 126: Uploading the Submission
Use the upload tool and select Save and Continue.
Step 4: Uploading Supplementary FilesIf permitted in the conference setup, authors may also be given the option to upload supplementary files, such as data sets.
CFHSS OCS Guide 57

Figure 127: Uploading Supplementary Files
Step 5: Confirming the SubmissionFinally, the author is given the opportunity confirm their submission.
Figure 128: Confirming the Submission
Upon selecting the Finish Submission button, the information will be sent to the conference for consideration.
After the proposal has been successfully submitted, the author can log in again to see the status of their proposal. In the example below, the proposal is currently Awaiting Assignment. They can also submit another proposal, if desired.
Figure 129: Active Submissions
Responding to ReviewsYou can return to your account at any time to see the progress of your submission. The status will change from Awaiting Assignment to Paper in Review. You will be notified via a system email of the decision.
CFHSS OCS Guide 58

Your submission may be declined for the conference, or it may be suggested that you submit it to another conference. Your submission may also be sent back for revisions based on Reviewer comments, in which case you would need to make the changes and resubmit for final approval. Lastly, your submission may be accepted without revisions.
If the conference is set up to only collect abstracts or if you submitted the paper or presentation file during the initial submission process, that will be the end of your tasks. However, if the conference is set up to first collect your abstract and requires you to later submit your paper or presentation files (see the Setup section for the Conference Manager), you will be asked to do so (see the Author’s Step 3: Uploading the Submission).
CFHSS OCS Guide 59

Readers
Viewing the Conference SiteOnce all of the configuration steps have been completed, a fully functional conference site will be available to Readers. Initially the site will primarily consist of information describing the conference, including the Announcements, Overview, Call for Papers, Proposal Submission, Track Policies, Program, Registration, Organizers and Partners, and Timeline.
Figure 130: Conference Information
Once you begin to accept submissions, however, the Presentations and Authors section will also begin to contain the full papers or presentation files for your Readers.
If your conference is open access, the papers will be available to a global audience. If you have chosen a closed access conference, only your registered readers will be able to read the papers.
CFHSS OCS Guide 60

RegistrantsAnyone interested in registering to attend the conference will need to use the Registration link on the conference web site. First they will see any registration information that has been posted (see Scheduled Conference Setup), and a list of conference fees:
Figure 131: Conference Fees
The above figure demonstrates how some fee options (e.g., Early Registration) can be automatically disabled based on the date (see Registration setup options).
A new registrant would choose from the available options. Notice the option to include a fee code, which would have been provided to the registrant at an earlier date. This may be a special code designated for registrants who are also speaking at the conference or, for some other reason, will receive a discount or fee waiver.
Next, they would fill in their personal information:
Figure 132: User Account Information
CFHSS OCS Guide 61

They would also have the option to enter any special requests, such as dietary restrictions:
Figure 133: Special Requests
Contact information for Registration Manager, and finally, the Register button are also provided.
If the Manual Payment option has been selected, the registrant would submit a cheque or money order to the Registration Manager, and the registration process would be completed.
If the PayPal Payment option was chosen, a page will display directing the registrant to the secure PayPal site:
Figure 134: Paypal Payment
Selecting Continue takes the registrant to the Conference PayPal account, allowing them to make their payment online, and completing the registration process.
CFHSS OCS Guide 62

ConclusionIf you have followed all of the steps outlined in this document, you should now have a working conference management system in place.
If you have any questions about using OCS, or have suggestions for revisions or additional content to add to this document, please contact us at: [email protected]
We sincerely hope that you will find OCS helpful in the management and operation of your conference.
CFHSS OCS Guide 63