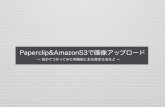画像アップロードサイト(ESP Enterprise Submission Platform)...
Transcript of 画像アップロードサイト(ESP Enterprise Submission Platform)...

画像アップロードサイト(ESP:Enterprise Submission Platform)へようこそ!
このユーザーガイドでは、ゲッティイメージズコントリビューター向けに開発された新しい画像アップロードサイト、「ESP」の使用方法を紹介します。新規および強化機能がいくつか追加されてい
ますので、ご利用前にご確認ください。
目次 サブミッション(提出物)の準備 ........................................................................................................................................................................................................................................................................... 2
サポートされているブラウザ ................................................................................................................................................................................................................................................................................. 2
ESP へのログイン ............................................................................................................................................................................................................................................................................................... 3
サブミッションの作成 ........................................................................................................................................................................................................................................................................................... 3
画像のアップロード ............................................................................................................................................................................................................................................................................................ 4
メタデータの追加 ............................................................................................................................................................................................................................................................................................... 5
リリースの追加 ................................................................................................................................................................................................................................................................................................... 9
リリースと画像の関連付け ............................................................................................................................................................................................................................................................................... 11
画像の提出 .................................................................................................................................................................................................................................................................................................... 13
画像のステータスを表すアイコン ....................................................................................................................................................................................................................................................................... 14
サブミッションメモの入力 ................................................................................................................................................................................................................................................................................... 14
サブミッション名の変更 ..................................................................................................................................................................................................................................................................................... 15
「Submission Dashboard(サブミッションダッシュボード)」の使用方法 ............................................................................................................................................................................................................... 16
サブミッションの検索 ......................................................................................................................................................................................................................................................................................... 16
サブミッションのナビゲーション ............................................................................................................................................................................................................................................................................ 17
サブミッションのステータスを表すアイコン ............................................................................................................................................................................................................................................................ 17
要修正のサブミッション: ................................................................................................................................................................................................................................................................................... 18
画像ファイルのステータス.................................................................................................................................................................................................................................................................................. 20
画像ファイルの ID番号 ................................................................................................................................................................................................................................................................................... 21
各種リソース ................................................................................................................................................................................................................................................................................................... 21
ヘルプ ............................................................................................................................................................................................................................................................................................................. 21
付録 A:メタデータのカスタムテンプレートを作成する方法 ................................................................................................................................................................................................................................. 22
付録 B:テンプレートを適用してメタデータを追加する方法 ............................................................................................................................................................................................................................... 23
画像を準備する リリースを準備する
(該当する場合) ESP でサブミッション
を作成する 画像と必要なリリース
をアップロードする 画像にリリースを
関連付ける 画像にメタデータを
追加する レビュー用に画像を
提出する

サブミッション(提出物)の準備
• 以下は、Momentコレクションの場合の手順とガイドラインです。
1. 最高品質の画像を用意する。アップサイズせずに使用できる最高解像度の画像(オリジナル)を用意する必要があります。オリジナルのファイルサイズは3メガピクセル以上にしてくださ
い。*注:クリエイティブ・コモンズ(CC)の一部である画像を提出する場合は、画像の説明にその旨を記載する必要があります。CC画像はRMコレクション対象外となります。 2. 画像のテクニカルチェックを行う。全ての画像に対して100%のテクニカルチェックを行い、(1)メインの被写体がくっきりと鮮明であり、(2)不自然な色分解や余分な粒子、あるいはデジ
タルノイズ、ほこり、ひっかき傷、フリンジなどの技術的欠陥がないことを確認してください。ポートレートの場合、広範な商用目的で使用できるようにするには、少なくともモデルの目
にピントが合っている必要があります。必要に応じて、再スキャン、再処理、再撮影を行ってください。 3. 画像をレタッチして商標やロゴを削除する。全ての画像をレタッチし、関連性のない商標やロゴを削除してください。*注:疑わしい場合は削除することをお勧めします。
4. JPGまたはJPEG形式でファイルを保存する。サイズ変更なしの最高(低圧縮率)画質設定で、最終画像をJPGまたはJEPGとして保存する必要があります。また、選択したカラー
プロファイルを埋め込んでください。
5. モデルリリースやプロパティリリースも準備する(該当する場合)。
• モデルリリースやプロパティリリースは、ゲッティイメージズ指定のフォーム(肖像権使用許諾書/撮影物使用許諾書)に必要事項を全て記入して提出してください。
• 商用目的の画像に認識可能な人物が含まれている場合は、モデルリリース(肖像権使用許諾書)を提出する必要があります。
• メインの被写体として所有物(建物や、芸術作品などのオブジェを含む)が画像に含まれている場合は、プロパティリリース(撮影物使用許諾書)が必要になります。
• リリースファイルは、JPG、PDF、またはPNG形式で保存してください。最大ファイルサイズは、リリースにつき10MBまでです。
モデルリリースとプロパティリリースの詳細は、こちらをご覧ください。
モデルリリースとプロパティリリースのFAQは、こちらをご覧ください。
6. 上記の手順を完了し、ESP(https://www.espaws.com/sign-in)にログインする。
サポートされているブラウザ
ESPは、以下のブラウザで使用できます。
• 新しいバージョンのChromeおよびFirefox
• IE 10以上
• Safari 6以上
• 各種モバイル版ブラウザ(ベータ版):ESPは多くのモバイル版ブラウザ(iOS用Safariなど)でもサポートされていますが、現在ベータ版であるため、ナビゲーション関連のバグが報告されて
います。予めご了承ください。

ESP へのログイン
• 準備ができたら、ESP(https://www.espaws.com/sign-in)にログインし、サブミッションを作成します。
サブミッションの作成 • サブミッションとは、関連画像ファイルを含むバッチのことで、一度に全てのファイルをアップロードすることで、まとめてレビューしてもらうことが可能です。また、メタデータを一括適用するのにも
便利です。
• 同じシリーズの画像(同じ撮影時やトピックのもの)は全て、1つのグループにまとめるようにしてください。
• 関連性や成功率をよく考えた上で、画像をグループにまとめることをお勧めします。ゲッティイメージズのコレクション対象として考慮されることを希望する全てのバリエーションを、1つのサブミ
ッションバッチに含めましょう。
• サブミッション内の画像には、リリース(該当する場合)とメタデータを関連付ける必要があります。
1. ログイン後、「Overview(概要)」タブの上部左側にあるドロップダウンリストから、「Getty Creative Image(ゲッティクリエイティブ画像)」を選択します。
2. 該当する場合は「Brief Code/Event ID(撮影ブリーフコード/イベントID)」を入力します。これが必要となるのは、Contributor Communityからの具体的なリクエスト(「Creative
Brief(クリエイティブブリーフ)」、「Client Need(クライアントニーズ)」、「Competition(コンテスト)」など)に従って作成した画像を提出する場合です。それ以外の場合は、空白のま
まにしてください。
3. 「Submission Name(サブミッション名)」を指定します。これはサブミッションのタイトルで、ローマ字であれば自由に決めることができます。日本語を入力するとエラーが発生します。自
分が参照しやすい名前を付けてください。たとえば、「Panama and Colombia - September 2015」のように入力できます。
4. 「+ New Submission(新規サブミッション)」をクリックし、サブミッションを新規作成します。

画像のアップロード • 各サブミッションには、最大50画像まで追加できます。
• 同じ撮影時やトピックの画像は、できるだけ1つのサブミッションに含めるようにしてください。様々な画像でも、共通テーマ(例:いろいろな犬の写真)に属しているものは全て、1つのグループ
にまとめます。1つのサブミッションにまとめることにより、レビューが効率的かつ効果的に行われます。
1. 画像をアップロードするには、1つまたは複数のファイルを「+」ボックスにドラッグするか、「+」をクリックした後で該当ファイルを参照して選択します。Dropboxサービスにマッピングして、アッ
プロード対象ファイルを選択することもできます。
2. ファイルのアップロードスピードが遅い場合は、「Region(地域)」ドロップダウンリストから地理的に最も近い場所を選択すると、スピードが向上します。
3. ファイルがアップロードされると、画像のサムネールが表示されます。

4. サムネールのサイズは、調整バーを右に移動させると拡大できます。
5. アップロードに失敗した場合は、次の対処方法に従います。
• 1回だけ失敗した場合は、ファイルのアップロードを再試行してください。
• 何度再試行してもアップロードできない場合は、[email protected]までEメールにてご連絡ください。
6. ファイルが「Invalid(無効)」であると表示された場合は、次の確認方法に従います。
• (「Control+i」キーまたは「Apple+i」キーを押して)ファイルのプロパティを表示し、アップロード可能なファイルの種類(JPEG)であることを確認してください。
メタデータの追加 • メタデータは、ファイルのアップロードが完了する前に画像に追加し始めることが可能です。
• 画像のサムネールを1つずつクリックして選択すると、画像ごとにメタデータを編集できます。
• 「Select all(全て選択)」をクリックして全てのファイルを選択するか、「Shift」キーまたは「Control」キー/「Command」キーを押しながら該当するファイルを複数選択すると、複数の画像に
対するメタデータを一度に編集できます。各ファイルの同じフィールドに異なるメタデータが含まれている場合は、黄色でハイライトされます。
• テンプレートを適用してメタデータを追加することもできます。カスタムテンプレートの作成方法は「付録A」、テンプレートの適用方法は「付録B」をご覧ください。
• 1つまたは複数の画像を選択して、メタデータを編集/適用します。

メタデータフィールド(必須フィールドには「*」が付いています):全てローマ字で入力してください。
1. 「Title*(タイトル)」:画像のタイトルを入力してください(255文字以内)。
2. 「Date Created*(作成日)」:これは、画像ファイルから自動的に抽出されます。
3. 「Description(説明)」:画像の説明を入力してください(2000文字以内)。
4. 「City(市区町村)」、「Province/State(都道府県/州/省)」、「Country*(国)」:撮影場所に関する情報を正しく入力・指定してください。間違ったスペルで入力すると、画像
が検索できなくなる可能性があるため、注意してください。国名は必須で、ドロップダウンリストから選択できます。

アイコンによるキーワード - ビジュアルアイコンを使用して画像にキーワードを追加することもできます。選択したアイコンに基づいて適切なキーワードが自動的に追加されるため、
「Keywords(キーワード)」フィールドに入力する必要はありません。画像の内容を適切に表しているアイコンがない場合は、「Keywords(キーワード)」フィールドを使用することになります。
たとえば、画像に写っている人物が4人の場合、適切なアイコンは存在しないため、「Four People」というキーワードを入力してください。アイコンによるキーワードの追加は、以下の3つに対
して可能です。
5. 「Number of People(画像に写っている人物の数)」:各画像の人物数を表しているアイコンを選択してください。
6. 「Person Composition(s)(人物の構図)」:該当する場合は、各画像の人物の構図を表しているアイコンを選択してください。
7. 「Facial Expression(s)(顔の表情)」:該当する場合は、各画像の人物の顔の表情を表しているアイコンを選択してください。画像の内容を正しく表現している場合にのみ、アイコン
を使用するようにします。たとえば、大勢の人が画像に写っており、笑っている人がごく少数の場合は、笑っている顔のアイコンを選択しても、検索の面では効果的ではないため、お
勧めできません。使用できるアイコンは限られているため、関連するものがなければ選択する必要はありません。代わりに、「Keywords(キーワード)」フィールドを使用して、適切なキ
ーワードを入力してください。
8. 「Keywords*(キーワード)」:各画像の内容を説明しているキーワードを、少なくとも5つ入力してください(2000文字以内)。
キーワードは、数よりも質が大切であるため、関連性、正確さ、説明度が高くなるように追加することを心がけましょう。より適切なメタデータ(キーワード)を関連付けることは、画像が正
しく検索されるようにするために重要です。詳細は、キーワードガイドをご覧ください。

点線で囲まれているキーワードは、具体性に欠けていることを示しています。より具体的なキーワードを使用しないと、検索に引っかからない可能性があります。 点線で囲まれているキーワードをクリックし、より具体的なキーワードを入力・指定してください。
9. 「Color(カラー)」:画像のカラープロパティを選択してください。
10. 「Copyright(著作権)」:希望する場合は、著作権情報を入力します。通常は、氏名を入力します(クレジットラインとは異なる場合があります)。それ以外の情報は、このフィール
ドに入力しないでください。著作権に関する詳細は、こちらをご覧ください。

11. 必要な情報が記入されていない場合は、赤色でハイライトされます。
12. メタデータの編集が完了したら、ページの下部または上部にある「Save(保存)」をクリックします。
13. サブミッション内の残りの画像に対しても、上記手順1~12を繰り返し、メタデータを追加します。
リリースの追加
• 認識可能な人物や所有物が画像に含まれている場合は、モデルリリースやプロパティリリースをアップロードする必要があります。詳細は、「モデルリリースおよびプロパティリリースとは」をご
覧ください。
• リリースファイルは、JPG、PDF、またはPNG形式で保存してください。最大ファイルサイズは、リリースにつき10MBまでです。
サブミッションに含まれている画像に必要なリリースを全てアップロードします。その後、画像ごとに該当リリースを関連付ける必要があります。必須フィールドには「*」が付いています。
1. 「Releases(リリース)」の下にある「+ Upload new release(新規リリースのアップロード)」をクリックします。
2. 該当のリリースファイルを参照して選択します。

3. 「Release Type*(リリースタイプ)」ドロップダウンリストから、リリースタイプを選択します。
4. 「Gender(性別)」ドロップダウンリストから、モデルの性別を選択します。
• モデルリリース(肖像権使用許諾書)で、「male(男性)」または「female(女性)」ではなく「I identify as(その他)」がチェックされている場合は、何も選択する必要はありません。
• ここで性別情報を指定しても、現時点では他への影響は何もありません。ここで指定した性別情報が、画像アセットへの関連付けや検索を目的として使用されるように、この機
能を改善する予定でいます。それまでは、「メタデータの追加」セクションの手順8に従って、「Keywords(キーワード)」フィールドに適切な性別情報を入力してください。性別に対し
て使用できるキーワードには、「Female(女性)」、「Male(男性)」、「Transgender(トランスジェンダー)」、「Transsexual(トランスセクシャル)」、「Intersex(インターセックス)」、
「Gender Fluid(ジェンダーフルイド)」、「Non-Binary Gender(ノンバイナリージェンダー)」があります。
• モデルリリース(肖像権使用許諾書)では、「Ethnicity(民族性)」に関する情報の記入はオプションとなっていますが、この情報は検索時に非常に役立つものです。旧バージョンと
は違い、新しい画像アップロードサイトのESPでは、リリースのアップロード時に民族性情報を指定する箇所がありません。民族性情報は、モデル自身に必ず記入してもらい、
「Keywords(キーワード)」フィールドを使用して入力するようにしてください。
5. 「Date of Birth*(生年月日)」に、モデルの生年月日を入力します(MM/DD/YYYYの形式で)。現時点では、ここで指定した生年月日情報は、画像アセットへの関連付けや検索
を目的として使用されません。そのため、モデルの生年月日は、「Keywords(キーワード)」フィールドを使用して入力する必要があります。

6. 「Add(追加)」をクリックし、リリースをアップロードします。
リリースファイルのプレビューが、ページの左側に表示されます。必要に応じてこの手順を繰り返してください。
7. リリースをアップロードした後、サブミッションに戻るには、「Submission Batch: Getty Creative Image(サブミッションバッチ:ゲッティクリエイティブ画像)」タブをクリックします。
リリースと画像の関連付け
• リリースは、ESPへアップロードした後、対応する画像にそれぞれ関連付ける必要があります。
1. リリースの関連付け対象となる画像を1つまたは複数選択します。

2. アップロード済みリリースのリストが表示されるまで、下にスクロールします。
3. 選択されている画像に関連付けるリリースを見つけたら、左側にあるチェックボックスをクリックしてオンにします。
4. これで、選択したリリースと画像が関連付けられます。必要に応じてこの手順を繰り返してください。

画像の提出 • リリース(該当する場合)とメタデータを画像に追加したら、レビュー用に提出する準備が整ったことになります。
• 画像サムネールの左下に緑色の矢印 が表示された場合、その画像には必要な情報が全て含まれており、提出準備が整っていることを意味します。
1. 提出する準備ができた画像の一部または全てを選択し、「Submit(提出)」をクリックすると、ゲッティイメージズへレビュー用に送信されます。
2. 提出を確認するメッセージが表示されたら、「Yes(はい)」をクリックして提出します。提出をキャンセルする場合は、「No(いいえ)」をクリックしてください。

3. 画像サムネールの左下に、灰色のチェックマーク が表示されます。これは、エディターによるレビュー用に画像が提出されていることを意味します。
4. 準備ができた画像は、1つずつ個々に提出しても、同時に複数提出しても、全て一度に提出してもかまいません。複数の画像を提出する場合は、「Shift」キーまたは「Control」キー
/「Command」キーを押しながら該当するファイルを選択し、「Submit(提出)」をクリックすると便利です。サブミッションバッチ内の各画像のステータスは、エディターにも表示されま
す。作業が行われないサブミッションは、90日が経過するとアクティブではなくなり、編集やファイルの追加ができなくなります。ご注意ください。
画像のステータスを表すアイコン • 緑色の矢印:画像には、必要な情報が全て含まれています。
• 赤色の感嘆符:画像は、ゲッティイメージズで受理される形式ではありません。ゲッティイメージズで受理される画像の形式についてのご質問は、弊社までお問い合わせください。
• 灰色のチェックマーク:画像は、エディターによるレビュー用に提出されています。
• 赤色の禁止マーク:画像を提出する準備がまだ整っていません。
• 緑色のチェックマーク:画像はwww.gettyimages.co.jpに提出されています。
• 青色の2つの環状矢印:変更・修正が必要なため、画像はエディターから戻されています。
• 赤色のバツマーク:画像は却下されました。
サブミッションメモの入力 • 画像をレビューするエディターに伝えたいコメントは、サブミッションメモとして入力します。
1. 「+ View/Edit note(メモの表示/編集)」をクリックし、メモ入力フィールドを表示します。

2. サブミッションメモを入力したら、「Save note(メモの保存)」をクリックします。
サブミッション名の変更
• サブミッション名は、いつでも変更することが可能です。
1. 変更するサブミッション名の右側にある鉛筆アイコンをクリックします。
2. テキストボックスが開き、現在のサブミッション名が表示されたら、新しいサブミッション名に変更します。
3. テキストボックス外の任意の場所をクリックすると、変更が適用されます。

「Submission Dashboard(サブミッションダッシュボード)」の使用方法 • 「+ New Submission(新規サブミッション)」ボタンの下に表示される「Submission Dashboard(サブミッションダッシュボード)」では、現在および過去のサブミッションに関する詳細を確認でき
ます。
• サブミッションに関するESPからの通知は行われないことにご注意ください。
提出した画像のステータス(受理、却下、要修正など)は、ご自分で確認し、必要なアクションを取っていただくことになります。
サブミッションの検索 • 「Submission Dashboard(サブミッションダッシュボード)」では、作成日に基づいてサブミッションを検索できるようになっています。また、各種条件で並べ替えすることも可能です。

サブミッションのナビゲーション • 検索結果では、各サブミッションに対して「uploaded(アップロード済み)」、「submitted(提出済み)」、および「reviewed(レビュー済み)」の画像数をすばやく確認できます。アップロード済み
の画像数をクリックすると、サブミッション内の各画像に関する詳細が表示されます。
サブミッションのステータスを表すアイコン サブミッションのステータスには、以下の3つがあります。
• :サブミッションは「Active(アクティブ)」です。提出済みでもレビューを待っている画像(「Awaiting review(レビュー待ち)」)は、まだ編集することが可能です。サブミッション
は、最後に画像を提出してから90日間はアクティブです。
• :サブミッションは「Closed(クローズ)」です。最後に画像を提出してから90日が経過したため、編集やファイルの追加ができなくなりました。
• :サブミッションは「Needs revisions(要修正)」です。変更が必要なためにエディターから戻された画像があります。画像、メタデータ、またはリリースに関し
て、エディターが推奨する変更を行う適宜必要があります(詳細は次に説明します)。

要修正のサブミッション:
「Needs revisions(要修正)」をクリックし、サブミッションの詳細を表示します。
サブミッション内の画像のステータスを確認します。「Revise(要修正)」と表示されているものが、変更が必要なためにエディターから戻された画像です。
レビューフィードバックを確認するにはまず、青色で表示されているサブミッション名をクリックしてサブミッションを開きます。

画像サムネールの左下に青色の2つの環状矢印 が表示されている場合、その画像の変更・修正が必要です。戻された画像のサムネールをクリックすると、右側にエディターからのコメント
が表示されます。
エディターが推奨する変更を行ったら、「Submit(提出)」をクリックし、再レビュー用に送信します。修正作業が行われないサブミッションは、90日が経過すると「Closed(クローズ)」になり、編
集やファイルの追加ができなくなります。

画像ファイルのステータス 画像ファイルのステータスは以下のとおりです(「Revise(要修正)」以外)。
• 「Not submitted(未提出)」:画像はアップロードされていますが、まだ提出されていません。必要なメタデータやリリースが全て追加されていることを確認したら、画像を提出してください。
• 「Awaiting review(レビュー待ち)」:画像は提出されています。エディターによるレビュー結果をお待ちください。
• 「Accepted/Published(受理/公開)」:画像は受理され、ゲッティイメージズのAsset Management System(アセット管理システム)に送信されました。通常は24~48時間以内に弊
社ウェブサイトに公開されます。
• 「Rejected(却下)」:画像は却下されました。サブミッションを開き、エディターからのコメント(却下理由)を確認してください。
レビューフィードバックを確認するにはまず、青色で表示されているサブミッション名をクリックしてサブミッションを開きます。

画像サムネールの左下にバツマーク が表示されている場合、その画像は却下されています。 却下された画像のサムネールをクリックすると、右側にエディターからのコメント(却下理由)
が表示されます。
画像ファイルの ID番号 画像が受理される前に、各ファイルには、ESPでの参照用に固有なID番号が付けられます。このID番号は、画像が受理されて公開されると、gettyimages.co.jpで最終的に使用される画像
番号となります。受理されて公開されている画像は、ID番号をクリックすると、gettyimages.co.jpで確認することができます。画像に関するお問い合わせやトラブルシューティングの際には、こ
のID番号を必ず提示するようにしてください。
アカウントの管理
ESP への移行中にアカウントマネージャー情報にアクセスするには、Moment アップロードポータル(https://contribute.gettyimages.com/producer/login)にログインしてください。
各種リソース
法的ガイドライン、キーワード、却下理由、クリエイティブブリーフ、コントリビューターフォーラム、FAQなど、関連リソース一式はContributor Communityをご覧ください。
ヘルプ
ログイン情報や技術的問題に関しては、[email protected]までお問い合わせください。
サブミッションの準備方法については、このESPユーザーガイドをまずはお読みください。
その他のご質問は、Contributor Community に記載されている連絡先方法に従って、弊社までお問い合わせください。

付録 A:メタデータのカスタムテンプレートを作成する方法
• メタデータのテンプレートを保存することによって、同じサブミッションに含まれているその他の画像や、これから新規作成するサブミッションの画像に対して、メタデータを簡単に適用できま
す。特に、同じ場所やテーマの画像を提出する機会が多い場合には、主要な情報(タイトル、国、キーワード、著作権など)を含むテンプレートを作成して、同じメタデータを適用するこ
とを推奨します。
テンプレートを作成するには:
1. メタデータフィールドへの入力が完了したら、「Save as a Template(テンプレートとして保存)」をクリックします。
2. テンプレート名を入力し、「Save(保存)」をクリックします。
3. このテンプレートがデフォルトで使用されるように設定することも可能です。「Use as my default template(デフォルトテンプレートとして使用する)」チェックボックスをオンにし、「Save
(保存)」をクリックしてください。

付録 B:テンプレートを適用してメタデータを追加する方法
• メタデータは、テンプレートを適用して追加することが可能です(テンプレートの作成方法は、「付録A」を参照してください)。メタデータを含むテンプレートは、選択した画像に対してのみ適
用できます。
1. テンプレートを適用する対象の画像を選択します。
2. 「Apply Template(テンプレートの適用)」をクリックします。
3. 新しいタブが開いたら、適用するテンプレートを選択します。

4. 適用を確認するメッセージが表示されます。この時点ではまだ、適用対象を変更できます。「Apply only to selected files(選択したファイルにのみ適用する)」または「Apply to all
files(全てのファイルに適用する)」ラジオボタンをオンにし、「Apply template(テンプレートの適用)」をクリックします。テンプレートを適用しない場合は、「Cancel(キャンセル)」をクリッ
クしてください。
5. テンプレートが適用されると、画像にメタデータが追加されます。必要に応じてこの手順を繰り返してください。