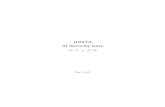RCMS テンプレート制作マニュアル · 1 本マニュアルについて 本マニュアルはrcms のテンプレート制作方法に関する管理画面の操作マニュアルです。
生徒向けマニュアル”Ÿ徒向けマニュアル.pdfパソコンでのログイン方法 P22...
Transcript of 生徒向けマニュアル”Ÿ徒向けマニュアル.pdfパソコンでのログイン方法 P22...

生徒向けマニュアル
2020年 2月 28 日852002
2020 年度版 個人支払い

2
はじめに
スタディサプリとはスタディサプリとは、パソコン・タブレット・スマートフォンで、オンライン上に配信された先生からの宿題や課題の提出、アンケート回答が行えるオンライン教材です。自分自身で一流講師の講義動画を視聴することができ、日々の学習の予習や復習に活用していただけます。また日々の学校・学校外の活動をデジタルに記録するポートフォリオ機能もご利用ができます。
自分の情報今後、パスワードの再設定やお問い合わせの際必要な情報です。必ずメモして忘れないようにしましょう。
団体会員コード(数字10 桁)
ユーザー名
※ご自身で変更していない場合は、団体会員コードと同じです。
パスワードも忘れないようにしましょう!

3
目次
はじめに
本資料の目的 P2
1 会員登録・ログイン
スマートフォンからの登録方法 P4
スマートフォン(アプリ)でのログイン方法 P12
ホーム画面について P13
パソコンからの登録方法 P14
パソコンでのログイン方法 P22
ホーム画面について P23
2 スタディサプリでできること
講義動画を見る P24
宿題に取り組む P26
ポートフォリオ機能を使う P28
3 個人でスタディサプリを使っていた方
個人で利用していたスタディサプリを学校利用のものに引き継ぎたい P30
個人契約と学校契約で重複期間が発生する場合について P34
退会について P35
4 よくあるお問い合わせ
ユーザー名・パスワードを忘れてログインできない P36
動画を見るのに困っている P38
動画をダウンロードしたい P39
通信量が気になる P40
よくあるその他のお問い合わせ P41
各種問い合わせ先 P43

4
1 会員登録・ログイン
スマートフォンからの登録方法
最初に確認しましょう!
配布された団体会員コードが書かれた紙を手元に用意しましょう。新規会員登録は「アプリ」では行えません。スマートフォンのWebサイトでご利用ください。本操作は初めてスタディサプリを利用する方向けです。個人でスタディサプリを使っていた人は、P30を参照の上、手続きを行ってください。
1
bit.ly/sapuridantai【方法 2】URLの窓に を入力するか
登録ページにアクセスします。【方法 1】検索サイトで「サプリ 団体」と検索し、「団体会員コードをお持ちの方-スタディサプリサポートWeb」をタップする。
2 「学校で利用する」の「団体会員コードを入力してください」の欄に、学校で配布された紙に記載されている団体会員コードを入力します。
サイトにアクセス
QRコードを読み取ります。
表示される内容は異なる場合があります。
0000000000

5
3 学習Webのアカウント情報を入力します。画面の指示に従って、上から順にプロフィールを入力してください。一部の情報は先生によってあらかじめ設定されています。入力内容に誤りがないか確認をお願いします。
名前旧漢字は使用できませんのでご注意ください。
生年月日本人確認に使用するので必ず正確に入力してください。
ユーザー名学校で設定の指示がある場合は、指示に従って設定してください。指示がなければ、ご自身で設定して進んでください。また、団体会員コードをユーザー名として使用するにチェックを入れると、ご自身の団体会員コードがユーザー名として設定されます。
設定する場合、使用できる文字はすべての半角の英小文字/数字、ハイフン(-)ドット(.)アンダースコア(_)です。また団体会員コード以外の数字10 ケタは設定できません。
パスワード半角アルファベットと半角数字を必ず組み合わせ、6 文字以上で設定してください。【注意】ユーザー名を含めることはできません。
メールアドレス(任意)入力できる方は登録してください。パスワード再発行などの際に手順が簡単になります。
志望校・志望学問系統高校 3年生は必ず入力してください。高校 1年生、2年生は気になっている大学・学問・専門学校があれば記入しましょう。
「在籍校に学習結果などの情報を提供することを同意します」にチェックを入れるのを忘れずに!在籍校の先生に、プロフィール情報、志望校情報、学習履歴が提供されます。( 同意は必須となります。)「保護者の同意」は、学年が中学 3年生以下で設定されている場合に表示されます。保護者の方に同意を得てチェックしてください。(同意は必須となります。)
学習 Web への登録

6
入力情報の確認画面で内容を確認し、「同意して次へ」のボタンを押します。次の画面では、お支払い手続きに必要なサポートWebの登録を行います。
4
「ユーザー名」 と 「パスワード」 はログインの際に利用します。ユーザー名を忘れないよう P2 に記入しておきましょう。パスワードも絶対に忘れないようにしましょう!
5サポート Web では、メールアドレスがログインの ID となりますので、有効なメールアドレスが必要となります。携帯キャリアのメールアドレスは受信できない場合がありますので、それ以外のメールアドレスをご利用いただくことを推奨いたします。生徒、または保護者のメールアドレスをご入力ください。
画面にメールアドレスを入力し、「同意してメールを送信する」ボタンを押します。
送信するボタンが押せない場合には、入力した文字の前後にスペースなどが入っていない確認してください。
サポート Web への登録お支払手続きに必要となるサポートWebの登録を行います。
スタディサプリから「お支払い手続きのご案内」という件名のメールが届きますので、記載されているスタディサプリサポート WebのURLをクリックして登録手続きを続けてください。
学校で登録を行う場合は、このメールの送信までで終了し、自宅に帰ってから保護者の方と一緒に、受信したメールのURLをクリックするところから再開してください。URLの有効期限は 24 時間となっていますので、期限内に登録手続きを完了するようお願いいたします。
お支払い手続きのご案内

7
6
ID 登録したメールアドレスがサポートWebの IDとなります。
パスワード半角アルファベットと半角数字を必ず組み合わせ、6文字以上で設定してください。
「スタディサプリの学習者登録情報を使う」にチェックを入れると、先ほど③で入力した情報が自動でセットされます。
画面の指示に従い、サポートWebの登録に必要な情報を入力します。確認画面で入力内容の確認を行い、登録手続きを完了してください。
サポート Web への登録
URL の有効期限が切れてしまった ・ メールを無くしてしまった場合
学習者Webにログイン後、画面右上のメニューからサポートWebを選択します。
右上のメニューをクリック。 「サポート Web(保護者向け)」を選択するとメールアドレスの入力画面になります。
00000000000
□□□□□□□@□□□□□□

8
8 「お支払い内容の確認」画面にてお支払い方法と金額を必ずご確認ください。
以下の場合は、誤って個人会員として登録されてしまいます。
・お支払い方法に「(高校会員)」と表示されていない・お支払い金額が学校から通知されたものと異なる・お支払い期間に「月額払い」と表示されている
この場合は、もう一度 1 からやり直してください。
お支払い方法と金額の確認は、決済処理前のこの画面が最後となります。詳細に間違いがないか、もう一度確認してください。
7 続いて「お支払い方法の設定」に進みます。
クレジットカードかコンビニ決済かを選択してください。保護者の同意欄にチェックを忘れずに入れて、「同意して次へ」を押します。

9
ご利用いただけるクレジットカードの種類をご確認の上、カード番号・有効期限・セキュリティコードを入力してください。
「この内容で申し込む」ボタンを押すと決済処理が実行されます。決済処理は途中でキャンセルできませんので、内容にお間違いのないようご確認ください。
保護者の方とご相談の上、クレジットカードの情報を入力してください。
この画面が表示されると、お支払いと登録手続きの完了となります。「スマートフォン(アプリ)でのログイン方法」へ進んでください。
クレジットカードでお支払いの場合
「この内容で申し込む」を押すと決済を実行します。

10
「お支払い情報入力」画面で、お名前・電話番号の入力と、お支払いのコンビニを選択します。
「この内容で申し込む」を押して、コンビニ決済での申し込みを行います。
申し込みが完了すると、お支払いに必要な受付番号・確認番号が表示されます。
受付番号・確認番号の有効期限は 1週間となっています。支払期限内に指定したコンビニにてお支払いをお願いいたします。
登録したメールアドレス宛てにも申し込み内容の詳細が送信されます。また、お支払いが完了し、講義が視聴可能になった際にもお知らせメールをお届けしています。□□□□円
[email protected] というアドレスからスタディサプリコンビニ決済申込完了通知メールが届きます。
サポート Webhttps://manage.studysapuri.jp/
コンビニ決済の場合
支払期限が切れてしまった場合
サポートWebにログインし、「利用照会」画面の「お支払い手続きへ」から、再度コンビニ決済のお申し込みを行ってください。

11

12
スマートフォン(アプリ)でのログイン方法
Android・iPad 以外のタブレットの場合Playストアで「スタディサプリ」を検索
iPhone・iPad の場合AppStoreで「スタディサプリ」を検索
1 アプリをダウンロードします。
iPhone 版 ・ Android 版 両方ともにアプリのインストールは無料です。
2 アプリを起動し、自分で設定したユーザー名とパスワードを入力します。
プッシュ通知を ON にしましょう。プッシュ通知の受信設定については、端末の「設定」画面からアプリごとに変更することができます。通知は 1日 2回、朝 7時・夜 7時のタイミングで行います。
アプリの最初の起動の際に、そのアプリからの通知を受け取るかどうかの確認画面が出ます。この際「受け取る」という選択をすると、プッシュ通知が受け取れます。
iPhone の場合
Android の場合 デフォルトで通知はONとなっています。

13
ホーム画面について
ログイン後のホーム画面について説明します。ホーム画面からは各種機能にアクセスが可能です。
提出済みの宿題提出済みの宿題が一覧で表示されます。
宿題学校の先生が宿題を出すと、宿題名と提出締切日が表示されます。
マイページポートフォリオの情報(活動メモ、学びのデータ)や先生から配信されたアンケート、自分のプロフィールが確認できます。
メッセージ先生とのメッセージのやり取りやクラスのお知らせを確認できます。
マイ講座登録したマイ講座の情報を確認できます。
講座一覧すべての講義動画を確認できます。
やることログインすると最初に表示されます。先生から宿題が出されていた場合、提出期限内の宿題が表示されます。
お知らせスタディサプリからのお知らせが表示されます。

14
パソコンからの登録方法
最初に確認しましょう!配布された団体会員コードが書かれた紙を手元に用意しましょう。※新規会員登録は、Webブラウザで行ってください。 Webブラウザをパソコンで開きましょう。本操作は初めてスタディサプリを利用する方向けです。個人でスタディサプリを使っていた人は、P30を参照の上、手続きを行ってください。
2 「学校で利用する」の「団体会員コードを入力してください」の欄に、学校で配布された紙に記載されている団体会員コードを入力します。
【方法 2】URLの窓に
を入力してアクセス
bit.ly/sapuridantai
1 登録ページにアクセスします。【方法 1】検索サイトで「サプリ 団体」と検索し、「団体会員コードをお持ちの方-スタディサプリサポートWeb」をクリックする。
サイトにアクセス
表示される内容は異なる場合があります。
0000000000

15
3 学習Webのアカウント情報を入力します。画面の指示に従って、上から順にプロフィールを入力してください。一部の情報は先生によってあらかじめ設定されています。入力内容に誤りがないか確認をお願いします。
学習 Web への登録
名前旧漢字は使用できませんのでご注意ください。
生年月日本人確認に使用するので必ず正確に入力してください。
ユーザー名学校で設定の指示がある場合は、指示に従って設定してください。指示がなければ、ご自身で設定して進んでください。また、団体会員コードをユーザー名として使用するにチェックを入れると、ご自身の団体会員コードがユーザー名として設定されます。
設定する場合、使用できる文字はすべての半角の英小文字/数字、ハイフン (-)ドット(.)アンダースコア(_)です。また団体会員コード以外の数字10 ケタは設定できません。
パスワード半角アルファベットと半角数字を必ず組み合わせ、6文字以上で設定してください。【注意】ユーザー名を含めることはできません。
メールアドレス(任意)入力できる方は登録してください。パスワード再発行などの際に手順が簡単になります。
志望校・志望学問系統高校 3年生は必ず入力してください。高校 1年生、2年生は気になっている大学・学問・専門学校があれば記入しましょう。
「在籍校に学習結果などの情報を提供することを同意します」にチェックを入れるのを忘れずに!在籍校の先生に、プロフィール情報、志望校情報、学習履歴が提供されます。(同意は必須となります。)「保護者の同意」は、学年が中学 3年生以下で設定されている場合に表示されます。保護者の方に同意を得てチェックしてください。(同意は必須となります。)

16
「ユーザー名」 と 「パスワード」 はログインの際に利用します。ユーザー名を忘れないよう P2 に記入しておきましょう。パスワードも絶対に忘れないようにしましょう!
4 入力情報の確認画面で内容を確認し、「同意して次へ」のボタンを押します。次の画面では、お支払い手続きに必要なサポートWebの登録を行います。
5 サポート Web への登録お支払手続きに必要となるサポートWebの登録を行います。
サポート Web では、メールアドレスがログインの ID となりますので、有効なメールアドレスが必要となります。携帯キャリアのメールアドレスは受信できない場合がありますので、それ以外のメールアドレスをご利用いただくことを推奨いたします。生徒、または保護者のメールアドレスをご入力ください。
画面にメールアドレスを入力し、「同意してメールを送信する」ボタンを押します。
送信するボタンが押せない場合には、入力した文字の前後にスペースなどが入っていない確認してください。
スタディサプリから「お支払い手続きのご案内」というメールが届きますので、記載されているスタディサプリサポート WebのURLをクリックして登録手続きを続けてください。
学校で登録を行う場合は、このメールの送信までで終了し、自宅に帰ってから保護者の方と一緒に、受信したメールのURLをクリックするところから再開してください。URLの有効期限は 24 時間となっていますので、期限内に登録手続きを完了するようお願いいたします。
お支払い手続きのご案内

17
6 画面の指示に従い、サポートWebの登録に必要な情報を入力します。確認画面で入力内容の確認を行い、登録手続きを完了してください。
サポート Web への登録
ID 登録したメールアドレスが、サポートWebの IDとなります。
パスワード半角アルファベットと半角数字を必ず組み合わせ、6文字以上で設定してください。
「スタディサプリの学習者登録情報を使う」にチェックを入れると、先ほど③で入力した情報が自動でセットされます。
メールアドレスの入力画面が表示されますので、もう一度メールアドレスを入力して、メールを送ってください。
URL の有効期限が切れてしまった ・ メールを無くしてしまった場合
学習者Webにログイン後、画面右上のメニューから「サポート Web(保護者向け)」を選択します。

18
続いて「お支払い方法の設定」に進みます。7
クレジットカードかコンビニ決済かを選択してください。保護者の同意欄にチェックを忘れずに入れて、「同意して次へ」を押します。
8 「お支払い内容の確認」画面にてお支払い方法と金額を必ずご確認ください。
以下の場合は、誤って個人会員として登録されてしまいます。
・お支払い方法に「(高校会員)」と表示されていない・お支払い金額が学校から通知されたものと異なる・お支払い期間に「月額払い」と表示されている
この場合は、もう一度 1 からやり直してください。
お支払い方法と金額の確認は、決済処理前のこの画面が最後となります。詳細に間違いがないか、もう一度確認してください。

19
ご利用いただけるクレジットカードの種類をご確認の上、カード番号・有効期限・セキュリティコードを入力してください。
「この内容で申し込む」ボタンを押すと決済処理が実行されます。決済処理は途中でキャンセルできませんので、内容にお間違いのないようご確認ください。
保護者の方とご相談の上、クレジットカードの情報を入力してください。
この画面が表示されると、お支払いと登録手続きの完了となります。
「パソコンでのログイン方法」へ進んでください。
クレジットカードでお支払いの場合
「この内容で申し込む」を押すと決済を実行します。

20
□□□□円
URL を直接入力いただくか、学習Webのログイン後、画面右上のメニューから「サポート Web(保護者向け)」を選択し、サポートWebにログインして、画面上の「利用照会」をクリックします。
パスワードを入力し、利用照会画面から「お支払い手続きへ」をクリックします。再度コンビニ決済の申し込みを行ってください。
申し込みが完了すると、お支払いに必要な受付番号・確認番号が表示されます。
受付番号・確認番号の有効期限は 1週間となっています。支払期限内に指定したコンビニにてお支払いをお願いいたします。
登録したメールアドレス宛てにも申し込み内容の詳細が送信されます。また、お支払いが完了し、講義が視聴可能になった際にもお知らせメールをお届けしています。
コンビニ決済の場合
「お支払い情報入力」画面で、お名前・電話番号の入力と、お支払いのコンビニを選択します。「この内容で申し込む」を押して、コンビニ決済での申し込みを行います。
[email protected] というアドレスからスタディサプリコンビニ決済申込完了通知メールが届きます。
支払期限が切れてしまった場合 サポート Webhttps://manage.studysapuri.jp/

21

22
パソコンでのログイン方法
【方法 2】URLの窓に
を入力してアクセス
bit.ly/sapuri2go
1 Webブラウザからログインページにアクセスします。
【方法 1】「サプリ ログイン」と検索し、「ログイン・スタディサプリ」をクリックする。表示される内容は異なる場合があります。
【方法 3】公式ホームページ(https://studysapuri.jp/)にアクセスし、右上の「ログイン」>「学習者ログイン」をクリックする。
2 画面上に、自分で設定したユーザー名とパスワードを入力します。
※ログインできない場合は、P36を参照ください。
ユーザー名はご自身で変更していない場合、団体会員コード(数字 10 桁)になっております。メールアドレスでのログインは、メールアドレスを登録済みの方のみご利用いただけます。未登録の方はご自身で設定したユーザー名を入力してください。
学年が「中学 1〜 3年生」で設定されている場合、学習Web画面が表示される前に「中学生設定」の画面が表示されますので入力してください。「教科書の設定」は、学校から特に指示がない場合は「設定なし」を選択して、「登録する」を選択してください。

23
ホーム画面について
ログイン後のホーム画面について説明します。ホーム画面からは各種機能にアクセスが可能です。
スタディサプリロゴホーム画面に戻ります。
宿題学校の先生が宿題を出すと、宿題名と提出締切日が表示されます。
メニューバーホーム:ホーム画面に戻ります。講座一覧:すべての講義動画を確認できます。宿題:配信中と過去の宿題を確認できます。マイ講座:登録したマイ講座の情報を確認できます。メッセージ:先生とのメッセージのやり取りやクラスのお知らせを確認できます。
続きから過去に視聴した講義動画が表示されます。※視聴履歴がない場合は表示されません。
活動メモの記録履歴活動メモは、デジタルで記入し保存しておくことができるメモ帳の機能です。テキストや写真、資料をいつでも気軽に保存しておくことができます。
学びのデータを見る学びのデータは、高校在学中の活動を記録し、大学に提出することができるポータルサイト「JAPANe-Portfolio」にデータを連携することができる機能です。
新着のアンケート学校の先生がアンケートを配信すると、アンケート名と提出締切日が表示されます。
マイ講座登録したマイ講座の情報を確認できます。
スタディサプリからのお知らせスタディサプリからのお知らせが表示されます。
大学からのお知らせ大学からのお知らせが表示されます。

24
2 スタディサプリでできること
講義動画を見る
スタディサプリでは人気講師のわかりやすい講義が年間を通して見放題です。小学校の学び直しからトップレベルの受験対策講座まで、さまざまなレベルの動画を用意しています。
自習時には「講座一覧」が最適です。スタディサプリのすべての教材が検索できるので、自分が学習したい教科・科目・レベルの講座を見つけて学習したり、ピックアップして「マイ講座」に登録できます。
ここでは実際に学習を進める講義動画の画面の操作方法について説明します。「やること」もしくは「講座一覧」・「マイ講座」から進んでいくと講義動画の画面が表示されます。
スマートフォンの操作方法
自分の学習に使ってみる
講義動画でできること
講座種別・教科・科目選択スライドすることで表示する講座種別・教科・科目を変更できます。
再生速度選択講義動画の視聴スピードを選択できます。
講座情報講義名(学年・レベル・種類)、講師名、講義数が表示されます。
チャプター選択受講したいチャプターを選択すると対象の講義動画が表示されます。
次へチャプターが複数ある場合、次のチャプターへ遷移します。
講座選択受講したい講座を選択すると、講義選択へ進みます。
画質選択配信される講義動画の画質を選択できます。通信環境に応じて最適な画質を選択できます。
マイ講座ラベルラベルをつけるとマイ講座に表示されます(お気に入り機能)。
動画ダウンロードダウンロードが可能。Wi-Fi 環境下でダウンロードすれば通信量を気にせず視聴できます※。
講座ステータス講座ごとにどれだけ進んでいるかを表示します。
【黄色王冠マーク】確認テスト正答率 100%【緑チェックマーク】確認テスト回答済み
確認テスト講義には講義視聴後に確認テストが用意されています。選択すると問題画面が表示されます。
テキスト表示講義動画の中で利用するテキストが表示できます。講義動画と同時に閲覧可能です。 ※【注意】オフライン(圏外)ではアプリが正常に作動しな
い場合があるため、必ずオンライン環境で操作してください。
学年選択表示する教材の学年を変更できます。最初は自分の設定している学年になります。
講義名選択した、自分の学習している講義名が表示されます。

25
自習時には「講座一覧」が最適です。スタディサプリのすべての教材が検索できるので、自分が学習したい教科・科目・レベルの講座を見つけて学習したり、ピックアップして「マイ講座」に登録できます。
ここでは実際に学習を進める講義動画の画面の操作方法について説明します。「やること」もしくは「講座一覧」・「マイ講座」から進んでいくと講義動画の画面が表示されます。
自分の学習に使ってみる
講義動画でできること
講座選択受講したい講座をクリックすると、講義選択へ進みます。
講座情報講義名(学年・レベル・種類)、講師名、講義数が表示されます。
講座種別・教科・科目選択表示する講座種別・教科・科目を選びます。
マイ講座ラベルラベルをつけるとマイ講座に表示されます(お気に入り機能)。
講座ステータス講座ごとにどれだけ進んでいるかを表示します。
【黄色王冠マーク】確認テスト正答率 100%【緑チェックマーク】確認テスト回答済み
学年選択表示する教材の学年を変更できます。最初は自分の設定している学年になります。
パソコンの操作方法
テキスト表示講義動画の中で利用するテキストが表示できます。講義動画と同時に閲覧可能です。
講義名選択した、自分の学習している講義名が表示されます。
チャプター選択受講したいチャプターを選択すると対象の講義動画が表示されます。
確認テスト講義には講義視聴後に問題が用意されています。選択すると問題画面が表示されます。
PDF ダウンロード講義動画の中で利用するテキストをダウンロードできます。
画質 / 再生速度選択講義動画の画質と視聴スピードを選択できます。

26
宿題に取り組む
先生から配信された宿題に取り組むことができます。基本の操作方法を確認し、期限までに宿題を提出しましょう。
先生から配信された宿題・小テストなどを取り組む「やること」について説明します。「やること」には先生から配信されている宿題のうち、今取り組むべきものだけが表示されます。
スマートフォンの操作方法
宿題名先生が設定したものが表示されます。
宿題の種類宿題の種類ごとに取り組むプロセスや提出完了条件が異なります。
提出期限を過ぎた宿題締切日を過ぎた宿題で提出が完了していない宿題が確認できます。締切日を過ぎていた場合でも取り組みは可能です。
宿題の対象となる講義・問題(確認テスト)ここを選択すると実際に宿題に取り組む画面が表示されます!
締切日この日までに宿題は完了させ、提出しましょう。
締切日が近い順に表示されます。配信課題がないときは何も表示されません。
提出済みの宿題過去に提出した宿題の一覧が表示されます。

27
宿題名先生が設定したものが表示されます。
宿題の対象となる講義・問題(確認テスト)ここを選択すると実際に宿題に取り組む画面が表示されます!
パソコンの操作方法
締切日が近い順に表示されます。配信課題がないときは何も表示されません。
宿題提出の締切日を過ぎてしまった宿題や、提出済みの宿題を確認したい場合は、こちらから確認できます。
期限切れ締切日を過ぎた宿題で提出が完了していない宿題が確認できます。期限が切れていても宿題には取り組めます。宿題の取り組み忘れがないか確認するのを忘れないようにしましょう。
完了済み提出が完了した宿題が確認できます。
現在配信中の宿題配信中の宿題を確認できます。宿題名をクリックすると取り組めます。
締切日この日までに宿題は完了させ、提出しましょう。
宿題の種類宿題の種類ごとに取り組むプロセスや提出完了条件が異なります。
ホーム画面
宿題画面

28
こんな風に使ってみよう
3つの機能が利用できます。各機能の特徴と入力項目をご説明します。
部活動に対する目標設定を行い、そこからの活動を継続的に記録をしましょう。活動が終了したら、振り返りを行い、その行事から何を学んだのか、どう貢献したのか等を明確にすることが大切です。
部活動への目標を設定する。活動メモ
●部活動
サッカー
目標
部活動の記録を残す
部活動始動
※画面は変更の可能性があります※詳細の手順については、「ポートフォリオ生徒向けマニュアル」を参照ください。
活動メモ 学びのデータ
特徴日々の活動をメモとして残すことができる
入力項目自由記入。写真やファイルの添付も可能。
いつでも入力OK !
ポートフォリオ機能を使う
※連携する項目は「JAPAN e-Portfolio」 の仕様に準じます。※「JAPAN e-Portfolio」の連携には、別 途「JAPAN e-Portfolio」の利用手続きが必要です。

29
サッカー
練習
日々の練習や努力を記録しておく。
先生から練習試合の振り返りのアンケートが出されたので回答する。
活動メモ アンケート
●部活動
サッカー
試合
試合・大会の記録や写真の保存。活動メモ 学びの
データ
●部活動大学提出用に部活の活動をまとめて記録。
●部活動●部活動
レギュラー獲得 地区大会練習試合 大学提出用
書類
アンケート
特徴JAPAN e-Portfolioに連携する情報※を入力する
※連携する項目は「JAPAN e-Portfolio」 の仕様に準じます。※「JAPAN e-Portfolio」の連携には、別 途「JAPAN e-Portfolio」の利用手続きが必要です。
入力項目JAPAN e-Portfolio指定の項目
特徴先生から送られてきたアンケートに回答する
入力項目先生に設定された質問に回答
いつでも入力OK ! 先生からアンケートを受け取ると回答できる
【注意】アプリをご使用の場合、アプリのバージョンによって各機能が表示されない場合があります。表示されない場合、お手持ちのスマートフォンのアプリのバージョンを最新化してください。iOS: App Store Android: Google Play

30
3 個人でスタディサプリを使っていた方
個人で利用していたスタディサプリを学校利用のものに引き継ぎたい
クレジットカード ・ キャリア決済の場合
アプリから手続きはできませんので、必ずパソコン ・ スマートフォンの Web サイトから手続きを行ってください。学校から配布された団体会員コードをお手元に用意してください。
個人で利用しているユーザー名とパスワードでスタディサプリにログインします。右上のメニューから、サポートWebを選択してサポートWebに移動します。
①
②
サポートWebの画面右上の三本線をタップし、メニューから「利用照会」を選択します。
③
サポート Web のログイン画面は右の QR コードからもアクセスできます。
※団体会員コードで新規登録が済んでいる方は個人からの引き継ぎはできません。※個人のアカウントでお支払いが続いている場合は利用停止をしていただく必要がございます。個人で利用していた場合は、以下の手順で学校契約に切り替える手続きを行ってください。

31
再び、スタディサプリのサイトに戻ります。
右上のメニューから、プロフィールを選択し、 プルダウンの中から受講状況を選択します。
「団体会員コードを入力」ボタンをタップしてください。
団体会員コードを入力すると、法人契約に切り替わります。
⑤
⑥
⑦
利用状況に表示されている、「利用を停止する」を選択し、パスワードを入力すると個人利用の停止ができます。
④
コンビニ決済の場合
個人で利用しているユーザー名とパスワードでスタディサプリサイトにログインします。
①
右上のメニューから、プロフィールを選択し、プルダウンの中から受講状況を選択します。
「団体会員コードを入力」ボタンをタップしてください。
②
団体会員コードを入力すると、法人契約に切り替わります。
③
スタディサプリのログイン画面は右の QR コードからもアクセスできます。

32
iTunes Store 決済の場合
・ベーシックコースを iTunesStore 決済で利用している場合 →Aへ・ベーシックコースを iTunesStore 決済で支払っており、合格特訓コースをクレジットカードで支払っている場合 →Bへ
A. ベーシックコースを利用している場合 ベーシックコースを iTunes Store 決済で支払っている場合の利用停止方法
iTunesStore 決済で支払っている場合は、「サポートWeb」でキャンセルができませんので、iTunes 経由でキャンセル(購読停止)をお願いします。※上記方法にて購読停止手続きをいただいてからスタディサプリが利用停止状態になるまで、最大 32日間かかる場合がございます。
※本手順は 2020 年 1 月時点で iOS13で確認した手順です。Apple の仕様変更やご利用いただいている端末のOSバージョンにより手順が異なる可能性もございます。予めご了承ください。
① 設定 App を開きます。
② ユーザ名をタップし、「サブスクリプション」をタップします※。
③ 解約したいサブスクリプションをタップします。
④「サブスクリプションをキャンセルする」をタップします。
※ 設定 App に「サブスクリプション」が表示されない場合は、代わりに「iTunes と AppStore」をタップしてください。AppleID( 通常はメールアドレスです )をタップし、「AppleID を表示」をタップします。サインインして、下にスクロールして「サブスクリプション」を表示し、「サブスクリプション」をタップします。
⑤ 購読停止となったら、スマートフォンのWebサイトからスタディサプリにログインします。
⑥ 右上のメニューから、プロフィールを選択し、プルダウンの中から受講状況を選択します。
「団体会員コードを入力」ボタンをタップしてください。
⑦ 団体会員コードを入力すると、法人契約に切り替わります。

33
個人で利用しているユーザー名とパスワードでスタディサプリにログインします。右上のメニューから、サポートWebを選択してサポートWebに移動します。
①
②
サポートWebの画面右上の三本線をタップし、メニューから「利用照会」を選択します。
③
サポート Web のログイン画面は右の QR コードからもアクセスできます。
利用状況に表示されている、「利用を停止する」を選択し、パスワードを入力して個人利用を停止します。
④
B. 合格特訓コースを利用している場合ベーシックコースを iTunes Store 決済で支払っており、合格特訓コースをクレジットカードで支払っている場合の利用停止方法
スマートフォンのアプリには「サポート Web」が 表示されないため、Web 版または PC からログイン
していただき、手続きをお願いいたします。
利用停止後、前ページの「ベーシックコースを iTunes Store 決済で支払っている場合の利用停止方法」 を参照していただき、iTunes Store 決済の停止をお願いいたします。

34
個人契約と学校契約で重複期間が発生する場合について
お問い合わせ送信後、 受付確認メールが届いていることを必ずご確認ください。メールが届かない場合、入力したメールアドレスが間違っているか、受信拒否設定をされている可能性があります。@mailjp.custhelp.comが受信できるように設定の変更をしてください。
個人のご契約が不要となった場合は、必ず利用停止手続きを行ってください。お客様にて利用停止手続きを行わない場合、ご利用料金が発生し続けますのでご注意ください。利用停止手続きについては、サポートWebの利用照会ページより実施してください。(P30~33 参照)
≪個人のご契約と学校のご契約期間に重複期間があった場合について≫学校のご契約期間と個人のご契約期間に重複期間があった場合でも、過去お支払い済み期間に遡っての返金はいたしかねますのでご注意ください。
≪利用停止手続き後の、個人のご契約の返金について≫●月々払いの場合ご退会後の残日分の日割りでの返金はいたしかねます。何卒ご了承ください。
●一括払いの場合自動更新のため、利用停止をしない限りはご利用料金が発生し続けます。停止のタイミング次第では、残利用期間分をご返金できる可能性がございます。ご返金有無の確認につきましては、「一括払いの残利用期間分の返金の有無についてご確認ください」と添えて以下手順を参考に、お問い合わせフォームよりお問い合わせください。また、お電話での返金手続きはできかねますのでご注意ください。なお、利用停止後は残利用可能期間もご利用いただけなくなりますのでご了承ください。
≪お問い合わせフォームの問い合わせ方法≫① https://studysapuri.jp/info/inquiry/customer/ より問い合わせフォームを開きます。 「個人でご利用の方」であることを確認してください。
②必要な情報を入力してください。 お問い合わせ内容の種別については、「利用停止・退会・返金について」>「一括支払いの返金について」を選択してください。
その他残りの項目を入力したら、送信してください。

35
個人で利用していたアカウントなど不要なアカウントは退会手続きをお願いします。利用料のお支払いについては、利用停止手続きのみで停止されます。退会は学習Web→サポートWebの順番でお手続きください。(学習Webのみ登録の場合は、サポートWebの退会は必要ありません。)なお、学校アカウントについては卒業するまで退会手続きはできません。
退会について
学習 Web の退会方法
① インターネットで学習Webにログインをします
② 右上のアイコンをクリックします
③ 表示されるメニューから「プロフィール」を選択します
④ プロフィール画面の「退会」タブを選択します
⑤「退会する」をクリックします
⑥ 確認画面が表示されますので「退会する」をクリックして学習Web退会手続きが完了となります
※ プロフィールの必須項目が未入力の場合、「退会」タブが表示されません。その場合は、必須項目をご入力の上、再度お試しください。
サポート Web の退会方法
① インターネットでサポートWebにログインをします
②「アカウント設定」をクリックします
③「サポート Web 登録情報を編集する」をクリックします
④ パスワード入力画面になりますのでサポートWebのパスワードを入力します
⑤ サポートWeb登録情報の確認/編集画面の「退会したい場合はこちら」のリンクをクリックします
⑥「退会する」をクリックします
⑦ 確認画面が表示されますので「退会する」をクリックしてサポートWeb退会手続きが完了となります

36
ログイン画面の「パスワードを忘れた場合」から、「団体会員コードをお持ちのお客様」を選択し、パスワード再設定手続きを案内するメールアドレスと、登録した「姓名」「団体会員コード」を入力してください。
①
「パスワード再設定」という件名のメールが届きます。URLをクリックし、パスワードの再設定を行ってください。パスワード設定後は自動でログインされます。
②
「メールが届かない」 「登録した姓・名、もしくは団体会員コードを忘れた」などこの手順で解決できない場合は、お問い合わせください。裏表紙の「各種問い合わせ先」をご覧ください。
【注意】手続きにはメールアドレスが必要です。パソコン用のメールアドレスの入力を推奨します。アプリからは操作ができませんので、Webサイトにアクセスしてください。
bit.ly/sapuri2go
ログイン画面へのアクセスはこちらから
4 よくあるお問い合わせ
ユーザー名・パスワードを忘れてログインできない
以下の手順でパスワードの再設定を行ってください。パスワードを再設定していただくと自動的にログインされます。ログイン後、次ページの手順を参考にユーザー名を確認してください。

37
ユーザー名、団体会員コード、契約プランはマイページのプロフィール項目に表示されています。マイページを開き、プロフィールを選択します。プロフィールトップに契約コースが、アカウント情報にユーザー名が、学校情報に団体会員コードが表示されています。
ユーザー名を確認したら、必ず P2 に記入して忘れないようにしましょう!
プロフィール画面でユーザー名を確認
スマートフォン(アプリ)の場合 スマートフォン(サイト)・パソコンの場合
ログアウトするには
スマートフォン(アプリ)の場合
マイページのプロフィール画面最下部の「ログアウト」をタップします。
スマートフォン(サイト)・パソコンの場合
右上のメニューから「ログアウト」を選択します。

38
「推奨環境でも視聴できない」など、解決できない場合はお問い合わせください。
「動画が見れない」「通信量が気になる」場合の対処方法についてご説明します。
動画が見れない場合によくあるのが、スタディサプリの推奨環境以外での視聴です。まずは利用している環境が推奨環境か確認してみましょう。
✓
□ 適正に表示される画面サイズPC: 920px 以上スマートフォン: 320-639pxタブレット: 640-919px
パソコンでのご利用Windows8.1 以上・MacOS10.13 以上
InternetExplorer11 以上(Windows)
MicrosoftEdge(Windows10)
Safari最新版
GoogleChrome最新版
Firefox最新版スマートフォン ・ タブレットでのご利用
上記以外の利用環境ではうまく機能しないことがありますのでご了承ください。
iOS12 以上、MobileSafariブラウザ
iPadOS13 以上、MobileSafariブラウザ
AndroidOS5.1 以上、Chromeブラウザ
動画視聴推奨環境
動画を見るのに困っている
スマートフォン・タブレットアプリでのご利用
※ iOSアプリ、Androidアプリともに 2020 年 3月1日(日)[予定 ]以降にリリースされるバージョンより上記変更内容が適用されます。
iOS12 以上
iPadOS13 以上
AndroidOS5.1 以上

39
アプリでは Wi-Fi 環境にて動画ダウンロードを利用することで、 パケット通信量を気にせず視聴できます!
✓
動画ダウンロード方法
学校などのWi-Fi 環境下で 事前に講義動画をダウンロードします。
Wi-Fi に接続されていることを確認しましょう。
講義画面のチャプターからダウンロードボタンをタップするとダウンロードが開始します。
ダウンロード済みのチャプターを選択すると、再生が始まります。ダウンロードされた動画の視聴には通信量がかかりません。
ゴミ箱ボタンを押すと、アプリ内に保存された動画をスマートフォンから削除します。
アプリの動画ダウンロードの設定
メニューの「マイページ」をタップします。画面左上の設定マークをタップし、設定を変更できます。
動画をダウンロードしたい

40
Wi-Fi がない場合は、再生時の画質を下げることでパケット通信量を節約できます!✓
注意
オフライン(圏外)ではアプリが正常に作動しない場合があるため、オンライン環境で操作を行ってください。視聴データの履歴を先生に送る部分では通信を行います。( オフライン時に視聴した動画の視聴データは、再度オンラインになった際に先生画面に送信されます。)
ダウンロード機能の詳細●ダウンロード後の画質変更はできません。●Android:ダウンロード7日後には動画は自動的に削除されます。iOS:動画は無制限に残ります。●端末の保存可能領域が150MB以上ない場合はダウンロードできません。
● ストリーミング再生の画質設定
講義動画の再生画面の左下で画質の設定を行えます。
通信量が気になる

41
よくあるその他のお問い合わせ
登録・ログインについて
Q. オートログイン(次回から自動的にログイン)にチェックを入れているのに、パスワードの再入力を求められるのはなぜですか?
A.ログイン後一定時間を経過した後で会員機能を利用しようとすると、セキュリティの関係上、再度パスワードをお聞きすることがあります。
Q. パスワードと団体会員コードを教えてください。A.パスワードも団体会員コードもこちらでは管理を行っておりません。 団体会員コードをお忘れの場合は、学校の先生にご確認ください。
Q. 団体会員コードを登録した際に、「既に登録されています」と出ています。A.「既に登録されています」と出てくる場合は既に登録が済んでいます。 P12、P22の手順でログインをお試しください。
Q. 機種変更や初期化を行い、ログインできなくなりました。A.ユーザー名とご設定いただきましたパスワードでログインをしてください。 ログイン方法は P12、P22をご参照ください。
Q. パスワードの入力を複数回誤りログインできなくなりました。A パスワードを複数回誤ると「アカウントロック」がかかります。 30分以上待っていただくか、パスワードの再設定を行っていただきますとログインが可能でございます。 パスワードの再設定方法は P36をご参照ください。
登録情報が誤っている
Q. 登録されている名前や年組番が違います。A.学校アカウントの場合登録の名前は先生のみ直すことができます。
Q. 登録されている生年月日が違います。A.生年月日はプロフィールより編集画面で自分で修正できます。
合格特訓コースについて
Q. 合格特訓コースを使いたいA.合格特訓コースは学校アカウントでは行うことができません。 利用を希望の場合、個人で別にアカウントを作ってお申し込みいただきますようお願いします。
Q. 合格特訓コースも利用しているので、返金をしてほしい。A.合格特訓コースは、一部学校でご利用いただいているコンテンツと同様の内容を含んでおりますが、その分のご返金や割引等のご対応は行っておりません。予めご了承ください。

42
動画の閲覧について
Q. 登録をした端末以外の端末でも動画は見られますか。A.ログインさえしていただければどの端末からでも動画を見ることは可能です。 2 台同時にログインすることも可能なため、パソコンで動画をみながら、タブレットでテキストを確認することもできます。
Q. 「料金を支払ったのに第2講以降の動画が見られない」や「団体申込コースになっていない」A.P37 のログアウトをお試しのうえ再度学校アカウントのユーザー名とパスワードでログインをお試しください。
学校アカウントのユーザー名はご自身で変更していない場合は、団体会員コードで設定された可能性があります。
ログイン方法は P12、P22をご参照ください。 学校アカウントにログインしていることを確認しても解決しない場合は、恐れ入りますが、生徒窓口にご連絡いただくかお問い合わせフォームよりお問い合わせください。
ご連絡先は裏表紙をご参照ください。
不具合について
Q. 不具合があります。A.下記の方法で解決するかお試しいただけますでしょうか•同じ作業をもう一度する•ログアウトし、もう一度ログインする•端末を再起動する•端末を変える•端末のバージョンアップが出来ればバージョンアップをする• webとアプリを切り替える• webの場合、ブラウザを変える•アプリを再インストールする
上記で改善が見られなかった場合は、生徒窓口にご連絡いただくかお問い合わせフォームよりお問い合わせください。
お問い合わせフォームよりお問い合わせいただく方法は裏表紙をご参照ください。
その他
Q. テキストが届きません。A.お申し込みをいただいてから10 日程でテキストが到着いたします。 テキストに関するお問い合わせはお電話の窓口がございません。 公式ホームページの「よくあるご質問・お問い合わせ」のお問い合わせフォームよりお問い合わせください。
Q. 兄弟でスタディサプリを利用しています。同じサポート WEB を利用したいです。A.恐れ入りますが、生徒窓口にご連絡いただくかお問い合わせフォームよりお問い合わせください。 ご連絡先は裏表紙をご参照ください。

43
各種問い合わせ先
メールでのお問い合わせは、お問い合わせフォーム画面より入力・送信して行っていただきます。① お問い合わせフォーム画面へアクセスします。URLの窓に bit.ly/help2stu を入力するか、QRコードを読み取ります。
② お問い合わせフォーム画面にて必要な項目を入力し、確認・送信します。
お問い合わせ送信後、 受付確認メールが届いていることを必ずご確認ください。メールが届かない場合、入力したメールアドレスが間違っているか、受信拒否設定をされている可能性があります。@mailjp.custhelp.comが受信できるように設定の変更をしてください。
メールでのお問い合わせ (お問い合わせフォーム)
お電話でのお問い合わせ
お問い合わせ
スタディサプリ 登録・ログインサポートセンター
ナビダイヤル0570-000-823または 045-682-0082
スタディサプリを学校を通じてお使いの生徒・保護者の方向け
時間外・期間外のお問い合わせは、お問い合わせフォームをご利用ください。
対応時間月~金9:00 ~ 18:00
祝日・年末年始・夏季休業期間除く
お電話の際にご準備いただくもの①所属されている学校名正式名称②団体会員コード(10 桁) 0000000000

無断転載・複製を禁じます。©RecruitMarketingPartnersCo.Ltd.Allrightsreserved.
お問い合わせ
スタディサプリ 登録・ログインサポートセンター
ナビダイヤル0570-000-823または 045-682-0082
スタディサプリを学校を通じてお使いの生徒・保護者の方向け
対応時間月~金9:00 ~ 18:00
祝日・年末年始・夏季休業期間除く