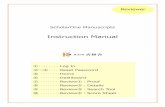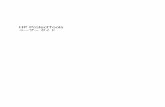編みノート使用説明書€¦ ·...
Transcript of 編みノート使用説明書€¦ ·...

編みノート使用説明書
目次
1. アプリケーション「編みノート」の概要
2. アプリのインストール
3. アプリの起動と設定タブ(タブ=見出しのようなもの)の使い方
4. 各タブの概要と主な使用方法
5. アプリ終了後、再度起動したときの説明
1. アプリケーション「編みノート」(以後アプリといいます)の概要
このアプリはご自分の終活のひとつでもあるエンディングノートをデジタルで作成
することができる言わばデジタルエンディングノートです。デジタルならではの機能が
ありますので是非ご活用ください。
このアプリは次のことができます。
1. 自分のことや残されたご遺族の方に伝えておきたいことをタイトル見出し
(見出しタブ)ごとにまとめることができます。
2. 自分以外の人が電源を入れた時必ず読んでもらえるように、自動的に開くフ
ァイルを一つ指定することができます。
3. 自分以外の人が電源を入れた時に削除しておきたいファイルを指定するこ
とができます。
4. 自分以外の人が電源を入れた時、表示させたくない見出しタブを指定するこ
とができます。
5. 各項目に記入されたことは自動的に保存されます。うっかり見出しタブを切
り替えても必ず保存されるしくみですので安心して使用できます。その代わ
り保存ボタンがありません。どんどん使ってください。

2. アプリのインストール
本アプリをご自分のパソコンにインストールするには次の3つの手順があります。
必要時間はおよそ 3分です。
1. ダウンロード作業
2. 解凍作業
3. インストール作業
1.ダウンロード作業
マレリークのホームページより AmiNote-x.x.x.zipというファイルをダウンロードし
てください。このファイルは一つのフォルダーを圧縮して一つのファイルにしたもので
す。このファイルを解凍して次の手順に進みます。(xには数字が入ります)
2.解凍作業
この zipファイルをダブルクリックしファイルを開くと AmiNote-x.x.xというフォル
ダーが表示されます。(ご使用の PCによって画面は異なります)このフォルダーをデ
スクトップに移動させます。(コピー貼り付けします)これで解凍が完了します。
OR

<解凍の時の注意>
zipファイルのアイコンは各パソコンによって異なります。上の図のようにフォルダ
ーにファスナーのあるものや、氷漬けされたフォルダ―のアイコンであったります。
zipのアイコンをダブルクリックすると zipファイルの中身が表示されます。この時
点ではまだ解凍はおこなわれておりません。表示されているフォルダーをデスクトップ
にコピーすることで解凍が行われます。
他にもたくさん解凍する方法がありますので、ご自分のパソコンで解凍してみてくだ
さい。
また、zipファイルを右クリックしても、解凍できるメニューが表示されるも
のもあります。いずれにしても解凍後のフォルダーがどこにあるかをチェック
しておいてください。
3.インストール作業
AmiNote-x.x.xというフォルダーがデスクトップにできたら、その中の「Setup.msi」
をダブルクリックで起動するとインストールが始まります。これでインストールが完了
です。
インストール途中の画面は以下のようになっています。
(1) インストールの最初の画面です。
(2) ライセンスの条項です。同意するを選択して「次へ」
(3) インストールフォルダーの選択です。そのままにして「次へ」
(4) インストールの確認。そのままにして「次へ」
(5) インストールが開始されます。
(6) 完了したときの画面です。AmiNoteは正しくインストールされました。
という文言が確認できれば、「閉じる」で終了してください。

インストールで表示される画面です。
完了するとデスクトップに「編みノート」のショートカットアイコンがでてきます。
これをダブルクリックするとアプリが起動します。
(1)
(2)
(3)
(4)
(5)
(6)

3. アプリの起動と設定タブの使い方
デスクトップにある編みノートのショートカットアイコンをダブルク
リックし、アプリを起動させます。
アプリが起動すると画面に見出しタブ(以後タブとします)がたくさん
ついた画面が表示されます。設定以外のタブにつきましては記入するだけ
なので、後ほどご説明いたします。
ここではその中の設定タブの使い方について詳細に説明します。
設定タブ(アプリ全体の機能を設定します)
・削除実行してもよい場合の放置している期間を設定してください。
ここに1を設定すると、1日以上電源を入れずに放置した場合に電源が入ると「編み
ノート」が自動的に起動し、自分以外の人が電源を入れたとみなし設定しているファイ
ルが削除されます。
本日設定した場合は明後日に自分以外の人が電源をいれたときに削除が始まります。
もし明日放置されずに電源をいれた場合はその日から明後日ということになります。

設定期間以内で電源を入れた場合は、その日から放置期間をカウントします。
<注意>
放置期間が過ぎて電源を入れた場合は、自動的にアプリは起動します。その場合下記
の画面が表示されます。左下にマウスカーソルを置くと歯車のボタンが表示されます。
ここをクリックすることで電源を入れた人が本人であるとみなし、本人認証用のパスワ
ードを聞いてきます。それを通過すると通常使用と同様になります。
この手順を踏むことで、長期不在時において期間外の本人による電源投入でもファイ
ルの削除は回避できます。
この時に使用する認証用パスワードとパスワードを忘れたときのワードを下記の 2
項目で設定することができます。
・「あみノート」を編集するときのパスワードを入れてください。
・もしパスワードを忘れた時のためにセットしてください。
パスワードをセットせずにこの画面になった場合は「歯車」ボタンをクリックし、な
にも入れずにそのまま「ノートを開く」ボタンを
クリックしてください。編みのノートの表紙が表
示されます。
・自動的に開かせたいファイルの設定

ここには設定期間が経過して本人以外の人が電源を入れた場合に自動的に開く
ファイルをセットします。ファイルは何でも構いません。普段そのファイルを起動
させたときに必ず開くようにしておく必要があります。
一つだけ設定できます。
・自動的に削除されるファイル
ここには設定期間が経過し、かつ本人以外の人が電源を入れた場合に自動的に削
除させるファイルをセットします。前述の設定と同様ですが、ファイルの数は複数
可能です。
登録の仕方は「追加」ボタンをクリックしてファイルを選択して登録します。
もう一つは必要なファイルをそのままこの画面にドラッグして登録します。下記
の図を参照してください。
※ドラッグ:マウスのボタンを押したままマウスを動かして、画面上のマウスポインターを移動さ
せる動作。ファイルやフォルダーのコピーや移動、領域の選択などに使う。

4. 各タブの概要と主な使用方法
次に実際に内容を入力します。
各タブ(見出し)は次のようなもので構成されています。
各タブをクリックすることで、画面を切り替えることができます。
各タブの各項目に入力する文字を制限しておりません。どのような文字でも入力
することが可能です。
設定タブ
前項に詳細にご説明しております。
下記のタブについて
各項目には自由に文字を入力してください。特に制限は設けておりません。
自分自身、個人情報、やりたいこと、ペット、医療・介護、葬儀とお墓
預貯金、有価証券と不動産、連絡先1、連絡先2、家族、遺品、自由帳
A

また保存ボタンもありませんので、自動的にすべての入力が保存されます。
できるだけ枠内に収めていただけると幸いですが、文字数に制限がありません。
文字数が増えても問題はございません。その場合は右にスクロールバーが出てまい
ります。
各タブの非表示設定について
タブを使用者本人だけの覚書のようにしたい場合、各タブの左上のチェックボッ
クスにチェックを入れてください。本人以外の電源オン時には表示されません。
(上記矢印 A参照)
デジタル遺品タブ
このタブはデジタル遺品についての全般的な説明です。とくに記入するものでは
ありません。
遺影タブ
遺影に使ってほしい写真を登録することができます。
ご自分が保存されている写真をここに登録しておくと探しだす手間なく必要な
方にファイルとして手渡すことができます。
参照ボタン:登録の時に使用します。ファイルを選択してください。
参照ボタンを再度することで画像を入れ替えることができます。
取消ボタン:適宜取り消すことが可能です。
ダウンロードボタン:現在このタブにセットされている写真がデスクトップにフ
ァイルとしてコピーされます。このファイルをメディア(USBなど)に保存して
使用することができます。

<遺影タブの画像>
※注意
画像はこの PCの中にあるものに限定します。クラウド上にある画像はいったん他のプログラムで
ダウンロードし、遺影タブのところ表示させてください。

5. アプリ終了後、再度起動したときの説明
アプリを終了させ再度起動させると、期間内であっても上記の画面が表示されま
す。左下の方にマウスカーソルをもっていくと歯車ボタンがでてきますので、クリ
ックします。パスワードを入力できる項目が表示されますので、パスワードを入れ
てください。
画面中央の開くボタン:このボタンは本人以外が使用するものです。これで編み
ノートは本人以外でも開き閲覧することが可能です。
閲覧すると①削除設定したファイルの削除、②設定したファイルの起動、③非表
示設定したタブの表示不可④設定タブの表示不可などが実行されます
<※注意>
画面中央の「開く」ボタンは本人以外の人が電源を入れたときに押すボタンです。この場合は設定
した①ファイルの削除、②設定したファイルの起動、③設定したタブの非表示などが実行されますの
で、注意してください。この操作は本人以外がしているとみなし期間内であっても設定しているファ
イルは削除されますので注意が必要です。




![1 2 3ド(Web PW)を入力し、「新しいパスワード」「新しいパスワード再入力」欄に左記「設置・接続をは じめる前に」で控えておいた管理者パスワード(任意の文字列)を入力して、[設定]をクリックしてく](https://static.fdocuments.net/doc/165x107/6091d3152c68a81d0140c706/1-2-3-fiweb-pwioeffffoeffffeoeecfc.jpg)