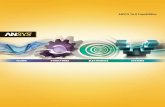Cfd Post Ansys
-
Upload
daymisrincon -
Category
Documents
-
view
398 -
download
10
description
Transcript of Cfd Post Ansys
Table of Contents
1. Introduction to the Tutorials
2. Post-processing Fluid Flow and Heat Transfer in a Mixing Elbow
3. Turbo Post-processing
4. Quantitative Post-processing
Figure 2.1 Problem Specification
2.1. Create a Working Directory
Copying the CAS and DAT/CDAT Files
<CFXROOT>\examples <CFXROOT>
.cas .cdat elbow1.cas.gz
elbow1.cdat.gz elbow3.cas.gz elbow3.cdat.gz el-
bow_tracks.xml
cfd-post-elbow.zip
Download Software ANSYS
Download Center Wizard
Next Step
Current Release and Updates
Next Step
Next Step
ANSYS Documentation and Examples
ANSYS Fluid Dynamics Tutorial Inputs
Next Step
ANSYS Fluid Dynamics Tutorial Inputs ANSYS_Fluid_Dy-
namics_Tutorial_Inputs.zip
.zip
v140\Tutorial_Inputs\Flu-
id_Dynamics\<product>
elbow1.cas.gz elbow1.dat.gz elbow3.cas.gz
elbow3.dat.gz elbow_tracks.xml cfd-post-elbow.zip
2.2. Launch CFD-Post
Start All Programs > ANSYS 14.0 > Fluid Dynamics > CFD-Post
14.0 Properties
Start in OK
All Programs > ANSYS 14.0 > Fluid Dynamics > CFD-Post 14.0
cfdpost.exe
Start All Programs > ANSYS 14.0 > Fluid Dynamics > CFX 14.0
cfx5launch
cfx5launch
cfx5launch
Working Directory
CFD-Post 14.0
ANSYS Workbench
File Save As
Component Systems Results
Project Schematic
Results Edit CFD-Post
FLUENT
3D Dimension
Processing Option Serial
Display Mesh After Reading Embed Graphics Windows
Double-Precision
Tip
Default
cfd-post-elbow.zip
Show More Options
Working Directory
Working Directory
Browse For Folder
OK
File Read Case & Data elbow1.cas.gz
File Export to CFD-Post
Select Quantities
Write
File Read Case & Data elbow3.cas.gz
Export to CFD-Post Open CFD-Post Write
OK
2.3. Display the Solution in CFD-Post
lengthAve
Prepare the Case and Set the Viewer Options
elbow1.cdat.gz File Load
Results Load Results File elbow1.cdat.gz Open
OK
User Location and Plots Wireframe Outline
Viewer Options
Options CFD-Post Viewer
Background Color Type
Background Color Color
Color
Text Color
Edge Color
Tip
Predefined Camera View From -X
Predefined Camera Isometric View (Z Up)
Figure 2.3 Right-click Menus Vary by Cursor Position
Outline elbow1 fluid wall
Outline elbow1 fluid wall
2.3.2. Create an Instance Reflection
Reflect/Mirror
Tip
2.3.3. Show Velocity on the Symmetry Plane
Insert Contour Insert Contour
OK
Tab Setting Value
Locations
Apply
Ctrl
Render
Lighting Apply
Z
Figure 2.4 Velocity on the Symmetry Plane
Render Show Contour Lines
Constant Coloring
Color Mode User Specified Line Color
Line Color
Apply
Figure 2.5 Velocity on the Symmetry Plane (Enhanced Contrast)
User Locations and Plots Contour 1
Outline
Tip
Outline
Hide
2.3.4. Show Flow Distribution in the Elbow
Insert Vector
OK
Geometry Domains fluid Locations symmetry
Apply
Symbol Symbol Size 4
Apply
Figure 2.6 Vector Plot of Velocity
Color
Mode Variable Variable
Variable Temperature
Apply
Symbol
Symbol Arrow3D Apply
Hide
Variable Geometry
Variable
Color
Insert Streamline OK
Start From
Location Selector
Location Selector Ctrl velocity inlet 5
velocity inlet 6 OK
Preview Seed Points
Geometry Variable Velocity
Color
Mode Variable Variable
Variable Turbulence Kinetic Energy
Range Local
Apply
Figure 2.7 Streamlines of Turbulence Kinetic Energy
Streamline 1 Outline Delete
Streamline 1
Vector 1 Streamline
1 Outline
2.3.5. Show the Vortex Structure
Outline
User Locations and Plots Wireframe
Cases elbow1 fluid wall
wall
Render Transparency 0.75
Apply
Insert Location Vortex Core Region OK
Vortex Core Region 1 Geometry Method Absolute
Helicity Level .01
Render Transparency 0.2 Apply
Color Color Apply
Predefined Camera Isometric View (Y up)
Outline Streamline 1
Figure 2.8 Absolute Helicity Vortex
wall Streamline 1 Vortex Core Region 1
Wireframe
2.3.6. Show Volume Rendering
Insert Volume Rendering OK
Volume Rendering 1 Geometry Variable Temperature
Color Mode Variable Variable Temperature Apply
Predefined
Camera Isometric View (Y up)
Figure 2.9 Volume Rendering of Temperature
2.3.7. Compare a Contour Plot to the Display of a Variable on a Boundary
Predefined Camera View From -Y
Outline pressure outlet 7 elbow1 fluid
View 1
Color
Mode Variable
Variable Pressure
Range Local
Apply
View 2
Outline fluid pressure outlet 7
Insert Contour
OK
Locations pressure outlet 7
Variable Pressure
Range Local
Apply
Figure 2.10 Boundary Pressure vs. a Contour Plot of Pressure
Outline User Locations and Plots Contour 2 Edit
Render Show Contour Lines
Constant Coloring Color Mode User Specified
Apply
Labels Show Numbers Apply
View 1
View 1
Outline fluid wall Show
2.3.8. Review and Modify a Report
Report Viewer
Report Viewer
Outline Report Title Page Title Content
Details of Report Title Page Analysis of Heat Transfer in a Mixing
Elbow
Apply Refresh Preview Report Viewer
Outline User Location and Plots Contour 1 Default Legend
View 1 Wireframe Contour 1 Geometry Variable
Temperature Apply
Insert Figure Insert Figure
OK
Outline Report Figure 1 Caption Temperature
on the Symmetry Plane Apply
Report Viewer
Report Viewer Refresh
Publish Publish Report
OK Report.htm
Outline Hide All Wireframe
Tip
2.3.9. Create a Custom Variable and Animate the Display
Expressions Expressions
New
New Expression DynamicHeadExp
OK
Definition
Density * abs(Velocity)^2 / 2
Density
abs abs
Velocity
Tip
Definition
Apply
Variables Variables
New
New Variable DynamicHeadVar
OK
Expression
DynamicHeadExp Apply
Insert YZ Plane
Color Variable Render Lighting
Apply
Animate Animation
Animation Close
Tip
Ctrl Animation
Figure 1 View
1
User Locations and Plots Hide All
Wireframe Default Legend View 1
2.3.10. Load and Compare the Results to Those in a Refined Mesh
File Load Results Load Results File
Load Results File Keep current cases loaded
elbow3.cdat.gz elbow3.cdat Open
View 1 elbow1
View 2 elbow3 Outline Cases elbow1 elbow3
Cases Case Comparison
Insert Contour
User Location and Plots
elbow3 Insert Contour
OK
Tab Set-
ting
Value
Apply
Figure 2.11 Comparing Contour Plots of Temperature on Two Mesh Densities
Outline Cases Case Comparison
Case Comparison Case Comparison Active Apply
Figure 2.12 Displaying Differences in Contour Plots of Temperature on Two Mesh
Densities
Difference Case Comparison Active Apply
Outline elbow3 Unload
2.3.11. Display Particle Tracks
Note
elbow_tracks.xml examples
elbow1.cdat elbow_tracks.xml
File Import Import FLUENT Particle Track File
Import FLUENT Particle Track File elbow_tracks.xml
Open
OK
Outline User Locations and Plots FLUENT PT for Anthracite
Injections
injection-0
Apply
injection-0,injection-1
Apply
Color
Mode Variable
Variable Anthracite.Injection
Apply
An-
imation
Insert Vector
Insert Vector OK
Geometry
Locations
Reduction
Factor
Variable
Tip
Symbol Symbol Size
Apply
User locations and Plots FLUENT PT for Anthracite
Color
Mode Variable
Variable Anthracite.Particle Time
Apply
Insert Chart
Insert Chart Particle 54 OK
Chart Viewer
Title Particle Time vs. Particle Velocity
Data Series Series 1 Location FLUENT PT for Anthracite
X Axis Variable Anthracite.Particle Time
Y Axis Variable Anthracite.Particle Y Velocity
Apply
Y Axis Variable Pressure
General Title Particle Time vs. Pressure
Apply
lengthAve
Tools Function Calculator
Function Calculator Function lengthAve
Location FLUENT PT for Anthracite
Variable Pressure
Show equivalent expression
Calculate lengthAve(Pressure)@FLUENT PT for Anthracite
2.4. Save Your Work
.cst
File Save State
.cst .can .cas.gz .cd-
at.gz
Warning Yes
File Close Ctrl W File Load State
File Quit
Project Schematic Results
Outline Contour 1
Save Picture
Save casename
Tip
Save Picture
Outline Contour 1 FLUENT PT for Anthracite Plane 1
Animate Animation
Repeat Repeat
Save Movie
Close Animation
File Quit
2.5. Generated Files
elbow1.cst elbow1.can
elbow1.wmv
elbow1.png
Figure 3.1 Problem Specification
3.2. Create a Working Directory
Copying the Sample Files
<CFXROOT>/examples <CFXROOT>
turbo.cdat.gz turbo.cas.gz
cfd-post-turbo.zip
Download Software ANSYS
Download Center Wizard
Next Step
Current Release and Updates
Next Step
Next Step
ANSYS Documentation and Examples
ANSYS Fluid Dynamics Tutorial Inputs
Next Step
ANSYS Fluid Dynamics Tutorial Inputs ANSYS_Fluid_Dy-
namics_Tutorial_Inputs.zip
.zip
v140\Tutorial_Inputs\Flu-
id_Dynamics\<product>
turbo.cas.gz turbo.dat.gz cfd-post-
turbo.zip
3.3. Launching CFD-Post
Start All Programs > ANSYS 14.0 > Fluid
Dynamics > CFD-Post 14.0 Properties Start
in OK All Programs > ANSYS 14.0 > Fluid Dynamics > CFD-Post 14.0
Start Start All Programs > ANSYS 14.0 > Fluid Dynam-
ics > CFX 14.0
cfx5launch
cfx
cfx5launch
Working Directory
CFD-Post 14.0
ANSYS Workbench
File Save As
Component Systems Results
Project Schematic
Results Edit CFD-Post
FLUENT
3D Dimension
Serial Processing Options
Display Mesh After Reading Embed Graphics Windows
Double-Precision
Tip
Default
cfd-post-turbo.zip
File Read Case & Data turbo.cas.gz
File Export to CFD-Post
FLUENT Variables Required by Turbo Reports
Write
3.4. Displaying the Solution in CFD-Post
Prepare the Case and Set the Viewer Options
turbo.cdat.gz
File Load Results Load Results File turbo.cdat.gz
Open
OK
Wireframe
Wireframe Outline
Viewer Options
Tip
Options
Options Common Units
System OK
Note
Wireframe Outline
Edge Angle Apply
Tip
Details of Wireframe
F1
Wireframe Defaults Apply
Viewer Options
Options CFD-Post Viewer
Background Color Type
Background Color Color
Color
Text Color
Edge Color
OK
3.5. Initializing the Turbomachinery Components
Turbo Turbo
Turbo initialization No
Turbo Initialization fluid (fluid)
Definition Turbo Regions
Hub
Ctrl Location Selector wall diffuser hub wall hub
wall inlet hub
OK Hub
Shroud wall diffuser shroud wall
inlet shroud wall shroud
Blade wall blade
Inlet inlet
Outlet outlet
Periodic 1 periodic.33 periodic.34
periodic.35
periodic.*shadow periodic.*
Instancing
# of Copies 1
Axis Definition from File Method Principal Axis
Axis Z
# of Passages 20
Initialize
Tip
Initialization Turbo Initialization
Calculate Velocity Components
Turbo
3.6. Comparing the Blade-to-Blade, Meridional, and 3D Views
Turbo Three Views Initialization
Turbo Initialization View Blade to Blade View Meridi-
onal View
Blade to Blade View
Pressure
Blade to Blade View Edit
Blade-to-Blade Plot Plot Type Color Contour
Color Contour
Variable Velocity
# of Contours 21
Apply
Meridional View
Meridional View Edit
Meridional Plot Plot Type Color Contour
# of Contours 21
Apply
3.7. Displaying Contours on Meridional Isosurfaces
Tree Plots Single View
3D View
Insert Location Isosurface
Tab
Field
Value
(p. 52)
Footnote
Apply
Geometry
.2 .4 .6 .8 .99
Tip
Isosurface 1 Tree Duplicate
Geometry Value Apply
Note
Linear BA Streamwise Location
M Length Normalized
3.8. Displaying a 360-Degree View
Outline Hide All
User Locations and Plots Wireframe
Cases turbo fluid
Instancing # of Copies 20
Axis Definition from File Method Principal Axis Axis
Z
Apply
3.9. Calculating and Displaying Values of Variables
Function Calculator
Tools Function Calculator Calculators Function
Calculator
Function Calculator
Function massFlowAve
Location inlet
Variable Pressure
Function Calculator Show equivalent expression
Calculate
Function Calculator
Table Viewer
Table Viewer
Table Viewer New Table
Inlet and Outlet Values OK
Table Viewer Function CFD-Post massFlow
=massFlow()@
Location inlet
Enter
Location outlet
Function CFD-Post massFlowAve
Variable Pressure Location
inlet Enter
Location outlet
Shift
Shift
Report Viewer Refresh Report Viewer
Note
Table Viewer
Report Viewer Publish
3.10. Displaying the Inlet to Outlet Chart
Inlet to Outlet
Turbo Turbo Charts Inlet to Outlet
Apply
Tip
Turbo Charts
Blade Loading
Circumferential
Hub to Shroud
3.11. Generating and Viewing Turbo Reports
Note
Insert Variable
Name Rotation Velocity OK Rotation Ve-
locity
Expression Radius * abs(omega) / 1 [rad] Apply
Outline Report Report Templates Report Templates
Centrifugal Compressor Report Centrifugal
Compressor Report Centrifugal Compressor Rotor Report
Load Report Templates
Note
OK
Outline Report
User Locations and Plots fluid Instance Transform
# of Passages 20 Apply
Expressions fluid Components in 360
20 Apply
Report Viewer Refresh
Report Outline Report
Viewer Refresh Report Viewer
Publish
Figure 4.1 Problem Specification
4.1. Create a Working Directory
Copying the Sample Files
<CFXROOT>/examples <CFXROOT>
chip.cdat.gz chip.cas.gz
ANSYS_Fluid_Dynamics_Tutorial_Inputs.zip
Download Software ANSYS
Download Center Wizard
Next Step
Current Release and Updates
Next Step
Next Step
ANSYS Documentation and Examples
ANSYS Fluid Dynamics Tutorial Inputs
Next Step
ANSYS Fluid Dynamics Tutorial Inputs ANSYS_Fluid_Dy-
namics_Tutorial_Inputs.zip
.zip
v140\Tutorial_Inputs\Flu-
id_Dynamics\<product>
chip.cas.gz chip.dat.gz postprocess.zip
4.2. Launch CFD-Post
Start All Programs > ANSYS 14.0 > Fluid
Dynamics > CFD-Post 14.0 Properties Start
in OK All Programs > ANSYS 14.0 > Fluid Dynamics > CFD-Post 14.0
Start Start All Programs > ANSYS 14.0 > Fluid Dynam-
ics > CFX 14.0
cfx5launch
cfx
cfx5launch
Working Directory
CFD-Post 14.0
ANSYS Workbench
File Save As
Component Systems Results
Project Schematic
Results Edit CFD-Post
4.3. Prepare the Case and CFD-Post
chip.cdat.gz File
Load Results Load Results File chip.cdat.gz Open
Viewer Options
Tip
Options
Options Common Units
System US Customary OK
Note
Viewer Options
Options CFD-Post Viewer
Background Color Type
Background Color Color
Color
Text Color
Edge Color
OK
4.4. View and Check the Mesh
Show surface mesh
Note
Figure 4.2 The Hexahedral Grid for the Simulation
Outline User Locations and Plots Wireframe
Tip
Details of Wireframe F1
Wireframe Defaults Apply
Outline Cases chip fluid 8 wall 4 shadow
wall 4 shadow
Render Show Faces
Show Mesh Lines
Edge Angle
Calculators Mesh Calculator
Mesh Calculator
Function Maximum Face
Angle
Calculate
Mesh Information
4.5. Create a Line
Insert Location Line
topcenterline OK
Details of topcenterline Geometry
Method Two Points
Point 1 2.0 0.4 0.01
Point 2 2.75 0.4 0.01
Line Type Sample
Color
Mode Variable
Variable Temperature
Apply
4.6. Create a Chart
Insert Chart
Chip Temperatures OK
Details of Chip Temperatures
General
Title Temperature Along the Top of the Chip
Caption Graph of the Temperature Along the Top of the Chip
Data Series
Location topcenterline
Chip-Top Temperatures
X Axis Variable Chart Count
Y Axis Variable Temperature
Line Display Chip-Top Temperatures Symbols Rectangle
Symbol Color Symbol Color
OK
Apply
4.7. Add a Second Line
Insert Location Line
bottomsideline OK
Details of bottomsideline Geometry
Method Two Points
Point 1 2.0 0.11 0.31
Point 2 2.75 0.11 0.31
Line Type Sample
Apply
4.8. Create a Chart
Report Chip Temperatures
Data Series
Location bottomsideline
Board-Level Temperatures
Line Display Board-Level Temperatures Symbols Rectangle
Symbol Color OK
Apply
4.9. View Simulation Values Using the Function Calculator
Function Calculator
Calculators Function Calculator Function Calculator
Function minVal
Location wall 4
Variable X Variable Selector
Clear previous results on calculate Show equivalent expression
Calculate
4.10. Create a Table to Show Heat Transfer
Location Plane Insert Plane Table Plane 1
OK
Tab
Field
Value
Apply
Table Plane 1 Duplicate Duplicate
Duplicate Table Plane 2 OK
Outline Table Plane 2 Geometry Definition
> X Apply
Table Plane 2 Table Plane 3
Definition > X Apply
Insert Table OK Table
Viewer
Insert Function CFD-Post minVal =minVal()@
X
@ Table Plane 1 Insert Location Table Plane
1
=minVal(X)@Table Plane 1 - minVal(X)@wall 4
Note
Cell A2
Cell A3
Cell A4
Cell B2
Cell B3
Cell B4
Cell C2
Cell C3
Cell C4
Cell D2
Cell D3
Cell D4
Shift
Cell Formatting Precision
2 Scientific Fixed OK
4.11. Publish a Report
Report Viewer
Publish Report Viewer
Publish Report IC_Cooling_Sim-
ulation.htm
Tip
Publish Report
OK