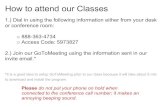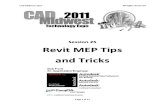Certified Expert - CEII MEP (Revit)...
Transcript of Certified Expert - CEII MEP (Revit)...

1

Certified Expert - CEII MEP (Revit) Course
i
Table of Contents
Chapter 1. MEP workflow ............................................................... 2 1.1 Phasing ................................................................................................. 2
1.1.1 Phase Properties ............................................................................................ 3
1.2 Revisions ............................................................................................... 4
1.2.1 Making and Controlling Revisions ................................................................. 4
1.2.2 Revision Cloud ............................................................................................... 5
1.2.3 Revision Properties ........................................................................................ 5
1.2.4 Merge Revision .............................................................................................. 6
1.3 Sheet List (Drawing List) ........................................................................ 7
1.3.1 Create Sheet List ............................................................................................ 7
1.4 Interference Check ................................................................................ 8
1.4.1 Run Interference Check ................................................................................. 8
1.4.2 Show Last Report ........................................................................................... 9
1.4.3 Export Last Report ....................................................................................... 10
1.4.4 Revit Interference Checking and Phasing .................................................... 11
Chapter 2. Workshared Proejct ..................................................... 12 2.1 Understanding Worksharing Basics ...................................................... 12
2.2 Create Central Model .......................................................................... 14
2.3 Create a Local Copy of a Central Model ................................................ 15
2.4 Synchronize with Central Model .......................................................... 15
2.5 Add Element to Workset ..................................................................... 16
2.6 Workset Visibility ................................................................................ 17
2.7 Borrow Element .................................................................................. 19
2.8 Relinquish Ownship and Borrow Elements .......................................... 20

Certified Expert - CEII MEP (Revit) Course
Page 2
CHAPTER 1. MEP WORKFLOW
1.1 PHASING Within Revit, Phases are distinct, separate time periods (or “milestones”) within the life of the project. They can represent either the time periods themselves or the status of the project at specified points in time. There must always be at least one phase in a project. By default a new Revit project comes with two phases already created. These are named “Existing” and “New Construction”. Phasing: a timeline for your project Phases represent key points in time Assign geometry to phases Each element has parameter for:
o Phase Created o Phase Demolished
Determine which phase a view shows Each view has phase parameters:
o Phase o Phase Filter

Certified Expert - CEII MEP (Revit) Course
Page 3
1.1.1 Phase Properties Use phase properties to assign building model elements to specific phases. We can also assign copies of views to different phases and phase filters. Phase Properties for Views
Each view in Revit has a Phase property and a Phase Filter property. Phase Properties for Elements
Each element that you add to a project has a Phase Created property and a Phase Demolished property.

Certified Expert - CEII MEP (Revit) Course
Page 4
1.2 REVISIONS Revisions are part of nearly every project. Revision tracking is the process of recording changes made to a building model after sheets have been issued.
1.2.1 Making and Controlling Revisions Keep track of revisions to a Revit project by using a revision schedule in
titleblock families and managing the revisions with Revit. When make a change to model and want to issue it as a revision, it can be
drawn a revision cloud directly in the view, or the cloud can be drawn on the sheet displaying the view. Either way, it should first establish the properties of the revision.
To create a revision in project, click the Revisions button on the Sheet Composition panel of the View tab. This tool can also be found on the Additional Settings button of the Manage tab, under Sheet Issues/Revisions.

Certified Expert - CEII MEP (Revit) Course
Page 5
1.2.2 Revision Cloud The Revision Cloud button on the Annotate tab, which is used to draw the actual cloud graphics. • Click Annotate Tab ➤ Detail Panel ➤ Revision Cloud
1.2.3 Revision Properties The Revisions button on the View tab, activates the Sheet Issues/Revisions dialog box, where you can define the revision and establish the behavior of the revision schedule and graphics. Click View Tab ➤ Sheet Composition Panel ➤ Revisions

Certified Expert - CEII MEP (Revit) Course
Page 6
For the revision numbering, the available settings are Numeric, Alphabetic, or None if you do not want numbered revisions.
The Alphabetic Sequence setting can be defined to eliminate unwanted letters or establish a custom numbering system, such as I, O etc
For Show Behavior, each revision sequence could be applied with "Cloud and Tag", "Tag" or "None"
Once you have created a revision sequence, it cannot be deleted. You could only merge it with another revision.
1.2.4 Merge Revision Revisions can be merged (combined) into a single entry. For some projects, all revisions will be merged at a particular stage of the project. All new revisions for the next project stage are then listed individually. When you merge revisions, the target revision (the revision being merged to) remains. Information (including the Date, Description, Issued to, and Issued by values) about the revision being merged is lost. To merge revisions 1. In the project, click View tab Sheet Composition panel (Sheet
Issues/Revisions). 2. In the Sheet Issues/Revisions dialog, click the sequence number for the
revision to merge with another. 3. To merge the selected revision with the one above or below it in the list,
under Row, click Merge Up or Merge Down. 4. Click OK.

Certified Expert - CEII MEP (Revit) Course
Page 7
1.3 SHEET LIST (DRAWING LIST) Construction documents are the records to communicate a design. For example, floor plans, elevations, detailed drawings and 3D drawings for approval. A construction document set (also called a drawing set or a sheet set) consists of several sheets. Each sheet contains one or more drawings and schedules for the building design. A sheet list can also be referred to as a drawing index or a sheet index which is typically placed on the title sheet.
1.3.1 Create Sheet List You can use a sheet list as a table of contents for a construction document set. 1. In a project, click View tab Create panel Schedules drop-down
(Sheet List). 2. On the Fields tab of the Sheet List Properties dialog, select the fields to
include in the sheet list. 3. (Optional) To create user-defined fields, click Add Parameter. 4. In the Sheet List Properties, in the Fields tab, select Include elements in links
to associate any number of placeholder sheets with the Project Browser. Click OK.
5. Specify the remaining schedule properties using the Filter, Sorting/Grouping, Formatting, and Appearance tabs.
6. Click OK.
When add a sheet list to a sheet, the same functions can be performed as for schedules on sheets, including the following: Formatting the sheet list Splitting the sheet list Adjusting the width of columns Displaying column headings vertically instead of horizontally
To omit a sheet from a sheet list You can omit one or more sheets to prevent sheets from displaying in a sheet list. For example, you may not want the cover sheet to display in the sheet list.
1. In the Project Browser, click the name of the sheet to omit. 2. On the Properties palette, clear Appears In Sheet List.
This option is selected for all sheets by default.

Certified Expert - CEII MEP (Revit) Course
Page 8
1.4 INTERFERENCE CHECK The Interference Check tool can find intersections among a set of selected elements or all elements in the model. It can be used during the design process to coordinate major building elements and systems. Locate invalid intersections between elements in a project. The tool can be used to prevent conflicts and reduce the risk of construction changes and cost overruns. 1.4.1 Run Interference Check Go to “Collaborate” tab ➤ Coordinate panel ➤ interference Check
drop-down ➤ “Run Interference Check” On the left side of the dialog, select a value from the first Categories From
Menu (Category 1). On the right side of the dialog, select a value from the second Categories
From Menu (Category 2). Click OK to start checking
**p.s.:
Processing time for interference
checks can vary greatly. In a large
model, checking all categories
against each other can take a long
time and is not recommended. To
reduce processing time, select a
limited set of elements or a limited
number of categories.

Certified Expert - CEII MEP (Revit) Course
Page 9
1.4.2 Show Last Report • Go to “Collaborate” tab ➤ Coordinate panel ➤ Interference check
➤ “Show Last Report”

Certified Expert - CEII MEP (Revit) Course
Page 10
1.4.3 Export Last Report Go to “Collaborate” tab ➤ Coordinate panel ➤ Interference check ➤
“Show Last Report” ➤ Export

Certified Expert - CEII MEP (Revit) Course
Page 11
1.4.4 Revit Interference Checking and Phasing If you have a phased project (or design options) and you want to run a
check on items in a specific phase (or design option) you may have noticed that Revit disregards settings specific to the view for the phase and phase filter or the design option assigned and run the check against everything in the model from the categories selected.
To get around this issue, create a view with the phase set to the phase of the items you want to check, set the phase filter to Show New (if you only want to run against New items), Select all of the items in the view, then run the Interference Check. This way it will only run the check against the items selected.
If you are dealing with Design Option, make the design option active.

Certified Expert - CEII MEP (Revit) Course
Page 12
CHAPTER 2. WORKSHARED PROEJCT
2.1 UNDERSTANDING WORKSHARING BASICS Worksharing is a design method that allows multiple team members to work on the same project model at the same time. On many projects, team members are assigned a specific functional area to work on.
Team members share a central model Revit projects can be subdivided into worksets to accommodate such environments. You can enable worksharing to create a central model so that team members can simultaneously make design changes to a local copy of the central model.

Certified Expert - CEII MEP (Revit) Course
Page 13
Types of Worksets There are four types of worksets in any project: user-created, families, project standards, and views. User-created worksets such as Shared Levels and Grids and Workset1 are shown by default, and you have the option to list the others by selecting the check boxes at the bottom of the Worksets dialog box: User-Created Worksets In addition to the two worksets automatically generated when you first enable worksharing, all of the worksets you add in the Worksets dialog box will fall under this category. All building elements, spaces, and datum objects you place in the project are assigned to user-created worksets. Only elements in user-created worksets can be moved to other user-created worksets. Families Worksets For each family loaded in the project, a workset is automatically created. When editing the properties of a family, you will automatically take ownership over that family. Project Standards Worksets The project standards workset type is dedicated to all the project settings, such as materials, dimension styles, annotations, tags, line styles, and so on. Any time you need to edit a project standard, such as modifying the type properties of dimensions, you will be taking ownership of the element’s workset. Views Worksets Every view created in a project has its own workset. The views workset type controls ownership of the view properties and any view-specific elements, such as annotations, dimensions, tags, detail lines, and so on. You can take ownership of a particular view workset by selecting it from the workset list and clicking the Editable button, but this is not necessary to start working in a view. You can also take ownership of a view by right-clicking the view in the Project Browser and choosing Make Workset Editable from the context menu. This can be a helpful shortcut in construction documents when much of the effort on the project is more view specific. Regardless of ownership, any team member always has the ability to add annotation elements to any view—you just can’t change any existing view-specific elements when another user owns a view workset.

Certified Expert - CEII MEP (Revit) Course
Page 14
2.2 CREATE CENTRAL MODEL Enabling worksharing involves creating a master project model, known as a Central Model, from an existing model. The central model stores the current ownership information for all worksets and elements in the project, and acts as the distribution point for all changes made to the model. All users should save their own local copy of the central model, edit locally in this workspace, and then synchronize with central to publish changes to the central model so that other users can see their work.
To enable worksharing and create a central model 1. Click Collaborate tab Manage Collaboration panel (Worksets).
The Worksharing dialog displays, showing the default user-created worksets (Shared Levels and Grids, and Workset1)
2. If desired, rename the worksets. 3. In the Worksharing dialog, click OK. The Worksets dialog displays. 4. In the Worksets dialog, click OK.
You do not need to create worksets at this point. 5. Click Save As (Project). 6. In the Save As dialog, specify a file name and directory location for the
central model. When specifying a name for the central model, use a naming convention that identifies it as the central model (for example, OfficeBuilding_CentralModel.rvt).
Attention: When you save the central model, be sure that it is saved to a network drive to which all team members have access. 7. In the Save As dialog, click Options. 8. In the File Save Options dialog, select Make this a Central Model after
save. Note: If this is the first time you have saved after enabling worksharing, this option is selected by default and cannot be changed.
9. Select a default workset for local copies. For Open workset default, select one of the following.
Note: Once you’ve created a central file, there are a couple of things you cannot do. Don’t open it directly again. Don’t change the filename.

Certified Expert - CEII MEP (Revit) Course
Page 15
2.3 CREATE A LOCAL COPY OF A CENTRAL MODEL Creating a new local copy ensures a local copy is always on your hard drive each time you begin modifying a project.
To create a local copy from an open central model
Use this procedure if you have already opened the central model, and you want to create a local copy of it. 1. Click Save As (Project). 2. In the Save As dialog, navigate to the desired location on your hard drive. 3. Enter a name for the file, and click Save.
2.4 SYNCHRONIZE WITH CENTRAL MODEL When working on a workshared project, use the Synchronize with Central tool to save your local changes to the central model.
To Synchronize with Central: Click Collaborate tab Synchronize panel Synchronize with Central drop-down (Synchronize Now). If you want to modify the Synchronize with Central settings before you synchronize with central: Click Collaborate tab Synchronize panel Synchronize with Central drop-down (Synchronize and Modify Settings). The Synchronize with Central dialog displays.

Certified Expert - CEII MEP (Revit) Course
Page 16
1. In the Synchronize with Central dialog, verify the location of the central model.
2. Select Compact Central Model to reduce file size when saving. Note: Selecting this option increases the time needed to save.
3. Under After synchronizing, relinquish the following worksets and elements, select from the following options: To make your changed worksets and elements available to other users,
select the appropriate check boxes. To synchronize the changes to central but keep the worksets and
elements editable, clear the appropriate check boxes. 4. If desired, enter a comment that is saved to the central model. 5. You can see all comments using the Show History tool. 6. Verify that Save local file before and after synchronizing with central is
selected to ensure your local file remains synchronized with central. 7. Click OK. Your changes are saved to the central model and any changes from other team members are copied to your local model.
2.5 ADD ELEMENT TO WORKSET Assign an Elements to Workset 1. When working on a team project that is enabled for worksharing, you can
move an element from one workset to another. In the drawing area, select an element.
2. On the Properties palette, locate the Workset parameter under Identity Data.
3. Click in the Value column for the parameter, and select a new workset. In the Properties palette, the Workset parameter can be edited without first borrowing the element.

Certified Expert - CEII MEP (Revit) Course
Page 17
Add Elements to Current Workset 1. Select the workset from the Active Workset drop-down on the status
bar or the Collaborate tab Manage Collaboration panel. Note: You can select a non-editable workset as the active workset. If you place an element in a non-editable workset, the element becomes non-editable after you synchronize with central. If you add view-specific elements, such as detail lines or dimensions, they are added to the workset of the active project view.
2. If you want all elements that were not created in the active workset to display as gray, click Collaborate tab Manage Collaboration panel (Gray Inactive Worksets).
3. Add the necessary elements to the drawing area.
2.6 WORKSET VISIBILITY In a workshared project, you can control the visibility of worksets in project views.
To visually distinguish element owners On the View Control Bar, click Owners.
The owners are visually identified by color in the model.

Certified Expert - CEII MEP (Revit) Course
Page 18
To visually distinguish updated elements On the View Control Bar, click Model Updates. The updated elements are displayed in the model.
To visually distinguish checkout status On the View Control Bar, click Checkout Status. The checkout status is displayed.
To visually distinguish the active workset 1. Click Collaborate tab Manage Collaboration panel (Worksets). 2. In the Worksets dialog, select Gray Inactive Workset Graphics, and click
OK. Alternatively, click Collaborate tab Manage Collaboration panel
(Gray Inactive Worksets).

Certified Expert - CEII MEP (Revit) Course
Page 19
2.7 BORROW ELEMENT When you borrow an element from a workset, your name is listed in the Worksets dialog as a borrower.
To borrow an element
1. Select an element that is not editable by you. Be sure that the Editable Only option on the status bar is not selected. Elements that are not editable by you display the Make element editable icon, when you select them in the drawing area.
2. Click (Make element editable) in the drawing area, or right-click the element, and click Make Elements Editable. If no one else is editing the element, it opens for you to edit. If another team member is editing the element or has ownership of the workset to which the element belongs, a message displays indicating that you cannot edit the element. Note: If you try to make a change to an element that is being editing by another team member, the same message displays, allowing you to place a request to borrow the element.
3. In the Error dialog, click Place Request. The Editing Request Placed dialog displays.
4. The owner receives automatic notification of your request. Note: Your request is granted automatically if the owner synchronizes with central and relinquishes the element.

Certified Expert - CEII MEP (Revit) Course
Page 20
5. You can leave the Editing Request Placed dialog open, so that you can check to see if your request has been granted, or you can click Close to close the dialog and continue working. If you tried to edit the element, click Cancel in the error dialog to cancel the edit. If you make no other changes to the file and close it without saving, you do not receive a Grant/Deny notification when you re-open the local file. To receive a notification, save the file before closing it. Note: Closing the Editing Request Placed dialog does not cancel your request. You will receive a notification message when the request is either granted or denied. To check the status of your request, in the status bar click (Editing Requests) or click Collaborate tab Synchronize panel
(Editing Requests) to open the Editing Requests dialog.
When you synchronize with central, borrowed elements are relinquished by default. You can keep them by clearing Borrowed Elements in the Synchronize with Central dialog.
2.8 RELINQUISH OWNERSHIP AND BORROW ELEMENTS When working on a workshared project, use this procedure to return elements for which you have editing permissions without synchronizing with the central model.
With the local model open, click Collaborate tab Synchronize panel (Relinquish All Mine).
Revit checks for any changes that require synchronizing with central: If there are no changes to the model elements, ownership of the worksets
and borrowed elements is relinquished. A dialog does not display. If there are changes, ownership status does not change. You still own any
model elements you modified. A dialog displays telling you that you made changes and suggests synchronizing with central.