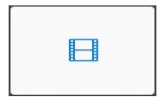Certification Prep Series - G-W · 2020-01-03 · CORE Microsoft Outlook 2013 will help prepare you...
Transcript of Certification Prep Series - G-W · 2020-01-03 · CORE Microsoft Outlook 2013 will help prepare you...


Certification Prep Seriesby D. Michael PloorCertification Prep Series consists of individual guides that provide practice in the basic skills needed to be successful using the corresponding software. No previous software experience is required. Although the guides focus on learning skills, not test taking, users that complete the practice will be prepared to take the official software certification exam and exhibit workplace readiness. Step-by-step instructions demonstrate actual software commands and features, building from basic to advanced. Content is divided into small units for better learning and usage. There is no need to purchase additional materials as all lesson content is created using the software.
• Provides an affordable way to prepare for industry certification versus other methods.• Integrates easily into existing classroom activities.• Focuses on hands-on experience to develop skills.
Start on Monday.Test on Friday.
Microsoft Office Products•Microsoft Word 2013
•Microsoft Excel 2013
•Microsoft PowerPoint 2013
•Microsoft Outlook 2013
•Microsoft Access 2013
•Microsoft Word 2010
•Microsoft Excel 2010
•Microsoft PowerPoint 2010
•Microsoft Outlook 2010
•Microsoft Access 2010
Adobe Products•Adobe Photoshop CS6
•Adobe Dreamweaver CS6
•Adobe Flash CS6
•Adobe Photoshop CS5
•Adobe Dreamweaver CS5
•Adobe Flash CS5
To learn more, please contact your G-W Educational Consultant, visit www.g-w.com, or call 800.323.0440.
Sample Pages

Copyright Goodheart-Willcox Co., Inc.
3
Table of ContentsLesson 1 Basic Overview . . . . . . . . . . . . . . . 5
Lesson 2 Outlook Setup. . . . . . . . . . . . . . . . 14
Lesson 3 Contacts. . . . . . . . . . . . . . . . . . . . . 16
Lesson 4 Messages . . . . . . . . . . . . . . . . . . . . 23
Lesson 5 Tasks. . . . . . . . . . . . . . . . . . . . . . . . 38
Lesson 6 Calendar and Meetings . . . . . . . . 44
Lesson 7 Settings and Rules . . . . . . . . . . . . 51
Alternative Practice for ActivitiesRequiring an E-mail Server . . . . . . . . . . . . . . 57
Outlook 2013.indd 3Outlook 2013.indd 3 1/19/2015 12:49:23 PM1/19/2015 12:49:23 PM

4 CORE Microsoft Outlook 2013
Copyright Goodheart-Willcox Co., Inc.
IntroductionThe Common Occupational Readiness Essentials (CORE) series of certifi cation preparation guides focuses on mastering the essential basic skills needed as a workplace-ready user of the software. The goal of each CORE certifi cation preparation guide is to provide practice in each essential basic skill required by employers who use the software. To prove workplace readiness, you will also be prepared to take the offi cial certifi cation exam for the software.
CORE Microsoft Outlook 2013 will help prepare you to take the Microsoft Offi ce Specialist (MOS) Microsoft Outlook 2013 certifi cation exam. It provides step-by-step instruction for the features and commands covered on the certifi cation exam. The focus of the lessons is to practice using the actual commands and features instead of creating a complete end product. All lesson content is created using the software. The only fi les that need to be downloaded are for the certifi cation simulation at the end of this guide. Furthermore, each certifi cation preparation guide is broken down into small learning units to enable better comprehension and application of the software. Where required, answers are provided at the back of the certifi cation preparation guide.
Certifi cation as a Microsoft Offi ce Specialist demonstrates an aptitude with Microsoft Offi ce software. MOS certifi cation is offered for Microsoft Word, Microsoft Excel, Microsoft PowerPoint, Microsoft Outlook, Microsoft Access, Microsoft SharePoint, and Microsoft OneNote. Certifi cation exams are provided by Certiport, Inc., through various testing facilities. Visit www.certiport.com for more information on registering for certifi cation exams.
About the AuthorD. Michael Ploor is the author of the CORE series of certifi cation preparation guides. Mr. Ploor’s students have achieved exceptional results with the CORE certifi cation preparation guides. His students collectively pass more than 500 industry certifi cation exams each year without the need for other preparation materials. Mr. Ploor has demonstrated the strength of integrating the CORE guides in a diverse mix of courses.
Mr. Ploor is also the author of three textbooks on the subject of video game design: Introduction to Video Game Design, Video Game Design Foundations, and Video Game Design Composition. He is a National Board Certifi ed Teacher in Career and Technical Education and holds an MBA degree from the University of South Florida. He maintains professional teaching credentials in Business Education and Education Media Specialist.
Mr. Ploor is at the forefront of innovative teaching and curriculum. He developed STEM curriculum while serving as the lead teacher in the Career Academy of Computer Game Design at Middleton Magnet STEM High School. Mr. Ploor has applied his skills as a STEM Curriculum Integration Specialist in designing innovative curriculum and by collaborating to construct the state standards for video game design in several states. He has also been instrumental in authoring competitive events for Career and Technical Student Organizations such as the Future Business Leaders of America (FBLA) and Phi Beta Lambda (PBL).
In addition to publishing textbooks and lessons, Mr. Ploor provides professional development as a frequent presenter at regional and national conferences to promote CTE education and video game design curriculum.
Outlook 2013.indd 4Outlook 2013.indd 4 1/19/2015 12:49:23 PM1/19/2015 12:49:23 PM

16 CORE Microsoft Outlook 2013
Copyright Goodheart-Willcox Co., Inc.
Lesson 3Contacts
ObjectivesStudents will create contacts in Microsoft Outlook. Students will edit contacts in Microsoft Outlook. Students will search Microsoft Outlook for contacts. Students will organize contacts in Microsoft Outlook. Students will edit contact groups in Microsoft Outlook.
SituationYour new employer has asked you to set up your e-mail and contact information in Microsoft Outlook. The company needs you to be able to fully leverage Microsoft Outlook as a collaborative-communication tool. Before using and editing data in Outlook, the company has asked that you fi rst gather some resources to be used in setting up Microsoft Outlook.
Getting Started 1. Launch Microsoft Outlook 2013.
2. Click the New E-mail button in the New group on the Home tab of the ribbon. A new, blank e-mail message is opened in a new window. This window contains a ribbon, just like the main Outlook window.
3. Click in the main text box of the e-mail message, and click the Online Pictures button in the Illustrations group on the Insert tab of the ribbon. The Insert Pictures dialog box is displayed, as shown in Figure 3-1.
4. Click in the text box, and enter a search term such as face smile.
5. Click the Search button to search for images.
6. Scroll through the results that are displayed to locate an image that primarily shows a face, click the image to select it, and click the Insert button to place the image into the e-mail message.
7. Right-click on the photograph in the e-mail message, and click Save as Picture… in the shortcut menu. A standard save dialog box is displayed.
8. Navigate to your working folder, and save the photograph with your fi rst name as the fi le name.
9. Applying what you have learned, save four additional face photographs. Name each fi le as the fi rst names of your friends.
10. Close the e-mail message by clicking the close button (X) in the upper-right corner. When prompted, do not save or keep a draft of the message.
New E-mail
Online Pictures
Outlook 2013.indd 16Outlook 2013.indd 16 1/19/2015 12:49:27 PM1/19/2015 12:49:27 PM

Copyright Goodheart-Willcox Co., Inc.
Lesson 3 Contacts 17
Creating ContactsContacts are the people that you regularly send and receive messages. Contacts are typically stored in a list or an address book. To start using Outlook, you will create some contacts that will be used later.
11. Click the People link at the bottom of the screen to display the contacts view. Notice how some different commands are available in the ribbon.
12. Click the New Contact button in the New group on the Home tab of the ribbon. The Contact dialog box is displayed, as shown in Figure 3-2.
13. Click in the top text box next to the Full Name… button, and enter the name Red Miller.
14. Click in the Company: text box, and enter Fun Fruit for Food. Notice that a business card is created in the upper-right corner of the dialog box as information is entered.
15. Click in the Job title: text box, and enter Owner.
16. Click in the text box next to the E-mail… button, and enter [email protected]. Notice the Display as: text box is automatically fi lled in based on the e-mail and the name. It may take a few seconds for this to occur.
17. Click in the text box in the Addresses area, enter 123 Mango Street, press the [Enter] key to start a new line, and enter Pineapple, PA 25599.
18. Click in the text box next to the Business… button in the Phone area, and enter (555) 999-9001. When you press the [Enter] key or click in another text box, the Location Information dialog box is displayed, as shown in Figure 3-3. Note: if the location has already been set, this dialog box will not be displayed, in which case skip to step 20.
New Contact
Search termClick an imageto insert
Figure 3-1.
Locating photographs from online pictures.
Outlook 2013.indd 17Outlook 2013.indd 17 1/19/2015 12:49:27 PM1/19/2015 12:49:27 PM

18 CORE Microsoft Outlook 2013
Copyright Goodheart-Willcox Co., Inc.
19. In the Location Information dialog box, click in the What area code (or city code) are you in now? text box, enter 555, and click the OK button. The Phone and Modem dialog box is displayed. Click the OK button to close this dialog box.
20. Click the Add Contact Picture image tile, which currently shows a blank outline of a person. A standard open dialog box is displayed.
21. Navigate to your working folder, select one of the images saved earlier, and click the OK button to add the image to the contact. Notice the image also appears on the business card. This is a very convenient way to remember people and make sure you are sending e-mails to the correct person.
22. Click in the Notes text box below the business card. This is a great place to add information about the contact, such as personal information, people you both know, or why you typically contact this person. Add the following information.
Two kids: Betty and Joshua
Supplier of fruity treats for board meetings
Gives 15% discount for ordering fi ve days in advance
Business card
Mailingaddress
Businessphone
number
E-mailaddress
Subtitle
Companyname
Contactname
Figure 3-2.
Creating a new contact.
Outlook 2013.indd 18Outlook 2013.indd 18 1/19/2015 12:49:27 PM1/19/2015 12:49:27 PM

Copyright Goodheart-Willcox Co., Inc.
Lesson 3 Contacts 19
23. Click the Save & Close button to fi nish adding the contact. The business card for the contact is displayed in the middle of the contacts view. As contacts are added, their business cards will be displayed in this view.
24. Applying what you have learned, add the contacts shown in Figure 3-4. Using the images saved earlier, add an image to each contact.
Editing Contacts 25. In the contacts view, click the Phone button in the gallery in the Current View
group on the Home tab of the ribbon. The contacts view changes to display the contacts in list form.
26. In the Business Phone column, click the phone number for Malik Penny, and enter the new number of (555) 222-1234. You may need to click twice to make the phone number editable.
Save & Close
Phone
Enter anarea code
Click to displaythis dialog box
Click to closethis dialog box
Figure 3-3.
After location information is set up, these dialog boxes will not appear again.
Full Name Ray Tanaka Malik Penny Isabella Lopez Zoe Morales
Company Ray and Son Growers Shiny Penny Car Wash SpaceTech Manufacturing
Outlook Elementary School
Job Title Manager Repair Technician Loading Agent Grade 4 Teacher
E-mail [email protected] [email protected] [email protected] [email protected]
Business Phone
(555) 333-0002 (555) 444-0005 (555) 777-0006 (555) 888-0007
Mailing Address
951 Fourth StreetEllis, CA 23395
421 Washout LaneCanyon, MS 23397
321 Blastoff RoadRocket, FL 03398
8642 Even AvenueOdd, MN 13579
Figure 3-4.
Information to be used in creating new contacts.
Outlook 2013.indd 19Outlook 2013.indd 19 1/19/2015 12:49:28 PM1/19/2015 12:49:28 PM

20 CORE Microsoft Outlook 2013
Copyright Goodheart-Willcox Co., Inc.
27. Click the Business Card button in the gallery in the Current View group on the Home tab of the ribbon. The contacts view changes to display the business cards for the contacts.
28. Double-click the business card for Zoe Morales. The Contact dialog box is displayed.
29. Change her job title to Grade 5 Teacher.
30. Close the Contact dialog box by clicking the Save & Close button to update the contact information.
31. Applying what you have learned, add a note to the Zoe Morales contact information that states Conference period 12:00 to 1:00 daily.
Searching for ContactsThere are currently only a few contacts, but you may have hundreds of business contacts. Locating the correct contact could be very time-consuming. Fortunately, Outlook allows contacts to be located by searching for information.
32. With the contacts view displayed, click in the text box in the Find group on the Home tab of the ribbon, as shown in Figure 3-5. This is a search text box.
Business Card
TIPDouble-clicking on a contact in any view opens the Contact dialog box, and the contact details can be edited.
TIPThe pop-up window displayed by hovering the cursor over the People link at the bottom of the screen can be used to search for contacts.
33. Enter isa. Since there is only one contact that meets this search, a pop-up window is displayed containing information for Isabella Lopez as the [Enter] key is pressed. This pop-up window can be used to schedule a meeting, send an e-mail, or other task.
34. Close the pop-up window by clicking the Close button (X) in the upper-right corner of the window.
35. Enter the letter ma in the search box. This time, there are three matches: Malik Penny, Isabella Lopez (because of “manufacturing” in the company name), and Ray Tanaka (because his position is “manager”). In the list that is displayed, click the contact you wish to use, and the pop-up window is displayed for that contact.
36. Applying what you have learned, search for the Zoe Morales contact, and display the pop-up window.
37. Click the Edit link in the pop-up window. The window changes to allow edits. Click the Notes link in the pop-up window, add a note stating her birthday is August 14, and click the Save button to update the contact information.
38. Close the pop-up window.
Organizing ContactsContacts can be categorized into a folder or group. A folder contains contacts and groups. Folders are also different address books. A group is a distribution list, which is a subset of your contacts. A group can contain contacts from several folders.
Enter asearch term
Figure 3-5.
Searching for contacts.
Outlook 2013.indd 20Outlook 2013.indd 20 1/19/2015 12:49:28 PM1/19/2015 12:49:28 PM

Copyright Goodheart-Willcox Co., Inc.
Lesson 3 Contacts 21
39. Click the ellipses link (…) at the bottom of the screen, and click Folders in the shortcut menu. The folder list is displayed in the pane on the left of the Outlook window.
40. Right-click on the Contacts branch in the folder list, and click New Folder… in the shortcut menu, as shown in Figure 3-6. The Create New Folder dialog box is displayed.
41. Click in the Name: text box, enter Friends, and click the OK button to create the new folder. The folder is added under the Contacts branch in the folder list.
42. Display business cards in the contacts view, and display the folder list.
43. Click the business card for Zoe Morales, hold, drag it into the Friends folder in the folder list, and drop it. This moves the contact into the destination folder.
44. Click the Friends folder in the folder list to verify the contact has been moved into the folder. The business card for Zoe Morales should be displayed in the middle of the Outlook window without any other business cards.
45. Click the Contacts folder in the folder list to display its contents.
46. Click and hold the business card for Ray Tanaka, hold the [Ctrl] key, and drag the card into the Friends folder. By holding the [Ctrl] key, the contact is copied into the destination folder. It remains in the Contacts folder as well.
47. Click the Friends folder to display its contents and verify the business card is in the folder.
48. With the Contacts folder open, click the New Contact Group button in the New group on the Home tab of the ribbon. The Contact Group dialog box is displayed.
49. Click in the Name: text box, and enter Vendors.
50. Click the Add Members button in the Members group on the Contact Group tab of the ribbon in the Contact Group dialog box, and click From Address Book in the shortcut menu. The Select Members dialog box is displayed, as shown in Figure 3-7. Notice only the contacts in the Contacts folder are displayed in this dialog box.
New Contact Group
Add Members
Right-click
Click to createa folder
Figure 3-6.
Creating a new folder within the Contacts folder.
51. Click Red Miller in the list of contacts, and click the Members button at the bottom of the dialog box. The contact name is added to the text box to the right of the Members button.
52. Click Ray Tanaka in the list, and click the Members button to add him as a member of the group.
53. Click the OK button to close the Select Members dialog box. The Vendors group being created now has two members listed.
TIPTo select members from a different location, click the Address Book drop-down list in the Select Members dialog box, and select the location in the drop-down menu.
TIPThe business card view may not be the default view for the Friends folder. Display business cards if needed.
Outlook 2013.indd 21Outlook 2013.indd 21 1/19/2015 12:49:28 PM1/19/2015 12:49:28 PM

22 CORE Microsoft Outlook 2013
Copyright Goodheart-Willcox Co., Inc.
54. Click the Save & Close button to fi nish creating the group. Notice a business card is added to the contacts view for the Vendors group, but business cards are also shown for the individual contacts who are members of the Vendors group.
55. Applying what you have learned, create a new group named Customers that contains Malik Penny and Isabella Lopez.
Editing Contact GroupsOccasionally, you may to send a single message to several groups. Groups can be easily combined or joined in Outlook. It is just as easy to remove a contact from a group.
56. In the contacts view, double-click the business card for the Vendors group.
57. Applying what you have learned, add the Customers group as a member of the Vendors group.
58. Save the Vendors group.
59. Applying what you have learned, open the Customers group.
60. Select the Malik Penny contact, and click the Remove Member button in Members group on the Contact Group tab of the ribbon in the Contact Group dialog box. The contact is no longer part of the group.
61. Save the Customers group.
62. Applying what you have learned, create a new contact folder named Me, and add a contact using your own information.
Save & Close
Remove Member
Click to select adifferent location
Select a contactand click to add
as a member
Contacts to be added
Figure 3-7.
Selecting the members to be included within a contact group.
Outlook 2013.indd 22Outlook 2013.indd 22 1/19/2015 12:49:29 PM1/19/2015 12:49:29 PM

60 CORE Microsoft Outlook 2013
Copyright Goodheart-Willcox Co., Inc.
Answers
Lesson 1Activity 1-1
1. Home
2. File
3. Send/Receive
4. Folder
5. View
6. Home
7. File
8. Send/Receive
9. Folder
10. View
11. Home
12. Send/Receive
13. Folder
14. View
15. Home
16. Send/Receive
17. Folder
18. View
19. Folder
20. Home or Folder
21. Send/Receive
22. Home
23. Folder
24. File
25. View
Activity 1-2
1. Delete; deletes the selected item
2. New Search Folder; creates a new folder for displaying search results
3. Reverse Sort; reverses the sort order of the current view
4. Forward; forwards the selected item to another recipient
5. Process Marked Headers; downloads the content of all marked messages
6. AutoArchive Settings; specifi es when the current folder will be archived
7. Show Progress; shows the current send/receive status
8. Categorize; applies a category to the selected item
9. Reply with Meeting; replies to the selected e-mail with a meeting invite
10. Send/Receive All Folders; sends and receives all items in all folders
11. Rename This Folder; renames the selected folder
12. Change View; changes the current view to a different view
13. Add Columns; allows selection of which fi elds to display in the view
14. Folder Properties; displays the properties of the selected folder
15. Move; moves or copies the selected item to a different folder
16. Junk; marks the selected item as junk or to allow it
17. Mark All As Read; marks all messages in the current folder as read
18. Reminders Window; displays the Reminders dialog box
19. Reading Pane; shows or hides the Reading pane
20. Filter E-mail; fi lters messages in the current folder
Outlook 2013.indd 60Outlook 2013.indd 60 1/19/2015 12:49:42 PM1/19/2015 12:49:42 PM