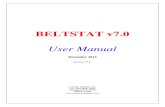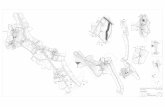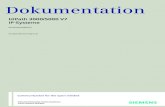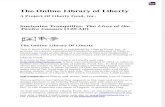Certificate Retrieval Procedures for Internet Explorer v7.0/8.0/9
Transcript of Certificate Retrieval Procedures for Internet Explorer v7.0/8.0/9

2020 Federal Reserve Banks
User Certificate Retrieval Procedures
Version 3.1
``

2020 Federal Reserve Banks User Certificate Retrieval Procedures v3.1 1
Contents Federal Reserve Banks User Certificate Retrieval Overview and Preparation Procedures ......... 2
User Certificate Creation Procedures ...................................................................................... 2
Installing the Federal Reserve Banks Certificate Authority (CA) Certificates ............................. 8
FRB Services Root CA Certificate ........................................................................................................ 8
FRB Services Issuing CA Certificate .................................................................................................. 12
“FedLine” and "FedLine Web" are registered service marks of the Federal Reserve Banks. A complete list of marks related to financial services products that are offered to financial institutions by the Federal Reserve Banks is available at www.FRBservices.org/terms/index.html. "Internet Explorer “and “Windows” are registered trademarks of Microsoft Corporation.

2020 Federal Reserve Banks User Certificate Retrieval Procedures v3.1 2
Federal Reserve Banks User Certificate Retrieval Overview and Preparation Procedures This guide provides step-by-step information to help you download a Federal Reserve Banks digital certificate (certificate) for your Internet Explorer® browser. The certificate is issued to authenticate the Subscriber and to grant access to authorized FedLine® and Federal Reserve Bank services. Browser-based access requires the user’s personal computer (PC) to be in compliance with basic hardware and software requirements. In order to download a Federal Reserve Banks certificate, your PC must meet the FedLine Web® Hardware and Software Requirements. If you are unsure if your PC meets the hardware and software requirements, FedLine® customers should contact the Customer Contact Center at (888) 333-7010. Non-FedLine customers should contact support as directed during the enrollment process. Before proceeding with the instructions provided in this guide, please have both your Reference Number and Authorization Code available. User Certificate Creation Procedures
1. In Internet Explorer, go to the URL provided in the documents you received containing your Authorization Code and Reference Number. For security purposes, you should validate that the address begins with https://registration.federalreserve.org.
2. You will be presented with the page shown below. Click the User Certificate Download button.

2020 Federal Reserve Banks User Certificate Retrieval Procedures v3.1 3
3. Enter your Reference Number and Authorization Code in the appropriate fields. Click the Generate Security Store button.
4. In the next screen, enter a password to protect your P12 user certificate that you will download (Note: Follow the Password Rules on the right side of the screen). Make note of this password as you will need it to install your user certificate. Click the Generate Security Store button.

2020 Federal Reserve Banks User Certificate Retrieval Procedures v3.1 4
5. The following screen will appear. Wait until you see the prompt at the bottom of the screen to save or open your certificate. Click Save As. If your browser does not permit you to Save As, please contact your local IT support group.
6. Save the file to your desktop or other location of your choosing.
7. Open the folder the file was saved to and double-click on the file.
8. Select Current User and click Next, then click Next on the following screen.

2020 Federal Reserve Banks User Certificate Retrieval Procedures v3.1 5
9. Enter the P12 password saved from earlier, ensuring that the import options indicated below are selected, click Next, and then click Next on the following screen.
10. Click Finish.
11. On the Importing a new private exchange key screen click on the Set Security Level button.

2020 Federal Reserve Banks User Certificate Retrieval Procedures v3.1 6
12. Select the High option and click Next. Enter a password to protect your Private Key. It is important that you remember this password. This will be the password used by Windows to protect your certificate. Any time you use your certificate in the future to connect to Federal Reserve Bank Services your browser will prompt you for this password. Click Finish.
13. Verify that your security level is set to High, then click the OK.
14. You have successfully downloaded and installed your certificate. Click OK. You may now close your browser.
15. Locate the file that was downloaded in Steps 5 and 6 and save it to a secure location (such as a network drive) for contingency purposes, in accordance with your organization’s policies. Once saved to a contingency location, the file can be deleted from your PC. You should also save the password for the P12 file and the password for the private key to a secure location for contingency purposes, in accordance with your organization’s policies.

2020 Federal Reserve Banks User Certificate Retrieval Procedures v3.1 7
IMPORTANT: You must safeguard the digital certificate and its associated private key.
Key considerations include:
Create a physical backup copy of the digital certificate file for business recovery purposes and store this copy in a safe location.
Limit on a need-to-know or need-to-have basis all logical and physical access to the digital certificate. This includes access to the certificate repository that stores the certificate within your workstation or operating system.
Limit on a need-to-know or need-to-have basis all logical and physical access to any backup copies of the digital certificate created through backup solutions.
It is important to remember the password for your certificate, as the Federal Reserve Banks cannot reset it. If you forget your password, a new certificate must be issued.
Do not share your password with anyone.
16. Verify that you have correctly installed the certificate. In Internet Explorer, click Tools Internet Options Content, then click Certificates.

2020 Federal Reserve Banks User Certificate Retrieval Procedures v3.1 8
17. You should see your newly downloaded certificate in the Personal tab. If multiple Federal Reserve Bank credentials appear in the list, the newly downloaded certificate will typically have the farthest expiration date. Click Close.
Installing the Federal Reserve Banks Certificate Authority (CA) Certificates Some users may need to manually install the Federal Reserve Banks CA Certificates. Follow the procedures below to complete this activity on any new computer that will be used to access Federal Reserve Bank Services.
FRB Services Root CA Certificate 1. Browse to the Certificate Registration Home page at https://registration.federalreserve.org and
click the Certification Authority (CA) Certificates button.

2020 Federal Reserve Banks User Certificate Retrieval Procedures v3.1 9
2. Click on FRB Services Root CA Certificate.
3. At the prompt at the bottom of the window, click Open.
4. In the Certificate Information window, click Install Certificate.

2020 Federal Reserve Banks User Certificate Retrieval Procedures v3.1 10
5. The Certificate Import Wizard will be initiated. Click Next.
6. Select Place all certificates in the following store and click Browse. Select the Trusted Root Certification Authorities option and click OK. Verify the selection and click Next.

2020 Federal Reserve Banks User Certificate Retrieval Procedures v3.1 11
7. Click Finish.
8. A confirmation prompt will be displayed when the certificate has been installed successfully. Click OK.

2020 Federal Reserve Banks User Certificate Retrieval Procedures v3.1 12
FRB Services Issuing CA Certificate 1. Browse to the Certificate Registration Home page at https://registration.federalreserve.org and
click the Certification Authority (CA) Certificate link in the left-hand navigation menu.
2. Click on FRB Services Issuing CA Certificate (2017-2030).

2020 Federal Reserve Banks User Certificate Retrieval Procedures v3.1 13
3. At the prompt at the bottom of the window, click Open.
4. In the Certificate Information window, click Install Certificate.
5. The Certificate Import Wizard will be initiated. Click Next.

2020 Federal Reserve Banks User Certificate Retrieval Procedures v3.1 14
6. Select Place all certificates in the following store and click Browse. Select the Intermediate Certification Authorities option and click OK. Verify the selection and click Next.
7. Click Finish.
8. A confirmation prompt will be displayed when the certificate has been installed successfully. Click OK.