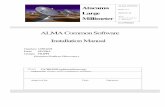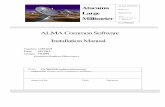Certificate Install-ACS for PEAP
description
Transcript of Certificate Install-ACS for PEAP

7/16/2019 Certificate Install-ACS for PEAP
http://slidepdf.com/reader/full/certificate-install-acs-for-peap 1/15
Install Certificate on the Cisco Secure ACSAppliance for PEAP Clients
Document ID: 64067
ContentsIntroduction
Prerequisites
Requirements
Components Used
Conventions
Microsoft Certificate Service Installation
Cisco Secure ACS for Window Certificate Setup
Step 1: Create a Server Certificate
Step 2: Approve the Certificate from the CA
Step 3: Download the Server Certificate to the Cisco Secure ACS Server
Step 4: Install the CA Certificate on the Cisco Secure ACS Server
Step 5: Set up Cisco Secure ACS to use the Server Certificate
Cisco Secure ACS Appliance Certificate Setup
Step 1: Create a Certificate Signing Request
Step 2: Create a Server Certificate with your CSR
Step 3: Download CA Certificate to your FTP Server
Step 4: Install CA Certificate on your Appliance
Step 5: Install the Server Certificate on your Appliance
Self−signed Certificate Setup (only if you do not use an external CA)
Configure Global Authentication Settings
Set up the AP on the Cisco Secure ACS
Configure the APInstall ACU Version 6 (only if you use Cisco Secure ACS 3.1 or if you require EAP−GTC)
Install the Root CA Certificate for the Client (only for EAP−MSCHAP−V2)
Set up the Client for PEAP
Machine Authentication Supplement
Set up ACS to Allow Machine Authentication
Set up the Client for Machine Authentication
WPA Key Management Supplement
Configure the AP
Set up the Windows XP SP1 (with KB826942 installed) or SP2 Client for PEAP and WPA
Verify
TroubleshootProblem 1
Solution
Problem 2
Solution
Problem 3
Solution
Problem 4
Solution
Related Information

7/16/2019 Certificate Install-ACS for PEAP
http://slidepdf.com/reader/full/certificate-install-acs-for-peap 2/15
Introduction
This guide describes certificates created with a Microsoft CA and also contains steps for when you use a
self−signing certificate, which is supported as of Cisco Secure Access Control Server (ACS) 3.3. The use of a
self−signing certificate streamlines the initial Protected Extensible Authentication Protocol (PEAP)
installation considerably since no external CA is required. However, at this time, the default expiration period
of the self−signing certificate is only one year and cannot be changed. This is standard when it comes to
server certificates. However, because the self−signed certificate also acts as the root CA certificate, this canmean the installation of the new certificate on every client every year when you use the Microsoft supplicant
unless you do not check the Validate Server Certificate option. Cisco recommends that you use self−signing
certificates only as a temporary measure until you can use a traditional CA. If you wish to use a self−signing
certificate, proceed to the self−signing certificates section.
Prerequisites
Requirements
There are no specific requirements for this document.
Components Used
The information in this document is based on these software and hardware versions:
Cisco IOS® Access Point (AP) 12.02T1•
Cisco Secure ACS for Windows 3.1 and later•
Cisco Secure ACS Solution Engine (SE).•
Microsoft Windows 2000 (SP3 and SP4) or XP with ACU version 6 (if you use Cisco Secure ACS
3.2 the ACU is not required)
•
The information in this document was created from the devices in a specific lab environment. All of thedevices used in this document started with a cleared (default) configuration. If your network is live, make sure
that you understand the potential impact of any command.
Conventions
Refer to the Cisco Technical Tips Conventions for more information on document conventions.
Microsoft Certificate Service Installation
Complete these steps:
Choose Start > Settings > Control Panel.1.
Inside the Control Panel, open Add/Remove Programs.2.
In Add/Remove Programs, choose Add/Remove Windows Components.3.
Check Certificate Services and click Next. Click yes to the IIS message.4.
Choose a Stand−alone (or Enterprise) root CA and click Next.5.
Give the CA a name and click Next. All the other boxes are optional.
Note: Do not give the CA the same name as an Cisco Secure ACS server. This can cause PEAP
clients to fail authentication because they get confused when a root CA certificate is found with the
same name as the server certificate. This problem is not unique to Cisco clients.
6.
Click Next.7.

7/16/2019 Certificate Install-ACS for PEAP
http://slidepdf.com/reader/full/certificate-install-acs-for-peap 3/15
Click Finish.
Note: You must install IIS before you install the CA.
8.
Cisco Secure ACS for Window Certificate Setup
Step 1: Create a Server Certificate
Complete these steps in order to create a server certificate.
From your Cisco Secure ACS server, browse to the CA http://IP_of_CA_server/certsrv/ .1.
Choose the Request a certificate option and click Next.2.
Choose Advanced request and click Next.3.
Choose Submit a certificate request to this CA using a form and click Next.4.
Type something in the name (CN) box.5.
Choose Server Authentication Certificate for Intended Purpose.
Note: Choose Web Server on the first drop−down box if you use the Enterprise CA.
CSPMicrosoft Base Cryptographic Provider v1.0♦
Key Size¡024**
Note: The Windows 2003 Enterprise CA allows key sizes greater than 1024. However, the
use of a key larger than 1024 does not work with PEAP. Authentication might appear to pass
in the ACS, but the client just hangs while it attempts authentication.
♦
Check Mark Keys as Exportable .♦
Check Use Local Machine Store (Software ACS only).♦
Leave everything else as default and click Submit.♦
A message appears that states Your certificate request has been received....
Note: Certificates created with a key size greater than 1024 do not work.
6.
Note 2
Note: Microsoft has changed the Web Server template with the release of the Windows 2003 Enterprise CA
so that keys are no longer exportable and the option is greyed out. There are no other certificate templates
supplied with certificate services that are for server authentication and give the ability to mark keys as
exportable that are available in the drop−down. Therefore, you need to create a new template that does so.
Complete these steps:
Choose Start > Run > certtmpl.msc.1.Right−click the Web Server template and choose Duplicate Template.2.
Name the template with a name that is easy to identify.3.
Go to the Request Handling tab and check Allow private key to be exported.4.
Click on the CSPs button and check Microsoft Base Cryptographic Provider v1.0. Click OK.5.
All other options can be left at default.6.
Click Apply and OK.7.
Open the CA MMC snap−in.8.
Right−click Certificate Templates and choose New > Certificate Template to Issue.9.
Choose the new template you created and click OK.10.
Restart the CA.11.

7/16/2019 Certificate Install-ACS for PEAP
http://slidepdf.com/reader/full/certificate-install-acs-for-peap 4/15
Certificate services can also give a Failed to create 'CertificateAuthority.Request'
object error when an attempt is made to create a new certificate. Complete these steps in order to correct
this issue:
Choose Start > Administrative Tools > IIS.1.
Expand Web Sites > Default Web Site.2.
Right−click CertSrv and choose Properties.3.
Click the Configuration button in the Application settings section of the Virtual Directory tab.4.
Go to the Options tab and check Enable session state.5.Everything else can be left alone.6.
Click OK twice.7.
Restart IIS.
If your browser locks with a Downloading ActiveX Control message, run the fix discussed
in the Microsoft document Internet Explorer Stops Responding at "Downloading ActiveX Control"
Message When You Try to Use a Certificate Server . If the CSP field only states Loading....,
make sure you do not run a software firewall on the machine that submits the request.
8.
Step 2: Approve the Certificate from the CA
Complete these steps:
Open the CA and chooseStart > Programs > Administrative Tools > Certificate Authority.1.
On the left, expand the certificate, then click Pending Requests.2.
Right−click on the certificate, choose all tasks, and choose Issue.3.
Step 3: Download the Server Certificate to the Cisco Secure ACS Server
Complete these steps:
From your Cisco Secure ACS server, browse to the CA −http://IP_of_CA_server/certsrv/ directory.1.Choose Check on a Pending Certificate and click Next.2.
Select the certificate and click Next.3.
Click Install.4.
Step 4: Install the CA Certificate on the Cisco Secure ACS Server
Complete these steps:
Note: This step is not required if Cisco Secure ACS and the CA are installed on the same server.
From your Cisco Secure ACS server, browse to the CA −http://IP_of_CA_server/certsrv/ directory.1.Choose Retrieve the CA certificate or certificate revocation list and click Next.2.
Choose Base 64 encodedand click Download CA certificate.3.
Click Open and choose Install certificate.4.
Click Next.5.
Choose Place all certificates in the following store and click Browse.6.
Check the Show physical stores box.7.
Expand Trusted root certification authorities, choose Local Computer, and click OK.8.
Click Next, Finish, and click OK for The import was successful box.9.

7/16/2019 Certificate Install-ACS for PEAP
http://slidepdf.com/reader/full/certificate-install-acs-for-peap 5/15
Step 5: Set up Cisco Secure ACS to use the Server Certificate
Complete these steps:
On the Cisco Secure ACS server, click System Configuration.1.
Choose ACS Certificate Setup and Install ACS certificate.2.
Choose Use certificate from storage.3.
Type in the CN name and click Submit.4.
On the Cisco Secure ACS server, click System Configuration.5.
Choose ACS Certificate Setup and Edit Certificate Trust List.6.
Check the box for the CA and click Submit.7.
Cisco Secure ACS Appliance Certificate Setup
Step 1: Create a Certificate Signing Request
Complete these steps:
Choose System Configuration > ACS Certificate Setup > Generate Certificate Signing Request.1.Enter a name in the Certificate subject field with the cn=name format.2.
Enter a name for the private key file.
Note: The path to the private key is cached in this field. If you press submit a second time after the
CSR is created, the private key is overwritten and does not match the original CSR. This result in a
private key does not match error message when you attempt to install the server
certificate.
3.
Enter the private key password and confirm it.4.
Choose a key length of 1024.
Note: While Cisco Secure ACS can generate key sizes greater than 1024, the use of a key larger than1024 does not work with PEAP. Authentication might appear to pass in Cisco Secure ACS, but the
client hangs while authentication is attempted.
5.
Click Submit6.
Copy the CSR output on the right−hand side for submittal to the CA.7.
Step 2: Create a Server Certificate with your CSR
Complete these steps.
From your FTP server, browse to the CA −http://IP_of_CA_server/certsrv/ directory.1.
Choose the Request a certificate option and click Next.2. Choose Advanced Request and click Next.3.
Choose Submit a certificate request using a base64 encoded PKCS #10 file or a renewal request
using a base64 encoded PKCS #7 file.
4.
Paste the output from the Certificate Signing Request into the Base64 Encoded Certificate Request
field and click Submit.
5.
Click Download CA certificate.6.
Click Save, name the certificate, and save it to your FTP directory.7.
Step 3: Download CA Certificate to your FTP Server
Complete these steps:

7/16/2019 Certificate Install-ACS for PEAP
http://slidepdf.com/reader/full/certificate-install-acs-for-peap 6/15
Note: If you skip these steps, it results in either not being able to enable PEAP. You also receive an error that
the server certificate is not installed even though it is or you receive an EAP type not configured
failure in failed attempts even though the EAP type is configured.
Note: Also note that if your server certificate is created using an intermediate CA, you need to repeat these
steps for every CA in the chain between the root CA and the server certificate, which includes the root CA
certificate.
From your FTP server, browse to the CA −http://IP_of_CA_server/certsrv/ directory.1.Choose Retrieve the CA certificate or certificate revocation list and click Next.2.
Choose Base 64 encoded and click Download CA certificate.3.
Click Save and name the certificate. Save it to your FTP directory.4.
Step 4: Install CA Certificate on your Appliance
Complete these steps:
Note: If you skip these steps, it results in either not being able to enable PEAP. You also receive an error that
the server certificate is not installed even though it is or you receive an EAP type not configured
failure in failed attempts even though the EAP type is configured.
Note: Also note that if your server certificate is created using an intermediate CA, you need to repeat these
steps for every CA in the chain between the root CA and the server certificate, which includes the root CA
certificate.
Choose System Configuration > ACS Certificate Setup > ACS Certification Authority Setup.1.
Click Download CA certificate file.2.
Type the IP address or hostname of the FTP server in the FTP Server field.3.
Type a valid username that Cisco Secure ACS can use in order to access the FTP server in the Login
field.
4.
Type the password of the user in the Password field.5.Type the relative path from the FTP server root directory to the directory that contains the CA
certificate file in the Remote FTP Directory field.
6.
Type the name of the CA certificate file in the Remote FTP File Name field.7.
Click Submit.8.
Verify the filename in the field and click Submit.9.
Restart the ACS services in System Configuration > Service Control.10.
Step 5: Install the Server Certificate on your Appliance
Complete these steps:
Choose System Configuration > ACS Certificate Setup.1.
Click Install ACS Certificate.2.
Choose the Read certificate from file option and then click the Download certificate file link.3.
Type the IP address or hostname of the FTP server in the FTP Server field.4.
Type a valid username that Cisco Secure ACS can use in order to access the FTP server in the Login
field.
5.
Type the password of the user in the Password field.6.
Type the relative path from the FTP server root directory to the directory that contains the server
certificate file in the Remote FTP Directory field.
7.
Type the name of the server certificate file in the Remote FTP File Name field.8.
Click Submit.9.

7/16/2019 Certificate Install-ACS for PEAP
http://slidepdf.com/reader/full/certificate-install-acs-for-peap 7/15
Enter the path to the private key.10.
Enter the password for the private key.11.
Click Submit.12.
Self−signed Certificate Setup (only if you do not use anexternal CA)
Note: When you test in the lab with self−signed certificates, it results in a longer authentication time the firsttime a client authenticates with the Microsoft supplicant. All subsequent authentications are fine.
Complete these steps:
On the Cisco Secure ACS server, click System Configuration.1.
Click ACS Certificate Setup.2.
Click Generate Self−signed Certificate.3.
Type something into the Certificate subject field preceded by cn=, for example, cn=ACS33.4.
Type the full path and name of the certificate that you want to create, for example, c:\acscert
\acs33.cer.
5.
Type the full path and name of the private key file that you want to create, for example, c:\acscert \acs33.pvk.
6.
Enter and confirm the private key password.7.
Choose 1024 from the key length drop−down menu.
Note: While Cisco Secure ACS can generate key sizes greater than 1024, the use of a key larger than
1024 does not work with PEAP. Authentication might appear to pass in ACS, but the client hangs
while authentication is attempted.
8.
Check Install generated certificate.9.
Click Submit.10.
Configure Global Authentication Settings
Complete these steps.
On the Cisco Secure ACS server, click System Configuration.1.
Click Global Authentication Setup.
For Cisco Secure ACS Version 3.2 and Later
Check Allow EAP−MSCHAPv2 if you use Microsoft PEAP.a.
Check Allow EAP−GTC if you use Cisco PEAP.b.
Check Allow MS−CHAP Version 1 Authentication.c. Check Allow MS−CHAP Version 2 Authentication.d.
Click Submit and Restart.e.
For Cisco Secure ACS Version 3.1
Check Allow PEAP.a.
Check Allow MS−CHAP Version 1 Authentication.b.
Check Allow MS−CHAP Version 2 Authentication.c.
Click Submit and Restart.d.
2.

7/16/2019 Certificate Install-ACS for PEAP
http://slidepdf.com/reader/full/certificate-install-acs-for-peap 8/15
Set up the AP on the Cisco Secure ACS
Complete these steps:
On the Cisco Secure ACS server, click Network Configuration.1.
Click Add Entry in order to add an AAA client.2.
Fill in these boxes:
AAA Client IP AddressIP_of_your_AP♦
KeyMake up a key, and make sure this matches on the AP shared secret.♦
Authenticate UsingRADIUS (Cisco Aironet)♦
3.
Click Submit and Restart.
Note: None of the defaults on the AAA client setup were changed.
4.
Configure the AP
With VxWorks
Complete these steps:
Open the AP and choose Setup > Security > Authentication Server.
Enter the Cisco Secure ACS IP address.a.
Enter the shared secret, which must match the KEY in Cisco Secure ACS.b.
Check EAP Authentication.c.
Click OK.d.
1.
Choose Setup > Security > Radio Data Encryption.
Check Open and Network−EAP for Accept Authentication Type.a.
Check Open for Require EAP.b.Set WEP key 1 and choose 128 bit if you do not use broadcast key rotation.c.
Change Use of Data Encryption by Stations to full Encryption. If you cannot change the use
of data encryption, click Apply first.
d.
Click OK.e.
2.
With the Cisco IOS AP Web Interface
Complete these steps:
Open the AP and choose Security > Server Manager.
Choose RADIUS from the Current Server List drop−down.a.
Enter the Cisco Secure ACS IP address.b.
Enter the shared secret, which must match the 'KEY' in Cisco Secure ACS.c.
Check EAP Authentication.d.
Click OK on the warning dialogue and then click Apply.e.
1.
Choose Security > SSID Manager.
Note: The configuration differs if you use WPA. See the WPA Key Management supplement at the
end of this document for details.
Choose the SSID from the Current SSID List or enter a new SSID in the SSID field.a.
2.

7/16/2019 Certificate Install-ACS for PEAP
http://slidepdf.com/reader/full/certificate-install-acs-for-peap 9/15
Check Open Authentication and choose with EAP from the drop−down menu.b.
Check Network EAP.c.
Leave all other values at their defaults and click Apply.d.
Choose Security > Encryption Manager.
Note: The configuration differs if you use WPA. See the WPA Key Management supplement at the
end of this document for details.
Click the WEP Encryption radio button and choose Mandatory from the drop−down.a.Click the Encryption Key 1 radio button and enter the key in the field.b.
Choose 128 bit from the Key Size drop−down.c.
Click Apply.d.
3.
Note: The network EAP is required if you install the ACU.
Note: If you use broadcast key rotation, you do not need to set a key since the key should already be set. If the
key is not set, choose Setup > Radio Advance and set a value for the broadcast key rotation. There is no need
to set this any lower then five minutes (300 seconds). Once the value is set, click OK and go back into the
radio data encryption page.
Install ACU Version 6 (only if you use Cisco Secure ACS 3.1 or if yourequire EAP−GTC)
You need to select CUSTOM install because the Cisco PEAP supplicant is not installed by the express setup.
You can tell if the Cisco supplicant is installed when you look at the EAP type in the Authentication tab of
your network connection properties. If it shows up as PEAP, this is the Microsoft PEAP supplicant. If it
shows up as just PEAP, then you use the Cisco PEAP supplicant.
Install the Root CA Certificate for the Client (only for EAP−MSCHAP−V2)
If You Use the Certificate From Microsoft CA
Complete these steps:
From the client PC, browse to the CA −http://IP_of_CA_server/certsrv/ .1.
Choose Retrieve a CA certificate and click Next.2.
Choose Base64 Encoding and Download CA certificate.3.
Click Open and select Install Certificate.4.
Click Next.5.
Choose Place all certificates in the following store and then click Browse.6.
Check the Show physical stores box.7.
Expand Trusted root certification authorities, choose the local computer, and click OK.8.Click Next, click Finish, and click OK for The import was successful box.9.
If you use a Self−signed Certificate from Cisco Secure ACS
Complete these steps:
Copy the certificate from its location to the client.1.
Right−click the .cer file and click install certificate.2.
Click Next.3.
Choose Place all certificates in the following store and click Browse.4.
Check show physical stores.5.

7/16/2019 Certificate Install-ACS for PEAP
http://slidepdf.com/reader/full/certificate-install-acs-for-peap 10/15
Expand Trusted Root Certification Authorities, select Local Computer, and click OK.6.
Click Next, click Finish, and click OK.
Note: Set up the AP for the Cisco Secure ACS is required for each client if you use
EAP−MSCHAP−V and have the Validate server certificate box checked in Windows' PEAP
properties.
7.
Set up the Client for PEAP
Set up Windows XP SP1 or SP for PEAP
Complete these steps:
Note: This configuration differs if you use WPA. See the WPA Key Management section of this document for
details.
Note: Windows XP SP2 currently has problems with PEAP authentication to RADIUS servers other than
IAS. This is documented in KB885453 and Microsoft has a patch available upon request.
Open Network Connections on the control panel and choose Start > Control Panel).1.Right−click the wireless network and choose Properties.2.
On the wireless network tab, make sure use windows to configure... is checked.3.
If you see the SSID in the list, click Configure. If not, click Add.4.
Put in the SSID and check WEP and Key is provided for me automatically.5.
Choose the Authentication tab and make sure enable network−access control using... is checked.6.
Choose Protected EAP and click Properties for the EAP type.7.
Check the box for the CA under Trusted root certificate.8.
Click OK three times.9.
Set up Windows XP for the Certificate (without SP1)
Complete these steps:
Open Network Connections on the Control Panel and choose Start > Control Panel).1.
Right−click the wireless network and choose Properties.2.
On the Wireless Network tab, make sure use windows to configure... is checked.3.
Choose the Authentication tab and make sure enable network−access control using... is checked.4.
Choose PEAP and click Properties for the EAP type.5.
Check the box for the CA under Trusted root certificate.6.
Click OK three times.7.
Set up Windows 2000 for PEAP
Complete these steps:
If you run SP3, download and install the 802.1x hotfix from Microsoft. This is not required for SP4.1.
Choose Start > Control Panel > Network and Dial−up Connections.2.
Right−click your wireless connection and choose Properties.3.
Click on the Authentication tab.
Note: If there is no Authentication tab the 802.1X service is installed in a disabled state. In order to
solve this, you must enable the Wireless Configuration service in the list of services:
Right−click My Computer and click Manage.a.
4.

7/16/2019 Certificate Install-ACS for PEAP
http://slidepdf.com/reader/full/certificate-install-acs-for-peap 11/15
Choose Services > Applications and click Services.b.
Set the Startup value for the service to Automatic, and then start the service.c.
Note: If the Authentication tab is present but is unavailable, this indicates that the network adapter
driver does not support 802.1x correctly. Check the list at the bottom of the 802.1x hotfix page or the
vendor website for supported drivers.
Check Enable network access control using IEEE 802.1x.5.
Choose PEAP from the EAP type drop−down menu and click OK.6.
If you use the ACU
Complete these steps:
Open the ACU.1.
Choose Manage Profile and create a profile or edit one.2.
Put in the client name and SSID of the AP.3.
Choose the Network Security tab.4.
Choose Host−based EAP for Network Security Type.5.
Choose Use Dynamic WEP Keys for WEP.6.
Click OK twice.7.
Choose the profile you created.
Note: If you use the Cisco supplicant, on the Authentication tab you only have PEAP. If you use the
Microsoft supplicant, it states Protected EAP (PEAP).
Note: There is a very long delay before the client tries to associate to the AP (about a minute), which
can be partially alleviated with the Wireless update rollup package for Windows XP is available patch
from Microsoft. This patch can potentially re−install the EAP− MSCHAPv2 supplicant which
prevents the EAP−GTC compatible database types from functioning.
Note: If you do not get associated, try to disable and then re−enable the card.
8.
Set up Windows 2003 Mobile for PEAP
Complete these steps:
Install the latest release of the Cisco ACU for Windows CE and be sure to install the PEAP supplicant
during the install.
1.
Open the ACU and choose <External Settings> from the Active Profile drop−down menu.2.
Insert your Cisco network card, click on the network icon on the taskbar, and choose Settings >
Advanced > Network Card.
3.
Click on your SSID (if available) or Add New Settings.4.
Verify the SSID in the Network Name field and the network to connect to.5.
Click on the Authentication tab.6.
Check Data encryption (WEP) and The key is provided for me....7.
Check in Enable network access...802.1x and choose Cisco PEAP.8.
Click Properties and check Validate server certificate (optional).
Note: When you check this option, it requires that you install the root CA certificate on the PocketPC.
Windows Mobile does not include a good method you can use to import/manage certificates. There
are a number of utilities available . These utilities are not supported by Cisco. Importing a root CA
certificate manually is not required when you use the ACU, since the Cisco PEAP supplicant imports
it for you. No version of the PocketPC operating system supports self−signed certificates at this time
so you cannot import self−signed certificates into PocketPC for validation. You can still use a
self−signed certificate if you uncheck the Validate server certificate option.
9.

7/16/2019 Certificate Install-ACS for PEAP
http://slidepdf.com/reader/full/certificate-install-acs-for-peap 12/15
Click OK until you are back at the Configure Wireless Networks screen.10.
Click Connect.11.
Machine Authentication Supplement
The purpose of machine authentication is to allow EAP authentication and network connectivity to be
established before user authentication so that logon scripts can run and a user can log onto a domain. Domain
membership is required for machine credentials to be established and authentication to take place.
Set up ACS to Allow Machine Authentication
Complete these steps:
Choose External User Databases > Database Configuration.1.
Click Windows Database and choose Configure.2.
Check Enable PEAP machine authentication.3.
Click Submit.4.
Set up the Client for Machine Authentication
Join the Domain (if not already a member of the domain)
Complete these steps:
Log into Windows with an account that has administrator privileges.1.
Right−click on My Computer and choose Properties.2.
Choose the Computer Name tab and click Change.3.
Enter the host−name in the Computer name field.4.
Choose Domain, enter the name of the domain, and click OK.5.
In order to join the domain, a login dialog displays. Login with an account that has permission to jointhe domain.6.
Once the computer successfully joins the domain, restart the computer. The machine is a member of
the domain, and has authentication credentials negotiated with the domain which are only known by
the OS. In Cisco Secure ACS, the username appears as host/hostname.
7.
Set up PEAP Supplicant for Machine Authentication
Complete these steps:
Choose Start > Control Panel in order to open Network Connections on the control panel.1.
Right−click the network connection and choose Properties.2.
Choose the Authentication tab and check Authenticate as computer.3.
WPA Key Management Supplement
Written for Cisco IOS AP 12.02(13)JA1, Cisco Secure ACS 3.2, and Windows XP SP1 with the WPA hotfix.
Note: Windows 2000 clients do not natively support WPA key management . You must use the client
software of the vendor in order to get this support:
Note: The Cisco ACU does not support WPA key management for host−based EAP (EAP−TLS and PEAP) at
this time. You must install a third party client such as the Funk Odyssey client or Meetinghouse AEGIS client.

7/16/2019 Certificate Install-ACS for PEAP
http://slidepdf.com/reader/full/certificate-install-acs-for-peap 13/15
Refer to WPA Support for more information on WPA support for Cisco products.
Note: Also note that the drivers installed for Cisco cards by the Pocket PC version of the ACU do not support
WPA at this time. WPA does not work for Cisco clients on a PocketPC even with a Third party supplicant.
Configure the AP
Complete these steps:
Choose Security > Encryption Manager.
ChooseWEP Cipher and choose TKIP from the drop−down.a.
Click Apply.b.
1.
Choose Security > SSID Manager.
Choose the SSID from the Current SSID List or enter a new SSID in the SSID field.a.
Check Open Authentication and choose with EAP from the drop−down menu.b.
Check Network EAP.c.
Under Authenticated Key Management, choose Mandatory from the drop−down menu and
click WPA.
d.
Click Apply.e.
2.
Set up the Windows XP SP1 (with KB826942 installed) or SP2 Client forPEAP and WPA
Complete these steps:
Choose Start > Control Panel in order to open Network Connections on the control panel.1.
Right−click the wireless network and choose Properties.2.
On the Wireless Network tab, make sure use windows to configure... is checked.3.
If you see the SSID in the list, click Configure. If not, click Add.4.
Put in the SSID and choose WPA for Network Authentication and TKIP for Data Encryption.5.
Choose the Authentication tab and make sure that enable network−access control using... is
checked.
6.
Choose Protected EAP and click Properties for the EAP type.7.
Check the box for the CA under Trusted root certificate.8.
Click OK three times.9.
Verify
There is currently no verification procedure available for this configuration.
Troubleshoot
Problem 1
This error occurs during the certificate installation/authentication with ACS.
Unsupported private key file format
Failed to initialize PEAP or EAP−TLS authentication protocol because ACS certificate is
not installed

7/16/2019 Certificate Install-ACS for PEAP
http://slidepdf.com/reader/full/certificate-install-acs-for-peap 14/15
Solution
The error occurs because peap certificate is not installed properally. Remove the certificate and install the new
self−signed certificate in order to resolve the problem.
Problem 2
This error occurs during the certificate installation/authentication with ACS.
Failed to initialize PEAP or EAP−TLS authentication protocol because CA certificate is
not installed.
Solution
In order to resolve the error, install the CA certificate using ACS Certification Authority Setup. This error
occurs due to incorrect CA certificate if the self−signed certificate is not used.
Problem 3
This error occurs when the ACS upgrade is done.
A required certificate is not within its validity period when verifying
against the current system clock or the timestamp in the signed file.
(800B0101)
Solution
This error occurs when the ACS software upgrade is done if you do not upgrade the Management Software.
Perform the Management software upgrade and then the ACS software upgrade in order to resolve the
problem. Refer to the Upgrading the Appliance section of Administering the Cisco Secure ACS Appliance for
more information on how to upgrade ACS.
Problem 4
This error occurs during the certificate installation with ACS.
Private key you've selected doesn't fit to this certificate
Solution
The most common cause of this is accidentally overwriting the private key by generate a new CSR.
Verify this information:
You load the correct certificate as the ACS certificate.1.
The RSA pub key length is 1024 bits during the creation of the request.2.
You use the complete CN=string when you generate CSR.3.
Related Information
Cisco Secure ACS for UNIX Support Page•
Security Products Field Notices (including CiscoSecure UNIX)•
Documentation for Cisco Secure Access Control Server for Unix•

7/16/2019 Certificate Install-ACS for PEAP
http://slidepdf.com/reader/full/certificate-install-acs-for-peap 15/15
Cisco Secure ACS for Windows Support Page•
Documentation for Cisco Secure ACS for Windows•
Technical Support & Documentation − Cisco Systems•
Contacts & Feedback | Help | Site Map
© 2010 − 2011 Cisco Systems, Inc. All rights reserved. Terms & Conditions | Privacy Statement | Cookie Policy | Trademarks of
Cisco Systems, Inc.
Updated: Sep 13, 2007 Document ID: 64067