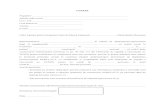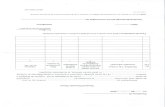CERERE - ANOFM · CERERE . Angajator _____ Adresă sediu social _____ CUI / CIF _____
Cerere de Verificare Rezervare Denumire Firma Pj
-
Upload
craioveanu-mihaela-nicoleta -
Category
Documents
-
view
54 -
download
2
description
Transcript of Cerere de Verificare Rezervare Denumire Firma Pj

Page 1 of 10
CERERE DE VERIFICARE DISPONIBILITATE / REZERVARE DENUMIRE FIRMĂ PERSOANE JURIDICE
Acces: Servicii Online RC / Verificari preliminare
Verificare disponibilitate si /sau rezervare denumire firma PJ Se afişează ecranul cu poziţionare implicită pe prima secţiune: Cerere. Trecerea de la o secţiune la alta se face automat la apăsarea butonului Pasul următor În bara superioară de meniu, pe măsură ce se completează secţiunile, se indică secţiunea curentă.
Secţiune: Cerere
Se selectează ORCT-ul către care se trimite cererea şi se bifează tipul cererii (verificare disponibilitate firmă,
rezervare denumire firmă). Cele două opţiuni nu se exclud reciproc. Se poate selecta doar verificare disponibiltate

Page 2 of 10
firmă dar nu se poate selecta rezervarea denumirii unei firme fără verificare. Cel mai frecvent se selectează ambele
opţiuni.
Se poate continua cu completarea următoarei secţiuni a cererii (prin accesarea butonului Pasul urmator ) sau cu
salvarea secţiunii curente (prin accesarea butonului Salvează pas intermediar ), în vederea reluării ulterioare a
completării cererii
Paşi:
1. Acţionaţi butonul de derulare a listei “OFICIUL REGISTRULUI COMERŢULUI DE PE LÂNGĂ TRIBUNALUL” (acţiune obligatorie marcată cu *)
2. Alegeţi ORCT-ul dorit din lista afişată
3. Selectati caseta bifă pentru Verificare disponibilitate firmă sau combinaţia
( Verificare disponibilitate firmă şi Rezervare denumire firmă) 4. Apăsaţi butonul Pasul urmator
Secţiune: Solicitant Se completează datele din subsecţiunea 1 şi, dacă este cazul, datele din subsecţiunea 2
Se poate continua completarea următoarei secţiuni a cererii (prin accesarea butonului Pasul urmator), se poate salva
(prin accesarea butonului Salvează pas intermediar), în vederea reluării ulterioare a completării cererii sau se poate
reveni la secţiunea anterioară (prin accesarea butonului Pasul precedent)
Subsecţiune: 1. Subsemnat

Page 3 of 10
Sunt afişate datele solicitantului, preluate din contul utilizatorului.
Se selectează /completează cel puţin datele obligatorii (marcate cu „*”)
Paşi:
1. Selectaţi /completaţi/corectaţi cel puţin datele obligatorii (marcate cu „*”) 2. Completaţi datele delegatului (dacă este cazul) 3. Completaţi subsecţiunea 2 (dacă este cazul) sau apăsaţi butonul Pasul următor
Subsecţiune: 2. pentru firma Se completează dacă solicitantul este reprezentantul unei firme înmatriculate în Registrul Comerţului

Page 4 of 10
Paşi: 1. Completaţi datele firmei reprezentate (dacă este cazul), daca se introduce nr. de
inmatriculare , automat in casutele de dialog respective va apare numele firmei si CUI . 2. Apasati butonul Salvează pas intermediar. 3. Apăsaţi butonul Pasul urmator.
Secţiune: Solicitare Se selectează motivul pentru care se solicită verificarea disponibilităţii şi/sau rezervării denumirii şi dacă este cazul
detaliile privind dreptul de folosinţă exclusivă a denumirii solicitate
Se poate continua completarea următoarei secţiuni a cererii (prin accesarea butonului Pasul urmator), se poate salva
(prin accesarea butonului Salvează pas intermediar), în vederea reluării ulterioare a completării cererii sau se poate
reveni la secţiunea anterioară (prin accesarea butonului Pasul precedent)
Subsecţiune: 3. solicit verificare disponibilitate şi / sau rezervare firmă(2) pentru:*: Se selectează motivul solicitării - se alege o singură opţiune. Opţiunile se exclud reciproc.
Paşi:
1. Selectati o caseta bifă corespunzătoare motivului dorit 2. Completaţi Subsecţiunea 4 (dacă este cazul) sau apăsaţi butonul Pasul urmator
Subsecţiune: 4. “menţionez că, în perioada” Se completează în cazul în care dreptul de folosinţă al denumirii propuse pentru verificare disponibilitate şi/sau
rezervare a aparţinut unei firme într-un anumit interval.
Paşi:
1. Introduceţi direct data început interval sau activaţi pictograma calendar pentru selectarea datei

Page 5 of 10
2. Introduceţi direct data sfîrşit interval sau activaţi pictograma calendar pentru selectarea datei . Data in cele doua casute de dialog trebuie sa prezinte acelasi format.
3. Completaţi detaliile firmei care a deţinut drept de folosinţă pe denumire 4. Apăsaţi butonul Pasul urmator
Secţiune: Denumiri Se adaugă pe rînd, maxim 3 denumiri propuse, în ordinea preferinţelor. Completarea cel puţin a unei denumiri
este obligatorie.
Se verifică vizual denumirile adăugate afişate în listă. O denumire din listă poate fi eliminată (ştearsă).
Se selectează dacă este cazul, caseta/casetele bifă corespunzătoare subsecţiunii VII şi/sau VIII (pentru a primi
acces la casetele interne subsecţiunii)
Se poate continua completarea următoarei secţiuni a cererii (prin accesarea butonului Pasul urmator), se poate salva
(prin accesarea butonului Salvează pas intermediar), în vederea reluării ulterioare a completării cererii sau se poate
reveni la secţiunea anterioară (prin accesarea butonului Pasul precedent)
Paşi:
1. Completaţi obligatoriu prima denumire propusă (introduceţi text liber maxim 200 caractere)
2. Apăsaţi butonul Adaugă denumire 3. Reluaţi paşii 1 şi 2 pentru adăugarea de noi denumiri (maxim 3)
4. Pentru ştergerea unei denumiri din listă, selectaţi denumirea dorită prin poziţionarea
mouse-ului şi acţionaţi butonul Elimină 5. Completaţi subsecţiunea VII şi/sau VIII sau apăsaţi butonul Pasul urmator
Subsecţiune: VII. “în vederea obţinerii acordului prevăzut de art. 39 din Legea nr. 26/1990, republicată, cu
modificările şi completările ulterioare, solicit înaintarea documentaţiei la:”
Cele două opţiuni SGG, Prefectură nu se pot selecta simultan (se exclud reciproc) dar nu este obligatorie
selectarea decît dacă este cazul.
1. Selectaţi caseta bifă a subsecţiunii VII. pentru activarea casetelor bifă privind obţinerea acordului SGG sau înaintare la Prefectură (dacă este cazul)
2. Bifaţi caseta SGG sau caseta Prefectură
3. Dacă bifaţi caseta Prefectură, activaţi butonul de derulare a listei 4. Selectaţi din lista afişată judeţul din care face parte prefectura dorită

Page 6 of 10
5. Completaţi subsecţiunea VIII (dacă este cazul) sau apăsaţi butonul Pasul urmator Subsecţiune:VIII
“1. Solicit(1) lista tipărită cu firmele similare denumirii rezervate
2. În situaţia în care firma nu îndeplineşte condiţiile pentru a fi rezervată, solicit(1) lista tipărită cu firmele identice sau similare” Cele două opţiuni se pot selecta simultan (nu se exclud reciproc) dar nu este obligatorie selectarea decît dacă este
cazul.
Paşi:
1. Selectaţi caseta/casetele bifă privind transmiterea listelor (dacă este cazul) 2. Apăsaţi butonul Pasul urmator
Secţiune: Documente Se selectează /completează detaliile documentelor ataşate la cerere(opis)

Page 7 of 10
Se verifică documentele adăugate afişate în listă. Un document din listă poate fi eliminat (şters).
Se poate continua completarea următoarei secţiuni a cererii (prin accesarea butonului Pasul urmator), se poate
salva (prin accesarea butonului Salvează pas intermediar), în vederea reluării ulterioare a completării cererii sau se
poate reveni la secţiunea anterioară (prin accesarea butonului Pasul precedent)
Paşi:
1. Completaţi sau selectaţi (click in casuta de dialog) din listă denumirea actului şi restul detaliilor - cel puţin datele obligatorii (marcate cu „*”)
2. Incarcarea unui fisier pdf ce poarta semnatura electronica este obligatorie. Acţionaţi butonul Browse pentru încărcarea fişierului cu imaginea scanată a actului (în format pdf). Selectaţi fişierul din folderul de localizare de pe calculatorul dvs.
3. Apăsaţi butonul Adaugă act 4. Verificaţi în lista afişată denumirea propusă adăugată 5. Reluaţi paşii 1 – 4 pentru adăugarea de noi acte la opisul cererii 6. Pentru ştergerea unui act din listă, selectaţi actul dorit prin poziţionarea mouse-ului şi
acţionaţi butonul Elimină 7. Pentru consultarea pe ecran a documentului scanat ataşat se activează link-ul din
cîmpul Fişier 8. Pentru modificarea detaliilor unui act adăugat în opisul cererii, vă poziţionaţi pe actul
dorit şi acţionaţi butonul . Modificaţi valorile încărcate sau renunţaţi la modificări 9. Apăsaţi butonul Pasul urmator
Secţiune: Comunicare Se completează detaliile persoanei alese pentru comunicare. Dacă aceasta este aceeaşi cu solicitantul se acţionează
butonul Preia date solicitant. La acţionarea butonului se preiau automat datele solicitantului.
Se selectează/completează detaliile adresei persoanei de contact (aleasă pentru comunicare)
Se bifează opţiunea privind modul de transmitere al dovezii rezervării şi/sau listelor/acordurilor solicitate. Dacă se
bifează caseta “poştă „ introducerea codului poştal este obligatorie. Dacă se bifează caseta “email„ introducerea
adresei de mail este obligatorie.

Page 8 of 10
Se poate continua completarea următoarei secţiuni a cererii (prin accesarea butonului Pasul urmator), se poate
salva (prin accesarea butonului Salvează pas intermediar), în vederea reluării ulterioare a completării cererii sau se
poate reveni la secţiunea anterioară (prin accesarea butonului Pasul precedent)
Paşi: 1. Preluaţi de la solicitant/completaţi detaliile persoanei alese pentru comunicare 2. Selectaţi/completaţi detaliile adresei persoanei de contact (aleasă pentru comunicare) 3. Selectaţi caseta bifă privind modul de transmitere al dovezii rezervării şi/sau listelor
solicitate 4. Apăsaţi butonul Pasul urmator
Secţiune: Generare După completarea formularului curent cu datele cererii se generează un formular în format PDF.
Formularul pdf se genereaza cu succes si trebuie salvat/descărcat pe calculatorul de lucru.
Formularul va conţine toate detaliile cererii completate prezentate într-o formă tipăribilă.
Se poate continua completarea următoarei secţiuni a cererii (prin accesarea butonului Pasul urmator), se poate
salva (prin accesarea butonului Salvează pas intermediar), în vederea reluării ulterioare a completării cererii sau se
poate reveni la secţiunea anterioară (prin accesarea butonului Pasul precedent)

Page 9 of 10
Paşi: 1. Activaţi link-ul Generare pdf 2. Deschideţi fişierul în formatul implicit (Adobe Reader) 3. Verificaţi detaliile cererii preluate la generare 4. Salvaţi formularul pdf pe calculatorul propriu 5. Apăsaţi butonul Pasul urmator
Secţiune: Semnătură Utilizatorul trebuie să fie înregistrat pe site ONRC, autentificat, să fie aplicaţie de semnare (client PKI) cu certificat
digital calificat (înregistrat/recunoscut de ONRC) şi un dispozitiv criptografic securizat
Descărcarea pe calculatorul personal a fişierului generat în format pdf este obligatorie
Fişierul descărcat se semnează electronic (pe bază de semnătură digitală)
Se poate continua completarea următoarei secţiuni a cererii (prin accesarea butonului Pasul urmator), se poate
salva (prin accesarea butonului Salvează pas intermediar), în vederea reluării ulterioare a completării cererii sau se
poate reveni la secţiunea anterioară (prin accesarea butonului Pasul precedent)
Paşi: 1. Apăsaţi butonul Run (în fereastra de dialog Warning Security) 2. Apăsaţi butonul Alege fişierul pentru semnare
3. Localizaţi şi selectaţi fişierul pdf pentru semnare (descărcat/salvat în pasul anterior) 4. La deschiderea unei ferestre cu mesajul “Enter the pin code to acces your smart card”,
introduceţi codul pin 5. Apăsaţi butonul Sign 6. Vizualizaţi mesajul de afişare a numelui fişierului pdf re-generat cu semnătura
electronică 7. Apăsaţi butonul Ok 8. Acţionaţi butonul Browse, localizaţi şi selectaţi fişierul pdf cu semnătură electronică 9. Acţionaţi butonul Adaugă şi vizualizaţi mesajul de salvare cu succes a fişierului

Page 10 of 10
10. Verificaţi afişarea link-ului cu denumirea fişierului curent semnat electronic 11. Activaţi link-ul pentru deschiderea pe ecran a fişierului în vederea consultării 12. Verificaţi detaliile semnăturii digitale din fişier 13. Puteţi şterge fişierul semnat prin acţionarea butonului Şterge. Pentru o nouă adăugare
se reiau paşii anteriori doriţi pentru completări/corecţii şi obligatoriu paşii Generare, Semnare
14. Apăsaţi butonul Pasul urmator
Secţiune: Finalizare Datele salvate sunt valide şi securizate prin semnătura digitală cu certificat digital
Finalizarea procesării unei cereri nu mai face posibilă reluarea paşilor anteriori.
Utilizatorul este atenţionat că poate completa/corecta detaliile cererii pe formularul online, numai pînă la
finalizare.
După operarea de completări/corecţii pe secţiunile dorite, este obligatorie salvarea noilor fişiere pdf generate şi
parcurgerea în ordine a secţiunilor Generare şi Semnătură.
Se accesează butonul Pasul urmator sau se poate reveni la secţiunea anterioară (prin accesarea butonului Pasul
precedent)
Paşi: 1. Acţionaţi butonul Finalizare 2. Vizualizaţi mesajul de salvare cu succes a cererii 3. Vizualizaţi lista “Cererile mele” cu toate cererile proprii (afişată automat de aplicaţie) 4. Verificaţi afişarea cererii salvate în lista “Cererile mele”
Din lista “Cererile mele” se poate selecta oricare din cererile afişate.
După selectarea din listă se acţionează butonul pentru vizualizarea detaliilor cererii şi a istoricului pe flux. Se poate descărca fişierul în format pdf (conţinutul cererii) prin acţionarea link-ului
. Pentru revenirea în lista “Cererile mele” se apasă butonul Înapoi