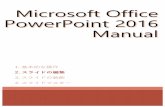【特集】PowerPoint見やすいスライドを作る …SUMMER - 2016 P PowerPoint...
Transcript of 【特集】PowerPoint見やすいスライドを作る …SUMMER - 2016 P PowerPoint...

No. 682 0 1 6
瀬田キャンパスのWi-Fiスポット
【Thatʼs雑談】「Iʼm Feeling Lucky」って?【特集】PowerPoint見やすいスライドを作る
| 無線LANとWi-Fiの違い
無線LANは、別名「Wireless LAN(ワイヤレス ラン)」とも呼ばれているもので、ケーブルがなくてもインターネット接続ができるシステムの総称です。また、Wi-Fi(ワイファイ)は、Wi-Fi Allianceという団体に認証された、無線LANの認定規格の1つです。 龍谷大学のサービスはこの規格にあてはまるため、無線LAN≒Wi-Fiと考えることができます。
| 龍谷大学のWi-Fiサービス 龍谷大学では、教育・研究活動や自主的な研修活動などを目的として、無線LAN接続サービスがあります。つまり、Wi-Fiサービスを利用できます。 龍谷大学のWi-Fiサービスは、
出典|意外と知らない!?無線 LANとWi-Fi の違いまとめ https://digitalfan.jp/107277
無線 LAN接続サービス http://wireless.ryukoku.ac.jp/index.html
瀬田キャンパスの Wi-Fi スポットRyu-Wirelessとeduroamがあります。今回はeduroamの利用方法を説明します。
| eduroamの利用方法
以下の情報を入力してください。ネットワーク名:eduroamユーザーID:学籍番号パスワード:全学統合認証PW
※全学統合認証パスワードは、ポータル
サイトのログインに用いるパスワードで
す。
| 利用可能エリア
図の色がついている部分が利用可能エリアです。詳細は、大学の無線L A Nサービスサイトhttp://wireless.ryukoku.ac.jp/index.htmlを確認してください。※通信環境によって、つながりにくい場合があります。
下記の「龍谷大学 無線LANサービスエリア」のステッカーが目印です。(文・上田)

SUMMER - 2016
P
PowerPoint見やすいスライドを作る
【特集】
プレゼンテーションの際によく使われるPowerPointですが、見やすいスライドを作ろうとしてもうまくいかないことはありませんか?
今回は、PowerPointでスライドを作成するときの、「見やすいスライドにするための4つのポイント」を紹介していきたいと思います。
たくさんの色があるとカラフルになりますが、重要な所を目立たせたくても周りに埋もれてしまいます。 どこが重要なのかを分かりやすくするために、使用する色を右のような三色におさえると、すっきりとしたスライドになります。
1.ベースカラー 主な文字を書くのに使 用する色2.メインカラー 見出し等、強調したいと きに使用する色3.アクセントカラー 特に注目を集めたい、重 要なところに使用する色
上の二つのスライドを見比べてください。 左のスライドはスライド全体が文字や画像でびっしりと埋まっており、見づらく圧迫感のあるスライドになってし
まっています。 一方、右のスライドは余裕のある簡潔なスライドとなっています。 余白をとるために、スライドに載せる内容は厳選し、要点を
まとめたものにすると見やすくなります。 また、ボックスや吹き出しなどの図を作成するときにも、余白を意識して作ると読みやすいものができます。
○
×
余白がある
余白がない
色をたくさん使わない!
余白をつくる!
( 文・小川 )
1
2

①
①
②
②
参考URL 「伝わるデザイン」 http://tsutawarudesign.web.fc2.com/ 「見やすいプレゼン資料の作り方」http://www.slideshare.net/yutamorishige50/ss-41321443 「提案書・企画書作成に役立つ「レイアウト」の基礎知識」http://ppt.design4u.jp/basics-of-layout/ (2016/7/6閲覧)
PowerPointでスライドを作る際、スライドの内容が大切なのはもちろんのこと、スライドのデザインも配置ひとつで大きく内容の理解が変わります。 今回ご紹介した内容は、PowerPointでのスライド作成に限らず、レジュメやレポート等を作成するときにも使えるテクニックです。 ぜひご活用ください。
要素を並べるときに、「揃える」ことを意識すると印象がよくなります。 左のスライドは要素を整列していないもの、中央のスライドは要素をきちんと並べて
同じ項目のものは近づけて配置し、違う項目のものは遠ざけて配置してみましょう。 上のスライドは文章の切れ目が分かりづらく、①と②どちらの画像の内容を言っているのかも分かりにくいです。 しかし、下のスライドのようにすれば、一目で①の画像の内容を言っている文章、②の画像
の内容を言っている文章に分かれていることが分かります。余白を使って関係性をはっきりさせましょう。
要素を揃える!
グループを意識する!
3
4
いるものです。 左のスライドと中央のスライドを比べてみます。文字の量などはどちらも同じなのに、中央のスライドのほうがきれいに見えませんか?
右のスライドには、分かりやすいように中央のスライドに補助線を入れてあります。このように、揃えられるところは揃えるようにすると、読みやすくなります。

編 集 Smile通信編集担当情報メディアセンター事務部(瀬田)発 行
Smile通信 秋号 2016年10月5日発行
URL:http://www.media.ryukoku.ac.jp/seta/magazine/magazine.html
- ト リ ビ ア 編 -
T R I V I A
出典:タブロイド Wikipedia
何のボタン?「I’m Feeling Lucky」
直接開くことができるのだ。この機能は閲覧したいサイトが一番上に表示されるということが分かりきっているときに有効だ。 ちなみに、検索バーに何も打ち込まず”I’m Feeling Lucky”をクリックすると、Googleが作成してきたホリデーロゴを閲覧できるサイト、”Doodle”へ移動する。 この機能を使いこなせれば、あなたも少し”Lucky”になれるかもしれない。(文・今木)
Googleの検索バーの下に“I’m Feeling Lucky”というボタンがあるのをご存知だろうか?PC版にしか表示されないが、これを使うと少し楽に検索ができる。 まずGoogleのトップページの下部にある「設定」から「検索設定」をクリックし、「インスタント検索の予測」が「結果は表示しない」に設定されているかを確認。そして、検索バーに言葉を打ち込み、”I’m Feeling Lucky”をクリック。すると、検索結果の一番上に表示されるはずのサイトを