Centricity â„¢ 2.0 Section Editor Help Card
Transcript of Centricity â„¢ 2.0 Section Editor Help Card

Centricity ™ 2.0 Section Editor Help Card
Accessing Section Workspace
In order to edit your section, you must
first be assigned Section Editor privileges. This is done by the Director of your Site,
Subsite, or Channel.
To open Site Manager and access your Section(s):
1. Sign in to your site.
2. Click the Site Manager button. Site Manager will open in a
new window.
3. You may access
the Section Workspace for any
section you have an editorial privilege from the Content Browser.
1
• Create a new page by clicking on the New Page button then choose from available Page Types.
• Change status of a page (Active/Inactive) by clicking the Green dot in front of the page name.
• Edit an existing page by hovering cursor over page name then choosing an App on page to edit.
• Modify page options by clicking the page Options button.
• Modify the page layout and add Apps by clicking the page Design button.
• Copy, Move, or Delete a page; control page viewers and see page URL by clicking the page More button.
• Organize pages - sort and create hierarchy - by clicking on the Organize Pages button.
• Restore or permanently delete pages using the Recycle Bin button.
Section Workspace Layout - Home Tab
Statistics / How do I…? Tabs Tools Tab
Clicking the Tools tab, gives you access to:
• App Manager for Section Apps
• Section Tools such as Forms & Surveys • Files & Folders for Section
• Reports such as E-Alert Subscriptions
• Clicking the Statistics tab, gives you the ability to view the total number
of visits to your section during a date range you specify.
• Clicking the How do I…? tab, gives you access to Help Articles, Interac-tive Video Tutorials and Additional Resources.

Centricity ™ 2.0 Section Editor Help Card
Editors and Viewers Tab
2
Pages in your Section consist of a Page Layout with Columns
and Apps.
Page Layout A Page Layout contains one or more Columns. Page Layouts
include one, two, or three columns as well as left or right side-bar plus content.
Columns
Columns are the areas of a Page Layout where Apps are placed. You can have one or more Apps per Column.
Apps
Apps are the content building blocks of any Schoolwires® page. A Schoolwires® page may include one or more Apps.
You can edit Apps as well as share them with other Users. Apps include (but are not limited to) Flex Editor App, Calendar
App, Photo Gallery App, Article Library App, Link Library App, File Library App as well as Apps for Announcements and Site
Shortcuts.
• You can change the Page Layout or add Apps using the Design button next to each page.
• Click and drag Apps into desired locations.
Section Editors are users or groups of users that have the privi-
lege to modify the contents of a Section. To add Section Editors:
1. From the Section Editor Tab, click Assign User or Assign
Group button.
2. Enter all or part of a user or group name in the Search box.
3. Click Select button to move user to Selected column.
4. When done making selections, click the Add button.
Viewers are users or groups of users that have the rights to view
a Section. By default, all visitors have unrestricted viewing rights. To limit viewing rights:
1. From the Viewers Tab, click Assign User or Assign Group
button.
2. Enter all or part of a user or group name in the Search box.
3. Click Select button to move user to Selected column.
4. When done making selections, click the Add button.
Working with Page Layouts, Columns and Apps
Advanced Settings found when
editing an App allow you to:
• Rename an App
• Modify App Social Settings
• Share your Apps with others.

Centricity™ 2.0 Schoolwires Editor Help Card
1. Place your cursor in the Content
Area where you would like the image to be inserted.
2. Click the Insert Image icon:
3. Choose an image source.
4. Follow the wizard prompts to bring
the image into the wizard and view the Image Attributes.
5. Enter a description of the image
into the Alt. Text field.
6. Adjust Height or Width values, if desired.
7. You may also adjust Alignment and
Border options, or this can be done later.
8. Click on the Insert Image button.
You can turn text or images into links to another page on your site, another
website, an email address, or a bookmark (see below).
1. Highlight the text or image and click the Insert Link icon.
2. From the Insert Link Wizard, select the type of link
you would like to create.
3. Enter/Select the desired link information.
4. If linking the user to another website, choose
„Open in New Window‟ from the Target dropdown.
5. Click Insert Link.
Insert a File Insert an Image
The Schoolwires Editor
1
Cut, Copy, and Paste Text
The majority of your website‟s content (text, images, and other items) will be
created using the Schoolwires Editor, which is displayed to the right.
Working in the Editor is similar to working in most word processing pro-grams. You may see some familiar icons and already know how they work.
To add text, just click into the Content Area and begin typing.
You can cut, copy, and paste text from documents, websites,
and other sources by using the icons in the Editor.
When copying and pasting text from Microsoft Word® documents and other sources, click on Paste from Word to remove
non-web-friendly code.
To remove all formatting from your copied text, click on Paste Text.
You can simply use Paste to insert text and retain its original formatting. This may cause problems if you attempt to edit the text.
Insert a Link
You can add documents, PDF‟S, and
other files to your website by using the Insert File icon.
1. Place your cursor in the Content Area where you would like the file to
be inserted.
2. Click the Insert File icon.
3. Select a file source.
4. Follow the wizard prompts to select a file, then click „Continue‟.
5. Enter the text you would like to
appear on as the file link in the „Link Text‟ field.
6. From the „Target‟ dropdown, select
„Open in a New Window‟).
7. Click „Insert File‟.
This will create a text link to the file.
Link to a Specific Page Location (Bookmark)
You can use a bookmark to link to a specific location in the Editor.
1. Highlight the text or image you would like to make into a bookmark.
2. Click on the Insert Bookmark icon.
3. Enter the name of the bookmark and click Insert.
4. Create your link using the Insert Link icon and select “Bookmark”. You‟ll be able to choose from all bookmarks on the page.
Content Area
Editor Icons

Centricity™ 2.0 Schoolwires Editor Help Card
2
You can also use ActiveBlocks to embed content from another website in your Content Area. This can be
helpful if you want to display content from one section of your website in another section (e.g. embedding a
„Current Events‟ page in several different sections).
Any edits to the original content will appear everywhere it is embedded.
1. Select the Open Toolbox icon.
2. Scroll down and select Embed Simple Content*.
3. Enter the URL of the website you wish to display
(e.g. http://www.schoolwires.com).
4. Select Insert.
5. Select Save.
*If you want to embed a web page that requires user interaction (e.g., search engines like Google.com) choose Embed Complex Content. This will display the target URL in an frame that allows the user to interact with its content. Use this option to display PDF‟s that you‟ve loaded into Files and Folders, as well.
Inserting ActiveBlocks
Embed Content from other Websites
Roundtrip Editing
Special Use Icons
Insert a Table
Find Additional Help
The Special Characters icon allows you to
enter symbols, special characters, and more.
Position by Pixel lets you position images exactly where you want them.
Format Eraser allows you remove
formatting from highlighted text and objects.
Full Screen expands your Content Area to a Full Screen view.
Formatting allows you to to apply text
formatting, borders, backgrounds, and more.
Content E-Alerts allow you to
easily communicate with students, parents, and other
community members that have subscribed to your area of the website.
Use the Create E-Alert button to generate an
email to your subscribers.
You may edit the subject and body of the
Content E-Alert with your own message.
The E-Alert body will contain a link to the page
you created it on; do not edit this.
If you have additional questions or would like to learn
more, select one of these:
ActiveBlocks allow you to add dynamic content to
your website. They will appear in the Schoolwires Editor as code that displays something like
“[$LongDate$]”. On the front end, that particular ActiveBlock would display the current date in “Day,
Month Date, Year” format. ActiveBlocks can display
user/time/date information, randomize content, and more. To insert an ActiveBlock into your Schoolwires
Editor
1. Place your cursor at the location you would like the content to appear.
2. Click on the Open Toolbox icon.
3. Select an ActiveBlock from the drop-
down.
3. Select Save.
E-Alerts
- How Do I…? tabs provide you
- - Gives you access to
Support cases, Training resources, and more.
with articles, video tutorials, and online resources
that will help you build and manage your site.
- User Assistance icons that provide additional
information about the tools at your disposal.
If you have another HTML editor
installed on the computer , you
may be able to edit your
Schoolwires content using Roundtrip Editing.
To use Roundtrip Editing, just select the program
you wish to edit your content with from the Editor Icons.
You can use Roundtrip Editing with Aptana™ ,
DreamWeaver™, and MS FrontPage™ or
Expression™.
1. Place your cursor in the Content Area where you
want to insert the table.
2. Click on the Insert Table icon.
3. From the dropdown, select the number
of Rows and Columns you want in the table or select Table Wizard to build a
custom table.
4. Once the table is inserted, clicking on
the Table Options button lets you:
Insert or Delete Rows, Columns, or
Cells.
Merge cells or Split merged cells.
Edit the Properties of a Cell, Row,
or the entire Table. This option allows you to edit borders, back-
ground images, and more.
4. To manually adjust the size of your
cells, hover over the cell, then click-and-drag the red cell outline.
Tip: Left-click on the element tags below the Content Area to edit the Properties of a table
(<table>), row (<tr>), or cell (<td>) that your cursor is within.

Centricity ™2.0 Imagery Help Card
- 1 -
Insert an Image from another Website
1. Place your cursor where you would
like the image to be.
2. Click the Insert Image icon:
3. Choose from:
Upload image from your
computer
Choose an Existing Image
A Shared Image in the Shared
Library
Clip Art from the Schoolwires
Library
4. Browse for the image you would like
to insert.
5. If inserting an image from your computer, you can choose to resize
the image (Thumbnail, Medium, Large, Custom, or No Resizing).
6. Enter a description into the Alt. Text field
7. Adjust the Height or Width value of
the image; this will resize the image proportionally.
8. Alignment and Border can be set here or changed later.
9. Click on the Insert Image button.
10. Click Save
Insert an Image
About Images on your Website
Centricity2 supports the following image file types: GIF, JPG, JPEG, and PNG
Images are automatically compressed when uploaded to the site using the Insert Image tool; this helps ensure a quick load time for viewers.
It is better to upload a larger image and resize it smaller, than to try and enlarge a smaller image.
Insert the image where you would like it to
display. (See “Insert an image”)
2. Double-click on the image to open the Image Editor:
3. Click on the Alignment drop-down menu and choose "Left" if you would like the picture to be on the LEFT
of the text or choose "Right" if you would like the image to be on the RIGHT side of the text.
4. If you want to push the text away from the image,
adjust the spacing around the image by indicating the number of pixels in the Spacing fields
(somewhere between 10 and 20 pixels is usually adequate).
Wrap Text around an Image
If you try to copy and paste an image into the
Editor, while it may show up initially, it will display
as a broken link as soon as the image is removed
from the source. Therefore if moving images
over from another website, do one of the
following:
1. Right-click on the image in its current location and save the picture on your desktop.
2. Insert the image onto a page. (See “Insert an Image”)
OR
1. Copy all of the page content from its current location.
2. Use Paste from Word to insert the content into your Schoolwires Editor
3. Right-click on the images in their current location
and save the pictures to your computer.
4. Open Files and Folders and upload the images .
5. Once the images are uploaded, get the link for one of the images by clicking the „More‟ button, then
selecting „Get Link‟ from the dropdown list.
6. In the content area, double-click on the image to
bring up the Image Editor.
7. Paste the URL for that image into the URL field and select OK.
8. Select Save.
9. Repeat steps 5-8 for the remaining images.

Centricity ™2.0 Imagery Help Card
- 2 -
Insert an Image onto the Background of a Page
1. Insert a one-celled table into the Editor where you would like to
insert the background image.
2. Click inside a cell, then click on the Table element that appears at the bottom of the Editor:
3. From the menu, select Properties
4. On the Table Properties pop-up, click on the Style Builder tab, then click the Background button
5. In the Background Image area, click the Browse button next to the URL field.
6. Browse to the file you want to use as a background and click OK.
7. Use the Tiling dropdown or the Position fields to choose how the
image displays.
8. Click on the Table Wizard tab.
9. In the Height and Width fields, enter „100%‟.
10. When you‟re finished, click OK on the Table pop-up.
11. Enter your content into the table cell.
12. Click Save.
Make an Image a Link
Insert an Accent Image
Link Types
1. Insert the image you would like to make a link (see
Insert an Image). This could be a thumbnail image or a graphic you have created to serve as a button.
2. Click on the image to highlight it.
3. Click on the Insert Link button:
4. Select the link type and enter the destination.
5. If linking to another website, set the Target dropdown to „Open in a New Window”.
6. Click on the Insert Link button.
Accent images can be added to the left of
titles on an Article (from an Article Library app) or to a Headline.
1. Insert a new article or headline.
2. After entering a title and optional
teaser text, click on the Browse button to browse for your image.
3. Choose an image from:
Upload image
Existing Image
Shared Image
4. If desired, adjust the Height and Width of the
image (in pixels).
5. Enter an image description in the Alt Text field.
4. Complete the rest of the article or headline
and click Save.
Accent Image
Tip The Height and Width of an
Accent Image should be small; if
the image is too large, the title and teaser text will be displaced.

Centricity™ 2.0 Pages & Apps Help Card
1
What do Pages & Apps Mean to You?
Apps provide you with specific functionality. Centricity 2.0 allows you to choose from many apps—Flex Editor, File Library, MiniBase and Photo Gallery to name a few.
Pages are simply the places on which you display your apps. Page Types are simply pages that already contain one or more apps—a starting point for
you as you create your pages. You can add apps to any page, but you can only create pages in the Section Workspace.
You can put a single app or multiple apps on a page. You can place apps where you want them and rearrange them simply by dragging and
dropping. You can display your apps in more than one location—great for teachers with responsi-
bilities in multiple schools. You can share your apps with others, who can display them on their pages.
Working with Pages
To create a page... 1. Click New Page on the
Summary tab in your Section Workspace. The Available Page Types window displays.
2. Click the page type you’d like. The Add Page window displays.
3. Enter the name of your page.
4. Click Save. The Summary tab displays with the page you created on the top of the Page List.
2
3
4
1 Summary Tab of Section Workspace
To change a page layout... 1. Click Design to the right of your page. The Design
window displays. 2. Click Change Layout. 3. Click the desired layout. 4. Click Apply. 5. Close the Design window.
To see how your page will look on the end-user website, click View Page. See Working with Apps on Page 2 to learn how to add, move, rename and remove apps from your page.
Design Window
Layout Choices
The More Drop-down List In the More drop-down list, you can get the link (web address) or set viewers for your page. You can also copy or move your page, view statistics for your page or delete your page. When you delete a page, you move it to the Recycle Bin. You permanently delete it from the Recycle Bin. The apps on that page are not deleted until you delete them in App Manager.
To change page options... Click Options to the right of your page. The Page Options window displays. Here you can... 1. Change the page name. 2. Hide the page. 3. Map the page. 4. Elect to show nested pages. 5. Elect to show a bullet next to
the page. 6. Change the display duration. 7. And more...
Page Options Window

Centricity™ 2.0 Pages & Apps Help Card
2
To edit an app... 1. Hover over the title of your page.
The Page Hover Card displays.
2. Click the title of your app. Your app opens.
3. Edit your app. 4. Close your app by clicking on the X
when you are done.
Working with Apps
Summary Tab of Section Workspace
Advanced App Settings While editing your app, you can set app options and share your app by clicking Advanced Settings.
In App Options, you can... Enter a description. Control the number of records that display for
apps with multiple records (e.g., File Library). Enable social media elements like RSS feeds, if
they are available. Control the settings for the social media
elements that are available. In App Sharing, you can share your app with groups or individuals. They can only display the app on their pages. They cannot edit it. Edits you make immediately display in the app on their pages.
To add, remove, rename or move an app: Click Design to the right of your page. The Design window displays.
1. Click Add App and follow the Add App wizard to add an app. 2. Click the X to the right of an app to remove it from the page. You can still access it from within App Manager. 3. Double-click the name of the app to rename it. Click Save when you are done. 4. Drag and drop apps to move them.
To see how your page will look on the end-user website, click View Page.
Design Window
Working with App Manager App Manager is a tool within all workspaces. You can perform most of the same app tasks within App Manager. You can add apps, edit apps, edit app options and share apps, but you cannot insert an app on a page. If you want to permanently delete an app, you can only do that in App Manager. You access App Manager from the Tools tab in your workspace. To work with an app in App Manager…
The third column shows you where your app is used. Only one app exists. Therefore, you don’t need to select a page to work with that app.
If you have no apps of the type selected, you can create one by clicking New in the Apps Index.
1. Select the App Type in the first column.
2. Select the specific app in the Apps Index. The pages on which that app is used display in the third column.
3. You can edit the app, edit the app options, share the app or delete the app.
If you delete an app that others have placed on pages, they are notified by email.
Hover Card
1
Edit File Library App 3
1 2 3


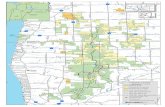
![#] +e A ) - 日本弁護士連合会│Japan Federation of … ý Â Â Ë Â Â Ä Â Â Â Å 1 ý Â Â Ë Â Â Ä Â Â Â Å 5U ÊKS 1 ý Â Â Ë Â Â Ä Â Â Â Å1 ý Â](https://static.fdocuments.net/doc/165x107/5ce9840888c993c0208d8cce/-e-a-japan-federation-of-y-a-a-e-a-a-ae.jpg)















