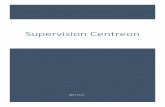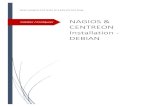Centreon Map Enaa
-
Upload
ramon-zegers-arancibia -
Category
Documents
-
view
93 -
download
7
description
Transcript of Centreon Map Enaa

Centreon DocumentationRelease 370
Merethis
July 28 2015
Contents
i
ii
CHAPTER 1
Presentation
Centreon Map is an advanced mapping unit which represents user-friendly views of indicators being monitored byCentreon
Thanks to ldquodrill-downrdquo navigation users can create representations without any depth limitation
The most alarming statuses of elements being monitored are provided in real time through customisable views thatcorrespond to each userrsquos requirements business functional technical topological etc
Views can be created very easily (for example with drag-and-drop) and depend on the database of resources configuredin Centreon Views are automatically synchronised and updated thanks to information gathered by Centreon and thescheduler
1
Data is represented graphically and in real time which makes it possible to have one console focusing on monitoringits activities
Definition
bull Screen A single visual representation Each depth level corresponds to a Screen
bull View Set of Screens linked together by a tree structure system
bull Perspective Set of windows linked to internal operation of Centreon Map software
bull Window Perspective component linked to daily software management
bull Object Resource used to create Screens Objects come from the Centreon web interface or from CentreonMap
bull Drop-down menu Menu of actions can be accessed by right clicking the mouse when selecting an Object
bull Scheduler refere to Centreon Engine or Nagios
2MERETHIS 12 AVENUE RASPAIL FR94290 GENTILLY
Chapter 1 Presentation
CHAPTER 2
Prerequisites
21 Client
Centreon Map Version Supported Java versions Minimum Update Maximum Updatelt 36 16 17 0 25gt= 36 16 17 25 71gt= 36 18 40 40
The update version limitation applies only to Java Web Start launching The desktop client works well with any Java6 7 and 8 JVM version
22 Server
Softwares Minimum versionCentreon 25xNagios or Centreon Engine 3x or 1x
23 PHP
PHP version Required modules and softwareslt 53 Zend Optimizer php-mcrypt php-xml php-xml-writergt= 53 Zend Guard Loader php-mcrypt php-xml php-xml-writer
24 Centreon
The Centreon Map maintenance and support does not include the maintenance and support of Centreon andorNagios It is the system administratorrsquos responsibility to ensure that the Centreon amp Nagios system works correctlywhen installing Centreon Map extension
In order to fully benefit from the use of the Centreon Map module here is a non-exhaustive list of properties thatCentreon amp Nagios must have
bull Centreon installed and operational
bull No or little latency with Nagios Centreon Engine
3
bull Activation collection and presentation of RRDTool performance graphs in Centreon
bull No gap holes within the Centreon performance graphs
bull Nagios Centreon Engine logging
bull Operational downtime scheduling and comment submit
bull Operational notification system
bull Definition of monitoring indicators (hostsservices) in Centreon
bull MySQL database correctly configured
bull Operational and stable Linux Unix system
bull Network topology adapted to allow a large bandwith of communications between Centreon and Centreon Map
Once the prerequisites are met proceed with the installation of the Centreon Map module
All paths and service names in the following documentation are based on CentOs You may need to adapt these yourown linux distribution
For example lsquousrsharersquo may be lsquousrlocalrsquo and lsquohttpdrsquo may be lsquoapache2rsquo
4MERETHIS 12 AVENUE RASPAIL FR94290 GENTILLY
Chapter 2 Prerequisites
CHAPTER 3
Install
31 Install for Centreon enterprise server
MERETHIS also provides repository files for CES 2x and CES 3x respectively based on CentOs 5 and CentOs 6
Add the url of the repository and install Centreon Map
cd etcyumreposd wget httpurl-to-centreon-map-repositoryrepo yum install centreon-map-server
32 Package install
Several packages are provided by MERETHIS and are available on the download Web platform Each version hastwo different packages depending on the version of PHP 5x or 53+ For instance centreon-map-server-370-php5targz
Follow the procedure under root privileges
Uncompress the package and execute the installation script
tar zxf centreon-map-server-370-php5targz cd centreon-map-server-370-php5 installsh
Specify the path that contains the Centreon configuration files Usually lsquoetccentreonrsquo and press ldquoEnterrdquo to submit
Specify the phpini file path Usually lsquoetcrsquo and press ldquoEnterrdquo to submit and finish the installation
Since version 37 if these 2 files are located on default locations no action will be needed
33 License
A license has been provided to you by MERETHIS
The filename is ldquomerethis_liczlrdquo Keep this file as it is essential for the execution of Centreon Map
Copy this file in the license directory of the module then reload the web server service
cp merethis_liczl usrsharecentreonwwwmodulescentreon-map-serverlicense service httpd reload
5
Whilst you can also upload the licence file from Centreon web interface you will still need to reload the httpd service
34 Web install
The rest of the installation of the module is achieved through the Centreon Web user interface
Navigate to the module management page Administration gt Extensions
Click on the installation icon of the ldquocentreon-map-serverrdquo module
On the new page click on ldquoInstall Modulerdquo
The module is now installed
6MERETHIS 12 AVENUE RASPAIL FR94290 GENTILLY
Chapter 3 Install
CHAPTER 4
Update
To upgrade your module simply apply the same procedure as with the installation process
Follow the installation sequence the final step is slightly different for you will have to click on the Upgrade icon
Clicking on the ldquoUpgraderdquo will perform an update to the module
The update Centreon Map is incremental you may need to do this several times
7
8MERETHIS 12 AVENUE RASPAIL FR94290 GENTILLY
Chapter 4 Update
CHAPTER 5
Uninstall
In order to uninstall the Centreon Map module navigate in the Centreon interface to the module management pageAdministration gt Extensions
Click on the uninstall icon
A confirmation window will appear click on ldquoOKrdquo to confirm the uninstall of the module
Note that the uninstall of the Centreon Map module will result in the removal of all data related to the moduleand its components (Views Screens)
Lost data cannot be restored unless a database backup has been made
This procedure is not covered by the maintenance and support of the Centreon Map software
9
10MERETHIS 12 AVENUE RASPAIL FR94290 GENTILLY
Chapter 5 Uninstall
CHAPTER 6
User guide
61 Main Concepts
611 Centreon Map operation
Centreon Map enables the user to create customisable Views and Screens making it easier to learn about and manip-ulate monitoring-events By offering users a wide variety of technical and operational components it is possible toreach a very detailed presentation level that is adapted to various cases of use
bull Network views
bull Business views
bull Geographic views
bull Office plan
bull etc
Once the first Screens and Views have been created it is recommended that you customize the software preferenceoptions before proceeding Colours sounds and pop-ups etc and various other user settings are all beneficial for aproductive user-friendly environment
612 Used objects
Centreon Map integrates all monitoring Objects defined in the Centreon web interface
bull ldquoHostrdquo objects
bull ldquoServicerdquo objects
bull ldquoHost grouprdquo objects
bull ldquoService grouprdquo objects
bull ldquoMeta servicerdquo objects
bull ldquoBusiness Activityrdquo objects (Centreon BAM)
bull ldquoKPIrdquo objects Business Activities component (Centreon BAM)
We shall introduce new Objects that are specific to Centreon Map
bull ldquoImagerdquo ldquoshaperdquo and ldquotextrdquo objects for decorating Screens with visual elements
bull ldquoContainerrdquo objects elements for arbitrarily gathering other Objects
11
bull ldquoLinkrdquo objects for creating Screens with logical or physical links between Objects
bull ldquoLegendrdquo objects which allow the user to be written on the code being used
All Objects except for images shapes texts links legends and shapes will have status information their own statusthat comes from monitoring and their inherited status specific to Centreon Map that is the product of aggregatingchild states
This system makes it possible to move step-by-step in real time to quickly identify the elements at fault This procedureis known as ldquoDrilldownrdquo
62 Licence system
Centreon Map has 2 licence types ldquoadministrator licenserdquo and ldquouser licenserdquo
The terms ldquouser slotrdquo and ldquoadmin slotrdquo will be used within this document
621 User license
The user slots only allow view manipulation as opposed to administration
622 Administrator license
The admin slot permits all possible actions in Centreon Map
Actions are always subject to ACL even with an admin slot
The Centreon administrator can grant the ldquoCentreon Maprdquo admin rights and manage their ACL
The Centreon administrators are automatically Centreon Map administrators
12MERETHIS 12 AVENUE RASPAIL FR94290 GENTILLY
Chapter 6 User guide
63 Login screen
When launching the application the login screen appears It allows you to choose a connection profile Centreon Mapand connect to the desired server
The login screen can be moved by drag and drop
If this screen does not appear it is necessary to verify the installation of the Java virtual machine
631 Profiles management form
A connection profile contains the information needed to connect to a server Centreon Map ie
bull A server represented by a name consisting of an address a port URL and whose connection can be madesecurely with SSL
bull (Optional) A named proxy having an address and a port and optional authorisation credentials a username andpassword
bull A delay that is the status refresh rate for objects displayed in the client Centreon Map
bull A Centreon login username and password
The Profile management form enables the creation and management of connection profiles and their relevant informa-tion It is accessible via the button to the right of the list of profiles
63 Login screenMERETHIS 12 AVENUE RASPAIL FR94290 GENTILLY
13
It is possible to store the configuration of different connection profiles
Stored passwords are secured (Centreon and proxy) via the Blowfish algorithm encryption on the client workstation
List lsquoProfilesrsquo presents all the saved profiles The button to the right of this list allows upon confirmation the deletionof the selected profile
List lsquoServersrsquo shows the different existing servers Servers can be configured via a dedicated form provided madeavailable by clicking on the button next to the list A server must be selected in order to create a new profile
List lsquoProxiesrsquo displays all available proxies and the button to the right of the list opens the proxy management formIn is not necessary to select a proxy when creating a new profile
The field lsquoRefresh Timersquo is the interval in seconds between each object status update in the current view A numericvalue greater than 0 is required by default 60 seconds
Finally the fields lsquoLoginrsquo and lsquoPasswordrsquo are the Centreon login and password they are optional in the profile defini-tion However if they are not entered they must be manually typed at each connection
The label of a profile is automatically generated as
bull lsquoLogin server namersquo or
bull lsquoLogin server name proxy namersquo
14MERETHIS 12 AVENUE RASPAIL FR94290 GENTILLY
Chapter 6 User guide
632 Servers management form
List lsquoServersrsquo presents all user-created servers The button to the right of the list after confirmation deletes theselected server
The server name is the label under which it will appear in different lists It is also displayed in the title of the mainwindow Centreon Map
In the lsquoAddressrsquo field simply enter the IP address or DNS name of the web Centreon server
Example ldquo1921681240rdquo or ldquomyservercomrdquo
Do not enter additional information about the protocol in this field (http )
Field lsquoPortrsquo is the connection port to the server it is usually port 80 for regular connections (HTTP) or 443 for a secureconnection (HTTPS) These two default values can be overridden
The field lsquoURLrsquo is the additional address to refer to the web directory Centreon
It is usually accessible via ldquocentreonrdquo or ldquordquo but can be customized by the administrator below
Example Centreon available at this address ldquohttpmonservercomcentreonrdquo the URL will be ldquocentreonrdquo Ex-ample Centreon available at this address ldquohttpmonservercomrdquo the URL will be ldquordquo
The lsquoSecure connectionrsquo enables the transmission of encrypted data over SSL (HTTPS) this option changes the defaultvalue of the field lsquoPortrsquo
63 Login screenMERETHIS 12 AVENUE RASPAIL FR94290 GENTILLY
15
633 Proxys management form
List lsquoProxiesrsquo presents all user-created proxies The button to the right of this list upon confirmation deletes theselected proxy
The proxy name is the label under which it will appear in different lists
In the lsquoAddressrsquo field enter the IP address or DNS name of the proxy address
Example ldquo1921681250rdquo or ldquomyproxycomrdquo
Do not enter any additional information on the protocol in this field ( http )
The proxy definition files such as ldquoproxypacrdquo are not supported in Centreon Map
Field lsquoPortrsquo is the connection port to the proxy it is usually port 3128 the default value which can be modified ifnecessary
The lsquoAuthenticationrsquo option enables user-entry for lsquoLoginrsquo and lsquoPasswordrsquo fields for proxy connections
The two proxy fields lsquoLoginrsquo and lsquoPassword must be explicitly set by the administrator and are distinct from Centreon
The two checkboxes allow to choose for wich connections the proxy will be used to the server Centreon Map andorto MapBox that needs acces to the Internet
16MERETHIS 12 AVENUE RASPAIL FR94290 GENTILLY
Chapter 6 User guide
64 View Selection Perspective
The view selection perspective allows users using the administrator slot to create new views and delete them
Opening a view provides access to the monitoring perspective
There is a wide choice of parameters relating to visualization and access rights for views These options are config-urable from the Centreon web interface and are detailed later in this manual
Every view has a tooltip displaying all user rights of that view depending on the configuration of the ACL defined inCentreon and the slot used
641 Menus and toolbars
Main menu
64 View Selection PerspectiveMERETHIS 12 AVENUE RASPAIL FR94290 GENTILLY
17
Action DescriptionDisconnect Hides application window and displays login screenExit Closes application Centreon Map and all connections to Centreon server
ldquoActionrdquo menu
Action DescriptionCentreon Map History Opens Centreon Map logs windowRefresh view list Refreshes views listCreate a new view Opens the view creation dialogImport latlong data imports latlong data from a CSV fileFull screen Activates full screen ( press F11 to deactivate it)
rdquordquo menu
Action DescriptionAbout Open the lsquoAboutrsquo dialog
Toolbar and search bar
The toolbar provides quick access to the main functions
Action DescriptionDisconnect Hides application window and displays login screenCreate a new view Opens the view creation dialogRefresh view list Refreshes views listFull screen Activates full screen ( press F11 to deactivate it)Use admin slot Toggles from one slot type to another
The search bar preceded by the label ldquoSearch rdquo filters out all views that do not contain the entered text
18MERETHIS 12 AVENUE RASPAIL FR94290 GENTILLY
Chapter 6 User guide
Context menu
A right click on any picture displayed in the list will cause a context menu to show
Action DescriptionDisplay view Opens the monitoring perspective and displays the selected viewEdit Opens the view creation dialog filled with selected view dataDelete Deletes the selected viewCreate launcher file Opens the launcher file creation dialog
64 View Selection PerspectiveMERETHIS 12 AVENUE RASPAIL FR94290 GENTILLY
19
View creation dialog
This window allows the creation of a new view The user must enter the view name to create it He can also provide aview description and select an icon from a predefined list
This window can also be used to edit the details of an existing view in which case these three fields are automaticallypre-filled with information from the selected view
Note these features are only available from the administrator slot
20MERETHIS 12 AVENUE RASPAIL FR94290 GENTILLY
Chapter 6 User guide
Launcher file creation dialog
A launcher file holds on the local workstation login information for the current server and the selected view
Centreon Map uses information found in this file to connect to the server and open the user-selected view
More information concerning this feature is detailed in the life-cycle section
64 View Selection PerspectiveMERETHIS 12 AVENUE RASPAIL FR94290 GENTILLY
21
About dialog
The ldquoAboutrdquo dialog displays the current version of the client and the list of contributors in alphabetical order
It also displays the installation details ie all components used produced by Merethis or from the Eclipse community
642 Import latlong data
Since version 36 Centreon Map has a new feature geolocation This displays the Centreon resources on a mapaccording to their latlong position It will be detailed in the next chapter
In this ldquoview selection perspectiverdquo it is possible to import a CSV file to associate geographical positions to Centreonresources
The CSV file format should have at least 5 columns in the following order additional columns are ignored
resource_typeresource_nameservice_namelatitudelongitude
bull The resource type can be host hostgroup service servicegroup metaservice bam
bull The resource name must be identical to the name configured in Centreon
bull The service name must be identical to the name configured in Centreon this column is used for only for servicesand may otherwise be empty
bull Latitude is a valid decimal number -90 to 90
bull Longitude is a valid decimal number -180 and 180
Centreon Map validates the imported data all errors are presented to the user with their line number
22MERETHIS 12 AVENUE RASPAIL FR94290 GENTILLY
Chapter 6 User guide
Once the import is successfully completed the user can add imported Centreon resources to the view of his choice
64 View Selection PerspectiveMERETHIS 12 AVENUE RASPAIL FR94290 GENTILLY
23
65 Monitoring perspective
651 Workspace
This screenshot shows the monitoring perspective This is the main perspective in which the majority of actions andmanipulations are made
These actions are available via various means including the main menu the main toolbar and the palette which havebeen highlighted in this screenshot
Toolbars are provided for manipulating window resources such as the small-button filtering toolbar for the lsquoExplorerrsquowindow and finally right-click context menus for most application tool elements
At initial opening of the view the perspective will display the default view configuration that depends on the userprofile
bull The upper left area has a single window called lsquoExplorerrsquo which shows a tree representation of the current viewThis window is available for all users however some actions are restricted to the administrator
bull The bottom left area called lsquoResourcesrsquo is only available to the administrator Windows tabbed in this area display all resources configured within Centreon ie
ndash Hosts and Hosts groups in two separate views
ndash Meta-services and Service groups in two separate views
ndash Centreon BAM in its own view and finally
ndash The images available in Centreon
bull The main viewing area features lsquoscreensrsquo also known as lsquoeditorsrsquo these are components that enable the creationand display of maps and views in Centreon Map This main viewing area can be personalized and subdividedas required There are 4 different types of editors these will be described in more detail further on
24MERETHIS 12 AVENUE RASPAIL FR94290 GENTILLY
Chapter 6 User guide
There are two other screen viewing areas they appear on this screenshot but are not displayed by default in theworkspace
bull ThersquoPreviewrsquo area comprises the following windows
ndash lsquoOutlinersquo which offers an overview of the active editor and simplifies navigation amongst the mainviews
ndash lsquoDowntimesrsquo and lsquoAcknowledgedrsquo highlight the resources that are either in downtime or acknowl-edged state
bull Finally the lsquoSummaryrsquo area has a set of windows that display an overall collective view of information
ndash The subwindow lsquoCentreon Map Historyrsquo displays important events in the current session
ndash The subwindow lsquoProblematic elementsrsquo presents a list of all objects whose status is not OK
ndash The subwindow lsquoPollersrsquo shows all pollers configured in Centreon their states and particular infor-mation
All these areas are default settings that may be freely customized
Each window can be closed and re-opened via a special component later described in this document
Windows can be displaced added to an existing zone or establish an independent zone at any desired location Todo this simply click the title of the view hold down the mousebutton and drag the window the application proposesvarious drop locations with dotted lines The child windows can also be dragged from the main window into a separatewindow
Whilst editor subwindows can be reorganised in their reserved zone they cannot be separated from the main window
Lastly each zone can be resized to optimise the the display of each composing subwindow
The customized workspace (positions dimensions etc) is implicitly saved on the following events
bull Refresh the workspace
bull Display of the preferences
bull Return to the list of views
bull Logout
bull Application closure
This configuration is stored on a local file It is associated with the current user account the server and the currentview
This enables each user to tailor his own independent working environment for each different machine
The workspace conforms to this user-customized configuration upon opening of the monitoring perspective
The is a facility to reset the configuration back to factory settings
652 Main menus
65 Monitoring perspectiveMERETHIS 12 AVENUE RASPAIL FR94290 GENTILLY
25
Action DescriptionBack to view selector Saves the workspace state and returns to the view selection perspectiveDisconnect Hides application window and displays login screenExit Closes application Centreon Map and all connections to Centreon server
Action DescriptionRefresh status Refreshes the status of the objects of the current viewRefresh everything Refreshes all the data of the objects of the current viewTabs rotation Toggles the tabs rotationFull screen Activates full screen to desactivates it press F11Restore perspective Restores windows and default positions of the perspective
Action DescriptionPreferences Displays the preferences dialog
653 Toolbars
The main toolbar is comprises two parts The first part on the left and detailed below is common to the wholeperspective and sports global features
Action DescriptionBack to view selector Saves the workspace state and returns to the view selection perspectiveWindows management Opens the windows manager this feature is detailed further onFull screen Activates full screen to deactivate it press F11Refresh status Refreshes the status of the objects in the current viewRefresh everything Refreshes all the data of the objects in the current viewTabs rotation Toggles the tabs rotationOpen problematic elements window Quick display of the list of problematic elements
The second is context-specific and depends on the selected view open in the workspace
26MERETHIS 12 AVENUE RASPAIL FR94290 GENTILLY
Chapter 6 User guide
Action DescriptionZoom + Zoom on the current screenZoom - De-zoom on the current screenZoom levels Specifies the zoom level of the current screenExport the screen Exports the content of the current screen as an imagePrint the screen Prints the content of the current screenShow hide text Shows Hides the objects label in the current screenEnable disable tooltip Shows Hides tooltips in the current screenAutomatic order Show Hide info balloons activated when the mouse hovers over an itemShow hide grid Displays the grid and the lsquomagneticrsquo positioning modeAdd a legend Displays a legend of load link colorsOpen parent Displays the parent object of the editorPrevious Displays the previous object of the current screenrsquos navigation historyNext Displays the next object of the current screenrsquos navigation historySave position In geographic mode saves the current zoom level and lat long positionRestore position In geographic mode restores the saved zoom level and lat long position
Each objectrsquos zoom settings label display and automatic positioning are preserved on the server
Tooltips and grid parameters are stored locally along with the workspace state
65 Monitoring perspectiveMERETHIS 12 AVENUE RASPAIL FR94290 GENTILLY
27
654 Context menus
Most application items presented have right-click context menus
Wherever an object is located the context menu defines the available actions for its particular state
The screenshot above shows the menu in its entirety in order to present all functions accessible through it
The first 9 menuitems and the 17th menuitem ldquoCreate a Shortcutrdquo are for building and navigating the workspace
The following 3 menuitems are content-editing actions
lsquoAcknowledgersquorsquoDowntimersquo and lsquostatus checkingrsquo are specific monitoring actions these originate from Nagios and arenot detailed here
The last 3 menuitems facilitate access to the supervised Centreon resource
28MERETHIS 12 AVENUE RASPAIL FR94290 GENTILLY
Chapter 6 User guide
Action DescriptionOpen in new screen Displays the selected item in a new edition screenOpen in the same screen Displays the selected item in the current screen or opens a new oneOpen in a new informationscreen
Displays the tooltip of the selected item in a new dedicated screen
Open in the same informationscreen
Displays the tooltip of the selected item in its dedicated screen or opens a newone
Open in a new detailed tab Displays the selected item in a new lsquoDetailsrsquo windowOpen in the current detailed tab Displays the selected item in the current lsquoDetailsrsquo window or opens a new oneDisplay relations in new editor Shows the relationships of the selected item in a new dedicated screenDisplay relations in currenteditor
Shows the relationships of the selected item in its dedicated screen or opens anew one
Open log Shows a new lsquoLogsrsquo window corresponding to the selected itemAdd a container Creates a container with the selected item as parentRename Renames the selected itemDelete Removes the selected itemAcknowledgement Takes into account the status of the selected itemDowntime Declares a downtime for the selected itemStatus check Performs an immediate or scheduled check for the status of the selected itemChange style Changes the style of the selected itemCreate a shortcut Creates a shortcut to the selected itemRDP Client Opens a RDP command prompt to the selected serverTelnet console Opens a telnet console to the selected serverSSH Console Opens an SSH console to the selected server
65 Monitoring perspectiveMERETHIS 12 AVENUE RASPAIL FR94290 GENTILLY
29
655 Windows
Explorer window
In the workspace the explorer window shows all the items in a tree-structured view
The root element is the view itself its children are the various user-added elements For clarity services and unsuper-vised elements (shapes images links etc) do not appear in this list
An option permits the display of the services of each host Warning this can be the cause of delay when views containthousands of elements
This window has two applicable ways of being filtered to facilitate the view of desired items
bull Filter by state the colored knobs correspond to the default state colors
When a knob is deselected all tree items whose status is that of the knob will be hidden By default all knobs areselected and therefore all items are displayed Filter by label using the text field at the top of the tree When a stringis entered only the elements whose label match are displayed (For convenience this search field is case-insensitive )
Both filters can be combined for greater precision in the selection of items
30MERETHIS 12 AVENUE RASPAIL FR94290 GENTILLY
Chapter 6 User guide
In this window as is the case with most of the components from the monitoring perspective a context menu is availableby right-clicking on the items presented This menu will be detailed later in this document
Double-clicking on a tree item opens the selected item in the current screen displaying the children and other detailsnot displayed in the tree (such as links shapes and images)
Mini-map window
The mini-map shows an overview of the current screen
It offers an overview of its contents and displays the states of the elements in real time as the screen
It facilitates the navigation of elements particularly with very large screens using a user-defined blue frame to limitthe area of interest
Acknowledgements and Downtime windows
65 Monitoring perspectiveMERETHIS 12 AVENUE RASPAIL FR94290 GENTILLY
31
Windows lsquoAcknowledgedrsquo and lsquoDowntimersquo present all lsquotaken into accountrsquo and lsquodowntimersquo elements of the currentview regardless of their hierarchical level
Warning only resources in the current view appear in these windows
Resources windows
32MERETHIS 12 AVENUE RASPAIL FR94290 GENTILLY
Chapter 6 User guide
65 Monitoring perspectiveMERETHIS 12 AVENUE RASPAIL FR94290 GENTILLY
33
Resources windows display all objects monitored by Centreon
By default they are piled in the bottom left corner of the workspace as shown earlier in the document Each windowhandles a specific object type
bull The hosts
34MERETHIS 12 AVENUE RASPAIL FR94290 GENTILLY
Chapter 6 User guide
bull The host groups
bull The service groups
bull Meta-services
bull The Centreon Business Activity Monitoring (BAM)
These windows are only available to administrator-slot users because they entail the creation of views
To create a corresponding Centreon Map object simply drag any of these resources into either the edition screen orExplorer window
These created Centreon Map objects display Centreon information such as status as well as additional informationspecific to Centreon Map including icon position and inherited status
Such objects appear in the corresponding screen and in the tree view
The resource windows have a filter similar to the explorer window the search masks elements whose label does notcontain the search string
This behavior is similar in all Centreon Map and needs no further introduction
The hosts window however has an additional search feature a button by the search field toogles whether the searchtargets the name or IP address (Otherwise all resource windows use the same configurable search component)
Beside the standard search facility there is a mini-tree button which hides all elements in the tree view already presentin the main current view
On the righthand side of the mini-tree button the mini-tree button a yellow button to refresh the windowrsquos contents(Note the contents of these windows cannot be changed after a restart of the poller)
Images window
65 Monitoring perspectiveMERETHIS 12 AVENUE RASPAIL FR94290 GENTILLY
35
The Images window is part of the resource windows in the sense that it presents objects for creating views
However it differs from other resources windows as it does not have elements monitored by Centreon These imagesare still from the server Centreon and can be managed via this interface
In addition it is the only window resource whose content can be modified via Centreon Map Indeed the user canadd images using the Centreon Map client and thus indirectly on Centreon in two different ways
bull The button lsquoAdd an image lsquo displays a dialog box for selecting an image file on the local machine
bull Dragging an image file onto an edition screen view or to the explorer window as a drop target
In both cases the new image is added to the Image window contents and to Centreon server
Centreon Map History window
This window displays the various important Centreon Map events such as logins status changes etc
Problematic elements window
The problematic elements window offers a concise view of all objects whose ldquoown statusrdquo or ldquoinherited statusrdquo is notOK
36MERETHIS 12 AVENUE RASPAIL FR94290 GENTILLY
Chapter 6 User guide
This window also allows you to sort items by columns and features a customizable search component This allows youto select the columns on which the search is performed All elements that do not match the search string are hidden
The same object can appear multiple times in this table if present in different screens This feature allows access tothe different locations of the object
Warning only resources in the current view appear in this window
Details window
The lsquoDetailsrsquo window is a dynamic the contents depend on the element associated with the window This window canbe opened by double-clicking a host object or via the context menu of most Centreon Map objects
It presents in detail the children of the selected item
This window has essentially the same search and sort functions as the ldquoproblematic elementsrdquo window
Yet it offers two additional options
bull The button ldquoInclude sub-elementsrdquo represented by little green cubes displays the full object hierarchy in theview
bull The ldquoLock Unlockrdquo button enables the object associated with this window to be changed by merely clickingon a screen or tree
( Whereas the default behavior would require a double-click or access to a context menu)
65 Monitoring perspectiveMERETHIS 12 AVENUE RASPAIL FR94290 GENTILLY
37
Logs window
The logs window displays the historical monitoring data created by the scheduler It is available via the menuitemldquoOpen logrdquo from a host or service context menu
The log entries are categorized and displayed in tabs The first of these is a flat list of all entries regardless of category
This window has the same options ldquoInclude sub-elementsrdquo and ldquoLock Unlockrdquo as the window details
Windows manager
The windows manager enables the opening and closing of context-free windows in the workspace (These are viewsand windows that are not bound to any particular selected object)
38MERETHIS 12 AVENUE RASPAIL FR94290 GENTILLY
Chapter 6 User guide
Some windows however are not context-free windows but rather contextual such are lsquoDetailsrsquo and lsquoLogsrsquo windowsThese refer to a selected object and are outside of the window managerrsquos sphere of control
When displaying the windows manager only the windows open in the workspace appear checked When the win-dows manager dialog box is validated the unchecked windows are closed the checked windows opened each at theirprevious location
656 The screen (editors)
View edition screen
The Editing Screen view is the central component of the application This is the graphical component that providesthe most thorough and precise monitoring information
Centreon Map objects are displayed as icons surrounded by a halo with one or two colors according to their own and or inherited status
The central part is the elementrsquos own status the surrounding circle being its inherited status This provides a succinctview of an objects status and that of its children
In addition it is possible to navigate through the objects on the edition screen
bull Double-click to enter an element containing children
bull Using the lsquoParentrsquo button to go back one level in the tree
Each Centreon Map object type has its own default icon and each can be assigned a custom icon such as the hostlsquodummyrsquo in the previous screenshot
This operation can be performed by the interface Centreon
65 Monitoring perspectiveMERETHIS 12 AVENUE RASPAIL FR94290 GENTILLY
39
When the mouse hovers an icon the application displays a contextual tooltip which presents all the informationavailable for this item The content of the tooltip differs depending on the selected element
(The above screenshot shows the tooltip for the host lsquoUNREACHABLErsquo)
The automatic display of tooltips can be disabled locally via a button for this purpose on the main toolbar or globallyvia the ldquoPreferencesrdquo module detailed in this manual
The Edition screen also provides a range of features
Tools are available by clicking the icon in the palette selecting a tool changes the cursor icon and the correspondingaction available on the screen
The palette accessible by administrator-slot users only is located on the right-hand side of the screen otherwise bydefault it is hidden
Action DescriptionSimple selection Allows to select any item on the screen and move it by drag dropMultiple selection Allows to select a group of elementsRectangle Ellipse Adds the corresponding shape to the screenText Adds an editable text to the screen (font size and color are customizable)Basic link Creates a simple link between two elementsStatus link Creates a status link between two elementsLoad link Creates a load link between two elementsDisconnection Deletes a link between two elementsLink template Creates a link from a predefined template
Shapes abstract individual objects into a single logical group on the screen
Since version 34 of Centreon Map shapes take on the color of the status of the most critical sub-element Thevarious options available for shapes are available by right-clicking
Relationships screen
Centreon relying on the host dependency configuration allows the scheduler to determine whether a hostis unavailable or inaccessible
As of version 35 of Centreon Map these relations can be viewed by right-clicking on a host with the action ldquoDisplayrelations in new editorrdquo
40MERETHIS 12 AVENUE RASPAIL FR94290 GENTILLY
Chapter 6 User guide
Three different representations exist
bull Radial (host-centered selection)
bull Tree (selected host is the tree-top node)
65 Monitoring perspectiveMERETHIS 12 AVENUE RASPAIL FR94290 GENTILLY
41
bull Spring (hosts are grouped into blocks - rendering may vary from one display to another)
These three rules apply
42MERETHIS 12 AVENUE RASPAIL FR94290 GENTILLY
Chapter 6 User guide
bull Only children of the selected host are displayed
bull The branches where there is no child available (ACL) are automatically dropped
bull If a host of a branch is not accessible (ACL) but its children are available only the host status is displayed
The Relationships perspective shows all host relationships irrespective of the host limitations configured for the viewTherefore there may be hosts visible in the relationships window that are not present in other Centreon Map windows
Geoagraphic screen
Since version 36 of Centreon Map elements can overlay a map using their longlat coordinates
Maps are provided by the means of a third-party mapping service MapBox
Since version 37 the Google Maps mapping service is not supporter anymore
Configure geolocation
Activation of geolocation in Centreon Map requires specific configuration in Centreon Indeed this feature relieson an external mapping service to Centreon Map It is necessary to open a user account with one of these serviceproviders
MapBox free account allows 3000 downloads for free per month Beyond this limit the use of this service costsaround a dollar per 2000 downloads (current prices on March 1st 2014)
The configuration is made on the page Centreon gt Administration gt Extensions gt Centreon Map gt Geolocation
Once the process of opening a MapBox account is finished copy the lsquodefault API access tokenrsquo present on top of theMapBox page into the field lsquoMapBox API access tokenrsquo of the configuration page
At last create a new project in the MapBox interface and copy its ID into the field lsquoMaBox Project tokenrsquo
65 Monitoring perspectiveMERETHIS 12 AVENUE RASPAIL FR94290 GENTILLY
43
Activate geolocalisation
In a standard view edition screen right click on the background open the context menu and select the action ldquoEditrdquoThe following dialog appears and allows had the map ID been configured in Centreon to activate the geographicalmode and enter the longlat coordinates
44MERETHIS 12 AVENUE RASPAIL FR94290 GENTILLY
Chapter 6 User guide
Navigate within a map
Geolocation-enabled the screen background is replaced by a map having the latlong coordinates as the center and azoom level between 1 and 21
Zoom level 1 represents the full world map each successive level focuses on half of the previous view with twice thedetail
Two user actions trigger a request to the mapping service
bull A map relocation this can be done in 2 ways either by a dragdrop of the map or by direct access to a knownlatlong being a saved position or the position of one of the elements on the map
bull change the zoom level using the main toolbar or via the mouse wheel by holding the ldquoctrlrdquo key
Viewpoints
bull The map view is defined by having a particular position and a particular zoom level We shall henceforth referto the this positionzoom pair as being a ldquoviewpointrdquo Centreon maps has an active viewpoint and a defaultviewpoint
ndash The ldquoactive viewpointrdquo determines the area displayed on the screen it is modified for every displacement orzoom change and can be saved as the default viewpoint via the toolbar this viewpoint is never synchronizedbetween clients
ndash The ldquodefault viewpointrdquo establishes the initial coordinate and zoom level view of a map This viewpoint ismaintained on the server and transmitted to other users At any moment the user can revert to the defaultviewpoint via the toolbar
Map Element Positioning Recollect that a Centreon resource can be multiply represented by dragging and droppingthe resource on the map many times
There are two manners to organise such host elements on the map
65 Monitoring perspectiveMERETHIS 12 AVENUE RASPAIL FR94290 GENTILLY
45
bull With resource-defined positions all resource map elements that ascribe to a Centreon resource will be posi-tioned at the resourcersquos coordinates
Editing the resourcesrsquos coordinates will displace all elements as one logical block
bull With element-defined positions host-mapped elements are freely placed on the map - each independent of theother
( Note that this is only possible when the hostrsquos coordinates are NOT defined )
When an object of the current map is selected in either the Explorer window or the problematic elements window thecurrent map is automatically centered to its coordinates This allows instant access to its immediate surroundings
Abstraction As map elements become ubiquitous on the screen it becomes rapidly evident that such need to beabstracted into more manageable constructs Centreon maps provides containers to logically group relatedelements and therefore filter the information from the data shielding the user from irrelevant details As wellas being map elements containers have viewpoints Each container is capable of portraying a viewpoint of themap The containers position as an element on the screen is used as a reference point for its internal viewpoint(A containerrsquos default view and element position are strongly bound concepts - updating the coordinates ofeither updates both) Typically the user will define a containerrsquos viewpoint such that all child elements bewithin scope Containers are also able to embed other containers recursively - this is a powerful paradigm forcomplexity management
[Legal disclaimer] The choice of the third party mapping service for Centreon Map is entirely at the clientrsquosdiscretion Additional costs and fees incurred by a third party service are the full responsibility of the clientMERETHIS cannot be held accountable The Centreon Map license updates and support do not includeprofessional services MapBox and Google Maps Ultimately Merethis cannot be held accountable for anyprofessional technical or financial prejudice due to a total or partial failure of the third party mapping service
The tooltips screen
46MERETHIS 12 AVENUE RASPAIL FR94290 GENTILLY
Chapter 6 User guide
The tooltip screen allows you to create a tab displaying the same content as a tooltip yet in a persistent manner
The above image depicts the service type lsquoPingrsquo as a graph showing the evolution of pings within the monitoringperspective
Depending on the element type this sort of visual representation can be made manifest by double-clicking or using acontext menu
Tabs rotation
In the former screenshot there are 10 tabs grouped into 4 zones Each zone is composed of at least one tabbed screenof which only one can be active at a time
Tab rotation revolves around the zonersquos list of tabbed screens a regular and configurable interval in order to have aglobal vision of the workspace without requiring human intervention
657 The links
The object link type is purely Centreon Map concept it is not supervised object and is only a visual help
A link can be created between any elements in an view edition screen with the exception of text objects
In addition it is possible to create multiple links between two objects They are created modified and deleted usingthe corresponding tools in the palette of the view edition screen
65 Monitoring perspectiveMERETHIS 12 AVENUE RASPAIL FR94290 GENTILLY
47
There are 3 different types of links used to emphasize different aspects
Basic link
The basic link is used to link elements of the screen without displaying additional monitoring information
These links have configurable properties
bull a type (basic status or load)
bull a name and a description
bull the linersquos width
bull a line type continuous dotted etc
bull a style direct that displays a direct line or indirect with a right angles
bull a color
48MERETHIS 12 AVENUE RASPAIL FR94290 GENTILLY
Chapter 6 User guide
Status link
The status link is a basic link having a fixed system-defined line type style and color whilst able to display the statusof a service
To be associated to a status link a service must be configured for this purpose in Centreon it must be associatedto a category that is associated with this type of link This configuration is established in the Centreon interfaceAdministration gt Extensions gt Centreon Map tab
65 Monitoring perspectiveMERETHIS 12 AVENUE RASPAIL FR94290 GENTILLY
49
The link then displays the status of the configured service
This feature is particularly useful for modeling connectivity between two devices
The load link (unidirectional or bidirectional)
The bi-directional load link similar to the status link has fixed visual link properties
Similar to the status link it is associated with a service but instead displays metrics about the service
50MERETHIS 12 AVENUE RASPAIL FR94290 GENTILLY
Chapter 6 User guide
To be associated with a load link a service must be configured for this purpose in Centreon it must be associated witha category that is associated with this type of link This configuration is done in the Centreon interface Administrationgt Extensions gt Centreon Map tab
The load link models the rate of flow between two devices
Typically it is used to model the state and bandwidth of the network
Since version 35 the load links can be unidirectional and also the user can define what metrics to display what is thecurrent value and what is the max value
658 Warnings
When changing to a critical state an error or any other significant event Centreon Map alerts the user in two ways
bull visual feedback as a colored popup at the bottom right of the screen
bull sound event
Both alerts vary depending on the severity of the event and can occur until the reported problem is resolved
In this example there is a loss of connection between the client and the server the popup appears in red as it is importantinformation a specific sound is also played
659 Preferences
In Centreon Map many features are configurable you can customize the size of icons the colors used to indicatedifferent status etc
65 Monitoring perspectiveMERETHIS 12 AVENUE RASPAIL FR94290 GENTILLY
51
Remote access
These preferences configure various settings of the remote access The above screenshot shows the configurationscreen of the 3 default access protocols
The tab lsquoCustomrsquo configures other actions by associating a name to an executable path and arguments For thispurpose predefined variables are shown in the submenu lsquoInformationsrsquo
52MERETHIS 12 AVENUE RASPAIL FR94290 GENTILLY
Chapter 6 User guide
Drilldown
The Drilldown preferences page is used to configure the behaviour of the inherited state algorithm
The first checkbox lsquoUse simple drilldown optionsrsquo is enabled by default Unchecked it activates the advanced config-uration mode presented by the lower screen
65 Monitoring perspectiveMERETHIS 12 AVENUE RASPAIL FR94290 GENTILLY
53
In advanced mode the user can customize the rules for computing the inherited status of acknowledged or downtimeitems the order of criticality
The two following checkboxes are available in simple mode They determine the exclusion of acknowledged ordowntime resources from the algorithm
The checkbox lsquoDisplay poller-down statusrsquo this refers to a new status specific to Centreon Map This conditionoccurs when a poller is out of order All monitored elements depending on the defective poller enter poller-down state
lsquoUse soft statutes for inherited status when availablersquo lets the algorithm rely on unconfirmed states for inherited state
54MERETHIS 12 AVENUE RASPAIL FR94290 GENTILLY
Chapter 6 User guide
processing This is more efficient but less reliable
The last check box excludes the internal links of a container from the inherited state calculation
Ensuing any change it is necessary to reload the statutes of the view for it to be applied
Warning Incorrect configuration of these options can completely thwart the supervision Be careful
Graphics
This preference page allows the user to customize various visual settings
bull The style determines whether the objects displayed in screens are represented by an icon or a geometric shape
bull The police is for all on-screen text
bull The space between the icons is that used when they are placed automatically
bull blinking allows easier visualization of problematic elements
bull The unit selected is used to display load links
bull lsquoShow services in treersquo will cause services to be displayed in the lsquoExplorerrsquo Note This option can slow-down the processing as it increases the tree items by an order of magnitude
65 Monitoring perspectiveMERETHIS 12 AVENUE RASPAIL FR94290 GENTILLY
55
bull The lsquoRotate delayrsquo determines the time between each tab rotation
This preference page allows the user to apply geometric styles of differing shapes and sizes to items
This preference page allows you to change the shapes and sizes of items for the geometric style
The lower preference page allows the user to pick a geometric shape to represent a discrete state
These settings do not affect the style icon
56MERETHIS 12 AVENUE RASPAIL FR94290 GENTILLY
Chapter 6 User guide
65 Monitoring perspectiveMERETHIS 12 AVENUE RASPAIL FR94290 GENTILLY
57
With the following preferences page the user can customize how an element icon is represented for every discrete stateIn particular this involves setting the color and opacity of the surrounding halo for a given state in a given condition
Finally the color opacity and the relative size displayed depending on each status can also be changed
Warning Incorrect configuration of these options can completely thwart the supervision Be careful
58MERETHIS 12 AVENUE RASPAIL FR94290 GENTILLY
Chapter 6 User guide
Tooltip
On this preference page the tooltip can be disabled for all screens of the current view
Other options such as graph displaying and the period displayed can be set here
Finally the dimensions of the tooltip can also be defined
65 Monitoring perspectiveMERETHIS 12 AVENUE RASPAIL FR94290 GENTILLY
59
Links Templates
This preference page allows you to create link templates
A user-created template has the same properties of the link type on which it is based
Created templates are available in the palette of the view edition screen
When creating a link from the template the link automatically takes on the template-defined properties without furtheruser interaction
When a link template is changed the changes are automatically applied to all links associated with the template
However it is possible to override one or more properties of a link associated with a template Such properties are notaffected by the modification of the template
60MERETHIS 12 AVENUE RASPAIL FR94290 GENTILLY
Chapter 6 User guide
Popup
The popup preferences page addresses the properties of two different popups in Centreon Map
bull The first two forms relate to the warning popup It can be totally disabled or more finely configured to appearonly for certain events The color associated with each event can also be set individually
The lsquoPoller alertrsquo options concern the dialog that appears when a poller connection drops
The addition of the new status lsquoPoller downrsquo deprecates this alert and the above preferences allow you to disable orautomatically close this dialog
65 Monitoring perspectiveMERETHIS 12 AVENUE RASPAIL FR94290 GENTILLY
61
Sounds
Sound settings allow you to choose which sound is to be associated with each state change
62MERETHIS 12 AVENUE RASPAIL FR94290 GENTILLY
Chapter 6 User guide

Contents
i
ii
CHAPTER 1
Presentation
Centreon Map is an advanced mapping unit which represents user-friendly views of indicators being monitored byCentreon
Thanks to ldquodrill-downrdquo navigation users can create representations without any depth limitation
The most alarming statuses of elements being monitored are provided in real time through customisable views thatcorrespond to each userrsquos requirements business functional technical topological etc
Views can be created very easily (for example with drag-and-drop) and depend on the database of resources configuredin Centreon Views are automatically synchronised and updated thanks to information gathered by Centreon and thescheduler
1
Data is represented graphically and in real time which makes it possible to have one console focusing on monitoringits activities
Definition
bull Screen A single visual representation Each depth level corresponds to a Screen
bull View Set of Screens linked together by a tree structure system
bull Perspective Set of windows linked to internal operation of Centreon Map software
bull Window Perspective component linked to daily software management
bull Object Resource used to create Screens Objects come from the Centreon web interface or from CentreonMap
bull Drop-down menu Menu of actions can be accessed by right clicking the mouse when selecting an Object
bull Scheduler refere to Centreon Engine or Nagios
2MERETHIS 12 AVENUE RASPAIL FR94290 GENTILLY
Chapter 1 Presentation
CHAPTER 2
Prerequisites
21 Client
Centreon Map Version Supported Java versions Minimum Update Maximum Updatelt 36 16 17 0 25gt= 36 16 17 25 71gt= 36 18 40 40
The update version limitation applies only to Java Web Start launching The desktop client works well with any Java6 7 and 8 JVM version
22 Server
Softwares Minimum versionCentreon 25xNagios or Centreon Engine 3x or 1x
23 PHP
PHP version Required modules and softwareslt 53 Zend Optimizer php-mcrypt php-xml php-xml-writergt= 53 Zend Guard Loader php-mcrypt php-xml php-xml-writer
24 Centreon
The Centreon Map maintenance and support does not include the maintenance and support of Centreon andorNagios It is the system administratorrsquos responsibility to ensure that the Centreon amp Nagios system works correctlywhen installing Centreon Map extension
In order to fully benefit from the use of the Centreon Map module here is a non-exhaustive list of properties thatCentreon amp Nagios must have
bull Centreon installed and operational
bull No or little latency with Nagios Centreon Engine
3
bull Activation collection and presentation of RRDTool performance graphs in Centreon
bull No gap holes within the Centreon performance graphs
bull Nagios Centreon Engine logging
bull Operational downtime scheduling and comment submit
bull Operational notification system
bull Definition of monitoring indicators (hostsservices) in Centreon
bull MySQL database correctly configured
bull Operational and stable Linux Unix system
bull Network topology adapted to allow a large bandwith of communications between Centreon and Centreon Map
Once the prerequisites are met proceed with the installation of the Centreon Map module
All paths and service names in the following documentation are based on CentOs You may need to adapt these yourown linux distribution
For example lsquousrsharersquo may be lsquousrlocalrsquo and lsquohttpdrsquo may be lsquoapache2rsquo
4MERETHIS 12 AVENUE RASPAIL FR94290 GENTILLY
Chapter 2 Prerequisites
CHAPTER 3
Install
31 Install for Centreon enterprise server
MERETHIS also provides repository files for CES 2x and CES 3x respectively based on CentOs 5 and CentOs 6
Add the url of the repository and install Centreon Map
cd etcyumreposd wget httpurl-to-centreon-map-repositoryrepo yum install centreon-map-server
32 Package install
Several packages are provided by MERETHIS and are available on the download Web platform Each version hastwo different packages depending on the version of PHP 5x or 53+ For instance centreon-map-server-370-php5targz
Follow the procedure under root privileges
Uncompress the package and execute the installation script
tar zxf centreon-map-server-370-php5targz cd centreon-map-server-370-php5 installsh
Specify the path that contains the Centreon configuration files Usually lsquoetccentreonrsquo and press ldquoEnterrdquo to submit
Specify the phpini file path Usually lsquoetcrsquo and press ldquoEnterrdquo to submit and finish the installation
Since version 37 if these 2 files are located on default locations no action will be needed
33 License
A license has been provided to you by MERETHIS
The filename is ldquomerethis_liczlrdquo Keep this file as it is essential for the execution of Centreon Map
Copy this file in the license directory of the module then reload the web server service
cp merethis_liczl usrsharecentreonwwwmodulescentreon-map-serverlicense service httpd reload
5
Whilst you can also upload the licence file from Centreon web interface you will still need to reload the httpd service
34 Web install
The rest of the installation of the module is achieved through the Centreon Web user interface
Navigate to the module management page Administration gt Extensions
Click on the installation icon of the ldquocentreon-map-serverrdquo module
On the new page click on ldquoInstall Modulerdquo
The module is now installed
6MERETHIS 12 AVENUE RASPAIL FR94290 GENTILLY
Chapter 3 Install
CHAPTER 4
Update
To upgrade your module simply apply the same procedure as with the installation process
Follow the installation sequence the final step is slightly different for you will have to click on the Upgrade icon
Clicking on the ldquoUpgraderdquo will perform an update to the module
The update Centreon Map is incremental you may need to do this several times
7
8MERETHIS 12 AVENUE RASPAIL FR94290 GENTILLY
Chapter 4 Update
CHAPTER 5
Uninstall
In order to uninstall the Centreon Map module navigate in the Centreon interface to the module management pageAdministration gt Extensions
Click on the uninstall icon
A confirmation window will appear click on ldquoOKrdquo to confirm the uninstall of the module
Note that the uninstall of the Centreon Map module will result in the removal of all data related to the moduleand its components (Views Screens)
Lost data cannot be restored unless a database backup has been made
This procedure is not covered by the maintenance and support of the Centreon Map software
9
10MERETHIS 12 AVENUE RASPAIL FR94290 GENTILLY
Chapter 5 Uninstall
CHAPTER 6
User guide
61 Main Concepts
611 Centreon Map operation
Centreon Map enables the user to create customisable Views and Screens making it easier to learn about and manip-ulate monitoring-events By offering users a wide variety of technical and operational components it is possible toreach a very detailed presentation level that is adapted to various cases of use
bull Network views
bull Business views
bull Geographic views
bull Office plan
bull etc
Once the first Screens and Views have been created it is recommended that you customize the software preferenceoptions before proceeding Colours sounds and pop-ups etc and various other user settings are all beneficial for aproductive user-friendly environment
612 Used objects
Centreon Map integrates all monitoring Objects defined in the Centreon web interface
bull ldquoHostrdquo objects
bull ldquoServicerdquo objects
bull ldquoHost grouprdquo objects
bull ldquoService grouprdquo objects
bull ldquoMeta servicerdquo objects
bull ldquoBusiness Activityrdquo objects (Centreon BAM)
bull ldquoKPIrdquo objects Business Activities component (Centreon BAM)
We shall introduce new Objects that are specific to Centreon Map
bull ldquoImagerdquo ldquoshaperdquo and ldquotextrdquo objects for decorating Screens with visual elements
bull ldquoContainerrdquo objects elements for arbitrarily gathering other Objects
11
bull ldquoLinkrdquo objects for creating Screens with logical or physical links between Objects
bull ldquoLegendrdquo objects which allow the user to be written on the code being used
All Objects except for images shapes texts links legends and shapes will have status information their own statusthat comes from monitoring and their inherited status specific to Centreon Map that is the product of aggregatingchild states
This system makes it possible to move step-by-step in real time to quickly identify the elements at fault This procedureis known as ldquoDrilldownrdquo
62 Licence system
Centreon Map has 2 licence types ldquoadministrator licenserdquo and ldquouser licenserdquo
The terms ldquouser slotrdquo and ldquoadmin slotrdquo will be used within this document
621 User license
The user slots only allow view manipulation as opposed to administration
622 Administrator license
The admin slot permits all possible actions in Centreon Map
Actions are always subject to ACL even with an admin slot
The Centreon administrator can grant the ldquoCentreon Maprdquo admin rights and manage their ACL
The Centreon administrators are automatically Centreon Map administrators
12MERETHIS 12 AVENUE RASPAIL FR94290 GENTILLY
Chapter 6 User guide
63 Login screen
When launching the application the login screen appears It allows you to choose a connection profile Centreon Mapand connect to the desired server
The login screen can be moved by drag and drop
If this screen does not appear it is necessary to verify the installation of the Java virtual machine
631 Profiles management form
A connection profile contains the information needed to connect to a server Centreon Map ie
bull A server represented by a name consisting of an address a port URL and whose connection can be madesecurely with SSL
bull (Optional) A named proxy having an address and a port and optional authorisation credentials a username andpassword
bull A delay that is the status refresh rate for objects displayed in the client Centreon Map
bull A Centreon login username and password
The Profile management form enables the creation and management of connection profiles and their relevant informa-tion It is accessible via the button to the right of the list of profiles
63 Login screenMERETHIS 12 AVENUE RASPAIL FR94290 GENTILLY
13
It is possible to store the configuration of different connection profiles
Stored passwords are secured (Centreon and proxy) via the Blowfish algorithm encryption on the client workstation
List lsquoProfilesrsquo presents all the saved profiles The button to the right of this list allows upon confirmation the deletionof the selected profile
List lsquoServersrsquo shows the different existing servers Servers can be configured via a dedicated form provided madeavailable by clicking on the button next to the list A server must be selected in order to create a new profile
List lsquoProxiesrsquo displays all available proxies and the button to the right of the list opens the proxy management formIn is not necessary to select a proxy when creating a new profile
The field lsquoRefresh Timersquo is the interval in seconds between each object status update in the current view A numericvalue greater than 0 is required by default 60 seconds
Finally the fields lsquoLoginrsquo and lsquoPasswordrsquo are the Centreon login and password they are optional in the profile defini-tion However if they are not entered they must be manually typed at each connection
The label of a profile is automatically generated as
bull lsquoLogin server namersquo or
bull lsquoLogin server name proxy namersquo
14MERETHIS 12 AVENUE RASPAIL FR94290 GENTILLY
Chapter 6 User guide
632 Servers management form
List lsquoServersrsquo presents all user-created servers The button to the right of the list after confirmation deletes theselected server
The server name is the label under which it will appear in different lists It is also displayed in the title of the mainwindow Centreon Map
In the lsquoAddressrsquo field simply enter the IP address or DNS name of the web Centreon server
Example ldquo1921681240rdquo or ldquomyservercomrdquo
Do not enter additional information about the protocol in this field (http )
Field lsquoPortrsquo is the connection port to the server it is usually port 80 for regular connections (HTTP) or 443 for a secureconnection (HTTPS) These two default values can be overridden
The field lsquoURLrsquo is the additional address to refer to the web directory Centreon
It is usually accessible via ldquocentreonrdquo or ldquordquo but can be customized by the administrator below
Example Centreon available at this address ldquohttpmonservercomcentreonrdquo the URL will be ldquocentreonrdquo Ex-ample Centreon available at this address ldquohttpmonservercomrdquo the URL will be ldquordquo
The lsquoSecure connectionrsquo enables the transmission of encrypted data over SSL (HTTPS) this option changes the defaultvalue of the field lsquoPortrsquo
63 Login screenMERETHIS 12 AVENUE RASPAIL FR94290 GENTILLY
15
633 Proxys management form
List lsquoProxiesrsquo presents all user-created proxies The button to the right of this list upon confirmation deletes theselected proxy
The proxy name is the label under which it will appear in different lists
In the lsquoAddressrsquo field enter the IP address or DNS name of the proxy address
Example ldquo1921681250rdquo or ldquomyproxycomrdquo
Do not enter any additional information on the protocol in this field ( http )
The proxy definition files such as ldquoproxypacrdquo are not supported in Centreon Map
Field lsquoPortrsquo is the connection port to the proxy it is usually port 3128 the default value which can be modified ifnecessary
The lsquoAuthenticationrsquo option enables user-entry for lsquoLoginrsquo and lsquoPasswordrsquo fields for proxy connections
The two proxy fields lsquoLoginrsquo and lsquoPassword must be explicitly set by the administrator and are distinct from Centreon
The two checkboxes allow to choose for wich connections the proxy will be used to the server Centreon Map andorto MapBox that needs acces to the Internet
16MERETHIS 12 AVENUE RASPAIL FR94290 GENTILLY
Chapter 6 User guide
64 View Selection Perspective
The view selection perspective allows users using the administrator slot to create new views and delete them
Opening a view provides access to the monitoring perspective
There is a wide choice of parameters relating to visualization and access rights for views These options are config-urable from the Centreon web interface and are detailed later in this manual
Every view has a tooltip displaying all user rights of that view depending on the configuration of the ACL defined inCentreon and the slot used
641 Menus and toolbars
Main menu
64 View Selection PerspectiveMERETHIS 12 AVENUE RASPAIL FR94290 GENTILLY
17
Action DescriptionDisconnect Hides application window and displays login screenExit Closes application Centreon Map and all connections to Centreon server
ldquoActionrdquo menu
Action DescriptionCentreon Map History Opens Centreon Map logs windowRefresh view list Refreshes views listCreate a new view Opens the view creation dialogImport latlong data imports latlong data from a CSV fileFull screen Activates full screen ( press F11 to deactivate it)
rdquordquo menu
Action DescriptionAbout Open the lsquoAboutrsquo dialog
Toolbar and search bar
The toolbar provides quick access to the main functions
Action DescriptionDisconnect Hides application window and displays login screenCreate a new view Opens the view creation dialogRefresh view list Refreshes views listFull screen Activates full screen ( press F11 to deactivate it)Use admin slot Toggles from one slot type to another
The search bar preceded by the label ldquoSearch rdquo filters out all views that do not contain the entered text
18MERETHIS 12 AVENUE RASPAIL FR94290 GENTILLY
Chapter 6 User guide
Context menu
A right click on any picture displayed in the list will cause a context menu to show
Action DescriptionDisplay view Opens the monitoring perspective and displays the selected viewEdit Opens the view creation dialog filled with selected view dataDelete Deletes the selected viewCreate launcher file Opens the launcher file creation dialog
64 View Selection PerspectiveMERETHIS 12 AVENUE RASPAIL FR94290 GENTILLY
19
View creation dialog
This window allows the creation of a new view The user must enter the view name to create it He can also provide aview description and select an icon from a predefined list
This window can also be used to edit the details of an existing view in which case these three fields are automaticallypre-filled with information from the selected view
Note these features are only available from the administrator slot
20MERETHIS 12 AVENUE RASPAIL FR94290 GENTILLY
Chapter 6 User guide
Launcher file creation dialog
A launcher file holds on the local workstation login information for the current server and the selected view
Centreon Map uses information found in this file to connect to the server and open the user-selected view
More information concerning this feature is detailed in the life-cycle section
64 View Selection PerspectiveMERETHIS 12 AVENUE RASPAIL FR94290 GENTILLY
21
About dialog
The ldquoAboutrdquo dialog displays the current version of the client and the list of contributors in alphabetical order
It also displays the installation details ie all components used produced by Merethis or from the Eclipse community
642 Import latlong data
Since version 36 Centreon Map has a new feature geolocation This displays the Centreon resources on a mapaccording to their latlong position It will be detailed in the next chapter
In this ldquoview selection perspectiverdquo it is possible to import a CSV file to associate geographical positions to Centreonresources
The CSV file format should have at least 5 columns in the following order additional columns are ignored
resource_typeresource_nameservice_namelatitudelongitude
bull The resource type can be host hostgroup service servicegroup metaservice bam
bull The resource name must be identical to the name configured in Centreon
bull The service name must be identical to the name configured in Centreon this column is used for only for servicesand may otherwise be empty
bull Latitude is a valid decimal number -90 to 90
bull Longitude is a valid decimal number -180 and 180
Centreon Map validates the imported data all errors are presented to the user with their line number
22MERETHIS 12 AVENUE RASPAIL FR94290 GENTILLY
Chapter 6 User guide
Once the import is successfully completed the user can add imported Centreon resources to the view of his choice
64 View Selection PerspectiveMERETHIS 12 AVENUE RASPAIL FR94290 GENTILLY
23
65 Monitoring perspective
651 Workspace
This screenshot shows the monitoring perspective This is the main perspective in which the majority of actions andmanipulations are made
These actions are available via various means including the main menu the main toolbar and the palette which havebeen highlighted in this screenshot
Toolbars are provided for manipulating window resources such as the small-button filtering toolbar for the lsquoExplorerrsquowindow and finally right-click context menus for most application tool elements
At initial opening of the view the perspective will display the default view configuration that depends on the userprofile
bull The upper left area has a single window called lsquoExplorerrsquo which shows a tree representation of the current viewThis window is available for all users however some actions are restricted to the administrator
bull The bottom left area called lsquoResourcesrsquo is only available to the administrator Windows tabbed in this area display all resources configured within Centreon ie
ndash Hosts and Hosts groups in two separate views
ndash Meta-services and Service groups in two separate views
ndash Centreon BAM in its own view and finally
ndash The images available in Centreon
bull The main viewing area features lsquoscreensrsquo also known as lsquoeditorsrsquo these are components that enable the creationand display of maps and views in Centreon Map This main viewing area can be personalized and subdividedas required There are 4 different types of editors these will be described in more detail further on
24MERETHIS 12 AVENUE RASPAIL FR94290 GENTILLY
Chapter 6 User guide
There are two other screen viewing areas they appear on this screenshot but are not displayed by default in theworkspace
bull ThersquoPreviewrsquo area comprises the following windows
ndash lsquoOutlinersquo which offers an overview of the active editor and simplifies navigation amongst the mainviews
ndash lsquoDowntimesrsquo and lsquoAcknowledgedrsquo highlight the resources that are either in downtime or acknowl-edged state
bull Finally the lsquoSummaryrsquo area has a set of windows that display an overall collective view of information
ndash The subwindow lsquoCentreon Map Historyrsquo displays important events in the current session
ndash The subwindow lsquoProblematic elementsrsquo presents a list of all objects whose status is not OK
ndash The subwindow lsquoPollersrsquo shows all pollers configured in Centreon their states and particular infor-mation
All these areas are default settings that may be freely customized
Each window can be closed and re-opened via a special component later described in this document
Windows can be displaced added to an existing zone or establish an independent zone at any desired location Todo this simply click the title of the view hold down the mousebutton and drag the window the application proposesvarious drop locations with dotted lines The child windows can also be dragged from the main window into a separatewindow
Whilst editor subwindows can be reorganised in their reserved zone they cannot be separated from the main window
Lastly each zone can be resized to optimise the the display of each composing subwindow
The customized workspace (positions dimensions etc) is implicitly saved on the following events
bull Refresh the workspace
bull Display of the preferences
bull Return to the list of views
bull Logout
bull Application closure
This configuration is stored on a local file It is associated with the current user account the server and the currentview
This enables each user to tailor his own independent working environment for each different machine
The workspace conforms to this user-customized configuration upon opening of the monitoring perspective
The is a facility to reset the configuration back to factory settings
652 Main menus
65 Monitoring perspectiveMERETHIS 12 AVENUE RASPAIL FR94290 GENTILLY
25
Action DescriptionBack to view selector Saves the workspace state and returns to the view selection perspectiveDisconnect Hides application window and displays login screenExit Closes application Centreon Map and all connections to Centreon server
Action DescriptionRefresh status Refreshes the status of the objects of the current viewRefresh everything Refreshes all the data of the objects of the current viewTabs rotation Toggles the tabs rotationFull screen Activates full screen to desactivates it press F11Restore perspective Restores windows and default positions of the perspective
Action DescriptionPreferences Displays the preferences dialog
653 Toolbars
The main toolbar is comprises two parts The first part on the left and detailed below is common to the wholeperspective and sports global features
Action DescriptionBack to view selector Saves the workspace state and returns to the view selection perspectiveWindows management Opens the windows manager this feature is detailed further onFull screen Activates full screen to deactivate it press F11Refresh status Refreshes the status of the objects in the current viewRefresh everything Refreshes all the data of the objects in the current viewTabs rotation Toggles the tabs rotationOpen problematic elements window Quick display of the list of problematic elements
The second is context-specific and depends on the selected view open in the workspace
26MERETHIS 12 AVENUE RASPAIL FR94290 GENTILLY
Chapter 6 User guide
Action DescriptionZoom + Zoom on the current screenZoom - De-zoom on the current screenZoom levels Specifies the zoom level of the current screenExport the screen Exports the content of the current screen as an imagePrint the screen Prints the content of the current screenShow hide text Shows Hides the objects label in the current screenEnable disable tooltip Shows Hides tooltips in the current screenAutomatic order Show Hide info balloons activated when the mouse hovers over an itemShow hide grid Displays the grid and the lsquomagneticrsquo positioning modeAdd a legend Displays a legend of load link colorsOpen parent Displays the parent object of the editorPrevious Displays the previous object of the current screenrsquos navigation historyNext Displays the next object of the current screenrsquos navigation historySave position In geographic mode saves the current zoom level and lat long positionRestore position In geographic mode restores the saved zoom level and lat long position
Each objectrsquos zoom settings label display and automatic positioning are preserved on the server
Tooltips and grid parameters are stored locally along with the workspace state
65 Monitoring perspectiveMERETHIS 12 AVENUE RASPAIL FR94290 GENTILLY
27
654 Context menus
Most application items presented have right-click context menus
Wherever an object is located the context menu defines the available actions for its particular state
The screenshot above shows the menu in its entirety in order to present all functions accessible through it
The first 9 menuitems and the 17th menuitem ldquoCreate a Shortcutrdquo are for building and navigating the workspace
The following 3 menuitems are content-editing actions
lsquoAcknowledgersquorsquoDowntimersquo and lsquostatus checkingrsquo are specific monitoring actions these originate from Nagios and arenot detailed here
The last 3 menuitems facilitate access to the supervised Centreon resource
28MERETHIS 12 AVENUE RASPAIL FR94290 GENTILLY
Chapter 6 User guide
Action DescriptionOpen in new screen Displays the selected item in a new edition screenOpen in the same screen Displays the selected item in the current screen or opens a new oneOpen in a new informationscreen
Displays the tooltip of the selected item in a new dedicated screen
Open in the same informationscreen
Displays the tooltip of the selected item in its dedicated screen or opens a newone
Open in a new detailed tab Displays the selected item in a new lsquoDetailsrsquo windowOpen in the current detailed tab Displays the selected item in the current lsquoDetailsrsquo window or opens a new oneDisplay relations in new editor Shows the relationships of the selected item in a new dedicated screenDisplay relations in currenteditor
Shows the relationships of the selected item in its dedicated screen or opens anew one
Open log Shows a new lsquoLogsrsquo window corresponding to the selected itemAdd a container Creates a container with the selected item as parentRename Renames the selected itemDelete Removes the selected itemAcknowledgement Takes into account the status of the selected itemDowntime Declares a downtime for the selected itemStatus check Performs an immediate or scheduled check for the status of the selected itemChange style Changes the style of the selected itemCreate a shortcut Creates a shortcut to the selected itemRDP Client Opens a RDP command prompt to the selected serverTelnet console Opens a telnet console to the selected serverSSH Console Opens an SSH console to the selected server
65 Monitoring perspectiveMERETHIS 12 AVENUE RASPAIL FR94290 GENTILLY
29
655 Windows
Explorer window
In the workspace the explorer window shows all the items in a tree-structured view
The root element is the view itself its children are the various user-added elements For clarity services and unsuper-vised elements (shapes images links etc) do not appear in this list
An option permits the display of the services of each host Warning this can be the cause of delay when views containthousands of elements
This window has two applicable ways of being filtered to facilitate the view of desired items
bull Filter by state the colored knobs correspond to the default state colors
When a knob is deselected all tree items whose status is that of the knob will be hidden By default all knobs areselected and therefore all items are displayed Filter by label using the text field at the top of the tree When a stringis entered only the elements whose label match are displayed (For convenience this search field is case-insensitive )
Both filters can be combined for greater precision in the selection of items
30MERETHIS 12 AVENUE RASPAIL FR94290 GENTILLY
Chapter 6 User guide
In this window as is the case with most of the components from the monitoring perspective a context menu is availableby right-clicking on the items presented This menu will be detailed later in this document
Double-clicking on a tree item opens the selected item in the current screen displaying the children and other detailsnot displayed in the tree (such as links shapes and images)
Mini-map window
The mini-map shows an overview of the current screen
It offers an overview of its contents and displays the states of the elements in real time as the screen
It facilitates the navigation of elements particularly with very large screens using a user-defined blue frame to limitthe area of interest
Acknowledgements and Downtime windows
65 Monitoring perspectiveMERETHIS 12 AVENUE RASPAIL FR94290 GENTILLY
31
Windows lsquoAcknowledgedrsquo and lsquoDowntimersquo present all lsquotaken into accountrsquo and lsquodowntimersquo elements of the currentview regardless of their hierarchical level
Warning only resources in the current view appear in these windows
Resources windows
32MERETHIS 12 AVENUE RASPAIL FR94290 GENTILLY
Chapter 6 User guide
65 Monitoring perspectiveMERETHIS 12 AVENUE RASPAIL FR94290 GENTILLY
33
Resources windows display all objects monitored by Centreon
By default they are piled in the bottom left corner of the workspace as shown earlier in the document Each windowhandles a specific object type
bull The hosts
34MERETHIS 12 AVENUE RASPAIL FR94290 GENTILLY
Chapter 6 User guide
bull The host groups
bull The service groups
bull Meta-services
bull The Centreon Business Activity Monitoring (BAM)
These windows are only available to administrator-slot users because they entail the creation of views
To create a corresponding Centreon Map object simply drag any of these resources into either the edition screen orExplorer window
These created Centreon Map objects display Centreon information such as status as well as additional informationspecific to Centreon Map including icon position and inherited status
Such objects appear in the corresponding screen and in the tree view
The resource windows have a filter similar to the explorer window the search masks elements whose label does notcontain the search string
This behavior is similar in all Centreon Map and needs no further introduction
The hosts window however has an additional search feature a button by the search field toogles whether the searchtargets the name or IP address (Otherwise all resource windows use the same configurable search component)
Beside the standard search facility there is a mini-tree button which hides all elements in the tree view already presentin the main current view
On the righthand side of the mini-tree button the mini-tree button a yellow button to refresh the windowrsquos contents(Note the contents of these windows cannot be changed after a restart of the poller)
Images window
65 Monitoring perspectiveMERETHIS 12 AVENUE RASPAIL FR94290 GENTILLY
35
The Images window is part of the resource windows in the sense that it presents objects for creating views
However it differs from other resources windows as it does not have elements monitored by Centreon These imagesare still from the server Centreon and can be managed via this interface
In addition it is the only window resource whose content can be modified via Centreon Map Indeed the user canadd images using the Centreon Map client and thus indirectly on Centreon in two different ways
bull The button lsquoAdd an image lsquo displays a dialog box for selecting an image file on the local machine
bull Dragging an image file onto an edition screen view or to the explorer window as a drop target
In both cases the new image is added to the Image window contents and to Centreon server
Centreon Map History window
This window displays the various important Centreon Map events such as logins status changes etc
Problematic elements window
The problematic elements window offers a concise view of all objects whose ldquoown statusrdquo or ldquoinherited statusrdquo is notOK
36MERETHIS 12 AVENUE RASPAIL FR94290 GENTILLY
Chapter 6 User guide
This window also allows you to sort items by columns and features a customizable search component This allows youto select the columns on which the search is performed All elements that do not match the search string are hidden
The same object can appear multiple times in this table if present in different screens This feature allows access tothe different locations of the object
Warning only resources in the current view appear in this window
Details window
The lsquoDetailsrsquo window is a dynamic the contents depend on the element associated with the window This window canbe opened by double-clicking a host object or via the context menu of most Centreon Map objects
It presents in detail the children of the selected item
This window has essentially the same search and sort functions as the ldquoproblematic elementsrdquo window
Yet it offers two additional options
bull The button ldquoInclude sub-elementsrdquo represented by little green cubes displays the full object hierarchy in theview
bull The ldquoLock Unlockrdquo button enables the object associated with this window to be changed by merely clickingon a screen or tree
( Whereas the default behavior would require a double-click or access to a context menu)
65 Monitoring perspectiveMERETHIS 12 AVENUE RASPAIL FR94290 GENTILLY
37
Logs window
The logs window displays the historical monitoring data created by the scheduler It is available via the menuitemldquoOpen logrdquo from a host or service context menu
The log entries are categorized and displayed in tabs The first of these is a flat list of all entries regardless of category
This window has the same options ldquoInclude sub-elementsrdquo and ldquoLock Unlockrdquo as the window details
Windows manager
The windows manager enables the opening and closing of context-free windows in the workspace (These are viewsand windows that are not bound to any particular selected object)
38MERETHIS 12 AVENUE RASPAIL FR94290 GENTILLY
Chapter 6 User guide
Some windows however are not context-free windows but rather contextual such are lsquoDetailsrsquo and lsquoLogsrsquo windowsThese refer to a selected object and are outside of the window managerrsquos sphere of control
When displaying the windows manager only the windows open in the workspace appear checked When the win-dows manager dialog box is validated the unchecked windows are closed the checked windows opened each at theirprevious location
656 The screen (editors)
View edition screen
The Editing Screen view is the central component of the application This is the graphical component that providesthe most thorough and precise monitoring information
Centreon Map objects are displayed as icons surrounded by a halo with one or two colors according to their own and or inherited status
The central part is the elementrsquos own status the surrounding circle being its inherited status This provides a succinctview of an objects status and that of its children
In addition it is possible to navigate through the objects on the edition screen
bull Double-click to enter an element containing children
bull Using the lsquoParentrsquo button to go back one level in the tree
Each Centreon Map object type has its own default icon and each can be assigned a custom icon such as the hostlsquodummyrsquo in the previous screenshot
This operation can be performed by the interface Centreon
65 Monitoring perspectiveMERETHIS 12 AVENUE RASPAIL FR94290 GENTILLY
39
When the mouse hovers an icon the application displays a contextual tooltip which presents all the informationavailable for this item The content of the tooltip differs depending on the selected element
(The above screenshot shows the tooltip for the host lsquoUNREACHABLErsquo)
The automatic display of tooltips can be disabled locally via a button for this purpose on the main toolbar or globallyvia the ldquoPreferencesrdquo module detailed in this manual
The Edition screen also provides a range of features
Tools are available by clicking the icon in the palette selecting a tool changes the cursor icon and the correspondingaction available on the screen
The palette accessible by administrator-slot users only is located on the right-hand side of the screen otherwise bydefault it is hidden
Action DescriptionSimple selection Allows to select any item on the screen and move it by drag dropMultiple selection Allows to select a group of elementsRectangle Ellipse Adds the corresponding shape to the screenText Adds an editable text to the screen (font size and color are customizable)Basic link Creates a simple link between two elementsStatus link Creates a status link between two elementsLoad link Creates a load link between two elementsDisconnection Deletes a link between two elementsLink template Creates a link from a predefined template
Shapes abstract individual objects into a single logical group on the screen
Since version 34 of Centreon Map shapes take on the color of the status of the most critical sub-element Thevarious options available for shapes are available by right-clicking
Relationships screen
Centreon relying on the host dependency configuration allows the scheduler to determine whether a hostis unavailable or inaccessible
As of version 35 of Centreon Map these relations can be viewed by right-clicking on a host with the action ldquoDisplayrelations in new editorrdquo
40MERETHIS 12 AVENUE RASPAIL FR94290 GENTILLY
Chapter 6 User guide
Three different representations exist
bull Radial (host-centered selection)
bull Tree (selected host is the tree-top node)
65 Monitoring perspectiveMERETHIS 12 AVENUE RASPAIL FR94290 GENTILLY
41
bull Spring (hosts are grouped into blocks - rendering may vary from one display to another)
These three rules apply
42MERETHIS 12 AVENUE RASPAIL FR94290 GENTILLY
Chapter 6 User guide
bull Only children of the selected host are displayed
bull The branches where there is no child available (ACL) are automatically dropped
bull If a host of a branch is not accessible (ACL) but its children are available only the host status is displayed
The Relationships perspective shows all host relationships irrespective of the host limitations configured for the viewTherefore there may be hosts visible in the relationships window that are not present in other Centreon Map windows
Geoagraphic screen
Since version 36 of Centreon Map elements can overlay a map using their longlat coordinates
Maps are provided by the means of a third-party mapping service MapBox
Since version 37 the Google Maps mapping service is not supporter anymore
Configure geolocation
Activation of geolocation in Centreon Map requires specific configuration in Centreon Indeed this feature relieson an external mapping service to Centreon Map It is necessary to open a user account with one of these serviceproviders
MapBox free account allows 3000 downloads for free per month Beyond this limit the use of this service costsaround a dollar per 2000 downloads (current prices on March 1st 2014)
The configuration is made on the page Centreon gt Administration gt Extensions gt Centreon Map gt Geolocation
Once the process of opening a MapBox account is finished copy the lsquodefault API access tokenrsquo present on top of theMapBox page into the field lsquoMapBox API access tokenrsquo of the configuration page
At last create a new project in the MapBox interface and copy its ID into the field lsquoMaBox Project tokenrsquo
65 Monitoring perspectiveMERETHIS 12 AVENUE RASPAIL FR94290 GENTILLY
43
Activate geolocalisation
In a standard view edition screen right click on the background open the context menu and select the action ldquoEditrdquoThe following dialog appears and allows had the map ID been configured in Centreon to activate the geographicalmode and enter the longlat coordinates
44MERETHIS 12 AVENUE RASPAIL FR94290 GENTILLY
Chapter 6 User guide
Navigate within a map
Geolocation-enabled the screen background is replaced by a map having the latlong coordinates as the center and azoom level between 1 and 21
Zoom level 1 represents the full world map each successive level focuses on half of the previous view with twice thedetail
Two user actions trigger a request to the mapping service
bull A map relocation this can be done in 2 ways either by a dragdrop of the map or by direct access to a knownlatlong being a saved position or the position of one of the elements on the map
bull change the zoom level using the main toolbar or via the mouse wheel by holding the ldquoctrlrdquo key
Viewpoints
bull The map view is defined by having a particular position and a particular zoom level We shall henceforth referto the this positionzoom pair as being a ldquoviewpointrdquo Centreon maps has an active viewpoint and a defaultviewpoint
ndash The ldquoactive viewpointrdquo determines the area displayed on the screen it is modified for every displacement orzoom change and can be saved as the default viewpoint via the toolbar this viewpoint is never synchronizedbetween clients
ndash The ldquodefault viewpointrdquo establishes the initial coordinate and zoom level view of a map This viewpoint ismaintained on the server and transmitted to other users At any moment the user can revert to the defaultviewpoint via the toolbar
Map Element Positioning Recollect that a Centreon resource can be multiply represented by dragging and droppingthe resource on the map many times
There are two manners to organise such host elements on the map
65 Monitoring perspectiveMERETHIS 12 AVENUE RASPAIL FR94290 GENTILLY
45
bull With resource-defined positions all resource map elements that ascribe to a Centreon resource will be posi-tioned at the resourcersquos coordinates
Editing the resourcesrsquos coordinates will displace all elements as one logical block
bull With element-defined positions host-mapped elements are freely placed on the map - each independent of theother
( Note that this is only possible when the hostrsquos coordinates are NOT defined )
When an object of the current map is selected in either the Explorer window or the problematic elements window thecurrent map is automatically centered to its coordinates This allows instant access to its immediate surroundings
Abstraction As map elements become ubiquitous on the screen it becomes rapidly evident that such need to beabstracted into more manageable constructs Centreon maps provides containers to logically group relatedelements and therefore filter the information from the data shielding the user from irrelevant details As wellas being map elements containers have viewpoints Each container is capable of portraying a viewpoint of themap The containers position as an element on the screen is used as a reference point for its internal viewpoint(A containerrsquos default view and element position are strongly bound concepts - updating the coordinates ofeither updates both) Typically the user will define a containerrsquos viewpoint such that all child elements bewithin scope Containers are also able to embed other containers recursively - this is a powerful paradigm forcomplexity management
[Legal disclaimer] The choice of the third party mapping service for Centreon Map is entirely at the clientrsquosdiscretion Additional costs and fees incurred by a third party service are the full responsibility of the clientMERETHIS cannot be held accountable The Centreon Map license updates and support do not includeprofessional services MapBox and Google Maps Ultimately Merethis cannot be held accountable for anyprofessional technical or financial prejudice due to a total or partial failure of the third party mapping service
The tooltips screen
46MERETHIS 12 AVENUE RASPAIL FR94290 GENTILLY
Chapter 6 User guide
The tooltip screen allows you to create a tab displaying the same content as a tooltip yet in a persistent manner
The above image depicts the service type lsquoPingrsquo as a graph showing the evolution of pings within the monitoringperspective
Depending on the element type this sort of visual representation can be made manifest by double-clicking or using acontext menu
Tabs rotation
In the former screenshot there are 10 tabs grouped into 4 zones Each zone is composed of at least one tabbed screenof which only one can be active at a time
Tab rotation revolves around the zonersquos list of tabbed screens a regular and configurable interval in order to have aglobal vision of the workspace without requiring human intervention
657 The links
The object link type is purely Centreon Map concept it is not supervised object and is only a visual help
A link can be created between any elements in an view edition screen with the exception of text objects
In addition it is possible to create multiple links between two objects They are created modified and deleted usingthe corresponding tools in the palette of the view edition screen
65 Monitoring perspectiveMERETHIS 12 AVENUE RASPAIL FR94290 GENTILLY
47
There are 3 different types of links used to emphasize different aspects
Basic link
The basic link is used to link elements of the screen without displaying additional monitoring information
These links have configurable properties
bull a type (basic status or load)
bull a name and a description
bull the linersquos width
bull a line type continuous dotted etc
bull a style direct that displays a direct line or indirect with a right angles
bull a color
48MERETHIS 12 AVENUE RASPAIL FR94290 GENTILLY
Chapter 6 User guide
Status link
The status link is a basic link having a fixed system-defined line type style and color whilst able to display the statusof a service
To be associated to a status link a service must be configured for this purpose in Centreon it must be associatedto a category that is associated with this type of link This configuration is established in the Centreon interfaceAdministration gt Extensions gt Centreon Map tab
65 Monitoring perspectiveMERETHIS 12 AVENUE RASPAIL FR94290 GENTILLY
49
The link then displays the status of the configured service
This feature is particularly useful for modeling connectivity between two devices
The load link (unidirectional or bidirectional)
The bi-directional load link similar to the status link has fixed visual link properties
Similar to the status link it is associated with a service but instead displays metrics about the service
50MERETHIS 12 AVENUE RASPAIL FR94290 GENTILLY
Chapter 6 User guide
To be associated with a load link a service must be configured for this purpose in Centreon it must be associated witha category that is associated with this type of link This configuration is done in the Centreon interface Administrationgt Extensions gt Centreon Map tab
The load link models the rate of flow between two devices
Typically it is used to model the state and bandwidth of the network
Since version 35 the load links can be unidirectional and also the user can define what metrics to display what is thecurrent value and what is the max value
658 Warnings
When changing to a critical state an error or any other significant event Centreon Map alerts the user in two ways
bull visual feedback as a colored popup at the bottom right of the screen
bull sound event
Both alerts vary depending on the severity of the event and can occur until the reported problem is resolved
In this example there is a loss of connection between the client and the server the popup appears in red as it is importantinformation a specific sound is also played
659 Preferences
In Centreon Map many features are configurable you can customize the size of icons the colors used to indicatedifferent status etc
65 Monitoring perspectiveMERETHIS 12 AVENUE RASPAIL FR94290 GENTILLY
51
Remote access
These preferences configure various settings of the remote access The above screenshot shows the configurationscreen of the 3 default access protocols
The tab lsquoCustomrsquo configures other actions by associating a name to an executable path and arguments For thispurpose predefined variables are shown in the submenu lsquoInformationsrsquo
52MERETHIS 12 AVENUE RASPAIL FR94290 GENTILLY
Chapter 6 User guide
Drilldown
The Drilldown preferences page is used to configure the behaviour of the inherited state algorithm
The first checkbox lsquoUse simple drilldown optionsrsquo is enabled by default Unchecked it activates the advanced config-uration mode presented by the lower screen
65 Monitoring perspectiveMERETHIS 12 AVENUE RASPAIL FR94290 GENTILLY
53
In advanced mode the user can customize the rules for computing the inherited status of acknowledged or downtimeitems the order of criticality
The two following checkboxes are available in simple mode They determine the exclusion of acknowledged ordowntime resources from the algorithm
The checkbox lsquoDisplay poller-down statusrsquo this refers to a new status specific to Centreon Map This conditionoccurs when a poller is out of order All monitored elements depending on the defective poller enter poller-down state
lsquoUse soft statutes for inherited status when availablersquo lets the algorithm rely on unconfirmed states for inherited state
54MERETHIS 12 AVENUE RASPAIL FR94290 GENTILLY
Chapter 6 User guide
processing This is more efficient but less reliable
The last check box excludes the internal links of a container from the inherited state calculation
Ensuing any change it is necessary to reload the statutes of the view for it to be applied
Warning Incorrect configuration of these options can completely thwart the supervision Be careful
Graphics
This preference page allows the user to customize various visual settings
bull The style determines whether the objects displayed in screens are represented by an icon or a geometric shape
bull The police is for all on-screen text
bull The space between the icons is that used when they are placed automatically
bull blinking allows easier visualization of problematic elements
bull The unit selected is used to display load links
bull lsquoShow services in treersquo will cause services to be displayed in the lsquoExplorerrsquo Note This option can slow-down the processing as it increases the tree items by an order of magnitude
65 Monitoring perspectiveMERETHIS 12 AVENUE RASPAIL FR94290 GENTILLY
55
bull The lsquoRotate delayrsquo determines the time between each tab rotation
This preference page allows the user to apply geometric styles of differing shapes and sizes to items
This preference page allows you to change the shapes and sizes of items for the geometric style
The lower preference page allows the user to pick a geometric shape to represent a discrete state
These settings do not affect the style icon
56MERETHIS 12 AVENUE RASPAIL FR94290 GENTILLY
Chapter 6 User guide
65 Monitoring perspectiveMERETHIS 12 AVENUE RASPAIL FR94290 GENTILLY
57
With the following preferences page the user can customize how an element icon is represented for every discrete stateIn particular this involves setting the color and opacity of the surrounding halo for a given state in a given condition
Finally the color opacity and the relative size displayed depending on each status can also be changed
Warning Incorrect configuration of these options can completely thwart the supervision Be careful
58MERETHIS 12 AVENUE RASPAIL FR94290 GENTILLY
Chapter 6 User guide
Tooltip
On this preference page the tooltip can be disabled for all screens of the current view
Other options such as graph displaying and the period displayed can be set here
Finally the dimensions of the tooltip can also be defined
65 Monitoring perspectiveMERETHIS 12 AVENUE RASPAIL FR94290 GENTILLY
59
Links Templates
This preference page allows you to create link templates
A user-created template has the same properties of the link type on which it is based
Created templates are available in the palette of the view edition screen
When creating a link from the template the link automatically takes on the template-defined properties without furtheruser interaction
When a link template is changed the changes are automatically applied to all links associated with the template
However it is possible to override one or more properties of a link associated with a template Such properties are notaffected by the modification of the template
60MERETHIS 12 AVENUE RASPAIL FR94290 GENTILLY
Chapter 6 User guide
Popup
The popup preferences page addresses the properties of two different popups in Centreon Map
bull The first two forms relate to the warning popup It can be totally disabled or more finely configured to appearonly for certain events The color associated with each event can also be set individually
The lsquoPoller alertrsquo options concern the dialog that appears when a poller connection drops
The addition of the new status lsquoPoller downrsquo deprecates this alert and the above preferences allow you to disable orautomatically close this dialog
65 Monitoring perspectiveMERETHIS 12 AVENUE RASPAIL FR94290 GENTILLY
61
Sounds
Sound settings allow you to choose which sound is to be associated with each state change
62MERETHIS 12 AVENUE RASPAIL FR94290 GENTILLY
Chapter 6 User guide

ii
CHAPTER 1
Presentation
Centreon Map is an advanced mapping unit which represents user-friendly views of indicators being monitored byCentreon
Thanks to ldquodrill-downrdquo navigation users can create representations without any depth limitation
The most alarming statuses of elements being monitored are provided in real time through customisable views thatcorrespond to each userrsquos requirements business functional technical topological etc
Views can be created very easily (for example with drag-and-drop) and depend on the database of resources configuredin Centreon Views are automatically synchronised and updated thanks to information gathered by Centreon and thescheduler
1
Data is represented graphically and in real time which makes it possible to have one console focusing on monitoringits activities
Definition
bull Screen A single visual representation Each depth level corresponds to a Screen
bull View Set of Screens linked together by a tree structure system
bull Perspective Set of windows linked to internal operation of Centreon Map software
bull Window Perspective component linked to daily software management
bull Object Resource used to create Screens Objects come from the Centreon web interface or from CentreonMap
bull Drop-down menu Menu of actions can be accessed by right clicking the mouse when selecting an Object
bull Scheduler refere to Centreon Engine or Nagios
2MERETHIS 12 AVENUE RASPAIL FR94290 GENTILLY
Chapter 1 Presentation
CHAPTER 2
Prerequisites
21 Client
Centreon Map Version Supported Java versions Minimum Update Maximum Updatelt 36 16 17 0 25gt= 36 16 17 25 71gt= 36 18 40 40
The update version limitation applies only to Java Web Start launching The desktop client works well with any Java6 7 and 8 JVM version
22 Server
Softwares Minimum versionCentreon 25xNagios or Centreon Engine 3x or 1x
23 PHP
PHP version Required modules and softwareslt 53 Zend Optimizer php-mcrypt php-xml php-xml-writergt= 53 Zend Guard Loader php-mcrypt php-xml php-xml-writer
24 Centreon
The Centreon Map maintenance and support does not include the maintenance and support of Centreon andorNagios It is the system administratorrsquos responsibility to ensure that the Centreon amp Nagios system works correctlywhen installing Centreon Map extension
In order to fully benefit from the use of the Centreon Map module here is a non-exhaustive list of properties thatCentreon amp Nagios must have
bull Centreon installed and operational
bull No or little latency with Nagios Centreon Engine
3
bull Activation collection and presentation of RRDTool performance graphs in Centreon
bull No gap holes within the Centreon performance graphs
bull Nagios Centreon Engine logging
bull Operational downtime scheduling and comment submit
bull Operational notification system
bull Definition of monitoring indicators (hostsservices) in Centreon
bull MySQL database correctly configured
bull Operational and stable Linux Unix system
bull Network topology adapted to allow a large bandwith of communications between Centreon and Centreon Map
Once the prerequisites are met proceed with the installation of the Centreon Map module
All paths and service names in the following documentation are based on CentOs You may need to adapt these yourown linux distribution
For example lsquousrsharersquo may be lsquousrlocalrsquo and lsquohttpdrsquo may be lsquoapache2rsquo
4MERETHIS 12 AVENUE RASPAIL FR94290 GENTILLY
Chapter 2 Prerequisites
CHAPTER 3
Install
31 Install for Centreon enterprise server
MERETHIS also provides repository files for CES 2x and CES 3x respectively based on CentOs 5 and CentOs 6
Add the url of the repository and install Centreon Map
cd etcyumreposd wget httpurl-to-centreon-map-repositoryrepo yum install centreon-map-server
32 Package install
Several packages are provided by MERETHIS and are available on the download Web platform Each version hastwo different packages depending on the version of PHP 5x or 53+ For instance centreon-map-server-370-php5targz
Follow the procedure under root privileges
Uncompress the package and execute the installation script
tar zxf centreon-map-server-370-php5targz cd centreon-map-server-370-php5 installsh
Specify the path that contains the Centreon configuration files Usually lsquoetccentreonrsquo and press ldquoEnterrdquo to submit
Specify the phpini file path Usually lsquoetcrsquo and press ldquoEnterrdquo to submit and finish the installation
Since version 37 if these 2 files are located on default locations no action will be needed
33 License
A license has been provided to you by MERETHIS
The filename is ldquomerethis_liczlrdquo Keep this file as it is essential for the execution of Centreon Map
Copy this file in the license directory of the module then reload the web server service
cp merethis_liczl usrsharecentreonwwwmodulescentreon-map-serverlicense service httpd reload
5
Whilst you can also upload the licence file from Centreon web interface you will still need to reload the httpd service
34 Web install
The rest of the installation of the module is achieved through the Centreon Web user interface
Navigate to the module management page Administration gt Extensions
Click on the installation icon of the ldquocentreon-map-serverrdquo module
On the new page click on ldquoInstall Modulerdquo
The module is now installed
6MERETHIS 12 AVENUE RASPAIL FR94290 GENTILLY
Chapter 3 Install
CHAPTER 4
Update
To upgrade your module simply apply the same procedure as with the installation process
Follow the installation sequence the final step is slightly different for you will have to click on the Upgrade icon
Clicking on the ldquoUpgraderdquo will perform an update to the module
The update Centreon Map is incremental you may need to do this several times
7
8MERETHIS 12 AVENUE RASPAIL FR94290 GENTILLY
Chapter 4 Update
CHAPTER 5
Uninstall
In order to uninstall the Centreon Map module navigate in the Centreon interface to the module management pageAdministration gt Extensions
Click on the uninstall icon
A confirmation window will appear click on ldquoOKrdquo to confirm the uninstall of the module
Note that the uninstall of the Centreon Map module will result in the removal of all data related to the moduleand its components (Views Screens)
Lost data cannot be restored unless a database backup has been made
This procedure is not covered by the maintenance and support of the Centreon Map software
9
10MERETHIS 12 AVENUE RASPAIL FR94290 GENTILLY
Chapter 5 Uninstall
CHAPTER 6
User guide
61 Main Concepts
611 Centreon Map operation
Centreon Map enables the user to create customisable Views and Screens making it easier to learn about and manip-ulate monitoring-events By offering users a wide variety of technical and operational components it is possible toreach a very detailed presentation level that is adapted to various cases of use
bull Network views
bull Business views
bull Geographic views
bull Office plan
bull etc
Once the first Screens and Views have been created it is recommended that you customize the software preferenceoptions before proceeding Colours sounds and pop-ups etc and various other user settings are all beneficial for aproductive user-friendly environment
612 Used objects
Centreon Map integrates all monitoring Objects defined in the Centreon web interface
bull ldquoHostrdquo objects
bull ldquoServicerdquo objects
bull ldquoHost grouprdquo objects
bull ldquoService grouprdquo objects
bull ldquoMeta servicerdquo objects
bull ldquoBusiness Activityrdquo objects (Centreon BAM)
bull ldquoKPIrdquo objects Business Activities component (Centreon BAM)
We shall introduce new Objects that are specific to Centreon Map
bull ldquoImagerdquo ldquoshaperdquo and ldquotextrdquo objects for decorating Screens with visual elements
bull ldquoContainerrdquo objects elements for arbitrarily gathering other Objects
11
bull ldquoLinkrdquo objects for creating Screens with logical or physical links between Objects
bull ldquoLegendrdquo objects which allow the user to be written on the code being used
All Objects except for images shapes texts links legends and shapes will have status information their own statusthat comes from monitoring and their inherited status specific to Centreon Map that is the product of aggregatingchild states
This system makes it possible to move step-by-step in real time to quickly identify the elements at fault This procedureis known as ldquoDrilldownrdquo
62 Licence system
Centreon Map has 2 licence types ldquoadministrator licenserdquo and ldquouser licenserdquo
The terms ldquouser slotrdquo and ldquoadmin slotrdquo will be used within this document
621 User license
The user slots only allow view manipulation as opposed to administration
622 Administrator license
The admin slot permits all possible actions in Centreon Map
Actions are always subject to ACL even with an admin slot
The Centreon administrator can grant the ldquoCentreon Maprdquo admin rights and manage their ACL
The Centreon administrators are automatically Centreon Map administrators
12MERETHIS 12 AVENUE RASPAIL FR94290 GENTILLY
Chapter 6 User guide
63 Login screen
When launching the application the login screen appears It allows you to choose a connection profile Centreon Mapand connect to the desired server
The login screen can be moved by drag and drop
If this screen does not appear it is necessary to verify the installation of the Java virtual machine
631 Profiles management form
A connection profile contains the information needed to connect to a server Centreon Map ie
bull A server represented by a name consisting of an address a port URL and whose connection can be madesecurely with SSL
bull (Optional) A named proxy having an address and a port and optional authorisation credentials a username andpassword
bull A delay that is the status refresh rate for objects displayed in the client Centreon Map
bull A Centreon login username and password
The Profile management form enables the creation and management of connection profiles and their relevant informa-tion It is accessible via the button to the right of the list of profiles
63 Login screenMERETHIS 12 AVENUE RASPAIL FR94290 GENTILLY
13
It is possible to store the configuration of different connection profiles
Stored passwords are secured (Centreon and proxy) via the Blowfish algorithm encryption on the client workstation
List lsquoProfilesrsquo presents all the saved profiles The button to the right of this list allows upon confirmation the deletionof the selected profile
List lsquoServersrsquo shows the different existing servers Servers can be configured via a dedicated form provided madeavailable by clicking on the button next to the list A server must be selected in order to create a new profile
List lsquoProxiesrsquo displays all available proxies and the button to the right of the list opens the proxy management formIn is not necessary to select a proxy when creating a new profile
The field lsquoRefresh Timersquo is the interval in seconds between each object status update in the current view A numericvalue greater than 0 is required by default 60 seconds
Finally the fields lsquoLoginrsquo and lsquoPasswordrsquo are the Centreon login and password they are optional in the profile defini-tion However if they are not entered they must be manually typed at each connection
The label of a profile is automatically generated as
bull lsquoLogin server namersquo or
bull lsquoLogin server name proxy namersquo
14MERETHIS 12 AVENUE RASPAIL FR94290 GENTILLY
Chapter 6 User guide
632 Servers management form
List lsquoServersrsquo presents all user-created servers The button to the right of the list after confirmation deletes theselected server
The server name is the label under which it will appear in different lists It is also displayed in the title of the mainwindow Centreon Map
In the lsquoAddressrsquo field simply enter the IP address or DNS name of the web Centreon server
Example ldquo1921681240rdquo or ldquomyservercomrdquo
Do not enter additional information about the protocol in this field (http )
Field lsquoPortrsquo is the connection port to the server it is usually port 80 for regular connections (HTTP) or 443 for a secureconnection (HTTPS) These two default values can be overridden
The field lsquoURLrsquo is the additional address to refer to the web directory Centreon
It is usually accessible via ldquocentreonrdquo or ldquordquo but can be customized by the administrator below
Example Centreon available at this address ldquohttpmonservercomcentreonrdquo the URL will be ldquocentreonrdquo Ex-ample Centreon available at this address ldquohttpmonservercomrdquo the URL will be ldquordquo
The lsquoSecure connectionrsquo enables the transmission of encrypted data over SSL (HTTPS) this option changes the defaultvalue of the field lsquoPortrsquo
63 Login screenMERETHIS 12 AVENUE RASPAIL FR94290 GENTILLY
15
633 Proxys management form
List lsquoProxiesrsquo presents all user-created proxies The button to the right of this list upon confirmation deletes theselected proxy
The proxy name is the label under which it will appear in different lists
In the lsquoAddressrsquo field enter the IP address or DNS name of the proxy address
Example ldquo1921681250rdquo or ldquomyproxycomrdquo
Do not enter any additional information on the protocol in this field ( http )
The proxy definition files such as ldquoproxypacrdquo are not supported in Centreon Map
Field lsquoPortrsquo is the connection port to the proxy it is usually port 3128 the default value which can be modified ifnecessary
The lsquoAuthenticationrsquo option enables user-entry for lsquoLoginrsquo and lsquoPasswordrsquo fields for proxy connections
The two proxy fields lsquoLoginrsquo and lsquoPassword must be explicitly set by the administrator and are distinct from Centreon
The two checkboxes allow to choose for wich connections the proxy will be used to the server Centreon Map andorto MapBox that needs acces to the Internet
16MERETHIS 12 AVENUE RASPAIL FR94290 GENTILLY
Chapter 6 User guide
64 View Selection Perspective
The view selection perspective allows users using the administrator slot to create new views and delete them
Opening a view provides access to the monitoring perspective
There is a wide choice of parameters relating to visualization and access rights for views These options are config-urable from the Centreon web interface and are detailed later in this manual
Every view has a tooltip displaying all user rights of that view depending on the configuration of the ACL defined inCentreon and the slot used
641 Menus and toolbars
Main menu
64 View Selection PerspectiveMERETHIS 12 AVENUE RASPAIL FR94290 GENTILLY
17
Action DescriptionDisconnect Hides application window and displays login screenExit Closes application Centreon Map and all connections to Centreon server
ldquoActionrdquo menu
Action DescriptionCentreon Map History Opens Centreon Map logs windowRefresh view list Refreshes views listCreate a new view Opens the view creation dialogImport latlong data imports latlong data from a CSV fileFull screen Activates full screen ( press F11 to deactivate it)
rdquordquo menu
Action DescriptionAbout Open the lsquoAboutrsquo dialog
Toolbar and search bar
The toolbar provides quick access to the main functions
Action DescriptionDisconnect Hides application window and displays login screenCreate a new view Opens the view creation dialogRefresh view list Refreshes views listFull screen Activates full screen ( press F11 to deactivate it)Use admin slot Toggles from one slot type to another
The search bar preceded by the label ldquoSearch rdquo filters out all views that do not contain the entered text
18MERETHIS 12 AVENUE RASPAIL FR94290 GENTILLY
Chapter 6 User guide
Context menu
A right click on any picture displayed in the list will cause a context menu to show
Action DescriptionDisplay view Opens the monitoring perspective and displays the selected viewEdit Opens the view creation dialog filled with selected view dataDelete Deletes the selected viewCreate launcher file Opens the launcher file creation dialog
64 View Selection PerspectiveMERETHIS 12 AVENUE RASPAIL FR94290 GENTILLY
19
View creation dialog
This window allows the creation of a new view The user must enter the view name to create it He can also provide aview description and select an icon from a predefined list
This window can also be used to edit the details of an existing view in which case these three fields are automaticallypre-filled with information from the selected view
Note these features are only available from the administrator slot
20MERETHIS 12 AVENUE RASPAIL FR94290 GENTILLY
Chapter 6 User guide
Launcher file creation dialog
A launcher file holds on the local workstation login information for the current server and the selected view
Centreon Map uses information found in this file to connect to the server and open the user-selected view
More information concerning this feature is detailed in the life-cycle section
64 View Selection PerspectiveMERETHIS 12 AVENUE RASPAIL FR94290 GENTILLY
21
About dialog
The ldquoAboutrdquo dialog displays the current version of the client and the list of contributors in alphabetical order
It also displays the installation details ie all components used produced by Merethis or from the Eclipse community
642 Import latlong data
Since version 36 Centreon Map has a new feature geolocation This displays the Centreon resources on a mapaccording to their latlong position It will be detailed in the next chapter
In this ldquoview selection perspectiverdquo it is possible to import a CSV file to associate geographical positions to Centreonresources
The CSV file format should have at least 5 columns in the following order additional columns are ignored
resource_typeresource_nameservice_namelatitudelongitude
bull The resource type can be host hostgroup service servicegroup metaservice bam
bull The resource name must be identical to the name configured in Centreon
bull The service name must be identical to the name configured in Centreon this column is used for only for servicesand may otherwise be empty
bull Latitude is a valid decimal number -90 to 90
bull Longitude is a valid decimal number -180 and 180
Centreon Map validates the imported data all errors are presented to the user with their line number
22MERETHIS 12 AVENUE RASPAIL FR94290 GENTILLY
Chapter 6 User guide
Once the import is successfully completed the user can add imported Centreon resources to the view of his choice
64 View Selection PerspectiveMERETHIS 12 AVENUE RASPAIL FR94290 GENTILLY
23
65 Monitoring perspective
651 Workspace
This screenshot shows the monitoring perspective This is the main perspective in which the majority of actions andmanipulations are made
These actions are available via various means including the main menu the main toolbar and the palette which havebeen highlighted in this screenshot
Toolbars are provided for manipulating window resources such as the small-button filtering toolbar for the lsquoExplorerrsquowindow and finally right-click context menus for most application tool elements
At initial opening of the view the perspective will display the default view configuration that depends on the userprofile
bull The upper left area has a single window called lsquoExplorerrsquo which shows a tree representation of the current viewThis window is available for all users however some actions are restricted to the administrator
bull The bottom left area called lsquoResourcesrsquo is only available to the administrator Windows tabbed in this area display all resources configured within Centreon ie
ndash Hosts and Hosts groups in two separate views
ndash Meta-services and Service groups in two separate views
ndash Centreon BAM in its own view and finally
ndash The images available in Centreon
bull The main viewing area features lsquoscreensrsquo also known as lsquoeditorsrsquo these are components that enable the creationand display of maps and views in Centreon Map This main viewing area can be personalized and subdividedas required There are 4 different types of editors these will be described in more detail further on
24MERETHIS 12 AVENUE RASPAIL FR94290 GENTILLY
Chapter 6 User guide
There are two other screen viewing areas they appear on this screenshot but are not displayed by default in theworkspace
bull ThersquoPreviewrsquo area comprises the following windows
ndash lsquoOutlinersquo which offers an overview of the active editor and simplifies navigation amongst the mainviews
ndash lsquoDowntimesrsquo and lsquoAcknowledgedrsquo highlight the resources that are either in downtime or acknowl-edged state
bull Finally the lsquoSummaryrsquo area has a set of windows that display an overall collective view of information
ndash The subwindow lsquoCentreon Map Historyrsquo displays important events in the current session
ndash The subwindow lsquoProblematic elementsrsquo presents a list of all objects whose status is not OK
ndash The subwindow lsquoPollersrsquo shows all pollers configured in Centreon their states and particular infor-mation
All these areas are default settings that may be freely customized
Each window can be closed and re-opened via a special component later described in this document
Windows can be displaced added to an existing zone or establish an independent zone at any desired location Todo this simply click the title of the view hold down the mousebutton and drag the window the application proposesvarious drop locations with dotted lines The child windows can also be dragged from the main window into a separatewindow
Whilst editor subwindows can be reorganised in their reserved zone they cannot be separated from the main window
Lastly each zone can be resized to optimise the the display of each composing subwindow
The customized workspace (positions dimensions etc) is implicitly saved on the following events
bull Refresh the workspace
bull Display of the preferences
bull Return to the list of views
bull Logout
bull Application closure
This configuration is stored on a local file It is associated with the current user account the server and the currentview
This enables each user to tailor his own independent working environment for each different machine
The workspace conforms to this user-customized configuration upon opening of the monitoring perspective
The is a facility to reset the configuration back to factory settings
652 Main menus
65 Monitoring perspectiveMERETHIS 12 AVENUE RASPAIL FR94290 GENTILLY
25
Action DescriptionBack to view selector Saves the workspace state and returns to the view selection perspectiveDisconnect Hides application window and displays login screenExit Closes application Centreon Map and all connections to Centreon server
Action DescriptionRefresh status Refreshes the status of the objects of the current viewRefresh everything Refreshes all the data of the objects of the current viewTabs rotation Toggles the tabs rotationFull screen Activates full screen to desactivates it press F11Restore perspective Restores windows and default positions of the perspective
Action DescriptionPreferences Displays the preferences dialog
653 Toolbars
The main toolbar is comprises two parts The first part on the left and detailed below is common to the wholeperspective and sports global features
Action DescriptionBack to view selector Saves the workspace state and returns to the view selection perspectiveWindows management Opens the windows manager this feature is detailed further onFull screen Activates full screen to deactivate it press F11Refresh status Refreshes the status of the objects in the current viewRefresh everything Refreshes all the data of the objects in the current viewTabs rotation Toggles the tabs rotationOpen problematic elements window Quick display of the list of problematic elements
The second is context-specific and depends on the selected view open in the workspace
26MERETHIS 12 AVENUE RASPAIL FR94290 GENTILLY
Chapter 6 User guide
Action DescriptionZoom + Zoom on the current screenZoom - De-zoom on the current screenZoom levels Specifies the zoom level of the current screenExport the screen Exports the content of the current screen as an imagePrint the screen Prints the content of the current screenShow hide text Shows Hides the objects label in the current screenEnable disable tooltip Shows Hides tooltips in the current screenAutomatic order Show Hide info balloons activated when the mouse hovers over an itemShow hide grid Displays the grid and the lsquomagneticrsquo positioning modeAdd a legend Displays a legend of load link colorsOpen parent Displays the parent object of the editorPrevious Displays the previous object of the current screenrsquos navigation historyNext Displays the next object of the current screenrsquos navigation historySave position In geographic mode saves the current zoom level and lat long positionRestore position In geographic mode restores the saved zoom level and lat long position
Each objectrsquos zoom settings label display and automatic positioning are preserved on the server
Tooltips and grid parameters are stored locally along with the workspace state
65 Monitoring perspectiveMERETHIS 12 AVENUE RASPAIL FR94290 GENTILLY
27
654 Context menus
Most application items presented have right-click context menus
Wherever an object is located the context menu defines the available actions for its particular state
The screenshot above shows the menu in its entirety in order to present all functions accessible through it
The first 9 menuitems and the 17th menuitem ldquoCreate a Shortcutrdquo are for building and navigating the workspace
The following 3 menuitems are content-editing actions
lsquoAcknowledgersquorsquoDowntimersquo and lsquostatus checkingrsquo are specific monitoring actions these originate from Nagios and arenot detailed here
The last 3 menuitems facilitate access to the supervised Centreon resource
28MERETHIS 12 AVENUE RASPAIL FR94290 GENTILLY
Chapter 6 User guide
Action DescriptionOpen in new screen Displays the selected item in a new edition screenOpen in the same screen Displays the selected item in the current screen or opens a new oneOpen in a new informationscreen
Displays the tooltip of the selected item in a new dedicated screen
Open in the same informationscreen
Displays the tooltip of the selected item in its dedicated screen or opens a newone
Open in a new detailed tab Displays the selected item in a new lsquoDetailsrsquo windowOpen in the current detailed tab Displays the selected item in the current lsquoDetailsrsquo window or opens a new oneDisplay relations in new editor Shows the relationships of the selected item in a new dedicated screenDisplay relations in currenteditor
Shows the relationships of the selected item in its dedicated screen or opens anew one
Open log Shows a new lsquoLogsrsquo window corresponding to the selected itemAdd a container Creates a container with the selected item as parentRename Renames the selected itemDelete Removes the selected itemAcknowledgement Takes into account the status of the selected itemDowntime Declares a downtime for the selected itemStatus check Performs an immediate or scheduled check for the status of the selected itemChange style Changes the style of the selected itemCreate a shortcut Creates a shortcut to the selected itemRDP Client Opens a RDP command prompt to the selected serverTelnet console Opens a telnet console to the selected serverSSH Console Opens an SSH console to the selected server
65 Monitoring perspectiveMERETHIS 12 AVENUE RASPAIL FR94290 GENTILLY
29
655 Windows
Explorer window
In the workspace the explorer window shows all the items in a tree-structured view
The root element is the view itself its children are the various user-added elements For clarity services and unsuper-vised elements (shapes images links etc) do not appear in this list
An option permits the display of the services of each host Warning this can be the cause of delay when views containthousands of elements
This window has two applicable ways of being filtered to facilitate the view of desired items
bull Filter by state the colored knobs correspond to the default state colors
When a knob is deselected all tree items whose status is that of the knob will be hidden By default all knobs areselected and therefore all items are displayed Filter by label using the text field at the top of the tree When a stringis entered only the elements whose label match are displayed (For convenience this search field is case-insensitive )
Both filters can be combined for greater precision in the selection of items
30MERETHIS 12 AVENUE RASPAIL FR94290 GENTILLY
Chapter 6 User guide
In this window as is the case with most of the components from the monitoring perspective a context menu is availableby right-clicking on the items presented This menu will be detailed later in this document
Double-clicking on a tree item opens the selected item in the current screen displaying the children and other detailsnot displayed in the tree (such as links shapes and images)
Mini-map window
The mini-map shows an overview of the current screen
It offers an overview of its contents and displays the states of the elements in real time as the screen
It facilitates the navigation of elements particularly with very large screens using a user-defined blue frame to limitthe area of interest
Acknowledgements and Downtime windows
65 Monitoring perspectiveMERETHIS 12 AVENUE RASPAIL FR94290 GENTILLY
31
Windows lsquoAcknowledgedrsquo and lsquoDowntimersquo present all lsquotaken into accountrsquo and lsquodowntimersquo elements of the currentview regardless of their hierarchical level
Warning only resources in the current view appear in these windows
Resources windows
32MERETHIS 12 AVENUE RASPAIL FR94290 GENTILLY
Chapter 6 User guide
65 Monitoring perspectiveMERETHIS 12 AVENUE RASPAIL FR94290 GENTILLY
33
Resources windows display all objects monitored by Centreon
By default they are piled in the bottom left corner of the workspace as shown earlier in the document Each windowhandles a specific object type
bull The hosts
34MERETHIS 12 AVENUE RASPAIL FR94290 GENTILLY
Chapter 6 User guide
bull The host groups
bull The service groups
bull Meta-services
bull The Centreon Business Activity Monitoring (BAM)
These windows are only available to administrator-slot users because they entail the creation of views
To create a corresponding Centreon Map object simply drag any of these resources into either the edition screen orExplorer window
These created Centreon Map objects display Centreon information such as status as well as additional informationspecific to Centreon Map including icon position and inherited status
Such objects appear in the corresponding screen and in the tree view
The resource windows have a filter similar to the explorer window the search masks elements whose label does notcontain the search string
This behavior is similar in all Centreon Map and needs no further introduction
The hosts window however has an additional search feature a button by the search field toogles whether the searchtargets the name or IP address (Otherwise all resource windows use the same configurable search component)
Beside the standard search facility there is a mini-tree button which hides all elements in the tree view already presentin the main current view
On the righthand side of the mini-tree button the mini-tree button a yellow button to refresh the windowrsquos contents(Note the contents of these windows cannot be changed after a restart of the poller)
Images window
65 Monitoring perspectiveMERETHIS 12 AVENUE RASPAIL FR94290 GENTILLY
35
The Images window is part of the resource windows in the sense that it presents objects for creating views
However it differs from other resources windows as it does not have elements monitored by Centreon These imagesare still from the server Centreon and can be managed via this interface
In addition it is the only window resource whose content can be modified via Centreon Map Indeed the user canadd images using the Centreon Map client and thus indirectly on Centreon in two different ways
bull The button lsquoAdd an image lsquo displays a dialog box for selecting an image file on the local machine
bull Dragging an image file onto an edition screen view or to the explorer window as a drop target
In both cases the new image is added to the Image window contents and to Centreon server
Centreon Map History window
This window displays the various important Centreon Map events such as logins status changes etc
Problematic elements window
The problematic elements window offers a concise view of all objects whose ldquoown statusrdquo or ldquoinherited statusrdquo is notOK
36MERETHIS 12 AVENUE RASPAIL FR94290 GENTILLY
Chapter 6 User guide
This window also allows you to sort items by columns and features a customizable search component This allows youto select the columns on which the search is performed All elements that do not match the search string are hidden
The same object can appear multiple times in this table if present in different screens This feature allows access tothe different locations of the object
Warning only resources in the current view appear in this window
Details window
The lsquoDetailsrsquo window is a dynamic the contents depend on the element associated with the window This window canbe opened by double-clicking a host object or via the context menu of most Centreon Map objects
It presents in detail the children of the selected item
This window has essentially the same search and sort functions as the ldquoproblematic elementsrdquo window
Yet it offers two additional options
bull The button ldquoInclude sub-elementsrdquo represented by little green cubes displays the full object hierarchy in theview
bull The ldquoLock Unlockrdquo button enables the object associated with this window to be changed by merely clickingon a screen or tree
( Whereas the default behavior would require a double-click or access to a context menu)
65 Monitoring perspectiveMERETHIS 12 AVENUE RASPAIL FR94290 GENTILLY
37
Logs window
The logs window displays the historical monitoring data created by the scheduler It is available via the menuitemldquoOpen logrdquo from a host or service context menu
The log entries are categorized and displayed in tabs The first of these is a flat list of all entries regardless of category
This window has the same options ldquoInclude sub-elementsrdquo and ldquoLock Unlockrdquo as the window details
Windows manager
The windows manager enables the opening and closing of context-free windows in the workspace (These are viewsand windows that are not bound to any particular selected object)
38MERETHIS 12 AVENUE RASPAIL FR94290 GENTILLY
Chapter 6 User guide
Some windows however are not context-free windows but rather contextual such are lsquoDetailsrsquo and lsquoLogsrsquo windowsThese refer to a selected object and are outside of the window managerrsquos sphere of control
When displaying the windows manager only the windows open in the workspace appear checked When the win-dows manager dialog box is validated the unchecked windows are closed the checked windows opened each at theirprevious location
656 The screen (editors)
View edition screen
The Editing Screen view is the central component of the application This is the graphical component that providesthe most thorough and precise monitoring information
Centreon Map objects are displayed as icons surrounded by a halo with one or two colors according to their own and or inherited status
The central part is the elementrsquos own status the surrounding circle being its inherited status This provides a succinctview of an objects status and that of its children
In addition it is possible to navigate through the objects on the edition screen
bull Double-click to enter an element containing children
bull Using the lsquoParentrsquo button to go back one level in the tree
Each Centreon Map object type has its own default icon and each can be assigned a custom icon such as the hostlsquodummyrsquo in the previous screenshot
This operation can be performed by the interface Centreon
65 Monitoring perspectiveMERETHIS 12 AVENUE RASPAIL FR94290 GENTILLY
39
When the mouse hovers an icon the application displays a contextual tooltip which presents all the informationavailable for this item The content of the tooltip differs depending on the selected element
(The above screenshot shows the tooltip for the host lsquoUNREACHABLErsquo)
The automatic display of tooltips can be disabled locally via a button for this purpose on the main toolbar or globallyvia the ldquoPreferencesrdquo module detailed in this manual
The Edition screen also provides a range of features
Tools are available by clicking the icon in the palette selecting a tool changes the cursor icon and the correspondingaction available on the screen
The palette accessible by administrator-slot users only is located on the right-hand side of the screen otherwise bydefault it is hidden
Action DescriptionSimple selection Allows to select any item on the screen and move it by drag dropMultiple selection Allows to select a group of elementsRectangle Ellipse Adds the corresponding shape to the screenText Adds an editable text to the screen (font size and color are customizable)Basic link Creates a simple link between two elementsStatus link Creates a status link between two elementsLoad link Creates a load link between two elementsDisconnection Deletes a link between two elementsLink template Creates a link from a predefined template
Shapes abstract individual objects into a single logical group on the screen
Since version 34 of Centreon Map shapes take on the color of the status of the most critical sub-element Thevarious options available for shapes are available by right-clicking
Relationships screen
Centreon relying on the host dependency configuration allows the scheduler to determine whether a hostis unavailable or inaccessible
As of version 35 of Centreon Map these relations can be viewed by right-clicking on a host with the action ldquoDisplayrelations in new editorrdquo
40MERETHIS 12 AVENUE RASPAIL FR94290 GENTILLY
Chapter 6 User guide
Three different representations exist
bull Radial (host-centered selection)
bull Tree (selected host is the tree-top node)
65 Monitoring perspectiveMERETHIS 12 AVENUE RASPAIL FR94290 GENTILLY
41
bull Spring (hosts are grouped into blocks - rendering may vary from one display to another)
These three rules apply
42MERETHIS 12 AVENUE RASPAIL FR94290 GENTILLY
Chapter 6 User guide
bull Only children of the selected host are displayed
bull The branches where there is no child available (ACL) are automatically dropped
bull If a host of a branch is not accessible (ACL) but its children are available only the host status is displayed
The Relationships perspective shows all host relationships irrespective of the host limitations configured for the viewTherefore there may be hosts visible in the relationships window that are not present in other Centreon Map windows
Geoagraphic screen
Since version 36 of Centreon Map elements can overlay a map using their longlat coordinates
Maps are provided by the means of a third-party mapping service MapBox
Since version 37 the Google Maps mapping service is not supporter anymore
Configure geolocation
Activation of geolocation in Centreon Map requires specific configuration in Centreon Indeed this feature relieson an external mapping service to Centreon Map It is necessary to open a user account with one of these serviceproviders
MapBox free account allows 3000 downloads for free per month Beyond this limit the use of this service costsaround a dollar per 2000 downloads (current prices on March 1st 2014)
The configuration is made on the page Centreon gt Administration gt Extensions gt Centreon Map gt Geolocation
Once the process of opening a MapBox account is finished copy the lsquodefault API access tokenrsquo present on top of theMapBox page into the field lsquoMapBox API access tokenrsquo of the configuration page
At last create a new project in the MapBox interface and copy its ID into the field lsquoMaBox Project tokenrsquo
65 Monitoring perspectiveMERETHIS 12 AVENUE RASPAIL FR94290 GENTILLY
43
Activate geolocalisation
In a standard view edition screen right click on the background open the context menu and select the action ldquoEditrdquoThe following dialog appears and allows had the map ID been configured in Centreon to activate the geographicalmode and enter the longlat coordinates
44MERETHIS 12 AVENUE RASPAIL FR94290 GENTILLY
Chapter 6 User guide
Navigate within a map
Geolocation-enabled the screen background is replaced by a map having the latlong coordinates as the center and azoom level between 1 and 21
Zoom level 1 represents the full world map each successive level focuses on half of the previous view with twice thedetail
Two user actions trigger a request to the mapping service
bull A map relocation this can be done in 2 ways either by a dragdrop of the map or by direct access to a knownlatlong being a saved position or the position of one of the elements on the map
bull change the zoom level using the main toolbar or via the mouse wheel by holding the ldquoctrlrdquo key
Viewpoints
bull The map view is defined by having a particular position and a particular zoom level We shall henceforth referto the this positionzoom pair as being a ldquoviewpointrdquo Centreon maps has an active viewpoint and a defaultviewpoint
ndash The ldquoactive viewpointrdquo determines the area displayed on the screen it is modified for every displacement orzoom change and can be saved as the default viewpoint via the toolbar this viewpoint is never synchronizedbetween clients
ndash The ldquodefault viewpointrdquo establishes the initial coordinate and zoom level view of a map This viewpoint ismaintained on the server and transmitted to other users At any moment the user can revert to the defaultviewpoint via the toolbar
Map Element Positioning Recollect that a Centreon resource can be multiply represented by dragging and droppingthe resource on the map many times
There are two manners to organise such host elements on the map
65 Monitoring perspectiveMERETHIS 12 AVENUE RASPAIL FR94290 GENTILLY
45
bull With resource-defined positions all resource map elements that ascribe to a Centreon resource will be posi-tioned at the resourcersquos coordinates
Editing the resourcesrsquos coordinates will displace all elements as one logical block
bull With element-defined positions host-mapped elements are freely placed on the map - each independent of theother
( Note that this is only possible when the hostrsquos coordinates are NOT defined )
When an object of the current map is selected in either the Explorer window or the problematic elements window thecurrent map is automatically centered to its coordinates This allows instant access to its immediate surroundings
Abstraction As map elements become ubiquitous on the screen it becomes rapidly evident that such need to beabstracted into more manageable constructs Centreon maps provides containers to logically group relatedelements and therefore filter the information from the data shielding the user from irrelevant details As wellas being map elements containers have viewpoints Each container is capable of portraying a viewpoint of themap The containers position as an element on the screen is used as a reference point for its internal viewpoint(A containerrsquos default view and element position are strongly bound concepts - updating the coordinates ofeither updates both) Typically the user will define a containerrsquos viewpoint such that all child elements bewithin scope Containers are also able to embed other containers recursively - this is a powerful paradigm forcomplexity management
[Legal disclaimer] The choice of the third party mapping service for Centreon Map is entirely at the clientrsquosdiscretion Additional costs and fees incurred by a third party service are the full responsibility of the clientMERETHIS cannot be held accountable The Centreon Map license updates and support do not includeprofessional services MapBox and Google Maps Ultimately Merethis cannot be held accountable for anyprofessional technical or financial prejudice due to a total or partial failure of the third party mapping service
The tooltips screen
46MERETHIS 12 AVENUE RASPAIL FR94290 GENTILLY
Chapter 6 User guide
The tooltip screen allows you to create a tab displaying the same content as a tooltip yet in a persistent manner
The above image depicts the service type lsquoPingrsquo as a graph showing the evolution of pings within the monitoringperspective
Depending on the element type this sort of visual representation can be made manifest by double-clicking or using acontext menu
Tabs rotation
In the former screenshot there are 10 tabs grouped into 4 zones Each zone is composed of at least one tabbed screenof which only one can be active at a time
Tab rotation revolves around the zonersquos list of tabbed screens a regular and configurable interval in order to have aglobal vision of the workspace without requiring human intervention
657 The links
The object link type is purely Centreon Map concept it is not supervised object and is only a visual help
A link can be created between any elements in an view edition screen with the exception of text objects
In addition it is possible to create multiple links between two objects They are created modified and deleted usingthe corresponding tools in the palette of the view edition screen
65 Monitoring perspectiveMERETHIS 12 AVENUE RASPAIL FR94290 GENTILLY
47
There are 3 different types of links used to emphasize different aspects
Basic link
The basic link is used to link elements of the screen without displaying additional monitoring information
These links have configurable properties
bull a type (basic status or load)
bull a name and a description
bull the linersquos width
bull a line type continuous dotted etc
bull a style direct that displays a direct line or indirect with a right angles
bull a color
48MERETHIS 12 AVENUE RASPAIL FR94290 GENTILLY
Chapter 6 User guide
Status link
The status link is a basic link having a fixed system-defined line type style and color whilst able to display the statusof a service
To be associated to a status link a service must be configured for this purpose in Centreon it must be associatedto a category that is associated with this type of link This configuration is established in the Centreon interfaceAdministration gt Extensions gt Centreon Map tab
65 Monitoring perspectiveMERETHIS 12 AVENUE RASPAIL FR94290 GENTILLY
49
The link then displays the status of the configured service
This feature is particularly useful for modeling connectivity between two devices
The load link (unidirectional or bidirectional)
The bi-directional load link similar to the status link has fixed visual link properties
Similar to the status link it is associated with a service but instead displays metrics about the service
50MERETHIS 12 AVENUE RASPAIL FR94290 GENTILLY
Chapter 6 User guide
To be associated with a load link a service must be configured for this purpose in Centreon it must be associated witha category that is associated with this type of link This configuration is done in the Centreon interface Administrationgt Extensions gt Centreon Map tab
The load link models the rate of flow between two devices
Typically it is used to model the state and bandwidth of the network
Since version 35 the load links can be unidirectional and also the user can define what metrics to display what is thecurrent value and what is the max value
658 Warnings
When changing to a critical state an error or any other significant event Centreon Map alerts the user in two ways
bull visual feedback as a colored popup at the bottom right of the screen
bull sound event
Both alerts vary depending on the severity of the event and can occur until the reported problem is resolved
In this example there is a loss of connection between the client and the server the popup appears in red as it is importantinformation a specific sound is also played
659 Preferences
In Centreon Map many features are configurable you can customize the size of icons the colors used to indicatedifferent status etc
65 Monitoring perspectiveMERETHIS 12 AVENUE RASPAIL FR94290 GENTILLY
51
Remote access
These preferences configure various settings of the remote access The above screenshot shows the configurationscreen of the 3 default access protocols
The tab lsquoCustomrsquo configures other actions by associating a name to an executable path and arguments For thispurpose predefined variables are shown in the submenu lsquoInformationsrsquo
52MERETHIS 12 AVENUE RASPAIL FR94290 GENTILLY
Chapter 6 User guide
Drilldown
The Drilldown preferences page is used to configure the behaviour of the inherited state algorithm
The first checkbox lsquoUse simple drilldown optionsrsquo is enabled by default Unchecked it activates the advanced config-uration mode presented by the lower screen
65 Monitoring perspectiveMERETHIS 12 AVENUE RASPAIL FR94290 GENTILLY
53
In advanced mode the user can customize the rules for computing the inherited status of acknowledged or downtimeitems the order of criticality
The two following checkboxes are available in simple mode They determine the exclusion of acknowledged ordowntime resources from the algorithm
The checkbox lsquoDisplay poller-down statusrsquo this refers to a new status specific to Centreon Map This conditionoccurs when a poller is out of order All monitored elements depending on the defective poller enter poller-down state
lsquoUse soft statutes for inherited status when availablersquo lets the algorithm rely on unconfirmed states for inherited state
54MERETHIS 12 AVENUE RASPAIL FR94290 GENTILLY
Chapter 6 User guide
processing This is more efficient but less reliable
The last check box excludes the internal links of a container from the inherited state calculation
Ensuing any change it is necessary to reload the statutes of the view for it to be applied
Warning Incorrect configuration of these options can completely thwart the supervision Be careful
Graphics
This preference page allows the user to customize various visual settings
bull The style determines whether the objects displayed in screens are represented by an icon or a geometric shape
bull The police is for all on-screen text
bull The space between the icons is that used when they are placed automatically
bull blinking allows easier visualization of problematic elements
bull The unit selected is used to display load links
bull lsquoShow services in treersquo will cause services to be displayed in the lsquoExplorerrsquo Note This option can slow-down the processing as it increases the tree items by an order of magnitude
65 Monitoring perspectiveMERETHIS 12 AVENUE RASPAIL FR94290 GENTILLY
55
bull The lsquoRotate delayrsquo determines the time between each tab rotation
This preference page allows the user to apply geometric styles of differing shapes and sizes to items
This preference page allows you to change the shapes and sizes of items for the geometric style
The lower preference page allows the user to pick a geometric shape to represent a discrete state
These settings do not affect the style icon
56MERETHIS 12 AVENUE RASPAIL FR94290 GENTILLY
Chapter 6 User guide
65 Monitoring perspectiveMERETHIS 12 AVENUE RASPAIL FR94290 GENTILLY
57
With the following preferences page the user can customize how an element icon is represented for every discrete stateIn particular this involves setting the color and opacity of the surrounding halo for a given state in a given condition
Finally the color opacity and the relative size displayed depending on each status can also be changed
Warning Incorrect configuration of these options can completely thwart the supervision Be careful
58MERETHIS 12 AVENUE RASPAIL FR94290 GENTILLY
Chapter 6 User guide
Tooltip
On this preference page the tooltip can be disabled for all screens of the current view
Other options such as graph displaying and the period displayed can be set here
Finally the dimensions of the tooltip can also be defined
65 Monitoring perspectiveMERETHIS 12 AVENUE RASPAIL FR94290 GENTILLY
59
Links Templates
This preference page allows you to create link templates
A user-created template has the same properties of the link type on which it is based
Created templates are available in the palette of the view edition screen
When creating a link from the template the link automatically takes on the template-defined properties without furtheruser interaction
When a link template is changed the changes are automatically applied to all links associated with the template
However it is possible to override one or more properties of a link associated with a template Such properties are notaffected by the modification of the template
60MERETHIS 12 AVENUE RASPAIL FR94290 GENTILLY
Chapter 6 User guide
Popup
The popup preferences page addresses the properties of two different popups in Centreon Map
bull The first two forms relate to the warning popup It can be totally disabled or more finely configured to appearonly for certain events The color associated with each event can also be set individually
The lsquoPoller alertrsquo options concern the dialog that appears when a poller connection drops
The addition of the new status lsquoPoller downrsquo deprecates this alert and the above preferences allow you to disable orautomatically close this dialog
65 Monitoring perspectiveMERETHIS 12 AVENUE RASPAIL FR94290 GENTILLY
61
Sounds
Sound settings allow you to choose which sound is to be associated with each state change
62MERETHIS 12 AVENUE RASPAIL FR94290 GENTILLY
Chapter 6 User guide

CHAPTER 1
Presentation
Centreon Map is an advanced mapping unit which represents user-friendly views of indicators being monitored byCentreon
Thanks to ldquodrill-downrdquo navigation users can create representations without any depth limitation
The most alarming statuses of elements being monitored are provided in real time through customisable views thatcorrespond to each userrsquos requirements business functional technical topological etc
Views can be created very easily (for example with drag-and-drop) and depend on the database of resources configuredin Centreon Views are automatically synchronised and updated thanks to information gathered by Centreon and thescheduler
1
Data is represented graphically and in real time which makes it possible to have one console focusing on monitoringits activities
Definition
bull Screen A single visual representation Each depth level corresponds to a Screen
bull View Set of Screens linked together by a tree structure system
bull Perspective Set of windows linked to internal operation of Centreon Map software
bull Window Perspective component linked to daily software management
bull Object Resource used to create Screens Objects come from the Centreon web interface or from CentreonMap
bull Drop-down menu Menu of actions can be accessed by right clicking the mouse when selecting an Object
bull Scheduler refere to Centreon Engine or Nagios
2MERETHIS 12 AVENUE RASPAIL FR94290 GENTILLY
Chapter 1 Presentation
CHAPTER 2
Prerequisites
21 Client
Centreon Map Version Supported Java versions Minimum Update Maximum Updatelt 36 16 17 0 25gt= 36 16 17 25 71gt= 36 18 40 40
The update version limitation applies only to Java Web Start launching The desktop client works well with any Java6 7 and 8 JVM version
22 Server
Softwares Minimum versionCentreon 25xNagios or Centreon Engine 3x or 1x
23 PHP
PHP version Required modules and softwareslt 53 Zend Optimizer php-mcrypt php-xml php-xml-writergt= 53 Zend Guard Loader php-mcrypt php-xml php-xml-writer
24 Centreon
The Centreon Map maintenance and support does not include the maintenance and support of Centreon andorNagios It is the system administratorrsquos responsibility to ensure that the Centreon amp Nagios system works correctlywhen installing Centreon Map extension
In order to fully benefit from the use of the Centreon Map module here is a non-exhaustive list of properties thatCentreon amp Nagios must have
bull Centreon installed and operational
bull No or little latency with Nagios Centreon Engine
3
bull Activation collection and presentation of RRDTool performance graphs in Centreon
bull No gap holes within the Centreon performance graphs
bull Nagios Centreon Engine logging
bull Operational downtime scheduling and comment submit
bull Operational notification system
bull Definition of monitoring indicators (hostsservices) in Centreon
bull MySQL database correctly configured
bull Operational and stable Linux Unix system
bull Network topology adapted to allow a large bandwith of communications between Centreon and Centreon Map
Once the prerequisites are met proceed with the installation of the Centreon Map module
All paths and service names in the following documentation are based on CentOs You may need to adapt these yourown linux distribution
For example lsquousrsharersquo may be lsquousrlocalrsquo and lsquohttpdrsquo may be lsquoapache2rsquo
4MERETHIS 12 AVENUE RASPAIL FR94290 GENTILLY
Chapter 2 Prerequisites
CHAPTER 3
Install
31 Install for Centreon enterprise server
MERETHIS also provides repository files for CES 2x and CES 3x respectively based on CentOs 5 and CentOs 6
Add the url of the repository and install Centreon Map
cd etcyumreposd wget httpurl-to-centreon-map-repositoryrepo yum install centreon-map-server
32 Package install
Several packages are provided by MERETHIS and are available on the download Web platform Each version hastwo different packages depending on the version of PHP 5x or 53+ For instance centreon-map-server-370-php5targz
Follow the procedure under root privileges
Uncompress the package and execute the installation script
tar zxf centreon-map-server-370-php5targz cd centreon-map-server-370-php5 installsh
Specify the path that contains the Centreon configuration files Usually lsquoetccentreonrsquo and press ldquoEnterrdquo to submit
Specify the phpini file path Usually lsquoetcrsquo and press ldquoEnterrdquo to submit and finish the installation
Since version 37 if these 2 files are located on default locations no action will be needed
33 License
A license has been provided to you by MERETHIS
The filename is ldquomerethis_liczlrdquo Keep this file as it is essential for the execution of Centreon Map
Copy this file in the license directory of the module then reload the web server service
cp merethis_liczl usrsharecentreonwwwmodulescentreon-map-serverlicense service httpd reload
5
Whilst you can also upload the licence file from Centreon web interface you will still need to reload the httpd service
34 Web install
The rest of the installation of the module is achieved through the Centreon Web user interface
Navigate to the module management page Administration gt Extensions
Click on the installation icon of the ldquocentreon-map-serverrdquo module
On the new page click on ldquoInstall Modulerdquo
The module is now installed
6MERETHIS 12 AVENUE RASPAIL FR94290 GENTILLY
Chapter 3 Install
CHAPTER 4
Update
To upgrade your module simply apply the same procedure as with the installation process
Follow the installation sequence the final step is slightly different for you will have to click on the Upgrade icon
Clicking on the ldquoUpgraderdquo will perform an update to the module
The update Centreon Map is incremental you may need to do this several times
7
8MERETHIS 12 AVENUE RASPAIL FR94290 GENTILLY
Chapter 4 Update
CHAPTER 5
Uninstall
In order to uninstall the Centreon Map module navigate in the Centreon interface to the module management pageAdministration gt Extensions
Click on the uninstall icon
A confirmation window will appear click on ldquoOKrdquo to confirm the uninstall of the module
Note that the uninstall of the Centreon Map module will result in the removal of all data related to the moduleand its components (Views Screens)
Lost data cannot be restored unless a database backup has been made
This procedure is not covered by the maintenance and support of the Centreon Map software
9
10MERETHIS 12 AVENUE RASPAIL FR94290 GENTILLY
Chapter 5 Uninstall
CHAPTER 6
User guide
61 Main Concepts
611 Centreon Map operation
Centreon Map enables the user to create customisable Views and Screens making it easier to learn about and manip-ulate monitoring-events By offering users a wide variety of technical and operational components it is possible toreach a very detailed presentation level that is adapted to various cases of use
bull Network views
bull Business views
bull Geographic views
bull Office plan
bull etc
Once the first Screens and Views have been created it is recommended that you customize the software preferenceoptions before proceeding Colours sounds and pop-ups etc and various other user settings are all beneficial for aproductive user-friendly environment
612 Used objects
Centreon Map integrates all monitoring Objects defined in the Centreon web interface
bull ldquoHostrdquo objects
bull ldquoServicerdquo objects
bull ldquoHost grouprdquo objects
bull ldquoService grouprdquo objects
bull ldquoMeta servicerdquo objects
bull ldquoBusiness Activityrdquo objects (Centreon BAM)
bull ldquoKPIrdquo objects Business Activities component (Centreon BAM)
We shall introduce new Objects that are specific to Centreon Map
bull ldquoImagerdquo ldquoshaperdquo and ldquotextrdquo objects for decorating Screens with visual elements
bull ldquoContainerrdquo objects elements for arbitrarily gathering other Objects
11
bull ldquoLinkrdquo objects for creating Screens with logical or physical links between Objects
bull ldquoLegendrdquo objects which allow the user to be written on the code being used
All Objects except for images shapes texts links legends and shapes will have status information their own statusthat comes from monitoring and their inherited status specific to Centreon Map that is the product of aggregatingchild states
This system makes it possible to move step-by-step in real time to quickly identify the elements at fault This procedureis known as ldquoDrilldownrdquo
62 Licence system
Centreon Map has 2 licence types ldquoadministrator licenserdquo and ldquouser licenserdquo
The terms ldquouser slotrdquo and ldquoadmin slotrdquo will be used within this document
621 User license
The user slots only allow view manipulation as opposed to administration
622 Administrator license
The admin slot permits all possible actions in Centreon Map
Actions are always subject to ACL even with an admin slot
The Centreon administrator can grant the ldquoCentreon Maprdquo admin rights and manage their ACL
The Centreon administrators are automatically Centreon Map administrators
12MERETHIS 12 AVENUE RASPAIL FR94290 GENTILLY
Chapter 6 User guide
63 Login screen
When launching the application the login screen appears It allows you to choose a connection profile Centreon Mapand connect to the desired server
The login screen can be moved by drag and drop
If this screen does not appear it is necessary to verify the installation of the Java virtual machine
631 Profiles management form
A connection profile contains the information needed to connect to a server Centreon Map ie
bull A server represented by a name consisting of an address a port URL and whose connection can be madesecurely with SSL
bull (Optional) A named proxy having an address and a port and optional authorisation credentials a username andpassword
bull A delay that is the status refresh rate for objects displayed in the client Centreon Map
bull A Centreon login username and password
The Profile management form enables the creation and management of connection profiles and their relevant informa-tion It is accessible via the button to the right of the list of profiles
63 Login screenMERETHIS 12 AVENUE RASPAIL FR94290 GENTILLY
13
It is possible to store the configuration of different connection profiles
Stored passwords are secured (Centreon and proxy) via the Blowfish algorithm encryption on the client workstation
List lsquoProfilesrsquo presents all the saved profiles The button to the right of this list allows upon confirmation the deletionof the selected profile
List lsquoServersrsquo shows the different existing servers Servers can be configured via a dedicated form provided madeavailable by clicking on the button next to the list A server must be selected in order to create a new profile
List lsquoProxiesrsquo displays all available proxies and the button to the right of the list opens the proxy management formIn is not necessary to select a proxy when creating a new profile
The field lsquoRefresh Timersquo is the interval in seconds between each object status update in the current view A numericvalue greater than 0 is required by default 60 seconds
Finally the fields lsquoLoginrsquo and lsquoPasswordrsquo are the Centreon login and password they are optional in the profile defini-tion However if they are not entered they must be manually typed at each connection
The label of a profile is automatically generated as
bull lsquoLogin server namersquo or
bull lsquoLogin server name proxy namersquo
14MERETHIS 12 AVENUE RASPAIL FR94290 GENTILLY
Chapter 6 User guide
632 Servers management form
List lsquoServersrsquo presents all user-created servers The button to the right of the list after confirmation deletes theselected server
The server name is the label under which it will appear in different lists It is also displayed in the title of the mainwindow Centreon Map
In the lsquoAddressrsquo field simply enter the IP address or DNS name of the web Centreon server
Example ldquo1921681240rdquo or ldquomyservercomrdquo
Do not enter additional information about the protocol in this field (http )
Field lsquoPortrsquo is the connection port to the server it is usually port 80 for regular connections (HTTP) or 443 for a secureconnection (HTTPS) These two default values can be overridden
The field lsquoURLrsquo is the additional address to refer to the web directory Centreon
It is usually accessible via ldquocentreonrdquo or ldquordquo but can be customized by the administrator below
Example Centreon available at this address ldquohttpmonservercomcentreonrdquo the URL will be ldquocentreonrdquo Ex-ample Centreon available at this address ldquohttpmonservercomrdquo the URL will be ldquordquo
The lsquoSecure connectionrsquo enables the transmission of encrypted data over SSL (HTTPS) this option changes the defaultvalue of the field lsquoPortrsquo
63 Login screenMERETHIS 12 AVENUE RASPAIL FR94290 GENTILLY
15
633 Proxys management form
List lsquoProxiesrsquo presents all user-created proxies The button to the right of this list upon confirmation deletes theselected proxy
The proxy name is the label under which it will appear in different lists
In the lsquoAddressrsquo field enter the IP address or DNS name of the proxy address
Example ldquo1921681250rdquo or ldquomyproxycomrdquo
Do not enter any additional information on the protocol in this field ( http )
The proxy definition files such as ldquoproxypacrdquo are not supported in Centreon Map
Field lsquoPortrsquo is the connection port to the proxy it is usually port 3128 the default value which can be modified ifnecessary
The lsquoAuthenticationrsquo option enables user-entry for lsquoLoginrsquo and lsquoPasswordrsquo fields for proxy connections
The two proxy fields lsquoLoginrsquo and lsquoPassword must be explicitly set by the administrator and are distinct from Centreon
The two checkboxes allow to choose for wich connections the proxy will be used to the server Centreon Map andorto MapBox that needs acces to the Internet
16MERETHIS 12 AVENUE RASPAIL FR94290 GENTILLY
Chapter 6 User guide
64 View Selection Perspective
The view selection perspective allows users using the administrator slot to create new views and delete them
Opening a view provides access to the monitoring perspective
There is a wide choice of parameters relating to visualization and access rights for views These options are config-urable from the Centreon web interface and are detailed later in this manual
Every view has a tooltip displaying all user rights of that view depending on the configuration of the ACL defined inCentreon and the slot used
641 Menus and toolbars
Main menu
64 View Selection PerspectiveMERETHIS 12 AVENUE RASPAIL FR94290 GENTILLY
17
Action DescriptionDisconnect Hides application window and displays login screenExit Closes application Centreon Map and all connections to Centreon server
ldquoActionrdquo menu
Action DescriptionCentreon Map History Opens Centreon Map logs windowRefresh view list Refreshes views listCreate a new view Opens the view creation dialogImport latlong data imports latlong data from a CSV fileFull screen Activates full screen ( press F11 to deactivate it)
rdquordquo menu
Action DescriptionAbout Open the lsquoAboutrsquo dialog
Toolbar and search bar
The toolbar provides quick access to the main functions
Action DescriptionDisconnect Hides application window and displays login screenCreate a new view Opens the view creation dialogRefresh view list Refreshes views listFull screen Activates full screen ( press F11 to deactivate it)Use admin slot Toggles from one slot type to another
The search bar preceded by the label ldquoSearch rdquo filters out all views that do not contain the entered text
18MERETHIS 12 AVENUE RASPAIL FR94290 GENTILLY
Chapter 6 User guide
Context menu
A right click on any picture displayed in the list will cause a context menu to show
Action DescriptionDisplay view Opens the monitoring perspective and displays the selected viewEdit Opens the view creation dialog filled with selected view dataDelete Deletes the selected viewCreate launcher file Opens the launcher file creation dialog
64 View Selection PerspectiveMERETHIS 12 AVENUE RASPAIL FR94290 GENTILLY
19
View creation dialog
This window allows the creation of a new view The user must enter the view name to create it He can also provide aview description and select an icon from a predefined list
This window can also be used to edit the details of an existing view in which case these three fields are automaticallypre-filled with information from the selected view
Note these features are only available from the administrator slot
20MERETHIS 12 AVENUE RASPAIL FR94290 GENTILLY
Chapter 6 User guide
Launcher file creation dialog
A launcher file holds on the local workstation login information for the current server and the selected view
Centreon Map uses information found in this file to connect to the server and open the user-selected view
More information concerning this feature is detailed in the life-cycle section
64 View Selection PerspectiveMERETHIS 12 AVENUE RASPAIL FR94290 GENTILLY
21
About dialog
The ldquoAboutrdquo dialog displays the current version of the client and the list of contributors in alphabetical order
It also displays the installation details ie all components used produced by Merethis or from the Eclipse community
642 Import latlong data
Since version 36 Centreon Map has a new feature geolocation This displays the Centreon resources on a mapaccording to their latlong position It will be detailed in the next chapter
In this ldquoview selection perspectiverdquo it is possible to import a CSV file to associate geographical positions to Centreonresources
The CSV file format should have at least 5 columns in the following order additional columns are ignored
resource_typeresource_nameservice_namelatitudelongitude
bull The resource type can be host hostgroup service servicegroup metaservice bam
bull The resource name must be identical to the name configured in Centreon
bull The service name must be identical to the name configured in Centreon this column is used for only for servicesand may otherwise be empty
bull Latitude is a valid decimal number -90 to 90
bull Longitude is a valid decimal number -180 and 180
Centreon Map validates the imported data all errors are presented to the user with their line number
22MERETHIS 12 AVENUE RASPAIL FR94290 GENTILLY
Chapter 6 User guide
Once the import is successfully completed the user can add imported Centreon resources to the view of his choice
64 View Selection PerspectiveMERETHIS 12 AVENUE RASPAIL FR94290 GENTILLY
23
65 Monitoring perspective
651 Workspace
This screenshot shows the monitoring perspective This is the main perspective in which the majority of actions andmanipulations are made
These actions are available via various means including the main menu the main toolbar and the palette which havebeen highlighted in this screenshot
Toolbars are provided for manipulating window resources such as the small-button filtering toolbar for the lsquoExplorerrsquowindow and finally right-click context menus for most application tool elements
At initial opening of the view the perspective will display the default view configuration that depends on the userprofile
bull The upper left area has a single window called lsquoExplorerrsquo which shows a tree representation of the current viewThis window is available for all users however some actions are restricted to the administrator
bull The bottom left area called lsquoResourcesrsquo is only available to the administrator Windows tabbed in this area display all resources configured within Centreon ie
ndash Hosts and Hosts groups in two separate views
ndash Meta-services and Service groups in two separate views
ndash Centreon BAM in its own view and finally
ndash The images available in Centreon
bull The main viewing area features lsquoscreensrsquo also known as lsquoeditorsrsquo these are components that enable the creationand display of maps and views in Centreon Map This main viewing area can be personalized and subdividedas required There are 4 different types of editors these will be described in more detail further on
24MERETHIS 12 AVENUE RASPAIL FR94290 GENTILLY
Chapter 6 User guide
There are two other screen viewing areas they appear on this screenshot but are not displayed by default in theworkspace
bull ThersquoPreviewrsquo area comprises the following windows
ndash lsquoOutlinersquo which offers an overview of the active editor and simplifies navigation amongst the mainviews
ndash lsquoDowntimesrsquo and lsquoAcknowledgedrsquo highlight the resources that are either in downtime or acknowl-edged state
bull Finally the lsquoSummaryrsquo area has a set of windows that display an overall collective view of information
ndash The subwindow lsquoCentreon Map Historyrsquo displays important events in the current session
ndash The subwindow lsquoProblematic elementsrsquo presents a list of all objects whose status is not OK
ndash The subwindow lsquoPollersrsquo shows all pollers configured in Centreon their states and particular infor-mation
All these areas are default settings that may be freely customized
Each window can be closed and re-opened via a special component later described in this document
Windows can be displaced added to an existing zone or establish an independent zone at any desired location Todo this simply click the title of the view hold down the mousebutton and drag the window the application proposesvarious drop locations with dotted lines The child windows can also be dragged from the main window into a separatewindow
Whilst editor subwindows can be reorganised in their reserved zone they cannot be separated from the main window
Lastly each zone can be resized to optimise the the display of each composing subwindow
The customized workspace (positions dimensions etc) is implicitly saved on the following events
bull Refresh the workspace
bull Display of the preferences
bull Return to the list of views
bull Logout
bull Application closure
This configuration is stored on a local file It is associated with the current user account the server and the currentview
This enables each user to tailor his own independent working environment for each different machine
The workspace conforms to this user-customized configuration upon opening of the monitoring perspective
The is a facility to reset the configuration back to factory settings
652 Main menus
65 Monitoring perspectiveMERETHIS 12 AVENUE RASPAIL FR94290 GENTILLY
25
Action DescriptionBack to view selector Saves the workspace state and returns to the view selection perspectiveDisconnect Hides application window and displays login screenExit Closes application Centreon Map and all connections to Centreon server
Action DescriptionRefresh status Refreshes the status of the objects of the current viewRefresh everything Refreshes all the data of the objects of the current viewTabs rotation Toggles the tabs rotationFull screen Activates full screen to desactivates it press F11Restore perspective Restores windows and default positions of the perspective
Action DescriptionPreferences Displays the preferences dialog
653 Toolbars
The main toolbar is comprises two parts The first part on the left and detailed below is common to the wholeperspective and sports global features
Action DescriptionBack to view selector Saves the workspace state and returns to the view selection perspectiveWindows management Opens the windows manager this feature is detailed further onFull screen Activates full screen to deactivate it press F11Refresh status Refreshes the status of the objects in the current viewRefresh everything Refreshes all the data of the objects in the current viewTabs rotation Toggles the tabs rotationOpen problematic elements window Quick display of the list of problematic elements
The second is context-specific and depends on the selected view open in the workspace
26MERETHIS 12 AVENUE RASPAIL FR94290 GENTILLY
Chapter 6 User guide
Action DescriptionZoom + Zoom on the current screenZoom - De-zoom on the current screenZoom levels Specifies the zoom level of the current screenExport the screen Exports the content of the current screen as an imagePrint the screen Prints the content of the current screenShow hide text Shows Hides the objects label in the current screenEnable disable tooltip Shows Hides tooltips in the current screenAutomatic order Show Hide info balloons activated when the mouse hovers over an itemShow hide grid Displays the grid and the lsquomagneticrsquo positioning modeAdd a legend Displays a legend of load link colorsOpen parent Displays the parent object of the editorPrevious Displays the previous object of the current screenrsquos navigation historyNext Displays the next object of the current screenrsquos navigation historySave position In geographic mode saves the current zoom level and lat long positionRestore position In geographic mode restores the saved zoom level and lat long position
Each objectrsquos zoom settings label display and automatic positioning are preserved on the server
Tooltips and grid parameters are stored locally along with the workspace state
65 Monitoring perspectiveMERETHIS 12 AVENUE RASPAIL FR94290 GENTILLY
27
654 Context menus
Most application items presented have right-click context menus
Wherever an object is located the context menu defines the available actions for its particular state
The screenshot above shows the menu in its entirety in order to present all functions accessible through it
The first 9 menuitems and the 17th menuitem ldquoCreate a Shortcutrdquo are for building and navigating the workspace
The following 3 menuitems are content-editing actions
lsquoAcknowledgersquorsquoDowntimersquo and lsquostatus checkingrsquo are specific monitoring actions these originate from Nagios and arenot detailed here
The last 3 menuitems facilitate access to the supervised Centreon resource
28MERETHIS 12 AVENUE RASPAIL FR94290 GENTILLY
Chapter 6 User guide
Action DescriptionOpen in new screen Displays the selected item in a new edition screenOpen in the same screen Displays the selected item in the current screen or opens a new oneOpen in a new informationscreen
Displays the tooltip of the selected item in a new dedicated screen
Open in the same informationscreen
Displays the tooltip of the selected item in its dedicated screen or opens a newone
Open in a new detailed tab Displays the selected item in a new lsquoDetailsrsquo windowOpen in the current detailed tab Displays the selected item in the current lsquoDetailsrsquo window or opens a new oneDisplay relations in new editor Shows the relationships of the selected item in a new dedicated screenDisplay relations in currenteditor
Shows the relationships of the selected item in its dedicated screen or opens anew one
Open log Shows a new lsquoLogsrsquo window corresponding to the selected itemAdd a container Creates a container with the selected item as parentRename Renames the selected itemDelete Removes the selected itemAcknowledgement Takes into account the status of the selected itemDowntime Declares a downtime for the selected itemStatus check Performs an immediate or scheduled check for the status of the selected itemChange style Changes the style of the selected itemCreate a shortcut Creates a shortcut to the selected itemRDP Client Opens a RDP command prompt to the selected serverTelnet console Opens a telnet console to the selected serverSSH Console Opens an SSH console to the selected server
65 Monitoring perspectiveMERETHIS 12 AVENUE RASPAIL FR94290 GENTILLY
29
655 Windows
Explorer window
In the workspace the explorer window shows all the items in a tree-structured view
The root element is the view itself its children are the various user-added elements For clarity services and unsuper-vised elements (shapes images links etc) do not appear in this list
An option permits the display of the services of each host Warning this can be the cause of delay when views containthousands of elements
This window has two applicable ways of being filtered to facilitate the view of desired items
bull Filter by state the colored knobs correspond to the default state colors
When a knob is deselected all tree items whose status is that of the knob will be hidden By default all knobs areselected and therefore all items are displayed Filter by label using the text field at the top of the tree When a stringis entered only the elements whose label match are displayed (For convenience this search field is case-insensitive )
Both filters can be combined for greater precision in the selection of items
30MERETHIS 12 AVENUE RASPAIL FR94290 GENTILLY
Chapter 6 User guide
In this window as is the case with most of the components from the monitoring perspective a context menu is availableby right-clicking on the items presented This menu will be detailed later in this document
Double-clicking on a tree item opens the selected item in the current screen displaying the children and other detailsnot displayed in the tree (such as links shapes and images)
Mini-map window
The mini-map shows an overview of the current screen
It offers an overview of its contents and displays the states of the elements in real time as the screen
It facilitates the navigation of elements particularly with very large screens using a user-defined blue frame to limitthe area of interest
Acknowledgements and Downtime windows
65 Monitoring perspectiveMERETHIS 12 AVENUE RASPAIL FR94290 GENTILLY
31
Windows lsquoAcknowledgedrsquo and lsquoDowntimersquo present all lsquotaken into accountrsquo and lsquodowntimersquo elements of the currentview regardless of their hierarchical level
Warning only resources in the current view appear in these windows
Resources windows
32MERETHIS 12 AVENUE RASPAIL FR94290 GENTILLY
Chapter 6 User guide
65 Monitoring perspectiveMERETHIS 12 AVENUE RASPAIL FR94290 GENTILLY
33
Resources windows display all objects monitored by Centreon
By default they are piled in the bottom left corner of the workspace as shown earlier in the document Each windowhandles a specific object type
bull The hosts
34MERETHIS 12 AVENUE RASPAIL FR94290 GENTILLY
Chapter 6 User guide
bull The host groups
bull The service groups
bull Meta-services
bull The Centreon Business Activity Monitoring (BAM)
These windows are only available to administrator-slot users because they entail the creation of views
To create a corresponding Centreon Map object simply drag any of these resources into either the edition screen orExplorer window
These created Centreon Map objects display Centreon information such as status as well as additional informationspecific to Centreon Map including icon position and inherited status
Such objects appear in the corresponding screen and in the tree view
The resource windows have a filter similar to the explorer window the search masks elements whose label does notcontain the search string
This behavior is similar in all Centreon Map and needs no further introduction
The hosts window however has an additional search feature a button by the search field toogles whether the searchtargets the name or IP address (Otherwise all resource windows use the same configurable search component)
Beside the standard search facility there is a mini-tree button which hides all elements in the tree view already presentin the main current view
On the righthand side of the mini-tree button the mini-tree button a yellow button to refresh the windowrsquos contents(Note the contents of these windows cannot be changed after a restart of the poller)
Images window
65 Monitoring perspectiveMERETHIS 12 AVENUE RASPAIL FR94290 GENTILLY
35
The Images window is part of the resource windows in the sense that it presents objects for creating views
However it differs from other resources windows as it does not have elements monitored by Centreon These imagesare still from the server Centreon and can be managed via this interface
In addition it is the only window resource whose content can be modified via Centreon Map Indeed the user canadd images using the Centreon Map client and thus indirectly on Centreon in two different ways
bull The button lsquoAdd an image lsquo displays a dialog box for selecting an image file on the local machine
bull Dragging an image file onto an edition screen view or to the explorer window as a drop target
In both cases the new image is added to the Image window contents and to Centreon server
Centreon Map History window
This window displays the various important Centreon Map events such as logins status changes etc
Problematic elements window
The problematic elements window offers a concise view of all objects whose ldquoown statusrdquo or ldquoinherited statusrdquo is notOK
36MERETHIS 12 AVENUE RASPAIL FR94290 GENTILLY
Chapter 6 User guide
This window also allows you to sort items by columns and features a customizable search component This allows youto select the columns on which the search is performed All elements that do not match the search string are hidden
The same object can appear multiple times in this table if present in different screens This feature allows access tothe different locations of the object
Warning only resources in the current view appear in this window
Details window
The lsquoDetailsrsquo window is a dynamic the contents depend on the element associated with the window This window canbe opened by double-clicking a host object or via the context menu of most Centreon Map objects
It presents in detail the children of the selected item
This window has essentially the same search and sort functions as the ldquoproblematic elementsrdquo window
Yet it offers two additional options
bull The button ldquoInclude sub-elementsrdquo represented by little green cubes displays the full object hierarchy in theview
bull The ldquoLock Unlockrdquo button enables the object associated with this window to be changed by merely clickingon a screen or tree
( Whereas the default behavior would require a double-click or access to a context menu)
65 Monitoring perspectiveMERETHIS 12 AVENUE RASPAIL FR94290 GENTILLY
37
Logs window
The logs window displays the historical monitoring data created by the scheduler It is available via the menuitemldquoOpen logrdquo from a host or service context menu
The log entries are categorized and displayed in tabs The first of these is a flat list of all entries regardless of category
This window has the same options ldquoInclude sub-elementsrdquo and ldquoLock Unlockrdquo as the window details
Windows manager
The windows manager enables the opening and closing of context-free windows in the workspace (These are viewsand windows that are not bound to any particular selected object)
38MERETHIS 12 AVENUE RASPAIL FR94290 GENTILLY
Chapter 6 User guide
Some windows however are not context-free windows but rather contextual such are lsquoDetailsrsquo and lsquoLogsrsquo windowsThese refer to a selected object and are outside of the window managerrsquos sphere of control
When displaying the windows manager only the windows open in the workspace appear checked When the win-dows manager dialog box is validated the unchecked windows are closed the checked windows opened each at theirprevious location
656 The screen (editors)
View edition screen
The Editing Screen view is the central component of the application This is the graphical component that providesthe most thorough and precise monitoring information
Centreon Map objects are displayed as icons surrounded by a halo with one or two colors according to their own and or inherited status
The central part is the elementrsquos own status the surrounding circle being its inherited status This provides a succinctview of an objects status and that of its children
In addition it is possible to navigate through the objects on the edition screen
bull Double-click to enter an element containing children
bull Using the lsquoParentrsquo button to go back one level in the tree
Each Centreon Map object type has its own default icon and each can be assigned a custom icon such as the hostlsquodummyrsquo in the previous screenshot
This operation can be performed by the interface Centreon
65 Monitoring perspectiveMERETHIS 12 AVENUE RASPAIL FR94290 GENTILLY
39
When the mouse hovers an icon the application displays a contextual tooltip which presents all the informationavailable for this item The content of the tooltip differs depending on the selected element
(The above screenshot shows the tooltip for the host lsquoUNREACHABLErsquo)
The automatic display of tooltips can be disabled locally via a button for this purpose on the main toolbar or globallyvia the ldquoPreferencesrdquo module detailed in this manual
The Edition screen also provides a range of features
Tools are available by clicking the icon in the palette selecting a tool changes the cursor icon and the correspondingaction available on the screen
The palette accessible by administrator-slot users only is located on the right-hand side of the screen otherwise bydefault it is hidden
Action DescriptionSimple selection Allows to select any item on the screen and move it by drag dropMultiple selection Allows to select a group of elementsRectangle Ellipse Adds the corresponding shape to the screenText Adds an editable text to the screen (font size and color are customizable)Basic link Creates a simple link between two elementsStatus link Creates a status link between two elementsLoad link Creates a load link between two elementsDisconnection Deletes a link between two elementsLink template Creates a link from a predefined template
Shapes abstract individual objects into a single logical group on the screen
Since version 34 of Centreon Map shapes take on the color of the status of the most critical sub-element Thevarious options available for shapes are available by right-clicking
Relationships screen
Centreon relying on the host dependency configuration allows the scheduler to determine whether a hostis unavailable or inaccessible
As of version 35 of Centreon Map these relations can be viewed by right-clicking on a host with the action ldquoDisplayrelations in new editorrdquo
40MERETHIS 12 AVENUE RASPAIL FR94290 GENTILLY
Chapter 6 User guide
Three different representations exist
bull Radial (host-centered selection)
bull Tree (selected host is the tree-top node)
65 Monitoring perspectiveMERETHIS 12 AVENUE RASPAIL FR94290 GENTILLY
41
bull Spring (hosts are grouped into blocks - rendering may vary from one display to another)
These three rules apply
42MERETHIS 12 AVENUE RASPAIL FR94290 GENTILLY
Chapter 6 User guide
bull Only children of the selected host are displayed
bull The branches where there is no child available (ACL) are automatically dropped
bull If a host of a branch is not accessible (ACL) but its children are available only the host status is displayed
The Relationships perspective shows all host relationships irrespective of the host limitations configured for the viewTherefore there may be hosts visible in the relationships window that are not present in other Centreon Map windows
Geoagraphic screen
Since version 36 of Centreon Map elements can overlay a map using their longlat coordinates
Maps are provided by the means of a third-party mapping service MapBox
Since version 37 the Google Maps mapping service is not supporter anymore
Configure geolocation
Activation of geolocation in Centreon Map requires specific configuration in Centreon Indeed this feature relieson an external mapping service to Centreon Map It is necessary to open a user account with one of these serviceproviders
MapBox free account allows 3000 downloads for free per month Beyond this limit the use of this service costsaround a dollar per 2000 downloads (current prices on March 1st 2014)
The configuration is made on the page Centreon gt Administration gt Extensions gt Centreon Map gt Geolocation
Once the process of opening a MapBox account is finished copy the lsquodefault API access tokenrsquo present on top of theMapBox page into the field lsquoMapBox API access tokenrsquo of the configuration page
At last create a new project in the MapBox interface and copy its ID into the field lsquoMaBox Project tokenrsquo
65 Monitoring perspectiveMERETHIS 12 AVENUE RASPAIL FR94290 GENTILLY
43
Activate geolocalisation
In a standard view edition screen right click on the background open the context menu and select the action ldquoEditrdquoThe following dialog appears and allows had the map ID been configured in Centreon to activate the geographicalmode and enter the longlat coordinates
44MERETHIS 12 AVENUE RASPAIL FR94290 GENTILLY
Chapter 6 User guide
Navigate within a map
Geolocation-enabled the screen background is replaced by a map having the latlong coordinates as the center and azoom level between 1 and 21
Zoom level 1 represents the full world map each successive level focuses on half of the previous view with twice thedetail
Two user actions trigger a request to the mapping service
bull A map relocation this can be done in 2 ways either by a dragdrop of the map or by direct access to a knownlatlong being a saved position or the position of one of the elements on the map
bull change the zoom level using the main toolbar or via the mouse wheel by holding the ldquoctrlrdquo key
Viewpoints
bull The map view is defined by having a particular position and a particular zoom level We shall henceforth referto the this positionzoom pair as being a ldquoviewpointrdquo Centreon maps has an active viewpoint and a defaultviewpoint
ndash The ldquoactive viewpointrdquo determines the area displayed on the screen it is modified for every displacement orzoom change and can be saved as the default viewpoint via the toolbar this viewpoint is never synchronizedbetween clients
ndash The ldquodefault viewpointrdquo establishes the initial coordinate and zoom level view of a map This viewpoint ismaintained on the server and transmitted to other users At any moment the user can revert to the defaultviewpoint via the toolbar
Map Element Positioning Recollect that a Centreon resource can be multiply represented by dragging and droppingthe resource on the map many times
There are two manners to organise such host elements on the map
65 Monitoring perspectiveMERETHIS 12 AVENUE RASPAIL FR94290 GENTILLY
45
bull With resource-defined positions all resource map elements that ascribe to a Centreon resource will be posi-tioned at the resourcersquos coordinates
Editing the resourcesrsquos coordinates will displace all elements as one logical block
bull With element-defined positions host-mapped elements are freely placed on the map - each independent of theother
( Note that this is only possible when the hostrsquos coordinates are NOT defined )
When an object of the current map is selected in either the Explorer window or the problematic elements window thecurrent map is automatically centered to its coordinates This allows instant access to its immediate surroundings
Abstraction As map elements become ubiquitous on the screen it becomes rapidly evident that such need to beabstracted into more manageable constructs Centreon maps provides containers to logically group relatedelements and therefore filter the information from the data shielding the user from irrelevant details As wellas being map elements containers have viewpoints Each container is capable of portraying a viewpoint of themap The containers position as an element on the screen is used as a reference point for its internal viewpoint(A containerrsquos default view and element position are strongly bound concepts - updating the coordinates ofeither updates both) Typically the user will define a containerrsquos viewpoint such that all child elements bewithin scope Containers are also able to embed other containers recursively - this is a powerful paradigm forcomplexity management
[Legal disclaimer] The choice of the third party mapping service for Centreon Map is entirely at the clientrsquosdiscretion Additional costs and fees incurred by a third party service are the full responsibility of the clientMERETHIS cannot be held accountable The Centreon Map license updates and support do not includeprofessional services MapBox and Google Maps Ultimately Merethis cannot be held accountable for anyprofessional technical or financial prejudice due to a total or partial failure of the third party mapping service
The tooltips screen
46MERETHIS 12 AVENUE RASPAIL FR94290 GENTILLY
Chapter 6 User guide
The tooltip screen allows you to create a tab displaying the same content as a tooltip yet in a persistent manner
The above image depicts the service type lsquoPingrsquo as a graph showing the evolution of pings within the monitoringperspective
Depending on the element type this sort of visual representation can be made manifest by double-clicking or using acontext menu
Tabs rotation
In the former screenshot there are 10 tabs grouped into 4 zones Each zone is composed of at least one tabbed screenof which only one can be active at a time
Tab rotation revolves around the zonersquos list of tabbed screens a regular and configurable interval in order to have aglobal vision of the workspace without requiring human intervention
657 The links
The object link type is purely Centreon Map concept it is not supervised object and is only a visual help
A link can be created between any elements in an view edition screen with the exception of text objects
In addition it is possible to create multiple links between two objects They are created modified and deleted usingthe corresponding tools in the palette of the view edition screen
65 Monitoring perspectiveMERETHIS 12 AVENUE RASPAIL FR94290 GENTILLY
47
There are 3 different types of links used to emphasize different aspects
Basic link
The basic link is used to link elements of the screen without displaying additional monitoring information
These links have configurable properties
bull a type (basic status or load)
bull a name and a description
bull the linersquos width
bull a line type continuous dotted etc
bull a style direct that displays a direct line or indirect with a right angles
bull a color
48MERETHIS 12 AVENUE RASPAIL FR94290 GENTILLY
Chapter 6 User guide
Status link
The status link is a basic link having a fixed system-defined line type style and color whilst able to display the statusof a service
To be associated to a status link a service must be configured for this purpose in Centreon it must be associatedto a category that is associated with this type of link This configuration is established in the Centreon interfaceAdministration gt Extensions gt Centreon Map tab
65 Monitoring perspectiveMERETHIS 12 AVENUE RASPAIL FR94290 GENTILLY
49
The link then displays the status of the configured service
This feature is particularly useful for modeling connectivity between two devices
The load link (unidirectional or bidirectional)
The bi-directional load link similar to the status link has fixed visual link properties
Similar to the status link it is associated with a service but instead displays metrics about the service
50MERETHIS 12 AVENUE RASPAIL FR94290 GENTILLY
Chapter 6 User guide
To be associated with a load link a service must be configured for this purpose in Centreon it must be associated witha category that is associated with this type of link This configuration is done in the Centreon interface Administrationgt Extensions gt Centreon Map tab
The load link models the rate of flow between two devices
Typically it is used to model the state and bandwidth of the network
Since version 35 the load links can be unidirectional and also the user can define what metrics to display what is thecurrent value and what is the max value
658 Warnings
When changing to a critical state an error or any other significant event Centreon Map alerts the user in two ways
bull visual feedback as a colored popup at the bottom right of the screen
bull sound event
Both alerts vary depending on the severity of the event and can occur until the reported problem is resolved
In this example there is a loss of connection between the client and the server the popup appears in red as it is importantinformation a specific sound is also played
659 Preferences
In Centreon Map many features are configurable you can customize the size of icons the colors used to indicatedifferent status etc
65 Monitoring perspectiveMERETHIS 12 AVENUE RASPAIL FR94290 GENTILLY
51
Remote access
These preferences configure various settings of the remote access The above screenshot shows the configurationscreen of the 3 default access protocols
The tab lsquoCustomrsquo configures other actions by associating a name to an executable path and arguments For thispurpose predefined variables are shown in the submenu lsquoInformationsrsquo
52MERETHIS 12 AVENUE RASPAIL FR94290 GENTILLY
Chapter 6 User guide
Drilldown
The Drilldown preferences page is used to configure the behaviour of the inherited state algorithm
The first checkbox lsquoUse simple drilldown optionsrsquo is enabled by default Unchecked it activates the advanced config-uration mode presented by the lower screen
65 Monitoring perspectiveMERETHIS 12 AVENUE RASPAIL FR94290 GENTILLY
53
In advanced mode the user can customize the rules for computing the inherited status of acknowledged or downtimeitems the order of criticality
The two following checkboxes are available in simple mode They determine the exclusion of acknowledged ordowntime resources from the algorithm
The checkbox lsquoDisplay poller-down statusrsquo this refers to a new status specific to Centreon Map This conditionoccurs when a poller is out of order All monitored elements depending on the defective poller enter poller-down state
lsquoUse soft statutes for inherited status when availablersquo lets the algorithm rely on unconfirmed states for inherited state
54MERETHIS 12 AVENUE RASPAIL FR94290 GENTILLY
Chapter 6 User guide
processing This is more efficient but less reliable
The last check box excludes the internal links of a container from the inherited state calculation
Ensuing any change it is necessary to reload the statutes of the view for it to be applied
Warning Incorrect configuration of these options can completely thwart the supervision Be careful
Graphics
This preference page allows the user to customize various visual settings
bull The style determines whether the objects displayed in screens are represented by an icon or a geometric shape
bull The police is for all on-screen text
bull The space between the icons is that used when they are placed automatically
bull blinking allows easier visualization of problematic elements
bull The unit selected is used to display load links
bull lsquoShow services in treersquo will cause services to be displayed in the lsquoExplorerrsquo Note This option can slow-down the processing as it increases the tree items by an order of magnitude
65 Monitoring perspectiveMERETHIS 12 AVENUE RASPAIL FR94290 GENTILLY
55
bull The lsquoRotate delayrsquo determines the time between each tab rotation
This preference page allows the user to apply geometric styles of differing shapes and sizes to items
This preference page allows you to change the shapes and sizes of items for the geometric style
The lower preference page allows the user to pick a geometric shape to represent a discrete state
These settings do not affect the style icon
56MERETHIS 12 AVENUE RASPAIL FR94290 GENTILLY
Chapter 6 User guide
65 Monitoring perspectiveMERETHIS 12 AVENUE RASPAIL FR94290 GENTILLY
57
With the following preferences page the user can customize how an element icon is represented for every discrete stateIn particular this involves setting the color and opacity of the surrounding halo for a given state in a given condition
Finally the color opacity and the relative size displayed depending on each status can also be changed
Warning Incorrect configuration of these options can completely thwart the supervision Be careful
58MERETHIS 12 AVENUE RASPAIL FR94290 GENTILLY
Chapter 6 User guide
Tooltip
On this preference page the tooltip can be disabled for all screens of the current view
Other options such as graph displaying and the period displayed can be set here
Finally the dimensions of the tooltip can also be defined
65 Monitoring perspectiveMERETHIS 12 AVENUE RASPAIL FR94290 GENTILLY
59
Links Templates
This preference page allows you to create link templates
A user-created template has the same properties of the link type on which it is based
Created templates are available in the palette of the view edition screen
When creating a link from the template the link automatically takes on the template-defined properties without furtheruser interaction
When a link template is changed the changes are automatically applied to all links associated with the template
However it is possible to override one or more properties of a link associated with a template Such properties are notaffected by the modification of the template
60MERETHIS 12 AVENUE RASPAIL FR94290 GENTILLY
Chapter 6 User guide
Popup
The popup preferences page addresses the properties of two different popups in Centreon Map
bull The first two forms relate to the warning popup It can be totally disabled or more finely configured to appearonly for certain events The color associated with each event can also be set individually
The lsquoPoller alertrsquo options concern the dialog that appears when a poller connection drops
The addition of the new status lsquoPoller downrsquo deprecates this alert and the above preferences allow you to disable orautomatically close this dialog
65 Monitoring perspectiveMERETHIS 12 AVENUE RASPAIL FR94290 GENTILLY
61
Sounds
Sound settings allow you to choose which sound is to be associated with each state change
62MERETHIS 12 AVENUE RASPAIL FR94290 GENTILLY
Chapter 6 User guide

Data is represented graphically and in real time which makes it possible to have one console focusing on monitoringits activities
Definition
bull Screen A single visual representation Each depth level corresponds to a Screen
bull View Set of Screens linked together by a tree structure system
bull Perspective Set of windows linked to internal operation of Centreon Map software
bull Window Perspective component linked to daily software management
bull Object Resource used to create Screens Objects come from the Centreon web interface or from CentreonMap
bull Drop-down menu Menu of actions can be accessed by right clicking the mouse when selecting an Object
bull Scheduler refere to Centreon Engine or Nagios
2MERETHIS 12 AVENUE RASPAIL FR94290 GENTILLY
Chapter 1 Presentation
CHAPTER 2
Prerequisites
21 Client
Centreon Map Version Supported Java versions Minimum Update Maximum Updatelt 36 16 17 0 25gt= 36 16 17 25 71gt= 36 18 40 40
The update version limitation applies only to Java Web Start launching The desktop client works well with any Java6 7 and 8 JVM version
22 Server
Softwares Minimum versionCentreon 25xNagios or Centreon Engine 3x or 1x
23 PHP
PHP version Required modules and softwareslt 53 Zend Optimizer php-mcrypt php-xml php-xml-writergt= 53 Zend Guard Loader php-mcrypt php-xml php-xml-writer
24 Centreon
The Centreon Map maintenance and support does not include the maintenance and support of Centreon andorNagios It is the system administratorrsquos responsibility to ensure that the Centreon amp Nagios system works correctlywhen installing Centreon Map extension
In order to fully benefit from the use of the Centreon Map module here is a non-exhaustive list of properties thatCentreon amp Nagios must have
bull Centreon installed and operational
bull No or little latency with Nagios Centreon Engine
3
bull Activation collection and presentation of RRDTool performance graphs in Centreon
bull No gap holes within the Centreon performance graphs
bull Nagios Centreon Engine logging
bull Operational downtime scheduling and comment submit
bull Operational notification system
bull Definition of monitoring indicators (hostsservices) in Centreon
bull MySQL database correctly configured
bull Operational and stable Linux Unix system
bull Network topology adapted to allow a large bandwith of communications between Centreon and Centreon Map
Once the prerequisites are met proceed with the installation of the Centreon Map module
All paths and service names in the following documentation are based on CentOs You may need to adapt these yourown linux distribution
For example lsquousrsharersquo may be lsquousrlocalrsquo and lsquohttpdrsquo may be lsquoapache2rsquo
4MERETHIS 12 AVENUE RASPAIL FR94290 GENTILLY
Chapter 2 Prerequisites
CHAPTER 3
Install
31 Install for Centreon enterprise server
MERETHIS also provides repository files for CES 2x and CES 3x respectively based on CentOs 5 and CentOs 6
Add the url of the repository and install Centreon Map
cd etcyumreposd wget httpurl-to-centreon-map-repositoryrepo yum install centreon-map-server
32 Package install
Several packages are provided by MERETHIS and are available on the download Web platform Each version hastwo different packages depending on the version of PHP 5x or 53+ For instance centreon-map-server-370-php5targz
Follow the procedure under root privileges
Uncompress the package and execute the installation script
tar zxf centreon-map-server-370-php5targz cd centreon-map-server-370-php5 installsh
Specify the path that contains the Centreon configuration files Usually lsquoetccentreonrsquo and press ldquoEnterrdquo to submit
Specify the phpini file path Usually lsquoetcrsquo and press ldquoEnterrdquo to submit and finish the installation
Since version 37 if these 2 files are located on default locations no action will be needed
33 License
A license has been provided to you by MERETHIS
The filename is ldquomerethis_liczlrdquo Keep this file as it is essential for the execution of Centreon Map
Copy this file in the license directory of the module then reload the web server service
cp merethis_liczl usrsharecentreonwwwmodulescentreon-map-serverlicense service httpd reload
5
Whilst you can also upload the licence file from Centreon web interface you will still need to reload the httpd service
34 Web install
The rest of the installation of the module is achieved through the Centreon Web user interface
Navigate to the module management page Administration gt Extensions
Click on the installation icon of the ldquocentreon-map-serverrdquo module
On the new page click on ldquoInstall Modulerdquo
The module is now installed
6MERETHIS 12 AVENUE RASPAIL FR94290 GENTILLY
Chapter 3 Install
CHAPTER 4
Update
To upgrade your module simply apply the same procedure as with the installation process
Follow the installation sequence the final step is slightly different for you will have to click on the Upgrade icon
Clicking on the ldquoUpgraderdquo will perform an update to the module
The update Centreon Map is incremental you may need to do this several times
7
8MERETHIS 12 AVENUE RASPAIL FR94290 GENTILLY
Chapter 4 Update
CHAPTER 5
Uninstall
In order to uninstall the Centreon Map module navigate in the Centreon interface to the module management pageAdministration gt Extensions
Click on the uninstall icon
A confirmation window will appear click on ldquoOKrdquo to confirm the uninstall of the module
Note that the uninstall of the Centreon Map module will result in the removal of all data related to the moduleand its components (Views Screens)
Lost data cannot be restored unless a database backup has been made
This procedure is not covered by the maintenance and support of the Centreon Map software
9
10MERETHIS 12 AVENUE RASPAIL FR94290 GENTILLY
Chapter 5 Uninstall
CHAPTER 6
User guide
61 Main Concepts
611 Centreon Map operation
Centreon Map enables the user to create customisable Views and Screens making it easier to learn about and manip-ulate monitoring-events By offering users a wide variety of technical and operational components it is possible toreach a very detailed presentation level that is adapted to various cases of use
bull Network views
bull Business views
bull Geographic views
bull Office plan
bull etc
Once the first Screens and Views have been created it is recommended that you customize the software preferenceoptions before proceeding Colours sounds and pop-ups etc and various other user settings are all beneficial for aproductive user-friendly environment
612 Used objects
Centreon Map integrates all monitoring Objects defined in the Centreon web interface
bull ldquoHostrdquo objects
bull ldquoServicerdquo objects
bull ldquoHost grouprdquo objects
bull ldquoService grouprdquo objects
bull ldquoMeta servicerdquo objects
bull ldquoBusiness Activityrdquo objects (Centreon BAM)
bull ldquoKPIrdquo objects Business Activities component (Centreon BAM)
We shall introduce new Objects that are specific to Centreon Map
bull ldquoImagerdquo ldquoshaperdquo and ldquotextrdquo objects for decorating Screens with visual elements
bull ldquoContainerrdquo objects elements for arbitrarily gathering other Objects
11
bull ldquoLinkrdquo objects for creating Screens with logical or physical links between Objects
bull ldquoLegendrdquo objects which allow the user to be written on the code being used
All Objects except for images shapes texts links legends and shapes will have status information their own statusthat comes from monitoring and their inherited status specific to Centreon Map that is the product of aggregatingchild states
This system makes it possible to move step-by-step in real time to quickly identify the elements at fault This procedureis known as ldquoDrilldownrdquo
62 Licence system
Centreon Map has 2 licence types ldquoadministrator licenserdquo and ldquouser licenserdquo
The terms ldquouser slotrdquo and ldquoadmin slotrdquo will be used within this document
621 User license
The user slots only allow view manipulation as opposed to administration
622 Administrator license
The admin slot permits all possible actions in Centreon Map
Actions are always subject to ACL even with an admin slot
The Centreon administrator can grant the ldquoCentreon Maprdquo admin rights and manage their ACL
The Centreon administrators are automatically Centreon Map administrators
12MERETHIS 12 AVENUE RASPAIL FR94290 GENTILLY
Chapter 6 User guide
63 Login screen
When launching the application the login screen appears It allows you to choose a connection profile Centreon Mapand connect to the desired server
The login screen can be moved by drag and drop
If this screen does not appear it is necessary to verify the installation of the Java virtual machine
631 Profiles management form
A connection profile contains the information needed to connect to a server Centreon Map ie
bull A server represented by a name consisting of an address a port URL and whose connection can be madesecurely with SSL
bull (Optional) A named proxy having an address and a port and optional authorisation credentials a username andpassword
bull A delay that is the status refresh rate for objects displayed in the client Centreon Map
bull A Centreon login username and password
The Profile management form enables the creation and management of connection profiles and their relevant informa-tion It is accessible via the button to the right of the list of profiles
63 Login screenMERETHIS 12 AVENUE RASPAIL FR94290 GENTILLY
13
It is possible to store the configuration of different connection profiles
Stored passwords are secured (Centreon and proxy) via the Blowfish algorithm encryption on the client workstation
List lsquoProfilesrsquo presents all the saved profiles The button to the right of this list allows upon confirmation the deletionof the selected profile
List lsquoServersrsquo shows the different existing servers Servers can be configured via a dedicated form provided madeavailable by clicking on the button next to the list A server must be selected in order to create a new profile
List lsquoProxiesrsquo displays all available proxies and the button to the right of the list opens the proxy management formIn is not necessary to select a proxy when creating a new profile
The field lsquoRefresh Timersquo is the interval in seconds between each object status update in the current view A numericvalue greater than 0 is required by default 60 seconds
Finally the fields lsquoLoginrsquo and lsquoPasswordrsquo are the Centreon login and password they are optional in the profile defini-tion However if they are not entered they must be manually typed at each connection
The label of a profile is automatically generated as
bull lsquoLogin server namersquo or
bull lsquoLogin server name proxy namersquo
14MERETHIS 12 AVENUE RASPAIL FR94290 GENTILLY
Chapter 6 User guide
632 Servers management form
List lsquoServersrsquo presents all user-created servers The button to the right of the list after confirmation deletes theselected server
The server name is the label under which it will appear in different lists It is also displayed in the title of the mainwindow Centreon Map
In the lsquoAddressrsquo field simply enter the IP address or DNS name of the web Centreon server
Example ldquo1921681240rdquo or ldquomyservercomrdquo
Do not enter additional information about the protocol in this field (http )
Field lsquoPortrsquo is the connection port to the server it is usually port 80 for regular connections (HTTP) or 443 for a secureconnection (HTTPS) These two default values can be overridden
The field lsquoURLrsquo is the additional address to refer to the web directory Centreon
It is usually accessible via ldquocentreonrdquo or ldquordquo but can be customized by the administrator below
Example Centreon available at this address ldquohttpmonservercomcentreonrdquo the URL will be ldquocentreonrdquo Ex-ample Centreon available at this address ldquohttpmonservercomrdquo the URL will be ldquordquo
The lsquoSecure connectionrsquo enables the transmission of encrypted data over SSL (HTTPS) this option changes the defaultvalue of the field lsquoPortrsquo
63 Login screenMERETHIS 12 AVENUE RASPAIL FR94290 GENTILLY
15
633 Proxys management form
List lsquoProxiesrsquo presents all user-created proxies The button to the right of this list upon confirmation deletes theselected proxy
The proxy name is the label under which it will appear in different lists
In the lsquoAddressrsquo field enter the IP address or DNS name of the proxy address
Example ldquo1921681250rdquo or ldquomyproxycomrdquo
Do not enter any additional information on the protocol in this field ( http )
The proxy definition files such as ldquoproxypacrdquo are not supported in Centreon Map
Field lsquoPortrsquo is the connection port to the proxy it is usually port 3128 the default value which can be modified ifnecessary
The lsquoAuthenticationrsquo option enables user-entry for lsquoLoginrsquo and lsquoPasswordrsquo fields for proxy connections
The two proxy fields lsquoLoginrsquo and lsquoPassword must be explicitly set by the administrator and are distinct from Centreon
The two checkboxes allow to choose for wich connections the proxy will be used to the server Centreon Map andorto MapBox that needs acces to the Internet
16MERETHIS 12 AVENUE RASPAIL FR94290 GENTILLY
Chapter 6 User guide
64 View Selection Perspective
The view selection perspective allows users using the administrator slot to create new views and delete them
Opening a view provides access to the monitoring perspective
There is a wide choice of parameters relating to visualization and access rights for views These options are config-urable from the Centreon web interface and are detailed later in this manual
Every view has a tooltip displaying all user rights of that view depending on the configuration of the ACL defined inCentreon and the slot used
641 Menus and toolbars
Main menu
64 View Selection PerspectiveMERETHIS 12 AVENUE RASPAIL FR94290 GENTILLY
17
Action DescriptionDisconnect Hides application window and displays login screenExit Closes application Centreon Map and all connections to Centreon server
ldquoActionrdquo menu
Action DescriptionCentreon Map History Opens Centreon Map logs windowRefresh view list Refreshes views listCreate a new view Opens the view creation dialogImport latlong data imports latlong data from a CSV fileFull screen Activates full screen ( press F11 to deactivate it)
rdquordquo menu
Action DescriptionAbout Open the lsquoAboutrsquo dialog
Toolbar and search bar
The toolbar provides quick access to the main functions
Action DescriptionDisconnect Hides application window and displays login screenCreate a new view Opens the view creation dialogRefresh view list Refreshes views listFull screen Activates full screen ( press F11 to deactivate it)Use admin slot Toggles from one slot type to another
The search bar preceded by the label ldquoSearch rdquo filters out all views that do not contain the entered text
18MERETHIS 12 AVENUE RASPAIL FR94290 GENTILLY
Chapter 6 User guide
Context menu
A right click on any picture displayed in the list will cause a context menu to show
Action DescriptionDisplay view Opens the monitoring perspective and displays the selected viewEdit Opens the view creation dialog filled with selected view dataDelete Deletes the selected viewCreate launcher file Opens the launcher file creation dialog
64 View Selection PerspectiveMERETHIS 12 AVENUE RASPAIL FR94290 GENTILLY
19
View creation dialog
This window allows the creation of a new view The user must enter the view name to create it He can also provide aview description and select an icon from a predefined list
This window can also be used to edit the details of an existing view in which case these three fields are automaticallypre-filled with information from the selected view
Note these features are only available from the administrator slot
20MERETHIS 12 AVENUE RASPAIL FR94290 GENTILLY
Chapter 6 User guide
Launcher file creation dialog
A launcher file holds on the local workstation login information for the current server and the selected view
Centreon Map uses information found in this file to connect to the server and open the user-selected view
More information concerning this feature is detailed in the life-cycle section
64 View Selection PerspectiveMERETHIS 12 AVENUE RASPAIL FR94290 GENTILLY
21
About dialog
The ldquoAboutrdquo dialog displays the current version of the client and the list of contributors in alphabetical order
It also displays the installation details ie all components used produced by Merethis or from the Eclipse community
642 Import latlong data
Since version 36 Centreon Map has a new feature geolocation This displays the Centreon resources on a mapaccording to their latlong position It will be detailed in the next chapter
In this ldquoview selection perspectiverdquo it is possible to import a CSV file to associate geographical positions to Centreonresources
The CSV file format should have at least 5 columns in the following order additional columns are ignored
resource_typeresource_nameservice_namelatitudelongitude
bull The resource type can be host hostgroup service servicegroup metaservice bam
bull The resource name must be identical to the name configured in Centreon
bull The service name must be identical to the name configured in Centreon this column is used for only for servicesand may otherwise be empty
bull Latitude is a valid decimal number -90 to 90
bull Longitude is a valid decimal number -180 and 180
Centreon Map validates the imported data all errors are presented to the user with their line number
22MERETHIS 12 AVENUE RASPAIL FR94290 GENTILLY
Chapter 6 User guide
Once the import is successfully completed the user can add imported Centreon resources to the view of his choice
64 View Selection PerspectiveMERETHIS 12 AVENUE RASPAIL FR94290 GENTILLY
23
65 Monitoring perspective
651 Workspace
This screenshot shows the monitoring perspective This is the main perspective in which the majority of actions andmanipulations are made
These actions are available via various means including the main menu the main toolbar and the palette which havebeen highlighted in this screenshot
Toolbars are provided for manipulating window resources such as the small-button filtering toolbar for the lsquoExplorerrsquowindow and finally right-click context menus for most application tool elements
At initial opening of the view the perspective will display the default view configuration that depends on the userprofile
bull The upper left area has a single window called lsquoExplorerrsquo which shows a tree representation of the current viewThis window is available for all users however some actions are restricted to the administrator
bull The bottom left area called lsquoResourcesrsquo is only available to the administrator Windows tabbed in this area display all resources configured within Centreon ie
ndash Hosts and Hosts groups in two separate views
ndash Meta-services and Service groups in two separate views
ndash Centreon BAM in its own view and finally
ndash The images available in Centreon
bull The main viewing area features lsquoscreensrsquo also known as lsquoeditorsrsquo these are components that enable the creationand display of maps and views in Centreon Map This main viewing area can be personalized and subdividedas required There are 4 different types of editors these will be described in more detail further on
24MERETHIS 12 AVENUE RASPAIL FR94290 GENTILLY
Chapter 6 User guide
There are two other screen viewing areas they appear on this screenshot but are not displayed by default in theworkspace
bull ThersquoPreviewrsquo area comprises the following windows
ndash lsquoOutlinersquo which offers an overview of the active editor and simplifies navigation amongst the mainviews
ndash lsquoDowntimesrsquo and lsquoAcknowledgedrsquo highlight the resources that are either in downtime or acknowl-edged state
bull Finally the lsquoSummaryrsquo area has a set of windows that display an overall collective view of information
ndash The subwindow lsquoCentreon Map Historyrsquo displays important events in the current session
ndash The subwindow lsquoProblematic elementsrsquo presents a list of all objects whose status is not OK
ndash The subwindow lsquoPollersrsquo shows all pollers configured in Centreon their states and particular infor-mation
All these areas are default settings that may be freely customized
Each window can be closed and re-opened via a special component later described in this document
Windows can be displaced added to an existing zone or establish an independent zone at any desired location Todo this simply click the title of the view hold down the mousebutton and drag the window the application proposesvarious drop locations with dotted lines The child windows can also be dragged from the main window into a separatewindow
Whilst editor subwindows can be reorganised in their reserved zone they cannot be separated from the main window
Lastly each zone can be resized to optimise the the display of each composing subwindow
The customized workspace (positions dimensions etc) is implicitly saved on the following events
bull Refresh the workspace
bull Display of the preferences
bull Return to the list of views
bull Logout
bull Application closure
This configuration is stored on a local file It is associated with the current user account the server and the currentview
This enables each user to tailor his own independent working environment for each different machine
The workspace conforms to this user-customized configuration upon opening of the monitoring perspective
The is a facility to reset the configuration back to factory settings
652 Main menus
65 Monitoring perspectiveMERETHIS 12 AVENUE RASPAIL FR94290 GENTILLY
25
Action DescriptionBack to view selector Saves the workspace state and returns to the view selection perspectiveDisconnect Hides application window and displays login screenExit Closes application Centreon Map and all connections to Centreon server
Action DescriptionRefresh status Refreshes the status of the objects of the current viewRefresh everything Refreshes all the data of the objects of the current viewTabs rotation Toggles the tabs rotationFull screen Activates full screen to desactivates it press F11Restore perspective Restores windows and default positions of the perspective
Action DescriptionPreferences Displays the preferences dialog
653 Toolbars
The main toolbar is comprises two parts The first part on the left and detailed below is common to the wholeperspective and sports global features
Action DescriptionBack to view selector Saves the workspace state and returns to the view selection perspectiveWindows management Opens the windows manager this feature is detailed further onFull screen Activates full screen to deactivate it press F11Refresh status Refreshes the status of the objects in the current viewRefresh everything Refreshes all the data of the objects in the current viewTabs rotation Toggles the tabs rotationOpen problematic elements window Quick display of the list of problematic elements
The second is context-specific and depends on the selected view open in the workspace
26MERETHIS 12 AVENUE RASPAIL FR94290 GENTILLY
Chapter 6 User guide
Action DescriptionZoom + Zoom on the current screenZoom - De-zoom on the current screenZoom levels Specifies the zoom level of the current screenExport the screen Exports the content of the current screen as an imagePrint the screen Prints the content of the current screenShow hide text Shows Hides the objects label in the current screenEnable disable tooltip Shows Hides tooltips in the current screenAutomatic order Show Hide info balloons activated when the mouse hovers over an itemShow hide grid Displays the grid and the lsquomagneticrsquo positioning modeAdd a legend Displays a legend of load link colorsOpen parent Displays the parent object of the editorPrevious Displays the previous object of the current screenrsquos navigation historyNext Displays the next object of the current screenrsquos navigation historySave position In geographic mode saves the current zoom level and lat long positionRestore position In geographic mode restores the saved zoom level and lat long position
Each objectrsquos zoom settings label display and automatic positioning are preserved on the server
Tooltips and grid parameters are stored locally along with the workspace state
65 Monitoring perspectiveMERETHIS 12 AVENUE RASPAIL FR94290 GENTILLY
27
654 Context menus
Most application items presented have right-click context menus
Wherever an object is located the context menu defines the available actions for its particular state
The screenshot above shows the menu in its entirety in order to present all functions accessible through it
The first 9 menuitems and the 17th menuitem ldquoCreate a Shortcutrdquo are for building and navigating the workspace
The following 3 menuitems are content-editing actions
lsquoAcknowledgersquorsquoDowntimersquo and lsquostatus checkingrsquo are specific monitoring actions these originate from Nagios and arenot detailed here
The last 3 menuitems facilitate access to the supervised Centreon resource
28MERETHIS 12 AVENUE RASPAIL FR94290 GENTILLY
Chapter 6 User guide
Action DescriptionOpen in new screen Displays the selected item in a new edition screenOpen in the same screen Displays the selected item in the current screen or opens a new oneOpen in a new informationscreen
Displays the tooltip of the selected item in a new dedicated screen
Open in the same informationscreen
Displays the tooltip of the selected item in its dedicated screen or opens a newone
Open in a new detailed tab Displays the selected item in a new lsquoDetailsrsquo windowOpen in the current detailed tab Displays the selected item in the current lsquoDetailsrsquo window or opens a new oneDisplay relations in new editor Shows the relationships of the selected item in a new dedicated screenDisplay relations in currenteditor
Shows the relationships of the selected item in its dedicated screen or opens anew one
Open log Shows a new lsquoLogsrsquo window corresponding to the selected itemAdd a container Creates a container with the selected item as parentRename Renames the selected itemDelete Removes the selected itemAcknowledgement Takes into account the status of the selected itemDowntime Declares a downtime for the selected itemStatus check Performs an immediate or scheduled check for the status of the selected itemChange style Changes the style of the selected itemCreate a shortcut Creates a shortcut to the selected itemRDP Client Opens a RDP command prompt to the selected serverTelnet console Opens a telnet console to the selected serverSSH Console Opens an SSH console to the selected server
65 Monitoring perspectiveMERETHIS 12 AVENUE RASPAIL FR94290 GENTILLY
29
655 Windows
Explorer window
In the workspace the explorer window shows all the items in a tree-structured view
The root element is the view itself its children are the various user-added elements For clarity services and unsuper-vised elements (shapes images links etc) do not appear in this list
An option permits the display of the services of each host Warning this can be the cause of delay when views containthousands of elements
This window has two applicable ways of being filtered to facilitate the view of desired items
bull Filter by state the colored knobs correspond to the default state colors
When a knob is deselected all tree items whose status is that of the knob will be hidden By default all knobs areselected and therefore all items are displayed Filter by label using the text field at the top of the tree When a stringis entered only the elements whose label match are displayed (For convenience this search field is case-insensitive )
Both filters can be combined for greater precision in the selection of items
30MERETHIS 12 AVENUE RASPAIL FR94290 GENTILLY
Chapter 6 User guide
In this window as is the case with most of the components from the monitoring perspective a context menu is availableby right-clicking on the items presented This menu will be detailed later in this document
Double-clicking on a tree item opens the selected item in the current screen displaying the children and other detailsnot displayed in the tree (such as links shapes and images)
Mini-map window
The mini-map shows an overview of the current screen
It offers an overview of its contents and displays the states of the elements in real time as the screen
It facilitates the navigation of elements particularly with very large screens using a user-defined blue frame to limitthe area of interest
Acknowledgements and Downtime windows
65 Monitoring perspectiveMERETHIS 12 AVENUE RASPAIL FR94290 GENTILLY
31
Windows lsquoAcknowledgedrsquo and lsquoDowntimersquo present all lsquotaken into accountrsquo and lsquodowntimersquo elements of the currentview regardless of their hierarchical level
Warning only resources in the current view appear in these windows
Resources windows
32MERETHIS 12 AVENUE RASPAIL FR94290 GENTILLY
Chapter 6 User guide
65 Monitoring perspectiveMERETHIS 12 AVENUE RASPAIL FR94290 GENTILLY
33
Resources windows display all objects monitored by Centreon
By default they are piled in the bottom left corner of the workspace as shown earlier in the document Each windowhandles a specific object type
bull The hosts
34MERETHIS 12 AVENUE RASPAIL FR94290 GENTILLY
Chapter 6 User guide
bull The host groups
bull The service groups
bull Meta-services
bull The Centreon Business Activity Monitoring (BAM)
These windows are only available to administrator-slot users because they entail the creation of views
To create a corresponding Centreon Map object simply drag any of these resources into either the edition screen orExplorer window
These created Centreon Map objects display Centreon information such as status as well as additional informationspecific to Centreon Map including icon position and inherited status
Such objects appear in the corresponding screen and in the tree view
The resource windows have a filter similar to the explorer window the search masks elements whose label does notcontain the search string
This behavior is similar in all Centreon Map and needs no further introduction
The hosts window however has an additional search feature a button by the search field toogles whether the searchtargets the name or IP address (Otherwise all resource windows use the same configurable search component)
Beside the standard search facility there is a mini-tree button which hides all elements in the tree view already presentin the main current view
On the righthand side of the mini-tree button the mini-tree button a yellow button to refresh the windowrsquos contents(Note the contents of these windows cannot be changed after a restart of the poller)
Images window
65 Monitoring perspectiveMERETHIS 12 AVENUE RASPAIL FR94290 GENTILLY
35
The Images window is part of the resource windows in the sense that it presents objects for creating views
However it differs from other resources windows as it does not have elements monitored by Centreon These imagesare still from the server Centreon and can be managed via this interface
In addition it is the only window resource whose content can be modified via Centreon Map Indeed the user canadd images using the Centreon Map client and thus indirectly on Centreon in two different ways
bull The button lsquoAdd an image lsquo displays a dialog box for selecting an image file on the local machine
bull Dragging an image file onto an edition screen view or to the explorer window as a drop target
In both cases the new image is added to the Image window contents and to Centreon server
Centreon Map History window
This window displays the various important Centreon Map events such as logins status changes etc
Problematic elements window
The problematic elements window offers a concise view of all objects whose ldquoown statusrdquo or ldquoinherited statusrdquo is notOK
36MERETHIS 12 AVENUE RASPAIL FR94290 GENTILLY
Chapter 6 User guide
This window also allows you to sort items by columns and features a customizable search component This allows youto select the columns on which the search is performed All elements that do not match the search string are hidden
The same object can appear multiple times in this table if present in different screens This feature allows access tothe different locations of the object
Warning only resources in the current view appear in this window
Details window
The lsquoDetailsrsquo window is a dynamic the contents depend on the element associated with the window This window canbe opened by double-clicking a host object or via the context menu of most Centreon Map objects
It presents in detail the children of the selected item
This window has essentially the same search and sort functions as the ldquoproblematic elementsrdquo window
Yet it offers two additional options
bull The button ldquoInclude sub-elementsrdquo represented by little green cubes displays the full object hierarchy in theview
bull The ldquoLock Unlockrdquo button enables the object associated with this window to be changed by merely clickingon a screen or tree
( Whereas the default behavior would require a double-click or access to a context menu)
65 Monitoring perspectiveMERETHIS 12 AVENUE RASPAIL FR94290 GENTILLY
37
Logs window
The logs window displays the historical monitoring data created by the scheduler It is available via the menuitemldquoOpen logrdquo from a host or service context menu
The log entries are categorized and displayed in tabs The first of these is a flat list of all entries regardless of category
This window has the same options ldquoInclude sub-elementsrdquo and ldquoLock Unlockrdquo as the window details
Windows manager
The windows manager enables the opening and closing of context-free windows in the workspace (These are viewsand windows that are not bound to any particular selected object)
38MERETHIS 12 AVENUE RASPAIL FR94290 GENTILLY
Chapter 6 User guide
Some windows however are not context-free windows but rather contextual such are lsquoDetailsrsquo and lsquoLogsrsquo windowsThese refer to a selected object and are outside of the window managerrsquos sphere of control
When displaying the windows manager only the windows open in the workspace appear checked When the win-dows manager dialog box is validated the unchecked windows are closed the checked windows opened each at theirprevious location
656 The screen (editors)
View edition screen
The Editing Screen view is the central component of the application This is the graphical component that providesthe most thorough and precise monitoring information
Centreon Map objects are displayed as icons surrounded by a halo with one or two colors according to their own and or inherited status
The central part is the elementrsquos own status the surrounding circle being its inherited status This provides a succinctview of an objects status and that of its children
In addition it is possible to navigate through the objects on the edition screen
bull Double-click to enter an element containing children
bull Using the lsquoParentrsquo button to go back one level in the tree
Each Centreon Map object type has its own default icon and each can be assigned a custom icon such as the hostlsquodummyrsquo in the previous screenshot
This operation can be performed by the interface Centreon
65 Monitoring perspectiveMERETHIS 12 AVENUE RASPAIL FR94290 GENTILLY
39
When the mouse hovers an icon the application displays a contextual tooltip which presents all the informationavailable for this item The content of the tooltip differs depending on the selected element
(The above screenshot shows the tooltip for the host lsquoUNREACHABLErsquo)
The automatic display of tooltips can be disabled locally via a button for this purpose on the main toolbar or globallyvia the ldquoPreferencesrdquo module detailed in this manual
The Edition screen also provides a range of features
Tools are available by clicking the icon in the palette selecting a tool changes the cursor icon and the correspondingaction available on the screen
The palette accessible by administrator-slot users only is located on the right-hand side of the screen otherwise bydefault it is hidden
Action DescriptionSimple selection Allows to select any item on the screen and move it by drag dropMultiple selection Allows to select a group of elementsRectangle Ellipse Adds the corresponding shape to the screenText Adds an editable text to the screen (font size and color are customizable)Basic link Creates a simple link between two elementsStatus link Creates a status link between two elementsLoad link Creates a load link between two elementsDisconnection Deletes a link between two elementsLink template Creates a link from a predefined template
Shapes abstract individual objects into a single logical group on the screen
Since version 34 of Centreon Map shapes take on the color of the status of the most critical sub-element Thevarious options available for shapes are available by right-clicking
Relationships screen
Centreon relying on the host dependency configuration allows the scheduler to determine whether a hostis unavailable or inaccessible
As of version 35 of Centreon Map these relations can be viewed by right-clicking on a host with the action ldquoDisplayrelations in new editorrdquo
40MERETHIS 12 AVENUE RASPAIL FR94290 GENTILLY
Chapter 6 User guide
Three different representations exist
bull Radial (host-centered selection)
bull Tree (selected host is the tree-top node)
65 Monitoring perspectiveMERETHIS 12 AVENUE RASPAIL FR94290 GENTILLY
41
bull Spring (hosts are grouped into blocks - rendering may vary from one display to another)
These three rules apply
42MERETHIS 12 AVENUE RASPAIL FR94290 GENTILLY
Chapter 6 User guide
bull Only children of the selected host are displayed
bull The branches where there is no child available (ACL) are automatically dropped
bull If a host of a branch is not accessible (ACL) but its children are available only the host status is displayed
The Relationships perspective shows all host relationships irrespective of the host limitations configured for the viewTherefore there may be hosts visible in the relationships window that are not present in other Centreon Map windows
Geoagraphic screen
Since version 36 of Centreon Map elements can overlay a map using their longlat coordinates
Maps are provided by the means of a third-party mapping service MapBox
Since version 37 the Google Maps mapping service is not supporter anymore
Configure geolocation
Activation of geolocation in Centreon Map requires specific configuration in Centreon Indeed this feature relieson an external mapping service to Centreon Map It is necessary to open a user account with one of these serviceproviders
MapBox free account allows 3000 downloads for free per month Beyond this limit the use of this service costsaround a dollar per 2000 downloads (current prices on March 1st 2014)
The configuration is made on the page Centreon gt Administration gt Extensions gt Centreon Map gt Geolocation
Once the process of opening a MapBox account is finished copy the lsquodefault API access tokenrsquo present on top of theMapBox page into the field lsquoMapBox API access tokenrsquo of the configuration page
At last create a new project in the MapBox interface and copy its ID into the field lsquoMaBox Project tokenrsquo
65 Monitoring perspectiveMERETHIS 12 AVENUE RASPAIL FR94290 GENTILLY
43
Activate geolocalisation
In a standard view edition screen right click on the background open the context menu and select the action ldquoEditrdquoThe following dialog appears and allows had the map ID been configured in Centreon to activate the geographicalmode and enter the longlat coordinates
44MERETHIS 12 AVENUE RASPAIL FR94290 GENTILLY
Chapter 6 User guide
Navigate within a map
Geolocation-enabled the screen background is replaced by a map having the latlong coordinates as the center and azoom level between 1 and 21
Zoom level 1 represents the full world map each successive level focuses on half of the previous view with twice thedetail
Two user actions trigger a request to the mapping service
bull A map relocation this can be done in 2 ways either by a dragdrop of the map or by direct access to a knownlatlong being a saved position or the position of one of the elements on the map
bull change the zoom level using the main toolbar or via the mouse wheel by holding the ldquoctrlrdquo key
Viewpoints
bull The map view is defined by having a particular position and a particular zoom level We shall henceforth referto the this positionzoom pair as being a ldquoviewpointrdquo Centreon maps has an active viewpoint and a defaultviewpoint
ndash The ldquoactive viewpointrdquo determines the area displayed on the screen it is modified for every displacement orzoom change and can be saved as the default viewpoint via the toolbar this viewpoint is never synchronizedbetween clients
ndash The ldquodefault viewpointrdquo establishes the initial coordinate and zoom level view of a map This viewpoint ismaintained on the server and transmitted to other users At any moment the user can revert to the defaultviewpoint via the toolbar
Map Element Positioning Recollect that a Centreon resource can be multiply represented by dragging and droppingthe resource on the map many times
There are two manners to organise such host elements on the map
65 Monitoring perspectiveMERETHIS 12 AVENUE RASPAIL FR94290 GENTILLY
45
bull With resource-defined positions all resource map elements that ascribe to a Centreon resource will be posi-tioned at the resourcersquos coordinates
Editing the resourcesrsquos coordinates will displace all elements as one logical block
bull With element-defined positions host-mapped elements are freely placed on the map - each independent of theother
( Note that this is only possible when the hostrsquos coordinates are NOT defined )
When an object of the current map is selected in either the Explorer window or the problematic elements window thecurrent map is automatically centered to its coordinates This allows instant access to its immediate surroundings
Abstraction As map elements become ubiquitous on the screen it becomes rapidly evident that such need to beabstracted into more manageable constructs Centreon maps provides containers to logically group relatedelements and therefore filter the information from the data shielding the user from irrelevant details As wellas being map elements containers have viewpoints Each container is capable of portraying a viewpoint of themap The containers position as an element on the screen is used as a reference point for its internal viewpoint(A containerrsquos default view and element position are strongly bound concepts - updating the coordinates ofeither updates both) Typically the user will define a containerrsquos viewpoint such that all child elements bewithin scope Containers are also able to embed other containers recursively - this is a powerful paradigm forcomplexity management
[Legal disclaimer] The choice of the third party mapping service for Centreon Map is entirely at the clientrsquosdiscretion Additional costs and fees incurred by a third party service are the full responsibility of the clientMERETHIS cannot be held accountable The Centreon Map license updates and support do not includeprofessional services MapBox and Google Maps Ultimately Merethis cannot be held accountable for anyprofessional technical or financial prejudice due to a total or partial failure of the third party mapping service
The tooltips screen
46MERETHIS 12 AVENUE RASPAIL FR94290 GENTILLY
Chapter 6 User guide
The tooltip screen allows you to create a tab displaying the same content as a tooltip yet in a persistent manner
The above image depicts the service type lsquoPingrsquo as a graph showing the evolution of pings within the monitoringperspective
Depending on the element type this sort of visual representation can be made manifest by double-clicking or using acontext menu
Tabs rotation
In the former screenshot there are 10 tabs grouped into 4 zones Each zone is composed of at least one tabbed screenof which only one can be active at a time
Tab rotation revolves around the zonersquos list of tabbed screens a regular and configurable interval in order to have aglobal vision of the workspace without requiring human intervention
657 The links
The object link type is purely Centreon Map concept it is not supervised object and is only a visual help
A link can be created between any elements in an view edition screen with the exception of text objects
In addition it is possible to create multiple links between two objects They are created modified and deleted usingthe corresponding tools in the palette of the view edition screen
65 Monitoring perspectiveMERETHIS 12 AVENUE RASPAIL FR94290 GENTILLY
47
There are 3 different types of links used to emphasize different aspects
Basic link
The basic link is used to link elements of the screen without displaying additional monitoring information
These links have configurable properties
bull a type (basic status or load)
bull a name and a description
bull the linersquos width
bull a line type continuous dotted etc
bull a style direct that displays a direct line or indirect with a right angles
bull a color
48MERETHIS 12 AVENUE RASPAIL FR94290 GENTILLY
Chapter 6 User guide
Status link
The status link is a basic link having a fixed system-defined line type style and color whilst able to display the statusof a service
To be associated to a status link a service must be configured for this purpose in Centreon it must be associatedto a category that is associated with this type of link This configuration is established in the Centreon interfaceAdministration gt Extensions gt Centreon Map tab
65 Monitoring perspectiveMERETHIS 12 AVENUE RASPAIL FR94290 GENTILLY
49
The link then displays the status of the configured service
This feature is particularly useful for modeling connectivity between two devices
The load link (unidirectional or bidirectional)
The bi-directional load link similar to the status link has fixed visual link properties
Similar to the status link it is associated with a service but instead displays metrics about the service
50MERETHIS 12 AVENUE RASPAIL FR94290 GENTILLY
Chapter 6 User guide
To be associated with a load link a service must be configured for this purpose in Centreon it must be associated witha category that is associated with this type of link This configuration is done in the Centreon interface Administrationgt Extensions gt Centreon Map tab
The load link models the rate of flow between two devices
Typically it is used to model the state and bandwidth of the network
Since version 35 the load links can be unidirectional and also the user can define what metrics to display what is thecurrent value and what is the max value
658 Warnings
When changing to a critical state an error or any other significant event Centreon Map alerts the user in two ways
bull visual feedback as a colored popup at the bottom right of the screen
bull sound event
Both alerts vary depending on the severity of the event and can occur until the reported problem is resolved
In this example there is a loss of connection between the client and the server the popup appears in red as it is importantinformation a specific sound is also played
659 Preferences
In Centreon Map many features are configurable you can customize the size of icons the colors used to indicatedifferent status etc
65 Monitoring perspectiveMERETHIS 12 AVENUE RASPAIL FR94290 GENTILLY
51
Remote access
These preferences configure various settings of the remote access The above screenshot shows the configurationscreen of the 3 default access protocols
The tab lsquoCustomrsquo configures other actions by associating a name to an executable path and arguments For thispurpose predefined variables are shown in the submenu lsquoInformationsrsquo
52MERETHIS 12 AVENUE RASPAIL FR94290 GENTILLY
Chapter 6 User guide
Drilldown
The Drilldown preferences page is used to configure the behaviour of the inherited state algorithm
The first checkbox lsquoUse simple drilldown optionsrsquo is enabled by default Unchecked it activates the advanced config-uration mode presented by the lower screen
65 Monitoring perspectiveMERETHIS 12 AVENUE RASPAIL FR94290 GENTILLY
53
In advanced mode the user can customize the rules for computing the inherited status of acknowledged or downtimeitems the order of criticality
The two following checkboxes are available in simple mode They determine the exclusion of acknowledged ordowntime resources from the algorithm
The checkbox lsquoDisplay poller-down statusrsquo this refers to a new status specific to Centreon Map This conditionoccurs when a poller is out of order All monitored elements depending on the defective poller enter poller-down state
lsquoUse soft statutes for inherited status when availablersquo lets the algorithm rely on unconfirmed states for inherited state
54MERETHIS 12 AVENUE RASPAIL FR94290 GENTILLY
Chapter 6 User guide
processing This is more efficient but less reliable
The last check box excludes the internal links of a container from the inherited state calculation
Ensuing any change it is necessary to reload the statutes of the view for it to be applied
Warning Incorrect configuration of these options can completely thwart the supervision Be careful
Graphics
This preference page allows the user to customize various visual settings
bull The style determines whether the objects displayed in screens are represented by an icon or a geometric shape
bull The police is for all on-screen text
bull The space between the icons is that used when they are placed automatically
bull blinking allows easier visualization of problematic elements
bull The unit selected is used to display load links
bull lsquoShow services in treersquo will cause services to be displayed in the lsquoExplorerrsquo Note This option can slow-down the processing as it increases the tree items by an order of magnitude
65 Monitoring perspectiveMERETHIS 12 AVENUE RASPAIL FR94290 GENTILLY
55
bull The lsquoRotate delayrsquo determines the time between each tab rotation
This preference page allows the user to apply geometric styles of differing shapes and sizes to items
This preference page allows you to change the shapes and sizes of items for the geometric style
The lower preference page allows the user to pick a geometric shape to represent a discrete state
These settings do not affect the style icon
56MERETHIS 12 AVENUE RASPAIL FR94290 GENTILLY
Chapter 6 User guide
65 Monitoring perspectiveMERETHIS 12 AVENUE RASPAIL FR94290 GENTILLY
57
With the following preferences page the user can customize how an element icon is represented for every discrete stateIn particular this involves setting the color and opacity of the surrounding halo for a given state in a given condition
Finally the color opacity and the relative size displayed depending on each status can also be changed
Warning Incorrect configuration of these options can completely thwart the supervision Be careful
58MERETHIS 12 AVENUE RASPAIL FR94290 GENTILLY
Chapter 6 User guide
Tooltip
On this preference page the tooltip can be disabled for all screens of the current view
Other options such as graph displaying and the period displayed can be set here
Finally the dimensions of the tooltip can also be defined
65 Monitoring perspectiveMERETHIS 12 AVENUE RASPAIL FR94290 GENTILLY
59
Links Templates
This preference page allows you to create link templates
A user-created template has the same properties of the link type on which it is based
Created templates are available in the palette of the view edition screen
When creating a link from the template the link automatically takes on the template-defined properties without furtheruser interaction
When a link template is changed the changes are automatically applied to all links associated with the template
However it is possible to override one or more properties of a link associated with a template Such properties are notaffected by the modification of the template
60MERETHIS 12 AVENUE RASPAIL FR94290 GENTILLY
Chapter 6 User guide
Popup
The popup preferences page addresses the properties of two different popups in Centreon Map
bull The first two forms relate to the warning popup It can be totally disabled or more finely configured to appearonly for certain events The color associated with each event can also be set individually
The lsquoPoller alertrsquo options concern the dialog that appears when a poller connection drops
The addition of the new status lsquoPoller downrsquo deprecates this alert and the above preferences allow you to disable orautomatically close this dialog
65 Monitoring perspectiveMERETHIS 12 AVENUE RASPAIL FR94290 GENTILLY
61
Sounds
Sound settings allow you to choose which sound is to be associated with each state change
62MERETHIS 12 AVENUE RASPAIL FR94290 GENTILLY
Chapter 6 User guide

CHAPTER 2
Prerequisites
21 Client
Centreon Map Version Supported Java versions Minimum Update Maximum Updatelt 36 16 17 0 25gt= 36 16 17 25 71gt= 36 18 40 40
The update version limitation applies only to Java Web Start launching The desktop client works well with any Java6 7 and 8 JVM version
22 Server
Softwares Minimum versionCentreon 25xNagios or Centreon Engine 3x or 1x
23 PHP
PHP version Required modules and softwareslt 53 Zend Optimizer php-mcrypt php-xml php-xml-writergt= 53 Zend Guard Loader php-mcrypt php-xml php-xml-writer
24 Centreon
The Centreon Map maintenance and support does not include the maintenance and support of Centreon andorNagios It is the system administratorrsquos responsibility to ensure that the Centreon amp Nagios system works correctlywhen installing Centreon Map extension
In order to fully benefit from the use of the Centreon Map module here is a non-exhaustive list of properties thatCentreon amp Nagios must have
bull Centreon installed and operational
bull No or little latency with Nagios Centreon Engine
3
bull Activation collection and presentation of RRDTool performance graphs in Centreon
bull No gap holes within the Centreon performance graphs
bull Nagios Centreon Engine logging
bull Operational downtime scheduling and comment submit
bull Operational notification system
bull Definition of monitoring indicators (hostsservices) in Centreon
bull MySQL database correctly configured
bull Operational and stable Linux Unix system
bull Network topology adapted to allow a large bandwith of communications between Centreon and Centreon Map
Once the prerequisites are met proceed with the installation of the Centreon Map module
All paths and service names in the following documentation are based on CentOs You may need to adapt these yourown linux distribution
For example lsquousrsharersquo may be lsquousrlocalrsquo and lsquohttpdrsquo may be lsquoapache2rsquo
4MERETHIS 12 AVENUE RASPAIL FR94290 GENTILLY
Chapter 2 Prerequisites
CHAPTER 3
Install
31 Install for Centreon enterprise server
MERETHIS also provides repository files for CES 2x and CES 3x respectively based on CentOs 5 and CentOs 6
Add the url of the repository and install Centreon Map
cd etcyumreposd wget httpurl-to-centreon-map-repositoryrepo yum install centreon-map-server
32 Package install
Several packages are provided by MERETHIS and are available on the download Web platform Each version hastwo different packages depending on the version of PHP 5x or 53+ For instance centreon-map-server-370-php5targz
Follow the procedure under root privileges
Uncompress the package and execute the installation script
tar zxf centreon-map-server-370-php5targz cd centreon-map-server-370-php5 installsh
Specify the path that contains the Centreon configuration files Usually lsquoetccentreonrsquo and press ldquoEnterrdquo to submit
Specify the phpini file path Usually lsquoetcrsquo and press ldquoEnterrdquo to submit and finish the installation
Since version 37 if these 2 files are located on default locations no action will be needed
33 License
A license has been provided to you by MERETHIS
The filename is ldquomerethis_liczlrdquo Keep this file as it is essential for the execution of Centreon Map
Copy this file in the license directory of the module then reload the web server service
cp merethis_liczl usrsharecentreonwwwmodulescentreon-map-serverlicense service httpd reload
5
Whilst you can also upload the licence file from Centreon web interface you will still need to reload the httpd service
34 Web install
The rest of the installation of the module is achieved through the Centreon Web user interface
Navigate to the module management page Administration gt Extensions
Click on the installation icon of the ldquocentreon-map-serverrdquo module
On the new page click on ldquoInstall Modulerdquo
The module is now installed
6MERETHIS 12 AVENUE RASPAIL FR94290 GENTILLY
Chapter 3 Install
CHAPTER 4
Update
To upgrade your module simply apply the same procedure as with the installation process
Follow the installation sequence the final step is slightly different for you will have to click on the Upgrade icon
Clicking on the ldquoUpgraderdquo will perform an update to the module
The update Centreon Map is incremental you may need to do this several times
7
8MERETHIS 12 AVENUE RASPAIL FR94290 GENTILLY
Chapter 4 Update
CHAPTER 5
Uninstall
In order to uninstall the Centreon Map module navigate in the Centreon interface to the module management pageAdministration gt Extensions
Click on the uninstall icon
A confirmation window will appear click on ldquoOKrdquo to confirm the uninstall of the module
Note that the uninstall of the Centreon Map module will result in the removal of all data related to the moduleand its components (Views Screens)
Lost data cannot be restored unless a database backup has been made
This procedure is not covered by the maintenance and support of the Centreon Map software
9
10MERETHIS 12 AVENUE RASPAIL FR94290 GENTILLY
Chapter 5 Uninstall
CHAPTER 6
User guide
61 Main Concepts
611 Centreon Map operation
Centreon Map enables the user to create customisable Views and Screens making it easier to learn about and manip-ulate monitoring-events By offering users a wide variety of technical and operational components it is possible toreach a very detailed presentation level that is adapted to various cases of use
bull Network views
bull Business views
bull Geographic views
bull Office plan
bull etc
Once the first Screens and Views have been created it is recommended that you customize the software preferenceoptions before proceeding Colours sounds and pop-ups etc and various other user settings are all beneficial for aproductive user-friendly environment
612 Used objects
Centreon Map integrates all monitoring Objects defined in the Centreon web interface
bull ldquoHostrdquo objects
bull ldquoServicerdquo objects
bull ldquoHost grouprdquo objects
bull ldquoService grouprdquo objects
bull ldquoMeta servicerdquo objects
bull ldquoBusiness Activityrdquo objects (Centreon BAM)
bull ldquoKPIrdquo objects Business Activities component (Centreon BAM)
We shall introduce new Objects that are specific to Centreon Map
bull ldquoImagerdquo ldquoshaperdquo and ldquotextrdquo objects for decorating Screens with visual elements
bull ldquoContainerrdquo objects elements for arbitrarily gathering other Objects
11
bull ldquoLinkrdquo objects for creating Screens with logical or physical links between Objects
bull ldquoLegendrdquo objects which allow the user to be written on the code being used
All Objects except for images shapes texts links legends and shapes will have status information their own statusthat comes from monitoring and their inherited status specific to Centreon Map that is the product of aggregatingchild states
This system makes it possible to move step-by-step in real time to quickly identify the elements at fault This procedureis known as ldquoDrilldownrdquo
62 Licence system
Centreon Map has 2 licence types ldquoadministrator licenserdquo and ldquouser licenserdquo
The terms ldquouser slotrdquo and ldquoadmin slotrdquo will be used within this document
621 User license
The user slots only allow view manipulation as opposed to administration
622 Administrator license
The admin slot permits all possible actions in Centreon Map
Actions are always subject to ACL even with an admin slot
The Centreon administrator can grant the ldquoCentreon Maprdquo admin rights and manage their ACL
The Centreon administrators are automatically Centreon Map administrators
12MERETHIS 12 AVENUE RASPAIL FR94290 GENTILLY
Chapter 6 User guide
63 Login screen
When launching the application the login screen appears It allows you to choose a connection profile Centreon Mapand connect to the desired server
The login screen can be moved by drag and drop
If this screen does not appear it is necessary to verify the installation of the Java virtual machine
631 Profiles management form
A connection profile contains the information needed to connect to a server Centreon Map ie
bull A server represented by a name consisting of an address a port URL and whose connection can be madesecurely with SSL
bull (Optional) A named proxy having an address and a port and optional authorisation credentials a username andpassword
bull A delay that is the status refresh rate for objects displayed in the client Centreon Map
bull A Centreon login username and password
The Profile management form enables the creation and management of connection profiles and their relevant informa-tion It is accessible via the button to the right of the list of profiles
63 Login screenMERETHIS 12 AVENUE RASPAIL FR94290 GENTILLY
13
It is possible to store the configuration of different connection profiles
Stored passwords are secured (Centreon and proxy) via the Blowfish algorithm encryption on the client workstation
List lsquoProfilesrsquo presents all the saved profiles The button to the right of this list allows upon confirmation the deletionof the selected profile
List lsquoServersrsquo shows the different existing servers Servers can be configured via a dedicated form provided madeavailable by clicking on the button next to the list A server must be selected in order to create a new profile
List lsquoProxiesrsquo displays all available proxies and the button to the right of the list opens the proxy management formIn is not necessary to select a proxy when creating a new profile
The field lsquoRefresh Timersquo is the interval in seconds between each object status update in the current view A numericvalue greater than 0 is required by default 60 seconds
Finally the fields lsquoLoginrsquo and lsquoPasswordrsquo are the Centreon login and password they are optional in the profile defini-tion However if they are not entered they must be manually typed at each connection
The label of a profile is automatically generated as
bull lsquoLogin server namersquo or
bull lsquoLogin server name proxy namersquo
14MERETHIS 12 AVENUE RASPAIL FR94290 GENTILLY
Chapter 6 User guide
632 Servers management form
List lsquoServersrsquo presents all user-created servers The button to the right of the list after confirmation deletes theselected server
The server name is the label under which it will appear in different lists It is also displayed in the title of the mainwindow Centreon Map
In the lsquoAddressrsquo field simply enter the IP address or DNS name of the web Centreon server
Example ldquo1921681240rdquo or ldquomyservercomrdquo
Do not enter additional information about the protocol in this field (http )
Field lsquoPortrsquo is the connection port to the server it is usually port 80 for regular connections (HTTP) or 443 for a secureconnection (HTTPS) These two default values can be overridden
The field lsquoURLrsquo is the additional address to refer to the web directory Centreon
It is usually accessible via ldquocentreonrdquo or ldquordquo but can be customized by the administrator below
Example Centreon available at this address ldquohttpmonservercomcentreonrdquo the URL will be ldquocentreonrdquo Ex-ample Centreon available at this address ldquohttpmonservercomrdquo the URL will be ldquordquo
The lsquoSecure connectionrsquo enables the transmission of encrypted data over SSL (HTTPS) this option changes the defaultvalue of the field lsquoPortrsquo
63 Login screenMERETHIS 12 AVENUE RASPAIL FR94290 GENTILLY
15
633 Proxys management form
List lsquoProxiesrsquo presents all user-created proxies The button to the right of this list upon confirmation deletes theselected proxy
The proxy name is the label under which it will appear in different lists
In the lsquoAddressrsquo field enter the IP address or DNS name of the proxy address
Example ldquo1921681250rdquo or ldquomyproxycomrdquo
Do not enter any additional information on the protocol in this field ( http )
The proxy definition files such as ldquoproxypacrdquo are not supported in Centreon Map
Field lsquoPortrsquo is the connection port to the proxy it is usually port 3128 the default value which can be modified ifnecessary
The lsquoAuthenticationrsquo option enables user-entry for lsquoLoginrsquo and lsquoPasswordrsquo fields for proxy connections
The two proxy fields lsquoLoginrsquo and lsquoPassword must be explicitly set by the administrator and are distinct from Centreon
The two checkboxes allow to choose for wich connections the proxy will be used to the server Centreon Map andorto MapBox that needs acces to the Internet
16MERETHIS 12 AVENUE RASPAIL FR94290 GENTILLY
Chapter 6 User guide
64 View Selection Perspective
The view selection perspective allows users using the administrator slot to create new views and delete them
Opening a view provides access to the monitoring perspective
There is a wide choice of parameters relating to visualization and access rights for views These options are config-urable from the Centreon web interface and are detailed later in this manual
Every view has a tooltip displaying all user rights of that view depending on the configuration of the ACL defined inCentreon and the slot used
641 Menus and toolbars
Main menu
64 View Selection PerspectiveMERETHIS 12 AVENUE RASPAIL FR94290 GENTILLY
17
Action DescriptionDisconnect Hides application window and displays login screenExit Closes application Centreon Map and all connections to Centreon server
ldquoActionrdquo menu
Action DescriptionCentreon Map History Opens Centreon Map logs windowRefresh view list Refreshes views listCreate a new view Opens the view creation dialogImport latlong data imports latlong data from a CSV fileFull screen Activates full screen ( press F11 to deactivate it)
rdquordquo menu
Action DescriptionAbout Open the lsquoAboutrsquo dialog
Toolbar and search bar
The toolbar provides quick access to the main functions
Action DescriptionDisconnect Hides application window and displays login screenCreate a new view Opens the view creation dialogRefresh view list Refreshes views listFull screen Activates full screen ( press F11 to deactivate it)Use admin slot Toggles from one slot type to another
The search bar preceded by the label ldquoSearch rdquo filters out all views that do not contain the entered text
18MERETHIS 12 AVENUE RASPAIL FR94290 GENTILLY
Chapter 6 User guide
Context menu
A right click on any picture displayed in the list will cause a context menu to show
Action DescriptionDisplay view Opens the monitoring perspective and displays the selected viewEdit Opens the view creation dialog filled with selected view dataDelete Deletes the selected viewCreate launcher file Opens the launcher file creation dialog
64 View Selection PerspectiveMERETHIS 12 AVENUE RASPAIL FR94290 GENTILLY
19
View creation dialog
This window allows the creation of a new view The user must enter the view name to create it He can also provide aview description and select an icon from a predefined list
This window can also be used to edit the details of an existing view in which case these three fields are automaticallypre-filled with information from the selected view
Note these features are only available from the administrator slot
20MERETHIS 12 AVENUE RASPAIL FR94290 GENTILLY
Chapter 6 User guide
Launcher file creation dialog
A launcher file holds on the local workstation login information for the current server and the selected view
Centreon Map uses information found in this file to connect to the server and open the user-selected view
More information concerning this feature is detailed in the life-cycle section
64 View Selection PerspectiveMERETHIS 12 AVENUE RASPAIL FR94290 GENTILLY
21
About dialog
The ldquoAboutrdquo dialog displays the current version of the client and the list of contributors in alphabetical order
It also displays the installation details ie all components used produced by Merethis or from the Eclipse community
642 Import latlong data
Since version 36 Centreon Map has a new feature geolocation This displays the Centreon resources on a mapaccording to their latlong position It will be detailed in the next chapter
In this ldquoview selection perspectiverdquo it is possible to import a CSV file to associate geographical positions to Centreonresources
The CSV file format should have at least 5 columns in the following order additional columns are ignored
resource_typeresource_nameservice_namelatitudelongitude
bull The resource type can be host hostgroup service servicegroup metaservice bam
bull The resource name must be identical to the name configured in Centreon
bull The service name must be identical to the name configured in Centreon this column is used for only for servicesand may otherwise be empty
bull Latitude is a valid decimal number -90 to 90
bull Longitude is a valid decimal number -180 and 180
Centreon Map validates the imported data all errors are presented to the user with their line number
22MERETHIS 12 AVENUE RASPAIL FR94290 GENTILLY
Chapter 6 User guide
Once the import is successfully completed the user can add imported Centreon resources to the view of his choice
64 View Selection PerspectiveMERETHIS 12 AVENUE RASPAIL FR94290 GENTILLY
23
65 Monitoring perspective
651 Workspace
This screenshot shows the monitoring perspective This is the main perspective in which the majority of actions andmanipulations are made
These actions are available via various means including the main menu the main toolbar and the palette which havebeen highlighted in this screenshot
Toolbars are provided for manipulating window resources such as the small-button filtering toolbar for the lsquoExplorerrsquowindow and finally right-click context menus for most application tool elements
At initial opening of the view the perspective will display the default view configuration that depends on the userprofile
bull The upper left area has a single window called lsquoExplorerrsquo which shows a tree representation of the current viewThis window is available for all users however some actions are restricted to the administrator
bull The bottom left area called lsquoResourcesrsquo is only available to the administrator Windows tabbed in this area display all resources configured within Centreon ie
ndash Hosts and Hosts groups in two separate views
ndash Meta-services and Service groups in two separate views
ndash Centreon BAM in its own view and finally
ndash The images available in Centreon
bull The main viewing area features lsquoscreensrsquo also known as lsquoeditorsrsquo these are components that enable the creationand display of maps and views in Centreon Map This main viewing area can be personalized and subdividedas required There are 4 different types of editors these will be described in more detail further on
24MERETHIS 12 AVENUE RASPAIL FR94290 GENTILLY
Chapter 6 User guide
There are two other screen viewing areas they appear on this screenshot but are not displayed by default in theworkspace
bull ThersquoPreviewrsquo area comprises the following windows
ndash lsquoOutlinersquo which offers an overview of the active editor and simplifies navigation amongst the mainviews
ndash lsquoDowntimesrsquo and lsquoAcknowledgedrsquo highlight the resources that are either in downtime or acknowl-edged state
bull Finally the lsquoSummaryrsquo area has a set of windows that display an overall collective view of information
ndash The subwindow lsquoCentreon Map Historyrsquo displays important events in the current session
ndash The subwindow lsquoProblematic elementsrsquo presents a list of all objects whose status is not OK
ndash The subwindow lsquoPollersrsquo shows all pollers configured in Centreon their states and particular infor-mation
All these areas are default settings that may be freely customized
Each window can be closed and re-opened via a special component later described in this document
Windows can be displaced added to an existing zone or establish an independent zone at any desired location Todo this simply click the title of the view hold down the mousebutton and drag the window the application proposesvarious drop locations with dotted lines The child windows can also be dragged from the main window into a separatewindow
Whilst editor subwindows can be reorganised in their reserved zone they cannot be separated from the main window
Lastly each zone can be resized to optimise the the display of each composing subwindow
The customized workspace (positions dimensions etc) is implicitly saved on the following events
bull Refresh the workspace
bull Display of the preferences
bull Return to the list of views
bull Logout
bull Application closure
This configuration is stored on a local file It is associated with the current user account the server and the currentview
This enables each user to tailor his own independent working environment for each different machine
The workspace conforms to this user-customized configuration upon opening of the monitoring perspective
The is a facility to reset the configuration back to factory settings
652 Main menus
65 Monitoring perspectiveMERETHIS 12 AVENUE RASPAIL FR94290 GENTILLY
25
Action DescriptionBack to view selector Saves the workspace state and returns to the view selection perspectiveDisconnect Hides application window and displays login screenExit Closes application Centreon Map and all connections to Centreon server
Action DescriptionRefresh status Refreshes the status of the objects of the current viewRefresh everything Refreshes all the data of the objects of the current viewTabs rotation Toggles the tabs rotationFull screen Activates full screen to desactivates it press F11Restore perspective Restores windows and default positions of the perspective
Action DescriptionPreferences Displays the preferences dialog
653 Toolbars
The main toolbar is comprises two parts The first part on the left and detailed below is common to the wholeperspective and sports global features
Action DescriptionBack to view selector Saves the workspace state and returns to the view selection perspectiveWindows management Opens the windows manager this feature is detailed further onFull screen Activates full screen to deactivate it press F11Refresh status Refreshes the status of the objects in the current viewRefresh everything Refreshes all the data of the objects in the current viewTabs rotation Toggles the tabs rotationOpen problematic elements window Quick display of the list of problematic elements
The second is context-specific and depends on the selected view open in the workspace
26MERETHIS 12 AVENUE RASPAIL FR94290 GENTILLY
Chapter 6 User guide
Action DescriptionZoom + Zoom on the current screenZoom - De-zoom on the current screenZoom levels Specifies the zoom level of the current screenExport the screen Exports the content of the current screen as an imagePrint the screen Prints the content of the current screenShow hide text Shows Hides the objects label in the current screenEnable disable tooltip Shows Hides tooltips in the current screenAutomatic order Show Hide info balloons activated when the mouse hovers over an itemShow hide grid Displays the grid and the lsquomagneticrsquo positioning modeAdd a legend Displays a legend of load link colorsOpen parent Displays the parent object of the editorPrevious Displays the previous object of the current screenrsquos navigation historyNext Displays the next object of the current screenrsquos navigation historySave position In geographic mode saves the current zoom level and lat long positionRestore position In geographic mode restores the saved zoom level and lat long position
Each objectrsquos zoom settings label display and automatic positioning are preserved on the server
Tooltips and grid parameters are stored locally along with the workspace state
65 Monitoring perspectiveMERETHIS 12 AVENUE RASPAIL FR94290 GENTILLY
27
654 Context menus
Most application items presented have right-click context menus
Wherever an object is located the context menu defines the available actions for its particular state
The screenshot above shows the menu in its entirety in order to present all functions accessible through it
The first 9 menuitems and the 17th menuitem ldquoCreate a Shortcutrdquo are for building and navigating the workspace
The following 3 menuitems are content-editing actions
lsquoAcknowledgersquorsquoDowntimersquo and lsquostatus checkingrsquo are specific monitoring actions these originate from Nagios and arenot detailed here
The last 3 menuitems facilitate access to the supervised Centreon resource
28MERETHIS 12 AVENUE RASPAIL FR94290 GENTILLY
Chapter 6 User guide
Action DescriptionOpen in new screen Displays the selected item in a new edition screenOpen in the same screen Displays the selected item in the current screen or opens a new oneOpen in a new informationscreen
Displays the tooltip of the selected item in a new dedicated screen
Open in the same informationscreen
Displays the tooltip of the selected item in its dedicated screen or opens a newone
Open in a new detailed tab Displays the selected item in a new lsquoDetailsrsquo windowOpen in the current detailed tab Displays the selected item in the current lsquoDetailsrsquo window or opens a new oneDisplay relations in new editor Shows the relationships of the selected item in a new dedicated screenDisplay relations in currenteditor
Shows the relationships of the selected item in its dedicated screen or opens anew one
Open log Shows a new lsquoLogsrsquo window corresponding to the selected itemAdd a container Creates a container with the selected item as parentRename Renames the selected itemDelete Removes the selected itemAcknowledgement Takes into account the status of the selected itemDowntime Declares a downtime for the selected itemStatus check Performs an immediate or scheduled check for the status of the selected itemChange style Changes the style of the selected itemCreate a shortcut Creates a shortcut to the selected itemRDP Client Opens a RDP command prompt to the selected serverTelnet console Opens a telnet console to the selected serverSSH Console Opens an SSH console to the selected server
65 Monitoring perspectiveMERETHIS 12 AVENUE RASPAIL FR94290 GENTILLY
29
655 Windows
Explorer window
In the workspace the explorer window shows all the items in a tree-structured view
The root element is the view itself its children are the various user-added elements For clarity services and unsuper-vised elements (shapes images links etc) do not appear in this list
An option permits the display of the services of each host Warning this can be the cause of delay when views containthousands of elements
This window has two applicable ways of being filtered to facilitate the view of desired items
bull Filter by state the colored knobs correspond to the default state colors
When a knob is deselected all tree items whose status is that of the knob will be hidden By default all knobs areselected and therefore all items are displayed Filter by label using the text field at the top of the tree When a stringis entered only the elements whose label match are displayed (For convenience this search field is case-insensitive )
Both filters can be combined for greater precision in the selection of items
30MERETHIS 12 AVENUE RASPAIL FR94290 GENTILLY
Chapter 6 User guide
In this window as is the case with most of the components from the monitoring perspective a context menu is availableby right-clicking on the items presented This menu will be detailed later in this document
Double-clicking on a tree item opens the selected item in the current screen displaying the children and other detailsnot displayed in the tree (such as links shapes and images)
Mini-map window
The mini-map shows an overview of the current screen
It offers an overview of its contents and displays the states of the elements in real time as the screen
It facilitates the navigation of elements particularly with very large screens using a user-defined blue frame to limitthe area of interest
Acknowledgements and Downtime windows
65 Monitoring perspectiveMERETHIS 12 AVENUE RASPAIL FR94290 GENTILLY
31
Windows lsquoAcknowledgedrsquo and lsquoDowntimersquo present all lsquotaken into accountrsquo and lsquodowntimersquo elements of the currentview regardless of their hierarchical level
Warning only resources in the current view appear in these windows
Resources windows
32MERETHIS 12 AVENUE RASPAIL FR94290 GENTILLY
Chapter 6 User guide
65 Monitoring perspectiveMERETHIS 12 AVENUE RASPAIL FR94290 GENTILLY
33
Resources windows display all objects monitored by Centreon
By default they are piled in the bottom left corner of the workspace as shown earlier in the document Each windowhandles a specific object type
bull The hosts
34MERETHIS 12 AVENUE RASPAIL FR94290 GENTILLY
Chapter 6 User guide
bull The host groups
bull The service groups
bull Meta-services
bull The Centreon Business Activity Monitoring (BAM)
These windows are only available to administrator-slot users because they entail the creation of views
To create a corresponding Centreon Map object simply drag any of these resources into either the edition screen orExplorer window
These created Centreon Map objects display Centreon information such as status as well as additional informationspecific to Centreon Map including icon position and inherited status
Such objects appear in the corresponding screen and in the tree view
The resource windows have a filter similar to the explorer window the search masks elements whose label does notcontain the search string
This behavior is similar in all Centreon Map and needs no further introduction
The hosts window however has an additional search feature a button by the search field toogles whether the searchtargets the name or IP address (Otherwise all resource windows use the same configurable search component)
Beside the standard search facility there is a mini-tree button which hides all elements in the tree view already presentin the main current view
On the righthand side of the mini-tree button the mini-tree button a yellow button to refresh the windowrsquos contents(Note the contents of these windows cannot be changed after a restart of the poller)
Images window
65 Monitoring perspectiveMERETHIS 12 AVENUE RASPAIL FR94290 GENTILLY
35
The Images window is part of the resource windows in the sense that it presents objects for creating views
However it differs from other resources windows as it does not have elements monitored by Centreon These imagesare still from the server Centreon and can be managed via this interface
In addition it is the only window resource whose content can be modified via Centreon Map Indeed the user canadd images using the Centreon Map client and thus indirectly on Centreon in two different ways
bull The button lsquoAdd an image lsquo displays a dialog box for selecting an image file on the local machine
bull Dragging an image file onto an edition screen view or to the explorer window as a drop target
In both cases the new image is added to the Image window contents and to Centreon server
Centreon Map History window
This window displays the various important Centreon Map events such as logins status changes etc
Problematic elements window
The problematic elements window offers a concise view of all objects whose ldquoown statusrdquo or ldquoinherited statusrdquo is notOK
36MERETHIS 12 AVENUE RASPAIL FR94290 GENTILLY
Chapter 6 User guide
This window also allows you to sort items by columns and features a customizable search component This allows youto select the columns on which the search is performed All elements that do not match the search string are hidden
The same object can appear multiple times in this table if present in different screens This feature allows access tothe different locations of the object
Warning only resources in the current view appear in this window
Details window
The lsquoDetailsrsquo window is a dynamic the contents depend on the element associated with the window This window canbe opened by double-clicking a host object or via the context menu of most Centreon Map objects
It presents in detail the children of the selected item
This window has essentially the same search and sort functions as the ldquoproblematic elementsrdquo window
Yet it offers two additional options
bull The button ldquoInclude sub-elementsrdquo represented by little green cubes displays the full object hierarchy in theview
bull The ldquoLock Unlockrdquo button enables the object associated with this window to be changed by merely clickingon a screen or tree
( Whereas the default behavior would require a double-click or access to a context menu)
65 Monitoring perspectiveMERETHIS 12 AVENUE RASPAIL FR94290 GENTILLY
37
Logs window
The logs window displays the historical monitoring data created by the scheduler It is available via the menuitemldquoOpen logrdquo from a host or service context menu
The log entries are categorized and displayed in tabs The first of these is a flat list of all entries regardless of category
This window has the same options ldquoInclude sub-elementsrdquo and ldquoLock Unlockrdquo as the window details
Windows manager
The windows manager enables the opening and closing of context-free windows in the workspace (These are viewsand windows that are not bound to any particular selected object)
38MERETHIS 12 AVENUE RASPAIL FR94290 GENTILLY
Chapter 6 User guide
Some windows however are not context-free windows but rather contextual such are lsquoDetailsrsquo and lsquoLogsrsquo windowsThese refer to a selected object and are outside of the window managerrsquos sphere of control
When displaying the windows manager only the windows open in the workspace appear checked When the win-dows manager dialog box is validated the unchecked windows are closed the checked windows opened each at theirprevious location
656 The screen (editors)
View edition screen
The Editing Screen view is the central component of the application This is the graphical component that providesthe most thorough and precise monitoring information
Centreon Map objects are displayed as icons surrounded by a halo with one or two colors according to their own and or inherited status
The central part is the elementrsquos own status the surrounding circle being its inherited status This provides a succinctview of an objects status and that of its children
In addition it is possible to navigate through the objects on the edition screen
bull Double-click to enter an element containing children
bull Using the lsquoParentrsquo button to go back one level in the tree
Each Centreon Map object type has its own default icon and each can be assigned a custom icon such as the hostlsquodummyrsquo in the previous screenshot
This operation can be performed by the interface Centreon
65 Monitoring perspectiveMERETHIS 12 AVENUE RASPAIL FR94290 GENTILLY
39
When the mouse hovers an icon the application displays a contextual tooltip which presents all the informationavailable for this item The content of the tooltip differs depending on the selected element
(The above screenshot shows the tooltip for the host lsquoUNREACHABLErsquo)
The automatic display of tooltips can be disabled locally via a button for this purpose on the main toolbar or globallyvia the ldquoPreferencesrdquo module detailed in this manual
The Edition screen also provides a range of features
Tools are available by clicking the icon in the palette selecting a tool changes the cursor icon and the correspondingaction available on the screen
The palette accessible by administrator-slot users only is located on the right-hand side of the screen otherwise bydefault it is hidden
Action DescriptionSimple selection Allows to select any item on the screen and move it by drag dropMultiple selection Allows to select a group of elementsRectangle Ellipse Adds the corresponding shape to the screenText Adds an editable text to the screen (font size and color are customizable)Basic link Creates a simple link between two elementsStatus link Creates a status link between two elementsLoad link Creates a load link between two elementsDisconnection Deletes a link between two elementsLink template Creates a link from a predefined template
Shapes abstract individual objects into a single logical group on the screen
Since version 34 of Centreon Map shapes take on the color of the status of the most critical sub-element Thevarious options available for shapes are available by right-clicking
Relationships screen
Centreon relying on the host dependency configuration allows the scheduler to determine whether a hostis unavailable or inaccessible
As of version 35 of Centreon Map these relations can be viewed by right-clicking on a host with the action ldquoDisplayrelations in new editorrdquo
40MERETHIS 12 AVENUE RASPAIL FR94290 GENTILLY
Chapter 6 User guide
Three different representations exist
bull Radial (host-centered selection)
bull Tree (selected host is the tree-top node)
65 Monitoring perspectiveMERETHIS 12 AVENUE RASPAIL FR94290 GENTILLY
41
bull Spring (hosts are grouped into blocks - rendering may vary from one display to another)
These three rules apply
42MERETHIS 12 AVENUE RASPAIL FR94290 GENTILLY
Chapter 6 User guide
bull Only children of the selected host are displayed
bull The branches where there is no child available (ACL) are automatically dropped
bull If a host of a branch is not accessible (ACL) but its children are available only the host status is displayed
The Relationships perspective shows all host relationships irrespective of the host limitations configured for the viewTherefore there may be hosts visible in the relationships window that are not present in other Centreon Map windows
Geoagraphic screen
Since version 36 of Centreon Map elements can overlay a map using their longlat coordinates
Maps are provided by the means of a third-party mapping service MapBox
Since version 37 the Google Maps mapping service is not supporter anymore
Configure geolocation
Activation of geolocation in Centreon Map requires specific configuration in Centreon Indeed this feature relieson an external mapping service to Centreon Map It is necessary to open a user account with one of these serviceproviders
MapBox free account allows 3000 downloads for free per month Beyond this limit the use of this service costsaround a dollar per 2000 downloads (current prices on March 1st 2014)
The configuration is made on the page Centreon gt Administration gt Extensions gt Centreon Map gt Geolocation
Once the process of opening a MapBox account is finished copy the lsquodefault API access tokenrsquo present on top of theMapBox page into the field lsquoMapBox API access tokenrsquo of the configuration page
At last create a new project in the MapBox interface and copy its ID into the field lsquoMaBox Project tokenrsquo
65 Monitoring perspectiveMERETHIS 12 AVENUE RASPAIL FR94290 GENTILLY
43
Activate geolocalisation
In a standard view edition screen right click on the background open the context menu and select the action ldquoEditrdquoThe following dialog appears and allows had the map ID been configured in Centreon to activate the geographicalmode and enter the longlat coordinates
44MERETHIS 12 AVENUE RASPAIL FR94290 GENTILLY
Chapter 6 User guide
Navigate within a map
Geolocation-enabled the screen background is replaced by a map having the latlong coordinates as the center and azoom level between 1 and 21
Zoom level 1 represents the full world map each successive level focuses on half of the previous view with twice thedetail
Two user actions trigger a request to the mapping service
bull A map relocation this can be done in 2 ways either by a dragdrop of the map or by direct access to a knownlatlong being a saved position or the position of one of the elements on the map
bull change the zoom level using the main toolbar or via the mouse wheel by holding the ldquoctrlrdquo key
Viewpoints
bull The map view is defined by having a particular position and a particular zoom level We shall henceforth referto the this positionzoom pair as being a ldquoviewpointrdquo Centreon maps has an active viewpoint and a defaultviewpoint
ndash The ldquoactive viewpointrdquo determines the area displayed on the screen it is modified for every displacement orzoom change and can be saved as the default viewpoint via the toolbar this viewpoint is never synchronizedbetween clients
ndash The ldquodefault viewpointrdquo establishes the initial coordinate and zoom level view of a map This viewpoint ismaintained on the server and transmitted to other users At any moment the user can revert to the defaultviewpoint via the toolbar
Map Element Positioning Recollect that a Centreon resource can be multiply represented by dragging and droppingthe resource on the map many times
There are two manners to organise such host elements on the map
65 Monitoring perspectiveMERETHIS 12 AVENUE RASPAIL FR94290 GENTILLY
45
bull With resource-defined positions all resource map elements that ascribe to a Centreon resource will be posi-tioned at the resourcersquos coordinates
Editing the resourcesrsquos coordinates will displace all elements as one logical block
bull With element-defined positions host-mapped elements are freely placed on the map - each independent of theother
( Note that this is only possible when the hostrsquos coordinates are NOT defined )
When an object of the current map is selected in either the Explorer window or the problematic elements window thecurrent map is automatically centered to its coordinates This allows instant access to its immediate surroundings
Abstraction As map elements become ubiquitous on the screen it becomes rapidly evident that such need to beabstracted into more manageable constructs Centreon maps provides containers to logically group relatedelements and therefore filter the information from the data shielding the user from irrelevant details As wellas being map elements containers have viewpoints Each container is capable of portraying a viewpoint of themap The containers position as an element on the screen is used as a reference point for its internal viewpoint(A containerrsquos default view and element position are strongly bound concepts - updating the coordinates ofeither updates both) Typically the user will define a containerrsquos viewpoint such that all child elements bewithin scope Containers are also able to embed other containers recursively - this is a powerful paradigm forcomplexity management
[Legal disclaimer] The choice of the third party mapping service for Centreon Map is entirely at the clientrsquosdiscretion Additional costs and fees incurred by a third party service are the full responsibility of the clientMERETHIS cannot be held accountable The Centreon Map license updates and support do not includeprofessional services MapBox and Google Maps Ultimately Merethis cannot be held accountable for anyprofessional technical or financial prejudice due to a total or partial failure of the third party mapping service
The tooltips screen
46MERETHIS 12 AVENUE RASPAIL FR94290 GENTILLY
Chapter 6 User guide
The tooltip screen allows you to create a tab displaying the same content as a tooltip yet in a persistent manner
The above image depicts the service type lsquoPingrsquo as a graph showing the evolution of pings within the monitoringperspective
Depending on the element type this sort of visual representation can be made manifest by double-clicking or using acontext menu
Tabs rotation
In the former screenshot there are 10 tabs grouped into 4 zones Each zone is composed of at least one tabbed screenof which only one can be active at a time
Tab rotation revolves around the zonersquos list of tabbed screens a regular and configurable interval in order to have aglobal vision of the workspace without requiring human intervention
657 The links
The object link type is purely Centreon Map concept it is not supervised object and is only a visual help
A link can be created between any elements in an view edition screen with the exception of text objects
In addition it is possible to create multiple links between two objects They are created modified and deleted usingthe corresponding tools in the palette of the view edition screen
65 Monitoring perspectiveMERETHIS 12 AVENUE RASPAIL FR94290 GENTILLY
47
There are 3 different types of links used to emphasize different aspects
Basic link
The basic link is used to link elements of the screen without displaying additional monitoring information
These links have configurable properties
bull a type (basic status or load)
bull a name and a description
bull the linersquos width
bull a line type continuous dotted etc
bull a style direct that displays a direct line or indirect with a right angles
bull a color
48MERETHIS 12 AVENUE RASPAIL FR94290 GENTILLY
Chapter 6 User guide
Status link
The status link is a basic link having a fixed system-defined line type style and color whilst able to display the statusof a service
To be associated to a status link a service must be configured for this purpose in Centreon it must be associatedto a category that is associated with this type of link This configuration is established in the Centreon interfaceAdministration gt Extensions gt Centreon Map tab
65 Monitoring perspectiveMERETHIS 12 AVENUE RASPAIL FR94290 GENTILLY
49
The link then displays the status of the configured service
This feature is particularly useful for modeling connectivity between two devices
The load link (unidirectional or bidirectional)
The bi-directional load link similar to the status link has fixed visual link properties
Similar to the status link it is associated with a service but instead displays metrics about the service
50MERETHIS 12 AVENUE RASPAIL FR94290 GENTILLY
Chapter 6 User guide
To be associated with a load link a service must be configured for this purpose in Centreon it must be associated witha category that is associated with this type of link This configuration is done in the Centreon interface Administrationgt Extensions gt Centreon Map tab
The load link models the rate of flow between two devices
Typically it is used to model the state and bandwidth of the network
Since version 35 the load links can be unidirectional and also the user can define what metrics to display what is thecurrent value and what is the max value
658 Warnings
When changing to a critical state an error or any other significant event Centreon Map alerts the user in two ways
bull visual feedback as a colored popup at the bottom right of the screen
bull sound event
Both alerts vary depending on the severity of the event and can occur until the reported problem is resolved
In this example there is a loss of connection between the client and the server the popup appears in red as it is importantinformation a specific sound is also played
659 Preferences
In Centreon Map many features are configurable you can customize the size of icons the colors used to indicatedifferent status etc
65 Monitoring perspectiveMERETHIS 12 AVENUE RASPAIL FR94290 GENTILLY
51
Remote access
These preferences configure various settings of the remote access The above screenshot shows the configurationscreen of the 3 default access protocols
The tab lsquoCustomrsquo configures other actions by associating a name to an executable path and arguments For thispurpose predefined variables are shown in the submenu lsquoInformationsrsquo
52MERETHIS 12 AVENUE RASPAIL FR94290 GENTILLY
Chapter 6 User guide
Drilldown
The Drilldown preferences page is used to configure the behaviour of the inherited state algorithm
The first checkbox lsquoUse simple drilldown optionsrsquo is enabled by default Unchecked it activates the advanced config-uration mode presented by the lower screen
65 Monitoring perspectiveMERETHIS 12 AVENUE RASPAIL FR94290 GENTILLY
53
In advanced mode the user can customize the rules for computing the inherited status of acknowledged or downtimeitems the order of criticality
The two following checkboxes are available in simple mode They determine the exclusion of acknowledged ordowntime resources from the algorithm
The checkbox lsquoDisplay poller-down statusrsquo this refers to a new status specific to Centreon Map This conditionoccurs when a poller is out of order All monitored elements depending on the defective poller enter poller-down state
lsquoUse soft statutes for inherited status when availablersquo lets the algorithm rely on unconfirmed states for inherited state
54MERETHIS 12 AVENUE RASPAIL FR94290 GENTILLY
Chapter 6 User guide
processing This is more efficient but less reliable
The last check box excludes the internal links of a container from the inherited state calculation
Ensuing any change it is necessary to reload the statutes of the view for it to be applied
Warning Incorrect configuration of these options can completely thwart the supervision Be careful
Graphics
This preference page allows the user to customize various visual settings
bull The style determines whether the objects displayed in screens are represented by an icon or a geometric shape
bull The police is for all on-screen text
bull The space between the icons is that used when they are placed automatically
bull blinking allows easier visualization of problematic elements
bull The unit selected is used to display load links
bull lsquoShow services in treersquo will cause services to be displayed in the lsquoExplorerrsquo Note This option can slow-down the processing as it increases the tree items by an order of magnitude
65 Monitoring perspectiveMERETHIS 12 AVENUE RASPAIL FR94290 GENTILLY
55
bull The lsquoRotate delayrsquo determines the time between each tab rotation
This preference page allows the user to apply geometric styles of differing shapes and sizes to items
This preference page allows you to change the shapes and sizes of items for the geometric style
The lower preference page allows the user to pick a geometric shape to represent a discrete state
These settings do not affect the style icon
56MERETHIS 12 AVENUE RASPAIL FR94290 GENTILLY
Chapter 6 User guide
65 Monitoring perspectiveMERETHIS 12 AVENUE RASPAIL FR94290 GENTILLY
57
With the following preferences page the user can customize how an element icon is represented for every discrete stateIn particular this involves setting the color and opacity of the surrounding halo for a given state in a given condition
Finally the color opacity and the relative size displayed depending on each status can also be changed
Warning Incorrect configuration of these options can completely thwart the supervision Be careful
58MERETHIS 12 AVENUE RASPAIL FR94290 GENTILLY
Chapter 6 User guide
Tooltip
On this preference page the tooltip can be disabled for all screens of the current view
Other options such as graph displaying and the period displayed can be set here
Finally the dimensions of the tooltip can also be defined
65 Monitoring perspectiveMERETHIS 12 AVENUE RASPAIL FR94290 GENTILLY
59
Links Templates
This preference page allows you to create link templates
A user-created template has the same properties of the link type on which it is based
Created templates are available in the palette of the view edition screen
When creating a link from the template the link automatically takes on the template-defined properties without furtheruser interaction
When a link template is changed the changes are automatically applied to all links associated with the template
However it is possible to override one or more properties of a link associated with a template Such properties are notaffected by the modification of the template
60MERETHIS 12 AVENUE RASPAIL FR94290 GENTILLY
Chapter 6 User guide
Popup
The popup preferences page addresses the properties of two different popups in Centreon Map
bull The first two forms relate to the warning popup It can be totally disabled or more finely configured to appearonly for certain events The color associated with each event can also be set individually
The lsquoPoller alertrsquo options concern the dialog that appears when a poller connection drops
The addition of the new status lsquoPoller downrsquo deprecates this alert and the above preferences allow you to disable orautomatically close this dialog
65 Monitoring perspectiveMERETHIS 12 AVENUE RASPAIL FR94290 GENTILLY
61
Sounds
Sound settings allow you to choose which sound is to be associated with each state change
62MERETHIS 12 AVENUE RASPAIL FR94290 GENTILLY
Chapter 6 User guide

bull Activation collection and presentation of RRDTool performance graphs in Centreon
bull No gap holes within the Centreon performance graphs
bull Nagios Centreon Engine logging
bull Operational downtime scheduling and comment submit
bull Operational notification system
bull Definition of monitoring indicators (hostsservices) in Centreon
bull MySQL database correctly configured
bull Operational and stable Linux Unix system
bull Network topology adapted to allow a large bandwith of communications between Centreon and Centreon Map
Once the prerequisites are met proceed with the installation of the Centreon Map module
All paths and service names in the following documentation are based on CentOs You may need to adapt these yourown linux distribution
For example lsquousrsharersquo may be lsquousrlocalrsquo and lsquohttpdrsquo may be lsquoapache2rsquo
4MERETHIS 12 AVENUE RASPAIL FR94290 GENTILLY
Chapter 2 Prerequisites
CHAPTER 3
Install
31 Install for Centreon enterprise server
MERETHIS also provides repository files for CES 2x and CES 3x respectively based on CentOs 5 and CentOs 6
Add the url of the repository and install Centreon Map
cd etcyumreposd wget httpurl-to-centreon-map-repositoryrepo yum install centreon-map-server
32 Package install
Several packages are provided by MERETHIS and are available on the download Web platform Each version hastwo different packages depending on the version of PHP 5x or 53+ For instance centreon-map-server-370-php5targz
Follow the procedure under root privileges
Uncompress the package and execute the installation script
tar zxf centreon-map-server-370-php5targz cd centreon-map-server-370-php5 installsh
Specify the path that contains the Centreon configuration files Usually lsquoetccentreonrsquo and press ldquoEnterrdquo to submit
Specify the phpini file path Usually lsquoetcrsquo and press ldquoEnterrdquo to submit and finish the installation
Since version 37 if these 2 files are located on default locations no action will be needed
33 License
A license has been provided to you by MERETHIS
The filename is ldquomerethis_liczlrdquo Keep this file as it is essential for the execution of Centreon Map
Copy this file in the license directory of the module then reload the web server service
cp merethis_liczl usrsharecentreonwwwmodulescentreon-map-serverlicense service httpd reload
5
Whilst you can also upload the licence file from Centreon web interface you will still need to reload the httpd service
34 Web install
The rest of the installation of the module is achieved through the Centreon Web user interface
Navigate to the module management page Administration gt Extensions
Click on the installation icon of the ldquocentreon-map-serverrdquo module
On the new page click on ldquoInstall Modulerdquo
The module is now installed
6MERETHIS 12 AVENUE RASPAIL FR94290 GENTILLY
Chapter 3 Install
CHAPTER 4
Update
To upgrade your module simply apply the same procedure as with the installation process
Follow the installation sequence the final step is slightly different for you will have to click on the Upgrade icon
Clicking on the ldquoUpgraderdquo will perform an update to the module
The update Centreon Map is incremental you may need to do this several times
7
8MERETHIS 12 AVENUE RASPAIL FR94290 GENTILLY
Chapter 4 Update
CHAPTER 5
Uninstall
In order to uninstall the Centreon Map module navigate in the Centreon interface to the module management pageAdministration gt Extensions
Click on the uninstall icon
A confirmation window will appear click on ldquoOKrdquo to confirm the uninstall of the module
Note that the uninstall of the Centreon Map module will result in the removal of all data related to the moduleand its components (Views Screens)
Lost data cannot be restored unless a database backup has been made
This procedure is not covered by the maintenance and support of the Centreon Map software
9
10MERETHIS 12 AVENUE RASPAIL FR94290 GENTILLY
Chapter 5 Uninstall
CHAPTER 6
User guide
61 Main Concepts
611 Centreon Map operation
Centreon Map enables the user to create customisable Views and Screens making it easier to learn about and manip-ulate monitoring-events By offering users a wide variety of technical and operational components it is possible toreach a very detailed presentation level that is adapted to various cases of use
bull Network views
bull Business views
bull Geographic views
bull Office plan
bull etc
Once the first Screens and Views have been created it is recommended that you customize the software preferenceoptions before proceeding Colours sounds and pop-ups etc and various other user settings are all beneficial for aproductive user-friendly environment
612 Used objects
Centreon Map integrates all monitoring Objects defined in the Centreon web interface
bull ldquoHostrdquo objects
bull ldquoServicerdquo objects
bull ldquoHost grouprdquo objects
bull ldquoService grouprdquo objects
bull ldquoMeta servicerdquo objects
bull ldquoBusiness Activityrdquo objects (Centreon BAM)
bull ldquoKPIrdquo objects Business Activities component (Centreon BAM)
We shall introduce new Objects that are specific to Centreon Map
bull ldquoImagerdquo ldquoshaperdquo and ldquotextrdquo objects for decorating Screens with visual elements
bull ldquoContainerrdquo objects elements for arbitrarily gathering other Objects
11
bull ldquoLinkrdquo objects for creating Screens with logical or physical links between Objects
bull ldquoLegendrdquo objects which allow the user to be written on the code being used
All Objects except for images shapes texts links legends and shapes will have status information their own statusthat comes from monitoring and their inherited status specific to Centreon Map that is the product of aggregatingchild states
This system makes it possible to move step-by-step in real time to quickly identify the elements at fault This procedureis known as ldquoDrilldownrdquo
62 Licence system
Centreon Map has 2 licence types ldquoadministrator licenserdquo and ldquouser licenserdquo
The terms ldquouser slotrdquo and ldquoadmin slotrdquo will be used within this document
621 User license
The user slots only allow view manipulation as opposed to administration
622 Administrator license
The admin slot permits all possible actions in Centreon Map
Actions are always subject to ACL even with an admin slot
The Centreon administrator can grant the ldquoCentreon Maprdquo admin rights and manage their ACL
The Centreon administrators are automatically Centreon Map administrators
12MERETHIS 12 AVENUE RASPAIL FR94290 GENTILLY
Chapter 6 User guide
63 Login screen
When launching the application the login screen appears It allows you to choose a connection profile Centreon Mapand connect to the desired server
The login screen can be moved by drag and drop
If this screen does not appear it is necessary to verify the installation of the Java virtual machine
631 Profiles management form
A connection profile contains the information needed to connect to a server Centreon Map ie
bull A server represented by a name consisting of an address a port URL and whose connection can be madesecurely with SSL
bull (Optional) A named proxy having an address and a port and optional authorisation credentials a username andpassword
bull A delay that is the status refresh rate for objects displayed in the client Centreon Map
bull A Centreon login username and password
The Profile management form enables the creation and management of connection profiles and their relevant informa-tion It is accessible via the button to the right of the list of profiles
63 Login screenMERETHIS 12 AVENUE RASPAIL FR94290 GENTILLY
13
It is possible to store the configuration of different connection profiles
Stored passwords are secured (Centreon and proxy) via the Blowfish algorithm encryption on the client workstation
List lsquoProfilesrsquo presents all the saved profiles The button to the right of this list allows upon confirmation the deletionof the selected profile
List lsquoServersrsquo shows the different existing servers Servers can be configured via a dedicated form provided madeavailable by clicking on the button next to the list A server must be selected in order to create a new profile
List lsquoProxiesrsquo displays all available proxies and the button to the right of the list opens the proxy management formIn is not necessary to select a proxy when creating a new profile
The field lsquoRefresh Timersquo is the interval in seconds between each object status update in the current view A numericvalue greater than 0 is required by default 60 seconds
Finally the fields lsquoLoginrsquo and lsquoPasswordrsquo are the Centreon login and password they are optional in the profile defini-tion However if they are not entered they must be manually typed at each connection
The label of a profile is automatically generated as
bull lsquoLogin server namersquo or
bull lsquoLogin server name proxy namersquo
14MERETHIS 12 AVENUE RASPAIL FR94290 GENTILLY
Chapter 6 User guide
632 Servers management form
List lsquoServersrsquo presents all user-created servers The button to the right of the list after confirmation deletes theselected server
The server name is the label under which it will appear in different lists It is also displayed in the title of the mainwindow Centreon Map
In the lsquoAddressrsquo field simply enter the IP address or DNS name of the web Centreon server
Example ldquo1921681240rdquo or ldquomyservercomrdquo
Do not enter additional information about the protocol in this field (http )
Field lsquoPortrsquo is the connection port to the server it is usually port 80 for regular connections (HTTP) or 443 for a secureconnection (HTTPS) These two default values can be overridden
The field lsquoURLrsquo is the additional address to refer to the web directory Centreon
It is usually accessible via ldquocentreonrdquo or ldquordquo but can be customized by the administrator below
Example Centreon available at this address ldquohttpmonservercomcentreonrdquo the URL will be ldquocentreonrdquo Ex-ample Centreon available at this address ldquohttpmonservercomrdquo the URL will be ldquordquo
The lsquoSecure connectionrsquo enables the transmission of encrypted data over SSL (HTTPS) this option changes the defaultvalue of the field lsquoPortrsquo
63 Login screenMERETHIS 12 AVENUE RASPAIL FR94290 GENTILLY
15
633 Proxys management form
List lsquoProxiesrsquo presents all user-created proxies The button to the right of this list upon confirmation deletes theselected proxy
The proxy name is the label under which it will appear in different lists
In the lsquoAddressrsquo field enter the IP address or DNS name of the proxy address
Example ldquo1921681250rdquo or ldquomyproxycomrdquo
Do not enter any additional information on the protocol in this field ( http )
The proxy definition files such as ldquoproxypacrdquo are not supported in Centreon Map
Field lsquoPortrsquo is the connection port to the proxy it is usually port 3128 the default value which can be modified ifnecessary
The lsquoAuthenticationrsquo option enables user-entry for lsquoLoginrsquo and lsquoPasswordrsquo fields for proxy connections
The two proxy fields lsquoLoginrsquo and lsquoPassword must be explicitly set by the administrator and are distinct from Centreon
The two checkboxes allow to choose for wich connections the proxy will be used to the server Centreon Map andorto MapBox that needs acces to the Internet
16MERETHIS 12 AVENUE RASPAIL FR94290 GENTILLY
Chapter 6 User guide
64 View Selection Perspective
The view selection perspective allows users using the administrator slot to create new views and delete them
Opening a view provides access to the monitoring perspective
There is a wide choice of parameters relating to visualization and access rights for views These options are config-urable from the Centreon web interface and are detailed later in this manual
Every view has a tooltip displaying all user rights of that view depending on the configuration of the ACL defined inCentreon and the slot used
641 Menus and toolbars
Main menu
64 View Selection PerspectiveMERETHIS 12 AVENUE RASPAIL FR94290 GENTILLY
17
Action DescriptionDisconnect Hides application window and displays login screenExit Closes application Centreon Map and all connections to Centreon server
ldquoActionrdquo menu
Action DescriptionCentreon Map History Opens Centreon Map logs windowRefresh view list Refreshes views listCreate a new view Opens the view creation dialogImport latlong data imports latlong data from a CSV fileFull screen Activates full screen ( press F11 to deactivate it)
rdquordquo menu
Action DescriptionAbout Open the lsquoAboutrsquo dialog
Toolbar and search bar
The toolbar provides quick access to the main functions
Action DescriptionDisconnect Hides application window and displays login screenCreate a new view Opens the view creation dialogRefresh view list Refreshes views listFull screen Activates full screen ( press F11 to deactivate it)Use admin slot Toggles from one slot type to another
The search bar preceded by the label ldquoSearch rdquo filters out all views that do not contain the entered text
18MERETHIS 12 AVENUE RASPAIL FR94290 GENTILLY
Chapter 6 User guide
Context menu
A right click on any picture displayed in the list will cause a context menu to show
Action DescriptionDisplay view Opens the monitoring perspective and displays the selected viewEdit Opens the view creation dialog filled with selected view dataDelete Deletes the selected viewCreate launcher file Opens the launcher file creation dialog
64 View Selection PerspectiveMERETHIS 12 AVENUE RASPAIL FR94290 GENTILLY
19
View creation dialog
This window allows the creation of a new view The user must enter the view name to create it He can also provide aview description and select an icon from a predefined list
This window can also be used to edit the details of an existing view in which case these three fields are automaticallypre-filled with information from the selected view
Note these features are only available from the administrator slot
20MERETHIS 12 AVENUE RASPAIL FR94290 GENTILLY
Chapter 6 User guide
Launcher file creation dialog
A launcher file holds on the local workstation login information for the current server and the selected view
Centreon Map uses information found in this file to connect to the server and open the user-selected view
More information concerning this feature is detailed in the life-cycle section
64 View Selection PerspectiveMERETHIS 12 AVENUE RASPAIL FR94290 GENTILLY
21
About dialog
The ldquoAboutrdquo dialog displays the current version of the client and the list of contributors in alphabetical order
It also displays the installation details ie all components used produced by Merethis or from the Eclipse community
642 Import latlong data
Since version 36 Centreon Map has a new feature geolocation This displays the Centreon resources on a mapaccording to their latlong position It will be detailed in the next chapter
In this ldquoview selection perspectiverdquo it is possible to import a CSV file to associate geographical positions to Centreonresources
The CSV file format should have at least 5 columns in the following order additional columns are ignored
resource_typeresource_nameservice_namelatitudelongitude
bull The resource type can be host hostgroup service servicegroup metaservice bam
bull The resource name must be identical to the name configured in Centreon
bull The service name must be identical to the name configured in Centreon this column is used for only for servicesand may otherwise be empty
bull Latitude is a valid decimal number -90 to 90
bull Longitude is a valid decimal number -180 and 180
Centreon Map validates the imported data all errors are presented to the user with their line number
22MERETHIS 12 AVENUE RASPAIL FR94290 GENTILLY
Chapter 6 User guide
Once the import is successfully completed the user can add imported Centreon resources to the view of his choice
64 View Selection PerspectiveMERETHIS 12 AVENUE RASPAIL FR94290 GENTILLY
23
65 Monitoring perspective
651 Workspace
This screenshot shows the monitoring perspective This is the main perspective in which the majority of actions andmanipulations are made
These actions are available via various means including the main menu the main toolbar and the palette which havebeen highlighted in this screenshot
Toolbars are provided for manipulating window resources such as the small-button filtering toolbar for the lsquoExplorerrsquowindow and finally right-click context menus for most application tool elements
At initial opening of the view the perspective will display the default view configuration that depends on the userprofile
bull The upper left area has a single window called lsquoExplorerrsquo which shows a tree representation of the current viewThis window is available for all users however some actions are restricted to the administrator
bull The bottom left area called lsquoResourcesrsquo is only available to the administrator Windows tabbed in this area display all resources configured within Centreon ie
ndash Hosts and Hosts groups in two separate views
ndash Meta-services and Service groups in two separate views
ndash Centreon BAM in its own view and finally
ndash The images available in Centreon
bull The main viewing area features lsquoscreensrsquo also known as lsquoeditorsrsquo these are components that enable the creationand display of maps and views in Centreon Map This main viewing area can be personalized and subdividedas required There are 4 different types of editors these will be described in more detail further on
24MERETHIS 12 AVENUE RASPAIL FR94290 GENTILLY
Chapter 6 User guide
There are two other screen viewing areas they appear on this screenshot but are not displayed by default in theworkspace
bull ThersquoPreviewrsquo area comprises the following windows
ndash lsquoOutlinersquo which offers an overview of the active editor and simplifies navigation amongst the mainviews
ndash lsquoDowntimesrsquo and lsquoAcknowledgedrsquo highlight the resources that are either in downtime or acknowl-edged state
bull Finally the lsquoSummaryrsquo area has a set of windows that display an overall collective view of information
ndash The subwindow lsquoCentreon Map Historyrsquo displays important events in the current session
ndash The subwindow lsquoProblematic elementsrsquo presents a list of all objects whose status is not OK
ndash The subwindow lsquoPollersrsquo shows all pollers configured in Centreon their states and particular infor-mation
All these areas are default settings that may be freely customized
Each window can be closed and re-opened via a special component later described in this document
Windows can be displaced added to an existing zone or establish an independent zone at any desired location Todo this simply click the title of the view hold down the mousebutton and drag the window the application proposesvarious drop locations with dotted lines The child windows can also be dragged from the main window into a separatewindow
Whilst editor subwindows can be reorganised in their reserved zone they cannot be separated from the main window
Lastly each zone can be resized to optimise the the display of each composing subwindow
The customized workspace (positions dimensions etc) is implicitly saved on the following events
bull Refresh the workspace
bull Display of the preferences
bull Return to the list of views
bull Logout
bull Application closure
This configuration is stored on a local file It is associated with the current user account the server and the currentview
This enables each user to tailor his own independent working environment for each different machine
The workspace conforms to this user-customized configuration upon opening of the monitoring perspective
The is a facility to reset the configuration back to factory settings
652 Main menus
65 Monitoring perspectiveMERETHIS 12 AVENUE RASPAIL FR94290 GENTILLY
25
Action DescriptionBack to view selector Saves the workspace state and returns to the view selection perspectiveDisconnect Hides application window and displays login screenExit Closes application Centreon Map and all connections to Centreon server
Action DescriptionRefresh status Refreshes the status of the objects of the current viewRefresh everything Refreshes all the data of the objects of the current viewTabs rotation Toggles the tabs rotationFull screen Activates full screen to desactivates it press F11Restore perspective Restores windows and default positions of the perspective
Action DescriptionPreferences Displays the preferences dialog
653 Toolbars
The main toolbar is comprises two parts The first part on the left and detailed below is common to the wholeperspective and sports global features
Action DescriptionBack to view selector Saves the workspace state and returns to the view selection perspectiveWindows management Opens the windows manager this feature is detailed further onFull screen Activates full screen to deactivate it press F11Refresh status Refreshes the status of the objects in the current viewRefresh everything Refreshes all the data of the objects in the current viewTabs rotation Toggles the tabs rotationOpen problematic elements window Quick display of the list of problematic elements
The second is context-specific and depends on the selected view open in the workspace
26MERETHIS 12 AVENUE RASPAIL FR94290 GENTILLY
Chapter 6 User guide
Action DescriptionZoom + Zoom on the current screenZoom - De-zoom on the current screenZoom levels Specifies the zoom level of the current screenExport the screen Exports the content of the current screen as an imagePrint the screen Prints the content of the current screenShow hide text Shows Hides the objects label in the current screenEnable disable tooltip Shows Hides tooltips in the current screenAutomatic order Show Hide info balloons activated when the mouse hovers over an itemShow hide grid Displays the grid and the lsquomagneticrsquo positioning modeAdd a legend Displays a legend of load link colorsOpen parent Displays the parent object of the editorPrevious Displays the previous object of the current screenrsquos navigation historyNext Displays the next object of the current screenrsquos navigation historySave position In geographic mode saves the current zoom level and lat long positionRestore position In geographic mode restores the saved zoom level and lat long position
Each objectrsquos zoom settings label display and automatic positioning are preserved on the server
Tooltips and grid parameters are stored locally along with the workspace state
65 Monitoring perspectiveMERETHIS 12 AVENUE RASPAIL FR94290 GENTILLY
27
654 Context menus
Most application items presented have right-click context menus
Wherever an object is located the context menu defines the available actions for its particular state
The screenshot above shows the menu in its entirety in order to present all functions accessible through it
The first 9 menuitems and the 17th menuitem ldquoCreate a Shortcutrdquo are for building and navigating the workspace
The following 3 menuitems are content-editing actions
lsquoAcknowledgersquorsquoDowntimersquo and lsquostatus checkingrsquo are specific monitoring actions these originate from Nagios and arenot detailed here
The last 3 menuitems facilitate access to the supervised Centreon resource
28MERETHIS 12 AVENUE RASPAIL FR94290 GENTILLY
Chapter 6 User guide
Action DescriptionOpen in new screen Displays the selected item in a new edition screenOpen in the same screen Displays the selected item in the current screen or opens a new oneOpen in a new informationscreen
Displays the tooltip of the selected item in a new dedicated screen
Open in the same informationscreen
Displays the tooltip of the selected item in its dedicated screen or opens a newone
Open in a new detailed tab Displays the selected item in a new lsquoDetailsrsquo windowOpen in the current detailed tab Displays the selected item in the current lsquoDetailsrsquo window or opens a new oneDisplay relations in new editor Shows the relationships of the selected item in a new dedicated screenDisplay relations in currenteditor
Shows the relationships of the selected item in its dedicated screen or opens anew one
Open log Shows a new lsquoLogsrsquo window corresponding to the selected itemAdd a container Creates a container with the selected item as parentRename Renames the selected itemDelete Removes the selected itemAcknowledgement Takes into account the status of the selected itemDowntime Declares a downtime for the selected itemStatus check Performs an immediate or scheduled check for the status of the selected itemChange style Changes the style of the selected itemCreate a shortcut Creates a shortcut to the selected itemRDP Client Opens a RDP command prompt to the selected serverTelnet console Opens a telnet console to the selected serverSSH Console Opens an SSH console to the selected server
65 Monitoring perspectiveMERETHIS 12 AVENUE RASPAIL FR94290 GENTILLY
29
655 Windows
Explorer window
In the workspace the explorer window shows all the items in a tree-structured view
The root element is the view itself its children are the various user-added elements For clarity services and unsuper-vised elements (shapes images links etc) do not appear in this list
An option permits the display of the services of each host Warning this can be the cause of delay when views containthousands of elements
This window has two applicable ways of being filtered to facilitate the view of desired items
bull Filter by state the colored knobs correspond to the default state colors
When a knob is deselected all tree items whose status is that of the knob will be hidden By default all knobs areselected and therefore all items are displayed Filter by label using the text field at the top of the tree When a stringis entered only the elements whose label match are displayed (For convenience this search field is case-insensitive )
Both filters can be combined for greater precision in the selection of items
30MERETHIS 12 AVENUE RASPAIL FR94290 GENTILLY
Chapter 6 User guide
In this window as is the case with most of the components from the monitoring perspective a context menu is availableby right-clicking on the items presented This menu will be detailed later in this document
Double-clicking on a tree item opens the selected item in the current screen displaying the children and other detailsnot displayed in the tree (such as links shapes and images)
Mini-map window
The mini-map shows an overview of the current screen
It offers an overview of its contents and displays the states of the elements in real time as the screen
It facilitates the navigation of elements particularly with very large screens using a user-defined blue frame to limitthe area of interest
Acknowledgements and Downtime windows
65 Monitoring perspectiveMERETHIS 12 AVENUE RASPAIL FR94290 GENTILLY
31
Windows lsquoAcknowledgedrsquo and lsquoDowntimersquo present all lsquotaken into accountrsquo and lsquodowntimersquo elements of the currentview regardless of their hierarchical level
Warning only resources in the current view appear in these windows
Resources windows
32MERETHIS 12 AVENUE RASPAIL FR94290 GENTILLY
Chapter 6 User guide
65 Monitoring perspectiveMERETHIS 12 AVENUE RASPAIL FR94290 GENTILLY
33
Resources windows display all objects monitored by Centreon
By default they are piled in the bottom left corner of the workspace as shown earlier in the document Each windowhandles a specific object type
bull The hosts
34MERETHIS 12 AVENUE RASPAIL FR94290 GENTILLY
Chapter 6 User guide
bull The host groups
bull The service groups
bull Meta-services
bull The Centreon Business Activity Monitoring (BAM)
These windows are only available to administrator-slot users because they entail the creation of views
To create a corresponding Centreon Map object simply drag any of these resources into either the edition screen orExplorer window
These created Centreon Map objects display Centreon information such as status as well as additional informationspecific to Centreon Map including icon position and inherited status
Such objects appear in the corresponding screen and in the tree view
The resource windows have a filter similar to the explorer window the search masks elements whose label does notcontain the search string
This behavior is similar in all Centreon Map and needs no further introduction
The hosts window however has an additional search feature a button by the search field toogles whether the searchtargets the name or IP address (Otherwise all resource windows use the same configurable search component)
Beside the standard search facility there is a mini-tree button which hides all elements in the tree view already presentin the main current view
On the righthand side of the mini-tree button the mini-tree button a yellow button to refresh the windowrsquos contents(Note the contents of these windows cannot be changed after a restart of the poller)
Images window
65 Monitoring perspectiveMERETHIS 12 AVENUE RASPAIL FR94290 GENTILLY
35
The Images window is part of the resource windows in the sense that it presents objects for creating views
However it differs from other resources windows as it does not have elements monitored by Centreon These imagesare still from the server Centreon and can be managed via this interface
In addition it is the only window resource whose content can be modified via Centreon Map Indeed the user canadd images using the Centreon Map client and thus indirectly on Centreon in two different ways
bull The button lsquoAdd an image lsquo displays a dialog box for selecting an image file on the local machine
bull Dragging an image file onto an edition screen view or to the explorer window as a drop target
In both cases the new image is added to the Image window contents and to Centreon server
Centreon Map History window
This window displays the various important Centreon Map events such as logins status changes etc
Problematic elements window
The problematic elements window offers a concise view of all objects whose ldquoown statusrdquo or ldquoinherited statusrdquo is notOK
36MERETHIS 12 AVENUE RASPAIL FR94290 GENTILLY
Chapter 6 User guide
This window also allows you to sort items by columns and features a customizable search component This allows youto select the columns on which the search is performed All elements that do not match the search string are hidden
The same object can appear multiple times in this table if present in different screens This feature allows access tothe different locations of the object
Warning only resources in the current view appear in this window
Details window
The lsquoDetailsrsquo window is a dynamic the contents depend on the element associated with the window This window canbe opened by double-clicking a host object or via the context menu of most Centreon Map objects
It presents in detail the children of the selected item
This window has essentially the same search and sort functions as the ldquoproblematic elementsrdquo window
Yet it offers two additional options
bull The button ldquoInclude sub-elementsrdquo represented by little green cubes displays the full object hierarchy in theview
bull The ldquoLock Unlockrdquo button enables the object associated with this window to be changed by merely clickingon a screen or tree
( Whereas the default behavior would require a double-click or access to a context menu)
65 Monitoring perspectiveMERETHIS 12 AVENUE RASPAIL FR94290 GENTILLY
37
Logs window
The logs window displays the historical monitoring data created by the scheduler It is available via the menuitemldquoOpen logrdquo from a host or service context menu
The log entries are categorized and displayed in tabs The first of these is a flat list of all entries regardless of category
This window has the same options ldquoInclude sub-elementsrdquo and ldquoLock Unlockrdquo as the window details
Windows manager
The windows manager enables the opening and closing of context-free windows in the workspace (These are viewsand windows that are not bound to any particular selected object)
38MERETHIS 12 AVENUE RASPAIL FR94290 GENTILLY
Chapter 6 User guide
Some windows however are not context-free windows but rather contextual such are lsquoDetailsrsquo and lsquoLogsrsquo windowsThese refer to a selected object and are outside of the window managerrsquos sphere of control
When displaying the windows manager only the windows open in the workspace appear checked When the win-dows manager dialog box is validated the unchecked windows are closed the checked windows opened each at theirprevious location
656 The screen (editors)
View edition screen
The Editing Screen view is the central component of the application This is the graphical component that providesthe most thorough and precise monitoring information
Centreon Map objects are displayed as icons surrounded by a halo with one or two colors according to their own and or inherited status
The central part is the elementrsquos own status the surrounding circle being its inherited status This provides a succinctview of an objects status and that of its children
In addition it is possible to navigate through the objects on the edition screen
bull Double-click to enter an element containing children
bull Using the lsquoParentrsquo button to go back one level in the tree
Each Centreon Map object type has its own default icon and each can be assigned a custom icon such as the hostlsquodummyrsquo in the previous screenshot
This operation can be performed by the interface Centreon
65 Monitoring perspectiveMERETHIS 12 AVENUE RASPAIL FR94290 GENTILLY
39
When the mouse hovers an icon the application displays a contextual tooltip which presents all the informationavailable for this item The content of the tooltip differs depending on the selected element
(The above screenshot shows the tooltip for the host lsquoUNREACHABLErsquo)
The automatic display of tooltips can be disabled locally via a button for this purpose on the main toolbar or globallyvia the ldquoPreferencesrdquo module detailed in this manual
The Edition screen also provides a range of features
Tools are available by clicking the icon in the palette selecting a tool changes the cursor icon and the correspondingaction available on the screen
The palette accessible by administrator-slot users only is located on the right-hand side of the screen otherwise bydefault it is hidden
Action DescriptionSimple selection Allows to select any item on the screen and move it by drag dropMultiple selection Allows to select a group of elementsRectangle Ellipse Adds the corresponding shape to the screenText Adds an editable text to the screen (font size and color are customizable)Basic link Creates a simple link between two elementsStatus link Creates a status link between two elementsLoad link Creates a load link between two elementsDisconnection Deletes a link between two elementsLink template Creates a link from a predefined template
Shapes abstract individual objects into a single logical group on the screen
Since version 34 of Centreon Map shapes take on the color of the status of the most critical sub-element Thevarious options available for shapes are available by right-clicking
Relationships screen
Centreon relying on the host dependency configuration allows the scheduler to determine whether a hostis unavailable or inaccessible
As of version 35 of Centreon Map these relations can be viewed by right-clicking on a host with the action ldquoDisplayrelations in new editorrdquo
40MERETHIS 12 AVENUE RASPAIL FR94290 GENTILLY
Chapter 6 User guide
Three different representations exist
bull Radial (host-centered selection)
bull Tree (selected host is the tree-top node)
65 Monitoring perspectiveMERETHIS 12 AVENUE RASPAIL FR94290 GENTILLY
41
bull Spring (hosts are grouped into blocks - rendering may vary from one display to another)
These three rules apply
42MERETHIS 12 AVENUE RASPAIL FR94290 GENTILLY
Chapter 6 User guide
bull Only children of the selected host are displayed
bull The branches where there is no child available (ACL) are automatically dropped
bull If a host of a branch is not accessible (ACL) but its children are available only the host status is displayed
The Relationships perspective shows all host relationships irrespective of the host limitations configured for the viewTherefore there may be hosts visible in the relationships window that are not present in other Centreon Map windows
Geoagraphic screen
Since version 36 of Centreon Map elements can overlay a map using their longlat coordinates
Maps are provided by the means of a third-party mapping service MapBox
Since version 37 the Google Maps mapping service is not supporter anymore
Configure geolocation
Activation of geolocation in Centreon Map requires specific configuration in Centreon Indeed this feature relieson an external mapping service to Centreon Map It is necessary to open a user account with one of these serviceproviders
MapBox free account allows 3000 downloads for free per month Beyond this limit the use of this service costsaround a dollar per 2000 downloads (current prices on March 1st 2014)
The configuration is made on the page Centreon gt Administration gt Extensions gt Centreon Map gt Geolocation
Once the process of opening a MapBox account is finished copy the lsquodefault API access tokenrsquo present on top of theMapBox page into the field lsquoMapBox API access tokenrsquo of the configuration page
At last create a new project in the MapBox interface and copy its ID into the field lsquoMaBox Project tokenrsquo
65 Monitoring perspectiveMERETHIS 12 AVENUE RASPAIL FR94290 GENTILLY
43
Activate geolocalisation
In a standard view edition screen right click on the background open the context menu and select the action ldquoEditrdquoThe following dialog appears and allows had the map ID been configured in Centreon to activate the geographicalmode and enter the longlat coordinates
44MERETHIS 12 AVENUE RASPAIL FR94290 GENTILLY
Chapter 6 User guide
Navigate within a map
Geolocation-enabled the screen background is replaced by a map having the latlong coordinates as the center and azoom level between 1 and 21
Zoom level 1 represents the full world map each successive level focuses on half of the previous view with twice thedetail
Two user actions trigger a request to the mapping service
bull A map relocation this can be done in 2 ways either by a dragdrop of the map or by direct access to a knownlatlong being a saved position or the position of one of the elements on the map
bull change the zoom level using the main toolbar or via the mouse wheel by holding the ldquoctrlrdquo key
Viewpoints
bull The map view is defined by having a particular position and a particular zoom level We shall henceforth referto the this positionzoom pair as being a ldquoviewpointrdquo Centreon maps has an active viewpoint and a defaultviewpoint
ndash The ldquoactive viewpointrdquo determines the area displayed on the screen it is modified for every displacement orzoom change and can be saved as the default viewpoint via the toolbar this viewpoint is never synchronizedbetween clients
ndash The ldquodefault viewpointrdquo establishes the initial coordinate and zoom level view of a map This viewpoint ismaintained on the server and transmitted to other users At any moment the user can revert to the defaultviewpoint via the toolbar
Map Element Positioning Recollect that a Centreon resource can be multiply represented by dragging and droppingthe resource on the map many times
There are two manners to organise such host elements on the map
65 Monitoring perspectiveMERETHIS 12 AVENUE RASPAIL FR94290 GENTILLY
45
bull With resource-defined positions all resource map elements that ascribe to a Centreon resource will be posi-tioned at the resourcersquos coordinates
Editing the resourcesrsquos coordinates will displace all elements as one logical block
bull With element-defined positions host-mapped elements are freely placed on the map - each independent of theother
( Note that this is only possible when the hostrsquos coordinates are NOT defined )
When an object of the current map is selected in either the Explorer window or the problematic elements window thecurrent map is automatically centered to its coordinates This allows instant access to its immediate surroundings
Abstraction As map elements become ubiquitous on the screen it becomes rapidly evident that such need to beabstracted into more manageable constructs Centreon maps provides containers to logically group relatedelements and therefore filter the information from the data shielding the user from irrelevant details As wellas being map elements containers have viewpoints Each container is capable of portraying a viewpoint of themap The containers position as an element on the screen is used as a reference point for its internal viewpoint(A containerrsquos default view and element position are strongly bound concepts - updating the coordinates ofeither updates both) Typically the user will define a containerrsquos viewpoint such that all child elements bewithin scope Containers are also able to embed other containers recursively - this is a powerful paradigm forcomplexity management
[Legal disclaimer] The choice of the third party mapping service for Centreon Map is entirely at the clientrsquosdiscretion Additional costs and fees incurred by a third party service are the full responsibility of the clientMERETHIS cannot be held accountable The Centreon Map license updates and support do not includeprofessional services MapBox and Google Maps Ultimately Merethis cannot be held accountable for anyprofessional technical or financial prejudice due to a total or partial failure of the third party mapping service
The tooltips screen
46MERETHIS 12 AVENUE RASPAIL FR94290 GENTILLY
Chapter 6 User guide
The tooltip screen allows you to create a tab displaying the same content as a tooltip yet in a persistent manner
The above image depicts the service type lsquoPingrsquo as a graph showing the evolution of pings within the monitoringperspective
Depending on the element type this sort of visual representation can be made manifest by double-clicking or using acontext menu
Tabs rotation
In the former screenshot there are 10 tabs grouped into 4 zones Each zone is composed of at least one tabbed screenof which only one can be active at a time
Tab rotation revolves around the zonersquos list of tabbed screens a regular and configurable interval in order to have aglobal vision of the workspace without requiring human intervention
657 The links
The object link type is purely Centreon Map concept it is not supervised object and is only a visual help
A link can be created between any elements in an view edition screen with the exception of text objects
In addition it is possible to create multiple links between two objects They are created modified and deleted usingthe corresponding tools in the palette of the view edition screen
65 Monitoring perspectiveMERETHIS 12 AVENUE RASPAIL FR94290 GENTILLY
47
There are 3 different types of links used to emphasize different aspects
Basic link
The basic link is used to link elements of the screen without displaying additional monitoring information
These links have configurable properties
bull a type (basic status or load)
bull a name and a description
bull the linersquos width
bull a line type continuous dotted etc
bull a style direct that displays a direct line or indirect with a right angles
bull a color
48MERETHIS 12 AVENUE RASPAIL FR94290 GENTILLY
Chapter 6 User guide
Status link
The status link is a basic link having a fixed system-defined line type style and color whilst able to display the statusof a service
To be associated to a status link a service must be configured for this purpose in Centreon it must be associatedto a category that is associated with this type of link This configuration is established in the Centreon interfaceAdministration gt Extensions gt Centreon Map tab
65 Monitoring perspectiveMERETHIS 12 AVENUE RASPAIL FR94290 GENTILLY
49
The link then displays the status of the configured service
This feature is particularly useful for modeling connectivity between two devices
The load link (unidirectional or bidirectional)
The bi-directional load link similar to the status link has fixed visual link properties
Similar to the status link it is associated with a service but instead displays metrics about the service
50MERETHIS 12 AVENUE RASPAIL FR94290 GENTILLY
Chapter 6 User guide
To be associated with a load link a service must be configured for this purpose in Centreon it must be associated witha category that is associated with this type of link This configuration is done in the Centreon interface Administrationgt Extensions gt Centreon Map tab
The load link models the rate of flow between two devices
Typically it is used to model the state and bandwidth of the network
Since version 35 the load links can be unidirectional and also the user can define what metrics to display what is thecurrent value and what is the max value
658 Warnings
When changing to a critical state an error or any other significant event Centreon Map alerts the user in two ways
bull visual feedback as a colored popup at the bottom right of the screen
bull sound event
Both alerts vary depending on the severity of the event and can occur until the reported problem is resolved
In this example there is a loss of connection between the client and the server the popup appears in red as it is importantinformation a specific sound is also played
659 Preferences
In Centreon Map many features are configurable you can customize the size of icons the colors used to indicatedifferent status etc
65 Monitoring perspectiveMERETHIS 12 AVENUE RASPAIL FR94290 GENTILLY
51
Remote access
These preferences configure various settings of the remote access The above screenshot shows the configurationscreen of the 3 default access protocols
The tab lsquoCustomrsquo configures other actions by associating a name to an executable path and arguments For thispurpose predefined variables are shown in the submenu lsquoInformationsrsquo
52MERETHIS 12 AVENUE RASPAIL FR94290 GENTILLY
Chapter 6 User guide
Drilldown
The Drilldown preferences page is used to configure the behaviour of the inherited state algorithm
The first checkbox lsquoUse simple drilldown optionsrsquo is enabled by default Unchecked it activates the advanced config-uration mode presented by the lower screen
65 Monitoring perspectiveMERETHIS 12 AVENUE RASPAIL FR94290 GENTILLY
53
In advanced mode the user can customize the rules for computing the inherited status of acknowledged or downtimeitems the order of criticality
The two following checkboxes are available in simple mode They determine the exclusion of acknowledged ordowntime resources from the algorithm
The checkbox lsquoDisplay poller-down statusrsquo this refers to a new status specific to Centreon Map This conditionoccurs when a poller is out of order All monitored elements depending on the defective poller enter poller-down state
lsquoUse soft statutes for inherited status when availablersquo lets the algorithm rely on unconfirmed states for inherited state
54MERETHIS 12 AVENUE RASPAIL FR94290 GENTILLY
Chapter 6 User guide
processing This is more efficient but less reliable
The last check box excludes the internal links of a container from the inherited state calculation
Ensuing any change it is necessary to reload the statutes of the view for it to be applied
Warning Incorrect configuration of these options can completely thwart the supervision Be careful
Graphics
This preference page allows the user to customize various visual settings
bull The style determines whether the objects displayed in screens are represented by an icon or a geometric shape
bull The police is for all on-screen text
bull The space between the icons is that used when they are placed automatically
bull blinking allows easier visualization of problematic elements
bull The unit selected is used to display load links
bull lsquoShow services in treersquo will cause services to be displayed in the lsquoExplorerrsquo Note This option can slow-down the processing as it increases the tree items by an order of magnitude
65 Monitoring perspectiveMERETHIS 12 AVENUE RASPAIL FR94290 GENTILLY
55
bull The lsquoRotate delayrsquo determines the time between each tab rotation
This preference page allows the user to apply geometric styles of differing shapes and sizes to items
This preference page allows you to change the shapes and sizes of items for the geometric style
The lower preference page allows the user to pick a geometric shape to represent a discrete state
These settings do not affect the style icon
56MERETHIS 12 AVENUE RASPAIL FR94290 GENTILLY
Chapter 6 User guide
65 Monitoring perspectiveMERETHIS 12 AVENUE RASPAIL FR94290 GENTILLY
57
With the following preferences page the user can customize how an element icon is represented for every discrete stateIn particular this involves setting the color and opacity of the surrounding halo for a given state in a given condition
Finally the color opacity and the relative size displayed depending on each status can also be changed
Warning Incorrect configuration of these options can completely thwart the supervision Be careful
58MERETHIS 12 AVENUE RASPAIL FR94290 GENTILLY
Chapter 6 User guide
Tooltip
On this preference page the tooltip can be disabled for all screens of the current view
Other options such as graph displaying and the period displayed can be set here
Finally the dimensions of the tooltip can also be defined
65 Monitoring perspectiveMERETHIS 12 AVENUE RASPAIL FR94290 GENTILLY
59
Links Templates
This preference page allows you to create link templates
A user-created template has the same properties of the link type on which it is based
Created templates are available in the palette of the view edition screen
When creating a link from the template the link automatically takes on the template-defined properties without furtheruser interaction
When a link template is changed the changes are automatically applied to all links associated with the template
However it is possible to override one or more properties of a link associated with a template Such properties are notaffected by the modification of the template
60MERETHIS 12 AVENUE RASPAIL FR94290 GENTILLY
Chapter 6 User guide
Popup
The popup preferences page addresses the properties of two different popups in Centreon Map
bull The first two forms relate to the warning popup It can be totally disabled or more finely configured to appearonly for certain events The color associated with each event can also be set individually
The lsquoPoller alertrsquo options concern the dialog that appears when a poller connection drops
The addition of the new status lsquoPoller downrsquo deprecates this alert and the above preferences allow you to disable orautomatically close this dialog
65 Monitoring perspectiveMERETHIS 12 AVENUE RASPAIL FR94290 GENTILLY
61
Sounds
Sound settings allow you to choose which sound is to be associated with each state change
62MERETHIS 12 AVENUE RASPAIL FR94290 GENTILLY
Chapter 6 User guide

CHAPTER 3
Install
31 Install for Centreon enterprise server
MERETHIS also provides repository files for CES 2x and CES 3x respectively based on CentOs 5 and CentOs 6
Add the url of the repository and install Centreon Map
cd etcyumreposd wget httpurl-to-centreon-map-repositoryrepo yum install centreon-map-server
32 Package install
Several packages are provided by MERETHIS and are available on the download Web platform Each version hastwo different packages depending on the version of PHP 5x or 53+ For instance centreon-map-server-370-php5targz
Follow the procedure under root privileges
Uncompress the package and execute the installation script
tar zxf centreon-map-server-370-php5targz cd centreon-map-server-370-php5 installsh
Specify the path that contains the Centreon configuration files Usually lsquoetccentreonrsquo and press ldquoEnterrdquo to submit
Specify the phpini file path Usually lsquoetcrsquo and press ldquoEnterrdquo to submit and finish the installation
Since version 37 if these 2 files are located on default locations no action will be needed
33 License
A license has been provided to you by MERETHIS
The filename is ldquomerethis_liczlrdquo Keep this file as it is essential for the execution of Centreon Map
Copy this file in the license directory of the module then reload the web server service
cp merethis_liczl usrsharecentreonwwwmodulescentreon-map-serverlicense service httpd reload
5
Whilst you can also upload the licence file from Centreon web interface you will still need to reload the httpd service
34 Web install
The rest of the installation of the module is achieved through the Centreon Web user interface
Navigate to the module management page Administration gt Extensions
Click on the installation icon of the ldquocentreon-map-serverrdquo module
On the new page click on ldquoInstall Modulerdquo
The module is now installed
6MERETHIS 12 AVENUE RASPAIL FR94290 GENTILLY
Chapter 3 Install
CHAPTER 4
Update
To upgrade your module simply apply the same procedure as with the installation process
Follow the installation sequence the final step is slightly different for you will have to click on the Upgrade icon
Clicking on the ldquoUpgraderdquo will perform an update to the module
The update Centreon Map is incremental you may need to do this several times
7
8MERETHIS 12 AVENUE RASPAIL FR94290 GENTILLY
Chapter 4 Update
CHAPTER 5
Uninstall
In order to uninstall the Centreon Map module navigate in the Centreon interface to the module management pageAdministration gt Extensions
Click on the uninstall icon
A confirmation window will appear click on ldquoOKrdquo to confirm the uninstall of the module
Note that the uninstall of the Centreon Map module will result in the removal of all data related to the moduleand its components (Views Screens)
Lost data cannot be restored unless a database backup has been made
This procedure is not covered by the maintenance and support of the Centreon Map software
9
10MERETHIS 12 AVENUE RASPAIL FR94290 GENTILLY
Chapter 5 Uninstall
CHAPTER 6
User guide
61 Main Concepts
611 Centreon Map operation
Centreon Map enables the user to create customisable Views and Screens making it easier to learn about and manip-ulate monitoring-events By offering users a wide variety of technical and operational components it is possible toreach a very detailed presentation level that is adapted to various cases of use
bull Network views
bull Business views
bull Geographic views
bull Office plan
bull etc
Once the first Screens and Views have been created it is recommended that you customize the software preferenceoptions before proceeding Colours sounds and pop-ups etc and various other user settings are all beneficial for aproductive user-friendly environment
612 Used objects
Centreon Map integrates all monitoring Objects defined in the Centreon web interface
bull ldquoHostrdquo objects
bull ldquoServicerdquo objects
bull ldquoHost grouprdquo objects
bull ldquoService grouprdquo objects
bull ldquoMeta servicerdquo objects
bull ldquoBusiness Activityrdquo objects (Centreon BAM)
bull ldquoKPIrdquo objects Business Activities component (Centreon BAM)
We shall introduce new Objects that are specific to Centreon Map
bull ldquoImagerdquo ldquoshaperdquo and ldquotextrdquo objects for decorating Screens with visual elements
bull ldquoContainerrdquo objects elements for arbitrarily gathering other Objects
11
bull ldquoLinkrdquo objects for creating Screens with logical or physical links between Objects
bull ldquoLegendrdquo objects which allow the user to be written on the code being used
All Objects except for images shapes texts links legends and shapes will have status information their own statusthat comes from monitoring and their inherited status specific to Centreon Map that is the product of aggregatingchild states
This system makes it possible to move step-by-step in real time to quickly identify the elements at fault This procedureis known as ldquoDrilldownrdquo
62 Licence system
Centreon Map has 2 licence types ldquoadministrator licenserdquo and ldquouser licenserdquo
The terms ldquouser slotrdquo and ldquoadmin slotrdquo will be used within this document
621 User license
The user slots only allow view manipulation as opposed to administration
622 Administrator license
The admin slot permits all possible actions in Centreon Map
Actions are always subject to ACL even with an admin slot
The Centreon administrator can grant the ldquoCentreon Maprdquo admin rights and manage their ACL
The Centreon administrators are automatically Centreon Map administrators
12MERETHIS 12 AVENUE RASPAIL FR94290 GENTILLY
Chapter 6 User guide
63 Login screen
When launching the application the login screen appears It allows you to choose a connection profile Centreon Mapand connect to the desired server
The login screen can be moved by drag and drop
If this screen does not appear it is necessary to verify the installation of the Java virtual machine
631 Profiles management form
A connection profile contains the information needed to connect to a server Centreon Map ie
bull A server represented by a name consisting of an address a port URL and whose connection can be madesecurely with SSL
bull (Optional) A named proxy having an address and a port and optional authorisation credentials a username andpassword
bull A delay that is the status refresh rate for objects displayed in the client Centreon Map
bull A Centreon login username and password
The Profile management form enables the creation and management of connection profiles and their relevant informa-tion It is accessible via the button to the right of the list of profiles
63 Login screenMERETHIS 12 AVENUE RASPAIL FR94290 GENTILLY
13
It is possible to store the configuration of different connection profiles
Stored passwords are secured (Centreon and proxy) via the Blowfish algorithm encryption on the client workstation
List lsquoProfilesrsquo presents all the saved profiles The button to the right of this list allows upon confirmation the deletionof the selected profile
List lsquoServersrsquo shows the different existing servers Servers can be configured via a dedicated form provided madeavailable by clicking on the button next to the list A server must be selected in order to create a new profile
List lsquoProxiesrsquo displays all available proxies and the button to the right of the list opens the proxy management formIn is not necessary to select a proxy when creating a new profile
The field lsquoRefresh Timersquo is the interval in seconds between each object status update in the current view A numericvalue greater than 0 is required by default 60 seconds
Finally the fields lsquoLoginrsquo and lsquoPasswordrsquo are the Centreon login and password they are optional in the profile defini-tion However if they are not entered they must be manually typed at each connection
The label of a profile is automatically generated as
bull lsquoLogin server namersquo or
bull lsquoLogin server name proxy namersquo
14MERETHIS 12 AVENUE RASPAIL FR94290 GENTILLY
Chapter 6 User guide
632 Servers management form
List lsquoServersrsquo presents all user-created servers The button to the right of the list after confirmation deletes theselected server
The server name is the label under which it will appear in different lists It is also displayed in the title of the mainwindow Centreon Map
In the lsquoAddressrsquo field simply enter the IP address or DNS name of the web Centreon server
Example ldquo1921681240rdquo or ldquomyservercomrdquo
Do not enter additional information about the protocol in this field (http )
Field lsquoPortrsquo is the connection port to the server it is usually port 80 for regular connections (HTTP) or 443 for a secureconnection (HTTPS) These two default values can be overridden
The field lsquoURLrsquo is the additional address to refer to the web directory Centreon
It is usually accessible via ldquocentreonrdquo or ldquordquo but can be customized by the administrator below
Example Centreon available at this address ldquohttpmonservercomcentreonrdquo the URL will be ldquocentreonrdquo Ex-ample Centreon available at this address ldquohttpmonservercomrdquo the URL will be ldquordquo
The lsquoSecure connectionrsquo enables the transmission of encrypted data over SSL (HTTPS) this option changes the defaultvalue of the field lsquoPortrsquo
63 Login screenMERETHIS 12 AVENUE RASPAIL FR94290 GENTILLY
15
633 Proxys management form
List lsquoProxiesrsquo presents all user-created proxies The button to the right of this list upon confirmation deletes theselected proxy
The proxy name is the label under which it will appear in different lists
In the lsquoAddressrsquo field enter the IP address or DNS name of the proxy address
Example ldquo1921681250rdquo or ldquomyproxycomrdquo
Do not enter any additional information on the protocol in this field ( http )
The proxy definition files such as ldquoproxypacrdquo are not supported in Centreon Map
Field lsquoPortrsquo is the connection port to the proxy it is usually port 3128 the default value which can be modified ifnecessary
The lsquoAuthenticationrsquo option enables user-entry for lsquoLoginrsquo and lsquoPasswordrsquo fields for proxy connections
The two proxy fields lsquoLoginrsquo and lsquoPassword must be explicitly set by the administrator and are distinct from Centreon
The two checkboxes allow to choose for wich connections the proxy will be used to the server Centreon Map andorto MapBox that needs acces to the Internet
16MERETHIS 12 AVENUE RASPAIL FR94290 GENTILLY
Chapter 6 User guide
64 View Selection Perspective
The view selection perspective allows users using the administrator slot to create new views and delete them
Opening a view provides access to the monitoring perspective
There is a wide choice of parameters relating to visualization and access rights for views These options are config-urable from the Centreon web interface and are detailed later in this manual
Every view has a tooltip displaying all user rights of that view depending on the configuration of the ACL defined inCentreon and the slot used
641 Menus and toolbars
Main menu
64 View Selection PerspectiveMERETHIS 12 AVENUE RASPAIL FR94290 GENTILLY
17
Action DescriptionDisconnect Hides application window and displays login screenExit Closes application Centreon Map and all connections to Centreon server
ldquoActionrdquo menu
Action DescriptionCentreon Map History Opens Centreon Map logs windowRefresh view list Refreshes views listCreate a new view Opens the view creation dialogImport latlong data imports latlong data from a CSV fileFull screen Activates full screen ( press F11 to deactivate it)
rdquordquo menu
Action DescriptionAbout Open the lsquoAboutrsquo dialog
Toolbar and search bar
The toolbar provides quick access to the main functions
Action DescriptionDisconnect Hides application window and displays login screenCreate a new view Opens the view creation dialogRefresh view list Refreshes views listFull screen Activates full screen ( press F11 to deactivate it)Use admin slot Toggles from one slot type to another
The search bar preceded by the label ldquoSearch rdquo filters out all views that do not contain the entered text
18MERETHIS 12 AVENUE RASPAIL FR94290 GENTILLY
Chapter 6 User guide
Context menu
A right click on any picture displayed in the list will cause a context menu to show
Action DescriptionDisplay view Opens the monitoring perspective and displays the selected viewEdit Opens the view creation dialog filled with selected view dataDelete Deletes the selected viewCreate launcher file Opens the launcher file creation dialog
64 View Selection PerspectiveMERETHIS 12 AVENUE RASPAIL FR94290 GENTILLY
19
View creation dialog
This window allows the creation of a new view The user must enter the view name to create it He can also provide aview description and select an icon from a predefined list
This window can also be used to edit the details of an existing view in which case these three fields are automaticallypre-filled with information from the selected view
Note these features are only available from the administrator slot
20MERETHIS 12 AVENUE RASPAIL FR94290 GENTILLY
Chapter 6 User guide
Launcher file creation dialog
A launcher file holds on the local workstation login information for the current server and the selected view
Centreon Map uses information found in this file to connect to the server and open the user-selected view
More information concerning this feature is detailed in the life-cycle section
64 View Selection PerspectiveMERETHIS 12 AVENUE RASPAIL FR94290 GENTILLY
21
About dialog
The ldquoAboutrdquo dialog displays the current version of the client and the list of contributors in alphabetical order
It also displays the installation details ie all components used produced by Merethis or from the Eclipse community
642 Import latlong data
Since version 36 Centreon Map has a new feature geolocation This displays the Centreon resources on a mapaccording to their latlong position It will be detailed in the next chapter
In this ldquoview selection perspectiverdquo it is possible to import a CSV file to associate geographical positions to Centreonresources
The CSV file format should have at least 5 columns in the following order additional columns are ignored
resource_typeresource_nameservice_namelatitudelongitude
bull The resource type can be host hostgroup service servicegroup metaservice bam
bull The resource name must be identical to the name configured in Centreon
bull The service name must be identical to the name configured in Centreon this column is used for only for servicesand may otherwise be empty
bull Latitude is a valid decimal number -90 to 90
bull Longitude is a valid decimal number -180 and 180
Centreon Map validates the imported data all errors are presented to the user with their line number
22MERETHIS 12 AVENUE RASPAIL FR94290 GENTILLY
Chapter 6 User guide
Once the import is successfully completed the user can add imported Centreon resources to the view of his choice
64 View Selection PerspectiveMERETHIS 12 AVENUE RASPAIL FR94290 GENTILLY
23
65 Monitoring perspective
651 Workspace
This screenshot shows the monitoring perspective This is the main perspective in which the majority of actions andmanipulations are made
These actions are available via various means including the main menu the main toolbar and the palette which havebeen highlighted in this screenshot
Toolbars are provided for manipulating window resources such as the small-button filtering toolbar for the lsquoExplorerrsquowindow and finally right-click context menus for most application tool elements
At initial opening of the view the perspective will display the default view configuration that depends on the userprofile
bull The upper left area has a single window called lsquoExplorerrsquo which shows a tree representation of the current viewThis window is available for all users however some actions are restricted to the administrator
bull The bottom left area called lsquoResourcesrsquo is only available to the administrator Windows tabbed in this area display all resources configured within Centreon ie
ndash Hosts and Hosts groups in two separate views
ndash Meta-services and Service groups in two separate views
ndash Centreon BAM in its own view and finally
ndash The images available in Centreon
bull The main viewing area features lsquoscreensrsquo also known as lsquoeditorsrsquo these are components that enable the creationand display of maps and views in Centreon Map This main viewing area can be personalized and subdividedas required There are 4 different types of editors these will be described in more detail further on
24MERETHIS 12 AVENUE RASPAIL FR94290 GENTILLY
Chapter 6 User guide
There are two other screen viewing areas they appear on this screenshot but are not displayed by default in theworkspace
bull ThersquoPreviewrsquo area comprises the following windows
ndash lsquoOutlinersquo which offers an overview of the active editor and simplifies navigation amongst the mainviews
ndash lsquoDowntimesrsquo and lsquoAcknowledgedrsquo highlight the resources that are either in downtime or acknowl-edged state
bull Finally the lsquoSummaryrsquo area has a set of windows that display an overall collective view of information
ndash The subwindow lsquoCentreon Map Historyrsquo displays important events in the current session
ndash The subwindow lsquoProblematic elementsrsquo presents a list of all objects whose status is not OK
ndash The subwindow lsquoPollersrsquo shows all pollers configured in Centreon their states and particular infor-mation
All these areas are default settings that may be freely customized
Each window can be closed and re-opened via a special component later described in this document
Windows can be displaced added to an existing zone or establish an independent zone at any desired location Todo this simply click the title of the view hold down the mousebutton and drag the window the application proposesvarious drop locations with dotted lines The child windows can also be dragged from the main window into a separatewindow
Whilst editor subwindows can be reorganised in their reserved zone they cannot be separated from the main window
Lastly each zone can be resized to optimise the the display of each composing subwindow
The customized workspace (positions dimensions etc) is implicitly saved on the following events
bull Refresh the workspace
bull Display of the preferences
bull Return to the list of views
bull Logout
bull Application closure
This configuration is stored on a local file It is associated with the current user account the server and the currentview
This enables each user to tailor his own independent working environment for each different machine
The workspace conforms to this user-customized configuration upon opening of the monitoring perspective
The is a facility to reset the configuration back to factory settings
652 Main menus
65 Monitoring perspectiveMERETHIS 12 AVENUE RASPAIL FR94290 GENTILLY
25
Action DescriptionBack to view selector Saves the workspace state and returns to the view selection perspectiveDisconnect Hides application window and displays login screenExit Closes application Centreon Map and all connections to Centreon server
Action DescriptionRefresh status Refreshes the status of the objects of the current viewRefresh everything Refreshes all the data of the objects of the current viewTabs rotation Toggles the tabs rotationFull screen Activates full screen to desactivates it press F11Restore perspective Restores windows and default positions of the perspective
Action DescriptionPreferences Displays the preferences dialog
653 Toolbars
The main toolbar is comprises two parts The first part on the left and detailed below is common to the wholeperspective and sports global features
Action DescriptionBack to view selector Saves the workspace state and returns to the view selection perspectiveWindows management Opens the windows manager this feature is detailed further onFull screen Activates full screen to deactivate it press F11Refresh status Refreshes the status of the objects in the current viewRefresh everything Refreshes all the data of the objects in the current viewTabs rotation Toggles the tabs rotationOpen problematic elements window Quick display of the list of problematic elements
The second is context-specific and depends on the selected view open in the workspace
26MERETHIS 12 AVENUE RASPAIL FR94290 GENTILLY
Chapter 6 User guide
Action DescriptionZoom + Zoom on the current screenZoom - De-zoom on the current screenZoom levels Specifies the zoom level of the current screenExport the screen Exports the content of the current screen as an imagePrint the screen Prints the content of the current screenShow hide text Shows Hides the objects label in the current screenEnable disable tooltip Shows Hides tooltips in the current screenAutomatic order Show Hide info balloons activated when the mouse hovers over an itemShow hide grid Displays the grid and the lsquomagneticrsquo positioning modeAdd a legend Displays a legend of load link colorsOpen parent Displays the parent object of the editorPrevious Displays the previous object of the current screenrsquos navigation historyNext Displays the next object of the current screenrsquos navigation historySave position In geographic mode saves the current zoom level and lat long positionRestore position In geographic mode restores the saved zoom level and lat long position
Each objectrsquos zoom settings label display and automatic positioning are preserved on the server
Tooltips and grid parameters are stored locally along with the workspace state
65 Monitoring perspectiveMERETHIS 12 AVENUE RASPAIL FR94290 GENTILLY
27
654 Context menus
Most application items presented have right-click context menus
Wherever an object is located the context menu defines the available actions for its particular state
The screenshot above shows the menu in its entirety in order to present all functions accessible through it
The first 9 menuitems and the 17th menuitem ldquoCreate a Shortcutrdquo are for building and navigating the workspace
The following 3 menuitems are content-editing actions
lsquoAcknowledgersquorsquoDowntimersquo and lsquostatus checkingrsquo are specific monitoring actions these originate from Nagios and arenot detailed here
The last 3 menuitems facilitate access to the supervised Centreon resource
28MERETHIS 12 AVENUE RASPAIL FR94290 GENTILLY
Chapter 6 User guide
Action DescriptionOpen in new screen Displays the selected item in a new edition screenOpen in the same screen Displays the selected item in the current screen or opens a new oneOpen in a new informationscreen
Displays the tooltip of the selected item in a new dedicated screen
Open in the same informationscreen
Displays the tooltip of the selected item in its dedicated screen or opens a newone
Open in a new detailed tab Displays the selected item in a new lsquoDetailsrsquo windowOpen in the current detailed tab Displays the selected item in the current lsquoDetailsrsquo window or opens a new oneDisplay relations in new editor Shows the relationships of the selected item in a new dedicated screenDisplay relations in currenteditor
Shows the relationships of the selected item in its dedicated screen or opens anew one
Open log Shows a new lsquoLogsrsquo window corresponding to the selected itemAdd a container Creates a container with the selected item as parentRename Renames the selected itemDelete Removes the selected itemAcknowledgement Takes into account the status of the selected itemDowntime Declares a downtime for the selected itemStatus check Performs an immediate or scheduled check for the status of the selected itemChange style Changes the style of the selected itemCreate a shortcut Creates a shortcut to the selected itemRDP Client Opens a RDP command prompt to the selected serverTelnet console Opens a telnet console to the selected serverSSH Console Opens an SSH console to the selected server
65 Monitoring perspectiveMERETHIS 12 AVENUE RASPAIL FR94290 GENTILLY
29
655 Windows
Explorer window
In the workspace the explorer window shows all the items in a tree-structured view
The root element is the view itself its children are the various user-added elements For clarity services and unsuper-vised elements (shapes images links etc) do not appear in this list
An option permits the display of the services of each host Warning this can be the cause of delay when views containthousands of elements
This window has two applicable ways of being filtered to facilitate the view of desired items
bull Filter by state the colored knobs correspond to the default state colors
When a knob is deselected all tree items whose status is that of the knob will be hidden By default all knobs areselected and therefore all items are displayed Filter by label using the text field at the top of the tree When a stringis entered only the elements whose label match are displayed (For convenience this search field is case-insensitive )
Both filters can be combined for greater precision in the selection of items
30MERETHIS 12 AVENUE RASPAIL FR94290 GENTILLY
Chapter 6 User guide
In this window as is the case with most of the components from the monitoring perspective a context menu is availableby right-clicking on the items presented This menu will be detailed later in this document
Double-clicking on a tree item opens the selected item in the current screen displaying the children and other detailsnot displayed in the tree (such as links shapes and images)
Mini-map window
The mini-map shows an overview of the current screen
It offers an overview of its contents and displays the states of the elements in real time as the screen
It facilitates the navigation of elements particularly with very large screens using a user-defined blue frame to limitthe area of interest
Acknowledgements and Downtime windows
65 Monitoring perspectiveMERETHIS 12 AVENUE RASPAIL FR94290 GENTILLY
31
Windows lsquoAcknowledgedrsquo and lsquoDowntimersquo present all lsquotaken into accountrsquo and lsquodowntimersquo elements of the currentview regardless of their hierarchical level
Warning only resources in the current view appear in these windows
Resources windows
32MERETHIS 12 AVENUE RASPAIL FR94290 GENTILLY
Chapter 6 User guide
65 Monitoring perspectiveMERETHIS 12 AVENUE RASPAIL FR94290 GENTILLY
33
Resources windows display all objects monitored by Centreon
By default they are piled in the bottom left corner of the workspace as shown earlier in the document Each windowhandles a specific object type
bull The hosts
34MERETHIS 12 AVENUE RASPAIL FR94290 GENTILLY
Chapter 6 User guide
bull The host groups
bull The service groups
bull Meta-services
bull The Centreon Business Activity Monitoring (BAM)
These windows are only available to administrator-slot users because they entail the creation of views
To create a corresponding Centreon Map object simply drag any of these resources into either the edition screen orExplorer window
These created Centreon Map objects display Centreon information such as status as well as additional informationspecific to Centreon Map including icon position and inherited status
Such objects appear in the corresponding screen and in the tree view
The resource windows have a filter similar to the explorer window the search masks elements whose label does notcontain the search string
This behavior is similar in all Centreon Map and needs no further introduction
The hosts window however has an additional search feature a button by the search field toogles whether the searchtargets the name or IP address (Otherwise all resource windows use the same configurable search component)
Beside the standard search facility there is a mini-tree button which hides all elements in the tree view already presentin the main current view
On the righthand side of the mini-tree button the mini-tree button a yellow button to refresh the windowrsquos contents(Note the contents of these windows cannot be changed after a restart of the poller)
Images window
65 Monitoring perspectiveMERETHIS 12 AVENUE RASPAIL FR94290 GENTILLY
35
The Images window is part of the resource windows in the sense that it presents objects for creating views
However it differs from other resources windows as it does not have elements monitored by Centreon These imagesare still from the server Centreon and can be managed via this interface
In addition it is the only window resource whose content can be modified via Centreon Map Indeed the user canadd images using the Centreon Map client and thus indirectly on Centreon in two different ways
bull The button lsquoAdd an image lsquo displays a dialog box for selecting an image file on the local machine
bull Dragging an image file onto an edition screen view or to the explorer window as a drop target
In both cases the new image is added to the Image window contents and to Centreon server
Centreon Map History window
This window displays the various important Centreon Map events such as logins status changes etc
Problematic elements window
The problematic elements window offers a concise view of all objects whose ldquoown statusrdquo or ldquoinherited statusrdquo is notOK
36MERETHIS 12 AVENUE RASPAIL FR94290 GENTILLY
Chapter 6 User guide
This window also allows you to sort items by columns and features a customizable search component This allows youto select the columns on which the search is performed All elements that do not match the search string are hidden
The same object can appear multiple times in this table if present in different screens This feature allows access tothe different locations of the object
Warning only resources in the current view appear in this window
Details window
The lsquoDetailsrsquo window is a dynamic the contents depend on the element associated with the window This window canbe opened by double-clicking a host object or via the context menu of most Centreon Map objects
It presents in detail the children of the selected item
This window has essentially the same search and sort functions as the ldquoproblematic elementsrdquo window
Yet it offers two additional options
bull The button ldquoInclude sub-elementsrdquo represented by little green cubes displays the full object hierarchy in theview
bull The ldquoLock Unlockrdquo button enables the object associated with this window to be changed by merely clickingon a screen or tree
( Whereas the default behavior would require a double-click or access to a context menu)
65 Monitoring perspectiveMERETHIS 12 AVENUE RASPAIL FR94290 GENTILLY
37
Logs window
The logs window displays the historical monitoring data created by the scheduler It is available via the menuitemldquoOpen logrdquo from a host or service context menu
The log entries are categorized and displayed in tabs The first of these is a flat list of all entries regardless of category
This window has the same options ldquoInclude sub-elementsrdquo and ldquoLock Unlockrdquo as the window details
Windows manager
The windows manager enables the opening and closing of context-free windows in the workspace (These are viewsand windows that are not bound to any particular selected object)
38MERETHIS 12 AVENUE RASPAIL FR94290 GENTILLY
Chapter 6 User guide
Some windows however are not context-free windows but rather contextual such are lsquoDetailsrsquo and lsquoLogsrsquo windowsThese refer to a selected object and are outside of the window managerrsquos sphere of control
When displaying the windows manager only the windows open in the workspace appear checked When the win-dows manager dialog box is validated the unchecked windows are closed the checked windows opened each at theirprevious location
656 The screen (editors)
View edition screen
The Editing Screen view is the central component of the application This is the graphical component that providesthe most thorough and precise monitoring information
Centreon Map objects are displayed as icons surrounded by a halo with one or two colors according to their own and or inherited status
The central part is the elementrsquos own status the surrounding circle being its inherited status This provides a succinctview of an objects status and that of its children
In addition it is possible to navigate through the objects on the edition screen
bull Double-click to enter an element containing children
bull Using the lsquoParentrsquo button to go back one level in the tree
Each Centreon Map object type has its own default icon and each can be assigned a custom icon such as the hostlsquodummyrsquo in the previous screenshot
This operation can be performed by the interface Centreon
65 Monitoring perspectiveMERETHIS 12 AVENUE RASPAIL FR94290 GENTILLY
39
When the mouse hovers an icon the application displays a contextual tooltip which presents all the informationavailable for this item The content of the tooltip differs depending on the selected element
(The above screenshot shows the tooltip for the host lsquoUNREACHABLErsquo)
The automatic display of tooltips can be disabled locally via a button for this purpose on the main toolbar or globallyvia the ldquoPreferencesrdquo module detailed in this manual
The Edition screen also provides a range of features
Tools are available by clicking the icon in the palette selecting a tool changes the cursor icon and the correspondingaction available on the screen
The palette accessible by administrator-slot users only is located on the right-hand side of the screen otherwise bydefault it is hidden
Action DescriptionSimple selection Allows to select any item on the screen and move it by drag dropMultiple selection Allows to select a group of elementsRectangle Ellipse Adds the corresponding shape to the screenText Adds an editable text to the screen (font size and color are customizable)Basic link Creates a simple link between two elementsStatus link Creates a status link between two elementsLoad link Creates a load link between two elementsDisconnection Deletes a link between two elementsLink template Creates a link from a predefined template
Shapes abstract individual objects into a single logical group on the screen
Since version 34 of Centreon Map shapes take on the color of the status of the most critical sub-element Thevarious options available for shapes are available by right-clicking
Relationships screen
Centreon relying on the host dependency configuration allows the scheduler to determine whether a hostis unavailable or inaccessible
As of version 35 of Centreon Map these relations can be viewed by right-clicking on a host with the action ldquoDisplayrelations in new editorrdquo
40MERETHIS 12 AVENUE RASPAIL FR94290 GENTILLY
Chapter 6 User guide
Three different representations exist
bull Radial (host-centered selection)
bull Tree (selected host is the tree-top node)
65 Monitoring perspectiveMERETHIS 12 AVENUE RASPAIL FR94290 GENTILLY
41
bull Spring (hosts are grouped into blocks - rendering may vary from one display to another)
These three rules apply
42MERETHIS 12 AVENUE RASPAIL FR94290 GENTILLY
Chapter 6 User guide
bull Only children of the selected host are displayed
bull The branches where there is no child available (ACL) are automatically dropped
bull If a host of a branch is not accessible (ACL) but its children are available only the host status is displayed
The Relationships perspective shows all host relationships irrespective of the host limitations configured for the viewTherefore there may be hosts visible in the relationships window that are not present in other Centreon Map windows
Geoagraphic screen
Since version 36 of Centreon Map elements can overlay a map using their longlat coordinates
Maps are provided by the means of a third-party mapping service MapBox
Since version 37 the Google Maps mapping service is not supporter anymore
Configure geolocation
Activation of geolocation in Centreon Map requires specific configuration in Centreon Indeed this feature relieson an external mapping service to Centreon Map It is necessary to open a user account with one of these serviceproviders
MapBox free account allows 3000 downloads for free per month Beyond this limit the use of this service costsaround a dollar per 2000 downloads (current prices on March 1st 2014)
The configuration is made on the page Centreon gt Administration gt Extensions gt Centreon Map gt Geolocation
Once the process of opening a MapBox account is finished copy the lsquodefault API access tokenrsquo present on top of theMapBox page into the field lsquoMapBox API access tokenrsquo of the configuration page
At last create a new project in the MapBox interface and copy its ID into the field lsquoMaBox Project tokenrsquo
65 Monitoring perspectiveMERETHIS 12 AVENUE RASPAIL FR94290 GENTILLY
43
Activate geolocalisation
In a standard view edition screen right click on the background open the context menu and select the action ldquoEditrdquoThe following dialog appears and allows had the map ID been configured in Centreon to activate the geographicalmode and enter the longlat coordinates
44MERETHIS 12 AVENUE RASPAIL FR94290 GENTILLY
Chapter 6 User guide
Navigate within a map
Geolocation-enabled the screen background is replaced by a map having the latlong coordinates as the center and azoom level between 1 and 21
Zoom level 1 represents the full world map each successive level focuses on half of the previous view with twice thedetail
Two user actions trigger a request to the mapping service
bull A map relocation this can be done in 2 ways either by a dragdrop of the map or by direct access to a knownlatlong being a saved position or the position of one of the elements on the map
bull change the zoom level using the main toolbar or via the mouse wheel by holding the ldquoctrlrdquo key
Viewpoints
bull The map view is defined by having a particular position and a particular zoom level We shall henceforth referto the this positionzoom pair as being a ldquoviewpointrdquo Centreon maps has an active viewpoint and a defaultviewpoint
ndash The ldquoactive viewpointrdquo determines the area displayed on the screen it is modified for every displacement orzoom change and can be saved as the default viewpoint via the toolbar this viewpoint is never synchronizedbetween clients
ndash The ldquodefault viewpointrdquo establishes the initial coordinate and zoom level view of a map This viewpoint ismaintained on the server and transmitted to other users At any moment the user can revert to the defaultviewpoint via the toolbar
Map Element Positioning Recollect that a Centreon resource can be multiply represented by dragging and droppingthe resource on the map many times
There are two manners to organise such host elements on the map
65 Monitoring perspectiveMERETHIS 12 AVENUE RASPAIL FR94290 GENTILLY
45
bull With resource-defined positions all resource map elements that ascribe to a Centreon resource will be posi-tioned at the resourcersquos coordinates
Editing the resourcesrsquos coordinates will displace all elements as one logical block
bull With element-defined positions host-mapped elements are freely placed on the map - each independent of theother
( Note that this is only possible when the hostrsquos coordinates are NOT defined )
When an object of the current map is selected in either the Explorer window or the problematic elements window thecurrent map is automatically centered to its coordinates This allows instant access to its immediate surroundings
Abstraction As map elements become ubiquitous on the screen it becomes rapidly evident that such need to beabstracted into more manageable constructs Centreon maps provides containers to logically group relatedelements and therefore filter the information from the data shielding the user from irrelevant details As wellas being map elements containers have viewpoints Each container is capable of portraying a viewpoint of themap The containers position as an element on the screen is used as a reference point for its internal viewpoint(A containerrsquos default view and element position are strongly bound concepts - updating the coordinates ofeither updates both) Typically the user will define a containerrsquos viewpoint such that all child elements bewithin scope Containers are also able to embed other containers recursively - this is a powerful paradigm forcomplexity management
[Legal disclaimer] The choice of the third party mapping service for Centreon Map is entirely at the clientrsquosdiscretion Additional costs and fees incurred by a third party service are the full responsibility of the clientMERETHIS cannot be held accountable The Centreon Map license updates and support do not includeprofessional services MapBox and Google Maps Ultimately Merethis cannot be held accountable for anyprofessional technical or financial prejudice due to a total or partial failure of the third party mapping service
The tooltips screen
46MERETHIS 12 AVENUE RASPAIL FR94290 GENTILLY
Chapter 6 User guide
The tooltip screen allows you to create a tab displaying the same content as a tooltip yet in a persistent manner
The above image depicts the service type lsquoPingrsquo as a graph showing the evolution of pings within the monitoringperspective
Depending on the element type this sort of visual representation can be made manifest by double-clicking or using acontext menu
Tabs rotation
In the former screenshot there are 10 tabs grouped into 4 zones Each zone is composed of at least one tabbed screenof which only one can be active at a time
Tab rotation revolves around the zonersquos list of tabbed screens a regular and configurable interval in order to have aglobal vision of the workspace without requiring human intervention
657 The links
The object link type is purely Centreon Map concept it is not supervised object and is only a visual help
A link can be created between any elements in an view edition screen with the exception of text objects
In addition it is possible to create multiple links between two objects They are created modified and deleted usingthe corresponding tools in the palette of the view edition screen
65 Monitoring perspectiveMERETHIS 12 AVENUE RASPAIL FR94290 GENTILLY
47
There are 3 different types of links used to emphasize different aspects
Basic link
The basic link is used to link elements of the screen without displaying additional monitoring information
These links have configurable properties
bull a type (basic status or load)
bull a name and a description
bull the linersquos width
bull a line type continuous dotted etc
bull a style direct that displays a direct line or indirect with a right angles
bull a color
48MERETHIS 12 AVENUE RASPAIL FR94290 GENTILLY
Chapter 6 User guide
Status link
The status link is a basic link having a fixed system-defined line type style and color whilst able to display the statusof a service
To be associated to a status link a service must be configured for this purpose in Centreon it must be associatedto a category that is associated with this type of link This configuration is established in the Centreon interfaceAdministration gt Extensions gt Centreon Map tab
65 Monitoring perspectiveMERETHIS 12 AVENUE RASPAIL FR94290 GENTILLY
49
The link then displays the status of the configured service
This feature is particularly useful for modeling connectivity between two devices
The load link (unidirectional or bidirectional)
The bi-directional load link similar to the status link has fixed visual link properties
Similar to the status link it is associated with a service but instead displays metrics about the service
50MERETHIS 12 AVENUE RASPAIL FR94290 GENTILLY
Chapter 6 User guide
To be associated with a load link a service must be configured for this purpose in Centreon it must be associated witha category that is associated with this type of link This configuration is done in the Centreon interface Administrationgt Extensions gt Centreon Map tab
The load link models the rate of flow between two devices
Typically it is used to model the state and bandwidth of the network
Since version 35 the load links can be unidirectional and also the user can define what metrics to display what is thecurrent value and what is the max value
658 Warnings
When changing to a critical state an error or any other significant event Centreon Map alerts the user in two ways
bull visual feedback as a colored popup at the bottom right of the screen
bull sound event
Both alerts vary depending on the severity of the event and can occur until the reported problem is resolved
In this example there is a loss of connection between the client and the server the popup appears in red as it is importantinformation a specific sound is also played
659 Preferences
In Centreon Map many features are configurable you can customize the size of icons the colors used to indicatedifferent status etc
65 Monitoring perspectiveMERETHIS 12 AVENUE RASPAIL FR94290 GENTILLY
51
Remote access
These preferences configure various settings of the remote access The above screenshot shows the configurationscreen of the 3 default access protocols
The tab lsquoCustomrsquo configures other actions by associating a name to an executable path and arguments For thispurpose predefined variables are shown in the submenu lsquoInformationsrsquo
52MERETHIS 12 AVENUE RASPAIL FR94290 GENTILLY
Chapter 6 User guide
Drilldown
The Drilldown preferences page is used to configure the behaviour of the inherited state algorithm
The first checkbox lsquoUse simple drilldown optionsrsquo is enabled by default Unchecked it activates the advanced config-uration mode presented by the lower screen
65 Monitoring perspectiveMERETHIS 12 AVENUE RASPAIL FR94290 GENTILLY
53
In advanced mode the user can customize the rules for computing the inherited status of acknowledged or downtimeitems the order of criticality
The two following checkboxes are available in simple mode They determine the exclusion of acknowledged ordowntime resources from the algorithm
The checkbox lsquoDisplay poller-down statusrsquo this refers to a new status specific to Centreon Map This conditionoccurs when a poller is out of order All monitored elements depending on the defective poller enter poller-down state
lsquoUse soft statutes for inherited status when availablersquo lets the algorithm rely on unconfirmed states for inherited state
54MERETHIS 12 AVENUE RASPAIL FR94290 GENTILLY
Chapter 6 User guide
processing This is more efficient but less reliable
The last check box excludes the internal links of a container from the inherited state calculation
Ensuing any change it is necessary to reload the statutes of the view for it to be applied
Warning Incorrect configuration of these options can completely thwart the supervision Be careful
Graphics
This preference page allows the user to customize various visual settings
bull The style determines whether the objects displayed in screens are represented by an icon or a geometric shape
bull The police is for all on-screen text
bull The space between the icons is that used when they are placed automatically
bull blinking allows easier visualization of problematic elements
bull The unit selected is used to display load links
bull lsquoShow services in treersquo will cause services to be displayed in the lsquoExplorerrsquo Note This option can slow-down the processing as it increases the tree items by an order of magnitude
65 Monitoring perspectiveMERETHIS 12 AVENUE RASPAIL FR94290 GENTILLY
55
bull The lsquoRotate delayrsquo determines the time between each tab rotation
This preference page allows the user to apply geometric styles of differing shapes and sizes to items
This preference page allows you to change the shapes and sizes of items for the geometric style
The lower preference page allows the user to pick a geometric shape to represent a discrete state
These settings do not affect the style icon
56MERETHIS 12 AVENUE RASPAIL FR94290 GENTILLY
Chapter 6 User guide
65 Monitoring perspectiveMERETHIS 12 AVENUE RASPAIL FR94290 GENTILLY
57
With the following preferences page the user can customize how an element icon is represented for every discrete stateIn particular this involves setting the color and opacity of the surrounding halo for a given state in a given condition
Finally the color opacity and the relative size displayed depending on each status can also be changed
Warning Incorrect configuration of these options can completely thwart the supervision Be careful
58MERETHIS 12 AVENUE RASPAIL FR94290 GENTILLY
Chapter 6 User guide
Tooltip
On this preference page the tooltip can be disabled for all screens of the current view
Other options such as graph displaying and the period displayed can be set here
Finally the dimensions of the tooltip can also be defined
65 Monitoring perspectiveMERETHIS 12 AVENUE RASPAIL FR94290 GENTILLY
59
Links Templates
This preference page allows you to create link templates
A user-created template has the same properties of the link type on which it is based
Created templates are available in the palette of the view edition screen
When creating a link from the template the link automatically takes on the template-defined properties without furtheruser interaction
When a link template is changed the changes are automatically applied to all links associated with the template
However it is possible to override one or more properties of a link associated with a template Such properties are notaffected by the modification of the template
60MERETHIS 12 AVENUE RASPAIL FR94290 GENTILLY
Chapter 6 User guide
Popup
The popup preferences page addresses the properties of two different popups in Centreon Map
bull The first two forms relate to the warning popup It can be totally disabled or more finely configured to appearonly for certain events The color associated with each event can also be set individually
The lsquoPoller alertrsquo options concern the dialog that appears when a poller connection drops
The addition of the new status lsquoPoller downrsquo deprecates this alert and the above preferences allow you to disable orautomatically close this dialog
65 Monitoring perspectiveMERETHIS 12 AVENUE RASPAIL FR94290 GENTILLY
61
Sounds
Sound settings allow you to choose which sound is to be associated with each state change
62MERETHIS 12 AVENUE RASPAIL FR94290 GENTILLY
Chapter 6 User guide

Whilst you can also upload the licence file from Centreon web interface you will still need to reload the httpd service
34 Web install
The rest of the installation of the module is achieved through the Centreon Web user interface
Navigate to the module management page Administration gt Extensions
Click on the installation icon of the ldquocentreon-map-serverrdquo module
On the new page click on ldquoInstall Modulerdquo
The module is now installed
6MERETHIS 12 AVENUE RASPAIL FR94290 GENTILLY
Chapter 3 Install
CHAPTER 4
Update
To upgrade your module simply apply the same procedure as with the installation process
Follow the installation sequence the final step is slightly different for you will have to click on the Upgrade icon
Clicking on the ldquoUpgraderdquo will perform an update to the module
The update Centreon Map is incremental you may need to do this several times
7
8MERETHIS 12 AVENUE RASPAIL FR94290 GENTILLY
Chapter 4 Update
CHAPTER 5
Uninstall
In order to uninstall the Centreon Map module navigate in the Centreon interface to the module management pageAdministration gt Extensions
Click on the uninstall icon
A confirmation window will appear click on ldquoOKrdquo to confirm the uninstall of the module
Note that the uninstall of the Centreon Map module will result in the removal of all data related to the moduleand its components (Views Screens)
Lost data cannot be restored unless a database backup has been made
This procedure is not covered by the maintenance and support of the Centreon Map software
9
10MERETHIS 12 AVENUE RASPAIL FR94290 GENTILLY
Chapter 5 Uninstall
CHAPTER 6
User guide
61 Main Concepts
611 Centreon Map operation
Centreon Map enables the user to create customisable Views and Screens making it easier to learn about and manip-ulate monitoring-events By offering users a wide variety of technical and operational components it is possible toreach a very detailed presentation level that is adapted to various cases of use
bull Network views
bull Business views
bull Geographic views
bull Office plan
bull etc
Once the first Screens and Views have been created it is recommended that you customize the software preferenceoptions before proceeding Colours sounds and pop-ups etc and various other user settings are all beneficial for aproductive user-friendly environment
612 Used objects
Centreon Map integrates all monitoring Objects defined in the Centreon web interface
bull ldquoHostrdquo objects
bull ldquoServicerdquo objects
bull ldquoHost grouprdquo objects
bull ldquoService grouprdquo objects
bull ldquoMeta servicerdquo objects
bull ldquoBusiness Activityrdquo objects (Centreon BAM)
bull ldquoKPIrdquo objects Business Activities component (Centreon BAM)
We shall introduce new Objects that are specific to Centreon Map
bull ldquoImagerdquo ldquoshaperdquo and ldquotextrdquo objects for decorating Screens with visual elements
bull ldquoContainerrdquo objects elements for arbitrarily gathering other Objects
11
bull ldquoLinkrdquo objects for creating Screens with logical or physical links between Objects
bull ldquoLegendrdquo objects which allow the user to be written on the code being used
All Objects except for images shapes texts links legends and shapes will have status information their own statusthat comes from monitoring and their inherited status specific to Centreon Map that is the product of aggregatingchild states
This system makes it possible to move step-by-step in real time to quickly identify the elements at fault This procedureis known as ldquoDrilldownrdquo
62 Licence system
Centreon Map has 2 licence types ldquoadministrator licenserdquo and ldquouser licenserdquo
The terms ldquouser slotrdquo and ldquoadmin slotrdquo will be used within this document
621 User license
The user slots only allow view manipulation as opposed to administration
622 Administrator license
The admin slot permits all possible actions in Centreon Map
Actions are always subject to ACL even with an admin slot
The Centreon administrator can grant the ldquoCentreon Maprdquo admin rights and manage their ACL
The Centreon administrators are automatically Centreon Map administrators
12MERETHIS 12 AVENUE RASPAIL FR94290 GENTILLY
Chapter 6 User guide
63 Login screen
When launching the application the login screen appears It allows you to choose a connection profile Centreon Mapand connect to the desired server
The login screen can be moved by drag and drop
If this screen does not appear it is necessary to verify the installation of the Java virtual machine
631 Profiles management form
A connection profile contains the information needed to connect to a server Centreon Map ie
bull A server represented by a name consisting of an address a port URL and whose connection can be madesecurely with SSL
bull (Optional) A named proxy having an address and a port and optional authorisation credentials a username andpassword
bull A delay that is the status refresh rate for objects displayed in the client Centreon Map
bull A Centreon login username and password
The Profile management form enables the creation and management of connection profiles and their relevant informa-tion It is accessible via the button to the right of the list of profiles
63 Login screenMERETHIS 12 AVENUE RASPAIL FR94290 GENTILLY
13
It is possible to store the configuration of different connection profiles
Stored passwords are secured (Centreon and proxy) via the Blowfish algorithm encryption on the client workstation
List lsquoProfilesrsquo presents all the saved profiles The button to the right of this list allows upon confirmation the deletionof the selected profile
List lsquoServersrsquo shows the different existing servers Servers can be configured via a dedicated form provided madeavailable by clicking on the button next to the list A server must be selected in order to create a new profile
List lsquoProxiesrsquo displays all available proxies and the button to the right of the list opens the proxy management formIn is not necessary to select a proxy when creating a new profile
The field lsquoRefresh Timersquo is the interval in seconds between each object status update in the current view A numericvalue greater than 0 is required by default 60 seconds
Finally the fields lsquoLoginrsquo and lsquoPasswordrsquo are the Centreon login and password they are optional in the profile defini-tion However if they are not entered they must be manually typed at each connection
The label of a profile is automatically generated as
bull lsquoLogin server namersquo or
bull lsquoLogin server name proxy namersquo
14MERETHIS 12 AVENUE RASPAIL FR94290 GENTILLY
Chapter 6 User guide
632 Servers management form
List lsquoServersrsquo presents all user-created servers The button to the right of the list after confirmation deletes theselected server
The server name is the label under which it will appear in different lists It is also displayed in the title of the mainwindow Centreon Map
In the lsquoAddressrsquo field simply enter the IP address or DNS name of the web Centreon server
Example ldquo1921681240rdquo or ldquomyservercomrdquo
Do not enter additional information about the protocol in this field (http )
Field lsquoPortrsquo is the connection port to the server it is usually port 80 for regular connections (HTTP) or 443 for a secureconnection (HTTPS) These two default values can be overridden
The field lsquoURLrsquo is the additional address to refer to the web directory Centreon
It is usually accessible via ldquocentreonrdquo or ldquordquo but can be customized by the administrator below
Example Centreon available at this address ldquohttpmonservercomcentreonrdquo the URL will be ldquocentreonrdquo Ex-ample Centreon available at this address ldquohttpmonservercomrdquo the URL will be ldquordquo
The lsquoSecure connectionrsquo enables the transmission of encrypted data over SSL (HTTPS) this option changes the defaultvalue of the field lsquoPortrsquo
63 Login screenMERETHIS 12 AVENUE RASPAIL FR94290 GENTILLY
15
633 Proxys management form
List lsquoProxiesrsquo presents all user-created proxies The button to the right of this list upon confirmation deletes theselected proxy
The proxy name is the label under which it will appear in different lists
In the lsquoAddressrsquo field enter the IP address or DNS name of the proxy address
Example ldquo1921681250rdquo or ldquomyproxycomrdquo
Do not enter any additional information on the protocol in this field ( http )
The proxy definition files such as ldquoproxypacrdquo are not supported in Centreon Map
Field lsquoPortrsquo is the connection port to the proxy it is usually port 3128 the default value which can be modified ifnecessary
The lsquoAuthenticationrsquo option enables user-entry for lsquoLoginrsquo and lsquoPasswordrsquo fields for proxy connections
The two proxy fields lsquoLoginrsquo and lsquoPassword must be explicitly set by the administrator and are distinct from Centreon
The two checkboxes allow to choose for wich connections the proxy will be used to the server Centreon Map andorto MapBox that needs acces to the Internet
16MERETHIS 12 AVENUE RASPAIL FR94290 GENTILLY
Chapter 6 User guide
64 View Selection Perspective
The view selection perspective allows users using the administrator slot to create new views and delete them
Opening a view provides access to the monitoring perspective
There is a wide choice of parameters relating to visualization and access rights for views These options are config-urable from the Centreon web interface and are detailed later in this manual
Every view has a tooltip displaying all user rights of that view depending on the configuration of the ACL defined inCentreon and the slot used
641 Menus and toolbars
Main menu
64 View Selection PerspectiveMERETHIS 12 AVENUE RASPAIL FR94290 GENTILLY
17
Action DescriptionDisconnect Hides application window and displays login screenExit Closes application Centreon Map and all connections to Centreon server
ldquoActionrdquo menu
Action DescriptionCentreon Map History Opens Centreon Map logs windowRefresh view list Refreshes views listCreate a new view Opens the view creation dialogImport latlong data imports latlong data from a CSV fileFull screen Activates full screen ( press F11 to deactivate it)
rdquordquo menu
Action DescriptionAbout Open the lsquoAboutrsquo dialog
Toolbar and search bar
The toolbar provides quick access to the main functions
Action DescriptionDisconnect Hides application window and displays login screenCreate a new view Opens the view creation dialogRefresh view list Refreshes views listFull screen Activates full screen ( press F11 to deactivate it)Use admin slot Toggles from one slot type to another
The search bar preceded by the label ldquoSearch rdquo filters out all views that do not contain the entered text
18MERETHIS 12 AVENUE RASPAIL FR94290 GENTILLY
Chapter 6 User guide
Context menu
A right click on any picture displayed in the list will cause a context menu to show
Action DescriptionDisplay view Opens the monitoring perspective and displays the selected viewEdit Opens the view creation dialog filled with selected view dataDelete Deletes the selected viewCreate launcher file Opens the launcher file creation dialog
64 View Selection PerspectiveMERETHIS 12 AVENUE RASPAIL FR94290 GENTILLY
19
View creation dialog
This window allows the creation of a new view The user must enter the view name to create it He can also provide aview description and select an icon from a predefined list
This window can also be used to edit the details of an existing view in which case these three fields are automaticallypre-filled with information from the selected view
Note these features are only available from the administrator slot
20MERETHIS 12 AVENUE RASPAIL FR94290 GENTILLY
Chapter 6 User guide
Launcher file creation dialog
A launcher file holds on the local workstation login information for the current server and the selected view
Centreon Map uses information found in this file to connect to the server and open the user-selected view
More information concerning this feature is detailed in the life-cycle section
64 View Selection PerspectiveMERETHIS 12 AVENUE RASPAIL FR94290 GENTILLY
21
About dialog
The ldquoAboutrdquo dialog displays the current version of the client and the list of contributors in alphabetical order
It also displays the installation details ie all components used produced by Merethis or from the Eclipse community
642 Import latlong data
Since version 36 Centreon Map has a new feature geolocation This displays the Centreon resources on a mapaccording to their latlong position It will be detailed in the next chapter
In this ldquoview selection perspectiverdquo it is possible to import a CSV file to associate geographical positions to Centreonresources
The CSV file format should have at least 5 columns in the following order additional columns are ignored
resource_typeresource_nameservice_namelatitudelongitude
bull The resource type can be host hostgroup service servicegroup metaservice bam
bull The resource name must be identical to the name configured in Centreon
bull The service name must be identical to the name configured in Centreon this column is used for only for servicesand may otherwise be empty
bull Latitude is a valid decimal number -90 to 90
bull Longitude is a valid decimal number -180 and 180
Centreon Map validates the imported data all errors are presented to the user with their line number
22MERETHIS 12 AVENUE RASPAIL FR94290 GENTILLY
Chapter 6 User guide
Once the import is successfully completed the user can add imported Centreon resources to the view of his choice
64 View Selection PerspectiveMERETHIS 12 AVENUE RASPAIL FR94290 GENTILLY
23
65 Monitoring perspective
651 Workspace
This screenshot shows the monitoring perspective This is the main perspective in which the majority of actions andmanipulations are made
These actions are available via various means including the main menu the main toolbar and the palette which havebeen highlighted in this screenshot
Toolbars are provided for manipulating window resources such as the small-button filtering toolbar for the lsquoExplorerrsquowindow and finally right-click context menus for most application tool elements
At initial opening of the view the perspective will display the default view configuration that depends on the userprofile
bull The upper left area has a single window called lsquoExplorerrsquo which shows a tree representation of the current viewThis window is available for all users however some actions are restricted to the administrator
bull The bottom left area called lsquoResourcesrsquo is only available to the administrator Windows tabbed in this area display all resources configured within Centreon ie
ndash Hosts and Hosts groups in two separate views
ndash Meta-services and Service groups in two separate views
ndash Centreon BAM in its own view and finally
ndash The images available in Centreon
bull The main viewing area features lsquoscreensrsquo also known as lsquoeditorsrsquo these are components that enable the creationand display of maps and views in Centreon Map This main viewing area can be personalized and subdividedas required There are 4 different types of editors these will be described in more detail further on
24MERETHIS 12 AVENUE RASPAIL FR94290 GENTILLY
Chapter 6 User guide
There are two other screen viewing areas they appear on this screenshot but are not displayed by default in theworkspace
bull ThersquoPreviewrsquo area comprises the following windows
ndash lsquoOutlinersquo which offers an overview of the active editor and simplifies navigation amongst the mainviews
ndash lsquoDowntimesrsquo and lsquoAcknowledgedrsquo highlight the resources that are either in downtime or acknowl-edged state
bull Finally the lsquoSummaryrsquo area has a set of windows that display an overall collective view of information
ndash The subwindow lsquoCentreon Map Historyrsquo displays important events in the current session
ndash The subwindow lsquoProblematic elementsrsquo presents a list of all objects whose status is not OK
ndash The subwindow lsquoPollersrsquo shows all pollers configured in Centreon their states and particular infor-mation
All these areas are default settings that may be freely customized
Each window can be closed and re-opened via a special component later described in this document
Windows can be displaced added to an existing zone or establish an independent zone at any desired location Todo this simply click the title of the view hold down the mousebutton and drag the window the application proposesvarious drop locations with dotted lines The child windows can also be dragged from the main window into a separatewindow
Whilst editor subwindows can be reorganised in their reserved zone they cannot be separated from the main window
Lastly each zone can be resized to optimise the the display of each composing subwindow
The customized workspace (positions dimensions etc) is implicitly saved on the following events
bull Refresh the workspace
bull Display of the preferences
bull Return to the list of views
bull Logout
bull Application closure
This configuration is stored on a local file It is associated with the current user account the server and the currentview
This enables each user to tailor his own independent working environment for each different machine
The workspace conforms to this user-customized configuration upon opening of the monitoring perspective
The is a facility to reset the configuration back to factory settings
652 Main menus
65 Monitoring perspectiveMERETHIS 12 AVENUE RASPAIL FR94290 GENTILLY
25
Action DescriptionBack to view selector Saves the workspace state and returns to the view selection perspectiveDisconnect Hides application window and displays login screenExit Closes application Centreon Map and all connections to Centreon server
Action DescriptionRefresh status Refreshes the status of the objects of the current viewRefresh everything Refreshes all the data of the objects of the current viewTabs rotation Toggles the tabs rotationFull screen Activates full screen to desactivates it press F11Restore perspective Restores windows and default positions of the perspective
Action DescriptionPreferences Displays the preferences dialog
653 Toolbars
The main toolbar is comprises two parts The first part on the left and detailed below is common to the wholeperspective and sports global features
Action DescriptionBack to view selector Saves the workspace state and returns to the view selection perspectiveWindows management Opens the windows manager this feature is detailed further onFull screen Activates full screen to deactivate it press F11Refresh status Refreshes the status of the objects in the current viewRefresh everything Refreshes all the data of the objects in the current viewTabs rotation Toggles the tabs rotationOpen problematic elements window Quick display of the list of problematic elements
The second is context-specific and depends on the selected view open in the workspace
26MERETHIS 12 AVENUE RASPAIL FR94290 GENTILLY
Chapter 6 User guide
Action DescriptionZoom + Zoom on the current screenZoom - De-zoom on the current screenZoom levels Specifies the zoom level of the current screenExport the screen Exports the content of the current screen as an imagePrint the screen Prints the content of the current screenShow hide text Shows Hides the objects label in the current screenEnable disable tooltip Shows Hides tooltips in the current screenAutomatic order Show Hide info balloons activated when the mouse hovers over an itemShow hide grid Displays the grid and the lsquomagneticrsquo positioning modeAdd a legend Displays a legend of load link colorsOpen parent Displays the parent object of the editorPrevious Displays the previous object of the current screenrsquos navigation historyNext Displays the next object of the current screenrsquos navigation historySave position In geographic mode saves the current zoom level and lat long positionRestore position In geographic mode restores the saved zoom level and lat long position
Each objectrsquos zoom settings label display and automatic positioning are preserved on the server
Tooltips and grid parameters are stored locally along with the workspace state
65 Monitoring perspectiveMERETHIS 12 AVENUE RASPAIL FR94290 GENTILLY
27
654 Context menus
Most application items presented have right-click context menus
Wherever an object is located the context menu defines the available actions for its particular state
The screenshot above shows the menu in its entirety in order to present all functions accessible through it
The first 9 menuitems and the 17th menuitem ldquoCreate a Shortcutrdquo are for building and navigating the workspace
The following 3 menuitems are content-editing actions
lsquoAcknowledgersquorsquoDowntimersquo and lsquostatus checkingrsquo are specific monitoring actions these originate from Nagios and arenot detailed here
The last 3 menuitems facilitate access to the supervised Centreon resource
28MERETHIS 12 AVENUE RASPAIL FR94290 GENTILLY
Chapter 6 User guide
Action DescriptionOpen in new screen Displays the selected item in a new edition screenOpen in the same screen Displays the selected item in the current screen or opens a new oneOpen in a new informationscreen
Displays the tooltip of the selected item in a new dedicated screen
Open in the same informationscreen
Displays the tooltip of the selected item in its dedicated screen or opens a newone
Open in a new detailed tab Displays the selected item in a new lsquoDetailsrsquo windowOpen in the current detailed tab Displays the selected item in the current lsquoDetailsrsquo window or opens a new oneDisplay relations in new editor Shows the relationships of the selected item in a new dedicated screenDisplay relations in currenteditor
Shows the relationships of the selected item in its dedicated screen or opens anew one
Open log Shows a new lsquoLogsrsquo window corresponding to the selected itemAdd a container Creates a container with the selected item as parentRename Renames the selected itemDelete Removes the selected itemAcknowledgement Takes into account the status of the selected itemDowntime Declares a downtime for the selected itemStatus check Performs an immediate or scheduled check for the status of the selected itemChange style Changes the style of the selected itemCreate a shortcut Creates a shortcut to the selected itemRDP Client Opens a RDP command prompt to the selected serverTelnet console Opens a telnet console to the selected serverSSH Console Opens an SSH console to the selected server
65 Monitoring perspectiveMERETHIS 12 AVENUE RASPAIL FR94290 GENTILLY
29
655 Windows
Explorer window
In the workspace the explorer window shows all the items in a tree-structured view
The root element is the view itself its children are the various user-added elements For clarity services and unsuper-vised elements (shapes images links etc) do not appear in this list
An option permits the display of the services of each host Warning this can be the cause of delay when views containthousands of elements
This window has two applicable ways of being filtered to facilitate the view of desired items
bull Filter by state the colored knobs correspond to the default state colors
When a knob is deselected all tree items whose status is that of the knob will be hidden By default all knobs areselected and therefore all items are displayed Filter by label using the text field at the top of the tree When a stringis entered only the elements whose label match are displayed (For convenience this search field is case-insensitive )
Both filters can be combined for greater precision in the selection of items
30MERETHIS 12 AVENUE RASPAIL FR94290 GENTILLY
Chapter 6 User guide
In this window as is the case with most of the components from the monitoring perspective a context menu is availableby right-clicking on the items presented This menu will be detailed later in this document
Double-clicking on a tree item opens the selected item in the current screen displaying the children and other detailsnot displayed in the tree (such as links shapes and images)
Mini-map window
The mini-map shows an overview of the current screen
It offers an overview of its contents and displays the states of the elements in real time as the screen
It facilitates the navigation of elements particularly with very large screens using a user-defined blue frame to limitthe area of interest
Acknowledgements and Downtime windows
65 Monitoring perspectiveMERETHIS 12 AVENUE RASPAIL FR94290 GENTILLY
31
Windows lsquoAcknowledgedrsquo and lsquoDowntimersquo present all lsquotaken into accountrsquo and lsquodowntimersquo elements of the currentview regardless of their hierarchical level
Warning only resources in the current view appear in these windows
Resources windows
32MERETHIS 12 AVENUE RASPAIL FR94290 GENTILLY
Chapter 6 User guide
65 Monitoring perspectiveMERETHIS 12 AVENUE RASPAIL FR94290 GENTILLY
33
Resources windows display all objects monitored by Centreon
By default they are piled in the bottom left corner of the workspace as shown earlier in the document Each windowhandles a specific object type
bull The hosts
34MERETHIS 12 AVENUE RASPAIL FR94290 GENTILLY
Chapter 6 User guide
bull The host groups
bull The service groups
bull Meta-services
bull The Centreon Business Activity Monitoring (BAM)
These windows are only available to administrator-slot users because they entail the creation of views
To create a corresponding Centreon Map object simply drag any of these resources into either the edition screen orExplorer window
These created Centreon Map objects display Centreon information such as status as well as additional informationspecific to Centreon Map including icon position and inherited status
Such objects appear in the corresponding screen and in the tree view
The resource windows have a filter similar to the explorer window the search masks elements whose label does notcontain the search string
This behavior is similar in all Centreon Map and needs no further introduction
The hosts window however has an additional search feature a button by the search field toogles whether the searchtargets the name or IP address (Otherwise all resource windows use the same configurable search component)
Beside the standard search facility there is a mini-tree button which hides all elements in the tree view already presentin the main current view
On the righthand side of the mini-tree button the mini-tree button a yellow button to refresh the windowrsquos contents(Note the contents of these windows cannot be changed after a restart of the poller)
Images window
65 Monitoring perspectiveMERETHIS 12 AVENUE RASPAIL FR94290 GENTILLY
35
The Images window is part of the resource windows in the sense that it presents objects for creating views
However it differs from other resources windows as it does not have elements monitored by Centreon These imagesare still from the server Centreon and can be managed via this interface
In addition it is the only window resource whose content can be modified via Centreon Map Indeed the user canadd images using the Centreon Map client and thus indirectly on Centreon in two different ways
bull The button lsquoAdd an image lsquo displays a dialog box for selecting an image file on the local machine
bull Dragging an image file onto an edition screen view or to the explorer window as a drop target
In both cases the new image is added to the Image window contents and to Centreon server
Centreon Map History window
This window displays the various important Centreon Map events such as logins status changes etc
Problematic elements window
The problematic elements window offers a concise view of all objects whose ldquoown statusrdquo or ldquoinherited statusrdquo is notOK
36MERETHIS 12 AVENUE RASPAIL FR94290 GENTILLY
Chapter 6 User guide
This window also allows you to sort items by columns and features a customizable search component This allows youto select the columns on which the search is performed All elements that do not match the search string are hidden
The same object can appear multiple times in this table if present in different screens This feature allows access tothe different locations of the object
Warning only resources in the current view appear in this window
Details window
The lsquoDetailsrsquo window is a dynamic the contents depend on the element associated with the window This window canbe opened by double-clicking a host object or via the context menu of most Centreon Map objects
It presents in detail the children of the selected item
This window has essentially the same search and sort functions as the ldquoproblematic elementsrdquo window
Yet it offers two additional options
bull The button ldquoInclude sub-elementsrdquo represented by little green cubes displays the full object hierarchy in theview
bull The ldquoLock Unlockrdquo button enables the object associated with this window to be changed by merely clickingon a screen or tree
( Whereas the default behavior would require a double-click or access to a context menu)
65 Monitoring perspectiveMERETHIS 12 AVENUE RASPAIL FR94290 GENTILLY
37
Logs window
The logs window displays the historical monitoring data created by the scheduler It is available via the menuitemldquoOpen logrdquo from a host or service context menu
The log entries are categorized and displayed in tabs The first of these is a flat list of all entries regardless of category
This window has the same options ldquoInclude sub-elementsrdquo and ldquoLock Unlockrdquo as the window details
Windows manager
The windows manager enables the opening and closing of context-free windows in the workspace (These are viewsand windows that are not bound to any particular selected object)
38MERETHIS 12 AVENUE RASPAIL FR94290 GENTILLY
Chapter 6 User guide
Some windows however are not context-free windows but rather contextual such are lsquoDetailsrsquo and lsquoLogsrsquo windowsThese refer to a selected object and are outside of the window managerrsquos sphere of control
When displaying the windows manager only the windows open in the workspace appear checked When the win-dows manager dialog box is validated the unchecked windows are closed the checked windows opened each at theirprevious location
656 The screen (editors)
View edition screen
The Editing Screen view is the central component of the application This is the graphical component that providesthe most thorough and precise monitoring information
Centreon Map objects are displayed as icons surrounded by a halo with one or two colors according to their own and or inherited status
The central part is the elementrsquos own status the surrounding circle being its inherited status This provides a succinctview of an objects status and that of its children
In addition it is possible to navigate through the objects on the edition screen
bull Double-click to enter an element containing children
bull Using the lsquoParentrsquo button to go back one level in the tree
Each Centreon Map object type has its own default icon and each can be assigned a custom icon such as the hostlsquodummyrsquo in the previous screenshot
This operation can be performed by the interface Centreon
65 Monitoring perspectiveMERETHIS 12 AVENUE RASPAIL FR94290 GENTILLY
39
When the mouse hovers an icon the application displays a contextual tooltip which presents all the informationavailable for this item The content of the tooltip differs depending on the selected element
(The above screenshot shows the tooltip for the host lsquoUNREACHABLErsquo)
The automatic display of tooltips can be disabled locally via a button for this purpose on the main toolbar or globallyvia the ldquoPreferencesrdquo module detailed in this manual
The Edition screen also provides a range of features
Tools are available by clicking the icon in the palette selecting a tool changes the cursor icon and the correspondingaction available on the screen
The palette accessible by administrator-slot users only is located on the right-hand side of the screen otherwise bydefault it is hidden
Action DescriptionSimple selection Allows to select any item on the screen and move it by drag dropMultiple selection Allows to select a group of elementsRectangle Ellipse Adds the corresponding shape to the screenText Adds an editable text to the screen (font size and color are customizable)Basic link Creates a simple link between two elementsStatus link Creates a status link between two elementsLoad link Creates a load link between two elementsDisconnection Deletes a link between two elementsLink template Creates a link from a predefined template
Shapes abstract individual objects into a single logical group on the screen
Since version 34 of Centreon Map shapes take on the color of the status of the most critical sub-element Thevarious options available for shapes are available by right-clicking
Relationships screen
Centreon relying on the host dependency configuration allows the scheduler to determine whether a hostis unavailable or inaccessible
As of version 35 of Centreon Map these relations can be viewed by right-clicking on a host with the action ldquoDisplayrelations in new editorrdquo
40MERETHIS 12 AVENUE RASPAIL FR94290 GENTILLY
Chapter 6 User guide
Three different representations exist
bull Radial (host-centered selection)
bull Tree (selected host is the tree-top node)
65 Monitoring perspectiveMERETHIS 12 AVENUE RASPAIL FR94290 GENTILLY
41
bull Spring (hosts are grouped into blocks - rendering may vary from one display to another)
These three rules apply
42MERETHIS 12 AVENUE RASPAIL FR94290 GENTILLY
Chapter 6 User guide
bull Only children of the selected host are displayed
bull The branches where there is no child available (ACL) are automatically dropped
bull If a host of a branch is not accessible (ACL) but its children are available only the host status is displayed
The Relationships perspective shows all host relationships irrespective of the host limitations configured for the viewTherefore there may be hosts visible in the relationships window that are not present in other Centreon Map windows
Geoagraphic screen
Since version 36 of Centreon Map elements can overlay a map using their longlat coordinates
Maps are provided by the means of a third-party mapping service MapBox
Since version 37 the Google Maps mapping service is not supporter anymore
Configure geolocation
Activation of geolocation in Centreon Map requires specific configuration in Centreon Indeed this feature relieson an external mapping service to Centreon Map It is necessary to open a user account with one of these serviceproviders
MapBox free account allows 3000 downloads for free per month Beyond this limit the use of this service costsaround a dollar per 2000 downloads (current prices on March 1st 2014)
The configuration is made on the page Centreon gt Administration gt Extensions gt Centreon Map gt Geolocation
Once the process of opening a MapBox account is finished copy the lsquodefault API access tokenrsquo present on top of theMapBox page into the field lsquoMapBox API access tokenrsquo of the configuration page
At last create a new project in the MapBox interface and copy its ID into the field lsquoMaBox Project tokenrsquo
65 Monitoring perspectiveMERETHIS 12 AVENUE RASPAIL FR94290 GENTILLY
43
Activate geolocalisation
In a standard view edition screen right click on the background open the context menu and select the action ldquoEditrdquoThe following dialog appears and allows had the map ID been configured in Centreon to activate the geographicalmode and enter the longlat coordinates
44MERETHIS 12 AVENUE RASPAIL FR94290 GENTILLY
Chapter 6 User guide
Navigate within a map
Geolocation-enabled the screen background is replaced by a map having the latlong coordinates as the center and azoom level between 1 and 21
Zoom level 1 represents the full world map each successive level focuses on half of the previous view with twice thedetail
Two user actions trigger a request to the mapping service
bull A map relocation this can be done in 2 ways either by a dragdrop of the map or by direct access to a knownlatlong being a saved position or the position of one of the elements on the map
bull change the zoom level using the main toolbar or via the mouse wheel by holding the ldquoctrlrdquo key
Viewpoints
bull The map view is defined by having a particular position and a particular zoom level We shall henceforth referto the this positionzoom pair as being a ldquoviewpointrdquo Centreon maps has an active viewpoint and a defaultviewpoint
ndash The ldquoactive viewpointrdquo determines the area displayed on the screen it is modified for every displacement orzoom change and can be saved as the default viewpoint via the toolbar this viewpoint is never synchronizedbetween clients
ndash The ldquodefault viewpointrdquo establishes the initial coordinate and zoom level view of a map This viewpoint ismaintained on the server and transmitted to other users At any moment the user can revert to the defaultviewpoint via the toolbar
Map Element Positioning Recollect that a Centreon resource can be multiply represented by dragging and droppingthe resource on the map many times
There are two manners to organise such host elements on the map
65 Monitoring perspectiveMERETHIS 12 AVENUE RASPAIL FR94290 GENTILLY
45
bull With resource-defined positions all resource map elements that ascribe to a Centreon resource will be posi-tioned at the resourcersquos coordinates
Editing the resourcesrsquos coordinates will displace all elements as one logical block
bull With element-defined positions host-mapped elements are freely placed on the map - each independent of theother
( Note that this is only possible when the hostrsquos coordinates are NOT defined )
When an object of the current map is selected in either the Explorer window or the problematic elements window thecurrent map is automatically centered to its coordinates This allows instant access to its immediate surroundings
Abstraction As map elements become ubiquitous on the screen it becomes rapidly evident that such need to beabstracted into more manageable constructs Centreon maps provides containers to logically group relatedelements and therefore filter the information from the data shielding the user from irrelevant details As wellas being map elements containers have viewpoints Each container is capable of portraying a viewpoint of themap The containers position as an element on the screen is used as a reference point for its internal viewpoint(A containerrsquos default view and element position are strongly bound concepts - updating the coordinates ofeither updates both) Typically the user will define a containerrsquos viewpoint such that all child elements bewithin scope Containers are also able to embed other containers recursively - this is a powerful paradigm forcomplexity management
[Legal disclaimer] The choice of the third party mapping service for Centreon Map is entirely at the clientrsquosdiscretion Additional costs and fees incurred by a third party service are the full responsibility of the clientMERETHIS cannot be held accountable The Centreon Map license updates and support do not includeprofessional services MapBox and Google Maps Ultimately Merethis cannot be held accountable for anyprofessional technical or financial prejudice due to a total or partial failure of the third party mapping service
The tooltips screen
46MERETHIS 12 AVENUE RASPAIL FR94290 GENTILLY
Chapter 6 User guide
The tooltip screen allows you to create a tab displaying the same content as a tooltip yet in a persistent manner
The above image depicts the service type lsquoPingrsquo as a graph showing the evolution of pings within the monitoringperspective
Depending on the element type this sort of visual representation can be made manifest by double-clicking or using acontext menu
Tabs rotation
In the former screenshot there are 10 tabs grouped into 4 zones Each zone is composed of at least one tabbed screenof which only one can be active at a time
Tab rotation revolves around the zonersquos list of tabbed screens a regular and configurable interval in order to have aglobal vision of the workspace without requiring human intervention
657 The links
The object link type is purely Centreon Map concept it is not supervised object and is only a visual help
A link can be created between any elements in an view edition screen with the exception of text objects
In addition it is possible to create multiple links between two objects They are created modified and deleted usingthe corresponding tools in the palette of the view edition screen
65 Monitoring perspectiveMERETHIS 12 AVENUE RASPAIL FR94290 GENTILLY
47
There are 3 different types of links used to emphasize different aspects
Basic link
The basic link is used to link elements of the screen without displaying additional monitoring information
These links have configurable properties
bull a type (basic status or load)
bull a name and a description
bull the linersquos width
bull a line type continuous dotted etc
bull a style direct that displays a direct line or indirect with a right angles
bull a color
48MERETHIS 12 AVENUE RASPAIL FR94290 GENTILLY
Chapter 6 User guide
Status link
The status link is a basic link having a fixed system-defined line type style and color whilst able to display the statusof a service
To be associated to a status link a service must be configured for this purpose in Centreon it must be associatedto a category that is associated with this type of link This configuration is established in the Centreon interfaceAdministration gt Extensions gt Centreon Map tab
65 Monitoring perspectiveMERETHIS 12 AVENUE RASPAIL FR94290 GENTILLY
49
The link then displays the status of the configured service
This feature is particularly useful for modeling connectivity between two devices
The load link (unidirectional or bidirectional)
The bi-directional load link similar to the status link has fixed visual link properties
Similar to the status link it is associated with a service but instead displays metrics about the service
50MERETHIS 12 AVENUE RASPAIL FR94290 GENTILLY
Chapter 6 User guide
To be associated with a load link a service must be configured for this purpose in Centreon it must be associated witha category that is associated with this type of link This configuration is done in the Centreon interface Administrationgt Extensions gt Centreon Map tab
The load link models the rate of flow between two devices
Typically it is used to model the state and bandwidth of the network
Since version 35 the load links can be unidirectional and also the user can define what metrics to display what is thecurrent value and what is the max value
658 Warnings
When changing to a critical state an error or any other significant event Centreon Map alerts the user in two ways
bull visual feedback as a colored popup at the bottom right of the screen
bull sound event
Both alerts vary depending on the severity of the event and can occur until the reported problem is resolved
In this example there is a loss of connection between the client and the server the popup appears in red as it is importantinformation a specific sound is also played
659 Preferences
In Centreon Map many features are configurable you can customize the size of icons the colors used to indicatedifferent status etc
65 Monitoring perspectiveMERETHIS 12 AVENUE RASPAIL FR94290 GENTILLY
51
Remote access
These preferences configure various settings of the remote access The above screenshot shows the configurationscreen of the 3 default access protocols
The tab lsquoCustomrsquo configures other actions by associating a name to an executable path and arguments For thispurpose predefined variables are shown in the submenu lsquoInformationsrsquo
52MERETHIS 12 AVENUE RASPAIL FR94290 GENTILLY
Chapter 6 User guide
Drilldown
The Drilldown preferences page is used to configure the behaviour of the inherited state algorithm
The first checkbox lsquoUse simple drilldown optionsrsquo is enabled by default Unchecked it activates the advanced config-uration mode presented by the lower screen
65 Monitoring perspectiveMERETHIS 12 AVENUE RASPAIL FR94290 GENTILLY
53
In advanced mode the user can customize the rules for computing the inherited status of acknowledged or downtimeitems the order of criticality
The two following checkboxes are available in simple mode They determine the exclusion of acknowledged ordowntime resources from the algorithm
The checkbox lsquoDisplay poller-down statusrsquo this refers to a new status specific to Centreon Map This conditionoccurs when a poller is out of order All monitored elements depending on the defective poller enter poller-down state
lsquoUse soft statutes for inherited status when availablersquo lets the algorithm rely on unconfirmed states for inherited state
54MERETHIS 12 AVENUE RASPAIL FR94290 GENTILLY
Chapter 6 User guide
processing This is more efficient but less reliable
The last check box excludes the internal links of a container from the inherited state calculation
Ensuing any change it is necessary to reload the statutes of the view for it to be applied
Warning Incorrect configuration of these options can completely thwart the supervision Be careful
Graphics
This preference page allows the user to customize various visual settings
bull The style determines whether the objects displayed in screens are represented by an icon or a geometric shape
bull The police is for all on-screen text
bull The space between the icons is that used when they are placed automatically
bull blinking allows easier visualization of problematic elements
bull The unit selected is used to display load links
bull lsquoShow services in treersquo will cause services to be displayed in the lsquoExplorerrsquo Note This option can slow-down the processing as it increases the tree items by an order of magnitude
65 Monitoring perspectiveMERETHIS 12 AVENUE RASPAIL FR94290 GENTILLY
55
bull The lsquoRotate delayrsquo determines the time between each tab rotation
This preference page allows the user to apply geometric styles of differing shapes and sizes to items
This preference page allows you to change the shapes and sizes of items for the geometric style
The lower preference page allows the user to pick a geometric shape to represent a discrete state
These settings do not affect the style icon
56MERETHIS 12 AVENUE RASPAIL FR94290 GENTILLY
Chapter 6 User guide
65 Monitoring perspectiveMERETHIS 12 AVENUE RASPAIL FR94290 GENTILLY
57
With the following preferences page the user can customize how an element icon is represented for every discrete stateIn particular this involves setting the color and opacity of the surrounding halo for a given state in a given condition
Finally the color opacity and the relative size displayed depending on each status can also be changed
Warning Incorrect configuration of these options can completely thwart the supervision Be careful
58MERETHIS 12 AVENUE RASPAIL FR94290 GENTILLY
Chapter 6 User guide
Tooltip
On this preference page the tooltip can be disabled for all screens of the current view
Other options such as graph displaying and the period displayed can be set here
Finally the dimensions of the tooltip can also be defined
65 Monitoring perspectiveMERETHIS 12 AVENUE RASPAIL FR94290 GENTILLY
59
Links Templates
This preference page allows you to create link templates
A user-created template has the same properties of the link type on which it is based
Created templates are available in the palette of the view edition screen
When creating a link from the template the link automatically takes on the template-defined properties without furtheruser interaction
When a link template is changed the changes are automatically applied to all links associated with the template
However it is possible to override one or more properties of a link associated with a template Such properties are notaffected by the modification of the template
60MERETHIS 12 AVENUE RASPAIL FR94290 GENTILLY
Chapter 6 User guide
Popup
The popup preferences page addresses the properties of two different popups in Centreon Map
bull The first two forms relate to the warning popup It can be totally disabled or more finely configured to appearonly for certain events The color associated with each event can also be set individually
The lsquoPoller alertrsquo options concern the dialog that appears when a poller connection drops
The addition of the new status lsquoPoller downrsquo deprecates this alert and the above preferences allow you to disable orautomatically close this dialog
65 Monitoring perspectiveMERETHIS 12 AVENUE RASPAIL FR94290 GENTILLY
61
Sounds
Sound settings allow you to choose which sound is to be associated with each state change
62MERETHIS 12 AVENUE RASPAIL FR94290 GENTILLY
Chapter 6 User guide

CHAPTER 4
Update
To upgrade your module simply apply the same procedure as with the installation process
Follow the installation sequence the final step is slightly different for you will have to click on the Upgrade icon
Clicking on the ldquoUpgraderdquo will perform an update to the module
The update Centreon Map is incremental you may need to do this several times
7
8MERETHIS 12 AVENUE RASPAIL FR94290 GENTILLY
Chapter 4 Update
CHAPTER 5
Uninstall
In order to uninstall the Centreon Map module navigate in the Centreon interface to the module management pageAdministration gt Extensions
Click on the uninstall icon
A confirmation window will appear click on ldquoOKrdquo to confirm the uninstall of the module
Note that the uninstall of the Centreon Map module will result in the removal of all data related to the moduleand its components (Views Screens)
Lost data cannot be restored unless a database backup has been made
This procedure is not covered by the maintenance and support of the Centreon Map software
9
10MERETHIS 12 AVENUE RASPAIL FR94290 GENTILLY
Chapter 5 Uninstall
CHAPTER 6
User guide
61 Main Concepts
611 Centreon Map operation
Centreon Map enables the user to create customisable Views and Screens making it easier to learn about and manip-ulate monitoring-events By offering users a wide variety of technical and operational components it is possible toreach a very detailed presentation level that is adapted to various cases of use
bull Network views
bull Business views
bull Geographic views
bull Office plan
bull etc
Once the first Screens and Views have been created it is recommended that you customize the software preferenceoptions before proceeding Colours sounds and pop-ups etc and various other user settings are all beneficial for aproductive user-friendly environment
612 Used objects
Centreon Map integrates all monitoring Objects defined in the Centreon web interface
bull ldquoHostrdquo objects
bull ldquoServicerdquo objects
bull ldquoHost grouprdquo objects
bull ldquoService grouprdquo objects
bull ldquoMeta servicerdquo objects
bull ldquoBusiness Activityrdquo objects (Centreon BAM)
bull ldquoKPIrdquo objects Business Activities component (Centreon BAM)
We shall introduce new Objects that are specific to Centreon Map
bull ldquoImagerdquo ldquoshaperdquo and ldquotextrdquo objects for decorating Screens with visual elements
bull ldquoContainerrdquo objects elements for arbitrarily gathering other Objects
11
bull ldquoLinkrdquo objects for creating Screens with logical or physical links between Objects
bull ldquoLegendrdquo objects which allow the user to be written on the code being used
All Objects except for images shapes texts links legends and shapes will have status information their own statusthat comes from monitoring and their inherited status specific to Centreon Map that is the product of aggregatingchild states
This system makes it possible to move step-by-step in real time to quickly identify the elements at fault This procedureis known as ldquoDrilldownrdquo
62 Licence system
Centreon Map has 2 licence types ldquoadministrator licenserdquo and ldquouser licenserdquo
The terms ldquouser slotrdquo and ldquoadmin slotrdquo will be used within this document
621 User license
The user slots only allow view manipulation as opposed to administration
622 Administrator license
The admin slot permits all possible actions in Centreon Map
Actions are always subject to ACL even with an admin slot
The Centreon administrator can grant the ldquoCentreon Maprdquo admin rights and manage their ACL
The Centreon administrators are automatically Centreon Map administrators
12MERETHIS 12 AVENUE RASPAIL FR94290 GENTILLY
Chapter 6 User guide
63 Login screen
When launching the application the login screen appears It allows you to choose a connection profile Centreon Mapand connect to the desired server
The login screen can be moved by drag and drop
If this screen does not appear it is necessary to verify the installation of the Java virtual machine
631 Profiles management form
A connection profile contains the information needed to connect to a server Centreon Map ie
bull A server represented by a name consisting of an address a port URL and whose connection can be madesecurely with SSL
bull (Optional) A named proxy having an address and a port and optional authorisation credentials a username andpassword
bull A delay that is the status refresh rate for objects displayed in the client Centreon Map
bull A Centreon login username and password
The Profile management form enables the creation and management of connection profiles and their relevant informa-tion It is accessible via the button to the right of the list of profiles
63 Login screenMERETHIS 12 AVENUE RASPAIL FR94290 GENTILLY
13
It is possible to store the configuration of different connection profiles
Stored passwords are secured (Centreon and proxy) via the Blowfish algorithm encryption on the client workstation
List lsquoProfilesrsquo presents all the saved profiles The button to the right of this list allows upon confirmation the deletionof the selected profile
List lsquoServersrsquo shows the different existing servers Servers can be configured via a dedicated form provided madeavailable by clicking on the button next to the list A server must be selected in order to create a new profile
List lsquoProxiesrsquo displays all available proxies and the button to the right of the list opens the proxy management formIn is not necessary to select a proxy when creating a new profile
The field lsquoRefresh Timersquo is the interval in seconds between each object status update in the current view A numericvalue greater than 0 is required by default 60 seconds
Finally the fields lsquoLoginrsquo and lsquoPasswordrsquo are the Centreon login and password they are optional in the profile defini-tion However if they are not entered they must be manually typed at each connection
The label of a profile is automatically generated as
bull lsquoLogin server namersquo or
bull lsquoLogin server name proxy namersquo
14MERETHIS 12 AVENUE RASPAIL FR94290 GENTILLY
Chapter 6 User guide
632 Servers management form
List lsquoServersrsquo presents all user-created servers The button to the right of the list after confirmation deletes theselected server
The server name is the label under which it will appear in different lists It is also displayed in the title of the mainwindow Centreon Map
In the lsquoAddressrsquo field simply enter the IP address or DNS name of the web Centreon server
Example ldquo1921681240rdquo or ldquomyservercomrdquo
Do not enter additional information about the protocol in this field (http )
Field lsquoPortrsquo is the connection port to the server it is usually port 80 for regular connections (HTTP) or 443 for a secureconnection (HTTPS) These two default values can be overridden
The field lsquoURLrsquo is the additional address to refer to the web directory Centreon
It is usually accessible via ldquocentreonrdquo or ldquordquo but can be customized by the administrator below
Example Centreon available at this address ldquohttpmonservercomcentreonrdquo the URL will be ldquocentreonrdquo Ex-ample Centreon available at this address ldquohttpmonservercomrdquo the URL will be ldquordquo
The lsquoSecure connectionrsquo enables the transmission of encrypted data over SSL (HTTPS) this option changes the defaultvalue of the field lsquoPortrsquo
63 Login screenMERETHIS 12 AVENUE RASPAIL FR94290 GENTILLY
15
633 Proxys management form
List lsquoProxiesrsquo presents all user-created proxies The button to the right of this list upon confirmation deletes theselected proxy
The proxy name is the label under which it will appear in different lists
In the lsquoAddressrsquo field enter the IP address or DNS name of the proxy address
Example ldquo1921681250rdquo or ldquomyproxycomrdquo
Do not enter any additional information on the protocol in this field ( http )
The proxy definition files such as ldquoproxypacrdquo are not supported in Centreon Map
Field lsquoPortrsquo is the connection port to the proxy it is usually port 3128 the default value which can be modified ifnecessary
The lsquoAuthenticationrsquo option enables user-entry for lsquoLoginrsquo and lsquoPasswordrsquo fields for proxy connections
The two proxy fields lsquoLoginrsquo and lsquoPassword must be explicitly set by the administrator and are distinct from Centreon
The two checkboxes allow to choose for wich connections the proxy will be used to the server Centreon Map andorto MapBox that needs acces to the Internet
16MERETHIS 12 AVENUE RASPAIL FR94290 GENTILLY
Chapter 6 User guide
64 View Selection Perspective
The view selection perspective allows users using the administrator slot to create new views and delete them
Opening a view provides access to the monitoring perspective
There is a wide choice of parameters relating to visualization and access rights for views These options are config-urable from the Centreon web interface and are detailed later in this manual
Every view has a tooltip displaying all user rights of that view depending on the configuration of the ACL defined inCentreon and the slot used
641 Menus and toolbars
Main menu
64 View Selection PerspectiveMERETHIS 12 AVENUE RASPAIL FR94290 GENTILLY
17
Action DescriptionDisconnect Hides application window and displays login screenExit Closes application Centreon Map and all connections to Centreon server
ldquoActionrdquo menu
Action DescriptionCentreon Map History Opens Centreon Map logs windowRefresh view list Refreshes views listCreate a new view Opens the view creation dialogImport latlong data imports latlong data from a CSV fileFull screen Activates full screen ( press F11 to deactivate it)
rdquordquo menu
Action DescriptionAbout Open the lsquoAboutrsquo dialog
Toolbar and search bar
The toolbar provides quick access to the main functions
Action DescriptionDisconnect Hides application window and displays login screenCreate a new view Opens the view creation dialogRefresh view list Refreshes views listFull screen Activates full screen ( press F11 to deactivate it)Use admin slot Toggles from one slot type to another
The search bar preceded by the label ldquoSearch rdquo filters out all views that do not contain the entered text
18MERETHIS 12 AVENUE RASPAIL FR94290 GENTILLY
Chapter 6 User guide
Context menu
A right click on any picture displayed in the list will cause a context menu to show
Action DescriptionDisplay view Opens the monitoring perspective and displays the selected viewEdit Opens the view creation dialog filled with selected view dataDelete Deletes the selected viewCreate launcher file Opens the launcher file creation dialog
64 View Selection PerspectiveMERETHIS 12 AVENUE RASPAIL FR94290 GENTILLY
19
View creation dialog
This window allows the creation of a new view The user must enter the view name to create it He can also provide aview description and select an icon from a predefined list
This window can also be used to edit the details of an existing view in which case these three fields are automaticallypre-filled with information from the selected view
Note these features are only available from the administrator slot
20MERETHIS 12 AVENUE RASPAIL FR94290 GENTILLY
Chapter 6 User guide
Launcher file creation dialog
A launcher file holds on the local workstation login information for the current server and the selected view
Centreon Map uses information found in this file to connect to the server and open the user-selected view
More information concerning this feature is detailed in the life-cycle section
64 View Selection PerspectiveMERETHIS 12 AVENUE RASPAIL FR94290 GENTILLY
21
About dialog
The ldquoAboutrdquo dialog displays the current version of the client and the list of contributors in alphabetical order
It also displays the installation details ie all components used produced by Merethis or from the Eclipse community
642 Import latlong data
Since version 36 Centreon Map has a new feature geolocation This displays the Centreon resources on a mapaccording to their latlong position It will be detailed in the next chapter
In this ldquoview selection perspectiverdquo it is possible to import a CSV file to associate geographical positions to Centreonresources
The CSV file format should have at least 5 columns in the following order additional columns are ignored
resource_typeresource_nameservice_namelatitudelongitude
bull The resource type can be host hostgroup service servicegroup metaservice bam
bull The resource name must be identical to the name configured in Centreon
bull The service name must be identical to the name configured in Centreon this column is used for only for servicesand may otherwise be empty
bull Latitude is a valid decimal number -90 to 90
bull Longitude is a valid decimal number -180 and 180
Centreon Map validates the imported data all errors are presented to the user with their line number
22MERETHIS 12 AVENUE RASPAIL FR94290 GENTILLY
Chapter 6 User guide
Once the import is successfully completed the user can add imported Centreon resources to the view of his choice
64 View Selection PerspectiveMERETHIS 12 AVENUE RASPAIL FR94290 GENTILLY
23
65 Monitoring perspective
651 Workspace
This screenshot shows the monitoring perspective This is the main perspective in which the majority of actions andmanipulations are made
These actions are available via various means including the main menu the main toolbar and the palette which havebeen highlighted in this screenshot
Toolbars are provided for manipulating window resources such as the small-button filtering toolbar for the lsquoExplorerrsquowindow and finally right-click context menus for most application tool elements
At initial opening of the view the perspective will display the default view configuration that depends on the userprofile
bull The upper left area has a single window called lsquoExplorerrsquo which shows a tree representation of the current viewThis window is available for all users however some actions are restricted to the administrator
bull The bottom left area called lsquoResourcesrsquo is only available to the administrator Windows tabbed in this area display all resources configured within Centreon ie
ndash Hosts and Hosts groups in two separate views
ndash Meta-services and Service groups in two separate views
ndash Centreon BAM in its own view and finally
ndash The images available in Centreon
bull The main viewing area features lsquoscreensrsquo also known as lsquoeditorsrsquo these are components that enable the creationand display of maps and views in Centreon Map This main viewing area can be personalized and subdividedas required There are 4 different types of editors these will be described in more detail further on
24MERETHIS 12 AVENUE RASPAIL FR94290 GENTILLY
Chapter 6 User guide
There are two other screen viewing areas they appear on this screenshot but are not displayed by default in theworkspace
bull ThersquoPreviewrsquo area comprises the following windows
ndash lsquoOutlinersquo which offers an overview of the active editor and simplifies navigation amongst the mainviews
ndash lsquoDowntimesrsquo and lsquoAcknowledgedrsquo highlight the resources that are either in downtime or acknowl-edged state
bull Finally the lsquoSummaryrsquo area has a set of windows that display an overall collective view of information
ndash The subwindow lsquoCentreon Map Historyrsquo displays important events in the current session
ndash The subwindow lsquoProblematic elementsrsquo presents a list of all objects whose status is not OK
ndash The subwindow lsquoPollersrsquo shows all pollers configured in Centreon their states and particular infor-mation
All these areas are default settings that may be freely customized
Each window can be closed and re-opened via a special component later described in this document
Windows can be displaced added to an existing zone or establish an independent zone at any desired location Todo this simply click the title of the view hold down the mousebutton and drag the window the application proposesvarious drop locations with dotted lines The child windows can also be dragged from the main window into a separatewindow
Whilst editor subwindows can be reorganised in their reserved zone they cannot be separated from the main window
Lastly each zone can be resized to optimise the the display of each composing subwindow
The customized workspace (positions dimensions etc) is implicitly saved on the following events
bull Refresh the workspace
bull Display of the preferences
bull Return to the list of views
bull Logout
bull Application closure
This configuration is stored on a local file It is associated with the current user account the server and the currentview
This enables each user to tailor his own independent working environment for each different machine
The workspace conforms to this user-customized configuration upon opening of the monitoring perspective
The is a facility to reset the configuration back to factory settings
652 Main menus
65 Monitoring perspectiveMERETHIS 12 AVENUE RASPAIL FR94290 GENTILLY
25
Action DescriptionBack to view selector Saves the workspace state and returns to the view selection perspectiveDisconnect Hides application window and displays login screenExit Closes application Centreon Map and all connections to Centreon server
Action DescriptionRefresh status Refreshes the status of the objects of the current viewRefresh everything Refreshes all the data of the objects of the current viewTabs rotation Toggles the tabs rotationFull screen Activates full screen to desactivates it press F11Restore perspective Restores windows and default positions of the perspective
Action DescriptionPreferences Displays the preferences dialog
653 Toolbars
The main toolbar is comprises two parts The first part on the left and detailed below is common to the wholeperspective and sports global features
Action DescriptionBack to view selector Saves the workspace state and returns to the view selection perspectiveWindows management Opens the windows manager this feature is detailed further onFull screen Activates full screen to deactivate it press F11Refresh status Refreshes the status of the objects in the current viewRefresh everything Refreshes all the data of the objects in the current viewTabs rotation Toggles the tabs rotationOpen problematic elements window Quick display of the list of problematic elements
The second is context-specific and depends on the selected view open in the workspace
26MERETHIS 12 AVENUE RASPAIL FR94290 GENTILLY
Chapter 6 User guide
Action DescriptionZoom + Zoom on the current screenZoom - De-zoom on the current screenZoom levels Specifies the zoom level of the current screenExport the screen Exports the content of the current screen as an imagePrint the screen Prints the content of the current screenShow hide text Shows Hides the objects label in the current screenEnable disable tooltip Shows Hides tooltips in the current screenAutomatic order Show Hide info balloons activated when the mouse hovers over an itemShow hide grid Displays the grid and the lsquomagneticrsquo positioning modeAdd a legend Displays a legend of load link colorsOpen parent Displays the parent object of the editorPrevious Displays the previous object of the current screenrsquos navigation historyNext Displays the next object of the current screenrsquos navigation historySave position In geographic mode saves the current zoom level and lat long positionRestore position In geographic mode restores the saved zoom level and lat long position
Each objectrsquos zoom settings label display and automatic positioning are preserved on the server
Tooltips and grid parameters are stored locally along with the workspace state
65 Monitoring perspectiveMERETHIS 12 AVENUE RASPAIL FR94290 GENTILLY
27
654 Context menus
Most application items presented have right-click context menus
Wherever an object is located the context menu defines the available actions for its particular state
The screenshot above shows the menu in its entirety in order to present all functions accessible through it
The first 9 menuitems and the 17th menuitem ldquoCreate a Shortcutrdquo are for building and navigating the workspace
The following 3 menuitems are content-editing actions
lsquoAcknowledgersquorsquoDowntimersquo and lsquostatus checkingrsquo are specific monitoring actions these originate from Nagios and arenot detailed here
The last 3 menuitems facilitate access to the supervised Centreon resource
28MERETHIS 12 AVENUE RASPAIL FR94290 GENTILLY
Chapter 6 User guide
Action DescriptionOpen in new screen Displays the selected item in a new edition screenOpen in the same screen Displays the selected item in the current screen or opens a new oneOpen in a new informationscreen
Displays the tooltip of the selected item in a new dedicated screen
Open in the same informationscreen
Displays the tooltip of the selected item in its dedicated screen or opens a newone
Open in a new detailed tab Displays the selected item in a new lsquoDetailsrsquo windowOpen in the current detailed tab Displays the selected item in the current lsquoDetailsrsquo window or opens a new oneDisplay relations in new editor Shows the relationships of the selected item in a new dedicated screenDisplay relations in currenteditor
Shows the relationships of the selected item in its dedicated screen or opens anew one
Open log Shows a new lsquoLogsrsquo window corresponding to the selected itemAdd a container Creates a container with the selected item as parentRename Renames the selected itemDelete Removes the selected itemAcknowledgement Takes into account the status of the selected itemDowntime Declares a downtime for the selected itemStatus check Performs an immediate or scheduled check for the status of the selected itemChange style Changes the style of the selected itemCreate a shortcut Creates a shortcut to the selected itemRDP Client Opens a RDP command prompt to the selected serverTelnet console Opens a telnet console to the selected serverSSH Console Opens an SSH console to the selected server
65 Monitoring perspectiveMERETHIS 12 AVENUE RASPAIL FR94290 GENTILLY
29
655 Windows
Explorer window
In the workspace the explorer window shows all the items in a tree-structured view
The root element is the view itself its children are the various user-added elements For clarity services and unsuper-vised elements (shapes images links etc) do not appear in this list
An option permits the display of the services of each host Warning this can be the cause of delay when views containthousands of elements
This window has two applicable ways of being filtered to facilitate the view of desired items
bull Filter by state the colored knobs correspond to the default state colors
When a knob is deselected all tree items whose status is that of the knob will be hidden By default all knobs areselected and therefore all items are displayed Filter by label using the text field at the top of the tree When a stringis entered only the elements whose label match are displayed (For convenience this search field is case-insensitive )
Both filters can be combined for greater precision in the selection of items
30MERETHIS 12 AVENUE RASPAIL FR94290 GENTILLY
Chapter 6 User guide
In this window as is the case with most of the components from the monitoring perspective a context menu is availableby right-clicking on the items presented This menu will be detailed later in this document
Double-clicking on a tree item opens the selected item in the current screen displaying the children and other detailsnot displayed in the tree (such as links shapes and images)
Mini-map window
The mini-map shows an overview of the current screen
It offers an overview of its contents and displays the states of the elements in real time as the screen
It facilitates the navigation of elements particularly with very large screens using a user-defined blue frame to limitthe area of interest
Acknowledgements and Downtime windows
65 Monitoring perspectiveMERETHIS 12 AVENUE RASPAIL FR94290 GENTILLY
31
Windows lsquoAcknowledgedrsquo and lsquoDowntimersquo present all lsquotaken into accountrsquo and lsquodowntimersquo elements of the currentview regardless of their hierarchical level
Warning only resources in the current view appear in these windows
Resources windows
32MERETHIS 12 AVENUE RASPAIL FR94290 GENTILLY
Chapter 6 User guide
65 Monitoring perspectiveMERETHIS 12 AVENUE RASPAIL FR94290 GENTILLY
33
Resources windows display all objects monitored by Centreon
By default they are piled in the bottom left corner of the workspace as shown earlier in the document Each windowhandles a specific object type
bull The hosts
34MERETHIS 12 AVENUE RASPAIL FR94290 GENTILLY
Chapter 6 User guide
bull The host groups
bull The service groups
bull Meta-services
bull The Centreon Business Activity Monitoring (BAM)
These windows are only available to administrator-slot users because they entail the creation of views
To create a corresponding Centreon Map object simply drag any of these resources into either the edition screen orExplorer window
These created Centreon Map objects display Centreon information such as status as well as additional informationspecific to Centreon Map including icon position and inherited status
Such objects appear in the corresponding screen and in the tree view
The resource windows have a filter similar to the explorer window the search masks elements whose label does notcontain the search string
This behavior is similar in all Centreon Map and needs no further introduction
The hosts window however has an additional search feature a button by the search field toogles whether the searchtargets the name or IP address (Otherwise all resource windows use the same configurable search component)
Beside the standard search facility there is a mini-tree button which hides all elements in the tree view already presentin the main current view
On the righthand side of the mini-tree button the mini-tree button a yellow button to refresh the windowrsquos contents(Note the contents of these windows cannot be changed after a restart of the poller)
Images window
65 Monitoring perspectiveMERETHIS 12 AVENUE RASPAIL FR94290 GENTILLY
35
The Images window is part of the resource windows in the sense that it presents objects for creating views
However it differs from other resources windows as it does not have elements monitored by Centreon These imagesare still from the server Centreon and can be managed via this interface
In addition it is the only window resource whose content can be modified via Centreon Map Indeed the user canadd images using the Centreon Map client and thus indirectly on Centreon in two different ways
bull The button lsquoAdd an image lsquo displays a dialog box for selecting an image file on the local machine
bull Dragging an image file onto an edition screen view or to the explorer window as a drop target
In both cases the new image is added to the Image window contents and to Centreon server
Centreon Map History window
This window displays the various important Centreon Map events such as logins status changes etc
Problematic elements window
The problematic elements window offers a concise view of all objects whose ldquoown statusrdquo or ldquoinherited statusrdquo is notOK
36MERETHIS 12 AVENUE RASPAIL FR94290 GENTILLY
Chapter 6 User guide
This window also allows you to sort items by columns and features a customizable search component This allows youto select the columns on which the search is performed All elements that do not match the search string are hidden
The same object can appear multiple times in this table if present in different screens This feature allows access tothe different locations of the object
Warning only resources in the current view appear in this window
Details window
The lsquoDetailsrsquo window is a dynamic the contents depend on the element associated with the window This window canbe opened by double-clicking a host object or via the context menu of most Centreon Map objects
It presents in detail the children of the selected item
This window has essentially the same search and sort functions as the ldquoproblematic elementsrdquo window
Yet it offers two additional options
bull The button ldquoInclude sub-elementsrdquo represented by little green cubes displays the full object hierarchy in theview
bull The ldquoLock Unlockrdquo button enables the object associated with this window to be changed by merely clickingon a screen or tree
( Whereas the default behavior would require a double-click or access to a context menu)
65 Monitoring perspectiveMERETHIS 12 AVENUE RASPAIL FR94290 GENTILLY
37
Logs window
The logs window displays the historical monitoring data created by the scheduler It is available via the menuitemldquoOpen logrdquo from a host or service context menu
The log entries are categorized and displayed in tabs The first of these is a flat list of all entries regardless of category
This window has the same options ldquoInclude sub-elementsrdquo and ldquoLock Unlockrdquo as the window details
Windows manager
The windows manager enables the opening and closing of context-free windows in the workspace (These are viewsand windows that are not bound to any particular selected object)
38MERETHIS 12 AVENUE RASPAIL FR94290 GENTILLY
Chapter 6 User guide
Some windows however are not context-free windows but rather contextual such are lsquoDetailsrsquo and lsquoLogsrsquo windowsThese refer to a selected object and are outside of the window managerrsquos sphere of control
When displaying the windows manager only the windows open in the workspace appear checked When the win-dows manager dialog box is validated the unchecked windows are closed the checked windows opened each at theirprevious location
656 The screen (editors)
View edition screen
The Editing Screen view is the central component of the application This is the graphical component that providesthe most thorough and precise monitoring information
Centreon Map objects are displayed as icons surrounded by a halo with one or two colors according to their own and or inherited status
The central part is the elementrsquos own status the surrounding circle being its inherited status This provides a succinctview of an objects status and that of its children
In addition it is possible to navigate through the objects on the edition screen
bull Double-click to enter an element containing children
bull Using the lsquoParentrsquo button to go back one level in the tree
Each Centreon Map object type has its own default icon and each can be assigned a custom icon such as the hostlsquodummyrsquo in the previous screenshot
This operation can be performed by the interface Centreon
65 Monitoring perspectiveMERETHIS 12 AVENUE RASPAIL FR94290 GENTILLY
39
When the mouse hovers an icon the application displays a contextual tooltip which presents all the informationavailable for this item The content of the tooltip differs depending on the selected element
(The above screenshot shows the tooltip for the host lsquoUNREACHABLErsquo)
The automatic display of tooltips can be disabled locally via a button for this purpose on the main toolbar or globallyvia the ldquoPreferencesrdquo module detailed in this manual
The Edition screen also provides a range of features
Tools are available by clicking the icon in the palette selecting a tool changes the cursor icon and the correspondingaction available on the screen
The palette accessible by administrator-slot users only is located on the right-hand side of the screen otherwise bydefault it is hidden
Action DescriptionSimple selection Allows to select any item on the screen and move it by drag dropMultiple selection Allows to select a group of elementsRectangle Ellipse Adds the corresponding shape to the screenText Adds an editable text to the screen (font size and color are customizable)Basic link Creates a simple link between two elementsStatus link Creates a status link between two elementsLoad link Creates a load link between two elementsDisconnection Deletes a link between two elementsLink template Creates a link from a predefined template
Shapes abstract individual objects into a single logical group on the screen
Since version 34 of Centreon Map shapes take on the color of the status of the most critical sub-element Thevarious options available for shapes are available by right-clicking
Relationships screen
Centreon relying on the host dependency configuration allows the scheduler to determine whether a hostis unavailable or inaccessible
As of version 35 of Centreon Map these relations can be viewed by right-clicking on a host with the action ldquoDisplayrelations in new editorrdquo
40MERETHIS 12 AVENUE RASPAIL FR94290 GENTILLY
Chapter 6 User guide
Three different representations exist
bull Radial (host-centered selection)
bull Tree (selected host is the tree-top node)
65 Monitoring perspectiveMERETHIS 12 AVENUE RASPAIL FR94290 GENTILLY
41
bull Spring (hosts are grouped into blocks - rendering may vary from one display to another)
These three rules apply
42MERETHIS 12 AVENUE RASPAIL FR94290 GENTILLY
Chapter 6 User guide
bull Only children of the selected host are displayed
bull The branches where there is no child available (ACL) are automatically dropped
bull If a host of a branch is not accessible (ACL) but its children are available only the host status is displayed
The Relationships perspective shows all host relationships irrespective of the host limitations configured for the viewTherefore there may be hosts visible in the relationships window that are not present in other Centreon Map windows
Geoagraphic screen
Since version 36 of Centreon Map elements can overlay a map using their longlat coordinates
Maps are provided by the means of a third-party mapping service MapBox
Since version 37 the Google Maps mapping service is not supporter anymore
Configure geolocation
Activation of geolocation in Centreon Map requires specific configuration in Centreon Indeed this feature relieson an external mapping service to Centreon Map It is necessary to open a user account with one of these serviceproviders
MapBox free account allows 3000 downloads for free per month Beyond this limit the use of this service costsaround a dollar per 2000 downloads (current prices on March 1st 2014)
The configuration is made on the page Centreon gt Administration gt Extensions gt Centreon Map gt Geolocation
Once the process of opening a MapBox account is finished copy the lsquodefault API access tokenrsquo present on top of theMapBox page into the field lsquoMapBox API access tokenrsquo of the configuration page
At last create a new project in the MapBox interface and copy its ID into the field lsquoMaBox Project tokenrsquo
65 Monitoring perspectiveMERETHIS 12 AVENUE RASPAIL FR94290 GENTILLY
43
Activate geolocalisation
In a standard view edition screen right click on the background open the context menu and select the action ldquoEditrdquoThe following dialog appears and allows had the map ID been configured in Centreon to activate the geographicalmode and enter the longlat coordinates
44MERETHIS 12 AVENUE RASPAIL FR94290 GENTILLY
Chapter 6 User guide
Navigate within a map
Geolocation-enabled the screen background is replaced by a map having the latlong coordinates as the center and azoom level between 1 and 21
Zoom level 1 represents the full world map each successive level focuses on half of the previous view with twice thedetail
Two user actions trigger a request to the mapping service
bull A map relocation this can be done in 2 ways either by a dragdrop of the map or by direct access to a knownlatlong being a saved position or the position of one of the elements on the map
bull change the zoom level using the main toolbar or via the mouse wheel by holding the ldquoctrlrdquo key
Viewpoints
bull The map view is defined by having a particular position and a particular zoom level We shall henceforth referto the this positionzoom pair as being a ldquoviewpointrdquo Centreon maps has an active viewpoint and a defaultviewpoint
ndash The ldquoactive viewpointrdquo determines the area displayed on the screen it is modified for every displacement orzoom change and can be saved as the default viewpoint via the toolbar this viewpoint is never synchronizedbetween clients
ndash The ldquodefault viewpointrdquo establishes the initial coordinate and zoom level view of a map This viewpoint ismaintained on the server and transmitted to other users At any moment the user can revert to the defaultviewpoint via the toolbar
Map Element Positioning Recollect that a Centreon resource can be multiply represented by dragging and droppingthe resource on the map many times
There are two manners to organise such host elements on the map
65 Monitoring perspectiveMERETHIS 12 AVENUE RASPAIL FR94290 GENTILLY
45
bull With resource-defined positions all resource map elements that ascribe to a Centreon resource will be posi-tioned at the resourcersquos coordinates
Editing the resourcesrsquos coordinates will displace all elements as one logical block
bull With element-defined positions host-mapped elements are freely placed on the map - each independent of theother
( Note that this is only possible when the hostrsquos coordinates are NOT defined )
When an object of the current map is selected in either the Explorer window or the problematic elements window thecurrent map is automatically centered to its coordinates This allows instant access to its immediate surroundings
Abstraction As map elements become ubiquitous on the screen it becomes rapidly evident that such need to beabstracted into more manageable constructs Centreon maps provides containers to logically group relatedelements and therefore filter the information from the data shielding the user from irrelevant details As wellas being map elements containers have viewpoints Each container is capable of portraying a viewpoint of themap The containers position as an element on the screen is used as a reference point for its internal viewpoint(A containerrsquos default view and element position are strongly bound concepts - updating the coordinates ofeither updates both) Typically the user will define a containerrsquos viewpoint such that all child elements bewithin scope Containers are also able to embed other containers recursively - this is a powerful paradigm forcomplexity management
[Legal disclaimer] The choice of the third party mapping service for Centreon Map is entirely at the clientrsquosdiscretion Additional costs and fees incurred by a third party service are the full responsibility of the clientMERETHIS cannot be held accountable The Centreon Map license updates and support do not includeprofessional services MapBox and Google Maps Ultimately Merethis cannot be held accountable for anyprofessional technical or financial prejudice due to a total or partial failure of the third party mapping service
The tooltips screen
46MERETHIS 12 AVENUE RASPAIL FR94290 GENTILLY
Chapter 6 User guide
The tooltip screen allows you to create a tab displaying the same content as a tooltip yet in a persistent manner
The above image depicts the service type lsquoPingrsquo as a graph showing the evolution of pings within the monitoringperspective
Depending on the element type this sort of visual representation can be made manifest by double-clicking or using acontext menu
Tabs rotation
In the former screenshot there are 10 tabs grouped into 4 zones Each zone is composed of at least one tabbed screenof which only one can be active at a time
Tab rotation revolves around the zonersquos list of tabbed screens a regular and configurable interval in order to have aglobal vision of the workspace without requiring human intervention
657 The links
The object link type is purely Centreon Map concept it is not supervised object and is only a visual help
A link can be created between any elements in an view edition screen with the exception of text objects
In addition it is possible to create multiple links between two objects They are created modified and deleted usingthe corresponding tools in the palette of the view edition screen
65 Monitoring perspectiveMERETHIS 12 AVENUE RASPAIL FR94290 GENTILLY
47
There are 3 different types of links used to emphasize different aspects
Basic link
The basic link is used to link elements of the screen without displaying additional monitoring information
These links have configurable properties
bull a type (basic status or load)
bull a name and a description
bull the linersquos width
bull a line type continuous dotted etc
bull a style direct that displays a direct line or indirect with a right angles
bull a color
48MERETHIS 12 AVENUE RASPAIL FR94290 GENTILLY
Chapter 6 User guide
Status link
The status link is a basic link having a fixed system-defined line type style and color whilst able to display the statusof a service
To be associated to a status link a service must be configured for this purpose in Centreon it must be associatedto a category that is associated with this type of link This configuration is established in the Centreon interfaceAdministration gt Extensions gt Centreon Map tab
65 Monitoring perspectiveMERETHIS 12 AVENUE RASPAIL FR94290 GENTILLY
49
The link then displays the status of the configured service
This feature is particularly useful for modeling connectivity between two devices
The load link (unidirectional or bidirectional)
The bi-directional load link similar to the status link has fixed visual link properties
Similar to the status link it is associated with a service but instead displays metrics about the service
50MERETHIS 12 AVENUE RASPAIL FR94290 GENTILLY
Chapter 6 User guide
To be associated with a load link a service must be configured for this purpose in Centreon it must be associated witha category that is associated with this type of link This configuration is done in the Centreon interface Administrationgt Extensions gt Centreon Map tab
The load link models the rate of flow between two devices
Typically it is used to model the state and bandwidth of the network
Since version 35 the load links can be unidirectional and also the user can define what metrics to display what is thecurrent value and what is the max value
658 Warnings
When changing to a critical state an error or any other significant event Centreon Map alerts the user in two ways
bull visual feedback as a colored popup at the bottom right of the screen
bull sound event
Both alerts vary depending on the severity of the event and can occur until the reported problem is resolved
In this example there is a loss of connection between the client and the server the popup appears in red as it is importantinformation a specific sound is also played
659 Preferences
In Centreon Map many features are configurable you can customize the size of icons the colors used to indicatedifferent status etc
65 Monitoring perspectiveMERETHIS 12 AVENUE RASPAIL FR94290 GENTILLY
51
Remote access
These preferences configure various settings of the remote access The above screenshot shows the configurationscreen of the 3 default access protocols
The tab lsquoCustomrsquo configures other actions by associating a name to an executable path and arguments For thispurpose predefined variables are shown in the submenu lsquoInformationsrsquo
52MERETHIS 12 AVENUE RASPAIL FR94290 GENTILLY
Chapter 6 User guide
Drilldown
The Drilldown preferences page is used to configure the behaviour of the inherited state algorithm
The first checkbox lsquoUse simple drilldown optionsrsquo is enabled by default Unchecked it activates the advanced config-uration mode presented by the lower screen
65 Monitoring perspectiveMERETHIS 12 AVENUE RASPAIL FR94290 GENTILLY
53
In advanced mode the user can customize the rules for computing the inherited status of acknowledged or downtimeitems the order of criticality
The two following checkboxes are available in simple mode They determine the exclusion of acknowledged ordowntime resources from the algorithm
The checkbox lsquoDisplay poller-down statusrsquo this refers to a new status specific to Centreon Map This conditionoccurs when a poller is out of order All monitored elements depending on the defective poller enter poller-down state
lsquoUse soft statutes for inherited status when availablersquo lets the algorithm rely on unconfirmed states for inherited state
54MERETHIS 12 AVENUE RASPAIL FR94290 GENTILLY
Chapter 6 User guide
processing This is more efficient but less reliable
The last check box excludes the internal links of a container from the inherited state calculation
Ensuing any change it is necessary to reload the statutes of the view for it to be applied
Warning Incorrect configuration of these options can completely thwart the supervision Be careful
Graphics
This preference page allows the user to customize various visual settings
bull The style determines whether the objects displayed in screens are represented by an icon or a geometric shape
bull The police is for all on-screen text
bull The space between the icons is that used when they are placed automatically
bull blinking allows easier visualization of problematic elements
bull The unit selected is used to display load links
bull lsquoShow services in treersquo will cause services to be displayed in the lsquoExplorerrsquo Note This option can slow-down the processing as it increases the tree items by an order of magnitude
65 Monitoring perspectiveMERETHIS 12 AVENUE RASPAIL FR94290 GENTILLY
55
bull The lsquoRotate delayrsquo determines the time between each tab rotation
This preference page allows the user to apply geometric styles of differing shapes and sizes to items
This preference page allows you to change the shapes and sizes of items for the geometric style
The lower preference page allows the user to pick a geometric shape to represent a discrete state
These settings do not affect the style icon
56MERETHIS 12 AVENUE RASPAIL FR94290 GENTILLY
Chapter 6 User guide
65 Monitoring perspectiveMERETHIS 12 AVENUE RASPAIL FR94290 GENTILLY
57
With the following preferences page the user can customize how an element icon is represented for every discrete stateIn particular this involves setting the color and opacity of the surrounding halo for a given state in a given condition
Finally the color opacity and the relative size displayed depending on each status can also be changed
Warning Incorrect configuration of these options can completely thwart the supervision Be careful
58MERETHIS 12 AVENUE RASPAIL FR94290 GENTILLY
Chapter 6 User guide
Tooltip
On this preference page the tooltip can be disabled for all screens of the current view
Other options such as graph displaying and the period displayed can be set here
Finally the dimensions of the tooltip can also be defined
65 Monitoring perspectiveMERETHIS 12 AVENUE RASPAIL FR94290 GENTILLY
59
Links Templates
This preference page allows you to create link templates
A user-created template has the same properties of the link type on which it is based
Created templates are available in the palette of the view edition screen
When creating a link from the template the link automatically takes on the template-defined properties without furtheruser interaction
When a link template is changed the changes are automatically applied to all links associated with the template
However it is possible to override one or more properties of a link associated with a template Such properties are notaffected by the modification of the template
60MERETHIS 12 AVENUE RASPAIL FR94290 GENTILLY
Chapter 6 User guide
Popup
The popup preferences page addresses the properties of two different popups in Centreon Map
bull The first two forms relate to the warning popup It can be totally disabled or more finely configured to appearonly for certain events The color associated with each event can also be set individually
The lsquoPoller alertrsquo options concern the dialog that appears when a poller connection drops
The addition of the new status lsquoPoller downrsquo deprecates this alert and the above preferences allow you to disable orautomatically close this dialog
65 Monitoring perspectiveMERETHIS 12 AVENUE RASPAIL FR94290 GENTILLY
61
Sounds
Sound settings allow you to choose which sound is to be associated with each state change
62MERETHIS 12 AVENUE RASPAIL FR94290 GENTILLY
Chapter 6 User guide

8MERETHIS 12 AVENUE RASPAIL FR94290 GENTILLY
Chapter 4 Update
CHAPTER 5
Uninstall
In order to uninstall the Centreon Map module navigate in the Centreon interface to the module management pageAdministration gt Extensions
Click on the uninstall icon
A confirmation window will appear click on ldquoOKrdquo to confirm the uninstall of the module
Note that the uninstall of the Centreon Map module will result in the removal of all data related to the moduleand its components (Views Screens)
Lost data cannot be restored unless a database backup has been made
This procedure is not covered by the maintenance and support of the Centreon Map software
9
10MERETHIS 12 AVENUE RASPAIL FR94290 GENTILLY
Chapter 5 Uninstall
CHAPTER 6
User guide
61 Main Concepts
611 Centreon Map operation
Centreon Map enables the user to create customisable Views and Screens making it easier to learn about and manip-ulate monitoring-events By offering users a wide variety of technical and operational components it is possible toreach a very detailed presentation level that is adapted to various cases of use
bull Network views
bull Business views
bull Geographic views
bull Office plan
bull etc
Once the first Screens and Views have been created it is recommended that you customize the software preferenceoptions before proceeding Colours sounds and pop-ups etc and various other user settings are all beneficial for aproductive user-friendly environment
612 Used objects
Centreon Map integrates all monitoring Objects defined in the Centreon web interface
bull ldquoHostrdquo objects
bull ldquoServicerdquo objects
bull ldquoHost grouprdquo objects
bull ldquoService grouprdquo objects
bull ldquoMeta servicerdquo objects
bull ldquoBusiness Activityrdquo objects (Centreon BAM)
bull ldquoKPIrdquo objects Business Activities component (Centreon BAM)
We shall introduce new Objects that are specific to Centreon Map
bull ldquoImagerdquo ldquoshaperdquo and ldquotextrdquo objects for decorating Screens with visual elements
bull ldquoContainerrdquo objects elements for arbitrarily gathering other Objects
11
bull ldquoLinkrdquo objects for creating Screens with logical or physical links between Objects
bull ldquoLegendrdquo objects which allow the user to be written on the code being used
All Objects except for images shapes texts links legends and shapes will have status information their own statusthat comes from monitoring and their inherited status specific to Centreon Map that is the product of aggregatingchild states
This system makes it possible to move step-by-step in real time to quickly identify the elements at fault This procedureis known as ldquoDrilldownrdquo
62 Licence system
Centreon Map has 2 licence types ldquoadministrator licenserdquo and ldquouser licenserdquo
The terms ldquouser slotrdquo and ldquoadmin slotrdquo will be used within this document
621 User license
The user slots only allow view manipulation as opposed to administration
622 Administrator license
The admin slot permits all possible actions in Centreon Map
Actions are always subject to ACL even with an admin slot
The Centreon administrator can grant the ldquoCentreon Maprdquo admin rights and manage their ACL
The Centreon administrators are automatically Centreon Map administrators
12MERETHIS 12 AVENUE RASPAIL FR94290 GENTILLY
Chapter 6 User guide
63 Login screen
When launching the application the login screen appears It allows you to choose a connection profile Centreon Mapand connect to the desired server
The login screen can be moved by drag and drop
If this screen does not appear it is necessary to verify the installation of the Java virtual machine
631 Profiles management form
A connection profile contains the information needed to connect to a server Centreon Map ie
bull A server represented by a name consisting of an address a port URL and whose connection can be madesecurely with SSL
bull (Optional) A named proxy having an address and a port and optional authorisation credentials a username andpassword
bull A delay that is the status refresh rate for objects displayed in the client Centreon Map
bull A Centreon login username and password
The Profile management form enables the creation and management of connection profiles and their relevant informa-tion It is accessible via the button to the right of the list of profiles
63 Login screenMERETHIS 12 AVENUE RASPAIL FR94290 GENTILLY
13
It is possible to store the configuration of different connection profiles
Stored passwords are secured (Centreon and proxy) via the Blowfish algorithm encryption on the client workstation
List lsquoProfilesrsquo presents all the saved profiles The button to the right of this list allows upon confirmation the deletionof the selected profile
List lsquoServersrsquo shows the different existing servers Servers can be configured via a dedicated form provided madeavailable by clicking on the button next to the list A server must be selected in order to create a new profile
List lsquoProxiesrsquo displays all available proxies and the button to the right of the list opens the proxy management formIn is not necessary to select a proxy when creating a new profile
The field lsquoRefresh Timersquo is the interval in seconds between each object status update in the current view A numericvalue greater than 0 is required by default 60 seconds
Finally the fields lsquoLoginrsquo and lsquoPasswordrsquo are the Centreon login and password they are optional in the profile defini-tion However if they are not entered they must be manually typed at each connection
The label of a profile is automatically generated as
bull lsquoLogin server namersquo or
bull lsquoLogin server name proxy namersquo
14MERETHIS 12 AVENUE RASPAIL FR94290 GENTILLY
Chapter 6 User guide
632 Servers management form
List lsquoServersrsquo presents all user-created servers The button to the right of the list after confirmation deletes theselected server
The server name is the label under which it will appear in different lists It is also displayed in the title of the mainwindow Centreon Map
In the lsquoAddressrsquo field simply enter the IP address or DNS name of the web Centreon server
Example ldquo1921681240rdquo or ldquomyservercomrdquo
Do not enter additional information about the protocol in this field (http )
Field lsquoPortrsquo is the connection port to the server it is usually port 80 for regular connections (HTTP) or 443 for a secureconnection (HTTPS) These two default values can be overridden
The field lsquoURLrsquo is the additional address to refer to the web directory Centreon
It is usually accessible via ldquocentreonrdquo or ldquordquo but can be customized by the administrator below
Example Centreon available at this address ldquohttpmonservercomcentreonrdquo the URL will be ldquocentreonrdquo Ex-ample Centreon available at this address ldquohttpmonservercomrdquo the URL will be ldquordquo
The lsquoSecure connectionrsquo enables the transmission of encrypted data over SSL (HTTPS) this option changes the defaultvalue of the field lsquoPortrsquo
63 Login screenMERETHIS 12 AVENUE RASPAIL FR94290 GENTILLY
15
633 Proxys management form
List lsquoProxiesrsquo presents all user-created proxies The button to the right of this list upon confirmation deletes theselected proxy
The proxy name is the label under which it will appear in different lists
In the lsquoAddressrsquo field enter the IP address or DNS name of the proxy address
Example ldquo1921681250rdquo or ldquomyproxycomrdquo
Do not enter any additional information on the protocol in this field ( http )
The proxy definition files such as ldquoproxypacrdquo are not supported in Centreon Map
Field lsquoPortrsquo is the connection port to the proxy it is usually port 3128 the default value which can be modified ifnecessary
The lsquoAuthenticationrsquo option enables user-entry for lsquoLoginrsquo and lsquoPasswordrsquo fields for proxy connections
The two proxy fields lsquoLoginrsquo and lsquoPassword must be explicitly set by the administrator and are distinct from Centreon
The two checkboxes allow to choose for wich connections the proxy will be used to the server Centreon Map andorto MapBox that needs acces to the Internet
16MERETHIS 12 AVENUE RASPAIL FR94290 GENTILLY
Chapter 6 User guide
64 View Selection Perspective
The view selection perspective allows users using the administrator slot to create new views and delete them
Opening a view provides access to the monitoring perspective
There is a wide choice of parameters relating to visualization and access rights for views These options are config-urable from the Centreon web interface and are detailed later in this manual
Every view has a tooltip displaying all user rights of that view depending on the configuration of the ACL defined inCentreon and the slot used
641 Menus and toolbars
Main menu
64 View Selection PerspectiveMERETHIS 12 AVENUE RASPAIL FR94290 GENTILLY
17
Action DescriptionDisconnect Hides application window and displays login screenExit Closes application Centreon Map and all connections to Centreon server
ldquoActionrdquo menu
Action DescriptionCentreon Map History Opens Centreon Map logs windowRefresh view list Refreshes views listCreate a new view Opens the view creation dialogImport latlong data imports latlong data from a CSV fileFull screen Activates full screen ( press F11 to deactivate it)
rdquordquo menu
Action DescriptionAbout Open the lsquoAboutrsquo dialog
Toolbar and search bar
The toolbar provides quick access to the main functions
Action DescriptionDisconnect Hides application window and displays login screenCreate a new view Opens the view creation dialogRefresh view list Refreshes views listFull screen Activates full screen ( press F11 to deactivate it)Use admin slot Toggles from one slot type to another
The search bar preceded by the label ldquoSearch rdquo filters out all views that do not contain the entered text
18MERETHIS 12 AVENUE RASPAIL FR94290 GENTILLY
Chapter 6 User guide
Context menu
A right click on any picture displayed in the list will cause a context menu to show
Action DescriptionDisplay view Opens the monitoring perspective and displays the selected viewEdit Opens the view creation dialog filled with selected view dataDelete Deletes the selected viewCreate launcher file Opens the launcher file creation dialog
64 View Selection PerspectiveMERETHIS 12 AVENUE RASPAIL FR94290 GENTILLY
19
View creation dialog
This window allows the creation of a new view The user must enter the view name to create it He can also provide aview description and select an icon from a predefined list
This window can also be used to edit the details of an existing view in which case these three fields are automaticallypre-filled with information from the selected view
Note these features are only available from the administrator slot
20MERETHIS 12 AVENUE RASPAIL FR94290 GENTILLY
Chapter 6 User guide
Launcher file creation dialog
A launcher file holds on the local workstation login information for the current server and the selected view
Centreon Map uses information found in this file to connect to the server and open the user-selected view
More information concerning this feature is detailed in the life-cycle section
64 View Selection PerspectiveMERETHIS 12 AVENUE RASPAIL FR94290 GENTILLY
21
About dialog
The ldquoAboutrdquo dialog displays the current version of the client and the list of contributors in alphabetical order
It also displays the installation details ie all components used produced by Merethis or from the Eclipse community
642 Import latlong data
Since version 36 Centreon Map has a new feature geolocation This displays the Centreon resources on a mapaccording to their latlong position It will be detailed in the next chapter
In this ldquoview selection perspectiverdquo it is possible to import a CSV file to associate geographical positions to Centreonresources
The CSV file format should have at least 5 columns in the following order additional columns are ignored
resource_typeresource_nameservice_namelatitudelongitude
bull The resource type can be host hostgroup service servicegroup metaservice bam
bull The resource name must be identical to the name configured in Centreon
bull The service name must be identical to the name configured in Centreon this column is used for only for servicesand may otherwise be empty
bull Latitude is a valid decimal number -90 to 90
bull Longitude is a valid decimal number -180 and 180
Centreon Map validates the imported data all errors are presented to the user with their line number
22MERETHIS 12 AVENUE RASPAIL FR94290 GENTILLY
Chapter 6 User guide
Once the import is successfully completed the user can add imported Centreon resources to the view of his choice
64 View Selection PerspectiveMERETHIS 12 AVENUE RASPAIL FR94290 GENTILLY
23
65 Monitoring perspective
651 Workspace
This screenshot shows the monitoring perspective This is the main perspective in which the majority of actions andmanipulations are made
These actions are available via various means including the main menu the main toolbar and the palette which havebeen highlighted in this screenshot
Toolbars are provided for manipulating window resources such as the small-button filtering toolbar for the lsquoExplorerrsquowindow and finally right-click context menus for most application tool elements
At initial opening of the view the perspective will display the default view configuration that depends on the userprofile
bull The upper left area has a single window called lsquoExplorerrsquo which shows a tree representation of the current viewThis window is available for all users however some actions are restricted to the administrator
bull The bottom left area called lsquoResourcesrsquo is only available to the administrator Windows tabbed in this area display all resources configured within Centreon ie
ndash Hosts and Hosts groups in two separate views
ndash Meta-services and Service groups in two separate views
ndash Centreon BAM in its own view and finally
ndash The images available in Centreon
bull The main viewing area features lsquoscreensrsquo also known as lsquoeditorsrsquo these are components that enable the creationand display of maps and views in Centreon Map This main viewing area can be personalized and subdividedas required There are 4 different types of editors these will be described in more detail further on
24MERETHIS 12 AVENUE RASPAIL FR94290 GENTILLY
Chapter 6 User guide
There are two other screen viewing areas they appear on this screenshot but are not displayed by default in theworkspace
bull ThersquoPreviewrsquo area comprises the following windows
ndash lsquoOutlinersquo which offers an overview of the active editor and simplifies navigation amongst the mainviews
ndash lsquoDowntimesrsquo and lsquoAcknowledgedrsquo highlight the resources that are either in downtime or acknowl-edged state
bull Finally the lsquoSummaryrsquo area has a set of windows that display an overall collective view of information
ndash The subwindow lsquoCentreon Map Historyrsquo displays important events in the current session
ndash The subwindow lsquoProblematic elementsrsquo presents a list of all objects whose status is not OK
ndash The subwindow lsquoPollersrsquo shows all pollers configured in Centreon their states and particular infor-mation
All these areas are default settings that may be freely customized
Each window can be closed and re-opened via a special component later described in this document
Windows can be displaced added to an existing zone or establish an independent zone at any desired location Todo this simply click the title of the view hold down the mousebutton and drag the window the application proposesvarious drop locations with dotted lines The child windows can also be dragged from the main window into a separatewindow
Whilst editor subwindows can be reorganised in their reserved zone they cannot be separated from the main window
Lastly each zone can be resized to optimise the the display of each composing subwindow
The customized workspace (positions dimensions etc) is implicitly saved on the following events
bull Refresh the workspace
bull Display of the preferences
bull Return to the list of views
bull Logout
bull Application closure
This configuration is stored on a local file It is associated with the current user account the server and the currentview
This enables each user to tailor his own independent working environment for each different machine
The workspace conforms to this user-customized configuration upon opening of the monitoring perspective
The is a facility to reset the configuration back to factory settings
652 Main menus
65 Monitoring perspectiveMERETHIS 12 AVENUE RASPAIL FR94290 GENTILLY
25
Action DescriptionBack to view selector Saves the workspace state and returns to the view selection perspectiveDisconnect Hides application window and displays login screenExit Closes application Centreon Map and all connections to Centreon server
Action DescriptionRefresh status Refreshes the status of the objects of the current viewRefresh everything Refreshes all the data of the objects of the current viewTabs rotation Toggles the tabs rotationFull screen Activates full screen to desactivates it press F11Restore perspective Restores windows and default positions of the perspective
Action DescriptionPreferences Displays the preferences dialog
653 Toolbars
The main toolbar is comprises two parts The first part on the left and detailed below is common to the wholeperspective and sports global features
Action DescriptionBack to view selector Saves the workspace state and returns to the view selection perspectiveWindows management Opens the windows manager this feature is detailed further onFull screen Activates full screen to deactivate it press F11Refresh status Refreshes the status of the objects in the current viewRefresh everything Refreshes all the data of the objects in the current viewTabs rotation Toggles the tabs rotationOpen problematic elements window Quick display of the list of problematic elements
The second is context-specific and depends on the selected view open in the workspace
26MERETHIS 12 AVENUE RASPAIL FR94290 GENTILLY
Chapter 6 User guide
Action DescriptionZoom + Zoom on the current screenZoom - De-zoom on the current screenZoom levels Specifies the zoom level of the current screenExport the screen Exports the content of the current screen as an imagePrint the screen Prints the content of the current screenShow hide text Shows Hides the objects label in the current screenEnable disable tooltip Shows Hides tooltips in the current screenAutomatic order Show Hide info balloons activated when the mouse hovers over an itemShow hide grid Displays the grid and the lsquomagneticrsquo positioning modeAdd a legend Displays a legend of load link colorsOpen parent Displays the parent object of the editorPrevious Displays the previous object of the current screenrsquos navigation historyNext Displays the next object of the current screenrsquos navigation historySave position In geographic mode saves the current zoom level and lat long positionRestore position In geographic mode restores the saved zoom level and lat long position
Each objectrsquos zoom settings label display and automatic positioning are preserved on the server
Tooltips and grid parameters are stored locally along with the workspace state
65 Monitoring perspectiveMERETHIS 12 AVENUE RASPAIL FR94290 GENTILLY
27
654 Context menus
Most application items presented have right-click context menus
Wherever an object is located the context menu defines the available actions for its particular state
The screenshot above shows the menu in its entirety in order to present all functions accessible through it
The first 9 menuitems and the 17th menuitem ldquoCreate a Shortcutrdquo are for building and navigating the workspace
The following 3 menuitems are content-editing actions
lsquoAcknowledgersquorsquoDowntimersquo and lsquostatus checkingrsquo are specific monitoring actions these originate from Nagios and arenot detailed here
The last 3 menuitems facilitate access to the supervised Centreon resource
28MERETHIS 12 AVENUE RASPAIL FR94290 GENTILLY
Chapter 6 User guide
Action DescriptionOpen in new screen Displays the selected item in a new edition screenOpen in the same screen Displays the selected item in the current screen or opens a new oneOpen in a new informationscreen
Displays the tooltip of the selected item in a new dedicated screen
Open in the same informationscreen
Displays the tooltip of the selected item in its dedicated screen or opens a newone
Open in a new detailed tab Displays the selected item in a new lsquoDetailsrsquo windowOpen in the current detailed tab Displays the selected item in the current lsquoDetailsrsquo window or opens a new oneDisplay relations in new editor Shows the relationships of the selected item in a new dedicated screenDisplay relations in currenteditor
Shows the relationships of the selected item in its dedicated screen or opens anew one
Open log Shows a new lsquoLogsrsquo window corresponding to the selected itemAdd a container Creates a container with the selected item as parentRename Renames the selected itemDelete Removes the selected itemAcknowledgement Takes into account the status of the selected itemDowntime Declares a downtime for the selected itemStatus check Performs an immediate or scheduled check for the status of the selected itemChange style Changes the style of the selected itemCreate a shortcut Creates a shortcut to the selected itemRDP Client Opens a RDP command prompt to the selected serverTelnet console Opens a telnet console to the selected serverSSH Console Opens an SSH console to the selected server
65 Monitoring perspectiveMERETHIS 12 AVENUE RASPAIL FR94290 GENTILLY
29
655 Windows
Explorer window
In the workspace the explorer window shows all the items in a tree-structured view
The root element is the view itself its children are the various user-added elements For clarity services and unsuper-vised elements (shapes images links etc) do not appear in this list
An option permits the display of the services of each host Warning this can be the cause of delay when views containthousands of elements
This window has two applicable ways of being filtered to facilitate the view of desired items
bull Filter by state the colored knobs correspond to the default state colors
When a knob is deselected all tree items whose status is that of the knob will be hidden By default all knobs areselected and therefore all items are displayed Filter by label using the text field at the top of the tree When a stringis entered only the elements whose label match are displayed (For convenience this search field is case-insensitive )
Both filters can be combined for greater precision in the selection of items
30MERETHIS 12 AVENUE RASPAIL FR94290 GENTILLY
Chapter 6 User guide
In this window as is the case with most of the components from the monitoring perspective a context menu is availableby right-clicking on the items presented This menu will be detailed later in this document
Double-clicking on a tree item opens the selected item in the current screen displaying the children and other detailsnot displayed in the tree (such as links shapes and images)
Mini-map window
The mini-map shows an overview of the current screen
It offers an overview of its contents and displays the states of the elements in real time as the screen
It facilitates the navigation of elements particularly with very large screens using a user-defined blue frame to limitthe area of interest
Acknowledgements and Downtime windows
65 Monitoring perspectiveMERETHIS 12 AVENUE RASPAIL FR94290 GENTILLY
31
Windows lsquoAcknowledgedrsquo and lsquoDowntimersquo present all lsquotaken into accountrsquo and lsquodowntimersquo elements of the currentview regardless of their hierarchical level
Warning only resources in the current view appear in these windows
Resources windows
32MERETHIS 12 AVENUE RASPAIL FR94290 GENTILLY
Chapter 6 User guide
65 Monitoring perspectiveMERETHIS 12 AVENUE RASPAIL FR94290 GENTILLY
33
Resources windows display all objects monitored by Centreon
By default they are piled in the bottom left corner of the workspace as shown earlier in the document Each windowhandles a specific object type
bull The hosts
34MERETHIS 12 AVENUE RASPAIL FR94290 GENTILLY
Chapter 6 User guide
bull The host groups
bull The service groups
bull Meta-services
bull The Centreon Business Activity Monitoring (BAM)
These windows are only available to administrator-slot users because they entail the creation of views
To create a corresponding Centreon Map object simply drag any of these resources into either the edition screen orExplorer window
These created Centreon Map objects display Centreon information such as status as well as additional informationspecific to Centreon Map including icon position and inherited status
Such objects appear in the corresponding screen and in the tree view
The resource windows have a filter similar to the explorer window the search masks elements whose label does notcontain the search string
This behavior is similar in all Centreon Map and needs no further introduction
The hosts window however has an additional search feature a button by the search field toogles whether the searchtargets the name or IP address (Otherwise all resource windows use the same configurable search component)
Beside the standard search facility there is a mini-tree button which hides all elements in the tree view already presentin the main current view
On the righthand side of the mini-tree button the mini-tree button a yellow button to refresh the windowrsquos contents(Note the contents of these windows cannot be changed after a restart of the poller)
Images window
65 Monitoring perspectiveMERETHIS 12 AVENUE RASPAIL FR94290 GENTILLY
35
The Images window is part of the resource windows in the sense that it presents objects for creating views
However it differs from other resources windows as it does not have elements monitored by Centreon These imagesare still from the server Centreon and can be managed via this interface
In addition it is the only window resource whose content can be modified via Centreon Map Indeed the user canadd images using the Centreon Map client and thus indirectly on Centreon in two different ways
bull The button lsquoAdd an image lsquo displays a dialog box for selecting an image file on the local machine
bull Dragging an image file onto an edition screen view or to the explorer window as a drop target
In both cases the new image is added to the Image window contents and to Centreon server
Centreon Map History window
This window displays the various important Centreon Map events such as logins status changes etc
Problematic elements window
The problematic elements window offers a concise view of all objects whose ldquoown statusrdquo or ldquoinherited statusrdquo is notOK
36MERETHIS 12 AVENUE RASPAIL FR94290 GENTILLY
Chapter 6 User guide
This window also allows you to sort items by columns and features a customizable search component This allows youto select the columns on which the search is performed All elements that do not match the search string are hidden
The same object can appear multiple times in this table if present in different screens This feature allows access tothe different locations of the object
Warning only resources in the current view appear in this window
Details window
The lsquoDetailsrsquo window is a dynamic the contents depend on the element associated with the window This window canbe opened by double-clicking a host object or via the context menu of most Centreon Map objects
It presents in detail the children of the selected item
This window has essentially the same search and sort functions as the ldquoproblematic elementsrdquo window
Yet it offers two additional options
bull The button ldquoInclude sub-elementsrdquo represented by little green cubes displays the full object hierarchy in theview
bull The ldquoLock Unlockrdquo button enables the object associated with this window to be changed by merely clickingon a screen or tree
( Whereas the default behavior would require a double-click or access to a context menu)
65 Monitoring perspectiveMERETHIS 12 AVENUE RASPAIL FR94290 GENTILLY
37
Logs window
The logs window displays the historical monitoring data created by the scheduler It is available via the menuitemldquoOpen logrdquo from a host or service context menu
The log entries are categorized and displayed in tabs The first of these is a flat list of all entries regardless of category
This window has the same options ldquoInclude sub-elementsrdquo and ldquoLock Unlockrdquo as the window details
Windows manager
The windows manager enables the opening and closing of context-free windows in the workspace (These are viewsand windows that are not bound to any particular selected object)
38MERETHIS 12 AVENUE RASPAIL FR94290 GENTILLY
Chapter 6 User guide
Some windows however are not context-free windows but rather contextual such are lsquoDetailsrsquo and lsquoLogsrsquo windowsThese refer to a selected object and are outside of the window managerrsquos sphere of control
When displaying the windows manager only the windows open in the workspace appear checked When the win-dows manager dialog box is validated the unchecked windows are closed the checked windows opened each at theirprevious location
656 The screen (editors)
View edition screen
The Editing Screen view is the central component of the application This is the graphical component that providesthe most thorough and precise monitoring information
Centreon Map objects are displayed as icons surrounded by a halo with one or two colors according to their own and or inherited status
The central part is the elementrsquos own status the surrounding circle being its inherited status This provides a succinctview of an objects status and that of its children
In addition it is possible to navigate through the objects on the edition screen
bull Double-click to enter an element containing children
bull Using the lsquoParentrsquo button to go back one level in the tree
Each Centreon Map object type has its own default icon and each can be assigned a custom icon such as the hostlsquodummyrsquo in the previous screenshot
This operation can be performed by the interface Centreon
65 Monitoring perspectiveMERETHIS 12 AVENUE RASPAIL FR94290 GENTILLY
39
When the mouse hovers an icon the application displays a contextual tooltip which presents all the informationavailable for this item The content of the tooltip differs depending on the selected element
(The above screenshot shows the tooltip for the host lsquoUNREACHABLErsquo)
The automatic display of tooltips can be disabled locally via a button for this purpose on the main toolbar or globallyvia the ldquoPreferencesrdquo module detailed in this manual
The Edition screen also provides a range of features
Tools are available by clicking the icon in the palette selecting a tool changes the cursor icon and the correspondingaction available on the screen
The palette accessible by administrator-slot users only is located on the right-hand side of the screen otherwise bydefault it is hidden
Action DescriptionSimple selection Allows to select any item on the screen and move it by drag dropMultiple selection Allows to select a group of elementsRectangle Ellipse Adds the corresponding shape to the screenText Adds an editable text to the screen (font size and color are customizable)Basic link Creates a simple link between two elementsStatus link Creates a status link between two elementsLoad link Creates a load link between two elementsDisconnection Deletes a link between two elementsLink template Creates a link from a predefined template
Shapes abstract individual objects into a single logical group on the screen
Since version 34 of Centreon Map shapes take on the color of the status of the most critical sub-element Thevarious options available for shapes are available by right-clicking
Relationships screen
Centreon relying on the host dependency configuration allows the scheduler to determine whether a hostis unavailable or inaccessible
As of version 35 of Centreon Map these relations can be viewed by right-clicking on a host with the action ldquoDisplayrelations in new editorrdquo
40MERETHIS 12 AVENUE RASPAIL FR94290 GENTILLY
Chapter 6 User guide
Three different representations exist
bull Radial (host-centered selection)
bull Tree (selected host is the tree-top node)
65 Monitoring perspectiveMERETHIS 12 AVENUE RASPAIL FR94290 GENTILLY
41
bull Spring (hosts are grouped into blocks - rendering may vary from one display to another)
These three rules apply
42MERETHIS 12 AVENUE RASPAIL FR94290 GENTILLY
Chapter 6 User guide
bull Only children of the selected host are displayed
bull The branches where there is no child available (ACL) are automatically dropped
bull If a host of a branch is not accessible (ACL) but its children are available only the host status is displayed
The Relationships perspective shows all host relationships irrespective of the host limitations configured for the viewTherefore there may be hosts visible in the relationships window that are not present in other Centreon Map windows
Geoagraphic screen
Since version 36 of Centreon Map elements can overlay a map using their longlat coordinates
Maps are provided by the means of a third-party mapping service MapBox
Since version 37 the Google Maps mapping service is not supporter anymore
Configure geolocation
Activation of geolocation in Centreon Map requires specific configuration in Centreon Indeed this feature relieson an external mapping service to Centreon Map It is necessary to open a user account with one of these serviceproviders
MapBox free account allows 3000 downloads for free per month Beyond this limit the use of this service costsaround a dollar per 2000 downloads (current prices on March 1st 2014)
The configuration is made on the page Centreon gt Administration gt Extensions gt Centreon Map gt Geolocation
Once the process of opening a MapBox account is finished copy the lsquodefault API access tokenrsquo present on top of theMapBox page into the field lsquoMapBox API access tokenrsquo of the configuration page
At last create a new project in the MapBox interface and copy its ID into the field lsquoMaBox Project tokenrsquo
65 Monitoring perspectiveMERETHIS 12 AVENUE RASPAIL FR94290 GENTILLY
43
Activate geolocalisation
In a standard view edition screen right click on the background open the context menu and select the action ldquoEditrdquoThe following dialog appears and allows had the map ID been configured in Centreon to activate the geographicalmode and enter the longlat coordinates
44MERETHIS 12 AVENUE RASPAIL FR94290 GENTILLY
Chapter 6 User guide
Navigate within a map
Geolocation-enabled the screen background is replaced by a map having the latlong coordinates as the center and azoom level between 1 and 21
Zoom level 1 represents the full world map each successive level focuses on half of the previous view with twice thedetail
Two user actions trigger a request to the mapping service
bull A map relocation this can be done in 2 ways either by a dragdrop of the map or by direct access to a knownlatlong being a saved position or the position of one of the elements on the map
bull change the zoom level using the main toolbar or via the mouse wheel by holding the ldquoctrlrdquo key
Viewpoints
bull The map view is defined by having a particular position and a particular zoom level We shall henceforth referto the this positionzoom pair as being a ldquoviewpointrdquo Centreon maps has an active viewpoint and a defaultviewpoint
ndash The ldquoactive viewpointrdquo determines the area displayed on the screen it is modified for every displacement orzoom change and can be saved as the default viewpoint via the toolbar this viewpoint is never synchronizedbetween clients
ndash The ldquodefault viewpointrdquo establishes the initial coordinate and zoom level view of a map This viewpoint ismaintained on the server and transmitted to other users At any moment the user can revert to the defaultviewpoint via the toolbar
Map Element Positioning Recollect that a Centreon resource can be multiply represented by dragging and droppingthe resource on the map many times
There are two manners to organise such host elements on the map
65 Monitoring perspectiveMERETHIS 12 AVENUE RASPAIL FR94290 GENTILLY
45
bull With resource-defined positions all resource map elements that ascribe to a Centreon resource will be posi-tioned at the resourcersquos coordinates
Editing the resourcesrsquos coordinates will displace all elements as one logical block
bull With element-defined positions host-mapped elements are freely placed on the map - each independent of theother
( Note that this is only possible when the hostrsquos coordinates are NOT defined )
When an object of the current map is selected in either the Explorer window or the problematic elements window thecurrent map is automatically centered to its coordinates This allows instant access to its immediate surroundings
Abstraction As map elements become ubiquitous on the screen it becomes rapidly evident that such need to beabstracted into more manageable constructs Centreon maps provides containers to logically group relatedelements and therefore filter the information from the data shielding the user from irrelevant details As wellas being map elements containers have viewpoints Each container is capable of portraying a viewpoint of themap The containers position as an element on the screen is used as a reference point for its internal viewpoint(A containerrsquos default view and element position are strongly bound concepts - updating the coordinates ofeither updates both) Typically the user will define a containerrsquos viewpoint such that all child elements bewithin scope Containers are also able to embed other containers recursively - this is a powerful paradigm forcomplexity management
[Legal disclaimer] The choice of the third party mapping service for Centreon Map is entirely at the clientrsquosdiscretion Additional costs and fees incurred by a third party service are the full responsibility of the clientMERETHIS cannot be held accountable The Centreon Map license updates and support do not includeprofessional services MapBox and Google Maps Ultimately Merethis cannot be held accountable for anyprofessional technical or financial prejudice due to a total or partial failure of the third party mapping service
The tooltips screen
46MERETHIS 12 AVENUE RASPAIL FR94290 GENTILLY
Chapter 6 User guide
The tooltip screen allows you to create a tab displaying the same content as a tooltip yet in a persistent manner
The above image depicts the service type lsquoPingrsquo as a graph showing the evolution of pings within the monitoringperspective
Depending on the element type this sort of visual representation can be made manifest by double-clicking or using acontext menu
Tabs rotation
In the former screenshot there are 10 tabs grouped into 4 zones Each zone is composed of at least one tabbed screenof which only one can be active at a time
Tab rotation revolves around the zonersquos list of tabbed screens a regular and configurable interval in order to have aglobal vision of the workspace without requiring human intervention
657 The links
The object link type is purely Centreon Map concept it is not supervised object and is only a visual help
A link can be created between any elements in an view edition screen with the exception of text objects
In addition it is possible to create multiple links between two objects They are created modified and deleted usingthe corresponding tools in the palette of the view edition screen
65 Monitoring perspectiveMERETHIS 12 AVENUE RASPAIL FR94290 GENTILLY
47
There are 3 different types of links used to emphasize different aspects
Basic link
The basic link is used to link elements of the screen without displaying additional monitoring information
These links have configurable properties
bull a type (basic status or load)
bull a name and a description
bull the linersquos width
bull a line type continuous dotted etc
bull a style direct that displays a direct line or indirect with a right angles
bull a color
48MERETHIS 12 AVENUE RASPAIL FR94290 GENTILLY
Chapter 6 User guide
Status link
The status link is a basic link having a fixed system-defined line type style and color whilst able to display the statusof a service
To be associated to a status link a service must be configured for this purpose in Centreon it must be associatedto a category that is associated with this type of link This configuration is established in the Centreon interfaceAdministration gt Extensions gt Centreon Map tab
65 Monitoring perspectiveMERETHIS 12 AVENUE RASPAIL FR94290 GENTILLY
49
The link then displays the status of the configured service
This feature is particularly useful for modeling connectivity between two devices
The load link (unidirectional or bidirectional)
The bi-directional load link similar to the status link has fixed visual link properties
Similar to the status link it is associated with a service but instead displays metrics about the service
50MERETHIS 12 AVENUE RASPAIL FR94290 GENTILLY
Chapter 6 User guide
To be associated with a load link a service must be configured for this purpose in Centreon it must be associated witha category that is associated with this type of link This configuration is done in the Centreon interface Administrationgt Extensions gt Centreon Map tab
The load link models the rate of flow between two devices
Typically it is used to model the state and bandwidth of the network
Since version 35 the load links can be unidirectional and also the user can define what metrics to display what is thecurrent value and what is the max value
658 Warnings
When changing to a critical state an error or any other significant event Centreon Map alerts the user in two ways
bull visual feedback as a colored popup at the bottom right of the screen
bull sound event
Both alerts vary depending on the severity of the event and can occur until the reported problem is resolved
In this example there is a loss of connection between the client and the server the popup appears in red as it is importantinformation a specific sound is also played
659 Preferences
In Centreon Map many features are configurable you can customize the size of icons the colors used to indicatedifferent status etc
65 Monitoring perspectiveMERETHIS 12 AVENUE RASPAIL FR94290 GENTILLY
51
Remote access
These preferences configure various settings of the remote access The above screenshot shows the configurationscreen of the 3 default access protocols
The tab lsquoCustomrsquo configures other actions by associating a name to an executable path and arguments For thispurpose predefined variables are shown in the submenu lsquoInformationsrsquo
52MERETHIS 12 AVENUE RASPAIL FR94290 GENTILLY
Chapter 6 User guide
Drilldown
The Drilldown preferences page is used to configure the behaviour of the inherited state algorithm
The first checkbox lsquoUse simple drilldown optionsrsquo is enabled by default Unchecked it activates the advanced config-uration mode presented by the lower screen
65 Monitoring perspectiveMERETHIS 12 AVENUE RASPAIL FR94290 GENTILLY
53
In advanced mode the user can customize the rules for computing the inherited status of acknowledged or downtimeitems the order of criticality
The two following checkboxes are available in simple mode They determine the exclusion of acknowledged ordowntime resources from the algorithm
The checkbox lsquoDisplay poller-down statusrsquo this refers to a new status specific to Centreon Map This conditionoccurs when a poller is out of order All monitored elements depending on the defective poller enter poller-down state
lsquoUse soft statutes for inherited status when availablersquo lets the algorithm rely on unconfirmed states for inherited state
54MERETHIS 12 AVENUE RASPAIL FR94290 GENTILLY
Chapter 6 User guide
processing This is more efficient but less reliable
The last check box excludes the internal links of a container from the inherited state calculation
Ensuing any change it is necessary to reload the statutes of the view for it to be applied
Warning Incorrect configuration of these options can completely thwart the supervision Be careful
Graphics
This preference page allows the user to customize various visual settings
bull The style determines whether the objects displayed in screens are represented by an icon or a geometric shape
bull The police is for all on-screen text
bull The space between the icons is that used when they are placed automatically
bull blinking allows easier visualization of problematic elements
bull The unit selected is used to display load links
bull lsquoShow services in treersquo will cause services to be displayed in the lsquoExplorerrsquo Note This option can slow-down the processing as it increases the tree items by an order of magnitude
65 Monitoring perspectiveMERETHIS 12 AVENUE RASPAIL FR94290 GENTILLY
55
bull The lsquoRotate delayrsquo determines the time between each tab rotation
This preference page allows the user to apply geometric styles of differing shapes and sizes to items
This preference page allows you to change the shapes and sizes of items for the geometric style
The lower preference page allows the user to pick a geometric shape to represent a discrete state
These settings do not affect the style icon
56MERETHIS 12 AVENUE RASPAIL FR94290 GENTILLY
Chapter 6 User guide
65 Monitoring perspectiveMERETHIS 12 AVENUE RASPAIL FR94290 GENTILLY
57
With the following preferences page the user can customize how an element icon is represented for every discrete stateIn particular this involves setting the color and opacity of the surrounding halo for a given state in a given condition
Finally the color opacity and the relative size displayed depending on each status can also be changed
Warning Incorrect configuration of these options can completely thwart the supervision Be careful
58MERETHIS 12 AVENUE RASPAIL FR94290 GENTILLY
Chapter 6 User guide
Tooltip
On this preference page the tooltip can be disabled for all screens of the current view
Other options such as graph displaying and the period displayed can be set here
Finally the dimensions of the tooltip can also be defined
65 Monitoring perspectiveMERETHIS 12 AVENUE RASPAIL FR94290 GENTILLY
59
Links Templates
This preference page allows you to create link templates
A user-created template has the same properties of the link type on which it is based
Created templates are available in the palette of the view edition screen
When creating a link from the template the link automatically takes on the template-defined properties without furtheruser interaction
When a link template is changed the changes are automatically applied to all links associated with the template
However it is possible to override one or more properties of a link associated with a template Such properties are notaffected by the modification of the template
60MERETHIS 12 AVENUE RASPAIL FR94290 GENTILLY
Chapter 6 User guide
Popup
The popup preferences page addresses the properties of two different popups in Centreon Map
bull The first two forms relate to the warning popup It can be totally disabled or more finely configured to appearonly for certain events The color associated with each event can also be set individually
The lsquoPoller alertrsquo options concern the dialog that appears when a poller connection drops
The addition of the new status lsquoPoller downrsquo deprecates this alert and the above preferences allow you to disable orautomatically close this dialog
65 Monitoring perspectiveMERETHIS 12 AVENUE RASPAIL FR94290 GENTILLY
61
Sounds
Sound settings allow you to choose which sound is to be associated with each state change
62MERETHIS 12 AVENUE RASPAIL FR94290 GENTILLY
Chapter 6 User guide

CHAPTER 5
Uninstall
In order to uninstall the Centreon Map module navigate in the Centreon interface to the module management pageAdministration gt Extensions
Click on the uninstall icon
A confirmation window will appear click on ldquoOKrdquo to confirm the uninstall of the module
Note that the uninstall of the Centreon Map module will result in the removal of all data related to the moduleand its components (Views Screens)
Lost data cannot be restored unless a database backup has been made
This procedure is not covered by the maintenance and support of the Centreon Map software
9
10MERETHIS 12 AVENUE RASPAIL FR94290 GENTILLY
Chapter 5 Uninstall
CHAPTER 6
User guide
61 Main Concepts
611 Centreon Map operation
Centreon Map enables the user to create customisable Views and Screens making it easier to learn about and manip-ulate monitoring-events By offering users a wide variety of technical and operational components it is possible toreach a very detailed presentation level that is adapted to various cases of use
bull Network views
bull Business views
bull Geographic views
bull Office plan
bull etc
Once the first Screens and Views have been created it is recommended that you customize the software preferenceoptions before proceeding Colours sounds and pop-ups etc and various other user settings are all beneficial for aproductive user-friendly environment
612 Used objects
Centreon Map integrates all monitoring Objects defined in the Centreon web interface
bull ldquoHostrdquo objects
bull ldquoServicerdquo objects
bull ldquoHost grouprdquo objects
bull ldquoService grouprdquo objects
bull ldquoMeta servicerdquo objects
bull ldquoBusiness Activityrdquo objects (Centreon BAM)
bull ldquoKPIrdquo objects Business Activities component (Centreon BAM)
We shall introduce new Objects that are specific to Centreon Map
bull ldquoImagerdquo ldquoshaperdquo and ldquotextrdquo objects for decorating Screens with visual elements
bull ldquoContainerrdquo objects elements for arbitrarily gathering other Objects
11
bull ldquoLinkrdquo objects for creating Screens with logical or physical links between Objects
bull ldquoLegendrdquo objects which allow the user to be written on the code being used
All Objects except for images shapes texts links legends and shapes will have status information their own statusthat comes from monitoring and their inherited status specific to Centreon Map that is the product of aggregatingchild states
This system makes it possible to move step-by-step in real time to quickly identify the elements at fault This procedureis known as ldquoDrilldownrdquo
62 Licence system
Centreon Map has 2 licence types ldquoadministrator licenserdquo and ldquouser licenserdquo
The terms ldquouser slotrdquo and ldquoadmin slotrdquo will be used within this document
621 User license
The user slots only allow view manipulation as opposed to administration
622 Administrator license
The admin slot permits all possible actions in Centreon Map
Actions are always subject to ACL even with an admin slot
The Centreon administrator can grant the ldquoCentreon Maprdquo admin rights and manage their ACL
The Centreon administrators are automatically Centreon Map administrators
12MERETHIS 12 AVENUE RASPAIL FR94290 GENTILLY
Chapter 6 User guide
63 Login screen
When launching the application the login screen appears It allows you to choose a connection profile Centreon Mapand connect to the desired server
The login screen can be moved by drag and drop
If this screen does not appear it is necessary to verify the installation of the Java virtual machine
631 Profiles management form
A connection profile contains the information needed to connect to a server Centreon Map ie
bull A server represented by a name consisting of an address a port URL and whose connection can be madesecurely with SSL
bull (Optional) A named proxy having an address and a port and optional authorisation credentials a username andpassword
bull A delay that is the status refresh rate for objects displayed in the client Centreon Map
bull A Centreon login username and password
The Profile management form enables the creation and management of connection profiles and their relevant informa-tion It is accessible via the button to the right of the list of profiles
63 Login screenMERETHIS 12 AVENUE RASPAIL FR94290 GENTILLY
13
It is possible to store the configuration of different connection profiles
Stored passwords are secured (Centreon and proxy) via the Blowfish algorithm encryption on the client workstation
List lsquoProfilesrsquo presents all the saved profiles The button to the right of this list allows upon confirmation the deletionof the selected profile
List lsquoServersrsquo shows the different existing servers Servers can be configured via a dedicated form provided madeavailable by clicking on the button next to the list A server must be selected in order to create a new profile
List lsquoProxiesrsquo displays all available proxies and the button to the right of the list opens the proxy management formIn is not necessary to select a proxy when creating a new profile
The field lsquoRefresh Timersquo is the interval in seconds between each object status update in the current view A numericvalue greater than 0 is required by default 60 seconds
Finally the fields lsquoLoginrsquo and lsquoPasswordrsquo are the Centreon login and password they are optional in the profile defini-tion However if they are not entered they must be manually typed at each connection
The label of a profile is automatically generated as
bull lsquoLogin server namersquo or
bull lsquoLogin server name proxy namersquo
14MERETHIS 12 AVENUE RASPAIL FR94290 GENTILLY
Chapter 6 User guide
632 Servers management form
List lsquoServersrsquo presents all user-created servers The button to the right of the list after confirmation deletes theselected server
The server name is the label under which it will appear in different lists It is also displayed in the title of the mainwindow Centreon Map
In the lsquoAddressrsquo field simply enter the IP address or DNS name of the web Centreon server
Example ldquo1921681240rdquo or ldquomyservercomrdquo
Do not enter additional information about the protocol in this field (http )
Field lsquoPortrsquo is the connection port to the server it is usually port 80 for regular connections (HTTP) or 443 for a secureconnection (HTTPS) These two default values can be overridden
The field lsquoURLrsquo is the additional address to refer to the web directory Centreon
It is usually accessible via ldquocentreonrdquo or ldquordquo but can be customized by the administrator below
Example Centreon available at this address ldquohttpmonservercomcentreonrdquo the URL will be ldquocentreonrdquo Ex-ample Centreon available at this address ldquohttpmonservercomrdquo the URL will be ldquordquo
The lsquoSecure connectionrsquo enables the transmission of encrypted data over SSL (HTTPS) this option changes the defaultvalue of the field lsquoPortrsquo
63 Login screenMERETHIS 12 AVENUE RASPAIL FR94290 GENTILLY
15
633 Proxys management form
List lsquoProxiesrsquo presents all user-created proxies The button to the right of this list upon confirmation deletes theselected proxy
The proxy name is the label under which it will appear in different lists
In the lsquoAddressrsquo field enter the IP address or DNS name of the proxy address
Example ldquo1921681250rdquo or ldquomyproxycomrdquo
Do not enter any additional information on the protocol in this field ( http )
The proxy definition files such as ldquoproxypacrdquo are not supported in Centreon Map
Field lsquoPortrsquo is the connection port to the proxy it is usually port 3128 the default value which can be modified ifnecessary
The lsquoAuthenticationrsquo option enables user-entry for lsquoLoginrsquo and lsquoPasswordrsquo fields for proxy connections
The two proxy fields lsquoLoginrsquo and lsquoPassword must be explicitly set by the administrator and are distinct from Centreon
The two checkboxes allow to choose for wich connections the proxy will be used to the server Centreon Map andorto MapBox that needs acces to the Internet
16MERETHIS 12 AVENUE RASPAIL FR94290 GENTILLY
Chapter 6 User guide
64 View Selection Perspective
The view selection perspective allows users using the administrator slot to create new views and delete them
Opening a view provides access to the monitoring perspective
There is a wide choice of parameters relating to visualization and access rights for views These options are config-urable from the Centreon web interface and are detailed later in this manual
Every view has a tooltip displaying all user rights of that view depending on the configuration of the ACL defined inCentreon and the slot used
641 Menus and toolbars
Main menu
64 View Selection PerspectiveMERETHIS 12 AVENUE RASPAIL FR94290 GENTILLY
17
Action DescriptionDisconnect Hides application window and displays login screenExit Closes application Centreon Map and all connections to Centreon server
ldquoActionrdquo menu
Action DescriptionCentreon Map History Opens Centreon Map logs windowRefresh view list Refreshes views listCreate a new view Opens the view creation dialogImport latlong data imports latlong data from a CSV fileFull screen Activates full screen ( press F11 to deactivate it)
rdquordquo menu
Action DescriptionAbout Open the lsquoAboutrsquo dialog
Toolbar and search bar
The toolbar provides quick access to the main functions
Action DescriptionDisconnect Hides application window and displays login screenCreate a new view Opens the view creation dialogRefresh view list Refreshes views listFull screen Activates full screen ( press F11 to deactivate it)Use admin slot Toggles from one slot type to another
The search bar preceded by the label ldquoSearch rdquo filters out all views that do not contain the entered text
18MERETHIS 12 AVENUE RASPAIL FR94290 GENTILLY
Chapter 6 User guide
Context menu
A right click on any picture displayed in the list will cause a context menu to show
Action DescriptionDisplay view Opens the monitoring perspective and displays the selected viewEdit Opens the view creation dialog filled with selected view dataDelete Deletes the selected viewCreate launcher file Opens the launcher file creation dialog
64 View Selection PerspectiveMERETHIS 12 AVENUE RASPAIL FR94290 GENTILLY
19
View creation dialog
This window allows the creation of a new view The user must enter the view name to create it He can also provide aview description and select an icon from a predefined list
This window can also be used to edit the details of an existing view in which case these three fields are automaticallypre-filled with information from the selected view
Note these features are only available from the administrator slot
20MERETHIS 12 AVENUE RASPAIL FR94290 GENTILLY
Chapter 6 User guide
Launcher file creation dialog
A launcher file holds on the local workstation login information for the current server and the selected view
Centreon Map uses information found in this file to connect to the server and open the user-selected view
More information concerning this feature is detailed in the life-cycle section
64 View Selection PerspectiveMERETHIS 12 AVENUE RASPAIL FR94290 GENTILLY
21
About dialog
The ldquoAboutrdquo dialog displays the current version of the client and the list of contributors in alphabetical order
It also displays the installation details ie all components used produced by Merethis or from the Eclipse community
642 Import latlong data
Since version 36 Centreon Map has a new feature geolocation This displays the Centreon resources on a mapaccording to their latlong position It will be detailed in the next chapter
In this ldquoview selection perspectiverdquo it is possible to import a CSV file to associate geographical positions to Centreonresources
The CSV file format should have at least 5 columns in the following order additional columns are ignored
resource_typeresource_nameservice_namelatitudelongitude
bull The resource type can be host hostgroup service servicegroup metaservice bam
bull The resource name must be identical to the name configured in Centreon
bull The service name must be identical to the name configured in Centreon this column is used for only for servicesand may otherwise be empty
bull Latitude is a valid decimal number -90 to 90
bull Longitude is a valid decimal number -180 and 180
Centreon Map validates the imported data all errors are presented to the user with their line number
22MERETHIS 12 AVENUE RASPAIL FR94290 GENTILLY
Chapter 6 User guide
Once the import is successfully completed the user can add imported Centreon resources to the view of his choice
64 View Selection PerspectiveMERETHIS 12 AVENUE RASPAIL FR94290 GENTILLY
23
65 Monitoring perspective
651 Workspace
This screenshot shows the monitoring perspective This is the main perspective in which the majority of actions andmanipulations are made
These actions are available via various means including the main menu the main toolbar and the palette which havebeen highlighted in this screenshot
Toolbars are provided for manipulating window resources such as the small-button filtering toolbar for the lsquoExplorerrsquowindow and finally right-click context menus for most application tool elements
At initial opening of the view the perspective will display the default view configuration that depends on the userprofile
bull The upper left area has a single window called lsquoExplorerrsquo which shows a tree representation of the current viewThis window is available for all users however some actions are restricted to the administrator
bull The bottom left area called lsquoResourcesrsquo is only available to the administrator Windows tabbed in this area display all resources configured within Centreon ie
ndash Hosts and Hosts groups in two separate views
ndash Meta-services and Service groups in two separate views
ndash Centreon BAM in its own view and finally
ndash The images available in Centreon
bull The main viewing area features lsquoscreensrsquo also known as lsquoeditorsrsquo these are components that enable the creationand display of maps and views in Centreon Map This main viewing area can be personalized and subdividedas required There are 4 different types of editors these will be described in more detail further on
24MERETHIS 12 AVENUE RASPAIL FR94290 GENTILLY
Chapter 6 User guide
There are two other screen viewing areas they appear on this screenshot but are not displayed by default in theworkspace
bull ThersquoPreviewrsquo area comprises the following windows
ndash lsquoOutlinersquo which offers an overview of the active editor and simplifies navigation amongst the mainviews
ndash lsquoDowntimesrsquo and lsquoAcknowledgedrsquo highlight the resources that are either in downtime or acknowl-edged state
bull Finally the lsquoSummaryrsquo area has a set of windows that display an overall collective view of information
ndash The subwindow lsquoCentreon Map Historyrsquo displays important events in the current session
ndash The subwindow lsquoProblematic elementsrsquo presents a list of all objects whose status is not OK
ndash The subwindow lsquoPollersrsquo shows all pollers configured in Centreon their states and particular infor-mation
All these areas are default settings that may be freely customized
Each window can be closed and re-opened via a special component later described in this document
Windows can be displaced added to an existing zone or establish an independent zone at any desired location Todo this simply click the title of the view hold down the mousebutton and drag the window the application proposesvarious drop locations with dotted lines The child windows can also be dragged from the main window into a separatewindow
Whilst editor subwindows can be reorganised in their reserved zone they cannot be separated from the main window
Lastly each zone can be resized to optimise the the display of each composing subwindow
The customized workspace (positions dimensions etc) is implicitly saved on the following events
bull Refresh the workspace
bull Display of the preferences
bull Return to the list of views
bull Logout
bull Application closure
This configuration is stored on a local file It is associated with the current user account the server and the currentview
This enables each user to tailor his own independent working environment for each different machine
The workspace conforms to this user-customized configuration upon opening of the monitoring perspective
The is a facility to reset the configuration back to factory settings
652 Main menus
65 Monitoring perspectiveMERETHIS 12 AVENUE RASPAIL FR94290 GENTILLY
25
Action DescriptionBack to view selector Saves the workspace state and returns to the view selection perspectiveDisconnect Hides application window and displays login screenExit Closes application Centreon Map and all connections to Centreon server
Action DescriptionRefresh status Refreshes the status of the objects of the current viewRefresh everything Refreshes all the data of the objects of the current viewTabs rotation Toggles the tabs rotationFull screen Activates full screen to desactivates it press F11Restore perspective Restores windows and default positions of the perspective
Action DescriptionPreferences Displays the preferences dialog
653 Toolbars
The main toolbar is comprises two parts The first part on the left and detailed below is common to the wholeperspective and sports global features
Action DescriptionBack to view selector Saves the workspace state and returns to the view selection perspectiveWindows management Opens the windows manager this feature is detailed further onFull screen Activates full screen to deactivate it press F11Refresh status Refreshes the status of the objects in the current viewRefresh everything Refreshes all the data of the objects in the current viewTabs rotation Toggles the tabs rotationOpen problematic elements window Quick display of the list of problematic elements
The second is context-specific and depends on the selected view open in the workspace
26MERETHIS 12 AVENUE RASPAIL FR94290 GENTILLY
Chapter 6 User guide
Action DescriptionZoom + Zoom on the current screenZoom - De-zoom on the current screenZoom levels Specifies the zoom level of the current screenExport the screen Exports the content of the current screen as an imagePrint the screen Prints the content of the current screenShow hide text Shows Hides the objects label in the current screenEnable disable tooltip Shows Hides tooltips in the current screenAutomatic order Show Hide info balloons activated when the mouse hovers over an itemShow hide grid Displays the grid and the lsquomagneticrsquo positioning modeAdd a legend Displays a legend of load link colorsOpen parent Displays the parent object of the editorPrevious Displays the previous object of the current screenrsquos navigation historyNext Displays the next object of the current screenrsquos navigation historySave position In geographic mode saves the current zoom level and lat long positionRestore position In geographic mode restores the saved zoom level and lat long position
Each objectrsquos zoom settings label display and automatic positioning are preserved on the server
Tooltips and grid parameters are stored locally along with the workspace state
65 Monitoring perspectiveMERETHIS 12 AVENUE RASPAIL FR94290 GENTILLY
27
654 Context menus
Most application items presented have right-click context menus
Wherever an object is located the context menu defines the available actions for its particular state
The screenshot above shows the menu in its entirety in order to present all functions accessible through it
The first 9 menuitems and the 17th menuitem ldquoCreate a Shortcutrdquo are for building and navigating the workspace
The following 3 menuitems are content-editing actions
lsquoAcknowledgersquorsquoDowntimersquo and lsquostatus checkingrsquo are specific monitoring actions these originate from Nagios and arenot detailed here
The last 3 menuitems facilitate access to the supervised Centreon resource
28MERETHIS 12 AVENUE RASPAIL FR94290 GENTILLY
Chapter 6 User guide
Action DescriptionOpen in new screen Displays the selected item in a new edition screenOpen in the same screen Displays the selected item in the current screen or opens a new oneOpen in a new informationscreen
Displays the tooltip of the selected item in a new dedicated screen
Open in the same informationscreen
Displays the tooltip of the selected item in its dedicated screen or opens a newone
Open in a new detailed tab Displays the selected item in a new lsquoDetailsrsquo windowOpen in the current detailed tab Displays the selected item in the current lsquoDetailsrsquo window or opens a new oneDisplay relations in new editor Shows the relationships of the selected item in a new dedicated screenDisplay relations in currenteditor
Shows the relationships of the selected item in its dedicated screen or opens anew one
Open log Shows a new lsquoLogsrsquo window corresponding to the selected itemAdd a container Creates a container with the selected item as parentRename Renames the selected itemDelete Removes the selected itemAcknowledgement Takes into account the status of the selected itemDowntime Declares a downtime for the selected itemStatus check Performs an immediate or scheduled check for the status of the selected itemChange style Changes the style of the selected itemCreate a shortcut Creates a shortcut to the selected itemRDP Client Opens a RDP command prompt to the selected serverTelnet console Opens a telnet console to the selected serverSSH Console Opens an SSH console to the selected server
65 Monitoring perspectiveMERETHIS 12 AVENUE RASPAIL FR94290 GENTILLY
29
655 Windows
Explorer window
In the workspace the explorer window shows all the items in a tree-structured view
The root element is the view itself its children are the various user-added elements For clarity services and unsuper-vised elements (shapes images links etc) do not appear in this list
An option permits the display of the services of each host Warning this can be the cause of delay when views containthousands of elements
This window has two applicable ways of being filtered to facilitate the view of desired items
bull Filter by state the colored knobs correspond to the default state colors
When a knob is deselected all tree items whose status is that of the knob will be hidden By default all knobs areselected and therefore all items are displayed Filter by label using the text field at the top of the tree When a stringis entered only the elements whose label match are displayed (For convenience this search field is case-insensitive )
Both filters can be combined for greater precision in the selection of items
30MERETHIS 12 AVENUE RASPAIL FR94290 GENTILLY
Chapter 6 User guide
In this window as is the case with most of the components from the monitoring perspective a context menu is availableby right-clicking on the items presented This menu will be detailed later in this document
Double-clicking on a tree item opens the selected item in the current screen displaying the children and other detailsnot displayed in the tree (such as links shapes and images)
Mini-map window
The mini-map shows an overview of the current screen
It offers an overview of its contents and displays the states of the elements in real time as the screen
It facilitates the navigation of elements particularly with very large screens using a user-defined blue frame to limitthe area of interest
Acknowledgements and Downtime windows
65 Monitoring perspectiveMERETHIS 12 AVENUE RASPAIL FR94290 GENTILLY
31
Windows lsquoAcknowledgedrsquo and lsquoDowntimersquo present all lsquotaken into accountrsquo and lsquodowntimersquo elements of the currentview regardless of their hierarchical level
Warning only resources in the current view appear in these windows
Resources windows
32MERETHIS 12 AVENUE RASPAIL FR94290 GENTILLY
Chapter 6 User guide
65 Monitoring perspectiveMERETHIS 12 AVENUE RASPAIL FR94290 GENTILLY
33
Resources windows display all objects monitored by Centreon
By default they are piled in the bottom left corner of the workspace as shown earlier in the document Each windowhandles a specific object type
bull The hosts
34MERETHIS 12 AVENUE RASPAIL FR94290 GENTILLY
Chapter 6 User guide
bull The host groups
bull The service groups
bull Meta-services
bull The Centreon Business Activity Monitoring (BAM)
These windows are only available to administrator-slot users because they entail the creation of views
To create a corresponding Centreon Map object simply drag any of these resources into either the edition screen orExplorer window
These created Centreon Map objects display Centreon information such as status as well as additional informationspecific to Centreon Map including icon position and inherited status
Such objects appear in the corresponding screen and in the tree view
The resource windows have a filter similar to the explorer window the search masks elements whose label does notcontain the search string
This behavior is similar in all Centreon Map and needs no further introduction
The hosts window however has an additional search feature a button by the search field toogles whether the searchtargets the name or IP address (Otherwise all resource windows use the same configurable search component)
Beside the standard search facility there is a mini-tree button which hides all elements in the tree view already presentin the main current view
On the righthand side of the mini-tree button the mini-tree button a yellow button to refresh the windowrsquos contents(Note the contents of these windows cannot be changed after a restart of the poller)
Images window
65 Monitoring perspectiveMERETHIS 12 AVENUE RASPAIL FR94290 GENTILLY
35
The Images window is part of the resource windows in the sense that it presents objects for creating views
However it differs from other resources windows as it does not have elements monitored by Centreon These imagesare still from the server Centreon and can be managed via this interface
In addition it is the only window resource whose content can be modified via Centreon Map Indeed the user canadd images using the Centreon Map client and thus indirectly on Centreon in two different ways
bull The button lsquoAdd an image lsquo displays a dialog box for selecting an image file on the local machine
bull Dragging an image file onto an edition screen view or to the explorer window as a drop target
In both cases the new image is added to the Image window contents and to Centreon server
Centreon Map History window
This window displays the various important Centreon Map events such as logins status changes etc
Problematic elements window
The problematic elements window offers a concise view of all objects whose ldquoown statusrdquo or ldquoinherited statusrdquo is notOK
36MERETHIS 12 AVENUE RASPAIL FR94290 GENTILLY
Chapter 6 User guide
This window also allows you to sort items by columns and features a customizable search component This allows youto select the columns on which the search is performed All elements that do not match the search string are hidden
The same object can appear multiple times in this table if present in different screens This feature allows access tothe different locations of the object
Warning only resources in the current view appear in this window
Details window
The lsquoDetailsrsquo window is a dynamic the contents depend on the element associated with the window This window canbe opened by double-clicking a host object or via the context menu of most Centreon Map objects
It presents in detail the children of the selected item
This window has essentially the same search and sort functions as the ldquoproblematic elementsrdquo window
Yet it offers two additional options
bull The button ldquoInclude sub-elementsrdquo represented by little green cubes displays the full object hierarchy in theview
bull The ldquoLock Unlockrdquo button enables the object associated with this window to be changed by merely clickingon a screen or tree
( Whereas the default behavior would require a double-click or access to a context menu)
65 Monitoring perspectiveMERETHIS 12 AVENUE RASPAIL FR94290 GENTILLY
37
Logs window
The logs window displays the historical monitoring data created by the scheduler It is available via the menuitemldquoOpen logrdquo from a host or service context menu
The log entries are categorized and displayed in tabs The first of these is a flat list of all entries regardless of category
This window has the same options ldquoInclude sub-elementsrdquo and ldquoLock Unlockrdquo as the window details
Windows manager
The windows manager enables the opening and closing of context-free windows in the workspace (These are viewsand windows that are not bound to any particular selected object)
38MERETHIS 12 AVENUE RASPAIL FR94290 GENTILLY
Chapter 6 User guide
Some windows however are not context-free windows but rather contextual such are lsquoDetailsrsquo and lsquoLogsrsquo windowsThese refer to a selected object and are outside of the window managerrsquos sphere of control
When displaying the windows manager only the windows open in the workspace appear checked When the win-dows manager dialog box is validated the unchecked windows are closed the checked windows opened each at theirprevious location
656 The screen (editors)
View edition screen
The Editing Screen view is the central component of the application This is the graphical component that providesthe most thorough and precise monitoring information
Centreon Map objects are displayed as icons surrounded by a halo with one or two colors according to their own and or inherited status
The central part is the elementrsquos own status the surrounding circle being its inherited status This provides a succinctview of an objects status and that of its children
In addition it is possible to navigate through the objects on the edition screen
bull Double-click to enter an element containing children
bull Using the lsquoParentrsquo button to go back one level in the tree
Each Centreon Map object type has its own default icon and each can be assigned a custom icon such as the hostlsquodummyrsquo in the previous screenshot
This operation can be performed by the interface Centreon
65 Monitoring perspectiveMERETHIS 12 AVENUE RASPAIL FR94290 GENTILLY
39
When the mouse hovers an icon the application displays a contextual tooltip which presents all the informationavailable for this item The content of the tooltip differs depending on the selected element
(The above screenshot shows the tooltip for the host lsquoUNREACHABLErsquo)
The automatic display of tooltips can be disabled locally via a button for this purpose on the main toolbar or globallyvia the ldquoPreferencesrdquo module detailed in this manual
The Edition screen also provides a range of features
Tools are available by clicking the icon in the palette selecting a tool changes the cursor icon and the correspondingaction available on the screen
The palette accessible by administrator-slot users only is located on the right-hand side of the screen otherwise bydefault it is hidden
Action DescriptionSimple selection Allows to select any item on the screen and move it by drag dropMultiple selection Allows to select a group of elementsRectangle Ellipse Adds the corresponding shape to the screenText Adds an editable text to the screen (font size and color are customizable)Basic link Creates a simple link between two elementsStatus link Creates a status link between two elementsLoad link Creates a load link between two elementsDisconnection Deletes a link between two elementsLink template Creates a link from a predefined template
Shapes abstract individual objects into a single logical group on the screen
Since version 34 of Centreon Map shapes take on the color of the status of the most critical sub-element Thevarious options available for shapes are available by right-clicking
Relationships screen
Centreon relying on the host dependency configuration allows the scheduler to determine whether a hostis unavailable or inaccessible
As of version 35 of Centreon Map these relations can be viewed by right-clicking on a host with the action ldquoDisplayrelations in new editorrdquo
40MERETHIS 12 AVENUE RASPAIL FR94290 GENTILLY
Chapter 6 User guide
Three different representations exist
bull Radial (host-centered selection)
bull Tree (selected host is the tree-top node)
65 Monitoring perspectiveMERETHIS 12 AVENUE RASPAIL FR94290 GENTILLY
41
bull Spring (hosts are grouped into blocks - rendering may vary from one display to another)
These three rules apply
42MERETHIS 12 AVENUE RASPAIL FR94290 GENTILLY
Chapter 6 User guide
bull Only children of the selected host are displayed
bull The branches where there is no child available (ACL) are automatically dropped
bull If a host of a branch is not accessible (ACL) but its children are available only the host status is displayed
The Relationships perspective shows all host relationships irrespective of the host limitations configured for the viewTherefore there may be hosts visible in the relationships window that are not present in other Centreon Map windows
Geoagraphic screen
Since version 36 of Centreon Map elements can overlay a map using their longlat coordinates
Maps are provided by the means of a third-party mapping service MapBox
Since version 37 the Google Maps mapping service is not supporter anymore
Configure geolocation
Activation of geolocation in Centreon Map requires specific configuration in Centreon Indeed this feature relieson an external mapping service to Centreon Map It is necessary to open a user account with one of these serviceproviders
MapBox free account allows 3000 downloads for free per month Beyond this limit the use of this service costsaround a dollar per 2000 downloads (current prices on March 1st 2014)
The configuration is made on the page Centreon gt Administration gt Extensions gt Centreon Map gt Geolocation
Once the process of opening a MapBox account is finished copy the lsquodefault API access tokenrsquo present on top of theMapBox page into the field lsquoMapBox API access tokenrsquo of the configuration page
At last create a new project in the MapBox interface and copy its ID into the field lsquoMaBox Project tokenrsquo
65 Monitoring perspectiveMERETHIS 12 AVENUE RASPAIL FR94290 GENTILLY
43
Activate geolocalisation
In a standard view edition screen right click on the background open the context menu and select the action ldquoEditrdquoThe following dialog appears and allows had the map ID been configured in Centreon to activate the geographicalmode and enter the longlat coordinates
44MERETHIS 12 AVENUE RASPAIL FR94290 GENTILLY
Chapter 6 User guide
Navigate within a map
Geolocation-enabled the screen background is replaced by a map having the latlong coordinates as the center and azoom level between 1 and 21
Zoom level 1 represents the full world map each successive level focuses on half of the previous view with twice thedetail
Two user actions trigger a request to the mapping service
bull A map relocation this can be done in 2 ways either by a dragdrop of the map or by direct access to a knownlatlong being a saved position or the position of one of the elements on the map
bull change the zoom level using the main toolbar or via the mouse wheel by holding the ldquoctrlrdquo key
Viewpoints
bull The map view is defined by having a particular position and a particular zoom level We shall henceforth referto the this positionzoom pair as being a ldquoviewpointrdquo Centreon maps has an active viewpoint and a defaultviewpoint
ndash The ldquoactive viewpointrdquo determines the area displayed on the screen it is modified for every displacement orzoom change and can be saved as the default viewpoint via the toolbar this viewpoint is never synchronizedbetween clients
ndash The ldquodefault viewpointrdquo establishes the initial coordinate and zoom level view of a map This viewpoint ismaintained on the server and transmitted to other users At any moment the user can revert to the defaultviewpoint via the toolbar
Map Element Positioning Recollect that a Centreon resource can be multiply represented by dragging and droppingthe resource on the map many times
There are two manners to organise such host elements on the map
65 Monitoring perspectiveMERETHIS 12 AVENUE RASPAIL FR94290 GENTILLY
45
bull With resource-defined positions all resource map elements that ascribe to a Centreon resource will be posi-tioned at the resourcersquos coordinates
Editing the resourcesrsquos coordinates will displace all elements as one logical block
bull With element-defined positions host-mapped elements are freely placed on the map - each independent of theother
( Note that this is only possible when the hostrsquos coordinates are NOT defined )
When an object of the current map is selected in either the Explorer window or the problematic elements window thecurrent map is automatically centered to its coordinates This allows instant access to its immediate surroundings
Abstraction As map elements become ubiquitous on the screen it becomes rapidly evident that such need to beabstracted into more manageable constructs Centreon maps provides containers to logically group relatedelements and therefore filter the information from the data shielding the user from irrelevant details As wellas being map elements containers have viewpoints Each container is capable of portraying a viewpoint of themap The containers position as an element on the screen is used as a reference point for its internal viewpoint(A containerrsquos default view and element position are strongly bound concepts - updating the coordinates ofeither updates both) Typically the user will define a containerrsquos viewpoint such that all child elements bewithin scope Containers are also able to embed other containers recursively - this is a powerful paradigm forcomplexity management
[Legal disclaimer] The choice of the third party mapping service for Centreon Map is entirely at the clientrsquosdiscretion Additional costs and fees incurred by a third party service are the full responsibility of the clientMERETHIS cannot be held accountable The Centreon Map license updates and support do not includeprofessional services MapBox and Google Maps Ultimately Merethis cannot be held accountable for anyprofessional technical or financial prejudice due to a total or partial failure of the third party mapping service
The tooltips screen
46MERETHIS 12 AVENUE RASPAIL FR94290 GENTILLY
Chapter 6 User guide
The tooltip screen allows you to create a tab displaying the same content as a tooltip yet in a persistent manner
The above image depicts the service type lsquoPingrsquo as a graph showing the evolution of pings within the monitoringperspective
Depending on the element type this sort of visual representation can be made manifest by double-clicking or using acontext menu
Tabs rotation
In the former screenshot there are 10 tabs grouped into 4 zones Each zone is composed of at least one tabbed screenof which only one can be active at a time
Tab rotation revolves around the zonersquos list of tabbed screens a regular and configurable interval in order to have aglobal vision of the workspace without requiring human intervention
657 The links
The object link type is purely Centreon Map concept it is not supervised object and is only a visual help
A link can be created between any elements in an view edition screen with the exception of text objects
In addition it is possible to create multiple links between two objects They are created modified and deleted usingthe corresponding tools in the palette of the view edition screen
65 Monitoring perspectiveMERETHIS 12 AVENUE RASPAIL FR94290 GENTILLY
47
There are 3 different types of links used to emphasize different aspects
Basic link
The basic link is used to link elements of the screen without displaying additional monitoring information
These links have configurable properties
bull a type (basic status or load)
bull a name and a description
bull the linersquos width
bull a line type continuous dotted etc
bull a style direct that displays a direct line or indirect with a right angles
bull a color
48MERETHIS 12 AVENUE RASPAIL FR94290 GENTILLY
Chapter 6 User guide
Status link
The status link is a basic link having a fixed system-defined line type style and color whilst able to display the statusof a service
To be associated to a status link a service must be configured for this purpose in Centreon it must be associatedto a category that is associated with this type of link This configuration is established in the Centreon interfaceAdministration gt Extensions gt Centreon Map tab
65 Monitoring perspectiveMERETHIS 12 AVENUE RASPAIL FR94290 GENTILLY
49
The link then displays the status of the configured service
This feature is particularly useful for modeling connectivity between two devices
The load link (unidirectional or bidirectional)
The bi-directional load link similar to the status link has fixed visual link properties
Similar to the status link it is associated with a service but instead displays metrics about the service
50MERETHIS 12 AVENUE RASPAIL FR94290 GENTILLY
Chapter 6 User guide
To be associated with a load link a service must be configured for this purpose in Centreon it must be associated witha category that is associated with this type of link This configuration is done in the Centreon interface Administrationgt Extensions gt Centreon Map tab
The load link models the rate of flow between two devices
Typically it is used to model the state and bandwidth of the network
Since version 35 the load links can be unidirectional and also the user can define what metrics to display what is thecurrent value and what is the max value
658 Warnings
When changing to a critical state an error or any other significant event Centreon Map alerts the user in two ways
bull visual feedback as a colored popup at the bottom right of the screen
bull sound event
Both alerts vary depending on the severity of the event and can occur until the reported problem is resolved
In this example there is a loss of connection between the client and the server the popup appears in red as it is importantinformation a specific sound is also played
659 Preferences
In Centreon Map many features are configurable you can customize the size of icons the colors used to indicatedifferent status etc
65 Monitoring perspectiveMERETHIS 12 AVENUE RASPAIL FR94290 GENTILLY
51
Remote access
These preferences configure various settings of the remote access The above screenshot shows the configurationscreen of the 3 default access protocols
The tab lsquoCustomrsquo configures other actions by associating a name to an executable path and arguments For thispurpose predefined variables are shown in the submenu lsquoInformationsrsquo
52MERETHIS 12 AVENUE RASPAIL FR94290 GENTILLY
Chapter 6 User guide
Drilldown
The Drilldown preferences page is used to configure the behaviour of the inherited state algorithm
The first checkbox lsquoUse simple drilldown optionsrsquo is enabled by default Unchecked it activates the advanced config-uration mode presented by the lower screen
65 Monitoring perspectiveMERETHIS 12 AVENUE RASPAIL FR94290 GENTILLY
53
In advanced mode the user can customize the rules for computing the inherited status of acknowledged or downtimeitems the order of criticality
The two following checkboxes are available in simple mode They determine the exclusion of acknowledged ordowntime resources from the algorithm
The checkbox lsquoDisplay poller-down statusrsquo this refers to a new status specific to Centreon Map This conditionoccurs when a poller is out of order All monitored elements depending on the defective poller enter poller-down state
lsquoUse soft statutes for inherited status when availablersquo lets the algorithm rely on unconfirmed states for inherited state
54MERETHIS 12 AVENUE RASPAIL FR94290 GENTILLY
Chapter 6 User guide
processing This is more efficient but less reliable
The last check box excludes the internal links of a container from the inherited state calculation
Ensuing any change it is necessary to reload the statutes of the view for it to be applied
Warning Incorrect configuration of these options can completely thwart the supervision Be careful
Graphics
This preference page allows the user to customize various visual settings
bull The style determines whether the objects displayed in screens are represented by an icon or a geometric shape
bull The police is for all on-screen text
bull The space between the icons is that used when they are placed automatically
bull blinking allows easier visualization of problematic elements
bull The unit selected is used to display load links
bull lsquoShow services in treersquo will cause services to be displayed in the lsquoExplorerrsquo Note This option can slow-down the processing as it increases the tree items by an order of magnitude
65 Monitoring perspectiveMERETHIS 12 AVENUE RASPAIL FR94290 GENTILLY
55
bull The lsquoRotate delayrsquo determines the time between each tab rotation
This preference page allows the user to apply geometric styles of differing shapes and sizes to items
This preference page allows you to change the shapes and sizes of items for the geometric style
The lower preference page allows the user to pick a geometric shape to represent a discrete state
These settings do not affect the style icon
56MERETHIS 12 AVENUE RASPAIL FR94290 GENTILLY
Chapter 6 User guide
65 Monitoring perspectiveMERETHIS 12 AVENUE RASPAIL FR94290 GENTILLY
57
With the following preferences page the user can customize how an element icon is represented for every discrete stateIn particular this involves setting the color and opacity of the surrounding halo for a given state in a given condition
Finally the color opacity and the relative size displayed depending on each status can also be changed
Warning Incorrect configuration of these options can completely thwart the supervision Be careful
58MERETHIS 12 AVENUE RASPAIL FR94290 GENTILLY
Chapter 6 User guide
Tooltip
On this preference page the tooltip can be disabled for all screens of the current view
Other options such as graph displaying and the period displayed can be set here
Finally the dimensions of the tooltip can also be defined
65 Monitoring perspectiveMERETHIS 12 AVENUE RASPAIL FR94290 GENTILLY
59
Links Templates
This preference page allows you to create link templates
A user-created template has the same properties of the link type on which it is based
Created templates are available in the palette of the view edition screen
When creating a link from the template the link automatically takes on the template-defined properties without furtheruser interaction
When a link template is changed the changes are automatically applied to all links associated with the template
However it is possible to override one or more properties of a link associated with a template Such properties are notaffected by the modification of the template
60MERETHIS 12 AVENUE RASPAIL FR94290 GENTILLY
Chapter 6 User guide
Popup
The popup preferences page addresses the properties of two different popups in Centreon Map
bull The first two forms relate to the warning popup It can be totally disabled or more finely configured to appearonly for certain events The color associated with each event can also be set individually
The lsquoPoller alertrsquo options concern the dialog that appears when a poller connection drops
The addition of the new status lsquoPoller downrsquo deprecates this alert and the above preferences allow you to disable orautomatically close this dialog
65 Monitoring perspectiveMERETHIS 12 AVENUE RASPAIL FR94290 GENTILLY
61
Sounds
Sound settings allow you to choose which sound is to be associated with each state change
62MERETHIS 12 AVENUE RASPAIL FR94290 GENTILLY
Chapter 6 User guide

10MERETHIS 12 AVENUE RASPAIL FR94290 GENTILLY
Chapter 5 Uninstall
CHAPTER 6
User guide
61 Main Concepts
611 Centreon Map operation
Centreon Map enables the user to create customisable Views and Screens making it easier to learn about and manip-ulate monitoring-events By offering users a wide variety of technical and operational components it is possible toreach a very detailed presentation level that is adapted to various cases of use
bull Network views
bull Business views
bull Geographic views
bull Office plan
bull etc
Once the first Screens and Views have been created it is recommended that you customize the software preferenceoptions before proceeding Colours sounds and pop-ups etc and various other user settings are all beneficial for aproductive user-friendly environment
612 Used objects
Centreon Map integrates all monitoring Objects defined in the Centreon web interface
bull ldquoHostrdquo objects
bull ldquoServicerdquo objects
bull ldquoHost grouprdquo objects
bull ldquoService grouprdquo objects
bull ldquoMeta servicerdquo objects
bull ldquoBusiness Activityrdquo objects (Centreon BAM)
bull ldquoKPIrdquo objects Business Activities component (Centreon BAM)
We shall introduce new Objects that are specific to Centreon Map
bull ldquoImagerdquo ldquoshaperdquo and ldquotextrdquo objects for decorating Screens with visual elements
bull ldquoContainerrdquo objects elements for arbitrarily gathering other Objects
11
bull ldquoLinkrdquo objects for creating Screens with logical or physical links between Objects
bull ldquoLegendrdquo objects which allow the user to be written on the code being used
All Objects except for images shapes texts links legends and shapes will have status information their own statusthat comes from monitoring and their inherited status specific to Centreon Map that is the product of aggregatingchild states
This system makes it possible to move step-by-step in real time to quickly identify the elements at fault This procedureis known as ldquoDrilldownrdquo
62 Licence system
Centreon Map has 2 licence types ldquoadministrator licenserdquo and ldquouser licenserdquo
The terms ldquouser slotrdquo and ldquoadmin slotrdquo will be used within this document
621 User license
The user slots only allow view manipulation as opposed to administration
622 Administrator license
The admin slot permits all possible actions in Centreon Map
Actions are always subject to ACL even with an admin slot
The Centreon administrator can grant the ldquoCentreon Maprdquo admin rights and manage their ACL
The Centreon administrators are automatically Centreon Map administrators
12MERETHIS 12 AVENUE RASPAIL FR94290 GENTILLY
Chapter 6 User guide
63 Login screen
When launching the application the login screen appears It allows you to choose a connection profile Centreon Mapand connect to the desired server
The login screen can be moved by drag and drop
If this screen does not appear it is necessary to verify the installation of the Java virtual machine
631 Profiles management form
A connection profile contains the information needed to connect to a server Centreon Map ie
bull A server represented by a name consisting of an address a port URL and whose connection can be madesecurely with SSL
bull (Optional) A named proxy having an address and a port and optional authorisation credentials a username andpassword
bull A delay that is the status refresh rate for objects displayed in the client Centreon Map
bull A Centreon login username and password
The Profile management form enables the creation and management of connection profiles and their relevant informa-tion It is accessible via the button to the right of the list of profiles
63 Login screenMERETHIS 12 AVENUE RASPAIL FR94290 GENTILLY
13
It is possible to store the configuration of different connection profiles
Stored passwords are secured (Centreon and proxy) via the Blowfish algorithm encryption on the client workstation
List lsquoProfilesrsquo presents all the saved profiles The button to the right of this list allows upon confirmation the deletionof the selected profile
List lsquoServersrsquo shows the different existing servers Servers can be configured via a dedicated form provided madeavailable by clicking on the button next to the list A server must be selected in order to create a new profile
List lsquoProxiesrsquo displays all available proxies and the button to the right of the list opens the proxy management formIn is not necessary to select a proxy when creating a new profile
The field lsquoRefresh Timersquo is the interval in seconds between each object status update in the current view A numericvalue greater than 0 is required by default 60 seconds
Finally the fields lsquoLoginrsquo and lsquoPasswordrsquo are the Centreon login and password they are optional in the profile defini-tion However if they are not entered they must be manually typed at each connection
The label of a profile is automatically generated as
bull lsquoLogin server namersquo or
bull lsquoLogin server name proxy namersquo
14MERETHIS 12 AVENUE RASPAIL FR94290 GENTILLY
Chapter 6 User guide
632 Servers management form
List lsquoServersrsquo presents all user-created servers The button to the right of the list after confirmation deletes theselected server
The server name is the label under which it will appear in different lists It is also displayed in the title of the mainwindow Centreon Map
In the lsquoAddressrsquo field simply enter the IP address or DNS name of the web Centreon server
Example ldquo1921681240rdquo or ldquomyservercomrdquo
Do not enter additional information about the protocol in this field (http )
Field lsquoPortrsquo is the connection port to the server it is usually port 80 for regular connections (HTTP) or 443 for a secureconnection (HTTPS) These two default values can be overridden
The field lsquoURLrsquo is the additional address to refer to the web directory Centreon
It is usually accessible via ldquocentreonrdquo or ldquordquo but can be customized by the administrator below
Example Centreon available at this address ldquohttpmonservercomcentreonrdquo the URL will be ldquocentreonrdquo Ex-ample Centreon available at this address ldquohttpmonservercomrdquo the URL will be ldquordquo
The lsquoSecure connectionrsquo enables the transmission of encrypted data over SSL (HTTPS) this option changes the defaultvalue of the field lsquoPortrsquo
63 Login screenMERETHIS 12 AVENUE RASPAIL FR94290 GENTILLY
15
633 Proxys management form
List lsquoProxiesrsquo presents all user-created proxies The button to the right of this list upon confirmation deletes theselected proxy
The proxy name is the label under which it will appear in different lists
In the lsquoAddressrsquo field enter the IP address or DNS name of the proxy address
Example ldquo1921681250rdquo or ldquomyproxycomrdquo
Do not enter any additional information on the protocol in this field ( http )
The proxy definition files such as ldquoproxypacrdquo are not supported in Centreon Map
Field lsquoPortrsquo is the connection port to the proxy it is usually port 3128 the default value which can be modified ifnecessary
The lsquoAuthenticationrsquo option enables user-entry for lsquoLoginrsquo and lsquoPasswordrsquo fields for proxy connections
The two proxy fields lsquoLoginrsquo and lsquoPassword must be explicitly set by the administrator and are distinct from Centreon
The two checkboxes allow to choose for wich connections the proxy will be used to the server Centreon Map andorto MapBox that needs acces to the Internet
16MERETHIS 12 AVENUE RASPAIL FR94290 GENTILLY
Chapter 6 User guide
64 View Selection Perspective
The view selection perspective allows users using the administrator slot to create new views and delete them
Opening a view provides access to the monitoring perspective
There is a wide choice of parameters relating to visualization and access rights for views These options are config-urable from the Centreon web interface and are detailed later in this manual
Every view has a tooltip displaying all user rights of that view depending on the configuration of the ACL defined inCentreon and the slot used
641 Menus and toolbars
Main menu
64 View Selection PerspectiveMERETHIS 12 AVENUE RASPAIL FR94290 GENTILLY
17
Action DescriptionDisconnect Hides application window and displays login screenExit Closes application Centreon Map and all connections to Centreon server
ldquoActionrdquo menu
Action DescriptionCentreon Map History Opens Centreon Map logs windowRefresh view list Refreshes views listCreate a new view Opens the view creation dialogImport latlong data imports latlong data from a CSV fileFull screen Activates full screen ( press F11 to deactivate it)
rdquordquo menu
Action DescriptionAbout Open the lsquoAboutrsquo dialog
Toolbar and search bar
The toolbar provides quick access to the main functions
Action DescriptionDisconnect Hides application window and displays login screenCreate a new view Opens the view creation dialogRefresh view list Refreshes views listFull screen Activates full screen ( press F11 to deactivate it)Use admin slot Toggles from one slot type to another
The search bar preceded by the label ldquoSearch rdquo filters out all views that do not contain the entered text
18MERETHIS 12 AVENUE RASPAIL FR94290 GENTILLY
Chapter 6 User guide
Context menu
A right click on any picture displayed in the list will cause a context menu to show
Action DescriptionDisplay view Opens the monitoring perspective and displays the selected viewEdit Opens the view creation dialog filled with selected view dataDelete Deletes the selected viewCreate launcher file Opens the launcher file creation dialog
64 View Selection PerspectiveMERETHIS 12 AVENUE RASPAIL FR94290 GENTILLY
19
View creation dialog
This window allows the creation of a new view The user must enter the view name to create it He can also provide aview description and select an icon from a predefined list
This window can also be used to edit the details of an existing view in which case these three fields are automaticallypre-filled with information from the selected view
Note these features are only available from the administrator slot
20MERETHIS 12 AVENUE RASPAIL FR94290 GENTILLY
Chapter 6 User guide
Launcher file creation dialog
A launcher file holds on the local workstation login information for the current server and the selected view
Centreon Map uses information found in this file to connect to the server and open the user-selected view
More information concerning this feature is detailed in the life-cycle section
64 View Selection PerspectiveMERETHIS 12 AVENUE RASPAIL FR94290 GENTILLY
21
About dialog
The ldquoAboutrdquo dialog displays the current version of the client and the list of contributors in alphabetical order
It also displays the installation details ie all components used produced by Merethis or from the Eclipse community
642 Import latlong data
Since version 36 Centreon Map has a new feature geolocation This displays the Centreon resources on a mapaccording to their latlong position It will be detailed in the next chapter
In this ldquoview selection perspectiverdquo it is possible to import a CSV file to associate geographical positions to Centreonresources
The CSV file format should have at least 5 columns in the following order additional columns are ignored
resource_typeresource_nameservice_namelatitudelongitude
bull The resource type can be host hostgroup service servicegroup metaservice bam
bull The resource name must be identical to the name configured in Centreon
bull The service name must be identical to the name configured in Centreon this column is used for only for servicesand may otherwise be empty
bull Latitude is a valid decimal number -90 to 90
bull Longitude is a valid decimal number -180 and 180
Centreon Map validates the imported data all errors are presented to the user with their line number
22MERETHIS 12 AVENUE RASPAIL FR94290 GENTILLY
Chapter 6 User guide
Once the import is successfully completed the user can add imported Centreon resources to the view of his choice
64 View Selection PerspectiveMERETHIS 12 AVENUE RASPAIL FR94290 GENTILLY
23
65 Monitoring perspective
651 Workspace
This screenshot shows the monitoring perspective This is the main perspective in which the majority of actions andmanipulations are made
These actions are available via various means including the main menu the main toolbar and the palette which havebeen highlighted in this screenshot
Toolbars are provided for manipulating window resources such as the small-button filtering toolbar for the lsquoExplorerrsquowindow and finally right-click context menus for most application tool elements
At initial opening of the view the perspective will display the default view configuration that depends on the userprofile
bull The upper left area has a single window called lsquoExplorerrsquo which shows a tree representation of the current viewThis window is available for all users however some actions are restricted to the administrator
bull The bottom left area called lsquoResourcesrsquo is only available to the administrator Windows tabbed in this area display all resources configured within Centreon ie
ndash Hosts and Hosts groups in two separate views
ndash Meta-services and Service groups in two separate views
ndash Centreon BAM in its own view and finally
ndash The images available in Centreon
bull The main viewing area features lsquoscreensrsquo also known as lsquoeditorsrsquo these are components that enable the creationand display of maps and views in Centreon Map This main viewing area can be personalized and subdividedas required There are 4 different types of editors these will be described in more detail further on
24MERETHIS 12 AVENUE RASPAIL FR94290 GENTILLY
Chapter 6 User guide
There are two other screen viewing areas they appear on this screenshot but are not displayed by default in theworkspace
bull ThersquoPreviewrsquo area comprises the following windows
ndash lsquoOutlinersquo which offers an overview of the active editor and simplifies navigation amongst the mainviews
ndash lsquoDowntimesrsquo and lsquoAcknowledgedrsquo highlight the resources that are either in downtime or acknowl-edged state
bull Finally the lsquoSummaryrsquo area has a set of windows that display an overall collective view of information
ndash The subwindow lsquoCentreon Map Historyrsquo displays important events in the current session
ndash The subwindow lsquoProblematic elementsrsquo presents a list of all objects whose status is not OK
ndash The subwindow lsquoPollersrsquo shows all pollers configured in Centreon their states and particular infor-mation
All these areas are default settings that may be freely customized
Each window can be closed and re-opened via a special component later described in this document
Windows can be displaced added to an existing zone or establish an independent zone at any desired location Todo this simply click the title of the view hold down the mousebutton and drag the window the application proposesvarious drop locations with dotted lines The child windows can also be dragged from the main window into a separatewindow
Whilst editor subwindows can be reorganised in their reserved zone they cannot be separated from the main window
Lastly each zone can be resized to optimise the the display of each composing subwindow
The customized workspace (positions dimensions etc) is implicitly saved on the following events
bull Refresh the workspace
bull Display of the preferences
bull Return to the list of views
bull Logout
bull Application closure
This configuration is stored on a local file It is associated with the current user account the server and the currentview
This enables each user to tailor his own independent working environment for each different machine
The workspace conforms to this user-customized configuration upon opening of the monitoring perspective
The is a facility to reset the configuration back to factory settings
652 Main menus
65 Monitoring perspectiveMERETHIS 12 AVENUE RASPAIL FR94290 GENTILLY
25
Action DescriptionBack to view selector Saves the workspace state and returns to the view selection perspectiveDisconnect Hides application window and displays login screenExit Closes application Centreon Map and all connections to Centreon server
Action DescriptionRefresh status Refreshes the status of the objects of the current viewRefresh everything Refreshes all the data of the objects of the current viewTabs rotation Toggles the tabs rotationFull screen Activates full screen to desactivates it press F11Restore perspective Restores windows and default positions of the perspective
Action DescriptionPreferences Displays the preferences dialog
653 Toolbars
The main toolbar is comprises two parts The first part on the left and detailed below is common to the wholeperspective and sports global features
Action DescriptionBack to view selector Saves the workspace state and returns to the view selection perspectiveWindows management Opens the windows manager this feature is detailed further onFull screen Activates full screen to deactivate it press F11Refresh status Refreshes the status of the objects in the current viewRefresh everything Refreshes all the data of the objects in the current viewTabs rotation Toggles the tabs rotationOpen problematic elements window Quick display of the list of problematic elements
The second is context-specific and depends on the selected view open in the workspace
26MERETHIS 12 AVENUE RASPAIL FR94290 GENTILLY
Chapter 6 User guide
Action DescriptionZoom + Zoom on the current screenZoom - De-zoom on the current screenZoom levels Specifies the zoom level of the current screenExport the screen Exports the content of the current screen as an imagePrint the screen Prints the content of the current screenShow hide text Shows Hides the objects label in the current screenEnable disable tooltip Shows Hides tooltips in the current screenAutomatic order Show Hide info balloons activated when the mouse hovers over an itemShow hide grid Displays the grid and the lsquomagneticrsquo positioning modeAdd a legend Displays a legend of load link colorsOpen parent Displays the parent object of the editorPrevious Displays the previous object of the current screenrsquos navigation historyNext Displays the next object of the current screenrsquos navigation historySave position In geographic mode saves the current zoom level and lat long positionRestore position In geographic mode restores the saved zoom level and lat long position
Each objectrsquos zoom settings label display and automatic positioning are preserved on the server
Tooltips and grid parameters are stored locally along with the workspace state
65 Monitoring perspectiveMERETHIS 12 AVENUE RASPAIL FR94290 GENTILLY
27
654 Context menus
Most application items presented have right-click context menus
Wherever an object is located the context menu defines the available actions for its particular state
The screenshot above shows the menu in its entirety in order to present all functions accessible through it
The first 9 menuitems and the 17th menuitem ldquoCreate a Shortcutrdquo are for building and navigating the workspace
The following 3 menuitems are content-editing actions
lsquoAcknowledgersquorsquoDowntimersquo and lsquostatus checkingrsquo are specific monitoring actions these originate from Nagios and arenot detailed here
The last 3 menuitems facilitate access to the supervised Centreon resource
28MERETHIS 12 AVENUE RASPAIL FR94290 GENTILLY
Chapter 6 User guide
Action DescriptionOpen in new screen Displays the selected item in a new edition screenOpen in the same screen Displays the selected item in the current screen or opens a new oneOpen in a new informationscreen
Displays the tooltip of the selected item in a new dedicated screen
Open in the same informationscreen
Displays the tooltip of the selected item in its dedicated screen or opens a newone
Open in a new detailed tab Displays the selected item in a new lsquoDetailsrsquo windowOpen in the current detailed tab Displays the selected item in the current lsquoDetailsrsquo window or opens a new oneDisplay relations in new editor Shows the relationships of the selected item in a new dedicated screenDisplay relations in currenteditor
Shows the relationships of the selected item in its dedicated screen or opens anew one
Open log Shows a new lsquoLogsrsquo window corresponding to the selected itemAdd a container Creates a container with the selected item as parentRename Renames the selected itemDelete Removes the selected itemAcknowledgement Takes into account the status of the selected itemDowntime Declares a downtime for the selected itemStatus check Performs an immediate or scheduled check for the status of the selected itemChange style Changes the style of the selected itemCreate a shortcut Creates a shortcut to the selected itemRDP Client Opens a RDP command prompt to the selected serverTelnet console Opens a telnet console to the selected serverSSH Console Opens an SSH console to the selected server
65 Monitoring perspectiveMERETHIS 12 AVENUE RASPAIL FR94290 GENTILLY
29
655 Windows
Explorer window
In the workspace the explorer window shows all the items in a tree-structured view
The root element is the view itself its children are the various user-added elements For clarity services and unsuper-vised elements (shapes images links etc) do not appear in this list
An option permits the display of the services of each host Warning this can be the cause of delay when views containthousands of elements
This window has two applicable ways of being filtered to facilitate the view of desired items
bull Filter by state the colored knobs correspond to the default state colors
When a knob is deselected all tree items whose status is that of the knob will be hidden By default all knobs areselected and therefore all items are displayed Filter by label using the text field at the top of the tree When a stringis entered only the elements whose label match are displayed (For convenience this search field is case-insensitive )
Both filters can be combined for greater precision in the selection of items
30MERETHIS 12 AVENUE RASPAIL FR94290 GENTILLY
Chapter 6 User guide
In this window as is the case with most of the components from the monitoring perspective a context menu is availableby right-clicking on the items presented This menu will be detailed later in this document
Double-clicking on a tree item opens the selected item in the current screen displaying the children and other detailsnot displayed in the tree (such as links shapes and images)
Mini-map window
The mini-map shows an overview of the current screen
It offers an overview of its contents and displays the states of the elements in real time as the screen
It facilitates the navigation of elements particularly with very large screens using a user-defined blue frame to limitthe area of interest
Acknowledgements and Downtime windows
65 Monitoring perspectiveMERETHIS 12 AVENUE RASPAIL FR94290 GENTILLY
31
Windows lsquoAcknowledgedrsquo and lsquoDowntimersquo present all lsquotaken into accountrsquo and lsquodowntimersquo elements of the currentview regardless of their hierarchical level
Warning only resources in the current view appear in these windows
Resources windows
32MERETHIS 12 AVENUE RASPAIL FR94290 GENTILLY
Chapter 6 User guide
65 Monitoring perspectiveMERETHIS 12 AVENUE RASPAIL FR94290 GENTILLY
33
Resources windows display all objects monitored by Centreon
By default they are piled in the bottom left corner of the workspace as shown earlier in the document Each windowhandles a specific object type
bull The hosts
34MERETHIS 12 AVENUE RASPAIL FR94290 GENTILLY
Chapter 6 User guide
bull The host groups
bull The service groups
bull Meta-services
bull The Centreon Business Activity Monitoring (BAM)
These windows are only available to administrator-slot users because they entail the creation of views
To create a corresponding Centreon Map object simply drag any of these resources into either the edition screen orExplorer window
These created Centreon Map objects display Centreon information such as status as well as additional informationspecific to Centreon Map including icon position and inherited status
Such objects appear in the corresponding screen and in the tree view
The resource windows have a filter similar to the explorer window the search masks elements whose label does notcontain the search string
This behavior is similar in all Centreon Map and needs no further introduction
The hosts window however has an additional search feature a button by the search field toogles whether the searchtargets the name or IP address (Otherwise all resource windows use the same configurable search component)
Beside the standard search facility there is a mini-tree button which hides all elements in the tree view already presentin the main current view
On the righthand side of the mini-tree button the mini-tree button a yellow button to refresh the windowrsquos contents(Note the contents of these windows cannot be changed after a restart of the poller)
Images window
65 Monitoring perspectiveMERETHIS 12 AVENUE RASPAIL FR94290 GENTILLY
35
The Images window is part of the resource windows in the sense that it presents objects for creating views
However it differs from other resources windows as it does not have elements monitored by Centreon These imagesare still from the server Centreon and can be managed via this interface
In addition it is the only window resource whose content can be modified via Centreon Map Indeed the user canadd images using the Centreon Map client and thus indirectly on Centreon in two different ways
bull The button lsquoAdd an image lsquo displays a dialog box for selecting an image file on the local machine
bull Dragging an image file onto an edition screen view or to the explorer window as a drop target
In both cases the new image is added to the Image window contents and to Centreon server
Centreon Map History window
This window displays the various important Centreon Map events such as logins status changes etc
Problematic elements window
The problematic elements window offers a concise view of all objects whose ldquoown statusrdquo or ldquoinherited statusrdquo is notOK
36MERETHIS 12 AVENUE RASPAIL FR94290 GENTILLY
Chapter 6 User guide
This window also allows you to sort items by columns and features a customizable search component This allows youto select the columns on which the search is performed All elements that do not match the search string are hidden
The same object can appear multiple times in this table if present in different screens This feature allows access tothe different locations of the object
Warning only resources in the current view appear in this window
Details window
The lsquoDetailsrsquo window is a dynamic the contents depend on the element associated with the window This window canbe opened by double-clicking a host object or via the context menu of most Centreon Map objects
It presents in detail the children of the selected item
This window has essentially the same search and sort functions as the ldquoproblematic elementsrdquo window
Yet it offers two additional options
bull The button ldquoInclude sub-elementsrdquo represented by little green cubes displays the full object hierarchy in theview
bull The ldquoLock Unlockrdquo button enables the object associated with this window to be changed by merely clickingon a screen or tree
( Whereas the default behavior would require a double-click or access to a context menu)
65 Monitoring perspectiveMERETHIS 12 AVENUE RASPAIL FR94290 GENTILLY
37
Logs window
The logs window displays the historical monitoring data created by the scheduler It is available via the menuitemldquoOpen logrdquo from a host or service context menu
The log entries are categorized and displayed in tabs The first of these is a flat list of all entries regardless of category
This window has the same options ldquoInclude sub-elementsrdquo and ldquoLock Unlockrdquo as the window details
Windows manager
The windows manager enables the opening and closing of context-free windows in the workspace (These are viewsand windows that are not bound to any particular selected object)
38MERETHIS 12 AVENUE RASPAIL FR94290 GENTILLY
Chapter 6 User guide
Some windows however are not context-free windows but rather contextual such are lsquoDetailsrsquo and lsquoLogsrsquo windowsThese refer to a selected object and are outside of the window managerrsquos sphere of control
When displaying the windows manager only the windows open in the workspace appear checked When the win-dows manager dialog box is validated the unchecked windows are closed the checked windows opened each at theirprevious location
656 The screen (editors)
View edition screen
The Editing Screen view is the central component of the application This is the graphical component that providesthe most thorough and precise monitoring information
Centreon Map objects are displayed as icons surrounded by a halo with one or two colors according to their own and or inherited status
The central part is the elementrsquos own status the surrounding circle being its inherited status This provides a succinctview of an objects status and that of its children
In addition it is possible to navigate through the objects on the edition screen
bull Double-click to enter an element containing children
bull Using the lsquoParentrsquo button to go back one level in the tree
Each Centreon Map object type has its own default icon and each can be assigned a custom icon such as the hostlsquodummyrsquo in the previous screenshot
This operation can be performed by the interface Centreon
65 Monitoring perspectiveMERETHIS 12 AVENUE RASPAIL FR94290 GENTILLY
39
When the mouse hovers an icon the application displays a contextual tooltip which presents all the informationavailable for this item The content of the tooltip differs depending on the selected element
(The above screenshot shows the tooltip for the host lsquoUNREACHABLErsquo)
The automatic display of tooltips can be disabled locally via a button for this purpose on the main toolbar or globallyvia the ldquoPreferencesrdquo module detailed in this manual
The Edition screen also provides a range of features
Tools are available by clicking the icon in the palette selecting a tool changes the cursor icon and the correspondingaction available on the screen
The palette accessible by administrator-slot users only is located on the right-hand side of the screen otherwise bydefault it is hidden
Action DescriptionSimple selection Allows to select any item on the screen and move it by drag dropMultiple selection Allows to select a group of elementsRectangle Ellipse Adds the corresponding shape to the screenText Adds an editable text to the screen (font size and color are customizable)Basic link Creates a simple link between two elementsStatus link Creates a status link between two elementsLoad link Creates a load link between two elementsDisconnection Deletes a link between two elementsLink template Creates a link from a predefined template
Shapes abstract individual objects into a single logical group on the screen
Since version 34 of Centreon Map shapes take on the color of the status of the most critical sub-element Thevarious options available for shapes are available by right-clicking
Relationships screen
Centreon relying on the host dependency configuration allows the scheduler to determine whether a hostis unavailable or inaccessible
As of version 35 of Centreon Map these relations can be viewed by right-clicking on a host with the action ldquoDisplayrelations in new editorrdquo
40MERETHIS 12 AVENUE RASPAIL FR94290 GENTILLY
Chapter 6 User guide
Three different representations exist
bull Radial (host-centered selection)
bull Tree (selected host is the tree-top node)
65 Monitoring perspectiveMERETHIS 12 AVENUE RASPAIL FR94290 GENTILLY
41
bull Spring (hosts are grouped into blocks - rendering may vary from one display to another)
These three rules apply
42MERETHIS 12 AVENUE RASPAIL FR94290 GENTILLY
Chapter 6 User guide
bull Only children of the selected host are displayed
bull The branches where there is no child available (ACL) are automatically dropped
bull If a host of a branch is not accessible (ACL) but its children are available only the host status is displayed
The Relationships perspective shows all host relationships irrespective of the host limitations configured for the viewTherefore there may be hosts visible in the relationships window that are not present in other Centreon Map windows
Geoagraphic screen
Since version 36 of Centreon Map elements can overlay a map using their longlat coordinates
Maps are provided by the means of a third-party mapping service MapBox
Since version 37 the Google Maps mapping service is not supporter anymore
Configure geolocation
Activation of geolocation in Centreon Map requires specific configuration in Centreon Indeed this feature relieson an external mapping service to Centreon Map It is necessary to open a user account with one of these serviceproviders
MapBox free account allows 3000 downloads for free per month Beyond this limit the use of this service costsaround a dollar per 2000 downloads (current prices on March 1st 2014)
The configuration is made on the page Centreon gt Administration gt Extensions gt Centreon Map gt Geolocation
Once the process of opening a MapBox account is finished copy the lsquodefault API access tokenrsquo present on top of theMapBox page into the field lsquoMapBox API access tokenrsquo of the configuration page
At last create a new project in the MapBox interface and copy its ID into the field lsquoMaBox Project tokenrsquo
65 Monitoring perspectiveMERETHIS 12 AVENUE RASPAIL FR94290 GENTILLY
43
Activate geolocalisation
In a standard view edition screen right click on the background open the context menu and select the action ldquoEditrdquoThe following dialog appears and allows had the map ID been configured in Centreon to activate the geographicalmode and enter the longlat coordinates
44MERETHIS 12 AVENUE RASPAIL FR94290 GENTILLY
Chapter 6 User guide
Navigate within a map
Geolocation-enabled the screen background is replaced by a map having the latlong coordinates as the center and azoom level between 1 and 21
Zoom level 1 represents the full world map each successive level focuses on half of the previous view with twice thedetail
Two user actions trigger a request to the mapping service
bull A map relocation this can be done in 2 ways either by a dragdrop of the map or by direct access to a knownlatlong being a saved position or the position of one of the elements on the map
bull change the zoom level using the main toolbar or via the mouse wheel by holding the ldquoctrlrdquo key
Viewpoints
bull The map view is defined by having a particular position and a particular zoom level We shall henceforth referto the this positionzoom pair as being a ldquoviewpointrdquo Centreon maps has an active viewpoint and a defaultviewpoint
ndash The ldquoactive viewpointrdquo determines the area displayed on the screen it is modified for every displacement orzoom change and can be saved as the default viewpoint via the toolbar this viewpoint is never synchronizedbetween clients
ndash The ldquodefault viewpointrdquo establishes the initial coordinate and zoom level view of a map This viewpoint ismaintained on the server and transmitted to other users At any moment the user can revert to the defaultviewpoint via the toolbar
Map Element Positioning Recollect that a Centreon resource can be multiply represented by dragging and droppingthe resource on the map many times
There are two manners to organise such host elements on the map
65 Monitoring perspectiveMERETHIS 12 AVENUE RASPAIL FR94290 GENTILLY
45
bull With resource-defined positions all resource map elements that ascribe to a Centreon resource will be posi-tioned at the resourcersquos coordinates
Editing the resourcesrsquos coordinates will displace all elements as one logical block
bull With element-defined positions host-mapped elements are freely placed on the map - each independent of theother
( Note that this is only possible when the hostrsquos coordinates are NOT defined )
When an object of the current map is selected in either the Explorer window or the problematic elements window thecurrent map is automatically centered to its coordinates This allows instant access to its immediate surroundings
Abstraction As map elements become ubiquitous on the screen it becomes rapidly evident that such need to beabstracted into more manageable constructs Centreon maps provides containers to logically group relatedelements and therefore filter the information from the data shielding the user from irrelevant details As wellas being map elements containers have viewpoints Each container is capable of portraying a viewpoint of themap The containers position as an element on the screen is used as a reference point for its internal viewpoint(A containerrsquos default view and element position are strongly bound concepts - updating the coordinates ofeither updates both) Typically the user will define a containerrsquos viewpoint such that all child elements bewithin scope Containers are also able to embed other containers recursively - this is a powerful paradigm forcomplexity management
[Legal disclaimer] The choice of the third party mapping service for Centreon Map is entirely at the clientrsquosdiscretion Additional costs and fees incurred by a third party service are the full responsibility of the clientMERETHIS cannot be held accountable The Centreon Map license updates and support do not includeprofessional services MapBox and Google Maps Ultimately Merethis cannot be held accountable for anyprofessional technical or financial prejudice due to a total or partial failure of the third party mapping service
The tooltips screen
46MERETHIS 12 AVENUE RASPAIL FR94290 GENTILLY
Chapter 6 User guide
The tooltip screen allows you to create a tab displaying the same content as a tooltip yet in a persistent manner
The above image depicts the service type lsquoPingrsquo as a graph showing the evolution of pings within the monitoringperspective
Depending on the element type this sort of visual representation can be made manifest by double-clicking or using acontext menu
Tabs rotation
In the former screenshot there are 10 tabs grouped into 4 zones Each zone is composed of at least one tabbed screenof which only one can be active at a time
Tab rotation revolves around the zonersquos list of tabbed screens a regular and configurable interval in order to have aglobal vision of the workspace without requiring human intervention
657 The links
The object link type is purely Centreon Map concept it is not supervised object and is only a visual help
A link can be created between any elements in an view edition screen with the exception of text objects
In addition it is possible to create multiple links between two objects They are created modified and deleted usingthe corresponding tools in the palette of the view edition screen
65 Monitoring perspectiveMERETHIS 12 AVENUE RASPAIL FR94290 GENTILLY
47
There are 3 different types of links used to emphasize different aspects
Basic link
The basic link is used to link elements of the screen without displaying additional monitoring information
These links have configurable properties
bull a type (basic status or load)
bull a name and a description
bull the linersquos width
bull a line type continuous dotted etc
bull a style direct that displays a direct line or indirect with a right angles
bull a color
48MERETHIS 12 AVENUE RASPAIL FR94290 GENTILLY
Chapter 6 User guide
Status link
The status link is a basic link having a fixed system-defined line type style and color whilst able to display the statusof a service
To be associated to a status link a service must be configured for this purpose in Centreon it must be associatedto a category that is associated with this type of link This configuration is established in the Centreon interfaceAdministration gt Extensions gt Centreon Map tab
65 Monitoring perspectiveMERETHIS 12 AVENUE RASPAIL FR94290 GENTILLY
49
The link then displays the status of the configured service
This feature is particularly useful for modeling connectivity between two devices
The load link (unidirectional or bidirectional)
The bi-directional load link similar to the status link has fixed visual link properties
Similar to the status link it is associated with a service but instead displays metrics about the service
50MERETHIS 12 AVENUE RASPAIL FR94290 GENTILLY
Chapter 6 User guide
To be associated with a load link a service must be configured for this purpose in Centreon it must be associated witha category that is associated with this type of link This configuration is done in the Centreon interface Administrationgt Extensions gt Centreon Map tab
The load link models the rate of flow between two devices
Typically it is used to model the state and bandwidth of the network
Since version 35 the load links can be unidirectional and also the user can define what metrics to display what is thecurrent value and what is the max value
658 Warnings
When changing to a critical state an error or any other significant event Centreon Map alerts the user in two ways
bull visual feedback as a colored popup at the bottom right of the screen
bull sound event
Both alerts vary depending on the severity of the event and can occur until the reported problem is resolved
In this example there is a loss of connection between the client and the server the popup appears in red as it is importantinformation a specific sound is also played
659 Preferences
In Centreon Map many features are configurable you can customize the size of icons the colors used to indicatedifferent status etc
65 Monitoring perspectiveMERETHIS 12 AVENUE RASPAIL FR94290 GENTILLY
51
Remote access
These preferences configure various settings of the remote access The above screenshot shows the configurationscreen of the 3 default access protocols
The tab lsquoCustomrsquo configures other actions by associating a name to an executable path and arguments For thispurpose predefined variables are shown in the submenu lsquoInformationsrsquo
52MERETHIS 12 AVENUE RASPAIL FR94290 GENTILLY
Chapter 6 User guide
Drilldown
The Drilldown preferences page is used to configure the behaviour of the inherited state algorithm
The first checkbox lsquoUse simple drilldown optionsrsquo is enabled by default Unchecked it activates the advanced config-uration mode presented by the lower screen
65 Monitoring perspectiveMERETHIS 12 AVENUE RASPAIL FR94290 GENTILLY
53
In advanced mode the user can customize the rules for computing the inherited status of acknowledged or downtimeitems the order of criticality
The two following checkboxes are available in simple mode They determine the exclusion of acknowledged ordowntime resources from the algorithm
The checkbox lsquoDisplay poller-down statusrsquo this refers to a new status specific to Centreon Map This conditionoccurs when a poller is out of order All monitored elements depending on the defective poller enter poller-down state
lsquoUse soft statutes for inherited status when availablersquo lets the algorithm rely on unconfirmed states for inherited state
54MERETHIS 12 AVENUE RASPAIL FR94290 GENTILLY
Chapter 6 User guide
processing This is more efficient but less reliable
The last check box excludes the internal links of a container from the inherited state calculation
Ensuing any change it is necessary to reload the statutes of the view for it to be applied
Warning Incorrect configuration of these options can completely thwart the supervision Be careful
Graphics
This preference page allows the user to customize various visual settings
bull The style determines whether the objects displayed in screens are represented by an icon or a geometric shape
bull The police is for all on-screen text
bull The space between the icons is that used when they are placed automatically
bull blinking allows easier visualization of problematic elements
bull The unit selected is used to display load links
bull lsquoShow services in treersquo will cause services to be displayed in the lsquoExplorerrsquo Note This option can slow-down the processing as it increases the tree items by an order of magnitude
65 Monitoring perspectiveMERETHIS 12 AVENUE RASPAIL FR94290 GENTILLY
55
bull The lsquoRotate delayrsquo determines the time between each tab rotation
This preference page allows the user to apply geometric styles of differing shapes and sizes to items
This preference page allows you to change the shapes and sizes of items for the geometric style
The lower preference page allows the user to pick a geometric shape to represent a discrete state
These settings do not affect the style icon
56MERETHIS 12 AVENUE RASPAIL FR94290 GENTILLY
Chapter 6 User guide
65 Monitoring perspectiveMERETHIS 12 AVENUE RASPAIL FR94290 GENTILLY
57
With the following preferences page the user can customize how an element icon is represented for every discrete stateIn particular this involves setting the color and opacity of the surrounding halo for a given state in a given condition
Finally the color opacity and the relative size displayed depending on each status can also be changed
Warning Incorrect configuration of these options can completely thwart the supervision Be careful
58MERETHIS 12 AVENUE RASPAIL FR94290 GENTILLY
Chapter 6 User guide
Tooltip
On this preference page the tooltip can be disabled for all screens of the current view
Other options such as graph displaying and the period displayed can be set here
Finally the dimensions of the tooltip can also be defined
65 Monitoring perspectiveMERETHIS 12 AVENUE RASPAIL FR94290 GENTILLY
59
Links Templates
This preference page allows you to create link templates
A user-created template has the same properties of the link type on which it is based
Created templates are available in the palette of the view edition screen
When creating a link from the template the link automatically takes on the template-defined properties without furtheruser interaction
When a link template is changed the changes are automatically applied to all links associated with the template
However it is possible to override one or more properties of a link associated with a template Such properties are notaffected by the modification of the template
60MERETHIS 12 AVENUE RASPAIL FR94290 GENTILLY
Chapter 6 User guide
Popup
The popup preferences page addresses the properties of two different popups in Centreon Map
bull The first two forms relate to the warning popup It can be totally disabled or more finely configured to appearonly for certain events The color associated with each event can also be set individually
The lsquoPoller alertrsquo options concern the dialog that appears when a poller connection drops
The addition of the new status lsquoPoller downrsquo deprecates this alert and the above preferences allow you to disable orautomatically close this dialog
65 Monitoring perspectiveMERETHIS 12 AVENUE RASPAIL FR94290 GENTILLY
61
Sounds
Sound settings allow you to choose which sound is to be associated with each state change
62MERETHIS 12 AVENUE RASPAIL FR94290 GENTILLY
Chapter 6 User guide

CHAPTER 6
User guide
61 Main Concepts
611 Centreon Map operation
Centreon Map enables the user to create customisable Views and Screens making it easier to learn about and manip-ulate monitoring-events By offering users a wide variety of technical and operational components it is possible toreach a very detailed presentation level that is adapted to various cases of use
bull Network views
bull Business views
bull Geographic views
bull Office plan
bull etc
Once the first Screens and Views have been created it is recommended that you customize the software preferenceoptions before proceeding Colours sounds and pop-ups etc and various other user settings are all beneficial for aproductive user-friendly environment
612 Used objects
Centreon Map integrates all monitoring Objects defined in the Centreon web interface
bull ldquoHostrdquo objects
bull ldquoServicerdquo objects
bull ldquoHost grouprdquo objects
bull ldquoService grouprdquo objects
bull ldquoMeta servicerdquo objects
bull ldquoBusiness Activityrdquo objects (Centreon BAM)
bull ldquoKPIrdquo objects Business Activities component (Centreon BAM)
We shall introduce new Objects that are specific to Centreon Map
bull ldquoImagerdquo ldquoshaperdquo and ldquotextrdquo objects for decorating Screens with visual elements
bull ldquoContainerrdquo objects elements for arbitrarily gathering other Objects
11
bull ldquoLinkrdquo objects for creating Screens with logical or physical links between Objects
bull ldquoLegendrdquo objects which allow the user to be written on the code being used
All Objects except for images shapes texts links legends and shapes will have status information their own statusthat comes from monitoring and their inherited status specific to Centreon Map that is the product of aggregatingchild states
This system makes it possible to move step-by-step in real time to quickly identify the elements at fault This procedureis known as ldquoDrilldownrdquo
62 Licence system
Centreon Map has 2 licence types ldquoadministrator licenserdquo and ldquouser licenserdquo
The terms ldquouser slotrdquo and ldquoadmin slotrdquo will be used within this document
621 User license
The user slots only allow view manipulation as opposed to administration
622 Administrator license
The admin slot permits all possible actions in Centreon Map
Actions are always subject to ACL even with an admin slot
The Centreon administrator can grant the ldquoCentreon Maprdquo admin rights and manage their ACL
The Centreon administrators are automatically Centreon Map administrators
12MERETHIS 12 AVENUE RASPAIL FR94290 GENTILLY
Chapter 6 User guide
63 Login screen
When launching the application the login screen appears It allows you to choose a connection profile Centreon Mapand connect to the desired server
The login screen can be moved by drag and drop
If this screen does not appear it is necessary to verify the installation of the Java virtual machine
631 Profiles management form
A connection profile contains the information needed to connect to a server Centreon Map ie
bull A server represented by a name consisting of an address a port URL and whose connection can be madesecurely with SSL
bull (Optional) A named proxy having an address and a port and optional authorisation credentials a username andpassword
bull A delay that is the status refresh rate for objects displayed in the client Centreon Map
bull A Centreon login username and password
The Profile management form enables the creation and management of connection profiles and their relevant informa-tion It is accessible via the button to the right of the list of profiles
63 Login screenMERETHIS 12 AVENUE RASPAIL FR94290 GENTILLY
13
It is possible to store the configuration of different connection profiles
Stored passwords are secured (Centreon and proxy) via the Blowfish algorithm encryption on the client workstation
List lsquoProfilesrsquo presents all the saved profiles The button to the right of this list allows upon confirmation the deletionof the selected profile
List lsquoServersrsquo shows the different existing servers Servers can be configured via a dedicated form provided madeavailable by clicking on the button next to the list A server must be selected in order to create a new profile
List lsquoProxiesrsquo displays all available proxies and the button to the right of the list opens the proxy management formIn is not necessary to select a proxy when creating a new profile
The field lsquoRefresh Timersquo is the interval in seconds between each object status update in the current view A numericvalue greater than 0 is required by default 60 seconds
Finally the fields lsquoLoginrsquo and lsquoPasswordrsquo are the Centreon login and password they are optional in the profile defini-tion However if they are not entered they must be manually typed at each connection
The label of a profile is automatically generated as
bull lsquoLogin server namersquo or
bull lsquoLogin server name proxy namersquo
14MERETHIS 12 AVENUE RASPAIL FR94290 GENTILLY
Chapter 6 User guide
632 Servers management form
List lsquoServersrsquo presents all user-created servers The button to the right of the list after confirmation deletes theselected server
The server name is the label under which it will appear in different lists It is also displayed in the title of the mainwindow Centreon Map
In the lsquoAddressrsquo field simply enter the IP address or DNS name of the web Centreon server
Example ldquo1921681240rdquo or ldquomyservercomrdquo
Do not enter additional information about the protocol in this field (http )
Field lsquoPortrsquo is the connection port to the server it is usually port 80 for regular connections (HTTP) or 443 for a secureconnection (HTTPS) These two default values can be overridden
The field lsquoURLrsquo is the additional address to refer to the web directory Centreon
It is usually accessible via ldquocentreonrdquo or ldquordquo but can be customized by the administrator below
Example Centreon available at this address ldquohttpmonservercomcentreonrdquo the URL will be ldquocentreonrdquo Ex-ample Centreon available at this address ldquohttpmonservercomrdquo the URL will be ldquordquo
The lsquoSecure connectionrsquo enables the transmission of encrypted data over SSL (HTTPS) this option changes the defaultvalue of the field lsquoPortrsquo
63 Login screenMERETHIS 12 AVENUE RASPAIL FR94290 GENTILLY
15
633 Proxys management form
List lsquoProxiesrsquo presents all user-created proxies The button to the right of this list upon confirmation deletes theselected proxy
The proxy name is the label under which it will appear in different lists
In the lsquoAddressrsquo field enter the IP address or DNS name of the proxy address
Example ldquo1921681250rdquo or ldquomyproxycomrdquo
Do not enter any additional information on the protocol in this field ( http )
The proxy definition files such as ldquoproxypacrdquo are not supported in Centreon Map
Field lsquoPortrsquo is the connection port to the proxy it is usually port 3128 the default value which can be modified ifnecessary
The lsquoAuthenticationrsquo option enables user-entry for lsquoLoginrsquo and lsquoPasswordrsquo fields for proxy connections
The two proxy fields lsquoLoginrsquo and lsquoPassword must be explicitly set by the administrator and are distinct from Centreon
The two checkboxes allow to choose for wich connections the proxy will be used to the server Centreon Map andorto MapBox that needs acces to the Internet
16MERETHIS 12 AVENUE RASPAIL FR94290 GENTILLY
Chapter 6 User guide
64 View Selection Perspective
The view selection perspective allows users using the administrator slot to create new views and delete them
Opening a view provides access to the monitoring perspective
There is a wide choice of parameters relating to visualization and access rights for views These options are config-urable from the Centreon web interface and are detailed later in this manual
Every view has a tooltip displaying all user rights of that view depending on the configuration of the ACL defined inCentreon and the slot used
641 Menus and toolbars
Main menu
64 View Selection PerspectiveMERETHIS 12 AVENUE RASPAIL FR94290 GENTILLY
17
Action DescriptionDisconnect Hides application window and displays login screenExit Closes application Centreon Map and all connections to Centreon server
ldquoActionrdquo menu
Action DescriptionCentreon Map History Opens Centreon Map logs windowRefresh view list Refreshes views listCreate a new view Opens the view creation dialogImport latlong data imports latlong data from a CSV fileFull screen Activates full screen ( press F11 to deactivate it)
rdquordquo menu
Action DescriptionAbout Open the lsquoAboutrsquo dialog
Toolbar and search bar
The toolbar provides quick access to the main functions
Action DescriptionDisconnect Hides application window and displays login screenCreate a new view Opens the view creation dialogRefresh view list Refreshes views listFull screen Activates full screen ( press F11 to deactivate it)Use admin slot Toggles from one slot type to another
The search bar preceded by the label ldquoSearch rdquo filters out all views that do not contain the entered text
18MERETHIS 12 AVENUE RASPAIL FR94290 GENTILLY
Chapter 6 User guide
Context menu
A right click on any picture displayed in the list will cause a context menu to show
Action DescriptionDisplay view Opens the monitoring perspective and displays the selected viewEdit Opens the view creation dialog filled with selected view dataDelete Deletes the selected viewCreate launcher file Opens the launcher file creation dialog
64 View Selection PerspectiveMERETHIS 12 AVENUE RASPAIL FR94290 GENTILLY
19
View creation dialog
This window allows the creation of a new view The user must enter the view name to create it He can also provide aview description and select an icon from a predefined list
This window can also be used to edit the details of an existing view in which case these three fields are automaticallypre-filled with information from the selected view
Note these features are only available from the administrator slot
20MERETHIS 12 AVENUE RASPAIL FR94290 GENTILLY
Chapter 6 User guide
Launcher file creation dialog
A launcher file holds on the local workstation login information for the current server and the selected view
Centreon Map uses information found in this file to connect to the server and open the user-selected view
More information concerning this feature is detailed in the life-cycle section
64 View Selection PerspectiveMERETHIS 12 AVENUE RASPAIL FR94290 GENTILLY
21
About dialog
The ldquoAboutrdquo dialog displays the current version of the client and the list of contributors in alphabetical order
It also displays the installation details ie all components used produced by Merethis or from the Eclipse community
642 Import latlong data
Since version 36 Centreon Map has a new feature geolocation This displays the Centreon resources on a mapaccording to their latlong position It will be detailed in the next chapter
In this ldquoview selection perspectiverdquo it is possible to import a CSV file to associate geographical positions to Centreonresources
The CSV file format should have at least 5 columns in the following order additional columns are ignored
resource_typeresource_nameservice_namelatitudelongitude
bull The resource type can be host hostgroup service servicegroup metaservice bam
bull The resource name must be identical to the name configured in Centreon
bull The service name must be identical to the name configured in Centreon this column is used for only for servicesand may otherwise be empty
bull Latitude is a valid decimal number -90 to 90
bull Longitude is a valid decimal number -180 and 180
Centreon Map validates the imported data all errors are presented to the user with their line number
22MERETHIS 12 AVENUE RASPAIL FR94290 GENTILLY
Chapter 6 User guide
Once the import is successfully completed the user can add imported Centreon resources to the view of his choice
64 View Selection PerspectiveMERETHIS 12 AVENUE RASPAIL FR94290 GENTILLY
23
65 Monitoring perspective
651 Workspace
This screenshot shows the monitoring perspective This is the main perspective in which the majority of actions andmanipulations are made
These actions are available via various means including the main menu the main toolbar and the palette which havebeen highlighted in this screenshot
Toolbars are provided for manipulating window resources such as the small-button filtering toolbar for the lsquoExplorerrsquowindow and finally right-click context menus for most application tool elements
At initial opening of the view the perspective will display the default view configuration that depends on the userprofile
bull The upper left area has a single window called lsquoExplorerrsquo which shows a tree representation of the current viewThis window is available for all users however some actions are restricted to the administrator
bull The bottom left area called lsquoResourcesrsquo is only available to the administrator Windows tabbed in this area display all resources configured within Centreon ie
ndash Hosts and Hosts groups in two separate views
ndash Meta-services and Service groups in two separate views
ndash Centreon BAM in its own view and finally
ndash The images available in Centreon
bull The main viewing area features lsquoscreensrsquo also known as lsquoeditorsrsquo these are components that enable the creationand display of maps and views in Centreon Map This main viewing area can be personalized and subdividedas required There are 4 different types of editors these will be described in more detail further on
24MERETHIS 12 AVENUE RASPAIL FR94290 GENTILLY
Chapter 6 User guide
There are two other screen viewing areas they appear on this screenshot but are not displayed by default in theworkspace
bull ThersquoPreviewrsquo area comprises the following windows
ndash lsquoOutlinersquo which offers an overview of the active editor and simplifies navigation amongst the mainviews
ndash lsquoDowntimesrsquo and lsquoAcknowledgedrsquo highlight the resources that are either in downtime or acknowl-edged state
bull Finally the lsquoSummaryrsquo area has a set of windows that display an overall collective view of information
ndash The subwindow lsquoCentreon Map Historyrsquo displays important events in the current session
ndash The subwindow lsquoProblematic elementsrsquo presents a list of all objects whose status is not OK
ndash The subwindow lsquoPollersrsquo shows all pollers configured in Centreon their states and particular infor-mation
All these areas are default settings that may be freely customized
Each window can be closed and re-opened via a special component later described in this document
Windows can be displaced added to an existing zone or establish an independent zone at any desired location Todo this simply click the title of the view hold down the mousebutton and drag the window the application proposesvarious drop locations with dotted lines The child windows can also be dragged from the main window into a separatewindow
Whilst editor subwindows can be reorganised in their reserved zone they cannot be separated from the main window
Lastly each zone can be resized to optimise the the display of each composing subwindow
The customized workspace (positions dimensions etc) is implicitly saved on the following events
bull Refresh the workspace
bull Display of the preferences
bull Return to the list of views
bull Logout
bull Application closure
This configuration is stored on a local file It is associated with the current user account the server and the currentview
This enables each user to tailor his own independent working environment for each different machine
The workspace conforms to this user-customized configuration upon opening of the monitoring perspective
The is a facility to reset the configuration back to factory settings
652 Main menus
65 Monitoring perspectiveMERETHIS 12 AVENUE RASPAIL FR94290 GENTILLY
25
Action DescriptionBack to view selector Saves the workspace state and returns to the view selection perspectiveDisconnect Hides application window and displays login screenExit Closes application Centreon Map and all connections to Centreon server
Action DescriptionRefresh status Refreshes the status of the objects of the current viewRefresh everything Refreshes all the data of the objects of the current viewTabs rotation Toggles the tabs rotationFull screen Activates full screen to desactivates it press F11Restore perspective Restores windows and default positions of the perspective
Action DescriptionPreferences Displays the preferences dialog
653 Toolbars
The main toolbar is comprises two parts The first part on the left and detailed below is common to the wholeperspective and sports global features
Action DescriptionBack to view selector Saves the workspace state and returns to the view selection perspectiveWindows management Opens the windows manager this feature is detailed further onFull screen Activates full screen to deactivate it press F11Refresh status Refreshes the status of the objects in the current viewRefresh everything Refreshes all the data of the objects in the current viewTabs rotation Toggles the tabs rotationOpen problematic elements window Quick display of the list of problematic elements
The second is context-specific and depends on the selected view open in the workspace
26MERETHIS 12 AVENUE RASPAIL FR94290 GENTILLY
Chapter 6 User guide
Action DescriptionZoom + Zoom on the current screenZoom - De-zoom on the current screenZoom levels Specifies the zoom level of the current screenExport the screen Exports the content of the current screen as an imagePrint the screen Prints the content of the current screenShow hide text Shows Hides the objects label in the current screenEnable disable tooltip Shows Hides tooltips in the current screenAutomatic order Show Hide info balloons activated when the mouse hovers over an itemShow hide grid Displays the grid and the lsquomagneticrsquo positioning modeAdd a legend Displays a legend of load link colorsOpen parent Displays the parent object of the editorPrevious Displays the previous object of the current screenrsquos navigation historyNext Displays the next object of the current screenrsquos navigation historySave position In geographic mode saves the current zoom level and lat long positionRestore position In geographic mode restores the saved zoom level and lat long position
Each objectrsquos zoom settings label display and automatic positioning are preserved on the server
Tooltips and grid parameters are stored locally along with the workspace state
65 Monitoring perspectiveMERETHIS 12 AVENUE RASPAIL FR94290 GENTILLY
27
654 Context menus
Most application items presented have right-click context menus
Wherever an object is located the context menu defines the available actions for its particular state
The screenshot above shows the menu in its entirety in order to present all functions accessible through it
The first 9 menuitems and the 17th menuitem ldquoCreate a Shortcutrdquo are for building and navigating the workspace
The following 3 menuitems are content-editing actions
lsquoAcknowledgersquorsquoDowntimersquo and lsquostatus checkingrsquo are specific monitoring actions these originate from Nagios and arenot detailed here
The last 3 menuitems facilitate access to the supervised Centreon resource
28MERETHIS 12 AVENUE RASPAIL FR94290 GENTILLY
Chapter 6 User guide
Action DescriptionOpen in new screen Displays the selected item in a new edition screenOpen in the same screen Displays the selected item in the current screen or opens a new oneOpen in a new informationscreen
Displays the tooltip of the selected item in a new dedicated screen
Open in the same informationscreen
Displays the tooltip of the selected item in its dedicated screen or opens a newone
Open in a new detailed tab Displays the selected item in a new lsquoDetailsrsquo windowOpen in the current detailed tab Displays the selected item in the current lsquoDetailsrsquo window or opens a new oneDisplay relations in new editor Shows the relationships of the selected item in a new dedicated screenDisplay relations in currenteditor
Shows the relationships of the selected item in its dedicated screen or opens anew one
Open log Shows a new lsquoLogsrsquo window corresponding to the selected itemAdd a container Creates a container with the selected item as parentRename Renames the selected itemDelete Removes the selected itemAcknowledgement Takes into account the status of the selected itemDowntime Declares a downtime for the selected itemStatus check Performs an immediate or scheduled check for the status of the selected itemChange style Changes the style of the selected itemCreate a shortcut Creates a shortcut to the selected itemRDP Client Opens a RDP command prompt to the selected serverTelnet console Opens a telnet console to the selected serverSSH Console Opens an SSH console to the selected server
65 Monitoring perspectiveMERETHIS 12 AVENUE RASPAIL FR94290 GENTILLY
29
655 Windows
Explorer window
In the workspace the explorer window shows all the items in a tree-structured view
The root element is the view itself its children are the various user-added elements For clarity services and unsuper-vised elements (shapes images links etc) do not appear in this list
An option permits the display of the services of each host Warning this can be the cause of delay when views containthousands of elements
This window has two applicable ways of being filtered to facilitate the view of desired items
bull Filter by state the colored knobs correspond to the default state colors
When a knob is deselected all tree items whose status is that of the knob will be hidden By default all knobs areselected and therefore all items are displayed Filter by label using the text field at the top of the tree When a stringis entered only the elements whose label match are displayed (For convenience this search field is case-insensitive )
Both filters can be combined for greater precision in the selection of items
30MERETHIS 12 AVENUE RASPAIL FR94290 GENTILLY
Chapter 6 User guide
In this window as is the case with most of the components from the monitoring perspective a context menu is availableby right-clicking on the items presented This menu will be detailed later in this document
Double-clicking on a tree item opens the selected item in the current screen displaying the children and other detailsnot displayed in the tree (such as links shapes and images)
Mini-map window
The mini-map shows an overview of the current screen
It offers an overview of its contents and displays the states of the elements in real time as the screen
It facilitates the navigation of elements particularly with very large screens using a user-defined blue frame to limitthe area of interest
Acknowledgements and Downtime windows
65 Monitoring perspectiveMERETHIS 12 AVENUE RASPAIL FR94290 GENTILLY
31
Windows lsquoAcknowledgedrsquo and lsquoDowntimersquo present all lsquotaken into accountrsquo and lsquodowntimersquo elements of the currentview regardless of their hierarchical level
Warning only resources in the current view appear in these windows
Resources windows
32MERETHIS 12 AVENUE RASPAIL FR94290 GENTILLY
Chapter 6 User guide
65 Monitoring perspectiveMERETHIS 12 AVENUE RASPAIL FR94290 GENTILLY
33
Resources windows display all objects monitored by Centreon
By default they are piled in the bottom left corner of the workspace as shown earlier in the document Each windowhandles a specific object type
bull The hosts
34MERETHIS 12 AVENUE RASPAIL FR94290 GENTILLY
Chapter 6 User guide
bull The host groups
bull The service groups
bull Meta-services
bull The Centreon Business Activity Monitoring (BAM)
These windows are only available to administrator-slot users because they entail the creation of views
To create a corresponding Centreon Map object simply drag any of these resources into either the edition screen orExplorer window
These created Centreon Map objects display Centreon information such as status as well as additional informationspecific to Centreon Map including icon position and inherited status
Such objects appear in the corresponding screen and in the tree view
The resource windows have a filter similar to the explorer window the search masks elements whose label does notcontain the search string
This behavior is similar in all Centreon Map and needs no further introduction
The hosts window however has an additional search feature a button by the search field toogles whether the searchtargets the name or IP address (Otherwise all resource windows use the same configurable search component)
Beside the standard search facility there is a mini-tree button which hides all elements in the tree view already presentin the main current view
On the righthand side of the mini-tree button the mini-tree button a yellow button to refresh the windowrsquos contents(Note the contents of these windows cannot be changed after a restart of the poller)
Images window
65 Monitoring perspectiveMERETHIS 12 AVENUE RASPAIL FR94290 GENTILLY
35
The Images window is part of the resource windows in the sense that it presents objects for creating views
However it differs from other resources windows as it does not have elements monitored by Centreon These imagesare still from the server Centreon and can be managed via this interface
In addition it is the only window resource whose content can be modified via Centreon Map Indeed the user canadd images using the Centreon Map client and thus indirectly on Centreon in two different ways
bull The button lsquoAdd an image lsquo displays a dialog box for selecting an image file on the local machine
bull Dragging an image file onto an edition screen view or to the explorer window as a drop target
In both cases the new image is added to the Image window contents and to Centreon server
Centreon Map History window
This window displays the various important Centreon Map events such as logins status changes etc
Problematic elements window
The problematic elements window offers a concise view of all objects whose ldquoown statusrdquo or ldquoinherited statusrdquo is notOK
36MERETHIS 12 AVENUE RASPAIL FR94290 GENTILLY
Chapter 6 User guide
This window also allows you to sort items by columns and features a customizable search component This allows youto select the columns on which the search is performed All elements that do not match the search string are hidden
The same object can appear multiple times in this table if present in different screens This feature allows access tothe different locations of the object
Warning only resources in the current view appear in this window
Details window
The lsquoDetailsrsquo window is a dynamic the contents depend on the element associated with the window This window canbe opened by double-clicking a host object or via the context menu of most Centreon Map objects
It presents in detail the children of the selected item
This window has essentially the same search and sort functions as the ldquoproblematic elementsrdquo window
Yet it offers two additional options
bull The button ldquoInclude sub-elementsrdquo represented by little green cubes displays the full object hierarchy in theview
bull The ldquoLock Unlockrdquo button enables the object associated with this window to be changed by merely clickingon a screen or tree
( Whereas the default behavior would require a double-click or access to a context menu)
65 Monitoring perspectiveMERETHIS 12 AVENUE RASPAIL FR94290 GENTILLY
37
Logs window
The logs window displays the historical monitoring data created by the scheduler It is available via the menuitemldquoOpen logrdquo from a host or service context menu
The log entries are categorized and displayed in tabs The first of these is a flat list of all entries regardless of category
This window has the same options ldquoInclude sub-elementsrdquo and ldquoLock Unlockrdquo as the window details
Windows manager
The windows manager enables the opening and closing of context-free windows in the workspace (These are viewsand windows that are not bound to any particular selected object)
38MERETHIS 12 AVENUE RASPAIL FR94290 GENTILLY
Chapter 6 User guide
Some windows however are not context-free windows but rather contextual such are lsquoDetailsrsquo and lsquoLogsrsquo windowsThese refer to a selected object and are outside of the window managerrsquos sphere of control
When displaying the windows manager only the windows open in the workspace appear checked When the win-dows manager dialog box is validated the unchecked windows are closed the checked windows opened each at theirprevious location
656 The screen (editors)
View edition screen
The Editing Screen view is the central component of the application This is the graphical component that providesthe most thorough and precise monitoring information
Centreon Map objects are displayed as icons surrounded by a halo with one or two colors according to their own and or inherited status
The central part is the elementrsquos own status the surrounding circle being its inherited status This provides a succinctview of an objects status and that of its children
In addition it is possible to navigate through the objects on the edition screen
bull Double-click to enter an element containing children
bull Using the lsquoParentrsquo button to go back one level in the tree
Each Centreon Map object type has its own default icon and each can be assigned a custom icon such as the hostlsquodummyrsquo in the previous screenshot
This operation can be performed by the interface Centreon
65 Monitoring perspectiveMERETHIS 12 AVENUE RASPAIL FR94290 GENTILLY
39
When the mouse hovers an icon the application displays a contextual tooltip which presents all the informationavailable for this item The content of the tooltip differs depending on the selected element
(The above screenshot shows the tooltip for the host lsquoUNREACHABLErsquo)
The automatic display of tooltips can be disabled locally via a button for this purpose on the main toolbar or globallyvia the ldquoPreferencesrdquo module detailed in this manual
The Edition screen also provides a range of features
Tools are available by clicking the icon in the palette selecting a tool changes the cursor icon and the correspondingaction available on the screen
The palette accessible by administrator-slot users only is located on the right-hand side of the screen otherwise bydefault it is hidden
Action DescriptionSimple selection Allows to select any item on the screen and move it by drag dropMultiple selection Allows to select a group of elementsRectangle Ellipse Adds the corresponding shape to the screenText Adds an editable text to the screen (font size and color are customizable)Basic link Creates a simple link between two elementsStatus link Creates a status link between two elementsLoad link Creates a load link between two elementsDisconnection Deletes a link between two elementsLink template Creates a link from a predefined template
Shapes abstract individual objects into a single logical group on the screen
Since version 34 of Centreon Map shapes take on the color of the status of the most critical sub-element Thevarious options available for shapes are available by right-clicking
Relationships screen
Centreon relying on the host dependency configuration allows the scheduler to determine whether a hostis unavailable or inaccessible
As of version 35 of Centreon Map these relations can be viewed by right-clicking on a host with the action ldquoDisplayrelations in new editorrdquo
40MERETHIS 12 AVENUE RASPAIL FR94290 GENTILLY
Chapter 6 User guide
Three different representations exist
bull Radial (host-centered selection)
bull Tree (selected host is the tree-top node)
65 Monitoring perspectiveMERETHIS 12 AVENUE RASPAIL FR94290 GENTILLY
41
bull Spring (hosts are grouped into blocks - rendering may vary from one display to another)
These three rules apply
42MERETHIS 12 AVENUE RASPAIL FR94290 GENTILLY
Chapter 6 User guide
bull Only children of the selected host are displayed
bull The branches where there is no child available (ACL) are automatically dropped
bull If a host of a branch is not accessible (ACL) but its children are available only the host status is displayed
The Relationships perspective shows all host relationships irrespective of the host limitations configured for the viewTherefore there may be hosts visible in the relationships window that are not present in other Centreon Map windows
Geoagraphic screen
Since version 36 of Centreon Map elements can overlay a map using their longlat coordinates
Maps are provided by the means of a third-party mapping service MapBox
Since version 37 the Google Maps mapping service is not supporter anymore
Configure geolocation
Activation of geolocation in Centreon Map requires specific configuration in Centreon Indeed this feature relieson an external mapping service to Centreon Map It is necessary to open a user account with one of these serviceproviders
MapBox free account allows 3000 downloads for free per month Beyond this limit the use of this service costsaround a dollar per 2000 downloads (current prices on March 1st 2014)
The configuration is made on the page Centreon gt Administration gt Extensions gt Centreon Map gt Geolocation
Once the process of opening a MapBox account is finished copy the lsquodefault API access tokenrsquo present on top of theMapBox page into the field lsquoMapBox API access tokenrsquo of the configuration page
At last create a new project in the MapBox interface and copy its ID into the field lsquoMaBox Project tokenrsquo
65 Monitoring perspectiveMERETHIS 12 AVENUE RASPAIL FR94290 GENTILLY
43
Activate geolocalisation
In a standard view edition screen right click on the background open the context menu and select the action ldquoEditrdquoThe following dialog appears and allows had the map ID been configured in Centreon to activate the geographicalmode and enter the longlat coordinates
44MERETHIS 12 AVENUE RASPAIL FR94290 GENTILLY
Chapter 6 User guide
Navigate within a map
Geolocation-enabled the screen background is replaced by a map having the latlong coordinates as the center and azoom level between 1 and 21
Zoom level 1 represents the full world map each successive level focuses on half of the previous view with twice thedetail
Two user actions trigger a request to the mapping service
bull A map relocation this can be done in 2 ways either by a dragdrop of the map or by direct access to a knownlatlong being a saved position or the position of one of the elements on the map
bull change the zoom level using the main toolbar or via the mouse wheel by holding the ldquoctrlrdquo key
Viewpoints
bull The map view is defined by having a particular position and a particular zoom level We shall henceforth referto the this positionzoom pair as being a ldquoviewpointrdquo Centreon maps has an active viewpoint and a defaultviewpoint
ndash The ldquoactive viewpointrdquo determines the area displayed on the screen it is modified for every displacement orzoom change and can be saved as the default viewpoint via the toolbar this viewpoint is never synchronizedbetween clients
ndash The ldquodefault viewpointrdquo establishes the initial coordinate and zoom level view of a map This viewpoint ismaintained on the server and transmitted to other users At any moment the user can revert to the defaultviewpoint via the toolbar
Map Element Positioning Recollect that a Centreon resource can be multiply represented by dragging and droppingthe resource on the map many times
There are two manners to organise such host elements on the map
65 Monitoring perspectiveMERETHIS 12 AVENUE RASPAIL FR94290 GENTILLY
45
bull With resource-defined positions all resource map elements that ascribe to a Centreon resource will be posi-tioned at the resourcersquos coordinates
Editing the resourcesrsquos coordinates will displace all elements as one logical block
bull With element-defined positions host-mapped elements are freely placed on the map - each independent of theother
( Note that this is only possible when the hostrsquos coordinates are NOT defined )
When an object of the current map is selected in either the Explorer window or the problematic elements window thecurrent map is automatically centered to its coordinates This allows instant access to its immediate surroundings
Abstraction As map elements become ubiquitous on the screen it becomes rapidly evident that such need to beabstracted into more manageable constructs Centreon maps provides containers to logically group relatedelements and therefore filter the information from the data shielding the user from irrelevant details As wellas being map elements containers have viewpoints Each container is capable of portraying a viewpoint of themap The containers position as an element on the screen is used as a reference point for its internal viewpoint(A containerrsquos default view and element position are strongly bound concepts - updating the coordinates ofeither updates both) Typically the user will define a containerrsquos viewpoint such that all child elements bewithin scope Containers are also able to embed other containers recursively - this is a powerful paradigm forcomplexity management
[Legal disclaimer] The choice of the third party mapping service for Centreon Map is entirely at the clientrsquosdiscretion Additional costs and fees incurred by a third party service are the full responsibility of the clientMERETHIS cannot be held accountable The Centreon Map license updates and support do not includeprofessional services MapBox and Google Maps Ultimately Merethis cannot be held accountable for anyprofessional technical or financial prejudice due to a total or partial failure of the third party mapping service
The tooltips screen
46MERETHIS 12 AVENUE RASPAIL FR94290 GENTILLY
Chapter 6 User guide
The tooltip screen allows you to create a tab displaying the same content as a tooltip yet in a persistent manner
The above image depicts the service type lsquoPingrsquo as a graph showing the evolution of pings within the monitoringperspective
Depending on the element type this sort of visual representation can be made manifest by double-clicking or using acontext menu
Tabs rotation
In the former screenshot there are 10 tabs grouped into 4 zones Each zone is composed of at least one tabbed screenof which only one can be active at a time
Tab rotation revolves around the zonersquos list of tabbed screens a regular and configurable interval in order to have aglobal vision of the workspace without requiring human intervention
657 The links
The object link type is purely Centreon Map concept it is not supervised object and is only a visual help
A link can be created between any elements in an view edition screen with the exception of text objects
In addition it is possible to create multiple links between two objects They are created modified and deleted usingthe corresponding tools in the palette of the view edition screen
65 Monitoring perspectiveMERETHIS 12 AVENUE RASPAIL FR94290 GENTILLY
47
There are 3 different types of links used to emphasize different aspects
Basic link
The basic link is used to link elements of the screen without displaying additional monitoring information
These links have configurable properties
bull a type (basic status or load)
bull a name and a description
bull the linersquos width
bull a line type continuous dotted etc
bull a style direct that displays a direct line or indirect with a right angles
bull a color
48MERETHIS 12 AVENUE RASPAIL FR94290 GENTILLY
Chapter 6 User guide
Status link
The status link is a basic link having a fixed system-defined line type style and color whilst able to display the statusof a service
To be associated to a status link a service must be configured for this purpose in Centreon it must be associatedto a category that is associated with this type of link This configuration is established in the Centreon interfaceAdministration gt Extensions gt Centreon Map tab
65 Monitoring perspectiveMERETHIS 12 AVENUE RASPAIL FR94290 GENTILLY
49
The link then displays the status of the configured service
This feature is particularly useful for modeling connectivity between two devices
The load link (unidirectional or bidirectional)
The bi-directional load link similar to the status link has fixed visual link properties
Similar to the status link it is associated with a service but instead displays metrics about the service
50MERETHIS 12 AVENUE RASPAIL FR94290 GENTILLY
Chapter 6 User guide
To be associated with a load link a service must be configured for this purpose in Centreon it must be associated witha category that is associated with this type of link This configuration is done in the Centreon interface Administrationgt Extensions gt Centreon Map tab
The load link models the rate of flow between two devices
Typically it is used to model the state and bandwidth of the network
Since version 35 the load links can be unidirectional and also the user can define what metrics to display what is thecurrent value and what is the max value
658 Warnings
When changing to a critical state an error or any other significant event Centreon Map alerts the user in two ways
bull visual feedback as a colored popup at the bottom right of the screen
bull sound event
Both alerts vary depending on the severity of the event and can occur until the reported problem is resolved
In this example there is a loss of connection between the client and the server the popup appears in red as it is importantinformation a specific sound is also played
659 Preferences
In Centreon Map many features are configurable you can customize the size of icons the colors used to indicatedifferent status etc
65 Monitoring perspectiveMERETHIS 12 AVENUE RASPAIL FR94290 GENTILLY
51
Remote access
These preferences configure various settings of the remote access The above screenshot shows the configurationscreen of the 3 default access protocols
The tab lsquoCustomrsquo configures other actions by associating a name to an executable path and arguments For thispurpose predefined variables are shown in the submenu lsquoInformationsrsquo
52MERETHIS 12 AVENUE RASPAIL FR94290 GENTILLY
Chapter 6 User guide
Drilldown
The Drilldown preferences page is used to configure the behaviour of the inherited state algorithm
The first checkbox lsquoUse simple drilldown optionsrsquo is enabled by default Unchecked it activates the advanced config-uration mode presented by the lower screen
65 Monitoring perspectiveMERETHIS 12 AVENUE RASPAIL FR94290 GENTILLY
53
In advanced mode the user can customize the rules for computing the inherited status of acknowledged or downtimeitems the order of criticality
The two following checkboxes are available in simple mode They determine the exclusion of acknowledged ordowntime resources from the algorithm
The checkbox lsquoDisplay poller-down statusrsquo this refers to a new status specific to Centreon Map This conditionoccurs when a poller is out of order All monitored elements depending on the defective poller enter poller-down state
lsquoUse soft statutes for inherited status when availablersquo lets the algorithm rely on unconfirmed states for inherited state
54MERETHIS 12 AVENUE RASPAIL FR94290 GENTILLY
Chapter 6 User guide
processing This is more efficient but less reliable
The last check box excludes the internal links of a container from the inherited state calculation
Ensuing any change it is necessary to reload the statutes of the view for it to be applied
Warning Incorrect configuration of these options can completely thwart the supervision Be careful
Graphics
This preference page allows the user to customize various visual settings
bull The style determines whether the objects displayed in screens are represented by an icon or a geometric shape
bull The police is for all on-screen text
bull The space between the icons is that used when they are placed automatically
bull blinking allows easier visualization of problematic elements
bull The unit selected is used to display load links
bull lsquoShow services in treersquo will cause services to be displayed in the lsquoExplorerrsquo Note This option can slow-down the processing as it increases the tree items by an order of magnitude
65 Monitoring perspectiveMERETHIS 12 AVENUE RASPAIL FR94290 GENTILLY
55
bull The lsquoRotate delayrsquo determines the time between each tab rotation
This preference page allows the user to apply geometric styles of differing shapes and sizes to items
This preference page allows you to change the shapes and sizes of items for the geometric style
The lower preference page allows the user to pick a geometric shape to represent a discrete state
These settings do not affect the style icon
56MERETHIS 12 AVENUE RASPAIL FR94290 GENTILLY
Chapter 6 User guide
65 Monitoring perspectiveMERETHIS 12 AVENUE RASPAIL FR94290 GENTILLY
57
With the following preferences page the user can customize how an element icon is represented for every discrete stateIn particular this involves setting the color and opacity of the surrounding halo for a given state in a given condition
Finally the color opacity and the relative size displayed depending on each status can also be changed
Warning Incorrect configuration of these options can completely thwart the supervision Be careful
58MERETHIS 12 AVENUE RASPAIL FR94290 GENTILLY
Chapter 6 User guide
Tooltip
On this preference page the tooltip can be disabled for all screens of the current view
Other options such as graph displaying and the period displayed can be set here
Finally the dimensions of the tooltip can also be defined
65 Monitoring perspectiveMERETHIS 12 AVENUE RASPAIL FR94290 GENTILLY
59
Links Templates
This preference page allows you to create link templates
A user-created template has the same properties of the link type on which it is based
Created templates are available in the palette of the view edition screen
When creating a link from the template the link automatically takes on the template-defined properties without furtheruser interaction
When a link template is changed the changes are automatically applied to all links associated with the template
However it is possible to override one or more properties of a link associated with a template Such properties are notaffected by the modification of the template
60MERETHIS 12 AVENUE RASPAIL FR94290 GENTILLY
Chapter 6 User guide
Popup
The popup preferences page addresses the properties of two different popups in Centreon Map
bull The first two forms relate to the warning popup It can be totally disabled or more finely configured to appearonly for certain events The color associated with each event can also be set individually
The lsquoPoller alertrsquo options concern the dialog that appears when a poller connection drops
The addition of the new status lsquoPoller downrsquo deprecates this alert and the above preferences allow you to disable orautomatically close this dialog
65 Monitoring perspectiveMERETHIS 12 AVENUE RASPAIL FR94290 GENTILLY
61
Sounds
Sound settings allow you to choose which sound is to be associated with each state change
62MERETHIS 12 AVENUE RASPAIL FR94290 GENTILLY
Chapter 6 User guide

bull ldquoLinkrdquo objects for creating Screens with logical or physical links between Objects
bull ldquoLegendrdquo objects which allow the user to be written on the code being used
All Objects except for images shapes texts links legends and shapes will have status information their own statusthat comes from monitoring and their inherited status specific to Centreon Map that is the product of aggregatingchild states
This system makes it possible to move step-by-step in real time to quickly identify the elements at fault This procedureis known as ldquoDrilldownrdquo
62 Licence system
Centreon Map has 2 licence types ldquoadministrator licenserdquo and ldquouser licenserdquo
The terms ldquouser slotrdquo and ldquoadmin slotrdquo will be used within this document
621 User license
The user slots only allow view manipulation as opposed to administration
622 Administrator license
The admin slot permits all possible actions in Centreon Map
Actions are always subject to ACL even with an admin slot
The Centreon administrator can grant the ldquoCentreon Maprdquo admin rights and manage their ACL
The Centreon administrators are automatically Centreon Map administrators
12MERETHIS 12 AVENUE RASPAIL FR94290 GENTILLY
Chapter 6 User guide
63 Login screen
When launching the application the login screen appears It allows you to choose a connection profile Centreon Mapand connect to the desired server
The login screen can be moved by drag and drop
If this screen does not appear it is necessary to verify the installation of the Java virtual machine
631 Profiles management form
A connection profile contains the information needed to connect to a server Centreon Map ie
bull A server represented by a name consisting of an address a port URL and whose connection can be madesecurely with SSL
bull (Optional) A named proxy having an address and a port and optional authorisation credentials a username andpassword
bull A delay that is the status refresh rate for objects displayed in the client Centreon Map
bull A Centreon login username and password
The Profile management form enables the creation and management of connection profiles and their relevant informa-tion It is accessible via the button to the right of the list of profiles
63 Login screenMERETHIS 12 AVENUE RASPAIL FR94290 GENTILLY
13
It is possible to store the configuration of different connection profiles
Stored passwords are secured (Centreon and proxy) via the Blowfish algorithm encryption on the client workstation
List lsquoProfilesrsquo presents all the saved profiles The button to the right of this list allows upon confirmation the deletionof the selected profile
List lsquoServersrsquo shows the different existing servers Servers can be configured via a dedicated form provided madeavailable by clicking on the button next to the list A server must be selected in order to create a new profile
List lsquoProxiesrsquo displays all available proxies and the button to the right of the list opens the proxy management formIn is not necessary to select a proxy when creating a new profile
The field lsquoRefresh Timersquo is the interval in seconds between each object status update in the current view A numericvalue greater than 0 is required by default 60 seconds
Finally the fields lsquoLoginrsquo and lsquoPasswordrsquo are the Centreon login and password they are optional in the profile defini-tion However if they are not entered they must be manually typed at each connection
The label of a profile is automatically generated as
bull lsquoLogin server namersquo or
bull lsquoLogin server name proxy namersquo
14MERETHIS 12 AVENUE RASPAIL FR94290 GENTILLY
Chapter 6 User guide
632 Servers management form
List lsquoServersrsquo presents all user-created servers The button to the right of the list after confirmation deletes theselected server
The server name is the label under which it will appear in different lists It is also displayed in the title of the mainwindow Centreon Map
In the lsquoAddressrsquo field simply enter the IP address or DNS name of the web Centreon server
Example ldquo1921681240rdquo or ldquomyservercomrdquo
Do not enter additional information about the protocol in this field (http )
Field lsquoPortrsquo is the connection port to the server it is usually port 80 for regular connections (HTTP) or 443 for a secureconnection (HTTPS) These two default values can be overridden
The field lsquoURLrsquo is the additional address to refer to the web directory Centreon
It is usually accessible via ldquocentreonrdquo or ldquordquo but can be customized by the administrator below
Example Centreon available at this address ldquohttpmonservercomcentreonrdquo the URL will be ldquocentreonrdquo Ex-ample Centreon available at this address ldquohttpmonservercomrdquo the URL will be ldquordquo
The lsquoSecure connectionrsquo enables the transmission of encrypted data over SSL (HTTPS) this option changes the defaultvalue of the field lsquoPortrsquo
63 Login screenMERETHIS 12 AVENUE RASPAIL FR94290 GENTILLY
15
633 Proxys management form
List lsquoProxiesrsquo presents all user-created proxies The button to the right of this list upon confirmation deletes theselected proxy
The proxy name is the label under which it will appear in different lists
In the lsquoAddressrsquo field enter the IP address or DNS name of the proxy address
Example ldquo1921681250rdquo or ldquomyproxycomrdquo
Do not enter any additional information on the protocol in this field ( http )
The proxy definition files such as ldquoproxypacrdquo are not supported in Centreon Map
Field lsquoPortrsquo is the connection port to the proxy it is usually port 3128 the default value which can be modified ifnecessary
The lsquoAuthenticationrsquo option enables user-entry for lsquoLoginrsquo and lsquoPasswordrsquo fields for proxy connections
The two proxy fields lsquoLoginrsquo and lsquoPassword must be explicitly set by the administrator and are distinct from Centreon
The two checkboxes allow to choose for wich connections the proxy will be used to the server Centreon Map andorto MapBox that needs acces to the Internet
16MERETHIS 12 AVENUE RASPAIL FR94290 GENTILLY
Chapter 6 User guide
64 View Selection Perspective
The view selection perspective allows users using the administrator slot to create new views and delete them
Opening a view provides access to the monitoring perspective
There is a wide choice of parameters relating to visualization and access rights for views These options are config-urable from the Centreon web interface and are detailed later in this manual
Every view has a tooltip displaying all user rights of that view depending on the configuration of the ACL defined inCentreon and the slot used
641 Menus and toolbars
Main menu
64 View Selection PerspectiveMERETHIS 12 AVENUE RASPAIL FR94290 GENTILLY
17
Action DescriptionDisconnect Hides application window and displays login screenExit Closes application Centreon Map and all connections to Centreon server
ldquoActionrdquo menu
Action DescriptionCentreon Map History Opens Centreon Map logs windowRefresh view list Refreshes views listCreate a new view Opens the view creation dialogImport latlong data imports latlong data from a CSV fileFull screen Activates full screen ( press F11 to deactivate it)
rdquordquo menu
Action DescriptionAbout Open the lsquoAboutrsquo dialog
Toolbar and search bar
The toolbar provides quick access to the main functions
Action DescriptionDisconnect Hides application window and displays login screenCreate a new view Opens the view creation dialogRefresh view list Refreshes views listFull screen Activates full screen ( press F11 to deactivate it)Use admin slot Toggles from one slot type to another
The search bar preceded by the label ldquoSearch rdquo filters out all views that do not contain the entered text
18MERETHIS 12 AVENUE RASPAIL FR94290 GENTILLY
Chapter 6 User guide
Context menu
A right click on any picture displayed in the list will cause a context menu to show
Action DescriptionDisplay view Opens the monitoring perspective and displays the selected viewEdit Opens the view creation dialog filled with selected view dataDelete Deletes the selected viewCreate launcher file Opens the launcher file creation dialog
64 View Selection PerspectiveMERETHIS 12 AVENUE RASPAIL FR94290 GENTILLY
19
View creation dialog
This window allows the creation of a new view The user must enter the view name to create it He can also provide aview description and select an icon from a predefined list
This window can also be used to edit the details of an existing view in which case these three fields are automaticallypre-filled with information from the selected view
Note these features are only available from the administrator slot
20MERETHIS 12 AVENUE RASPAIL FR94290 GENTILLY
Chapter 6 User guide
Launcher file creation dialog
A launcher file holds on the local workstation login information for the current server and the selected view
Centreon Map uses information found in this file to connect to the server and open the user-selected view
More information concerning this feature is detailed in the life-cycle section
64 View Selection PerspectiveMERETHIS 12 AVENUE RASPAIL FR94290 GENTILLY
21
About dialog
The ldquoAboutrdquo dialog displays the current version of the client and the list of contributors in alphabetical order
It also displays the installation details ie all components used produced by Merethis or from the Eclipse community
642 Import latlong data
Since version 36 Centreon Map has a new feature geolocation This displays the Centreon resources on a mapaccording to their latlong position It will be detailed in the next chapter
In this ldquoview selection perspectiverdquo it is possible to import a CSV file to associate geographical positions to Centreonresources
The CSV file format should have at least 5 columns in the following order additional columns are ignored
resource_typeresource_nameservice_namelatitudelongitude
bull The resource type can be host hostgroup service servicegroup metaservice bam
bull The resource name must be identical to the name configured in Centreon
bull The service name must be identical to the name configured in Centreon this column is used for only for servicesand may otherwise be empty
bull Latitude is a valid decimal number -90 to 90
bull Longitude is a valid decimal number -180 and 180
Centreon Map validates the imported data all errors are presented to the user with their line number
22MERETHIS 12 AVENUE RASPAIL FR94290 GENTILLY
Chapter 6 User guide
Once the import is successfully completed the user can add imported Centreon resources to the view of his choice
64 View Selection PerspectiveMERETHIS 12 AVENUE RASPAIL FR94290 GENTILLY
23
65 Monitoring perspective
651 Workspace
This screenshot shows the monitoring perspective This is the main perspective in which the majority of actions andmanipulations are made
These actions are available via various means including the main menu the main toolbar and the palette which havebeen highlighted in this screenshot
Toolbars are provided for manipulating window resources such as the small-button filtering toolbar for the lsquoExplorerrsquowindow and finally right-click context menus for most application tool elements
At initial opening of the view the perspective will display the default view configuration that depends on the userprofile
bull The upper left area has a single window called lsquoExplorerrsquo which shows a tree representation of the current viewThis window is available for all users however some actions are restricted to the administrator
bull The bottom left area called lsquoResourcesrsquo is only available to the administrator Windows tabbed in this area display all resources configured within Centreon ie
ndash Hosts and Hosts groups in two separate views
ndash Meta-services and Service groups in two separate views
ndash Centreon BAM in its own view and finally
ndash The images available in Centreon
bull The main viewing area features lsquoscreensrsquo also known as lsquoeditorsrsquo these are components that enable the creationand display of maps and views in Centreon Map This main viewing area can be personalized and subdividedas required There are 4 different types of editors these will be described in more detail further on
24MERETHIS 12 AVENUE RASPAIL FR94290 GENTILLY
Chapter 6 User guide
There are two other screen viewing areas they appear on this screenshot but are not displayed by default in theworkspace
bull ThersquoPreviewrsquo area comprises the following windows
ndash lsquoOutlinersquo which offers an overview of the active editor and simplifies navigation amongst the mainviews
ndash lsquoDowntimesrsquo and lsquoAcknowledgedrsquo highlight the resources that are either in downtime or acknowl-edged state
bull Finally the lsquoSummaryrsquo area has a set of windows that display an overall collective view of information
ndash The subwindow lsquoCentreon Map Historyrsquo displays important events in the current session
ndash The subwindow lsquoProblematic elementsrsquo presents a list of all objects whose status is not OK
ndash The subwindow lsquoPollersrsquo shows all pollers configured in Centreon their states and particular infor-mation
All these areas are default settings that may be freely customized
Each window can be closed and re-opened via a special component later described in this document
Windows can be displaced added to an existing zone or establish an independent zone at any desired location Todo this simply click the title of the view hold down the mousebutton and drag the window the application proposesvarious drop locations with dotted lines The child windows can also be dragged from the main window into a separatewindow
Whilst editor subwindows can be reorganised in their reserved zone they cannot be separated from the main window
Lastly each zone can be resized to optimise the the display of each composing subwindow
The customized workspace (positions dimensions etc) is implicitly saved on the following events
bull Refresh the workspace
bull Display of the preferences
bull Return to the list of views
bull Logout
bull Application closure
This configuration is stored on a local file It is associated with the current user account the server and the currentview
This enables each user to tailor his own independent working environment for each different machine
The workspace conforms to this user-customized configuration upon opening of the monitoring perspective
The is a facility to reset the configuration back to factory settings
652 Main menus
65 Monitoring perspectiveMERETHIS 12 AVENUE RASPAIL FR94290 GENTILLY
25
Action DescriptionBack to view selector Saves the workspace state and returns to the view selection perspectiveDisconnect Hides application window and displays login screenExit Closes application Centreon Map and all connections to Centreon server
Action DescriptionRefresh status Refreshes the status of the objects of the current viewRefresh everything Refreshes all the data of the objects of the current viewTabs rotation Toggles the tabs rotationFull screen Activates full screen to desactivates it press F11Restore perspective Restores windows and default positions of the perspective
Action DescriptionPreferences Displays the preferences dialog
653 Toolbars
The main toolbar is comprises two parts The first part on the left and detailed below is common to the wholeperspective and sports global features
Action DescriptionBack to view selector Saves the workspace state and returns to the view selection perspectiveWindows management Opens the windows manager this feature is detailed further onFull screen Activates full screen to deactivate it press F11Refresh status Refreshes the status of the objects in the current viewRefresh everything Refreshes all the data of the objects in the current viewTabs rotation Toggles the tabs rotationOpen problematic elements window Quick display of the list of problematic elements
The second is context-specific and depends on the selected view open in the workspace
26MERETHIS 12 AVENUE RASPAIL FR94290 GENTILLY
Chapter 6 User guide
Action DescriptionZoom + Zoom on the current screenZoom - De-zoom on the current screenZoom levels Specifies the zoom level of the current screenExport the screen Exports the content of the current screen as an imagePrint the screen Prints the content of the current screenShow hide text Shows Hides the objects label in the current screenEnable disable tooltip Shows Hides tooltips in the current screenAutomatic order Show Hide info balloons activated when the mouse hovers over an itemShow hide grid Displays the grid and the lsquomagneticrsquo positioning modeAdd a legend Displays a legend of load link colorsOpen parent Displays the parent object of the editorPrevious Displays the previous object of the current screenrsquos navigation historyNext Displays the next object of the current screenrsquos navigation historySave position In geographic mode saves the current zoom level and lat long positionRestore position In geographic mode restores the saved zoom level and lat long position
Each objectrsquos zoom settings label display and automatic positioning are preserved on the server
Tooltips and grid parameters are stored locally along with the workspace state
65 Monitoring perspectiveMERETHIS 12 AVENUE RASPAIL FR94290 GENTILLY
27
654 Context menus
Most application items presented have right-click context menus
Wherever an object is located the context menu defines the available actions for its particular state
The screenshot above shows the menu in its entirety in order to present all functions accessible through it
The first 9 menuitems and the 17th menuitem ldquoCreate a Shortcutrdquo are for building and navigating the workspace
The following 3 menuitems are content-editing actions
lsquoAcknowledgersquorsquoDowntimersquo and lsquostatus checkingrsquo are specific monitoring actions these originate from Nagios and arenot detailed here
The last 3 menuitems facilitate access to the supervised Centreon resource
28MERETHIS 12 AVENUE RASPAIL FR94290 GENTILLY
Chapter 6 User guide
Action DescriptionOpen in new screen Displays the selected item in a new edition screenOpen in the same screen Displays the selected item in the current screen or opens a new oneOpen in a new informationscreen
Displays the tooltip of the selected item in a new dedicated screen
Open in the same informationscreen
Displays the tooltip of the selected item in its dedicated screen or opens a newone
Open in a new detailed tab Displays the selected item in a new lsquoDetailsrsquo windowOpen in the current detailed tab Displays the selected item in the current lsquoDetailsrsquo window or opens a new oneDisplay relations in new editor Shows the relationships of the selected item in a new dedicated screenDisplay relations in currenteditor
Shows the relationships of the selected item in its dedicated screen or opens anew one
Open log Shows a new lsquoLogsrsquo window corresponding to the selected itemAdd a container Creates a container with the selected item as parentRename Renames the selected itemDelete Removes the selected itemAcknowledgement Takes into account the status of the selected itemDowntime Declares a downtime for the selected itemStatus check Performs an immediate or scheduled check for the status of the selected itemChange style Changes the style of the selected itemCreate a shortcut Creates a shortcut to the selected itemRDP Client Opens a RDP command prompt to the selected serverTelnet console Opens a telnet console to the selected serverSSH Console Opens an SSH console to the selected server
65 Monitoring perspectiveMERETHIS 12 AVENUE RASPAIL FR94290 GENTILLY
29
655 Windows
Explorer window
In the workspace the explorer window shows all the items in a tree-structured view
The root element is the view itself its children are the various user-added elements For clarity services and unsuper-vised elements (shapes images links etc) do not appear in this list
An option permits the display of the services of each host Warning this can be the cause of delay when views containthousands of elements
This window has two applicable ways of being filtered to facilitate the view of desired items
bull Filter by state the colored knobs correspond to the default state colors
When a knob is deselected all tree items whose status is that of the knob will be hidden By default all knobs areselected and therefore all items are displayed Filter by label using the text field at the top of the tree When a stringis entered only the elements whose label match are displayed (For convenience this search field is case-insensitive )
Both filters can be combined for greater precision in the selection of items
30MERETHIS 12 AVENUE RASPAIL FR94290 GENTILLY
Chapter 6 User guide
In this window as is the case with most of the components from the monitoring perspective a context menu is availableby right-clicking on the items presented This menu will be detailed later in this document
Double-clicking on a tree item opens the selected item in the current screen displaying the children and other detailsnot displayed in the tree (such as links shapes and images)
Mini-map window
The mini-map shows an overview of the current screen
It offers an overview of its contents and displays the states of the elements in real time as the screen
It facilitates the navigation of elements particularly with very large screens using a user-defined blue frame to limitthe area of interest
Acknowledgements and Downtime windows
65 Monitoring perspectiveMERETHIS 12 AVENUE RASPAIL FR94290 GENTILLY
31
Windows lsquoAcknowledgedrsquo and lsquoDowntimersquo present all lsquotaken into accountrsquo and lsquodowntimersquo elements of the currentview regardless of their hierarchical level
Warning only resources in the current view appear in these windows
Resources windows
32MERETHIS 12 AVENUE RASPAIL FR94290 GENTILLY
Chapter 6 User guide
65 Monitoring perspectiveMERETHIS 12 AVENUE RASPAIL FR94290 GENTILLY
33
Resources windows display all objects monitored by Centreon
By default they are piled in the bottom left corner of the workspace as shown earlier in the document Each windowhandles a specific object type
bull The hosts
34MERETHIS 12 AVENUE RASPAIL FR94290 GENTILLY
Chapter 6 User guide
bull The host groups
bull The service groups
bull Meta-services
bull The Centreon Business Activity Monitoring (BAM)
These windows are only available to administrator-slot users because they entail the creation of views
To create a corresponding Centreon Map object simply drag any of these resources into either the edition screen orExplorer window
These created Centreon Map objects display Centreon information such as status as well as additional informationspecific to Centreon Map including icon position and inherited status
Such objects appear in the corresponding screen and in the tree view
The resource windows have a filter similar to the explorer window the search masks elements whose label does notcontain the search string
This behavior is similar in all Centreon Map and needs no further introduction
The hosts window however has an additional search feature a button by the search field toogles whether the searchtargets the name or IP address (Otherwise all resource windows use the same configurable search component)
Beside the standard search facility there is a mini-tree button which hides all elements in the tree view already presentin the main current view
On the righthand side of the mini-tree button the mini-tree button a yellow button to refresh the windowrsquos contents(Note the contents of these windows cannot be changed after a restart of the poller)
Images window
65 Monitoring perspectiveMERETHIS 12 AVENUE RASPAIL FR94290 GENTILLY
35
The Images window is part of the resource windows in the sense that it presents objects for creating views
However it differs from other resources windows as it does not have elements monitored by Centreon These imagesare still from the server Centreon and can be managed via this interface
In addition it is the only window resource whose content can be modified via Centreon Map Indeed the user canadd images using the Centreon Map client and thus indirectly on Centreon in two different ways
bull The button lsquoAdd an image lsquo displays a dialog box for selecting an image file on the local machine
bull Dragging an image file onto an edition screen view or to the explorer window as a drop target
In both cases the new image is added to the Image window contents and to Centreon server
Centreon Map History window
This window displays the various important Centreon Map events such as logins status changes etc
Problematic elements window
The problematic elements window offers a concise view of all objects whose ldquoown statusrdquo or ldquoinherited statusrdquo is notOK
36MERETHIS 12 AVENUE RASPAIL FR94290 GENTILLY
Chapter 6 User guide
This window also allows you to sort items by columns and features a customizable search component This allows youto select the columns on which the search is performed All elements that do not match the search string are hidden
The same object can appear multiple times in this table if present in different screens This feature allows access tothe different locations of the object
Warning only resources in the current view appear in this window
Details window
The lsquoDetailsrsquo window is a dynamic the contents depend on the element associated with the window This window canbe opened by double-clicking a host object or via the context menu of most Centreon Map objects
It presents in detail the children of the selected item
This window has essentially the same search and sort functions as the ldquoproblematic elementsrdquo window
Yet it offers two additional options
bull The button ldquoInclude sub-elementsrdquo represented by little green cubes displays the full object hierarchy in theview
bull The ldquoLock Unlockrdquo button enables the object associated with this window to be changed by merely clickingon a screen or tree
( Whereas the default behavior would require a double-click or access to a context menu)
65 Monitoring perspectiveMERETHIS 12 AVENUE RASPAIL FR94290 GENTILLY
37
Logs window
The logs window displays the historical monitoring data created by the scheduler It is available via the menuitemldquoOpen logrdquo from a host or service context menu
The log entries are categorized and displayed in tabs The first of these is a flat list of all entries regardless of category
This window has the same options ldquoInclude sub-elementsrdquo and ldquoLock Unlockrdquo as the window details
Windows manager
The windows manager enables the opening and closing of context-free windows in the workspace (These are viewsand windows that are not bound to any particular selected object)
38MERETHIS 12 AVENUE RASPAIL FR94290 GENTILLY
Chapter 6 User guide
Some windows however are not context-free windows but rather contextual such are lsquoDetailsrsquo and lsquoLogsrsquo windowsThese refer to a selected object and are outside of the window managerrsquos sphere of control
When displaying the windows manager only the windows open in the workspace appear checked When the win-dows manager dialog box is validated the unchecked windows are closed the checked windows opened each at theirprevious location
656 The screen (editors)
View edition screen
The Editing Screen view is the central component of the application This is the graphical component that providesthe most thorough and precise monitoring information
Centreon Map objects are displayed as icons surrounded by a halo with one or two colors according to their own and or inherited status
The central part is the elementrsquos own status the surrounding circle being its inherited status This provides a succinctview of an objects status and that of its children
In addition it is possible to navigate through the objects on the edition screen
bull Double-click to enter an element containing children
bull Using the lsquoParentrsquo button to go back one level in the tree
Each Centreon Map object type has its own default icon and each can be assigned a custom icon such as the hostlsquodummyrsquo in the previous screenshot
This operation can be performed by the interface Centreon
65 Monitoring perspectiveMERETHIS 12 AVENUE RASPAIL FR94290 GENTILLY
39
When the mouse hovers an icon the application displays a contextual tooltip which presents all the informationavailable for this item The content of the tooltip differs depending on the selected element
(The above screenshot shows the tooltip for the host lsquoUNREACHABLErsquo)
The automatic display of tooltips can be disabled locally via a button for this purpose on the main toolbar or globallyvia the ldquoPreferencesrdquo module detailed in this manual
The Edition screen also provides a range of features
Tools are available by clicking the icon in the palette selecting a tool changes the cursor icon and the correspondingaction available on the screen
The palette accessible by administrator-slot users only is located on the right-hand side of the screen otherwise bydefault it is hidden
Action DescriptionSimple selection Allows to select any item on the screen and move it by drag dropMultiple selection Allows to select a group of elementsRectangle Ellipse Adds the corresponding shape to the screenText Adds an editable text to the screen (font size and color are customizable)Basic link Creates a simple link between two elementsStatus link Creates a status link between two elementsLoad link Creates a load link between two elementsDisconnection Deletes a link between two elementsLink template Creates a link from a predefined template
Shapes abstract individual objects into a single logical group on the screen
Since version 34 of Centreon Map shapes take on the color of the status of the most critical sub-element Thevarious options available for shapes are available by right-clicking
Relationships screen
Centreon relying on the host dependency configuration allows the scheduler to determine whether a hostis unavailable or inaccessible
As of version 35 of Centreon Map these relations can be viewed by right-clicking on a host with the action ldquoDisplayrelations in new editorrdquo
40MERETHIS 12 AVENUE RASPAIL FR94290 GENTILLY
Chapter 6 User guide
Three different representations exist
bull Radial (host-centered selection)
bull Tree (selected host is the tree-top node)
65 Monitoring perspectiveMERETHIS 12 AVENUE RASPAIL FR94290 GENTILLY
41
bull Spring (hosts are grouped into blocks - rendering may vary from one display to another)
These three rules apply
42MERETHIS 12 AVENUE RASPAIL FR94290 GENTILLY
Chapter 6 User guide
bull Only children of the selected host are displayed
bull The branches where there is no child available (ACL) are automatically dropped
bull If a host of a branch is not accessible (ACL) but its children are available only the host status is displayed
The Relationships perspective shows all host relationships irrespective of the host limitations configured for the viewTherefore there may be hosts visible in the relationships window that are not present in other Centreon Map windows
Geoagraphic screen
Since version 36 of Centreon Map elements can overlay a map using their longlat coordinates
Maps are provided by the means of a third-party mapping service MapBox
Since version 37 the Google Maps mapping service is not supporter anymore
Configure geolocation
Activation of geolocation in Centreon Map requires specific configuration in Centreon Indeed this feature relieson an external mapping service to Centreon Map It is necessary to open a user account with one of these serviceproviders
MapBox free account allows 3000 downloads for free per month Beyond this limit the use of this service costsaround a dollar per 2000 downloads (current prices on March 1st 2014)
The configuration is made on the page Centreon gt Administration gt Extensions gt Centreon Map gt Geolocation
Once the process of opening a MapBox account is finished copy the lsquodefault API access tokenrsquo present on top of theMapBox page into the field lsquoMapBox API access tokenrsquo of the configuration page
At last create a new project in the MapBox interface and copy its ID into the field lsquoMaBox Project tokenrsquo
65 Monitoring perspectiveMERETHIS 12 AVENUE RASPAIL FR94290 GENTILLY
43
Activate geolocalisation
In a standard view edition screen right click on the background open the context menu and select the action ldquoEditrdquoThe following dialog appears and allows had the map ID been configured in Centreon to activate the geographicalmode and enter the longlat coordinates
44MERETHIS 12 AVENUE RASPAIL FR94290 GENTILLY
Chapter 6 User guide
Navigate within a map
Geolocation-enabled the screen background is replaced by a map having the latlong coordinates as the center and azoom level between 1 and 21
Zoom level 1 represents the full world map each successive level focuses on half of the previous view with twice thedetail
Two user actions trigger a request to the mapping service
bull A map relocation this can be done in 2 ways either by a dragdrop of the map or by direct access to a knownlatlong being a saved position or the position of one of the elements on the map
bull change the zoom level using the main toolbar or via the mouse wheel by holding the ldquoctrlrdquo key
Viewpoints
bull The map view is defined by having a particular position and a particular zoom level We shall henceforth referto the this positionzoom pair as being a ldquoviewpointrdquo Centreon maps has an active viewpoint and a defaultviewpoint
ndash The ldquoactive viewpointrdquo determines the area displayed on the screen it is modified for every displacement orzoom change and can be saved as the default viewpoint via the toolbar this viewpoint is never synchronizedbetween clients
ndash The ldquodefault viewpointrdquo establishes the initial coordinate and zoom level view of a map This viewpoint ismaintained on the server and transmitted to other users At any moment the user can revert to the defaultviewpoint via the toolbar
Map Element Positioning Recollect that a Centreon resource can be multiply represented by dragging and droppingthe resource on the map many times
There are two manners to organise such host elements on the map
65 Monitoring perspectiveMERETHIS 12 AVENUE RASPAIL FR94290 GENTILLY
45
bull With resource-defined positions all resource map elements that ascribe to a Centreon resource will be posi-tioned at the resourcersquos coordinates
Editing the resourcesrsquos coordinates will displace all elements as one logical block
bull With element-defined positions host-mapped elements are freely placed on the map - each independent of theother
( Note that this is only possible when the hostrsquos coordinates are NOT defined )
When an object of the current map is selected in either the Explorer window or the problematic elements window thecurrent map is automatically centered to its coordinates This allows instant access to its immediate surroundings
Abstraction As map elements become ubiquitous on the screen it becomes rapidly evident that such need to beabstracted into more manageable constructs Centreon maps provides containers to logically group relatedelements and therefore filter the information from the data shielding the user from irrelevant details As wellas being map elements containers have viewpoints Each container is capable of portraying a viewpoint of themap The containers position as an element on the screen is used as a reference point for its internal viewpoint(A containerrsquos default view and element position are strongly bound concepts - updating the coordinates ofeither updates both) Typically the user will define a containerrsquos viewpoint such that all child elements bewithin scope Containers are also able to embed other containers recursively - this is a powerful paradigm forcomplexity management
[Legal disclaimer] The choice of the third party mapping service for Centreon Map is entirely at the clientrsquosdiscretion Additional costs and fees incurred by a third party service are the full responsibility of the clientMERETHIS cannot be held accountable The Centreon Map license updates and support do not includeprofessional services MapBox and Google Maps Ultimately Merethis cannot be held accountable for anyprofessional technical or financial prejudice due to a total or partial failure of the third party mapping service
The tooltips screen
46MERETHIS 12 AVENUE RASPAIL FR94290 GENTILLY
Chapter 6 User guide
The tooltip screen allows you to create a tab displaying the same content as a tooltip yet in a persistent manner
The above image depicts the service type lsquoPingrsquo as a graph showing the evolution of pings within the monitoringperspective
Depending on the element type this sort of visual representation can be made manifest by double-clicking or using acontext menu
Tabs rotation
In the former screenshot there are 10 tabs grouped into 4 zones Each zone is composed of at least one tabbed screenof which only one can be active at a time
Tab rotation revolves around the zonersquos list of tabbed screens a regular and configurable interval in order to have aglobal vision of the workspace without requiring human intervention
657 The links
The object link type is purely Centreon Map concept it is not supervised object and is only a visual help
A link can be created between any elements in an view edition screen with the exception of text objects
In addition it is possible to create multiple links between two objects They are created modified and deleted usingthe corresponding tools in the palette of the view edition screen
65 Monitoring perspectiveMERETHIS 12 AVENUE RASPAIL FR94290 GENTILLY
47
There are 3 different types of links used to emphasize different aspects
Basic link
The basic link is used to link elements of the screen without displaying additional monitoring information
These links have configurable properties
bull a type (basic status or load)
bull a name and a description
bull the linersquos width
bull a line type continuous dotted etc
bull a style direct that displays a direct line or indirect with a right angles
bull a color
48MERETHIS 12 AVENUE RASPAIL FR94290 GENTILLY
Chapter 6 User guide
Status link
The status link is a basic link having a fixed system-defined line type style and color whilst able to display the statusof a service
To be associated to a status link a service must be configured for this purpose in Centreon it must be associatedto a category that is associated with this type of link This configuration is established in the Centreon interfaceAdministration gt Extensions gt Centreon Map tab
65 Monitoring perspectiveMERETHIS 12 AVENUE RASPAIL FR94290 GENTILLY
49
The link then displays the status of the configured service
This feature is particularly useful for modeling connectivity between two devices
The load link (unidirectional or bidirectional)
The bi-directional load link similar to the status link has fixed visual link properties
Similar to the status link it is associated with a service but instead displays metrics about the service
50MERETHIS 12 AVENUE RASPAIL FR94290 GENTILLY
Chapter 6 User guide
To be associated with a load link a service must be configured for this purpose in Centreon it must be associated witha category that is associated with this type of link This configuration is done in the Centreon interface Administrationgt Extensions gt Centreon Map tab
The load link models the rate of flow between two devices
Typically it is used to model the state and bandwidth of the network
Since version 35 the load links can be unidirectional and also the user can define what metrics to display what is thecurrent value and what is the max value
658 Warnings
When changing to a critical state an error or any other significant event Centreon Map alerts the user in two ways
bull visual feedback as a colored popup at the bottom right of the screen
bull sound event
Both alerts vary depending on the severity of the event and can occur until the reported problem is resolved
In this example there is a loss of connection between the client and the server the popup appears in red as it is importantinformation a specific sound is also played
659 Preferences
In Centreon Map many features are configurable you can customize the size of icons the colors used to indicatedifferent status etc
65 Monitoring perspectiveMERETHIS 12 AVENUE RASPAIL FR94290 GENTILLY
51
Remote access
These preferences configure various settings of the remote access The above screenshot shows the configurationscreen of the 3 default access protocols
The tab lsquoCustomrsquo configures other actions by associating a name to an executable path and arguments For thispurpose predefined variables are shown in the submenu lsquoInformationsrsquo
52MERETHIS 12 AVENUE RASPAIL FR94290 GENTILLY
Chapter 6 User guide
Drilldown
The Drilldown preferences page is used to configure the behaviour of the inherited state algorithm
The first checkbox lsquoUse simple drilldown optionsrsquo is enabled by default Unchecked it activates the advanced config-uration mode presented by the lower screen
65 Monitoring perspectiveMERETHIS 12 AVENUE RASPAIL FR94290 GENTILLY
53
In advanced mode the user can customize the rules for computing the inherited status of acknowledged or downtimeitems the order of criticality
The two following checkboxes are available in simple mode They determine the exclusion of acknowledged ordowntime resources from the algorithm
The checkbox lsquoDisplay poller-down statusrsquo this refers to a new status specific to Centreon Map This conditionoccurs when a poller is out of order All monitored elements depending on the defective poller enter poller-down state
lsquoUse soft statutes for inherited status when availablersquo lets the algorithm rely on unconfirmed states for inherited state
54MERETHIS 12 AVENUE RASPAIL FR94290 GENTILLY
Chapter 6 User guide
processing This is more efficient but less reliable
The last check box excludes the internal links of a container from the inherited state calculation
Ensuing any change it is necessary to reload the statutes of the view for it to be applied
Warning Incorrect configuration of these options can completely thwart the supervision Be careful
Graphics
This preference page allows the user to customize various visual settings
bull The style determines whether the objects displayed in screens are represented by an icon or a geometric shape
bull The police is for all on-screen text
bull The space between the icons is that used when they are placed automatically
bull blinking allows easier visualization of problematic elements
bull The unit selected is used to display load links
bull lsquoShow services in treersquo will cause services to be displayed in the lsquoExplorerrsquo Note This option can slow-down the processing as it increases the tree items by an order of magnitude
65 Monitoring perspectiveMERETHIS 12 AVENUE RASPAIL FR94290 GENTILLY
55
bull The lsquoRotate delayrsquo determines the time between each tab rotation
This preference page allows the user to apply geometric styles of differing shapes and sizes to items
This preference page allows you to change the shapes and sizes of items for the geometric style
The lower preference page allows the user to pick a geometric shape to represent a discrete state
These settings do not affect the style icon
56MERETHIS 12 AVENUE RASPAIL FR94290 GENTILLY
Chapter 6 User guide
65 Monitoring perspectiveMERETHIS 12 AVENUE RASPAIL FR94290 GENTILLY
57
With the following preferences page the user can customize how an element icon is represented for every discrete stateIn particular this involves setting the color and opacity of the surrounding halo for a given state in a given condition
Finally the color opacity and the relative size displayed depending on each status can also be changed
Warning Incorrect configuration of these options can completely thwart the supervision Be careful
58MERETHIS 12 AVENUE RASPAIL FR94290 GENTILLY
Chapter 6 User guide
Tooltip
On this preference page the tooltip can be disabled for all screens of the current view
Other options such as graph displaying and the period displayed can be set here
Finally the dimensions of the tooltip can also be defined
65 Monitoring perspectiveMERETHIS 12 AVENUE RASPAIL FR94290 GENTILLY
59
Links Templates
This preference page allows you to create link templates
A user-created template has the same properties of the link type on which it is based
Created templates are available in the palette of the view edition screen
When creating a link from the template the link automatically takes on the template-defined properties without furtheruser interaction
When a link template is changed the changes are automatically applied to all links associated with the template
However it is possible to override one or more properties of a link associated with a template Such properties are notaffected by the modification of the template
60MERETHIS 12 AVENUE RASPAIL FR94290 GENTILLY
Chapter 6 User guide
Popup
The popup preferences page addresses the properties of two different popups in Centreon Map
bull The first two forms relate to the warning popup It can be totally disabled or more finely configured to appearonly for certain events The color associated with each event can also be set individually
The lsquoPoller alertrsquo options concern the dialog that appears when a poller connection drops
The addition of the new status lsquoPoller downrsquo deprecates this alert and the above preferences allow you to disable orautomatically close this dialog
65 Monitoring perspectiveMERETHIS 12 AVENUE RASPAIL FR94290 GENTILLY
61
Sounds
Sound settings allow you to choose which sound is to be associated with each state change
62MERETHIS 12 AVENUE RASPAIL FR94290 GENTILLY
Chapter 6 User guide

63 Login screen
When launching the application the login screen appears It allows you to choose a connection profile Centreon Mapand connect to the desired server
The login screen can be moved by drag and drop
If this screen does not appear it is necessary to verify the installation of the Java virtual machine
631 Profiles management form
A connection profile contains the information needed to connect to a server Centreon Map ie
bull A server represented by a name consisting of an address a port URL and whose connection can be madesecurely with SSL
bull (Optional) A named proxy having an address and a port and optional authorisation credentials a username andpassword
bull A delay that is the status refresh rate for objects displayed in the client Centreon Map
bull A Centreon login username and password
The Profile management form enables the creation and management of connection profiles and their relevant informa-tion It is accessible via the button to the right of the list of profiles
63 Login screenMERETHIS 12 AVENUE RASPAIL FR94290 GENTILLY
13
It is possible to store the configuration of different connection profiles
Stored passwords are secured (Centreon and proxy) via the Blowfish algorithm encryption on the client workstation
List lsquoProfilesrsquo presents all the saved profiles The button to the right of this list allows upon confirmation the deletionof the selected profile
List lsquoServersrsquo shows the different existing servers Servers can be configured via a dedicated form provided madeavailable by clicking on the button next to the list A server must be selected in order to create a new profile
List lsquoProxiesrsquo displays all available proxies and the button to the right of the list opens the proxy management formIn is not necessary to select a proxy when creating a new profile
The field lsquoRefresh Timersquo is the interval in seconds between each object status update in the current view A numericvalue greater than 0 is required by default 60 seconds
Finally the fields lsquoLoginrsquo and lsquoPasswordrsquo are the Centreon login and password they are optional in the profile defini-tion However if they are not entered they must be manually typed at each connection
The label of a profile is automatically generated as
bull lsquoLogin server namersquo or
bull lsquoLogin server name proxy namersquo
14MERETHIS 12 AVENUE RASPAIL FR94290 GENTILLY
Chapter 6 User guide
632 Servers management form
List lsquoServersrsquo presents all user-created servers The button to the right of the list after confirmation deletes theselected server
The server name is the label under which it will appear in different lists It is also displayed in the title of the mainwindow Centreon Map
In the lsquoAddressrsquo field simply enter the IP address or DNS name of the web Centreon server
Example ldquo1921681240rdquo or ldquomyservercomrdquo
Do not enter additional information about the protocol in this field (http )
Field lsquoPortrsquo is the connection port to the server it is usually port 80 for regular connections (HTTP) or 443 for a secureconnection (HTTPS) These two default values can be overridden
The field lsquoURLrsquo is the additional address to refer to the web directory Centreon
It is usually accessible via ldquocentreonrdquo or ldquordquo but can be customized by the administrator below
Example Centreon available at this address ldquohttpmonservercomcentreonrdquo the URL will be ldquocentreonrdquo Ex-ample Centreon available at this address ldquohttpmonservercomrdquo the URL will be ldquordquo
The lsquoSecure connectionrsquo enables the transmission of encrypted data over SSL (HTTPS) this option changes the defaultvalue of the field lsquoPortrsquo
63 Login screenMERETHIS 12 AVENUE RASPAIL FR94290 GENTILLY
15
633 Proxys management form
List lsquoProxiesrsquo presents all user-created proxies The button to the right of this list upon confirmation deletes theselected proxy
The proxy name is the label under which it will appear in different lists
In the lsquoAddressrsquo field enter the IP address or DNS name of the proxy address
Example ldquo1921681250rdquo or ldquomyproxycomrdquo
Do not enter any additional information on the protocol in this field ( http )
The proxy definition files such as ldquoproxypacrdquo are not supported in Centreon Map
Field lsquoPortrsquo is the connection port to the proxy it is usually port 3128 the default value which can be modified ifnecessary
The lsquoAuthenticationrsquo option enables user-entry for lsquoLoginrsquo and lsquoPasswordrsquo fields for proxy connections
The two proxy fields lsquoLoginrsquo and lsquoPassword must be explicitly set by the administrator and are distinct from Centreon
The two checkboxes allow to choose for wich connections the proxy will be used to the server Centreon Map andorto MapBox that needs acces to the Internet
16MERETHIS 12 AVENUE RASPAIL FR94290 GENTILLY
Chapter 6 User guide
64 View Selection Perspective
The view selection perspective allows users using the administrator slot to create new views and delete them
Opening a view provides access to the monitoring perspective
There is a wide choice of parameters relating to visualization and access rights for views These options are config-urable from the Centreon web interface and are detailed later in this manual
Every view has a tooltip displaying all user rights of that view depending on the configuration of the ACL defined inCentreon and the slot used
641 Menus and toolbars
Main menu
64 View Selection PerspectiveMERETHIS 12 AVENUE RASPAIL FR94290 GENTILLY
17
Action DescriptionDisconnect Hides application window and displays login screenExit Closes application Centreon Map and all connections to Centreon server
ldquoActionrdquo menu
Action DescriptionCentreon Map History Opens Centreon Map logs windowRefresh view list Refreshes views listCreate a new view Opens the view creation dialogImport latlong data imports latlong data from a CSV fileFull screen Activates full screen ( press F11 to deactivate it)
rdquordquo menu
Action DescriptionAbout Open the lsquoAboutrsquo dialog
Toolbar and search bar
The toolbar provides quick access to the main functions
Action DescriptionDisconnect Hides application window and displays login screenCreate a new view Opens the view creation dialogRefresh view list Refreshes views listFull screen Activates full screen ( press F11 to deactivate it)Use admin slot Toggles from one slot type to another
The search bar preceded by the label ldquoSearch rdquo filters out all views that do not contain the entered text
18MERETHIS 12 AVENUE RASPAIL FR94290 GENTILLY
Chapter 6 User guide
Context menu
A right click on any picture displayed in the list will cause a context menu to show
Action DescriptionDisplay view Opens the monitoring perspective and displays the selected viewEdit Opens the view creation dialog filled with selected view dataDelete Deletes the selected viewCreate launcher file Opens the launcher file creation dialog
64 View Selection PerspectiveMERETHIS 12 AVENUE RASPAIL FR94290 GENTILLY
19
View creation dialog
This window allows the creation of a new view The user must enter the view name to create it He can also provide aview description and select an icon from a predefined list
This window can also be used to edit the details of an existing view in which case these three fields are automaticallypre-filled with information from the selected view
Note these features are only available from the administrator slot
20MERETHIS 12 AVENUE RASPAIL FR94290 GENTILLY
Chapter 6 User guide
Launcher file creation dialog
A launcher file holds on the local workstation login information for the current server and the selected view
Centreon Map uses information found in this file to connect to the server and open the user-selected view
More information concerning this feature is detailed in the life-cycle section
64 View Selection PerspectiveMERETHIS 12 AVENUE RASPAIL FR94290 GENTILLY
21
About dialog
The ldquoAboutrdquo dialog displays the current version of the client and the list of contributors in alphabetical order
It also displays the installation details ie all components used produced by Merethis or from the Eclipse community
642 Import latlong data
Since version 36 Centreon Map has a new feature geolocation This displays the Centreon resources on a mapaccording to their latlong position It will be detailed in the next chapter
In this ldquoview selection perspectiverdquo it is possible to import a CSV file to associate geographical positions to Centreonresources
The CSV file format should have at least 5 columns in the following order additional columns are ignored
resource_typeresource_nameservice_namelatitudelongitude
bull The resource type can be host hostgroup service servicegroup metaservice bam
bull The resource name must be identical to the name configured in Centreon
bull The service name must be identical to the name configured in Centreon this column is used for only for servicesand may otherwise be empty
bull Latitude is a valid decimal number -90 to 90
bull Longitude is a valid decimal number -180 and 180
Centreon Map validates the imported data all errors are presented to the user with their line number
22MERETHIS 12 AVENUE RASPAIL FR94290 GENTILLY
Chapter 6 User guide
Once the import is successfully completed the user can add imported Centreon resources to the view of his choice
64 View Selection PerspectiveMERETHIS 12 AVENUE RASPAIL FR94290 GENTILLY
23
65 Monitoring perspective
651 Workspace
This screenshot shows the monitoring perspective This is the main perspective in which the majority of actions andmanipulations are made
These actions are available via various means including the main menu the main toolbar and the palette which havebeen highlighted in this screenshot
Toolbars are provided for manipulating window resources such as the small-button filtering toolbar for the lsquoExplorerrsquowindow and finally right-click context menus for most application tool elements
At initial opening of the view the perspective will display the default view configuration that depends on the userprofile
bull The upper left area has a single window called lsquoExplorerrsquo which shows a tree representation of the current viewThis window is available for all users however some actions are restricted to the administrator
bull The bottom left area called lsquoResourcesrsquo is only available to the administrator Windows tabbed in this area display all resources configured within Centreon ie
ndash Hosts and Hosts groups in two separate views
ndash Meta-services and Service groups in two separate views
ndash Centreon BAM in its own view and finally
ndash The images available in Centreon
bull The main viewing area features lsquoscreensrsquo also known as lsquoeditorsrsquo these are components that enable the creationand display of maps and views in Centreon Map This main viewing area can be personalized and subdividedas required There are 4 different types of editors these will be described in more detail further on
24MERETHIS 12 AVENUE RASPAIL FR94290 GENTILLY
Chapter 6 User guide
There are two other screen viewing areas they appear on this screenshot but are not displayed by default in theworkspace
bull ThersquoPreviewrsquo area comprises the following windows
ndash lsquoOutlinersquo which offers an overview of the active editor and simplifies navigation amongst the mainviews
ndash lsquoDowntimesrsquo and lsquoAcknowledgedrsquo highlight the resources that are either in downtime or acknowl-edged state
bull Finally the lsquoSummaryrsquo area has a set of windows that display an overall collective view of information
ndash The subwindow lsquoCentreon Map Historyrsquo displays important events in the current session
ndash The subwindow lsquoProblematic elementsrsquo presents a list of all objects whose status is not OK
ndash The subwindow lsquoPollersrsquo shows all pollers configured in Centreon their states and particular infor-mation
All these areas are default settings that may be freely customized
Each window can be closed and re-opened via a special component later described in this document
Windows can be displaced added to an existing zone or establish an independent zone at any desired location Todo this simply click the title of the view hold down the mousebutton and drag the window the application proposesvarious drop locations with dotted lines The child windows can also be dragged from the main window into a separatewindow
Whilst editor subwindows can be reorganised in their reserved zone they cannot be separated from the main window
Lastly each zone can be resized to optimise the the display of each composing subwindow
The customized workspace (positions dimensions etc) is implicitly saved on the following events
bull Refresh the workspace
bull Display of the preferences
bull Return to the list of views
bull Logout
bull Application closure
This configuration is stored on a local file It is associated with the current user account the server and the currentview
This enables each user to tailor his own independent working environment for each different machine
The workspace conforms to this user-customized configuration upon opening of the monitoring perspective
The is a facility to reset the configuration back to factory settings
652 Main menus
65 Monitoring perspectiveMERETHIS 12 AVENUE RASPAIL FR94290 GENTILLY
25
Action DescriptionBack to view selector Saves the workspace state and returns to the view selection perspectiveDisconnect Hides application window and displays login screenExit Closes application Centreon Map and all connections to Centreon server
Action DescriptionRefresh status Refreshes the status of the objects of the current viewRefresh everything Refreshes all the data of the objects of the current viewTabs rotation Toggles the tabs rotationFull screen Activates full screen to desactivates it press F11Restore perspective Restores windows and default positions of the perspective
Action DescriptionPreferences Displays the preferences dialog
653 Toolbars
The main toolbar is comprises two parts The first part on the left and detailed below is common to the wholeperspective and sports global features
Action DescriptionBack to view selector Saves the workspace state and returns to the view selection perspectiveWindows management Opens the windows manager this feature is detailed further onFull screen Activates full screen to deactivate it press F11Refresh status Refreshes the status of the objects in the current viewRefresh everything Refreshes all the data of the objects in the current viewTabs rotation Toggles the tabs rotationOpen problematic elements window Quick display of the list of problematic elements
The second is context-specific and depends on the selected view open in the workspace
26MERETHIS 12 AVENUE RASPAIL FR94290 GENTILLY
Chapter 6 User guide
Action DescriptionZoom + Zoom on the current screenZoom - De-zoom on the current screenZoom levels Specifies the zoom level of the current screenExport the screen Exports the content of the current screen as an imagePrint the screen Prints the content of the current screenShow hide text Shows Hides the objects label in the current screenEnable disable tooltip Shows Hides tooltips in the current screenAutomatic order Show Hide info balloons activated when the mouse hovers over an itemShow hide grid Displays the grid and the lsquomagneticrsquo positioning modeAdd a legend Displays a legend of load link colorsOpen parent Displays the parent object of the editorPrevious Displays the previous object of the current screenrsquos navigation historyNext Displays the next object of the current screenrsquos navigation historySave position In geographic mode saves the current zoom level and lat long positionRestore position In geographic mode restores the saved zoom level and lat long position
Each objectrsquos zoom settings label display and automatic positioning are preserved on the server
Tooltips and grid parameters are stored locally along with the workspace state
65 Monitoring perspectiveMERETHIS 12 AVENUE RASPAIL FR94290 GENTILLY
27
654 Context menus
Most application items presented have right-click context menus
Wherever an object is located the context menu defines the available actions for its particular state
The screenshot above shows the menu in its entirety in order to present all functions accessible through it
The first 9 menuitems and the 17th menuitem ldquoCreate a Shortcutrdquo are for building and navigating the workspace
The following 3 menuitems are content-editing actions
lsquoAcknowledgersquorsquoDowntimersquo and lsquostatus checkingrsquo are specific monitoring actions these originate from Nagios and arenot detailed here
The last 3 menuitems facilitate access to the supervised Centreon resource
28MERETHIS 12 AVENUE RASPAIL FR94290 GENTILLY
Chapter 6 User guide
Action DescriptionOpen in new screen Displays the selected item in a new edition screenOpen in the same screen Displays the selected item in the current screen or opens a new oneOpen in a new informationscreen
Displays the tooltip of the selected item in a new dedicated screen
Open in the same informationscreen
Displays the tooltip of the selected item in its dedicated screen or opens a newone
Open in a new detailed tab Displays the selected item in a new lsquoDetailsrsquo windowOpen in the current detailed tab Displays the selected item in the current lsquoDetailsrsquo window or opens a new oneDisplay relations in new editor Shows the relationships of the selected item in a new dedicated screenDisplay relations in currenteditor
Shows the relationships of the selected item in its dedicated screen or opens anew one
Open log Shows a new lsquoLogsrsquo window corresponding to the selected itemAdd a container Creates a container with the selected item as parentRename Renames the selected itemDelete Removes the selected itemAcknowledgement Takes into account the status of the selected itemDowntime Declares a downtime for the selected itemStatus check Performs an immediate or scheduled check for the status of the selected itemChange style Changes the style of the selected itemCreate a shortcut Creates a shortcut to the selected itemRDP Client Opens a RDP command prompt to the selected serverTelnet console Opens a telnet console to the selected serverSSH Console Opens an SSH console to the selected server
65 Monitoring perspectiveMERETHIS 12 AVENUE RASPAIL FR94290 GENTILLY
29
655 Windows
Explorer window
In the workspace the explorer window shows all the items in a tree-structured view
The root element is the view itself its children are the various user-added elements For clarity services and unsuper-vised elements (shapes images links etc) do not appear in this list
An option permits the display of the services of each host Warning this can be the cause of delay when views containthousands of elements
This window has two applicable ways of being filtered to facilitate the view of desired items
bull Filter by state the colored knobs correspond to the default state colors
When a knob is deselected all tree items whose status is that of the knob will be hidden By default all knobs areselected and therefore all items are displayed Filter by label using the text field at the top of the tree When a stringis entered only the elements whose label match are displayed (For convenience this search field is case-insensitive )
Both filters can be combined for greater precision in the selection of items
30MERETHIS 12 AVENUE RASPAIL FR94290 GENTILLY
Chapter 6 User guide
In this window as is the case with most of the components from the monitoring perspective a context menu is availableby right-clicking on the items presented This menu will be detailed later in this document
Double-clicking on a tree item opens the selected item in the current screen displaying the children and other detailsnot displayed in the tree (such as links shapes and images)
Mini-map window
The mini-map shows an overview of the current screen
It offers an overview of its contents and displays the states of the elements in real time as the screen
It facilitates the navigation of elements particularly with very large screens using a user-defined blue frame to limitthe area of interest
Acknowledgements and Downtime windows
65 Monitoring perspectiveMERETHIS 12 AVENUE RASPAIL FR94290 GENTILLY
31
Windows lsquoAcknowledgedrsquo and lsquoDowntimersquo present all lsquotaken into accountrsquo and lsquodowntimersquo elements of the currentview regardless of their hierarchical level
Warning only resources in the current view appear in these windows
Resources windows
32MERETHIS 12 AVENUE RASPAIL FR94290 GENTILLY
Chapter 6 User guide
65 Monitoring perspectiveMERETHIS 12 AVENUE RASPAIL FR94290 GENTILLY
33
Resources windows display all objects monitored by Centreon
By default they are piled in the bottom left corner of the workspace as shown earlier in the document Each windowhandles a specific object type
bull The hosts
34MERETHIS 12 AVENUE RASPAIL FR94290 GENTILLY
Chapter 6 User guide
bull The host groups
bull The service groups
bull Meta-services
bull The Centreon Business Activity Monitoring (BAM)
These windows are only available to administrator-slot users because they entail the creation of views
To create a corresponding Centreon Map object simply drag any of these resources into either the edition screen orExplorer window
These created Centreon Map objects display Centreon information such as status as well as additional informationspecific to Centreon Map including icon position and inherited status
Such objects appear in the corresponding screen and in the tree view
The resource windows have a filter similar to the explorer window the search masks elements whose label does notcontain the search string
This behavior is similar in all Centreon Map and needs no further introduction
The hosts window however has an additional search feature a button by the search field toogles whether the searchtargets the name or IP address (Otherwise all resource windows use the same configurable search component)
Beside the standard search facility there is a mini-tree button which hides all elements in the tree view already presentin the main current view
On the righthand side of the mini-tree button the mini-tree button a yellow button to refresh the windowrsquos contents(Note the contents of these windows cannot be changed after a restart of the poller)
Images window
65 Monitoring perspectiveMERETHIS 12 AVENUE RASPAIL FR94290 GENTILLY
35
The Images window is part of the resource windows in the sense that it presents objects for creating views
However it differs from other resources windows as it does not have elements monitored by Centreon These imagesare still from the server Centreon and can be managed via this interface
In addition it is the only window resource whose content can be modified via Centreon Map Indeed the user canadd images using the Centreon Map client and thus indirectly on Centreon in two different ways
bull The button lsquoAdd an image lsquo displays a dialog box for selecting an image file on the local machine
bull Dragging an image file onto an edition screen view or to the explorer window as a drop target
In both cases the new image is added to the Image window contents and to Centreon server
Centreon Map History window
This window displays the various important Centreon Map events such as logins status changes etc
Problematic elements window
The problematic elements window offers a concise view of all objects whose ldquoown statusrdquo or ldquoinherited statusrdquo is notOK
36MERETHIS 12 AVENUE RASPAIL FR94290 GENTILLY
Chapter 6 User guide
This window also allows you to sort items by columns and features a customizable search component This allows youto select the columns on which the search is performed All elements that do not match the search string are hidden
The same object can appear multiple times in this table if present in different screens This feature allows access tothe different locations of the object
Warning only resources in the current view appear in this window
Details window
The lsquoDetailsrsquo window is a dynamic the contents depend on the element associated with the window This window canbe opened by double-clicking a host object or via the context menu of most Centreon Map objects
It presents in detail the children of the selected item
This window has essentially the same search and sort functions as the ldquoproblematic elementsrdquo window
Yet it offers two additional options
bull The button ldquoInclude sub-elementsrdquo represented by little green cubes displays the full object hierarchy in theview
bull The ldquoLock Unlockrdquo button enables the object associated with this window to be changed by merely clickingon a screen or tree
( Whereas the default behavior would require a double-click or access to a context menu)
65 Monitoring perspectiveMERETHIS 12 AVENUE RASPAIL FR94290 GENTILLY
37
Logs window
The logs window displays the historical monitoring data created by the scheduler It is available via the menuitemldquoOpen logrdquo from a host or service context menu
The log entries are categorized and displayed in tabs The first of these is a flat list of all entries regardless of category
This window has the same options ldquoInclude sub-elementsrdquo and ldquoLock Unlockrdquo as the window details
Windows manager
The windows manager enables the opening and closing of context-free windows in the workspace (These are viewsand windows that are not bound to any particular selected object)
38MERETHIS 12 AVENUE RASPAIL FR94290 GENTILLY
Chapter 6 User guide
Some windows however are not context-free windows but rather contextual such are lsquoDetailsrsquo and lsquoLogsrsquo windowsThese refer to a selected object and are outside of the window managerrsquos sphere of control
When displaying the windows manager only the windows open in the workspace appear checked When the win-dows manager dialog box is validated the unchecked windows are closed the checked windows opened each at theirprevious location
656 The screen (editors)
View edition screen
The Editing Screen view is the central component of the application This is the graphical component that providesthe most thorough and precise monitoring information
Centreon Map objects are displayed as icons surrounded by a halo with one or two colors according to their own and or inherited status
The central part is the elementrsquos own status the surrounding circle being its inherited status This provides a succinctview of an objects status and that of its children
In addition it is possible to navigate through the objects on the edition screen
bull Double-click to enter an element containing children
bull Using the lsquoParentrsquo button to go back one level in the tree
Each Centreon Map object type has its own default icon and each can be assigned a custom icon such as the hostlsquodummyrsquo in the previous screenshot
This operation can be performed by the interface Centreon
65 Monitoring perspectiveMERETHIS 12 AVENUE RASPAIL FR94290 GENTILLY
39
When the mouse hovers an icon the application displays a contextual tooltip which presents all the informationavailable for this item The content of the tooltip differs depending on the selected element
(The above screenshot shows the tooltip for the host lsquoUNREACHABLErsquo)
The automatic display of tooltips can be disabled locally via a button for this purpose on the main toolbar or globallyvia the ldquoPreferencesrdquo module detailed in this manual
The Edition screen also provides a range of features
Tools are available by clicking the icon in the palette selecting a tool changes the cursor icon and the correspondingaction available on the screen
The palette accessible by administrator-slot users only is located on the right-hand side of the screen otherwise bydefault it is hidden
Action DescriptionSimple selection Allows to select any item on the screen and move it by drag dropMultiple selection Allows to select a group of elementsRectangle Ellipse Adds the corresponding shape to the screenText Adds an editable text to the screen (font size and color are customizable)Basic link Creates a simple link between two elementsStatus link Creates a status link between two elementsLoad link Creates a load link between two elementsDisconnection Deletes a link between two elementsLink template Creates a link from a predefined template
Shapes abstract individual objects into a single logical group on the screen
Since version 34 of Centreon Map shapes take on the color of the status of the most critical sub-element Thevarious options available for shapes are available by right-clicking
Relationships screen
Centreon relying on the host dependency configuration allows the scheduler to determine whether a hostis unavailable or inaccessible
As of version 35 of Centreon Map these relations can be viewed by right-clicking on a host with the action ldquoDisplayrelations in new editorrdquo
40MERETHIS 12 AVENUE RASPAIL FR94290 GENTILLY
Chapter 6 User guide
Three different representations exist
bull Radial (host-centered selection)
bull Tree (selected host is the tree-top node)
65 Monitoring perspectiveMERETHIS 12 AVENUE RASPAIL FR94290 GENTILLY
41
bull Spring (hosts are grouped into blocks - rendering may vary from one display to another)
These three rules apply
42MERETHIS 12 AVENUE RASPAIL FR94290 GENTILLY
Chapter 6 User guide
bull Only children of the selected host are displayed
bull The branches where there is no child available (ACL) are automatically dropped
bull If a host of a branch is not accessible (ACL) but its children are available only the host status is displayed
The Relationships perspective shows all host relationships irrespective of the host limitations configured for the viewTherefore there may be hosts visible in the relationships window that are not present in other Centreon Map windows
Geoagraphic screen
Since version 36 of Centreon Map elements can overlay a map using their longlat coordinates
Maps are provided by the means of a third-party mapping service MapBox
Since version 37 the Google Maps mapping service is not supporter anymore
Configure geolocation
Activation of geolocation in Centreon Map requires specific configuration in Centreon Indeed this feature relieson an external mapping service to Centreon Map It is necessary to open a user account with one of these serviceproviders
MapBox free account allows 3000 downloads for free per month Beyond this limit the use of this service costsaround a dollar per 2000 downloads (current prices on March 1st 2014)
The configuration is made on the page Centreon gt Administration gt Extensions gt Centreon Map gt Geolocation
Once the process of opening a MapBox account is finished copy the lsquodefault API access tokenrsquo present on top of theMapBox page into the field lsquoMapBox API access tokenrsquo of the configuration page
At last create a new project in the MapBox interface and copy its ID into the field lsquoMaBox Project tokenrsquo
65 Monitoring perspectiveMERETHIS 12 AVENUE RASPAIL FR94290 GENTILLY
43
Activate geolocalisation
In a standard view edition screen right click on the background open the context menu and select the action ldquoEditrdquoThe following dialog appears and allows had the map ID been configured in Centreon to activate the geographicalmode and enter the longlat coordinates
44MERETHIS 12 AVENUE RASPAIL FR94290 GENTILLY
Chapter 6 User guide
Navigate within a map
Geolocation-enabled the screen background is replaced by a map having the latlong coordinates as the center and azoom level between 1 and 21
Zoom level 1 represents the full world map each successive level focuses on half of the previous view with twice thedetail
Two user actions trigger a request to the mapping service
bull A map relocation this can be done in 2 ways either by a dragdrop of the map or by direct access to a knownlatlong being a saved position or the position of one of the elements on the map
bull change the zoom level using the main toolbar or via the mouse wheel by holding the ldquoctrlrdquo key
Viewpoints
bull The map view is defined by having a particular position and a particular zoom level We shall henceforth referto the this positionzoom pair as being a ldquoviewpointrdquo Centreon maps has an active viewpoint and a defaultviewpoint
ndash The ldquoactive viewpointrdquo determines the area displayed on the screen it is modified for every displacement orzoom change and can be saved as the default viewpoint via the toolbar this viewpoint is never synchronizedbetween clients
ndash The ldquodefault viewpointrdquo establishes the initial coordinate and zoom level view of a map This viewpoint ismaintained on the server and transmitted to other users At any moment the user can revert to the defaultviewpoint via the toolbar
Map Element Positioning Recollect that a Centreon resource can be multiply represented by dragging and droppingthe resource on the map many times
There are two manners to organise such host elements on the map
65 Monitoring perspectiveMERETHIS 12 AVENUE RASPAIL FR94290 GENTILLY
45
bull With resource-defined positions all resource map elements that ascribe to a Centreon resource will be posi-tioned at the resourcersquos coordinates
Editing the resourcesrsquos coordinates will displace all elements as one logical block
bull With element-defined positions host-mapped elements are freely placed on the map - each independent of theother
( Note that this is only possible when the hostrsquos coordinates are NOT defined )
When an object of the current map is selected in either the Explorer window or the problematic elements window thecurrent map is automatically centered to its coordinates This allows instant access to its immediate surroundings
Abstraction As map elements become ubiquitous on the screen it becomes rapidly evident that such need to beabstracted into more manageable constructs Centreon maps provides containers to logically group relatedelements and therefore filter the information from the data shielding the user from irrelevant details As wellas being map elements containers have viewpoints Each container is capable of portraying a viewpoint of themap The containers position as an element on the screen is used as a reference point for its internal viewpoint(A containerrsquos default view and element position are strongly bound concepts - updating the coordinates ofeither updates both) Typically the user will define a containerrsquos viewpoint such that all child elements bewithin scope Containers are also able to embed other containers recursively - this is a powerful paradigm forcomplexity management
[Legal disclaimer] The choice of the third party mapping service for Centreon Map is entirely at the clientrsquosdiscretion Additional costs and fees incurred by a third party service are the full responsibility of the clientMERETHIS cannot be held accountable The Centreon Map license updates and support do not includeprofessional services MapBox and Google Maps Ultimately Merethis cannot be held accountable for anyprofessional technical or financial prejudice due to a total or partial failure of the third party mapping service
The tooltips screen
46MERETHIS 12 AVENUE RASPAIL FR94290 GENTILLY
Chapter 6 User guide
The tooltip screen allows you to create a tab displaying the same content as a tooltip yet in a persistent manner
The above image depicts the service type lsquoPingrsquo as a graph showing the evolution of pings within the monitoringperspective
Depending on the element type this sort of visual representation can be made manifest by double-clicking or using acontext menu
Tabs rotation
In the former screenshot there are 10 tabs grouped into 4 zones Each zone is composed of at least one tabbed screenof which only one can be active at a time
Tab rotation revolves around the zonersquos list of tabbed screens a regular and configurable interval in order to have aglobal vision of the workspace without requiring human intervention
657 The links
The object link type is purely Centreon Map concept it is not supervised object and is only a visual help
A link can be created between any elements in an view edition screen with the exception of text objects
In addition it is possible to create multiple links between two objects They are created modified and deleted usingthe corresponding tools in the palette of the view edition screen
65 Monitoring perspectiveMERETHIS 12 AVENUE RASPAIL FR94290 GENTILLY
47
There are 3 different types of links used to emphasize different aspects
Basic link
The basic link is used to link elements of the screen without displaying additional monitoring information
These links have configurable properties
bull a type (basic status or load)
bull a name and a description
bull the linersquos width
bull a line type continuous dotted etc
bull a style direct that displays a direct line or indirect with a right angles
bull a color
48MERETHIS 12 AVENUE RASPAIL FR94290 GENTILLY
Chapter 6 User guide
Status link
The status link is a basic link having a fixed system-defined line type style and color whilst able to display the statusof a service
To be associated to a status link a service must be configured for this purpose in Centreon it must be associatedto a category that is associated with this type of link This configuration is established in the Centreon interfaceAdministration gt Extensions gt Centreon Map tab
65 Monitoring perspectiveMERETHIS 12 AVENUE RASPAIL FR94290 GENTILLY
49
The link then displays the status of the configured service
This feature is particularly useful for modeling connectivity between two devices
The load link (unidirectional or bidirectional)
The bi-directional load link similar to the status link has fixed visual link properties
Similar to the status link it is associated with a service but instead displays metrics about the service
50MERETHIS 12 AVENUE RASPAIL FR94290 GENTILLY
Chapter 6 User guide
To be associated with a load link a service must be configured for this purpose in Centreon it must be associated witha category that is associated with this type of link This configuration is done in the Centreon interface Administrationgt Extensions gt Centreon Map tab
The load link models the rate of flow between two devices
Typically it is used to model the state and bandwidth of the network
Since version 35 the load links can be unidirectional and also the user can define what metrics to display what is thecurrent value and what is the max value
658 Warnings
When changing to a critical state an error or any other significant event Centreon Map alerts the user in two ways
bull visual feedback as a colored popup at the bottom right of the screen
bull sound event
Both alerts vary depending on the severity of the event and can occur until the reported problem is resolved
In this example there is a loss of connection between the client and the server the popup appears in red as it is importantinformation a specific sound is also played
659 Preferences
In Centreon Map many features are configurable you can customize the size of icons the colors used to indicatedifferent status etc
65 Monitoring perspectiveMERETHIS 12 AVENUE RASPAIL FR94290 GENTILLY
51
Remote access
These preferences configure various settings of the remote access The above screenshot shows the configurationscreen of the 3 default access protocols
The tab lsquoCustomrsquo configures other actions by associating a name to an executable path and arguments For thispurpose predefined variables are shown in the submenu lsquoInformationsrsquo
52MERETHIS 12 AVENUE RASPAIL FR94290 GENTILLY
Chapter 6 User guide
Drilldown
The Drilldown preferences page is used to configure the behaviour of the inherited state algorithm
The first checkbox lsquoUse simple drilldown optionsrsquo is enabled by default Unchecked it activates the advanced config-uration mode presented by the lower screen
65 Monitoring perspectiveMERETHIS 12 AVENUE RASPAIL FR94290 GENTILLY
53
In advanced mode the user can customize the rules for computing the inherited status of acknowledged or downtimeitems the order of criticality
The two following checkboxes are available in simple mode They determine the exclusion of acknowledged ordowntime resources from the algorithm
The checkbox lsquoDisplay poller-down statusrsquo this refers to a new status specific to Centreon Map This conditionoccurs when a poller is out of order All monitored elements depending on the defective poller enter poller-down state
lsquoUse soft statutes for inherited status when availablersquo lets the algorithm rely on unconfirmed states for inherited state
54MERETHIS 12 AVENUE RASPAIL FR94290 GENTILLY
Chapter 6 User guide
processing This is more efficient but less reliable
The last check box excludes the internal links of a container from the inherited state calculation
Ensuing any change it is necessary to reload the statutes of the view for it to be applied
Warning Incorrect configuration of these options can completely thwart the supervision Be careful
Graphics
This preference page allows the user to customize various visual settings
bull The style determines whether the objects displayed in screens are represented by an icon or a geometric shape
bull The police is for all on-screen text
bull The space between the icons is that used when they are placed automatically
bull blinking allows easier visualization of problematic elements
bull The unit selected is used to display load links
bull lsquoShow services in treersquo will cause services to be displayed in the lsquoExplorerrsquo Note This option can slow-down the processing as it increases the tree items by an order of magnitude
65 Monitoring perspectiveMERETHIS 12 AVENUE RASPAIL FR94290 GENTILLY
55
bull The lsquoRotate delayrsquo determines the time between each tab rotation
This preference page allows the user to apply geometric styles of differing shapes and sizes to items
This preference page allows you to change the shapes and sizes of items for the geometric style
The lower preference page allows the user to pick a geometric shape to represent a discrete state
These settings do not affect the style icon
56MERETHIS 12 AVENUE RASPAIL FR94290 GENTILLY
Chapter 6 User guide
65 Monitoring perspectiveMERETHIS 12 AVENUE RASPAIL FR94290 GENTILLY
57
With the following preferences page the user can customize how an element icon is represented for every discrete stateIn particular this involves setting the color and opacity of the surrounding halo for a given state in a given condition
Finally the color opacity and the relative size displayed depending on each status can also be changed
Warning Incorrect configuration of these options can completely thwart the supervision Be careful
58MERETHIS 12 AVENUE RASPAIL FR94290 GENTILLY
Chapter 6 User guide
Tooltip
On this preference page the tooltip can be disabled for all screens of the current view
Other options such as graph displaying and the period displayed can be set here
Finally the dimensions of the tooltip can also be defined
65 Monitoring perspectiveMERETHIS 12 AVENUE RASPAIL FR94290 GENTILLY
59
Links Templates
This preference page allows you to create link templates
A user-created template has the same properties of the link type on which it is based
Created templates are available in the palette of the view edition screen
When creating a link from the template the link automatically takes on the template-defined properties without furtheruser interaction
When a link template is changed the changes are automatically applied to all links associated with the template
However it is possible to override one or more properties of a link associated with a template Such properties are notaffected by the modification of the template
60MERETHIS 12 AVENUE RASPAIL FR94290 GENTILLY
Chapter 6 User guide
Popup
The popup preferences page addresses the properties of two different popups in Centreon Map
bull The first two forms relate to the warning popup It can be totally disabled or more finely configured to appearonly for certain events The color associated with each event can also be set individually
The lsquoPoller alertrsquo options concern the dialog that appears when a poller connection drops
The addition of the new status lsquoPoller downrsquo deprecates this alert and the above preferences allow you to disable orautomatically close this dialog
65 Monitoring perspectiveMERETHIS 12 AVENUE RASPAIL FR94290 GENTILLY
61
Sounds
Sound settings allow you to choose which sound is to be associated with each state change
62MERETHIS 12 AVENUE RASPAIL FR94290 GENTILLY
Chapter 6 User guide

It is possible to store the configuration of different connection profiles
Stored passwords are secured (Centreon and proxy) via the Blowfish algorithm encryption on the client workstation
List lsquoProfilesrsquo presents all the saved profiles The button to the right of this list allows upon confirmation the deletionof the selected profile
List lsquoServersrsquo shows the different existing servers Servers can be configured via a dedicated form provided madeavailable by clicking on the button next to the list A server must be selected in order to create a new profile
List lsquoProxiesrsquo displays all available proxies and the button to the right of the list opens the proxy management formIn is not necessary to select a proxy when creating a new profile
The field lsquoRefresh Timersquo is the interval in seconds between each object status update in the current view A numericvalue greater than 0 is required by default 60 seconds
Finally the fields lsquoLoginrsquo and lsquoPasswordrsquo are the Centreon login and password they are optional in the profile defini-tion However if they are not entered they must be manually typed at each connection
The label of a profile is automatically generated as
bull lsquoLogin server namersquo or
bull lsquoLogin server name proxy namersquo
14MERETHIS 12 AVENUE RASPAIL FR94290 GENTILLY
Chapter 6 User guide
632 Servers management form
List lsquoServersrsquo presents all user-created servers The button to the right of the list after confirmation deletes theselected server
The server name is the label under which it will appear in different lists It is also displayed in the title of the mainwindow Centreon Map
In the lsquoAddressrsquo field simply enter the IP address or DNS name of the web Centreon server
Example ldquo1921681240rdquo or ldquomyservercomrdquo
Do not enter additional information about the protocol in this field (http )
Field lsquoPortrsquo is the connection port to the server it is usually port 80 for regular connections (HTTP) or 443 for a secureconnection (HTTPS) These two default values can be overridden
The field lsquoURLrsquo is the additional address to refer to the web directory Centreon
It is usually accessible via ldquocentreonrdquo or ldquordquo but can be customized by the administrator below
Example Centreon available at this address ldquohttpmonservercomcentreonrdquo the URL will be ldquocentreonrdquo Ex-ample Centreon available at this address ldquohttpmonservercomrdquo the URL will be ldquordquo
The lsquoSecure connectionrsquo enables the transmission of encrypted data over SSL (HTTPS) this option changes the defaultvalue of the field lsquoPortrsquo
63 Login screenMERETHIS 12 AVENUE RASPAIL FR94290 GENTILLY
15
633 Proxys management form
List lsquoProxiesrsquo presents all user-created proxies The button to the right of this list upon confirmation deletes theselected proxy
The proxy name is the label under which it will appear in different lists
In the lsquoAddressrsquo field enter the IP address or DNS name of the proxy address
Example ldquo1921681250rdquo or ldquomyproxycomrdquo
Do not enter any additional information on the protocol in this field ( http )
The proxy definition files such as ldquoproxypacrdquo are not supported in Centreon Map
Field lsquoPortrsquo is the connection port to the proxy it is usually port 3128 the default value which can be modified ifnecessary
The lsquoAuthenticationrsquo option enables user-entry for lsquoLoginrsquo and lsquoPasswordrsquo fields for proxy connections
The two proxy fields lsquoLoginrsquo and lsquoPassword must be explicitly set by the administrator and are distinct from Centreon
The two checkboxes allow to choose for wich connections the proxy will be used to the server Centreon Map andorto MapBox that needs acces to the Internet
16MERETHIS 12 AVENUE RASPAIL FR94290 GENTILLY
Chapter 6 User guide
64 View Selection Perspective
The view selection perspective allows users using the administrator slot to create new views and delete them
Opening a view provides access to the monitoring perspective
There is a wide choice of parameters relating to visualization and access rights for views These options are config-urable from the Centreon web interface and are detailed later in this manual
Every view has a tooltip displaying all user rights of that view depending on the configuration of the ACL defined inCentreon and the slot used
641 Menus and toolbars
Main menu
64 View Selection PerspectiveMERETHIS 12 AVENUE RASPAIL FR94290 GENTILLY
17
Action DescriptionDisconnect Hides application window and displays login screenExit Closes application Centreon Map and all connections to Centreon server
ldquoActionrdquo menu
Action DescriptionCentreon Map History Opens Centreon Map logs windowRefresh view list Refreshes views listCreate a new view Opens the view creation dialogImport latlong data imports latlong data from a CSV fileFull screen Activates full screen ( press F11 to deactivate it)
rdquordquo menu
Action DescriptionAbout Open the lsquoAboutrsquo dialog
Toolbar and search bar
The toolbar provides quick access to the main functions
Action DescriptionDisconnect Hides application window and displays login screenCreate a new view Opens the view creation dialogRefresh view list Refreshes views listFull screen Activates full screen ( press F11 to deactivate it)Use admin slot Toggles from one slot type to another
The search bar preceded by the label ldquoSearch rdquo filters out all views that do not contain the entered text
18MERETHIS 12 AVENUE RASPAIL FR94290 GENTILLY
Chapter 6 User guide
Context menu
A right click on any picture displayed in the list will cause a context menu to show
Action DescriptionDisplay view Opens the monitoring perspective and displays the selected viewEdit Opens the view creation dialog filled with selected view dataDelete Deletes the selected viewCreate launcher file Opens the launcher file creation dialog
64 View Selection PerspectiveMERETHIS 12 AVENUE RASPAIL FR94290 GENTILLY
19
View creation dialog
This window allows the creation of a new view The user must enter the view name to create it He can also provide aview description and select an icon from a predefined list
This window can also be used to edit the details of an existing view in which case these three fields are automaticallypre-filled with information from the selected view
Note these features are only available from the administrator slot
20MERETHIS 12 AVENUE RASPAIL FR94290 GENTILLY
Chapter 6 User guide
Launcher file creation dialog
A launcher file holds on the local workstation login information for the current server and the selected view
Centreon Map uses information found in this file to connect to the server and open the user-selected view
More information concerning this feature is detailed in the life-cycle section
64 View Selection PerspectiveMERETHIS 12 AVENUE RASPAIL FR94290 GENTILLY
21
About dialog
The ldquoAboutrdquo dialog displays the current version of the client and the list of contributors in alphabetical order
It also displays the installation details ie all components used produced by Merethis or from the Eclipse community
642 Import latlong data
Since version 36 Centreon Map has a new feature geolocation This displays the Centreon resources on a mapaccording to their latlong position It will be detailed in the next chapter
In this ldquoview selection perspectiverdquo it is possible to import a CSV file to associate geographical positions to Centreonresources
The CSV file format should have at least 5 columns in the following order additional columns are ignored
resource_typeresource_nameservice_namelatitudelongitude
bull The resource type can be host hostgroup service servicegroup metaservice bam
bull The resource name must be identical to the name configured in Centreon
bull The service name must be identical to the name configured in Centreon this column is used for only for servicesand may otherwise be empty
bull Latitude is a valid decimal number -90 to 90
bull Longitude is a valid decimal number -180 and 180
Centreon Map validates the imported data all errors are presented to the user with their line number
22MERETHIS 12 AVENUE RASPAIL FR94290 GENTILLY
Chapter 6 User guide
Once the import is successfully completed the user can add imported Centreon resources to the view of his choice
64 View Selection PerspectiveMERETHIS 12 AVENUE RASPAIL FR94290 GENTILLY
23
65 Monitoring perspective
651 Workspace
This screenshot shows the monitoring perspective This is the main perspective in which the majority of actions andmanipulations are made
These actions are available via various means including the main menu the main toolbar and the palette which havebeen highlighted in this screenshot
Toolbars are provided for manipulating window resources such as the small-button filtering toolbar for the lsquoExplorerrsquowindow and finally right-click context menus for most application tool elements
At initial opening of the view the perspective will display the default view configuration that depends on the userprofile
bull The upper left area has a single window called lsquoExplorerrsquo which shows a tree representation of the current viewThis window is available for all users however some actions are restricted to the administrator
bull The bottom left area called lsquoResourcesrsquo is only available to the administrator Windows tabbed in this area display all resources configured within Centreon ie
ndash Hosts and Hosts groups in two separate views
ndash Meta-services and Service groups in two separate views
ndash Centreon BAM in its own view and finally
ndash The images available in Centreon
bull The main viewing area features lsquoscreensrsquo also known as lsquoeditorsrsquo these are components that enable the creationand display of maps and views in Centreon Map This main viewing area can be personalized and subdividedas required There are 4 different types of editors these will be described in more detail further on
24MERETHIS 12 AVENUE RASPAIL FR94290 GENTILLY
Chapter 6 User guide
There are two other screen viewing areas they appear on this screenshot but are not displayed by default in theworkspace
bull ThersquoPreviewrsquo area comprises the following windows
ndash lsquoOutlinersquo which offers an overview of the active editor and simplifies navigation amongst the mainviews
ndash lsquoDowntimesrsquo and lsquoAcknowledgedrsquo highlight the resources that are either in downtime or acknowl-edged state
bull Finally the lsquoSummaryrsquo area has a set of windows that display an overall collective view of information
ndash The subwindow lsquoCentreon Map Historyrsquo displays important events in the current session
ndash The subwindow lsquoProblematic elementsrsquo presents a list of all objects whose status is not OK
ndash The subwindow lsquoPollersrsquo shows all pollers configured in Centreon their states and particular infor-mation
All these areas are default settings that may be freely customized
Each window can be closed and re-opened via a special component later described in this document
Windows can be displaced added to an existing zone or establish an independent zone at any desired location Todo this simply click the title of the view hold down the mousebutton and drag the window the application proposesvarious drop locations with dotted lines The child windows can also be dragged from the main window into a separatewindow
Whilst editor subwindows can be reorganised in their reserved zone they cannot be separated from the main window
Lastly each zone can be resized to optimise the the display of each composing subwindow
The customized workspace (positions dimensions etc) is implicitly saved on the following events
bull Refresh the workspace
bull Display of the preferences
bull Return to the list of views
bull Logout
bull Application closure
This configuration is stored on a local file It is associated with the current user account the server and the currentview
This enables each user to tailor his own independent working environment for each different machine
The workspace conforms to this user-customized configuration upon opening of the monitoring perspective
The is a facility to reset the configuration back to factory settings
652 Main menus
65 Monitoring perspectiveMERETHIS 12 AVENUE RASPAIL FR94290 GENTILLY
25
Action DescriptionBack to view selector Saves the workspace state and returns to the view selection perspectiveDisconnect Hides application window and displays login screenExit Closes application Centreon Map and all connections to Centreon server
Action DescriptionRefresh status Refreshes the status of the objects of the current viewRefresh everything Refreshes all the data of the objects of the current viewTabs rotation Toggles the tabs rotationFull screen Activates full screen to desactivates it press F11Restore perspective Restores windows and default positions of the perspective
Action DescriptionPreferences Displays the preferences dialog
653 Toolbars
The main toolbar is comprises two parts The first part on the left and detailed below is common to the wholeperspective and sports global features
Action DescriptionBack to view selector Saves the workspace state and returns to the view selection perspectiveWindows management Opens the windows manager this feature is detailed further onFull screen Activates full screen to deactivate it press F11Refresh status Refreshes the status of the objects in the current viewRefresh everything Refreshes all the data of the objects in the current viewTabs rotation Toggles the tabs rotationOpen problematic elements window Quick display of the list of problematic elements
The second is context-specific and depends on the selected view open in the workspace
26MERETHIS 12 AVENUE RASPAIL FR94290 GENTILLY
Chapter 6 User guide
Action DescriptionZoom + Zoom on the current screenZoom - De-zoom on the current screenZoom levels Specifies the zoom level of the current screenExport the screen Exports the content of the current screen as an imagePrint the screen Prints the content of the current screenShow hide text Shows Hides the objects label in the current screenEnable disable tooltip Shows Hides tooltips in the current screenAutomatic order Show Hide info balloons activated when the mouse hovers over an itemShow hide grid Displays the grid and the lsquomagneticrsquo positioning modeAdd a legend Displays a legend of load link colorsOpen parent Displays the parent object of the editorPrevious Displays the previous object of the current screenrsquos navigation historyNext Displays the next object of the current screenrsquos navigation historySave position In geographic mode saves the current zoom level and lat long positionRestore position In geographic mode restores the saved zoom level and lat long position
Each objectrsquos zoom settings label display and automatic positioning are preserved on the server
Tooltips and grid parameters are stored locally along with the workspace state
65 Monitoring perspectiveMERETHIS 12 AVENUE RASPAIL FR94290 GENTILLY
27
654 Context menus
Most application items presented have right-click context menus
Wherever an object is located the context menu defines the available actions for its particular state
The screenshot above shows the menu in its entirety in order to present all functions accessible through it
The first 9 menuitems and the 17th menuitem ldquoCreate a Shortcutrdquo are for building and navigating the workspace
The following 3 menuitems are content-editing actions
lsquoAcknowledgersquorsquoDowntimersquo and lsquostatus checkingrsquo are specific monitoring actions these originate from Nagios and arenot detailed here
The last 3 menuitems facilitate access to the supervised Centreon resource
28MERETHIS 12 AVENUE RASPAIL FR94290 GENTILLY
Chapter 6 User guide
Action DescriptionOpen in new screen Displays the selected item in a new edition screenOpen in the same screen Displays the selected item in the current screen or opens a new oneOpen in a new informationscreen
Displays the tooltip of the selected item in a new dedicated screen
Open in the same informationscreen
Displays the tooltip of the selected item in its dedicated screen or opens a newone
Open in a new detailed tab Displays the selected item in a new lsquoDetailsrsquo windowOpen in the current detailed tab Displays the selected item in the current lsquoDetailsrsquo window or opens a new oneDisplay relations in new editor Shows the relationships of the selected item in a new dedicated screenDisplay relations in currenteditor
Shows the relationships of the selected item in its dedicated screen or opens anew one
Open log Shows a new lsquoLogsrsquo window corresponding to the selected itemAdd a container Creates a container with the selected item as parentRename Renames the selected itemDelete Removes the selected itemAcknowledgement Takes into account the status of the selected itemDowntime Declares a downtime for the selected itemStatus check Performs an immediate or scheduled check for the status of the selected itemChange style Changes the style of the selected itemCreate a shortcut Creates a shortcut to the selected itemRDP Client Opens a RDP command prompt to the selected serverTelnet console Opens a telnet console to the selected serverSSH Console Opens an SSH console to the selected server
65 Monitoring perspectiveMERETHIS 12 AVENUE RASPAIL FR94290 GENTILLY
29
655 Windows
Explorer window
In the workspace the explorer window shows all the items in a tree-structured view
The root element is the view itself its children are the various user-added elements For clarity services and unsuper-vised elements (shapes images links etc) do not appear in this list
An option permits the display of the services of each host Warning this can be the cause of delay when views containthousands of elements
This window has two applicable ways of being filtered to facilitate the view of desired items
bull Filter by state the colored knobs correspond to the default state colors
When a knob is deselected all tree items whose status is that of the knob will be hidden By default all knobs areselected and therefore all items are displayed Filter by label using the text field at the top of the tree When a stringis entered only the elements whose label match are displayed (For convenience this search field is case-insensitive )
Both filters can be combined for greater precision in the selection of items
30MERETHIS 12 AVENUE RASPAIL FR94290 GENTILLY
Chapter 6 User guide
In this window as is the case with most of the components from the monitoring perspective a context menu is availableby right-clicking on the items presented This menu will be detailed later in this document
Double-clicking on a tree item opens the selected item in the current screen displaying the children and other detailsnot displayed in the tree (such as links shapes and images)
Mini-map window
The mini-map shows an overview of the current screen
It offers an overview of its contents and displays the states of the elements in real time as the screen
It facilitates the navigation of elements particularly with very large screens using a user-defined blue frame to limitthe area of interest
Acknowledgements and Downtime windows
65 Monitoring perspectiveMERETHIS 12 AVENUE RASPAIL FR94290 GENTILLY
31
Windows lsquoAcknowledgedrsquo and lsquoDowntimersquo present all lsquotaken into accountrsquo and lsquodowntimersquo elements of the currentview regardless of their hierarchical level
Warning only resources in the current view appear in these windows
Resources windows
32MERETHIS 12 AVENUE RASPAIL FR94290 GENTILLY
Chapter 6 User guide
65 Monitoring perspectiveMERETHIS 12 AVENUE RASPAIL FR94290 GENTILLY
33
Resources windows display all objects monitored by Centreon
By default they are piled in the bottom left corner of the workspace as shown earlier in the document Each windowhandles a specific object type
bull The hosts
34MERETHIS 12 AVENUE RASPAIL FR94290 GENTILLY
Chapter 6 User guide
bull The host groups
bull The service groups
bull Meta-services
bull The Centreon Business Activity Monitoring (BAM)
These windows are only available to administrator-slot users because they entail the creation of views
To create a corresponding Centreon Map object simply drag any of these resources into either the edition screen orExplorer window
These created Centreon Map objects display Centreon information such as status as well as additional informationspecific to Centreon Map including icon position and inherited status
Such objects appear in the corresponding screen and in the tree view
The resource windows have a filter similar to the explorer window the search masks elements whose label does notcontain the search string
This behavior is similar in all Centreon Map and needs no further introduction
The hosts window however has an additional search feature a button by the search field toogles whether the searchtargets the name or IP address (Otherwise all resource windows use the same configurable search component)
Beside the standard search facility there is a mini-tree button which hides all elements in the tree view already presentin the main current view
On the righthand side of the mini-tree button the mini-tree button a yellow button to refresh the windowrsquos contents(Note the contents of these windows cannot be changed after a restart of the poller)
Images window
65 Monitoring perspectiveMERETHIS 12 AVENUE RASPAIL FR94290 GENTILLY
35
The Images window is part of the resource windows in the sense that it presents objects for creating views
However it differs from other resources windows as it does not have elements monitored by Centreon These imagesare still from the server Centreon and can be managed via this interface
In addition it is the only window resource whose content can be modified via Centreon Map Indeed the user canadd images using the Centreon Map client and thus indirectly on Centreon in two different ways
bull The button lsquoAdd an image lsquo displays a dialog box for selecting an image file on the local machine
bull Dragging an image file onto an edition screen view or to the explorer window as a drop target
In both cases the new image is added to the Image window contents and to Centreon server
Centreon Map History window
This window displays the various important Centreon Map events such as logins status changes etc
Problematic elements window
The problematic elements window offers a concise view of all objects whose ldquoown statusrdquo or ldquoinherited statusrdquo is notOK
36MERETHIS 12 AVENUE RASPAIL FR94290 GENTILLY
Chapter 6 User guide
This window also allows you to sort items by columns and features a customizable search component This allows youto select the columns on which the search is performed All elements that do not match the search string are hidden
The same object can appear multiple times in this table if present in different screens This feature allows access tothe different locations of the object
Warning only resources in the current view appear in this window
Details window
The lsquoDetailsrsquo window is a dynamic the contents depend on the element associated with the window This window canbe opened by double-clicking a host object or via the context menu of most Centreon Map objects
It presents in detail the children of the selected item
This window has essentially the same search and sort functions as the ldquoproblematic elementsrdquo window
Yet it offers two additional options
bull The button ldquoInclude sub-elementsrdquo represented by little green cubes displays the full object hierarchy in theview
bull The ldquoLock Unlockrdquo button enables the object associated with this window to be changed by merely clickingon a screen or tree
( Whereas the default behavior would require a double-click or access to a context menu)
65 Monitoring perspectiveMERETHIS 12 AVENUE RASPAIL FR94290 GENTILLY
37
Logs window
The logs window displays the historical monitoring data created by the scheduler It is available via the menuitemldquoOpen logrdquo from a host or service context menu
The log entries are categorized and displayed in tabs The first of these is a flat list of all entries regardless of category
This window has the same options ldquoInclude sub-elementsrdquo and ldquoLock Unlockrdquo as the window details
Windows manager
The windows manager enables the opening and closing of context-free windows in the workspace (These are viewsand windows that are not bound to any particular selected object)
38MERETHIS 12 AVENUE RASPAIL FR94290 GENTILLY
Chapter 6 User guide
Some windows however are not context-free windows but rather contextual such are lsquoDetailsrsquo and lsquoLogsrsquo windowsThese refer to a selected object and are outside of the window managerrsquos sphere of control
When displaying the windows manager only the windows open in the workspace appear checked When the win-dows manager dialog box is validated the unchecked windows are closed the checked windows opened each at theirprevious location
656 The screen (editors)
View edition screen
The Editing Screen view is the central component of the application This is the graphical component that providesthe most thorough and precise monitoring information
Centreon Map objects are displayed as icons surrounded by a halo with one or two colors according to their own and or inherited status
The central part is the elementrsquos own status the surrounding circle being its inherited status This provides a succinctview of an objects status and that of its children
In addition it is possible to navigate through the objects on the edition screen
bull Double-click to enter an element containing children
bull Using the lsquoParentrsquo button to go back one level in the tree
Each Centreon Map object type has its own default icon and each can be assigned a custom icon such as the hostlsquodummyrsquo in the previous screenshot
This operation can be performed by the interface Centreon
65 Monitoring perspectiveMERETHIS 12 AVENUE RASPAIL FR94290 GENTILLY
39
When the mouse hovers an icon the application displays a contextual tooltip which presents all the informationavailable for this item The content of the tooltip differs depending on the selected element
(The above screenshot shows the tooltip for the host lsquoUNREACHABLErsquo)
The automatic display of tooltips can be disabled locally via a button for this purpose on the main toolbar or globallyvia the ldquoPreferencesrdquo module detailed in this manual
The Edition screen also provides a range of features
Tools are available by clicking the icon in the palette selecting a tool changes the cursor icon and the correspondingaction available on the screen
The palette accessible by administrator-slot users only is located on the right-hand side of the screen otherwise bydefault it is hidden
Action DescriptionSimple selection Allows to select any item on the screen and move it by drag dropMultiple selection Allows to select a group of elementsRectangle Ellipse Adds the corresponding shape to the screenText Adds an editable text to the screen (font size and color are customizable)Basic link Creates a simple link between two elementsStatus link Creates a status link between two elementsLoad link Creates a load link between two elementsDisconnection Deletes a link between two elementsLink template Creates a link from a predefined template
Shapes abstract individual objects into a single logical group on the screen
Since version 34 of Centreon Map shapes take on the color of the status of the most critical sub-element Thevarious options available for shapes are available by right-clicking
Relationships screen
Centreon relying on the host dependency configuration allows the scheduler to determine whether a hostis unavailable or inaccessible
As of version 35 of Centreon Map these relations can be viewed by right-clicking on a host with the action ldquoDisplayrelations in new editorrdquo
40MERETHIS 12 AVENUE RASPAIL FR94290 GENTILLY
Chapter 6 User guide
Three different representations exist
bull Radial (host-centered selection)
bull Tree (selected host is the tree-top node)
65 Monitoring perspectiveMERETHIS 12 AVENUE RASPAIL FR94290 GENTILLY
41
bull Spring (hosts are grouped into blocks - rendering may vary from one display to another)
These three rules apply
42MERETHIS 12 AVENUE RASPAIL FR94290 GENTILLY
Chapter 6 User guide
bull Only children of the selected host are displayed
bull The branches where there is no child available (ACL) are automatically dropped
bull If a host of a branch is not accessible (ACL) but its children are available only the host status is displayed
The Relationships perspective shows all host relationships irrespective of the host limitations configured for the viewTherefore there may be hosts visible in the relationships window that are not present in other Centreon Map windows
Geoagraphic screen
Since version 36 of Centreon Map elements can overlay a map using their longlat coordinates
Maps are provided by the means of a third-party mapping service MapBox
Since version 37 the Google Maps mapping service is not supporter anymore
Configure geolocation
Activation of geolocation in Centreon Map requires specific configuration in Centreon Indeed this feature relieson an external mapping service to Centreon Map It is necessary to open a user account with one of these serviceproviders
MapBox free account allows 3000 downloads for free per month Beyond this limit the use of this service costsaround a dollar per 2000 downloads (current prices on March 1st 2014)
The configuration is made on the page Centreon gt Administration gt Extensions gt Centreon Map gt Geolocation
Once the process of opening a MapBox account is finished copy the lsquodefault API access tokenrsquo present on top of theMapBox page into the field lsquoMapBox API access tokenrsquo of the configuration page
At last create a new project in the MapBox interface and copy its ID into the field lsquoMaBox Project tokenrsquo
65 Monitoring perspectiveMERETHIS 12 AVENUE RASPAIL FR94290 GENTILLY
43
Activate geolocalisation
In a standard view edition screen right click on the background open the context menu and select the action ldquoEditrdquoThe following dialog appears and allows had the map ID been configured in Centreon to activate the geographicalmode and enter the longlat coordinates
44MERETHIS 12 AVENUE RASPAIL FR94290 GENTILLY
Chapter 6 User guide
Navigate within a map
Geolocation-enabled the screen background is replaced by a map having the latlong coordinates as the center and azoom level between 1 and 21
Zoom level 1 represents the full world map each successive level focuses on half of the previous view with twice thedetail
Two user actions trigger a request to the mapping service
bull A map relocation this can be done in 2 ways either by a dragdrop of the map or by direct access to a knownlatlong being a saved position or the position of one of the elements on the map
bull change the zoom level using the main toolbar or via the mouse wheel by holding the ldquoctrlrdquo key
Viewpoints
bull The map view is defined by having a particular position and a particular zoom level We shall henceforth referto the this positionzoom pair as being a ldquoviewpointrdquo Centreon maps has an active viewpoint and a defaultviewpoint
ndash The ldquoactive viewpointrdquo determines the area displayed on the screen it is modified for every displacement orzoom change and can be saved as the default viewpoint via the toolbar this viewpoint is never synchronizedbetween clients
ndash The ldquodefault viewpointrdquo establishes the initial coordinate and zoom level view of a map This viewpoint ismaintained on the server and transmitted to other users At any moment the user can revert to the defaultviewpoint via the toolbar
Map Element Positioning Recollect that a Centreon resource can be multiply represented by dragging and droppingthe resource on the map many times
There are two manners to organise such host elements on the map
65 Monitoring perspectiveMERETHIS 12 AVENUE RASPAIL FR94290 GENTILLY
45
bull With resource-defined positions all resource map elements that ascribe to a Centreon resource will be posi-tioned at the resourcersquos coordinates
Editing the resourcesrsquos coordinates will displace all elements as one logical block
bull With element-defined positions host-mapped elements are freely placed on the map - each independent of theother
( Note that this is only possible when the hostrsquos coordinates are NOT defined )
When an object of the current map is selected in either the Explorer window or the problematic elements window thecurrent map is automatically centered to its coordinates This allows instant access to its immediate surroundings
Abstraction As map elements become ubiquitous on the screen it becomes rapidly evident that such need to beabstracted into more manageable constructs Centreon maps provides containers to logically group relatedelements and therefore filter the information from the data shielding the user from irrelevant details As wellas being map elements containers have viewpoints Each container is capable of portraying a viewpoint of themap The containers position as an element on the screen is used as a reference point for its internal viewpoint(A containerrsquos default view and element position are strongly bound concepts - updating the coordinates ofeither updates both) Typically the user will define a containerrsquos viewpoint such that all child elements bewithin scope Containers are also able to embed other containers recursively - this is a powerful paradigm forcomplexity management
[Legal disclaimer] The choice of the third party mapping service for Centreon Map is entirely at the clientrsquosdiscretion Additional costs and fees incurred by a third party service are the full responsibility of the clientMERETHIS cannot be held accountable The Centreon Map license updates and support do not includeprofessional services MapBox and Google Maps Ultimately Merethis cannot be held accountable for anyprofessional technical or financial prejudice due to a total or partial failure of the third party mapping service
The tooltips screen
46MERETHIS 12 AVENUE RASPAIL FR94290 GENTILLY
Chapter 6 User guide
The tooltip screen allows you to create a tab displaying the same content as a tooltip yet in a persistent manner
The above image depicts the service type lsquoPingrsquo as a graph showing the evolution of pings within the monitoringperspective
Depending on the element type this sort of visual representation can be made manifest by double-clicking or using acontext menu
Tabs rotation
In the former screenshot there are 10 tabs grouped into 4 zones Each zone is composed of at least one tabbed screenof which only one can be active at a time
Tab rotation revolves around the zonersquos list of tabbed screens a regular and configurable interval in order to have aglobal vision of the workspace without requiring human intervention
657 The links
The object link type is purely Centreon Map concept it is not supervised object and is only a visual help
A link can be created between any elements in an view edition screen with the exception of text objects
In addition it is possible to create multiple links between two objects They are created modified and deleted usingthe corresponding tools in the palette of the view edition screen
65 Monitoring perspectiveMERETHIS 12 AVENUE RASPAIL FR94290 GENTILLY
47
There are 3 different types of links used to emphasize different aspects
Basic link
The basic link is used to link elements of the screen without displaying additional monitoring information
These links have configurable properties
bull a type (basic status or load)
bull a name and a description
bull the linersquos width
bull a line type continuous dotted etc
bull a style direct that displays a direct line or indirect with a right angles
bull a color
48MERETHIS 12 AVENUE RASPAIL FR94290 GENTILLY
Chapter 6 User guide
Status link
The status link is a basic link having a fixed system-defined line type style and color whilst able to display the statusof a service
To be associated to a status link a service must be configured for this purpose in Centreon it must be associatedto a category that is associated with this type of link This configuration is established in the Centreon interfaceAdministration gt Extensions gt Centreon Map tab
65 Monitoring perspectiveMERETHIS 12 AVENUE RASPAIL FR94290 GENTILLY
49
The link then displays the status of the configured service
This feature is particularly useful for modeling connectivity between two devices
The load link (unidirectional or bidirectional)
The bi-directional load link similar to the status link has fixed visual link properties
Similar to the status link it is associated with a service but instead displays metrics about the service
50MERETHIS 12 AVENUE RASPAIL FR94290 GENTILLY
Chapter 6 User guide
To be associated with a load link a service must be configured for this purpose in Centreon it must be associated witha category that is associated with this type of link This configuration is done in the Centreon interface Administrationgt Extensions gt Centreon Map tab
The load link models the rate of flow between two devices
Typically it is used to model the state and bandwidth of the network
Since version 35 the load links can be unidirectional and also the user can define what metrics to display what is thecurrent value and what is the max value
658 Warnings
When changing to a critical state an error or any other significant event Centreon Map alerts the user in two ways
bull visual feedback as a colored popup at the bottom right of the screen
bull sound event
Both alerts vary depending on the severity of the event and can occur until the reported problem is resolved
In this example there is a loss of connection between the client and the server the popup appears in red as it is importantinformation a specific sound is also played
659 Preferences
In Centreon Map many features are configurable you can customize the size of icons the colors used to indicatedifferent status etc
65 Monitoring perspectiveMERETHIS 12 AVENUE RASPAIL FR94290 GENTILLY
51
Remote access
These preferences configure various settings of the remote access The above screenshot shows the configurationscreen of the 3 default access protocols
The tab lsquoCustomrsquo configures other actions by associating a name to an executable path and arguments For thispurpose predefined variables are shown in the submenu lsquoInformationsrsquo
52MERETHIS 12 AVENUE RASPAIL FR94290 GENTILLY
Chapter 6 User guide
Drilldown
The Drilldown preferences page is used to configure the behaviour of the inherited state algorithm
The first checkbox lsquoUse simple drilldown optionsrsquo is enabled by default Unchecked it activates the advanced config-uration mode presented by the lower screen
65 Monitoring perspectiveMERETHIS 12 AVENUE RASPAIL FR94290 GENTILLY
53
In advanced mode the user can customize the rules for computing the inherited status of acknowledged or downtimeitems the order of criticality
The two following checkboxes are available in simple mode They determine the exclusion of acknowledged ordowntime resources from the algorithm
The checkbox lsquoDisplay poller-down statusrsquo this refers to a new status specific to Centreon Map This conditionoccurs when a poller is out of order All monitored elements depending on the defective poller enter poller-down state
lsquoUse soft statutes for inherited status when availablersquo lets the algorithm rely on unconfirmed states for inherited state
54MERETHIS 12 AVENUE RASPAIL FR94290 GENTILLY
Chapter 6 User guide
processing This is more efficient but less reliable
The last check box excludes the internal links of a container from the inherited state calculation
Ensuing any change it is necessary to reload the statutes of the view for it to be applied
Warning Incorrect configuration of these options can completely thwart the supervision Be careful
Graphics
This preference page allows the user to customize various visual settings
bull The style determines whether the objects displayed in screens are represented by an icon or a geometric shape
bull The police is for all on-screen text
bull The space between the icons is that used when they are placed automatically
bull blinking allows easier visualization of problematic elements
bull The unit selected is used to display load links
bull lsquoShow services in treersquo will cause services to be displayed in the lsquoExplorerrsquo Note This option can slow-down the processing as it increases the tree items by an order of magnitude
65 Monitoring perspectiveMERETHIS 12 AVENUE RASPAIL FR94290 GENTILLY
55
bull The lsquoRotate delayrsquo determines the time between each tab rotation
This preference page allows the user to apply geometric styles of differing shapes and sizes to items
This preference page allows you to change the shapes and sizes of items for the geometric style
The lower preference page allows the user to pick a geometric shape to represent a discrete state
These settings do not affect the style icon
56MERETHIS 12 AVENUE RASPAIL FR94290 GENTILLY
Chapter 6 User guide
65 Monitoring perspectiveMERETHIS 12 AVENUE RASPAIL FR94290 GENTILLY
57
With the following preferences page the user can customize how an element icon is represented for every discrete stateIn particular this involves setting the color and opacity of the surrounding halo for a given state in a given condition
Finally the color opacity and the relative size displayed depending on each status can also be changed
Warning Incorrect configuration of these options can completely thwart the supervision Be careful
58MERETHIS 12 AVENUE RASPAIL FR94290 GENTILLY
Chapter 6 User guide
Tooltip
On this preference page the tooltip can be disabled for all screens of the current view
Other options such as graph displaying and the period displayed can be set here
Finally the dimensions of the tooltip can also be defined
65 Monitoring perspectiveMERETHIS 12 AVENUE RASPAIL FR94290 GENTILLY
59
Links Templates
This preference page allows you to create link templates
A user-created template has the same properties of the link type on which it is based
Created templates are available in the palette of the view edition screen
When creating a link from the template the link automatically takes on the template-defined properties without furtheruser interaction
When a link template is changed the changes are automatically applied to all links associated with the template
However it is possible to override one or more properties of a link associated with a template Such properties are notaffected by the modification of the template
60MERETHIS 12 AVENUE RASPAIL FR94290 GENTILLY
Chapter 6 User guide
Popup
The popup preferences page addresses the properties of two different popups in Centreon Map
bull The first two forms relate to the warning popup It can be totally disabled or more finely configured to appearonly for certain events The color associated with each event can also be set individually
The lsquoPoller alertrsquo options concern the dialog that appears when a poller connection drops
The addition of the new status lsquoPoller downrsquo deprecates this alert and the above preferences allow you to disable orautomatically close this dialog
65 Monitoring perspectiveMERETHIS 12 AVENUE RASPAIL FR94290 GENTILLY
61
Sounds
Sound settings allow you to choose which sound is to be associated with each state change
62MERETHIS 12 AVENUE RASPAIL FR94290 GENTILLY
Chapter 6 User guide

632 Servers management form
List lsquoServersrsquo presents all user-created servers The button to the right of the list after confirmation deletes theselected server
The server name is the label under which it will appear in different lists It is also displayed in the title of the mainwindow Centreon Map
In the lsquoAddressrsquo field simply enter the IP address or DNS name of the web Centreon server
Example ldquo1921681240rdquo or ldquomyservercomrdquo
Do not enter additional information about the protocol in this field (http )
Field lsquoPortrsquo is the connection port to the server it is usually port 80 for regular connections (HTTP) or 443 for a secureconnection (HTTPS) These two default values can be overridden
The field lsquoURLrsquo is the additional address to refer to the web directory Centreon
It is usually accessible via ldquocentreonrdquo or ldquordquo but can be customized by the administrator below
Example Centreon available at this address ldquohttpmonservercomcentreonrdquo the URL will be ldquocentreonrdquo Ex-ample Centreon available at this address ldquohttpmonservercomrdquo the URL will be ldquordquo
The lsquoSecure connectionrsquo enables the transmission of encrypted data over SSL (HTTPS) this option changes the defaultvalue of the field lsquoPortrsquo
63 Login screenMERETHIS 12 AVENUE RASPAIL FR94290 GENTILLY
15
633 Proxys management form
List lsquoProxiesrsquo presents all user-created proxies The button to the right of this list upon confirmation deletes theselected proxy
The proxy name is the label under which it will appear in different lists
In the lsquoAddressrsquo field enter the IP address or DNS name of the proxy address
Example ldquo1921681250rdquo or ldquomyproxycomrdquo
Do not enter any additional information on the protocol in this field ( http )
The proxy definition files such as ldquoproxypacrdquo are not supported in Centreon Map
Field lsquoPortrsquo is the connection port to the proxy it is usually port 3128 the default value which can be modified ifnecessary
The lsquoAuthenticationrsquo option enables user-entry for lsquoLoginrsquo and lsquoPasswordrsquo fields for proxy connections
The two proxy fields lsquoLoginrsquo and lsquoPassword must be explicitly set by the administrator and are distinct from Centreon
The two checkboxes allow to choose for wich connections the proxy will be used to the server Centreon Map andorto MapBox that needs acces to the Internet
16MERETHIS 12 AVENUE RASPAIL FR94290 GENTILLY
Chapter 6 User guide
64 View Selection Perspective
The view selection perspective allows users using the administrator slot to create new views and delete them
Opening a view provides access to the monitoring perspective
There is a wide choice of parameters relating to visualization and access rights for views These options are config-urable from the Centreon web interface and are detailed later in this manual
Every view has a tooltip displaying all user rights of that view depending on the configuration of the ACL defined inCentreon and the slot used
641 Menus and toolbars
Main menu
64 View Selection PerspectiveMERETHIS 12 AVENUE RASPAIL FR94290 GENTILLY
17
Action DescriptionDisconnect Hides application window and displays login screenExit Closes application Centreon Map and all connections to Centreon server
ldquoActionrdquo menu
Action DescriptionCentreon Map History Opens Centreon Map logs windowRefresh view list Refreshes views listCreate a new view Opens the view creation dialogImport latlong data imports latlong data from a CSV fileFull screen Activates full screen ( press F11 to deactivate it)
rdquordquo menu
Action DescriptionAbout Open the lsquoAboutrsquo dialog
Toolbar and search bar
The toolbar provides quick access to the main functions
Action DescriptionDisconnect Hides application window and displays login screenCreate a new view Opens the view creation dialogRefresh view list Refreshes views listFull screen Activates full screen ( press F11 to deactivate it)Use admin slot Toggles from one slot type to another
The search bar preceded by the label ldquoSearch rdquo filters out all views that do not contain the entered text
18MERETHIS 12 AVENUE RASPAIL FR94290 GENTILLY
Chapter 6 User guide
Context menu
A right click on any picture displayed in the list will cause a context menu to show
Action DescriptionDisplay view Opens the monitoring perspective and displays the selected viewEdit Opens the view creation dialog filled with selected view dataDelete Deletes the selected viewCreate launcher file Opens the launcher file creation dialog
64 View Selection PerspectiveMERETHIS 12 AVENUE RASPAIL FR94290 GENTILLY
19
View creation dialog
This window allows the creation of a new view The user must enter the view name to create it He can also provide aview description and select an icon from a predefined list
This window can also be used to edit the details of an existing view in which case these three fields are automaticallypre-filled with information from the selected view
Note these features are only available from the administrator slot
20MERETHIS 12 AVENUE RASPAIL FR94290 GENTILLY
Chapter 6 User guide
Launcher file creation dialog
A launcher file holds on the local workstation login information for the current server and the selected view
Centreon Map uses information found in this file to connect to the server and open the user-selected view
More information concerning this feature is detailed in the life-cycle section
64 View Selection PerspectiveMERETHIS 12 AVENUE RASPAIL FR94290 GENTILLY
21
About dialog
The ldquoAboutrdquo dialog displays the current version of the client and the list of contributors in alphabetical order
It also displays the installation details ie all components used produced by Merethis or from the Eclipse community
642 Import latlong data
Since version 36 Centreon Map has a new feature geolocation This displays the Centreon resources on a mapaccording to their latlong position It will be detailed in the next chapter
In this ldquoview selection perspectiverdquo it is possible to import a CSV file to associate geographical positions to Centreonresources
The CSV file format should have at least 5 columns in the following order additional columns are ignored
resource_typeresource_nameservice_namelatitudelongitude
bull The resource type can be host hostgroup service servicegroup metaservice bam
bull The resource name must be identical to the name configured in Centreon
bull The service name must be identical to the name configured in Centreon this column is used for only for servicesand may otherwise be empty
bull Latitude is a valid decimal number -90 to 90
bull Longitude is a valid decimal number -180 and 180
Centreon Map validates the imported data all errors are presented to the user with their line number
22MERETHIS 12 AVENUE RASPAIL FR94290 GENTILLY
Chapter 6 User guide
Once the import is successfully completed the user can add imported Centreon resources to the view of his choice
64 View Selection PerspectiveMERETHIS 12 AVENUE RASPAIL FR94290 GENTILLY
23
65 Monitoring perspective
651 Workspace
This screenshot shows the monitoring perspective This is the main perspective in which the majority of actions andmanipulations are made
These actions are available via various means including the main menu the main toolbar and the palette which havebeen highlighted in this screenshot
Toolbars are provided for manipulating window resources such as the small-button filtering toolbar for the lsquoExplorerrsquowindow and finally right-click context menus for most application tool elements
At initial opening of the view the perspective will display the default view configuration that depends on the userprofile
bull The upper left area has a single window called lsquoExplorerrsquo which shows a tree representation of the current viewThis window is available for all users however some actions are restricted to the administrator
bull The bottom left area called lsquoResourcesrsquo is only available to the administrator Windows tabbed in this area display all resources configured within Centreon ie
ndash Hosts and Hosts groups in two separate views
ndash Meta-services and Service groups in two separate views
ndash Centreon BAM in its own view and finally
ndash The images available in Centreon
bull The main viewing area features lsquoscreensrsquo also known as lsquoeditorsrsquo these are components that enable the creationand display of maps and views in Centreon Map This main viewing area can be personalized and subdividedas required There are 4 different types of editors these will be described in more detail further on
24MERETHIS 12 AVENUE RASPAIL FR94290 GENTILLY
Chapter 6 User guide
There are two other screen viewing areas they appear on this screenshot but are not displayed by default in theworkspace
bull ThersquoPreviewrsquo area comprises the following windows
ndash lsquoOutlinersquo which offers an overview of the active editor and simplifies navigation amongst the mainviews
ndash lsquoDowntimesrsquo and lsquoAcknowledgedrsquo highlight the resources that are either in downtime or acknowl-edged state
bull Finally the lsquoSummaryrsquo area has a set of windows that display an overall collective view of information
ndash The subwindow lsquoCentreon Map Historyrsquo displays important events in the current session
ndash The subwindow lsquoProblematic elementsrsquo presents a list of all objects whose status is not OK
ndash The subwindow lsquoPollersrsquo shows all pollers configured in Centreon their states and particular infor-mation
All these areas are default settings that may be freely customized
Each window can be closed and re-opened via a special component later described in this document
Windows can be displaced added to an existing zone or establish an independent zone at any desired location Todo this simply click the title of the view hold down the mousebutton and drag the window the application proposesvarious drop locations with dotted lines The child windows can also be dragged from the main window into a separatewindow
Whilst editor subwindows can be reorganised in their reserved zone they cannot be separated from the main window
Lastly each zone can be resized to optimise the the display of each composing subwindow
The customized workspace (positions dimensions etc) is implicitly saved on the following events
bull Refresh the workspace
bull Display of the preferences
bull Return to the list of views
bull Logout
bull Application closure
This configuration is stored on a local file It is associated with the current user account the server and the currentview
This enables each user to tailor his own independent working environment for each different machine
The workspace conforms to this user-customized configuration upon opening of the monitoring perspective
The is a facility to reset the configuration back to factory settings
652 Main menus
65 Monitoring perspectiveMERETHIS 12 AVENUE RASPAIL FR94290 GENTILLY
25
Action DescriptionBack to view selector Saves the workspace state and returns to the view selection perspectiveDisconnect Hides application window and displays login screenExit Closes application Centreon Map and all connections to Centreon server
Action DescriptionRefresh status Refreshes the status of the objects of the current viewRefresh everything Refreshes all the data of the objects of the current viewTabs rotation Toggles the tabs rotationFull screen Activates full screen to desactivates it press F11Restore perspective Restores windows and default positions of the perspective
Action DescriptionPreferences Displays the preferences dialog
653 Toolbars
The main toolbar is comprises two parts The first part on the left and detailed below is common to the wholeperspective and sports global features
Action DescriptionBack to view selector Saves the workspace state and returns to the view selection perspectiveWindows management Opens the windows manager this feature is detailed further onFull screen Activates full screen to deactivate it press F11Refresh status Refreshes the status of the objects in the current viewRefresh everything Refreshes all the data of the objects in the current viewTabs rotation Toggles the tabs rotationOpen problematic elements window Quick display of the list of problematic elements
The second is context-specific and depends on the selected view open in the workspace
26MERETHIS 12 AVENUE RASPAIL FR94290 GENTILLY
Chapter 6 User guide
Action DescriptionZoom + Zoom on the current screenZoom - De-zoom on the current screenZoom levels Specifies the zoom level of the current screenExport the screen Exports the content of the current screen as an imagePrint the screen Prints the content of the current screenShow hide text Shows Hides the objects label in the current screenEnable disable tooltip Shows Hides tooltips in the current screenAutomatic order Show Hide info balloons activated when the mouse hovers over an itemShow hide grid Displays the grid and the lsquomagneticrsquo positioning modeAdd a legend Displays a legend of load link colorsOpen parent Displays the parent object of the editorPrevious Displays the previous object of the current screenrsquos navigation historyNext Displays the next object of the current screenrsquos navigation historySave position In geographic mode saves the current zoom level and lat long positionRestore position In geographic mode restores the saved zoom level and lat long position
Each objectrsquos zoom settings label display and automatic positioning are preserved on the server
Tooltips and grid parameters are stored locally along with the workspace state
65 Monitoring perspectiveMERETHIS 12 AVENUE RASPAIL FR94290 GENTILLY
27
654 Context menus
Most application items presented have right-click context menus
Wherever an object is located the context menu defines the available actions for its particular state
The screenshot above shows the menu in its entirety in order to present all functions accessible through it
The first 9 menuitems and the 17th menuitem ldquoCreate a Shortcutrdquo are for building and navigating the workspace
The following 3 menuitems are content-editing actions
lsquoAcknowledgersquorsquoDowntimersquo and lsquostatus checkingrsquo are specific monitoring actions these originate from Nagios and arenot detailed here
The last 3 menuitems facilitate access to the supervised Centreon resource
28MERETHIS 12 AVENUE RASPAIL FR94290 GENTILLY
Chapter 6 User guide
Action DescriptionOpen in new screen Displays the selected item in a new edition screenOpen in the same screen Displays the selected item in the current screen or opens a new oneOpen in a new informationscreen
Displays the tooltip of the selected item in a new dedicated screen
Open in the same informationscreen
Displays the tooltip of the selected item in its dedicated screen or opens a newone
Open in a new detailed tab Displays the selected item in a new lsquoDetailsrsquo windowOpen in the current detailed tab Displays the selected item in the current lsquoDetailsrsquo window or opens a new oneDisplay relations in new editor Shows the relationships of the selected item in a new dedicated screenDisplay relations in currenteditor
Shows the relationships of the selected item in its dedicated screen or opens anew one
Open log Shows a new lsquoLogsrsquo window corresponding to the selected itemAdd a container Creates a container with the selected item as parentRename Renames the selected itemDelete Removes the selected itemAcknowledgement Takes into account the status of the selected itemDowntime Declares a downtime for the selected itemStatus check Performs an immediate or scheduled check for the status of the selected itemChange style Changes the style of the selected itemCreate a shortcut Creates a shortcut to the selected itemRDP Client Opens a RDP command prompt to the selected serverTelnet console Opens a telnet console to the selected serverSSH Console Opens an SSH console to the selected server
65 Monitoring perspectiveMERETHIS 12 AVENUE RASPAIL FR94290 GENTILLY
29
655 Windows
Explorer window
In the workspace the explorer window shows all the items in a tree-structured view
The root element is the view itself its children are the various user-added elements For clarity services and unsuper-vised elements (shapes images links etc) do not appear in this list
An option permits the display of the services of each host Warning this can be the cause of delay when views containthousands of elements
This window has two applicable ways of being filtered to facilitate the view of desired items
bull Filter by state the colored knobs correspond to the default state colors
When a knob is deselected all tree items whose status is that of the knob will be hidden By default all knobs areselected and therefore all items are displayed Filter by label using the text field at the top of the tree When a stringis entered only the elements whose label match are displayed (For convenience this search field is case-insensitive )
Both filters can be combined for greater precision in the selection of items
30MERETHIS 12 AVENUE RASPAIL FR94290 GENTILLY
Chapter 6 User guide
In this window as is the case with most of the components from the monitoring perspective a context menu is availableby right-clicking on the items presented This menu will be detailed later in this document
Double-clicking on a tree item opens the selected item in the current screen displaying the children and other detailsnot displayed in the tree (such as links shapes and images)
Mini-map window
The mini-map shows an overview of the current screen
It offers an overview of its contents and displays the states of the elements in real time as the screen
It facilitates the navigation of elements particularly with very large screens using a user-defined blue frame to limitthe area of interest
Acknowledgements and Downtime windows
65 Monitoring perspectiveMERETHIS 12 AVENUE RASPAIL FR94290 GENTILLY
31
Windows lsquoAcknowledgedrsquo and lsquoDowntimersquo present all lsquotaken into accountrsquo and lsquodowntimersquo elements of the currentview regardless of their hierarchical level
Warning only resources in the current view appear in these windows
Resources windows
32MERETHIS 12 AVENUE RASPAIL FR94290 GENTILLY
Chapter 6 User guide
65 Monitoring perspectiveMERETHIS 12 AVENUE RASPAIL FR94290 GENTILLY
33
Resources windows display all objects monitored by Centreon
By default they are piled in the bottom left corner of the workspace as shown earlier in the document Each windowhandles a specific object type
bull The hosts
34MERETHIS 12 AVENUE RASPAIL FR94290 GENTILLY
Chapter 6 User guide
bull The host groups
bull The service groups
bull Meta-services
bull The Centreon Business Activity Monitoring (BAM)
These windows are only available to administrator-slot users because they entail the creation of views
To create a corresponding Centreon Map object simply drag any of these resources into either the edition screen orExplorer window
These created Centreon Map objects display Centreon information such as status as well as additional informationspecific to Centreon Map including icon position and inherited status
Such objects appear in the corresponding screen and in the tree view
The resource windows have a filter similar to the explorer window the search masks elements whose label does notcontain the search string
This behavior is similar in all Centreon Map and needs no further introduction
The hosts window however has an additional search feature a button by the search field toogles whether the searchtargets the name or IP address (Otherwise all resource windows use the same configurable search component)
Beside the standard search facility there is a mini-tree button which hides all elements in the tree view already presentin the main current view
On the righthand side of the mini-tree button the mini-tree button a yellow button to refresh the windowrsquos contents(Note the contents of these windows cannot be changed after a restart of the poller)
Images window
65 Monitoring perspectiveMERETHIS 12 AVENUE RASPAIL FR94290 GENTILLY
35
The Images window is part of the resource windows in the sense that it presents objects for creating views
However it differs from other resources windows as it does not have elements monitored by Centreon These imagesare still from the server Centreon and can be managed via this interface
In addition it is the only window resource whose content can be modified via Centreon Map Indeed the user canadd images using the Centreon Map client and thus indirectly on Centreon in two different ways
bull The button lsquoAdd an image lsquo displays a dialog box for selecting an image file on the local machine
bull Dragging an image file onto an edition screen view or to the explorer window as a drop target
In both cases the new image is added to the Image window contents and to Centreon server
Centreon Map History window
This window displays the various important Centreon Map events such as logins status changes etc
Problematic elements window
The problematic elements window offers a concise view of all objects whose ldquoown statusrdquo or ldquoinherited statusrdquo is notOK
36MERETHIS 12 AVENUE RASPAIL FR94290 GENTILLY
Chapter 6 User guide
This window also allows you to sort items by columns and features a customizable search component This allows youto select the columns on which the search is performed All elements that do not match the search string are hidden
The same object can appear multiple times in this table if present in different screens This feature allows access tothe different locations of the object
Warning only resources in the current view appear in this window
Details window
The lsquoDetailsrsquo window is a dynamic the contents depend on the element associated with the window This window canbe opened by double-clicking a host object or via the context menu of most Centreon Map objects
It presents in detail the children of the selected item
This window has essentially the same search and sort functions as the ldquoproblematic elementsrdquo window
Yet it offers two additional options
bull The button ldquoInclude sub-elementsrdquo represented by little green cubes displays the full object hierarchy in theview
bull The ldquoLock Unlockrdquo button enables the object associated with this window to be changed by merely clickingon a screen or tree
( Whereas the default behavior would require a double-click or access to a context menu)
65 Monitoring perspectiveMERETHIS 12 AVENUE RASPAIL FR94290 GENTILLY
37
Logs window
The logs window displays the historical monitoring data created by the scheduler It is available via the menuitemldquoOpen logrdquo from a host or service context menu
The log entries are categorized and displayed in tabs The first of these is a flat list of all entries regardless of category
This window has the same options ldquoInclude sub-elementsrdquo and ldquoLock Unlockrdquo as the window details
Windows manager
The windows manager enables the opening and closing of context-free windows in the workspace (These are viewsand windows that are not bound to any particular selected object)
38MERETHIS 12 AVENUE RASPAIL FR94290 GENTILLY
Chapter 6 User guide
Some windows however are not context-free windows but rather contextual such are lsquoDetailsrsquo and lsquoLogsrsquo windowsThese refer to a selected object and are outside of the window managerrsquos sphere of control
When displaying the windows manager only the windows open in the workspace appear checked When the win-dows manager dialog box is validated the unchecked windows are closed the checked windows opened each at theirprevious location
656 The screen (editors)
View edition screen
The Editing Screen view is the central component of the application This is the graphical component that providesthe most thorough and precise monitoring information
Centreon Map objects are displayed as icons surrounded by a halo with one or two colors according to their own and or inherited status
The central part is the elementrsquos own status the surrounding circle being its inherited status This provides a succinctview of an objects status and that of its children
In addition it is possible to navigate through the objects on the edition screen
bull Double-click to enter an element containing children
bull Using the lsquoParentrsquo button to go back one level in the tree
Each Centreon Map object type has its own default icon and each can be assigned a custom icon such as the hostlsquodummyrsquo in the previous screenshot
This operation can be performed by the interface Centreon
65 Monitoring perspectiveMERETHIS 12 AVENUE RASPAIL FR94290 GENTILLY
39
When the mouse hovers an icon the application displays a contextual tooltip which presents all the informationavailable for this item The content of the tooltip differs depending on the selected element
(The above screenshot shows the tooltip for the host lsquoUNREACHABLErsquo)
The automatic display of tooltips can be disabled locally via a button for this purpose on the main toolbar or globallyvia the ldquoPreferencesrdquo module detailed in this manual
The Edition screen also provides a range of features
Tools are available by clicking the icon in the palette selecting a tool changes the cursor icon and the correspondingaction available on the screen
The palette accessible by administrator-slot users only is located on the right-hand side of the screen otherwise bydefault it is hidden
Action DescriptionSimple selection Allows to select any item on the screen and move it by drag dropMultiple selection Allows to select a group of elementsRectangle Ellipse Adds the corresponding shape to the screenText Adds an editable text to the screen (font size and color are customizable)Basic link Creates a simple link between two elementsStatus link Creates a status link between two elementsLoad link Creates a load link between two elementsDisconnection Deletes a link between two elementsLink template Creates a link from a predefined template
Shapes abstract individual objects into a single logical group on the screen
Since version 34 of Centreon Map shapes take on the color of the status of the most critical sub-element Thevarious options available for shapes are available by right-clicking
Relationships screen
Centreon relying on the host dependency configuration allows the scheduler to determine whether a hostis unavailable or inaccessible
As of version 35 of Centreon Map these relations can be viewed by right-clicking on a host with the action ldquoDisplayrelations in new editorrdquo
40MERETHIS 12 AVENUE RASPAIL FR94290 GENTILLY
Chapter 6 User guide
Three different representations exist
bull Radial (host-centered selection)
bull Tree (selected host is the tree-top node)
65 Monitoring perspectiveMERETHIS 12 AVENUE RASPAIL FR94290 GENTILLY
41
bull Spring (hosts are grouped into blocks - rendering may vary from one display to another)
These three rules apply
42MERETHIS 12 AVENUE RASPAIL FR94290 GENTILLY
Chapter 6 User guide
bull Only children of the selected host are displayed
bull The branches where there is no child available (ACL) are automatically dropped
bull If a host of a branch is not accessible (ACL) but its children are available only the host status is displayed
The Relationships perspective shows all host relationships irrespective of the host limitations configured for the viewTherefore there may be hosts visible in the relationships window that are not present in other Centreon Map windows
Geoagraphic screen
Since version 36 of Centreon Map elements can overlay a map using their longlat coordinates
Maps are provided by the means of a third-party mapping service MapBox
Since version 37 the Google Maps mapping service is not supporter anymore
Configure geolocation
Activation of geolocation in Centreon Map requires specific configuration in Centreon Indeed this feature relieson an external mapping service to Centreon Map It is necessary to open a user account with one of these serviceproviders
MapBox free account allows 3000 downloads for free per month Beyond this limit the use of this service costsaround a dollar per 2000 downloads (current prices on March 1st 2014)
The configuration is made on the page Centreon gt Administration gt Extensions gt Centreon Map gt Geolocation
Once the process of opening a MapBox account is finished copy the lsquodefault API access tokenrsquo present on top of theMapBox page into the field lsquoMapBox API access tokenrsquo of the configuration page
At last create a new project in the MapBox interface and copy its ID into the field lsquoMaBox Project tokenrsquo
65 Monitoring perspectiveMERETHIS 12 AVENUE RASPAIL FR94290 GENTILLY
43
Activate geolocalisation
In a standard view edition screen right click on the background open the context menu and select the action ldquoEditrdquoThe following dialog appears and allows had the map ID been configured in Centreon to activate the geographicalmode and enter the longlat coordinates
44MERETHIS 12 AVENUE RASPAIL FR94290 GENTILLY
Chapter 6 User guide
Navigate within a map
Geolocation-enabled the screen background is replaced by a map having the latlong coordinates as the center and azoom level between 1 and 21
Zoom level 1 represents the full world map each successive level focuses on half of the previous view with twice thedetail
Two user actions trigger a request to the mapping service
bull A map relocation this can be done in 2 ways either by a dragdrop of the map or by direct access to a knownlatlong being a saved position or the position of one of the elements on the map
bull change the zoom level using the main toolbar or via the mouse wheel by holding the ldquoctrlrdquo key
Viewpoints
bull The map view is defined by having a particular position and a particular zoom level We shall henceforth referto the this positionzoom pair as being a ldquoviewpointrdquo Centreon maps has an active viewpoint and a defaultviewpoint
ndash The ldquoactive viewpointrdquo determines the area displayed on the screen it is modified for every displacement orzoom change and can be saved as the default viewpoint via the toolbar this viewpoint is never synchronizedbetween clients
ndash The ldquodefault viewpointrdquo establishes the initial coordinate and zoom level view of a map This viewpoint ismaintained on the server and transmitted to other users At any moment the user can revert to the defaultviewpoint via the toolbar
Map Element Positioning Recollect that a Centreon resource can be multiply represented by dragging and droppingthe resource on the map many times
There are two manners to organise such host elements on the map
65 Monitoring perspectiveMERETHIS 12 AVENUE RASPAIL FR94290 GENTILLY
45
bull With resource-defined positions all resource map elements that ascribe to a Centreon resource will be posi-tioned at the resourcersquos coordinates
Editing the resourcesrsquos coordinates will displace all elements as one logical block
bull With element-defined positions host-mapped elements are freely placed on the map - each independent of theother
( Note that this is only possible when the hostrsquos coordinates are NOT defined )
When an object of the current map is selected in either the Explorer window or the problematic elements window thecurrent map is automatically centered to its coordinates This allows instant access to its immediate surroundings
Abstraction As map elements become ubiquitous on the screen it becomes rapidly evident that such need to beabstracted into more manageable constructs Centreon maps provides containers to logically group relatedelements and therefore filter the information from the data shielding the user from irrelevant details As wellas being map elements containers have viewpoints Each container is capable of portraying a viewpoint of themap The containers position as an element on the screen is used as a reference point for its internal viewpoint(A containerrsquos default view and element position are strongly bound concepts - updating the coordinates ofeither updates both) Typically the user will define a containerrsquos viewpoint such that all child elements bewithin scope Containers are also able to embed other containers recursively - this is a powerful paradigm forcomplexity management
[Legal disclaimer] The choice of the third party mapping service for Centreon Map is entirely at the clientrsquosdiscretion Additional costs and fees incurred by a third party service are the full responsibility of the clientMERETHIS cannot be held accountable The Centreon Map license updates and support do not includeprofessional services MapBox and Google Maps Ultimately Merethis cannot be held accountable for anyprofessional technical or financial prejudice due to a total or partial failure of the third party mapping service
The tooltips screen
46MERETHIS 12 AVENUE RASPAIL FR94290 GENTILLY
Chapter 6 User guide
The tooltip screen allows you to create a tab displaying the same content as a tooltip yet in a persistent manner
The above image depicts the service type lsquoPingrsquo as a graph showing the evolution of pings within the monitoringperspective
Depending on the element type this sort of visual representation can be made manifest by double-clicking or using acontext menu
Tabs rotation
In the former screenshot there are 10 tabs grouped into 4 zones Each zone is composed of at least one tabbed screenof which only one can be active at a time
Tab rotation revolves around the zonersquos list of tabbed screens a regular and configurable interval in order to have aglobal vision of the workspace without requiring human intervention
657 The links
The object link type is purely Centreon Map concept it is not supervised object and is only a visual help
A link can be created between any elements in an view edition screen with the exception of text objects
In addition it is possible to create multiple links between two objects They are created modified and deleted usingthe corresponding tools in the palette of the view edition screen
65 Monitoring perspectiveMERETHIS 12 AVENUE RASPAIL FR94290 GENTILLY
47
There are 3 different types of links used to emphasize different aspects
Basic link
The basic link is used to link elements of the screen without displaying additional monitoring information
These links have configurable properties
bull a type (basic status or load)
bull a name and a description
bull the linersquos width
bull a line type continuous dotted etc
bull a style direct that displays a direct line or indirect with a right angles
bull a color
48MERETHIS 12 AVENUE RASPAIL FR94290 GENTILLY
Chapter 6 User guide
Status link
The status link is a basic link having a fixed system-defined line type style and color whilst able to display the statusof a service
To be associated to a status link a service must be configured for this purpose in Centreon it must be associatedto a category that is associated with this type of link This configuration is established in the Centreon interfaceAdministration gt Extensions gt Centreon Map tab
65 Monitoring perspectiveMERETHIS 12 AVENUE RASPAIL FR94290 GENTILLY
49
The link then displays the status of the configured service
This feature is particularly useful for modeling connectivity between two devices
The load link (unidirectional or bidirectional)
The bi-directional load link similar to the status link has fixed visual link properties
Similar to the status link it is associated with a service but instead displays metrics about the service
50MERETHIS 12 AVENUE RASPAIL FR94290 GENTILLY
Chapter 6 User guide
To be associated with a load link a service must be configured for this purpose in Centreon it must be associated witha category that is associated with this type of link This configuration is done in the Centreon interface Administrationgt Extensions gt Centreon Map tab
The load link models the rate of flow between two devices
Typically it is used to model the state and bandwidth of the network
Since version 35 the load links can be unidirectional and also the user can define what metrics to display what is thecurrent value and what is the max value
658 Warnings
When changing to a critical state an error or any other significant event Centreon Map alerts the user in two ways
bull visual feedback as a colored popup at the bottom right of the screen
bull sound event
Both alerts vary depending on the severity of the event and can occur until the reported problem is resolved
In this example there is a loss of connection between the client and the server the popup appears in red as it is importantinformation a specific sound is also played
659 Preferences
In Centreon Map many features are configurable you can customize the size of icons the colors used to indicatedifferent status etc
65 Monitoring perspectiveMERETHIS 12 AVENUE RASPAIL FR94290 GENTILLY
51
Remote access
These preferences configure various settings of the remote access The above screenshot shows the configurationscreen of the 3 default access protocols
The tab lsquoCustomrsquo configures other actions by associating a name to an executable path and arguments For thispurpose predefined variables are shown in the submenu lsquoInformationsrsquo
52MERETHIS 12 AVENUE RASPAIL FR94290 GENTILLY
Chapter 6 User guide
Drilldown
The Drilldown preferences page is used to configure the behaviour of the inherited state algorithm
The first checkbox lsquoUse simple drilldown optionsrsquo is enabled by default Unchecked it activates the advanced config-uration mode presented by the lower screen
65 Monitoring perspectiveMERETHIS 12 AVENUE RASPAIL FR94290 GENTILLY
53
In advanced mode the user can customize the rules for computing the inherited status of acknowledged or downtimeitems the order of criticality
The two following checkboxes are available in simple mode They determine the exclusion of acknowledged ordowntime resources from the algorithm
The checkbox lsquoDisplay poller-down statusrsquo this refers to a new status specific to Centreon Map This conditionoccurs when a poller is out of order All monitored elements depending on the defective poller enter poller-down state
lsquoUse soft statutes for inherited status when availablersquo lets the algorithm rely on unconfirmed states for inherited state
54MERETHIS 12 AVENUE RASPAIL FR94290 GENTILLY
Chapter 6 User guide
processing This is more efficient but less reliable
The last check box excludes the internal links of a container from the inherited state calculation
Ensuing any change it is necessary to reload the statutes of the view for it to be applied
Warning Incorrect configuration of these options can completely thwart the supervision Be careful
Graphics
This preference page allows the user to customize various visual settings
bull The style determines whether the objects displayed in screens are represented by an icon or a geometric shape
bull The police is for all on-screen text
bull The space between the icons is that used when they are placed automatically
bull blinking allows easier visualization of problematic elements
bull The unit selected is used to display load links
bull lsquoShow services in treersquo will cause services to be displayed in the lsquoExplorerrsquo Note This option can slow-down the processing as it increases the tree items by an order of magnitude
65 Monitoring perspectiveMERETHIS 12 AVENUE RASPAIL FR94290 GENTILLY
55
bull The lsquoRotate delayrsquo determines the time between each tab rotation
This preference page allows the user to apply geometric styles of differing shapes and sizes to items
This preference page allows you to change the shapes and sizes of items for the geometric style
The lower preference page allows the user to pick a geometric shape to represent a discrete state
These settings do not affect the style icon
56MERETHIS 12 AVENUE RASPAIL FR94290 GENTILLY
Chapter 6 User guide
65 Monitoring perspectiveMERETHIS 12 AVENUE RASPAIL FR94290 GENTILLY
57
With the following preferences page the user can customize how an element icon is represented for every discrete stateIn particular this involves setting the color and opacity of the surrounding halo for a given state in a given condition
Finally the color opacity and the relative size displayed depending on each status can also be changed
Warning Incorrect configuration of these options can completely thwart the supervision Be careful
58MERETHIS 12 AVENUE RASPAIL FR94290 GENTILLY
Chapter 6 User guide
Tooltip
On this preference page the tooltip can be disabled for all screens of the current view
Other options such as graph displaying and the period displayed can be set here
Finally the dimensions of the tooltip can also be defined
65 Monitoring perspectiveMERETHIS 12 AVENUE RASPAIL FR94290 GENTILLY
59
Links Templates
This preference page allows you to create link templates
A user-created template has the same properties of the link type on which it is based
Created templates are available in the palette of the view edition screen
When creating a link from the template the link automatically takes on the template-defined properties without furtheruser interaction
When a link template is changed the changes are automatically applied to all links associated with the template
However it is possible to override one or more properties of a link associated with a template Such properties are notaffected by the modification of the template
60MERETHIS 12 AVENUE RASPAIL FR94290 GENTILLY
Chapter 6 User guide
Popup
The popup preferences page addresses the properties of two different popups in Centreon Map
bull The first two forms relate to the warning popup It can be totally disabled or more finely configured to appearonly for certain events The color associated with each event can also be set individually
The lsquoPoller alertrsquo options concern the dialog that appears when a poller connection drops
The addition of the new status lsquoPoller downrsquo deprecates this alert and the above preferences allow you to disable orautomatically close this dialog
65 Monitoring perspectiveMERETHIS 12 AVENUE RASPAIL FR94290 GENTILLY
61
Sounds
Sound settings allow you to choose which sound is to be associated with each state change
62MERETHIS 12 AVENUE RASPAIL FR94290 GENTILLY
Chapter 6 User guide

633 Proxys management form
List lsquoProxiesrsquo presents all user-created proxies The button to the right of this list upon confirmation deletes theselected proxy
The proxy name is the label under which it will appear in different lists
In the lsquoAddressrsquo field enter the IP address or DNS name of the proxy address
Example ldquo1921681250rdquo or ldquomyproxycomrdquo
Do not enter any additional information on the protocol in this field ( http )
The proxy definition files such as ldquoproxypacrdquo are not supported in Centreon Map
Field lsquoPortrsquo is the connection port to the proxy it is usually port 3128 the default value which can be modified ifnecessary
The lsquoAuthenticationrsquo option enables user-entry for lsquoLoginrsquo and lsquoPasswordrsquo fields for proxy connections
The two proxy fields lsquoLoginrsquo and lsquoPassword must be explicitly set by the administrator and are distinct from Centreon
The two checkboxes allow to choose for wich connections the proxy will be used to the server Centreon Map andorto MapBox that needs acces to the Internet
16MERETHIS 12 AVENUE RASPAIL FR94290 GENTILLY
Chapter 6 User guide
64 View Selection Perspective
The view selection perspective allows users using the administrator slot to create new views and delete them
Opening a view provides access to the monitoring perspective
There is a wide choice of parameters relating to visualization and access rights for views These options are config-urable from the Centreon web interface and are detailed later in this manual
Every view has a tooltip displaying all user rights of that view depending on the configuration of the ACL defined inCentreon and the slot used
641 Menus and toolbars
Main menu
64 View Selection PerspectiveMERETHIS 12 AVENUE RASPAIL FR94290 GENTILLY
17
Action DescriptionDisconnect Hides application window and displays login screenExit Closes application Centreon Map and all connections to Centreon server
ldquoActionrdquo menu
Action DescriptionCentreon Map History Opens Centreon Map logs windowRefresh view list Refreshes views listCreate a new view Opens the view creation dialogImport latlong data imports latlong data from a CSV fileFull screen Activates full screen ( press F11 to deactivate it)
rdquordquo menu
Action DescriptionAbout Open the lsquoAboutrsquo dialog
Toolbar and search bar
The toolbar provides quick access to the main functions
Action DescriptionDisconnect Hides application window and displays login screenCreate a new view Opens the view creation dialogRefresh view list Refreshes views listFull screen Activates full screen ( press F11 to deactivate it)Use admin slot Toggles from one slot type to another
The search bar preceded by the label ldquoSearch rdquo filters out all views that do not contain the entered text
18MERETHIS 12 AVENUE RASPAIL FR94290 GENTILLY
Chapter 6 User guide
Context menu
A right click on any picture displayed in the list will cause a context menu to show
Action DescriptionDisplay view Opens the monitoring perspective and displays the selected viewEdit Opens the view creation dialog filled with selected view dataDelete Deletes the selected viewCreate launcher file Opens the launcher file creation dialog
64 View Selection PerspectiveMERETHIS 12 AVENUE RASPAIL FR94290 GENTILLY
19
View creation dialog
This window allows the creation of a new view The user must enter the view name to create it He can also provide aview description and select an icon from a predefined list
This window can also be used to edit the details of an existing view in which case these three fields are automaticallypre-filled with information from the selected view
Note these features are only available from the administrator slot
20MERETHIS 12 AVENUE RASPAIL FR94290 GENTILLY
Chapter 6 User guide
Launcher file creation dialog
A launcher file holds on the local workstation login information for the current server and the selected view
Centreon Map uses information found in this file to connect to the server and open the user-selected view
More information concerning this feature is detailed in the life-cycle section
64 View Selection PerspectiveMERETHIS 12 AVENUE RASPAIL FR94290 GENTILLY
21
About dialog
The ldquoAboutrdquo dialog displays the current version of the client and the list of contributors in alphabetical order
It also displays the installation details ie all components used produced by Merethis or from the Eclipse community
642 Import latlong data
Since version 36 Centreon Map has a new feature geolocation This displays the Centreon resources on a mapaccording to their latlong position It will be detailed in the next chapter
In this ldquoview selection perspectiverdquo it is possible to import a CSV file to associate geographical positions to Centreonresources
The CSV file format should have at least 5 columns in the following order additional columns are ignored
resource_typeresource_nameservice_namelatitudelongitude
bull The resource type can be host hostgroup service servicegroup metaservice bam
bull The resource name must be identical to the name configured in Centreon
bull The service name must be identical to the name configured in Centreon this column is used for only for servicesand may otherwise be empty
bull Latitude is a valid decimal number -90 to 90
bull Longitude is a valid decimal number -180 and 180
Centreon Map validates the imported data all errors are presented to the user with their line number
22MERETHIS 12 AVENUE RASPAIL FR94290 GENTILLY
Chapter 6 User guide
Once the import is successfully completed the user can add imported Centreon resources to the view of his choice
64 View Selection PerspectiveMERETHIS 12 AVENUE RASPAIL FR94290 GENTILLY
23
65 Monitoring perspective
651 Workspace
This screenshot shows the monitoring perspective This is the main perspective in which the majority of actions andmanipulations are made
These actions are available via various means including the main menu the main toolbar and the palette which havebeen highlighted in this screenshot
Toolbars are provided for manipulating window resources such as the small-button filtering toolbar for the lsquoExplorerrsquowindow and finally right-click context menus for most application tool elements
At initial opening of the view the perspective will display the default view configuration that depends on the userprofile
bull The upper left area has a single window called lsquoExplorerrsquo which shows a tree representation of the current viewThis window is available for all users however some actions are restricted to the administrator
bull The bottom left area called lsquoResourcesrsquo is only available to the administrator Windows tabbed in this area display all resources configured within Centreon ie
ndash Hosts and Hosts groups in two separate views
ndash Meta-services and Service groups in two separate views
ndash Centreon BAM in its own view and finally
ndash The images available in Centreon
bull The main viewing area features lsquoscreensrsquo also known as lsquoeditorsrsquo these are components that enable the creationand display of maps and views in Centreon Map This main viewing area can be personalized and subdividedas required There are 4 different types of editors these will be described in more detail further on
24MERETHIS 12 AVENUE RASPAIL FR94290 GENTILLY
Chapter 6 User guide
There are two other screen viewing areas they appear on this screenshot but are not displayed by default in theworkspace
bull ThersquoPreviewrsquo area comprises the following windows
ndash lsquoOutlinersquo which offers an overview of the active editor and simplifies navigation amongst the mainviews
ndash lsquoDowntimesrsquo and lsquoAcknowledgedrsquo highlight the resources that are either in downtime or acknowl-edged state
bull Finally the lsquoSummaryrsquo area has a set of windows that display an overall collective view of information
ndash The subwindow lsquoCentreon Map Historyrsquo displays important events in the current session
ndash The subwindow lsquoProblematic elementsrsquo presents a list of all objects whose status is not OK
ndash The subwindow lsquoPollersrsquo shows all pollers configured in Centreon their states and particular infor-mation
All these areas are default settings that may be freely customized
Each window can be closed and re-opened via a special component later described in this document
Windows can be displaced added to an existing zone or establish an independent zone at any desired location Todo this simply click the title of the view hold down the mousebutton and drag the window the application proposesvarious drop locations with dotted lines The child windows can also be dragged from the main window into a separatewindow
Whilst editor subwindows can be reorganised in their reserved zone they cannot be separated from the main window
Lastly each zone can be resized to optimise the the display of each composing subwindow
The customized workspace (positions dimensions etc) is implicitly saved on the following events
bull Refresh the workspace
bull Display of the preferences
bull Return to the list of views
bull Logout
bull Application closure
This configuration is stored on a local file It is associated with the current user account the server and the currentview
This enables each user to tailor his own independent working environment for each different machine
The workspace conforms to this user-customized configuration upon opening of the monitoring perspective
The is a facility to reset the configuration back to factory settings
652 Main menus
65 Monitoring perspectiveMERETHIS 12 AVENUE RASPAIL FR94290 GENTILLY
25
Action DescriptionBack to view selector Saves the workspace state and returns to the view selection perspectiveDisconnect Hides application window and displays login screenExit Closes application Centreon Map and all connections to Centreon server
Action DescriptionRefresh status Refreshes the status of the objects of the current viewRefresh everything Refreshes all the data of the objects of the current viewTabs rotation Toggles the tabs rotationFull screen Activates full screen to desactivates it press F11Restore perspective Restores windows and default positions of the perspective
Action DescriptionPreferences Displays the preferences dialog
653 Toolbars
The main toolbar is comprises two parts The first part on the left and detailed below is common to the wholeperspective and sports global features
Action DescriptionBack to view selector Saves the workspace state and returns to the view selection perspectiveWindows management Opens the windows manager this feature is detailed further onFull screen Activates full screen to deactivate it press F11Refresh status Refreshes the status of the objects in the current viewRefresh everything Refreshes all the data of the objects in the current viewTabs rotation Toggles the tabs rotationOpen problematic elements window Quick display of the list of problematic elements
The second is context-specific and depends on the selected view open in the workspace
26MERETHIS 12 AVENUE RASPAIL FR94290 GENTILLY
Chapter 6 User guide
Action DescriptionZoom + Zoom on the current screenZoom - De-zoom on the current screenZoom levels Specifies the zoom level of the current screenExport the screen Exports the content of the current screen as an imagePrint the screen Prints the content of the current screenShow hide text Shows Hides the objects label in the current screenEnable disable tooltip Shows Hides tooltips in the current screenAutomatic order Show Hide info balloons activated when the mouse hovers over an itemShow hide grid Displays the grid and the lsquomagneticrsquo positioning modeAdd a legend Displays a legend of load link colorsOpen parent Displays the parent object of the editorPrevious Displays the previous object of the current screenrsquos navigation historyNext Displays the next object of the current screenrsquos navigation historySave position In geographic mode saves the current zoom level and lat long positionRestore position In geographic mode restores the saved zoom level and lat long position
Each objectrsquos zoom settings label display and automatic positioning are preserved on the server
Tooltips and grid parameters are stored locally along with the workspace state
65 Monitoring perspectiveMERETHIS 12 AVENUE RASPAIL FR94290 GENTILLY
27
654 Context menus
Most application items presented have right-click context menus
Wherever an object is located the context menu defines the available actions for its particular state
The screenshot above shows the menu in its entirety in order to present all functions accessible through it
The first 9 menuitems and the 17th menuitem ldquoCreate a Shortcutrdquo are for building and navigating the workspace
The following 3 menuitems are content-editing actions
lsquoAcknowledgersquorsquoDowntimersquo and lsquostatus checkingrsquo are specific monitoring actions these originate from Nagios and arenot detailed here
The last 3 menuitems facilitate access to the supervised Centreon resource
28MERETHIS 12 AVENUE RASPAIL FR94290 GENTILLY
Chapter 6 User guide
Action DescriptionOpen in new screen Displays the selected item in a new edition screenOpen in the same screen Displays the selected item in the current screen or opens a new oneOpen in a new informationscreen
Displays the tooltip of the selected item in a new dedicated screen
Open in the same informationscreen
Displays the tooltip of the selected item in its dedicated screen or opens a newone
Open in a new detailed tab Displays the selected item in a new lsquoDetailsrsquo windowOpen in the current detailed tab Displays the selected item in the current lsquoDetailsrsquo window or opens a new oneDisplay relations in new editor Shows the relationships of the selected item in a new dedicated screenDisplay relations in currenteditor
Shows the relationships of the selected item in its dedicated screen or opens anew one
Open log Shows a new lsquoLogsrsquo window corresponding to the selected itemAdd a container Creates a container with the selected item as parentRename Renames the selected itemDelete Removes the selected itemAcknowledgement Takes into account the status of the selected itemDowntime Declares a downtime for the selected itemStatus check Performs an immediate or scheduled check for the status of the selected itemChange style Changes the style of the selected itemCreate a shortcut Creates a shortcut to the selected itemRDP Client Opens a RDP command prompt to the selected serverTelnet console Opens a telnet console to the selected serverSSH Console Opens an SSH console to the selected server
65 Monitoring perspectiveMERETHIS 12 AVENUE RASPAIL FR94290 GENTILLY
29
655 Windows
Explorer window
In the workspace the explorer window shows all the items in a tree-structured view
The root element is the view itself its children are the various user-added elements For clarity services and unsuper-vised elements (shapes images links etc) do not appear in this list
An option permits the display of the services of each host Warning this can be the cause of delay when views containthousands of elements
This window has two applicable ways of being filtered to facilitate the view of desired items
bull Filter by state the colored knobs correspond to the default state colors
When a knob is deselected all tree items whose status is that of the knob will be hidden By default all knobs areselected and therefore all items are displayed Filter by label using the text field at the top of the tree When a stringis entered only the elements whose label match are displayed (For convenience this search field is case-insensitive )
Both filters can be combined for greater precision in the selection of items
30MERETHIS 12 AVENUE RASPAIL FR94290 GENTILLY
Chapter 6 User guide
In this window as is the case with most of the components from the monitoring perspective a context menu is availableby right-clicking on the items presented This menu will be detailed later in this document
Double-clicking on a tree item opens the selected item in the current screen displaying the children and other detailsnot displayed in the tree (such as links shapes and images)
Mini-map window
The mini-map shows an overview of the current screen
It offers an overview of its contents and displays the states of the elements in real time as the screen
It facilitates the navigation of elements particularly with very large screens using a user-defined blue frame to limitthe area of interest
Acknowledgements and Downtime windows
65 Monitoring perspectiveMERETHIS 12 AVENUE RASPAIL FR94290 GENTILLY
31
Windows lsquoAcknowledgedrsquo and lsquoDowntimersquo present all lsquotaken into accountrsquo and lsquodowntimersquo elements of the currentview regardless of their hierarchical level
Warning only resources in the current view appear in these windows
Resources windows
32MERETHIS 12 AVENUE RASPAIL FR94290 GENTILLY
Chapter 6 User guide
65 Monitoring perspectiveMERETHIS 12 AVENUE RASPAIL FR94290 GENTILLY
33
Resources windows display all objects monitored by Centreon
By default they are piled in the bottom left corner of the workspace as shown earlier in the document Each windowhandles a specific object type
bull The hosts
34MERETHIS 12 AVENUE RASPAIL FR94290 GENTILLY
Chapter 6 User guide
bull The host groups
bull The service groups
bull Meta-services
bull The Centreon Business Activity Monitoring (BAM)
These windows are only available to administrator-slot users because they entail the creation of views
To create a corresponding Centreon Map object simply drag any of these resources into either the edition screen orExplorer window
These created Centreon Map objects display Centreon information such as status as well as additional informationspecific to Centreon Map including icon position and inherited status
Such objects appear in the corresponding screen and in the tree view
The resource windows have a filter similar to the explorer window the search masks elements whose label does notcontain the search string
This behavior is similar in all Centreon Map and needs no further introduction
The hosts window however has an additional search feature a button by the search field toogles whether the searchtargets the name or IP address (Otherwise all resource windows use the same configurable search component)
Beside the standard search facility there is a mini-tree button which hides all elements in the tree view already presentin the main current view
On the righthand side of the mini-tree button the mini-tree button a yellow button to refresh the windowrsquos contents(Note the contents of these windows cannot be changed after a restart of the poller)
Images window
65 Monitoring perspectiveMERETHIS 12 AVENUE RASPAIL FR94290 GENTILLY
35
The Images window is part of the resource windows in the sense that it presents objects for creating views
However it differs from other resources windows as it does not have elements monitored by Centreon These imagesare still from the server Centreon and can be managed via this interface
In addition it is the only window resource whose content can be modified via Centreon Map Indeed the user canadd images using the Centreon Map client and thus indirectly on Centreon in two different ways
bull The button lsquoAdd an image lsquo displays a dialog box for selecting an image file on the local machine
bull Dragging an image file onto an edition screen view or to the explorer window as a drop target
In both cases the new image is added to the Image window contents and to Centreon server
Centreon Map History window
This window displays the various important Centreon Map events such as logins status changes etc
Problematic elements window
The problematic elements window offers a concise view of all objects whose ldquoown statusrdquo or ldquoinherited statusrdquo is notOK
36MERETHIS 12 AVENUE RASPAIL FR94290 GENTILLY
Chapter 6 User guide
This window also allows you to sort items by columns and features a customizable search component This allows youto select the columns on which the search is performed All elements that do not match the search string are hidden
The same object can appear multiple times in this table if present in different screens This feature allows access tothe different locations of the object
Warning only resources in the current view appear in this window
Details window
The lsquoDetailsrsquo window is a dynamic the contents depend on the element associated with the window This window canbe opened by double-clicking a host object or via the context menu of most Centreon Map objects
It presents in detail the children of the selected item
This window has essentially the same search and sort functions as the ldquoproblematic elementsrdquo window
Yet it offers two additional options
bull The button ldquoInclude sub-elementsrdquo represented by little green cubes displays the full object hierarchy in theview
bull The ldquoLock Unlockrdquo button enables the object associated with this window to be changed by merely clickingon a screen or tree
( Whereas the default behavior would require a double-click or access to a context menu)
65 Monitoring perspectiveMERETHIS 12 AVENUE RASPAIL FR94290 GENTILLY
37
Logs window
The logs window displays the historical monitoring data created by the scheduler It is available via the menuitemldquoOpen logrdquo from a host or service context menu
The log entries are categorized and displayed in tabs The first of these is a flat list of all entries regardless of category
This window has the same options ldquoInclude sub-elementsrdquo and ldquoLock Unlockrdquo as the window details
Windows manager
The windows manager enables the opening and closing of context-free windows in the workspace (These are viewsand windows that are not bound to any particular selected object)
38MERETHIS 12 AVENUE RASPAIL FR94290 GENTILLY
Chapter 6 User guide
Some windows however are not context-free windows but rather contextual such are lsquoDetailsrsquo and lsquoLogsrsquo windowsThese refer to a selected object and are outside of the window managerrsquos sphere of control
When displaying the windows manager only the windows open in the workspace appear checked When the win-dows manager dialog box is validated the unchecked windows are closed the checked windows opened each at theirprevious location
656 The screen (editors)
View edition screen
The Editing Screen view is the central component of the application This is the graphical component that providesthe most thorough and precise monitoring information
Centreon Map objects are displayed as icons surrounded by a halo with one or two colors according to their own and or inherited status
The central part is the elementrsquos own status the surrounding circle being its inherited status This provides a succinctview of an objects status and that of its children
In addition it is possible to navigate through the objects on the edition screen
bull Double-click to enter an element containing children
bull Using the lsquoParentrsquo button to go back one level in the tree
Each Centreon Map object type has its own default icon and each can be assigned a custom icon such as the hostlsquodummyrsquo in the previous screenshot
This operation can be performed by the interface Centreon
65 Monitoring perspectiveMERETHIS 12 AVENUE RASPAIL FR94290 GENTILLY
39
When the mouse hovers an icon the application displays a contextual tooltip which presents all the informationavailable for this item The content of the tooltip differs depending on the selected element
(The above screenshot shows the tooltip for the host lsquoUNREACHABLErsquo)
The automatic display of tooltips can be disabled locally via a button for this purpose on the main toolbar or globallyvia the ldquoPreferencesrdquo module detailed in this manual
The Edition screen also provides a range of features
Tools are available by clicking the icon in the palette selecting a tool changes the cursor icon and the correspondingaction available on the screen
The palette accessible by administrator-slot users only is located on the right-hand side of the screen otherwise bydefault it is hidden
Action DescriptionSimple selection Allows to select any item on the screen and move it by drag dropMultiple selection Allows to select a group of elementsRectangle Ellipse Adds the corresponding shape to the screenText Adds an editable text to the screen (font size and color are customizable)Basic link Creates a simple link between two elementsStatus link Creates a status link between two elementsLoad link Creates a load link between two elementsDisconnection Deletes a link between two elementsLink template Creates a link from a predefined template
Shapes abstract individual objects into a single logical group on the screen
Since version 34 of Centreon Map shapes take on the color of the status of the most critical sub-element Thevarious options available for shapes are available by right-clicking
Relationships screen
Centreon relying on the host dependency configuration allows the scheduler to determine whether a hostis unavailable or inaccessible
As of version 35 of Centreon Map these relations can be viewed by right-clicking on a host with the action ldquoDisplayrelations in new editorrdquo
40MERETHIS 12 AVENUE RASPAIL FR94290 GENTILLY
Chapter 6 User guide
Three different representations exist
bull Radial (host-centered selection)
bull Tree (selected host is the tree-top node)
65 Monitoring perspectiveMERETHIS 12 AVENUE RASPAIL FR94290 GENTILLY
41
bull Spring (hosts are grouped into blocks - rendering may vary from one display to another)
These three rules apply
42MERETHIS 12 AVENUE RASPAIL FR94290 GENTILLY
Chapter 6 User guide
bull Only children of the selected host are displayed
bull The branches where there is no child available (ACL) are automatically dropped
bull If a host of a branch is not accessible (ACL) but its children are available only the host status is displayed
The Relationships perspective shows all host relationships irrespective of the host limitations configured for the viewTherefore there may be hosts visible in the relationships window that are not present in other Centreon Map windows
Geoagraphic screen
Since version 36 of Centreon Map elements can overlay a map using their longlat coordinates
Maps are provided by the means of a third-party mapping service MapBox
Since version 37 the Google Maps mapping service is not supporter anymore
Configure geolocation
Activation of geolocation in Centreon Map requires specific configuration in Centreon Indeed this feature relieson an external mapping service to Centreon Map It is necessary to open a user account with one of these serviceproviders
MapBox free account allows 3000 downloads for free per month Beyond this limit the use of this service costsaround a dollar per 2000 downloads (current prices on March 1st 2014)
The configuration is made on the page Centreon gt Administration gt Extensions gt Centreon Map gt Geolocation
Once the process of opening a MapBox account is finished copy the lsquodefault API access tokenrsquo present on top of theMapBox page into the field lsquoMapBox API access tokenrsquo of the configuration page
At last create a new project in the MapBox interface and copy its ID into the field lsquoMaBox Project tokenrsquo
65 Monitoring perspectiveMERETHIS 12 AVENUE RASPAIL FR94290 GENTILLY
43
Activate geolocalisation
In a standard view edition screen right click on the background open the context menu and select the action ldquoEditrdquoThe following dialog appears and allows had the map ID been configured in Centreon to activate the geographicalmode and enter the longlat coordinates
44MERETHIS 12 AVENUE RASPAIL FR94290 GENTILLY
Chapter 6 User guide
Navigate within a map
Geolocation-enabled the screen background is replaced by a map having the latlong coordinates as the center and azoom level between 1 and 21
Zoom level 1 represents the full world map each successive level focuses on half of the previous view with twice thedetail
Two user actions trigger a request to the mapping service
bull A map relocation this can be done in 2 ways either by a dragdrop of the map or by direct access to a knownlatlong being a saved position or the position of one of the elements on the map
bull change the zoom level using the main toolbar or via the mouse wheel by holding the ldquoctrlrdquo key
Viewpoints
bull The map view is defined by having a particular position and a particular zoom level We shall henceforth referto the this positionzoom pair as being a ldquoviewpointrdquo Centreon maps has an active viewpoint and a defaultviewpoint
ndash The ldquoactive viewpointrdquo determines the area displayed on the screen it is modified for every displacement orzoom change and can be saved as the default viewpoint via the toolbar this viewpoint is never synchronizedbetween clients
ndash The ldquodefault viewpointrdquo establishes the initial coordinate and zoom level view of a map This viewpoint ismaintained on the server and transmitted to other users At any moment the user can revert to the defaultviewpoint via the toolbar
Map Element Positioning Recollect that a Centreon resource can be multiply represented by dragging and droppingthe resource on the map many times
There are two manners to organise such host elements on the map
65 Monitoring perspectiveMERETHIS 12 AVENUE RASPAIL FR94290 GENTILLY
45
bull With resource-defined positions all resource map elements that ascribe to a Centreon resource will be posi-tioned at the resourcersquos coordinates
Editing the resourcesrsquos coordinates will displace all elements as one logical block
bull With element-defined positions host-mapped elements are freely placed on the map - each independent of theother
( Note that this is only possible when the hostrsquos coordinates are NOT defined )
When an object of the current map is selected in either the Explorer window or the problematic elements window thecurrent map is automatically centered to its coordinates This allows instant access to its immediate surroundings
Abstraction As map elements become ubiquitous on the screen it becomes rapidly evident that such need to beabstracted into more manageable constructs Centreon maps provides containers to logically group relatedelements and therefore filter the information from the data shielding the user from irrelevant details As wellas being map elements containers have viewpoints Each container is capable of portraying a viewpoint of themap The containers position as an element on the screen is used as a reference point for its internal viewpoint(A containerrsquos default view and element position are strongly bound concepts - updating the coordinates ofeither updates both) Typically the user will define a containerrsquos viewpoint such that all child elements bewithin scope Containers are also able to embed other containers recursively - this is a powerful paradigm forcomplexity management
[Legal disclaimer] The choice of the third party mapping service for Centreon Map is entirely at the clientrsquosdiscretion Additional costs and fees incurred by a third party service are the full responsibility of the clientMERETHIS cannot be held accountable The Centreon Map license updates and support do not includeprofessional services MapBox and Google Maps Ultimately Merethis cannot be held accountable for anyprofessional technical or financial prejudice due to a total or partial failure of the third party mapping service
The tooltips screen
46MERETHIS 12 AVENUE RASPAIL FR94290 GENTILLY
Chapter 6 User guide
The tooltip screen allows you to create a tab displaying the same content as a tooltip yet in a persistent manner
The above image depicts the service type lsquoPingrsquo as a graph showing the evolution of pings within the monitoringperspective
Depending on the element type this sort of visual representation can be made manifest by double-clicking or using acontext menu
Tabs rotation
In the former screenshot there are 10 tabs grouped into 4 zones Each zone is composed of at least one tabbed screenof which only one can be active at a time
Tab rotation revolves around the zonersquos list of tabbed screens a regular and configurable interval in order to have aglobal vision of the workspace without requiring human intervention
657 The links
The object link type is purely Centreon Map concept it is not supervised object and is only a visual help
A link can be created between any elements in an view edition screen with the exception of text objects
In addition it is possible to create multiple links between two objects They are created modified and deleted usingthe corresponding tools in the palette of the view edition screen
65 Monitoring perspectiveMERETHIS 12 AVENUE RASPAIL FR94290 GENTILLY
47
There are 3 different types of links used to emphasize different aspects
Basic link
The basic link is used to link elements of the screen without displaying additional monitoring information
These links have configurable properties
bull a type (basic status or load)
bull a name and a description
bull the linersquos width
bull a line type continuous dotted etc
bull a style direct that displays a direct line or indirect with a right angles
bull a color
48MERETHIS 12 AVENUE RASPAIL FR94290 GENTILLY
Chapter 6 User guide
Status link
The status link is a basic link having a fixed system-defined line type style and color whilst able to display the statusof a service
To be associated to a status link a service must be configured for this purpose in Centreon it must be associatedto a category that is associated with this type of link This configuration is established in the Centreon interfaceAdministration gt Extensions gt Centreon Map tab
65 Monitoring perspectiveMERETHIS 12 AVENUE RASPAIL FR94290 GENTILLY
49
The link then displays the status of the configured service
This feature is particularly useful for modeling connectivity between two devices
The load link (unidirectional or bidirectional)
The bi-directional load link similar to the status link has fixed visual link properties
Similar to the status link it is associated with a service but instead displays metrics about the service
50MERETHIS 12 AVENUE RASPAIL FR94290 GENTILLY
Chapter 6 User guide
To be associated with a load link a service must be configured for this purpose in Centreon it must be associated witha category that is associated with this type of link This configuration is done in the Centreon interface Administrationgt Extensions gt Centreon Map tab
The load link models the rate of flow between two devices
Typically it is used to model the state and bandwidth of the network
Since version 35 the load links can be unidirectional and also the user can define what metrics to display what is thecurrent value and what is the max value
658 Warnings
When changing to a critical state an error or any other significant event Centreon Map alerts the user in two ways
bull visual feedback as a colored popup at the bottom right of the screen
bull sound event
Both alerts vary depending on the severity of the event and can occur until the reported problem is resolved
In this example there is a loss of connection between the client and the server the popup appears in red as it is importantinformation a specific sound is also played
659 Preferences
In Centreon Map many features are configurable you can customize the size of icons the colors used to indicatedifferent status etc
65 Monitoring perspectiveMERETHIS 12 AVENUE RASPAIL FR94290 GENTILLY
51
Remote access
These preferences configure various settings of the remote access The above screenshot shows the configurationscreen of the 3 default access protocols
The tab lsquoCustomrsquo configures other actions by associating a name to an executable path and arguments For thispurpose predefined variables are shown in the submenu lsquoInformationsrsquo
52MERETHIS 12 AVENUE RASPAIL FR94290 GENTILLY
Chapter 6 User guide
Drilldown
The Drilldown preferences page is used to configure the behaviour of the inherited state algorithm
The first checkbox lsquoUse simple drilldown optionsrsquo is enabled by default Unchecked it activates the advanced config-uration mode presented by the lower screen
65 Monitoring perspectiveMERETHIS 12 AVENUE RASPAIL FR94290 GENTILLY
53
In advanced mode the user can customize the rules for computing the inherited status of acknowledged or downtimeitems the order of criticality
The two following checkboxes are available in simple mode They determine the exclusion of acknowledged ordowntime resources from the algorithm
The checkbox lsquoDisplay poller-down statusrsquo this refers to a new status specific to Centreon Map This conditionoccurs when a poller is out of order All monitored elements depending on the defective poller enter poller-down state
lsquoUse soft statutes for inherited status when availablersquo lets the algorithm rely on unconfirmed states for inherited state
54MERETHIS 12 AVENUE RASPAIL FR94290 GENTILLY
Chapter 6 User guide
processing This is more efficient but less reliable
The last check box excludes the internal links of a container from the inherited state calculation
Ensuing any change it is necessary to reload the statutes of the view for it to be applied
Warning Incorrect configuration of these options can completely thwart the supervision Be careful
Graphics
This preference page allows the user to customize various visual settings
bull The style determines whether the objects displayed in screens are represented by an icon or a geometric shape
bull The police is for all on-screen text
bull The space between the icons is that used when they are placed automatically
bull blinking allows easier visualization of problematic elements
bull The unit selected is used to display load links
bull lsquoShow services in treersquo will cause services to be displayed in the lsquoExplorerrsquo Note This option can slow-down the processing as it increases the tree items by an order of magnitude
65 Monitoring perspectiveMERETHIS 12 AVENUE RASPAIL FR94290 GENTILLY
55
bull The lsquoRotate delayrsquo determines the time between each tab rotation
This preference page allows the user to apply geometric styles of differing shapes and sizes to items
This preference page allows you to change the shapes and sizes of items for the geometric style
The lower preference page allows the user to pick a geometric shape to represent a discrete state
These settings do not affect the style icon
56MERETHIS 12 AVENUE RASPAIL FR94290 GENTILLY
Chapter 6 User guide
65 Monitoring perspectiveMERETHIS 12 AVENUE RASPAIL FR94290 GENTILLY
57
With the following preferences page the user can customize how an element icon is represented for every discrete stateIn particular this involves setting the color and opacity of the surrounding halo for a given state in a given condition
Finally the color opacity and the relative size displayed depending on each status can also be changed
Warning Incorrect configuration of these options can completely thwart the supervision Be careful
58MERETHIS 12 AVENUE RASPAIL FR94290 GENTILLY
Chapter 6 User guide
Tooltip
On this preference page the tooltip can be disabled for all screens of the current view
Other options such as graph displaying and the period displayed can be set here
Finally the dimensions of the tooltip can also be defined
65 Monitoring perspectiveMERETHIS 12 AVENUE RASPAIL FR94290 GENTILLY
59
Links Templates
This preference page allows you to create link templates
A user-created template has the same properties of the link type on which it is based
Created templates are available in the palette of the view edition screen
When creating a link from the template the link automatically takes on the template-defined properties without furtheruser interaction
When a link template is changed the changes are automatically applied to all links associated with the template
However it is possible to override one or more properties of a link associated with a template Such properties are notaffected by the modification of the template
60MERETHIS 12 AVENUE RASPAIL FR94290 GENTILLY
Chapter 6 User guide
Popup
The popup preferences page addresses the properties of two different popups in Centreon Map
bull The first two forms relate to the warning popup It can be totally disabled or more finely configured to appearonly for certain events The color associated with each event can also be set individually
The lsquoPoller alertrsquo options concern the dialog that appears when a poller connection drops
The addition of the new status lsquoPoller downrsquo deprecates this alert and the above preferences allow you to disable orautomatically close this dialog
65 Monitoring perspectiveMERETHIS 12 AVENUE RASPAIL FR94290 GENTILLY
61
Sounds
Sound settings allow you to choose which sound is to be associated with each state change
62MERETHIS 12 AVENUE RASPAIL FR94290 GENTILLY
Chapter 6 User guide

64 View Selection Perspective
The view selection perspective allows users using the administrator slot to create new views and delete them
Opening a view provides access to the monitoring perspective
There is a wide choice of parameters relating to visualization and access rights for views These options are config-urable from the Centreon web interface and are detailed later in this manual
Every view has a tooltip displaying all user rights of that view depending on the configuration of the ACL defined inCentreon and the slot used
641 Menus and toolbars
Main menu
64 View Selection PerspectiveMERETHIS 12 AVENUE RASPAIL FR94290 GENTILLY
17
Action DescriptionDisconnect Hides application window and displays login screenExit Closes application Centreon Map and all connections to Centreon server
ldquoActionrdquo menu
Action DescriptionCentreon Map History Opens Centreon Map logs windowRefresh view list Refreshes views listCreate a new view Opens the view creation dialogImport latlong data imports latlong data from a CSV fileFull screen Activates full screen ( press F11 to deactivate it)
rdquordquo menu
Action DescriptionAbout Open the lsquoAboutrsquo dialog
Toolbar and search bar
The toolbar provides quick access to the main functions
Action DescriptionDisconnect Hides application window and displays login screenCreate a new view Opens the view creation dialogRefresh view list Refreshes views listFull screen Activates full screen ( press F11 to deactivate it)Use admin slot Toggles from one slot type to another
The search bar preceded by the label ldquoSearch rdquo filters out all views that do not contain the entered text
18MERETHIS 12 AVENUE RASPAIL FR94290 GENTILLY
Chapter 6 User guide
Context menu
A right click on any picture displayed in the list will cause a context menu to show
Action DescriptionDisplay view Opens the monitoring perspective and displays the selected viewEdit Opens the view creation dialog filled with selected view dataDelete Deletes the selected viewCreate launcher file Opens the launcher file creation dialog
64 View Selection PerspectiveMERETHIS 12 AVENUE RASPAIL FR94290 GENTILLY
19
View creation dialog
This window allows the creation of a new view The user must enter the view name to create it He can also provide aview description and select an icon from a predefined list
This window can also be used to edit the details of an existing view in which case these three fields are automaticallypre-filled with information from the selected view
Note these features are only available from the administrator slot
20MERETHIS 12 AVENUE RASPAIL FR94290 GENTILLY
Chapter 6 User guide
Launcher file creation dialog
A launcher file holds on the local workstation login information for the current server and the selected view
Centreon Map uses information found in this file to connect to the server and open the user-selected view
More information concerning this feature is detailed in the life-cycle section
64 View Selection PerspectiveMERETHIS 12 AVENUE RASPAIL FR94290 GENTILLY
21
About dialog
The ldquoAboutrdquo dialog displays the current version of the client and the list of contributors in alphabetical order
It also displays the installation details ie all components used produced by Merethis or from the Eclipse community
642 Import latlong data
Since version 36 Centreon Map has a new feature geolocation This displays the Centreon resources on a mapaccording to their latlong position It will be detailed in the next chapter
In this ldquoview selection perspectiverdquo it is possible to import a CSV file to associate geographical positions to Centreonresources
The CSV file format should have at least 5 columns in the following order additional columns are ignored
resource_typeresource_nameservice_namelatitudelongitude
bull The resource type can be host hostgroup service servicegroup metaservice bam
bull The resource name must be identical to the name configured in Centreon
bull The service name must be identical to the name configured in Centreon this column is used for only for servicesand may otherwise be empty
bull Latitude is a valid decimal number -90 to 90
bull Longitude is a valid decimal number -180 and 180
Centreon Map validates the imported data all errors are presented to the user with their line number
22MERETHIS 12 AVENUE RASPAIL FR94290 GENTILLY
Chapter 6 User guide
Once the import is successfully completed the user can add imported Centreon resources to the view of his choice
64 View Selection PerspectiveMERETHIS 12 AVENUE RASPAIL FR94290 GENTILLY
23
65 Monitoring perspective
651 Workspace
This screenshot shows the monitoring perspective This is the main perspective in which the majority of actions andmanipulations are made
These actions are available via various means including the main menu the main toolbar and the palette which havebeen highlighted in this screenshot
Toolbars are provided for manipulating window resources such as the small-button filtering toolbar for the lsquoExplorerrsquowindow and finally right-click context menus for most application tool elements
At initial opening of the view the perspective will display the default view configuration that depends on the userprofile
bull The upper left area has a single window called lsquoExplorerrsquo which shows a tree representation of the current viewThis window is available for all users however some actions are restricted to the administrator
bull The bottom left area called lsquoResourcesrsquo is only available to the administrator Windows tabbed in this area display all resources configured within Centreon ie
ndash Hosts and Hosts groups in two separate views
ndash Meta-services and Service groups in two separate views
ndash Centreon BAM in its own view and finally
ndash The images available in Centreon
bull The main viewing area features lsquoscreensrsquo also known as lsquoeditorsrsquo these are components that enable the creationand display of maps and views in Centreon Map This main viewing area can be personalized and subdividedas required There are 4 different types of editors these will be described in more detail further on
24MERETHIS 12 AVENUE RASPAIL FR94290 GENTILLY
Chapter 6 User guide
There are two other screen viewing areas they appear on this screenshot but are not displayed by default in theworkspace
bull ThersquoPreviewrsquo area comprises the following windows
ndash lsquoOutlinersquo which offers an overview of the active editor and simplifies navigation amongst the mainviews
ndash lsquoDowntimesrsquo and lsquoAcknowledgedrsquo highlight the resources that are either in downtime or acknowl-edged state
bull Finally the lsquoSummaryrsquo area has a set of windows that display an overall collective view of information
ndash The subwindow lsquoCentreon Map Historyrsquo displays important events in the current session
ndash The subwindow lsquoProblematic elementsrsquo presents a list of all objects whose status is not OK
ndash The subwindow lsquoPollersrsquo shows all pollers configured in Centreon their states and particular infor-mation
All these areas are default settings that may be freely customized
Each window can be closed and re-opened via a special component later described in this document
Windows can be displaced added to an existing zone or establish an independent zone at any desired location Todo this simply click the title of the view hold down the mousebutton and drag the window the application proposesvarious drop locations with dotted lines The child windows can also be dragged from the main window into a separatewindow
Whilst editor subwindows can be reorganised in their reserved zone they cannot be separated from the main window
Lastly each zone can be resized to optimise the the display of each composing subwindow
The customized workspace (positions dimensions etc) is implicitly saved on the following events
bull Refresh the workspace
bull Display of the preferences
bull Return to the list of views
bull Logout
bull Application closure
This configuration is stored on a local file It is associated with the current user account the server and the currentview
This enables each user to tailor his own independent working environment for each different machine
The workspace conforms to this user-customized configuration upon opening of the monitoring perspective
The is a facility to reset the configuration back to factory settings
652 Main menus
65 Monitoring perspectiveMERETHIS 12 AVENUE RASPAIL FR94290 GENTILLY
25
Action DescriptionBack to view selector Saves the workspace state and returns to the view selection perspectiveDisconnect Hides application window and displays login screenExit Closes application Centreon Map and all connections to Centreon server
Action DescriptionRefresh status Refreshes the status of the objects of the current viewRefresh everything Refreshes all the data of the objects of the current viewTabs rotation Toggles the tabs rotationFull screen Activates full screen to desactivates it press F11Restore perspective Restores windows and default positions of the perspective
Action DescriptionPreferences Displays the preferences dialog
653 Toolbars
The main toolbar is comprises two parts The first part on the left and detailed below is common to the wholeperspective and sports global features
Action DescriptionBack to view selector Saves the workspace state and returns to the view selection perspectiveWindows management Opens the windows manager this feature is detailed further onFull screen Activates full screen to deactivate it press F11Refresh status Refreshes the status of the objects in the current viewRefresh everything Refreshes all the data of the objects in the current viewTabs rotation Toggles the tabs rotationOpen problematic elements window Quick display of the list of problematic elements
The second is context-specific and depends on the selected view open in the workspace
26MERETHIS 12 AVENUE RASPAIL FR94290 GENTILLY
Chapter 6 User guide
Action DescriptionZoom + Zoom on the current screenZoom - De-zoom on the current screenZoom levels Specifies the zoom level of the current screenExport the screen Exports the content of the current screen as an imagePrint the screen Prints the content of the current screenShow hide text Shows Hides the objects label in the current screenEnable disable tooltip Shows Hides tooltips in the current screenAutomatic order Show Hide info balloons activated when the mouse hovers over an itemShow hide grid Displays the grid and the lsquomagneticrsquo positioning modeAdd a legend Displays a legend of load link colorsOpen parent Displays the parent object of the editorPrevious Displays the previous object of the current screenrsquos navigation historyNext Displays the next object of the current screenrsquos navigation historySave position In geographic mode saves the current zoom level and lat long positionRestore position In geographic mode restores the saved zoom level and lat long position
Each objectrsquos zoom settings label display and automatic positioning are preserved on the server
Tooltips and grid parameters are stored locally along with the workspace state
65 Monitoring perspectiveMERETHIS 12 AVENUE RASPAIL FR94290 GENTILLY
27
654 Context menus
Most application items presented have right-click context menus
Wherever an object is located the context menu defines the available actions for its particular state
The screenshot above shows the menu in its entirety in order to present all functions accessible through it
The first 9 menuitems and the 17th menuitem ldquoCreate a Shortcutrdquo are for building and navigating the workspace
The following 3 menuitems are content-editing actions
lsquoAcknowledgersquorsquoDowntimersquo and lsquostatus checkingrsquo are specific monitoring actions these originate from Nagios and arenot detailed here
The last 3 menuitems facilitate access to the supervised Centreon resource
28MERETHIS 12 AVENUE RASPAIL FR94290 GENTILLY
Chapter 6 User guide
Action DescriptionOpen in new screen Displays the selected item in a new edition screenOpen in the same screen Displays the selected item in the current screen or opens a new oneOpen in a new informationscreen
Displays the tooltip of the selected item in a new dedicated screen
Open in the same informationscreen
Displays the tooltip of the selected item in its dedicated screen or opens a newone
Open in a new detailed tab Displays the selected item in a new lsquoDetailsrsquo windowOpen in the current detailed tab Displays the selected item in the current lsquoDetailsrsquo window or opens a new oneDisplay relations in new editor Shows the relationships of the selected item in a new dedicated screenDisplay relations in currenteditor
Shows the relationships of the selected item in its dedicated screen or opens anew one
Open log Shows a new lsquoLogsrsquo window corresponding to the selected itemAdd a container Creates a container with the selected item as parentRename Renames the selected itemDelete Removes the selected itemAcknowledgement Takes into account the status of the selected itemDowntime Declares a downtime for the selected itemStatus check Performs an immediate or scheduled check for the status of the selected itemChange style Changes the style of the selected itemCreate a shortcut Creates a shortcut to the selected itemRDP Client Opens a RDP command prompt to the selected serverTelnet console Opens a telnet console to the selected serverSSH Console Opens an SSH console to the selected server
65 Monitoring perspectiveMERETHIS 12 AVENUE RASPAIL FR94290 GENTILLY
29
655 Windows
Explorer window
In the workspace the explorer window shows all the items in a tree-structured view
The root element is the view itself its children are the various user-added elements For clarity services and unsuper-vised elements (shapes images links etc) do not appear in this list
An option permits the display of the services of each host Warning this can be the cause of delay when views containthousands of elements
This window has two applicable ways of being filtered to facilitate the view of desired items
bull Filter by state the colored knobs correspond to the default state colors
When a knob is deselected all tree items whose status is that of the knob will be hidden By default all knobs areselected and therefore all items are displayed Filter by label using the text field at the top of the tree When a stringis entered only the elements whose label match are displayed (For convenience this search field is case-insensitive )
Both filters can be combined for greater precision in the selection of items
30MERETHIS 12 AVENUE RASPAIL FR94290 GENTILLY
Chapter 6 User guide
In this window as is the case with most of the components from the monitoring perspective a context menu is availableby right-clicking on the items presented This menu will be detailed later in this document
Double-clicking on a tree item opens the selected item in the current screen displaying the children and other detailsnot displayed in the tree (such as links shapes and images)
Mini-map window
The mini-map shows an overview of the current screen
It offers an overview of its contents and displays the states of the elements in real time as the screen
It facilitates the navigation of elements particularly with very large screens using a user-defined blue frame to limitthe area of interest
Acknowledgements and Downtime windows
65 Monitoring perspectiveMERETHIS 12 AVENUE RASPAIL FR94290 GENTILLY
31
Windows lsquoAcknowledgedrsquo and lsquoDowntimersquo present all lsquotaken into accountrsquo and lsquodowntimersquo elements of the currentview regardless of their hierarchical level
Warning only resources in the current view appear in these windows
Resources windows
32MERETHIS 12 AVENUE RASPAIL FR94290 GENTILLY
Chapter 6 User guide
65 Monitoring perspectiveMERETHIS 12 AVENUE RASPAIL FR94290 GENTILLY
33
Resources windows display all objects monitored by Centreon
By default they are piled in the bottom left corner of the workspace as shown earlier in the document Each windowhandles a specific object type
bull The hosts
34MERETHIS 12 AVENUE RASPAIL FR94290 GENTILLY
Chapter 6 User guide
bull The host groups
bull The service groups
bull Meta-services
bull The Centreon Business Activity Monitoring (BAM)
These windows are only available to administrator-slot users because they entail the creation of views
To create a corresponding Centreon Map object simply drag any of these resources into either the edition screen orExplorer window
These created Centreon Map objects display Centreon information such as status as well as additional informationspecific to Centreon Map including icon position and inherited status
Such objects appear in the corresponding screen and in the tree view
The resource windows have a filter similar to the explorer window the search masks elements whose label does notcontain the search string
This behavior is similar in all Centreon Map and needs no further introduction
The hosts window however has an additional search feature a button by the search field toogles whether the searchtargets the name or IP address (Otherwise all resource windows use the same configurable search component)
Beside the standard search facility there is a mini-tree button which hides all elements in the tree view already presentin the main current view
On the righthand side of the mini-tree button the mini-tree button a yellow button to refresh the windowrsquos contents(Note the contents of these windows cannot be changed after a restart of the poller)
Images window
65 Monitoring perspectiveMERETHIS 12 AVENUE RASPAIL FR94290 GENTILLY
35
The Images window is part of the resource windows in the sense that it presents objects for creating views
However it differs from other resources windows as it does not have elements monitored by Centreon These imagesare still from the server Centreon and can be managed via this interface
In addition it is the only window resource whose content can be modified via Centreon Map Indeed the user canadd images using the Centreon Map client and thus indirectly on Centreon in two different ways
bull The button lsquoAdd an image lsquo displays a dialog box for selecting an image file on the local machine
bull Dragging an image file onto an edition screen view or to the explorer window as a drop target
In both cases the new image is added to the Image window contents and to Centreon server
Centreon Map History window
This window displays the various important Centreon Map events such as logins status changes etc
Problematic elements window
The problematic elements window offers a concise view of all objects whose ldquoown statusrdquo or ldquoinherited statusrdquo is notOK
36MERETHIS 12 AVENUE RASPAIL FR94290 GENTILLY
Chapter 6 User guide
This window also allows you to sort items by columns and features a customizable search component This allows youto select the columns on which the search is performed All elements that do not match the search string are hidden
The same object can appear multiple times in this table if present in different screens This feature allows access tothe different locations of the object
Warning only resources in the current view appear in this window
Details window
The lsquoDetailsrsquo window is a dynamic the contents depend on the element associated with the window This window canbe opened by double-clicking a host object or via the context menu of most Centreon Map objects
It presents in detail the children of the selected item
This window has essentially the same search and sort functions as the ldquoproblematic elementsrdquo window
Yet it offers two additional options
bull The button ldquoInclude sub-elementsrdquo represented by little green cubes displays the full object hierarchy in theview
bull The ldquoLock Unlockrdquo button enables the object associated with this window to be changed by merely clickingon a screen or tree
( Whereas the default behavior would require a double-click or access to a context menu)
65 Monitoring perspectiveMERETHIS 12 AVENUE RASPAIL FR94290 GENTILLY
37
Logs window
The logs window displays the historical monitoring data created by the scheduler It is available via the menuitemldquoOpen logrdquo from a host or service context menu
The log entries are categorized and displayed in tabs The first of these is a flat list of all entries regardless of category
This window has the same options ldquoInclude sub-elementsrdquo and ldquoLock Unlockrdquo as the window details
Windows manager
The windows manager enables the opening and closing of context-free windows in the workspace (These are viewsand windows that are not bound to any particular selected object)
38MERETHIS 12 AVENUE RASPAIL FR94290 GENTILLY
Chapter 6 User guide
Some windows however are not context-free windows but rather contextual such are lsquoDetailsrsquo and lsquoLogsrsquo windowsThese refer to a selected object and are outside of the window managerrsquos sphere of control
When displaying the windows manager only the windows open in the workspace appear checked When the win-dows manager dialog box is validated the unchecked windows are closed the checked windows opened each at theirprevious location
656 The screen (editors)
View edition screen
The Editing Screen view is the central component of the application This is the graphical component that providesthe most thorough and precise monitoring information
Centreon Map objects are displayed as icons surrounded by a halo with one or two colors according to their own and or inherited status
The central part is the elementrsquos own status the surrounding circle being its inherited status This provides a succinctview of an objects status and that of its children
In addition it is possible to navigate through the objects on the edition screen
bull Double-click to enter an element containing children
bull Using the lsquoParentrsquo button to go back one level in the tree
Each Centreon Map object type has its own default icon and each can be assigned a custom icon such as the hostlsquodummyrsquo in the previous screenshot
This operation can be performed by the interface Centreon
65 Monitoring perspectiveMERETHIS 12 AVENUE RASPAIL FR94290 GENTILLY
39
When the mouse hovers an icon the application displays a contextual tooltip which presents all the informationavailable for this item The content of the tooltip differs depending on the selected element
(The above screenshot shows the tooltip for the host lsquoUNREACHABLErsquo)
The automatic display of tooltips can be disabled locally via a button for this purpose on the main toolbar or globallyvia the ldquoPreferencesrdquo module detailed in this manual
The Edition screen also provides a range of features
Tools are available by clicking the icon in the palette selecting a tool changes the cursor icon and the correspondingaction available on the screen
The palette accessible by administrator-slot users only is located on the right-hand side of the screen otherwise bydefault it is hidden
Action DescriptionSimple selection Allows to select any item on the screen and move it by drag dropMultiple selection Allows to select a group of elementsRectangle Ellipse Adds the corresponding shape to the screenText Adds an editable text to the screen (font size and color are customizable)Basic link Creates a simple link between two elementsStatus link Creates a status link between two elementsLoad link Creates a load link between two elementsDisconnection Deletes a link between two elementsLink template Creates a link from a predefined template
Shapes abstract individual objects into a single logical group on the screen
Since version 34 of Centreon Map shapes take on the color of the status of the most critical sub-element Thevarious options available for shapes are available by right-clicking
Relationships screen
Centreon relying on the host dependency configuration allows the scheduler to determine whether a hostis unavailable or inaccessible
As of version 35 of Centreon Map these relations can be viewed by right-clicking on a host with the action ldquoDisplayrelations in new editorrdquo
40MERETHIS 12 AVENUE RASPAIL FR94290 GENTILLY
Chapter 6 User guide
Three different representations exist
bull Radial (host-centered selection)
bull Tree (selected host is the tree-top node)
65 Monitoring perspectiveMERETHIS 12 AVENUE RASPAIL FR94290 GENTILLY
41
bull Spring (hosts are grouped into blocks - rendering may vary from one display to another)
These three rules apply
42MERETHIS 12 AVENUE RASPAIL FR94290 GENTILLY
Chapter 6 User guide
bull Only children of the selected host are displayed
bull The branches where there is no child available (ACL) are automatically dropped
bull If a host of a branch is not accessible (ACL) but its children are available only the host status is displayed
The Relationships perspective shows all host relationships irrespective of the host limitations configured for the viewTherefore there may be hosts visible in the relationships window that are not present in other Centreon Map windows
Geoagraphic screen
Since version 36 of Centreon Map elements can overlay a map using their longlat coordinates
Maps are provided by the means of a third-party mapping service MapBox
Since version 37 the Google Maps mapping service is not supporter anymore
Configure geolocation
Activation of geolocation in Centreon Map requires specific configuration in Centreon Indeed this feature relieson an external mapping service to Centreon Map It is necessary to open a user account with one of these serviceproviders
MapBox free account allows 3000 downloads for free per month Beyond this limit the use of this service costsaround a dollar per 2000 downloads (current prices on March 1st 2014)
The configuration is made on the page Centreon gt Administration gt Extensions gt Centreon Map gt Geolocation
Once the process of opening a MapBox account is finished copy the lsquodefault API access tokenrsquo present on top of theMapBox page into the field lsquoMapBox API access tokenrsquo of the configuration page
At last create a new project in the MapBox interface and copy its ID into the field lsquoMaBox Project tokenrsquo
65 Monitoring perspectiveMERETHIS 12 AVENUE RASPAIL FR94290 GENTILLY
43
Activate geolocalisation
In a standard view edition screen right click on the background open the context menu and select the action ldquoEditrdquoThe following dialog appears and allows had the map ID been configured in Centreon to activate the geographicalmode and enter the longlat coordinates
44MERETHIS 12 AVENUE RASPAIL FR94290 GENTILLY
Chapter 6 User guide
Navigate within a map
Geolocation-enabled the screen background is replaced by a map having the latlong coordinates as the center and azoom level between 1 and 21
Zoom level 1 represents the full world map each successive level focuses on half of the previous view with twice thedetail
Two user actions trigger a request to the mapping service
bull A map relocation this can be done in 2 ways either by a dragdrop of the map or by direct access to a knownlatlong being a saved position or the position of one of the elements on the map
bull change the zoom level using the main toolbar or via the mouse wheel by holding the ldquoctrlrdquo key
Viewpoints
bull The map view is defined by having a particular position and a particular zoom level We shall henceforth referto the this positionzoom pair as being a ldquoviewpointrdquo Centreon maps has an active viewpoint and a defaultviewpoint
ndash The ldquoactive viewpointrdquo determines the area displayed on the screen it is modified for every displacement orzoom change and can be saved as the default viewpoint via the toolbar this viewpoint is never synchronizedbetween clients
ndash The ldquodefault viewpointrdquo establishes the initial coordinate and zoom level view of a map This viewpoint ismaintained on the server and transmitted to other users At any moment the user can revert to the defaultviewpoint via the toolbar
Map Element Positioning Recollect that a Centreon resource can be multiply represented by dragging and droppingthe resource on the map many times
There are two manners to organise such host elements on the map
65 Monitoring perspectiveMERETHIS 12 AVENUE RASPAIL FR94290 GENTILLY
45
bull With resource-defined positions all resource map elements that ascribe to a Centreon resource will be posi-tioned at the resourcersquos coordinates
Editing the resourcesrsquos coordinates will displace all elements as one logical block
bull With element-defined positions host-mapped elements are freely placed on the map - each independent of theother
( Note that this is only possible when the hostrsquos coordinates are NOT defined )
When an object of the current map is selected in either the Explorer window or the problematic elements window thecurrent map is automatically centered to its coordinates This allows instant access to its immediate surroundings
Abstraction As map elements become ubiquitous on the screen it becomes rapidly evident that such need to beabstracted into more manageable constructs Centreon maps provides containers to logically group relatedelements and therefore filter the information from the data shielding the user from irrelevant details As wellas being map elements containers have viewpoints Each container is capable of portraying a viewpoint of themap The containers position as an element on the screen is used as a reference point for its internal viewpoint(A containerrsquos default view and element position are strongly bound concepts - updating the coordinates ofeither updates both) Typically the user will define a containerrsquos viewpoint such that all child elements bewithin scope Containers are also able to embed other containers recursively - this is a powerful paradigm forcomplexity management
[Legal disclaimer] The choice of the third party mapping service for Centreon Map is entirely at the clientrsquosdiscretion Additional costs and fees incurred by a third party service are the full responsibility of the clientMERETHIS cannot be held accountable The Centreon Map license updates and support do not includeprofessional services MapBox and Google Maps Ultimately Merethis cannot be held accountable for anyprofessional technical or financial prejudice due to a total or partial failure of the third party mapping service
The tooltips screen
46MERETHIS 12 AVENUE RASPAIL FR94290 GENTILLY
Chapter 6 User guide
The tooltip screen allows you to create a tab displaying the same content as a tooltip yet in a persistent manner
The above image depicts the service type lsquoPingrsquo as a graph showing the evolution of pings within the monitoringperspective
Depending on the element type this sort of visual representation can be made manifest by double-clicking or using acontext menu
Tabs rotation
In the former screenshot there are 10 tabs grouped into 4 zones Each zone is composed of at least one tabbed screenof which only one can be active at a time
Tab rotation revolves around the zonersquos list of tabbed screens a regular and configurable interval in order to have aglobal vision of the workspace without requiring human intervention
657 The links
The object link type is purely Centreon Map concept it is not supervised object and is only a visual help
A link can be created between any elements in an view edition screen with the exception of text objects
In addition it is possible to create multiple links between two objects They are created modified and deleted usingthe corresponding tools in the palette of the view edition screen
65 Monitoring perspectiveMERETHIS 12 AVENUE RASPAIL FR94290 GENTILLY
47
There are 3 different types of links used to emphasize different aspects
Basic link
The basic link is used to link elements of the screen without displaying additional monitoring information
These links have configurable properties
bull a type (basic status or load)
bull a name and a description
bull the linersquos width
bull a line type continuous dotted etc
bull a style direct that displays a direct line or indirect with a right angles
bull a color
48MERETHIS 12 AVENUE RASPAIL FR94290 GENTILLY
Chapter 6 User guide
Status link
The status link is a basic link having a fixed system-defined line type style and color whilst able to display the statusof a service
To be associated to a status link a service must be configured for this purpose in Centreon it must be associatedto a category that is associated with this type of link This configuration is established in the Centreon interfaceAdministration gt Extensions gt Centreon Map tab
65 Monitoring perspectiveMERETHIS 12 AVENUE RASPAIL FR94290 GENTILLY
49
The link then displays the status of the configured service
This feature is particularly useful for modeling connectivity between two devices
The load link (unidirectional or bidirectional)
The bi-directional load link similar to the status link has fixed visual link properties
Similar to the status link it is associated with a service but instead displays metrics about the service
50MERETHIS 12 AVENUE RASPAIL FR94290 GENTILLY
Chapter 6 User guide
To be associated with a load link a service must be configured for this purpose in Centreon it must be associated witha category that is associated with this type of link This configuration is done in the Centreon interface Administrationgt Extensions gt Centreon Map tab
The load link models the rate of flow between two devices
Typically it is used to model the state and bandwidth of the network
Since version 35 the load links can be unidirectional and also the user can define what metrics to display what is thecurrent value and what is the max value
658 Warnings
When changing to a critical state an error or any other significant event Centreon Map alerts the user in two ways
bull visual feedback as a colored popup at the bottom right of the screen
bull sound event
Both alerts vary depending on the severity of the event and can occur until the reported problem is resolved
In this example there is a loss of connection between the client and the server the popup appears in red as it is importantinformation a specific sound is also played
659 Preferences
In Centreon Map many features are configurable you can customize the size of icons the colors used to indicatedifferent status etc
65 Monitoring perspectiveMERETHIS 12 AVENUE RASPAIL FR94290 GENTILLY
51
Remote access
These preferences configure various settings of the remote access The above screenshot shows the configurationscreen of the 3 default access protocols
The tab lsquoCustomrsquo configures other actions by associating a name to an executable path and arguments For thispurpose predefined variables are shown in the submenu lsquoInformationsrsquo
52MERETHIS 12 AVENUE RASPAIL FR94290 GENTILLY
Chapter 6 User guide
Drilldown
The Drilldown preferences page is used to configure the behaviour of the inherited state algorithm
The first checkbox lsquoUse simple drilldown optionsrsquo is enabled by default Unchecked it activates the advanced config-uration mode presented by the lower screen
65 Monitoring perspectiveMERETHIS 12 AVENUE RASPAIL FR94290 GENTILLY
53
In advanced mode the user can customize the rules for computing the inherited status of acknowledged or downtimeitems the order of criticality
The two following checkboxes are available in simple mode They determine the exclusion of acknowledged ordowntime resources from the algorithm
The checkbox lsquoDisplay poller-down statusrsquo this refers to a new status specific to Centreon Map This conditionoccurs when a poller is out of order All monitored elements depending on the defective poller enter poller-down state
lsquoUse soft statutes for inherited status when availablersquo lets the algorithm rely on unconfirmed states for inherited state
54MERETHIS 12 AVENUE RASPAIL FR94290 GENTILLY
Chapter 6 User guide
processing This is more efficient but less reliable
The last check box excludes the internal links of a container from the inherited state calculation
Ensuing any change it is necessary to reload the statutes of the view for it to be applied
Warning Incorrect configuration of these options can completely thwart the supervision Be careful
Graphics
This preference page allows the user to customize various visual settings
bull The style determines whether the objects displayed in screens are represented by an icon or a geometric shape
bull The police is for all on-screen text
bull The space between the icons is that used when they are placed automatically
bull blinking allows easier visualization of problematic elements
bull The unit selected is used to display load links
bull lsquoShow services in treersquo will cause services to be displayed in the lsquoExplorerrsquo Note This option can slow-down the processing as it increases the tree items by an order of magnitude
65 Monitoring perspectiveMERETHIS 12 AVENUE RASPAIL FR94290 GENTILLY
55
bull The lsquoRotate delayrsquo determines the time between each tab rotation
This preference page allows the user to apply geometric styles of differing shapes and sizes to items
This preference page allows you to change the shapes and sizes of items for the geometric style
The lower preference page allows the user to pick a geometric shape to represent a discrete state
These settings do not affect the style icon
56MERETHIS 12 AVENUE RASPAIL FR94290 GENTILLY
Chapter 6 User guide
65 Monitoring perspectiveMERETHIS 12 AVENUE RASPAIL FR94290 GENTILLY
57
With the following preferences page the user can customize how an element icon is represented for every discrete stateIn particular this involves setting the color and opacity of the surrounding halo for a given state in a given condition
Finally the color opacity and the relative size displayed depending on each status can also be changed
Warning Incorrect configuration of these options can completely thwart the supervision Be careful
58MERETHIS 12 AVENUE RASPAIL FR94290 GENTILLY
Chapter 6 User guide
Tooltip
On this preference page the tooltip can be disabled for all screens of the current view
Other options such as graph displaying and the period displayed can be set here
Finally the dimensions of the tooltip can also be defined
65 Monitoring perspectiveMERETHIS 12 AVENUE RASPAIL FR94290 GENTILLY
59
Links Templates
This preference page allows you to create link templates
A user-created template has the same properties of the link type on which it is based
Created templates are available in the palette of the view edition screen
When creating a link from the template the link automatically takes on the template-defined properties without furtheruser interaction
When a link template is changed the changes are automatically applied to all links associated with the template
However it is possible to override one or more properties of a link associated with a template Such properties are notaffected by the modification of the template
60MERETHIS 12 AVENUE RASPAIL FR94290 GENTILLY
Chapter 6 User guide
Popup
The popup preferences page addresses the properties of two different popups in Centreon Map
bull The first two forms relate to the warning popup It can be totally disabled or more finely configured to appearonly for certain events The color associated with each event can also be set individually
The lsquoPoller alertrsquo options concern the dialog that appears when a poller connection drops
The addition of the new status lsquoPoller downrsquo deprecates this alert and the above preferences allow you to disable orautomatically close this dialog
65 Monitoring perspectiveMERETHIS 12 AVENUE RASPAIL FR94290 GENTILLY
61
Sounds
Sound settings allow you to choose which sound is to be associated with each state change
62MERETHIS 12 AVENUE RASPAIL FR94290 GENTILLY
Chapter 6 User guide

Action DescriptionDisconnect Hides application window and displays login screenExit Closes application Centreon Map and all connections to Centreon server
ldquoActionrdquo menu
Action DescriptionCentreon Map History Opens Centreon Map logs windowRefresh view list Refreshes views listCreate a new view Opens the view creation dialogImport latlong data imports latlong data from a CSV fileFull screen Activates full screen ( press F11 to deactivate it)
rdquordquo menu
Action DescriptionAbout Open the lsquoAboutrsquo dialog
Toolbar and search bar
The toolbar provides quick access to the main functions
Action DescriptionDisconnect Hides application window and displays login screenCreate a new view Opens the view creation dialogRefresh view list Refreshes views listFull screen Activates full screen ( press F11 to deactivate it)Use admin slot Toggles from one slot type to another
The search bar preceded by the label ldquoSearch rdquo filters out all views that do not contain the entered text
18MERETHIS 12 AVENUE RASPAIL FR94290 GENTILLY
Chapter 6 User guide
Context menu
A right click on any picture displayed in the list will cause a context menu to show
Action DescriptionDisplay view Opens the monitoring perspective and displays the selected viewEdit Opens the view creation dialog filled with selected view dataDelete Deletes the selected viewCreate launcher file Opens the launcher file creation dialog
64 View Selection PerspectiveMERETHIS 12 AVENUE RASPAIL FR94290 GENTILLY
19
View creation dialog
This window allows the creation of a new view The user must enter the view name to create it He can also provide aview description and select an icon from a predefined list
This window can also be used to edit the details of an existing view in which case these three fields are automaticallypre-filled with information from the selected view
Note these features are only available from the administrator slot
20MERETHIS 12 AVENUE RASPAIL FR94290 GENTILLY
Chapter 6 User guide
Launcher file creation dialog
A launcher file holds on the local workstation login information for the current server and the selected view
Centreon Map uses information found in this file to connect to the server and open the user-selected view
More information concerning this feature is detailed in the life-cycle section
64 View Selection PerspectiveMERETHIS 12 AVENUE RASPAIL FR94290 GENTILLY
21
About dialog
The ldquoAboutrdquo dialog displays the current version of the client and the list of contributors in alphabetical order
It also displays the installation details ie all components used produced by Merethis or from the Eclipse community
642 Import latlong data
Since version 36 Centreon Map has a new feature geolocation This displays the Centreon resources on a mapaccording to their latlong position It will be detailed in the next chapter
In this ldquoview selection perspectiverdquo it is possible to import a CSV file to associate geographical positions to Centreonresources
The CSV file format should have at least 5 columns in the following order additional columns are ignored
resource_typeresource_nameservice_namelatitudelongitude
bull The resource type can be host hostgroup service servicegroup metaservice bam
bull The resource name must be identical to the name configured in Centreon
bull The service name must be identical to the name configured in Centreon this column is used for only for servicesand may otherwise be empty
bull Latitude is a valid decimal number -90 to 90
bull Longitude is a valid decimal number -180 and 180
Centreon Map validates the imported data all errors are presented to the user with their line number
22MERETHIS 12 AVENUE RASPAIL FR94290 GENTILLY
Chapter 6 User guide
Once the import is successfully completed the user can add imported Centreon resources to the view of his choice
64 View Selection PerspectiveMERETHIS 12 AVENUE RASPAIL FR94290 GENTILLY
23
65 Monitoring perspective
651 Workspace
This screenshot shows the monitoring perspective This is the main perspective in which the majority of actions andmanipulations are made
These actions are available via various means including the main menu the main toolbar and the palette which havebeen highlighted in this screenshot
Toolbars are provided for manipulating window resources such as the small-button filtering toolbar for the lsquoExplorerrsquowindow and finally right-click context menus for most application tool elements
At initial opening of the view the perspective will display the default view configuration that depends on the userprofile
bull The upper left area has a single window called lsquoExplorerrsquo which shows a tree representation of the current viewThis window is available for all users however some actions are restricted to the administrator
bull The bottom left area called lsquoResourcesrsquo is only available to the administrator Windows tabbed in this area display all resources configured within Centreon ie
ndash Hosts and Hosts groups in two separate views
ndash Meta-services and Service groups in two separate views
ndash Centreon BAM in its own view and finally
ndash The images available in Centreon
bull The main viewing area features lsquoscreensrsquo also known as lsquoeditorsrsquo these are components that enable the creationand display of maps and views in Centreon Map This main viewing area can be personalized and subdividedas required There are 4 different types of editors these will be described in more detail further on
24MERETHIS 12 AVENUE RASPAIL FR94290 GENTILLY
Chapter 6 User guide
There are two other screen viewing areas they appear on this screenshot but are not displayed by default in theworkspace
bull ThersquoPreviewrsquo area comprises the following windows
ndash lsquoOutlinersquo which offers an overview of the active editor and simplifies navigation amongst the mainviews
ndash lsquoDowntimesrsquo and lsquoAcknowledgedrsquo highlight the resources that are either in downtime or acknowl-edged state
bull Finally the lsquoSummaryrsquo area has a set of windows that display an overall collective view of information
ndash The subwindow lsquoCentreon Map Historyrsquo displays important events in the current session
ndash The subwindow lsquoProblematic elementsrsquo presents a list of all objects whose status is not OK
ndash The subwindow lsquoPollersrsquo shows all pollers configured in Centreon their states and particular infor-mation
All these areas are default settings that may be freely customized
Each window can be closed and re-opened via a special component later described in this document
Windows can be displaced added to an existing zone or establish an independent zone at any desired location Todo this simply click the title of the view hold down the mousebutton and drag the window the application proposesvarious drop locations with dotted lines The child windows can also be dragged from the main window into a separatewindow
Whilst editor subwindows can be reorganised in their reserved zone they cannot be separated from the main window
Lastly each zone can be resized to optimise the the display of each composing subwindow
The customized workspace (positions dimensions etc) is implicitly saved on the following events
bull Refresh the workspace
bull Display of the preferences
bull Return to the list of views
bull Logout
bull Application closure
This configuration is stored on a local file It is associated with the current user account the server and the currentview
This enables each user to tailor his own independent working environment for each different machine
The workspace conforms to this user-customized configuration upon opening of the monitoring perspective
The is a facility to reset the configuration back to factory settings
652 Main menus
65 Monitoring perspectiveMERETHIS 12 AVENUE RASPAIL FR94290 GENTILLY
25
Action DescriptionBack to view selector Saves the workspace state and returns to the view selection perspectiveDisconnect Hides application window and displays login screenExit Closes application Centreon Map and all connections to Centreon server
Action DescriptionRefresh status Refreshes the status of the objects of the current viewRefresh everything Refreshes all the data of the objects of the current viewTabs rotation Toggles the tabs rotationFull screen Activates full screen to desactivates it press F11Restore perspective Restores windows and default positions of the perspective
Action DescriptionPreferences Displays the preferences dialog
653 Toolbars
The main toolbar is comprises two parts The first part on the left and detailed below is common to the wholeperspective and sports global features
Action DescriptionBack to view selector Saves the workspace state and returns to the view selection perspectiveWindows management Opens the windows manager this feature is detailed further onFull screen Activates full screen to deactivate it press F11Refresh status Refreshes the status of the objects in the current viewRefresh everything Refreshes all the data of the objects in the current viewTabs rotation Toggles the tabs rotationOpen problematic elements window Quick display of the list of problematic elements
The second is context-specific and depends on the selected view open in the workspace
26MERETHIS 12 AVENUE RASPAIL FR94290 GENTILLY
Chapter 6 User guide
Action DescriptionZoom + Zoom on the current screenZoom - De-zoom on the current screenZoom levels Specifies the zoom level of the current screenExport the screen Exports the content of the current screen as an imagePrint the screen Prints the content of the current screenShow hide text Shows Hides the objects label in the current screenEnable disable tooltip Shows Hides tooltips in the current screenAutomatic order Show Hide info balloons activated when the mouse hovers over an itemShow hide grid Displays the grid and the lsquomagneticrsquo positioning modeAdd a legend Displays a legend of load link colorsOpen parent Displays the parent object of the editorPrevious Displays the previous object of the current screenrsquos navigation historyNext Displays the next object of the current screenrsquos navigation historySave position In geographic mode saves the current zoom level and lat long positionRestore position In geographic mode restores the saved zoom level and lat long position
Each objectrsquos zoom settings label display and automatic positioning are preserved on the server
Tooltips and grid parameters are stored locally along with the workspace state
65 Monitoring perspectiveMERETHIS 12 AVENUE RASPAIL FR94290 GENTILLY
27
654 Context menus
Most application items presented have right-click context menus
Wherever an object is located the context menu defines the available actions for its particular state
The screenshot above shows the menu in its entirety in order to present all functions accessible through it
The first 9 menuitems and the 17th menuitem ldquoCreate a Shortcutrdquo are for building and navigating the workspace
The following 3 menuitems are content-editing actions
lsquoAcknowledgersquorsquoDowntimersquo and lsquostatus checkingrsquo are specific monitoring actions these originate from Nagios and arenot detailed here
The last 3 menuitems facilitate access to the supervised Centreon resource
28MERETHIS 12 AVENUE RASPAIL FR94290 GENTILLY
Chapter 6 User guide
Action DescriptionOpen in new screen Displays the selected item in a new edition screenOpen in the same screen Displays the selected item in the current screen or opens a new oneOpen in a new informationscreen
Displays the tooltip of the selected item in a new dedicated screen
Open in the same informationscreen
Displays the tooltip of the selected item in its dedicated screen or opens a newone
Open in a new detailed tab Displays the selected item in a new lsquoDetailsrsquo windowOpen in the current detailed tab Displays the selected item in the current lsquoDetailsrsquo window or opens a new oneDisplay relations in new editor Shows the relationships of the selected item in a new dedicated screenDisplay relations in currenteditor
Shows the relationships of the selected item in its dedicated screen or opens anew one
Open log Shows a new lsquoLogsrsquo window corresponding to the selected itemAdd a container Creates a container with the selected item as parentRename Renames the selected itemDelete Removes the selected itemAcknowledgement Takes into account the status of the selected itemDowntime Declares a downtime for the selected itemStatus check Performs an immediate or scheduled check for the status of the selected itemChange style Changes the style of the selected itemCreate a shortcut Creates a shortcut to the selected itemRDP Client Opens a RDP command prompt to the selected serverTelnet console Opens a telnet console to the selected serverSSH Console Opens an SSH console to the selected server
65 Monitoring perspectiveMERETHIS 12 AVENUE RASPAIL FR94290 GENTILLY
29
655 Windows
Explorer window
In the workspace the explorer window shows all the items in a tree-structured view
The root element is the view itself its children are the various user-added elements For clarity services and unsuper-vised elements (shapes images links etc) do not appear in this list
An option permits the display of the services of each host Warning this can be the cause of delay when views containthousands of elements
This window has two applicable ways of being filtered to facilitate the view of desired items
bull Filter by state the colored knobs correspond to the default state colors
When a knob is deselected all tree items whose status is that of the knob will be hidden By default all knobs areselected and therefore all items are displayed Filter by label using the text field at the top of the tree When a stringis entered only the elements whose label match are displayed (For convenience this search field is case-insensitive )
Both filters can be combined for greater precision in the selection of items
30MERETHIS 12 AVENUE RASPAIL FR94290 GENTILLY
Chapter 6 User guide
In this window as is the case with most of the components from the monitoring perspective a context menu is availableby right-clicking on the items presented This menu will be detailed later in this document
Double-clicking on a tree item opens the selected item in the current screen displaying the children and other detailsnot displayed in the tree (such as links shapes and images)
Mini-map window
The mini-map shows an overview of the current screen
It offers an overview of its contents and displays the states of the elements in real time as the screen
It facilitates the navigation of elements particularly with very large screens using a user-defined blue frame to limitthe area of interest
Acknowledgements and Downtime windows
65 Monitoring perspectiveMERETHIS 12 AVENUE RASPAIL FR94290 GENTILLY
31
Windows lsquoAcknowledgedrsquo and lsquoDowntimersquo present all lsquotaken into accountrsquo and lsquodowntimersquo elements of the currentview regardless of their hierarchical level
Warning only resources in the current view appear in these windows
Resources windows
32MERETHIS 12 AVENUE RASPAIL FR94290 GENTILLY
Chapter 6 User guide
65 Monitoring perspectiveMERETHIS 12 AVENUE RASPAIL FR94290 GENTILLY
33
Resources windows display all objects monitored by Centreon
By default they are piled in the bottom left corner of the workspace as shown earlier in the document Each windowhandles a specific object type
bull The hosts
34MERETHIS 12 AVENUE RASPAIL FR94290 GENTILLY
Chapter 6 User guide
bull The host groups
bull The service groups
bull Meta-services
bull The Centreon Business Activity Monitoring (BAM)
These windows are only available to administrator-slot users because they entail the creation of views
To create a corresponding Centreon Map object simply drag any of these resources into either the edition screen orExplorer window
These created Centreon Map objects display Centreon information such as status as well as additional informationspecific to Centreon Map including icon position and inherited status
Such objects appear in the corresponding screen and in the tree view
The resource windows have a filter similar to the explorer window the search masks elements whose label does notcontain the search string
This behavior is similar in all Centreon Map and needs no further introduction
The hosts window however has an additional search feature a button by the search field toogles whether the searchtargets the name or IP address (Otherwise all resource windows use the same configurable search component)
Beside the standard search facility there is a mini-tree button which hides all elements in the tree view already presentin the main current view
On the righthand side of the mini-tree button the mini-tree button a yellow button to refresh the windowrsquos contents(Note the contents of these windows cannot be changed after a restart of the poller)
Images window
65 Monitoring perspectiveMERETHIS 12 AVENUE RASPAIL FR94290 GENTILLY
35
The Images window is part of the resource windows in the sense that it presents objects for creating views
However it differs from other resources windows as it does not have elements monitored by Centreon These imagesare still from the server Centreon and can be managed via this interface
In addition it is the only window resource whose content can be modified via Centreon Map Indeed the user canadd images using the Centreon Map client and thus indirectly on Centreon in two different ways
bull The button lsquoAdd an image lsquo displays a dialog box for selecting an image file on the local machine
bull Dragging an image file onto an edition screen view or to the explorer window as a drop target
In both cases the new image is added to the Image window contents and to Centreon server
Centreon Map History window
This window displays the various important Centreon Map events such as logins status changes etc
Problematic elements window
The problematic elements window offers a concise view of all objects whose ldquoown statusrdquo or ldquoinherited statusrdquo is notOK
36MERETHIS 12 AVENUE RASPAIL FR94290 GENTILLY
Chapter 6 User guide
This window also allows you to sort items by columns and features a customizable search component This allows youto select the columns on which the search is performed All elements that do not match the search string are hidden
The same object can appear multiple times in this table if present in different screens This feature allows access tothe different locations of the object
Warning only resources in the current view appear in this window
Details window
The lsquoDetailsrsquo window is a dynamic the contents depend on the element associated with the window This window canbe opened by double-clicking a host object or via the context menu of most Centreon Map objects
It presents in detail the children of the selected item
This window has essentially the same search and sort functions as the ldquoproblematic elementsrdquo window
Yet it offers two additional options
bull The button ldquoInclude sub-elementsrdquo represented by little green cubes displays the full object hierarchy in theview
bull The ldquoLock Unlockrdquo button enables the object associated with this window to be changed by merely clickingon a screen or tree
( Whereas the default behavior would require a double-click or access to a context menu)
65 Monitoring perspectiveMERETHIS 12 AVENUE RASPAIL FR94290 GENTILLY
37
Logs window
The logs window displays the historical monitoring data created by the scheduler It is available via the menuitemldquoOpen logrdquo from a host or service context menu
The log entries are categorized and displayed in tabs The first of these is a flat list of all entries regardless of category
This window has the same options ldquoInclude sub-elementsrdquo and ldquoLock Unlockrdquo as the window details
Windows manager
The windows manager enables the opening and closing of context-free windows in the workspace (These are viewsand windows that are not bound to any particular selected object)
38MERETHIS 12 AVENUE RASPAIL FR94290 GENTILLY
Chapter 6 User guide
Some windows however are not context-free windows but rather contextual such are lsquoDetailsrsquo and lsquoLogsrsquo windowsThese refer to a selected object and are outside of the window managerrsquos sphere of control
When displaying the windows manager only the windows open in the workspace appear checked When the win-dows manager dialog box is validated the unchecked windows are closed the checked windows opened each at theirprevious location
656 The screen (editors)
View edition screen
The Editing Screen view is the central component of the application This is the graphical component that providesthe most thorough and precise monitoring information
Centreon Map objects are displayed as icons surrounded by a halo with one or two colors according to their own and or inherited status
The central part is the elementrsquos own status the surrounding circle being its inherited status This provides a succinctview of an objects status and that of its children
In addition it is possible to navigate through the objects on the edition screen
bull Double-click to enter an element containing children
bull Using the lsquoParentrsquo button to go back one level in the tree
Each Centreon Map object type has its own default icon and each can be assigned a custom icon such as the hostlsquodummyrsquo in the previous screenshot
This operation can be performed by the interface Centreon
65 Monitoring perspectiveMERETHIS 12 AVENUE RASPAIL FR94290 GENTILLY
39
When the mouse hovers an icon the application displays a contextual tooltip which presents all the informationavailable for this item The content of the tooltip differs depending on the selected element
(The above screenshot shows the tooltip for the host lsquoUNREACHABLErsquo)
The automatic display of tooltips can be disabled locally via a button for this purpose on the main toolbar or globallyvia the ldquoPreferencesrdquo module detailed in this manual
The Edition screen also provides a range of features
Tools are available by clicking the icon in the palette selecting a tool changes the cursor icon and the correspondingaction available on the screen
The palette accessible by administrator-slot users only is located on the right-hand side of the screen otherwise bydefault it is hidden
Action DescriptionSimple selection Allows to select any item on the screen and move it by drag dropMultiple selection Allows to select a group of elementsRectangle Ellipse Adds the corresponding shape to the screenText Adds an editable text to the screen (font size and color are customizable)Basic link Creates a simple link between two elementsStatus link Creates a status link between two elementsLoad link Creates a load link between two elementsDisconnection Deletes a link between two elementsLink template Creates a link from a predefined template
Shapes abstract individual objects into a single logical group on the screen
Since version 34 of Centreon Map shapes take on the color of the status of the most critical sub-element Thevarious options available for shapes are available by right-clicking
Relationships screen
Centreon relying on the host dependency configuration allows the scheduler to determine whether a hostis unavailable or inaccessible
As of version 35 of Centreon Map these relations can be viewed by right-clicking on a host with the action ldquoDisplayrelations in new editorrdquo
40MERETHIS 12 AVENUE RASPAIL FR94290 GENTILLY
Chapter 6 User guide
Three different representations exist
bull Radial (host-centered selection)
bull Tree (selected host is the tree-top node)
65 Monitoring perspectiveMERETHIS 12 AVENUE RASPAIL FR94290 GENTILLY
41
bull Spring (hosts are grouped into blocks - rendering may vary from one display to another)
These three rules apply
42MERETHIS 12 AVENUE RASPAIL FR94290 GENTILLY
Chapter 6 User guide
bull Only children of the selected host are displayed
bull The branches where there is no child available (ACL) are automatically dropped
bull If a host of a branch is not accessible (ACL) but its children are available only the host status is displayed
The Relationships perspective shows all host relationships irrespective of the host limitations configured for the viewTherefore there may be hosts visible in the relationships window that are not present in other Centreon Map windows
Geoagraphic screen
Since version 36 of Centreon Map elements can overlay a map using their longlat coordinates
Maps are provided by the means of a third-party mapping service MapBox
Since version 37 the Google Maps mapping service is not supporter anymore
Configure geolocation
Activation of geolocation in Centreon Map requires specific configuration in Centreon Indeed this feature relieson an external mapping service to Centreon Map It is necessary to open a user account with one of these serviceproviders
MapBox free account allows 3000 downloads for free per month Beyond this limit the use of this service costsaround a dollar per 2000 downloads (current prices on March 1st 2014)
The configuration is made on the page Centreon gt Administration gt Extensions gt Centreon Map gt Geolocation
Once the process of opening a MapBox account is finished copy the lsquodefault API access tokenrsquo present on top of theMapBox page into the field lsquoMapBox API access tokenrsquo of the configuration page
At last create a new project in the MapBox interface and copy its ID into the field lsquoMaBox Project tokenrsquo
65 Monitoring perspectiveMERETHIS 12 AVENUE RASPAIL FR94290 GENTILLY
43
Activate geolocalisation
In a standard view edition screen right click on the background open the context menu and select the action ldquoEditrdquoThe following dialog appears and allows had the map ID been configured in Centreon to activate the geographicalmode and enter the longlat coordinates
44MERETHIS 12 AVENUE RASPAIL FR94290 GENTILLY
Chapter 6 User guide
Navigate within a map
Geolocation-enabled the screen background is replaced by a map having the latlong coordinates as the center and azoom level between 1 and 21
Zoom level 1 represents the full world map each successive level focuses on half of the previous view with twice thedetail
Two user actions trigger a request to the mapping service
bull A map relocation this can be done in 2 ways either by a dragdrop of the map or by direct access to a knownlatlong being a saved position or the position of one of the elements on the map
bull change the zoom level using the main toolbar or via the mouse wheel by holding the ldquoctrlrdquo key
Viewpoints
bull The map view is defined by having a particular position and a particular zoom level We shall henceforth referto the this positionzoom pair as being a ldquoviewpointrdquo Centreon maps has an active viewpoint and a defaultviewpoint
ndash The ldquoactive viewpointrdquo determines the area displayed on the screen it is modified for every displacement orzoom change and can be saved as the default viewpoint via the toolbar this viewpoint is never synchronizedbetween clients
ndash The ldquodefault viewpointrdquo establishes the initial coordinate and zoom level view of a map This viewpoint ismaintained on the server and transmitted to other users At any moment the user can revert to the defaultviewpoint via the toolbar
Map Element Positioning Recollect that a Centreon resource can be multiply represented by dragging and droppingthe resource on the map many times
There are two manners to organise such host elements on the map
65 Monitoring perspectiveMERETHIS 12 AVENUE RASPAIL FR94290 GENTILLY
45
bull With resource-defined positions all resource map elements that ascribe to a Centreon resource will be posi-tioned at the resourcersquos coordinates
Editing the resourcesrsquos coordinates will displace all elements as one logical block
bull With element-defined positions host-mapped elements are freely placed on the map - each independent of theother
( Note that this is only possible when the hostrsquos coordinates are NOT defined )
When an object of the current map is selected in either the Explorer window or the problematic elements window thecurrent map is automatically centered to its coordinates This allows instant access to its immediate surroundings
Abstraction As map elements become ubiquitous on the screen it becomes rapidly evident that such need to beabstracted into more manageable constructs Centreon maps provides containers to logically group relatedelements and therefore filter the information from the data shielding the user from irrelevant details As wellas being map elements containers have viewpoints Each container is capable of portraying a viewpoint of themap The containers position as an element on the screen is used as a reference point for its internal viewpoint(A containerrsquos default view and element position are strongly bound concepts - updating the coordinates ofeither updates both) Typically the user will define a containerrsquos viewpoint such that all child elements bewithin scope Containers are also able to embed other containers recursively - this is a powerful paradigm forcomplexity management
[Legal disclaimer] The choice of the third party mapping service for Centreon Map is entirely at the clientrsquosdiscretion Additional costs and fees incurred by a third party service are the full responsibility of the clientMERETHIS cannot be held accountable The Centreon Map license updates and support do not includeprofessional services MapBox and Google Maps Ultimately Merethis cannot be held accountable for anyprofessional technical or financial prejudice due to a total or partial failure of the third party mapping service
The tooltips screen
46MERETHIS 12 AVENUE RASPAIL FR94290 GENTILLY
Chapter 6 User guide
The tooltip screen allows you to create a tab displaying the same content as a tooltip yet in a persistent manner
The above image depicts the service type lsquoPingrsquo as a graph showing the evolution of pings within the monitoringperspective
Depending on the element type this sort of visual representation can be made manifest by double-clicking or using acontext menu
Tabs rotation
In the former screenshot there are 10 tabs grouped into 4 zones Each zone is composed of at least one tabbed screenof which only one can be active at a time
Tab rotation revolves around the zonersquos list of tabbed screens a regular and configurable interval in order to have aglobal vision of the workspace without requiring human intervention
657 The links
The object link type is purely Centreon Map concept it is not supervised object and is only a visual help
A link can be created between any elements in an view edition screen with the exception of text objects
In addition it is possible to create multiple links between two objects They are created modified and deleted usingthe corresponding tools in the palette of the view edition screen
65 Monitoring perspectiveMERETHIS 12 AVENUE RASPAIL FR94290 GENTILLY
47
There are 3 different types of links used to emphasize different aspects
Basic link
The basic link is used to link elements of the screen without displaying additional monitoring information
These links have configurable properties
bull a type (basic status or load)
bull a name and a description
bull the linersquos width
bull a line type continuous dotted etc
bull a style direct that displays a direct line or indirect with a right angles
bull a color
48MERETHIS 12 AVENUE RASPAIL FR94290 GENTILLY
Chapter 6 User guide
Status link
The status link is a basic link having a fixed system-defined line type style and color whilst able to display the statusof a service
To be associated to a status link a service must be configured for this purpose in Centreon it must be associatedto a category that is associated with this type of link This configuration is established in the Centreon interfaceAdministration gt Extensions gt Centreon Map tab
65 Monitoring perspectiveMERETHIS 12 AVENUE RASPAIL FR94290 GENTILLY
49
The link then displays the status of the configured service
This feature is particularly useful for modeling connectivity between two devices
The load link (unidirectional or bidirectional)
The bi-directional load link similar to the status link has fixed visual link properties
Similar to the status link it is associated with a service but instead displays metrics about the service
50MERETHIS 12 AVENUE RASPAIL FR94290 GENTILLY
Chapter 6 User guide
To be associated with a load link a service must be configured for this purpose in Centreon it must be associated witha category that is associated with this type of link This configuration is done in the Centreon interface Administrationgt Extensions gt Centreon Map tab
The load link models the rate of flow between two devices
Typically it is used to model the state and bandwidth of the network
Since version 35 the load links can be unidirectional and also the user can define what metrics to display what is thecurrent value and what is the max value
658 Warnings
When changing to a critical state an error or any other significant event Centreon Map alerts the user in two ways
bull visual feedback as a colored popup at the bottom right of the screen
bull sound event
Both alerts vary depending on the severity of the event and can occur until the reported problem is resolved
In this example there is a loss of connection between the client and the server the popup appears in red as it is importantinformation a specific sound is also played
659 Preferences
In Centreon Map many features are configurable you can customize the size of icons the colors used to indicatedifferent status etc
65 Monitoring perspectiveMERETHIS 12 AVENUE RASPAIL FR94290 GENTILLY
51
Remote access
These preferences configure various settings of the remote access The above screenshot shows the configurationscreen of the 3 default access protocols
The tab lsquoCustomrsquo configures other actions by associating a name to an executable path and arguments For thispurpose predefined variables are shown in the submenu lsquoInformationsrsquo
52MERETHIS 12 AVENUE RASPAIL FR94290 GENTILLY
Chapter 6 User guide
Drilldown
The Drilldown preferences page is used to configure the behaviour of the inherited state algorithm
The first checkbox lsquoUse simple drilldown optionsrsquo is enabled by default Unchecked it activates the advanced config-uration mode presented by the lower screen
65 Monitoring perspectiveMERETHIS 12 AVENUE RASPAIL FR94290 GENTILLY
53
In advanced mode the user can customize the rules for computing the inherited status of acknowledged or downtimeitems the order of criticality
The two following checkboxes are available in simple mode They determine the exclusion of acknowledged ordowntime resources from the algorithm
The checkbox lsquoDisplay poller-down statusrsquo this refers to a new status specific to Centreon Map This conditionoccurs when a poller is out of order All monitored elements depending on the defective poller enter poller-down state
lsquoUse soft statutes for inherited status when availablersquo lets the algorithm rely on unconfirmed states for inherited state
54MERETHIS 12 AVENUE RASPAIL FR94290 GENTILLY
Chapter 6 User guide
processing This is more efficient but less reliable
The last check box excludes the internal links of a container from the inherited state calculation
Ensuing any change it is necessary to reload the statutes of the view for it to be applied
Warning Incorrect configuration of these options can completely thwart the supervision Be careful
Graphics
This preference page allows the user to customize various visual settings
bull The style determines whether the objects displayed in screens are represented by an icon or a geometric shape
bull The police is for all on-screen text
bull The space between the icons is that used when they are placed automatically
bull blinking allows easier visualization of problematic elements
bull The unit selected is used to display load links
bull lsquoShow services in treersquo will cause services to be displayed in the lsquoExplorerrsquo Note This option can slow-down the processing as it increases the tree items by an order of magnitude
65 Monitoring perspectiveMERETHIS 12 AVENUE RASPAIL FR94290 GENTILLY
55
bull The lsquoRotate delayrsquo determines the time between each tab rotation
This preference page allows the user to apply geometric styles of differing shapes and sizes to items
This preference page allows you to change the shapes and sizes of items for the geometric style
The lower preference page allows the user to pick a geometric shape to represent a discrete state
These settings do not affect the style icon
56MERETHIS 12 AVENUE RASPAIL FR94290 GENTILLY
Chapter 6 User guide
65 Monitoring perspectiveMERETHIS 12 AVENUE RASPAIL FR94290 GENTILLY
57
With the following preferences page the user can customize how an element icon is represented for every discrete stateIn particular this involves setting the color and opacity of the surrounding halo for a given state in a given condition
Finally the color opacity and the relative size displayed depending on each status can also be changed
Warning Incorrect configuration of these options can completely thwart the supervision Be careful
58MERETHIS 12 AVENUE RASPAIL FR94290 GENTILLY
Chapter 6 User guide
Tooltip
On this preference page the tooltip can be disabled for all screens of the current view
Other options such as graph displaying and the period displayed can be set here
Finally the dimensions of the tooltip can also be defined
65 Monitoring perspectiveMERETHIS 12 AVENUE RASPAIL FR94290 GENTILLY
59
Links Templates
This preference page allows you to create link templates
A user-created template has the same properties of the link type on which it is based
Created templates are available in the palette of the view edition screen
When creating a link from the template the link automatically takes on the template-defined properties without furtheruser interaction
When a link template is changed the changes are automatically applied to all links associated with the template
However it is possible to override one or more properties of a link associated with a template Such properties are notaffected by the modification of the template
60MERETHIS 12 AVENUE RASPAIL FR94290 GENTILLY
Chapter 6 User guide
Popup
The popup preferences page addresses the properties of two different popups in Centreon Map
bull The first two forms relate to the warning popup It can be totally disabled or more finely configured to appearonly for certain events The color associated with each event can also be set individually
The lsquoPoller alertrsquo options concern the dialog that appears when a poller connection drops
The addition of the new status lsquoPoller downrsquo deprecates this alert and the above preferences allow you to disable orautomatically close this dialog
65 Monitoring perspectiveMERETHIS 12 AVENUE RASPAIL FR94290 GENTILLY
61
Sounds
Sound settings allow you to choose which sound is to be associated with each state change
62MERETHIS 12 AVENUE RASPAIL FR94290 GENTILLY
Chapter 6 User guide

Context menu
A right click on any picture displayed in the list will cause a context menu to show
Action DescriptionDisplay view Opens the monitoring perspective and displays the selected viewEdit Opens the view creation dialog filled with selected view dataDelete Deletes the selected viewCreate launcher file Opens the launcher file creation dialog
64 View Selection PerspectiveMERETHIS 12 AVENUE RASPAIL FR94290 GENTILLY
19
View creation dialog
This window allows the creation of a new view The user must enter the view name to create it He can also provide aview description and select an icon from a predefined list
This window can also be used to edit the details of an existing view in which case these three fields are automaticallypre-filled with information from the selected view
Note these features are only available from the administrator slot
20MERETHIS 12 AVENUE RASPAIL FR94290 GENTILLY
Chapter 6 User guide
Launcher file creation dialog
A launcher file holds on the local workstation login information for the current server and the selected view
Centreon Map uses information found in this file to connect to the server and open the user-selected view
More information concerning this feature is detailed in the life-cycle section
64 View Selection PerspectiveMERETHIS 12 AVENUE RASPAIL FR94290 GENTILLY
21
About dialog
The ldquoAboutrdquo dialog displays the current version of the client and the list of contributors in alphabetical order
It also displays the installation details ie all components used produced by Merethis or from the Eclipse community
642 Import latlong data
Since version 36 Centreon Map has a new feature geolocation This displays the Centreon resources on a mapaccording to their latlong position It will be detailed in the next chapter
In this ldquoview selection perspectiverdquo it is possible to import a CSV file to associate geographical positions to Centreonresources
The CSV file format should have at least 5 columns in the following order additional columns are ignored
resource_typeresource_nameservice_namelatitudelongitude
bull The resource type can be host hostgroup service servicegroup metaservice bam
bull The resource name must be identical to the name configured in Centreon
bull The service name must be identical to the name configured in Centreon this column is used for only for servicesand may otherwise be empty
bull Latitude is a valid decimal number -90 to 90
bull Longitude is a valid decimal number -180 and 180
Centreon Map validates the imported data all errors are presented to the user with their line number
22MERETHIS 12 AVENUE RASPAIL FR94290 GENTILLY
Chapter 6 User guide
Once the import is successfully completed the user can add imported Centreon resources to the view of his choice
64 View Selection PerspectiveMERETHIS 12 AVENUE RASPAIL FR94290 GENTILLY
23
65 Monitoring perspective
651 Workspace
This screenshot shows the monitoring perspective This is the main perspective in which the majority of actions andmanipulations are made
These actions are available via various means including the main menu the main toolbar and the palette which havebeen highlighted in this screenshot
Toolbars are provided for manipulating window resources such as the small-button filtering toolbar for the lsquoExplorerrsquowindow and finally right-click context menus for most application tool elements
At initial opening of the view the perspective will display the default view configuration that depends on the userprofile
bull The upper left area has a single window called lsquoExplorerrsquo which shows a tree representation of the current viewThis window is available for all users however some actions are restricted to the administrator
bull The bottom left area called lsquoResourcesrsquo is only available to the administrator Windows tabbed in this area display all resources configured within Centreon ie
ndash Hosts and Hosts groups in two separate views
ndash Meta-services and Service groups in two separate views
ndash Centreon BAM in its own view and finally
ndash The images available in Centreon
bull The main viewing area features lsquoscreensrsquo also known as lsquoeditorsrsquo these are components that enable the creationand display of maps and views in Centreon Map This main viewing area can be personalized and subdividedas required There are 4 different types of editors these will be described in more detail further on
24MERETHIS 12 AVENUE RASPAIL FR94290 GENTILLY
Chapter 6 User guide
There are two other screen viewing areas they appear on this screenshot but are not displayed by default in theworkspace
bull ThersquoPreviewrsquo area comprises the following windows
ndash lsquoOutlinersquo which offers an overview of the active editor and simplifies navigation amongst the mainviews
ndash lsquoDowntimesrsquo and lsquoAcknowledgedrsquo highlight the resources that are either in downtime or acknowl-edged state
bull Finally the lsquoSummaryrsquo area has a set of windows that display an overall collective view of information
ndash The subwindow lsquoCentreon Map Historyrsquo displays important events in the current session
ndash The subwindow lsquoProblematic elementsrsquo presents a list of all objects whose status is not OK
ndash The subwindow lsquoPollersrsquo shows all pollers configured in Centreon their states and particular infor-mation
All these areas are default settings that may be freely customized
Each window can be closed and re-opened via a special component later described in this document
Windows can be displaced added to an existing zone or establish an independent zone at any desired location Todo this simply click the title of the view hold down the mousebutton and drag the window the application proposesvarious drop locations with dotted lines The child windows can also be dragged from the main window into a separatewindow
Whilst editor subwindows can be reorganised in their reserved zone they cannot be separated from the main window
Lastly each zone can be resized to optimise the the display of each composing subwindow
The customized workspace (positions dimensions etc) is implicitly saved on the following events
bull Refresh the workspace
bull Display of the preferences
bull Return to the list of views
bull Logout
bull Application closure
This configuration is stored on a local file It is associated with the current user account the server and the currentview
This enables each user to tailor his own independent working environment for each different machine
The workspace conforms to this user-customized configuration upon opening of the monitoring perspective
The is a facility to reset the configuration back to factory settings
652 Main menus
65 Monitoring perspectiveMERETHIS 12 AVENUE RASPAIL FR94290 GENTILLY
25
Action DescriptionBack to view selector Saves the workspace state and returns to the view selection perspectiveDisconnect Hides application window and displays login screenExit Closes application Centreon Map and all connections to Centreon server
Action DescriptionRefresh status Refreshes the status of the objects of the current viewRefresh everything Refreshes all the data of the objects of the current viewTabs rotation Toggles the tabs rotationFull screen Activates full screen to desactivates it press F11Restore perspective Restores windows and default positions of the perspective
Action DescriptionPreferences Displays the preferences dialog
653 Toolbars
The main toolbar is comprises two parts The first part on the left and detailed below is common to the wholeperspective and sports global features
Action DescriptionBack to view selector Saves the workspace state and returns to the view selection perspectiveWindows management Opens the windows manager this feature is detailed further onFull screen Activates full screen to deactivate it press F11Refresh status Refreshes the status of the objects in the current viewRefresh everything Refreshes all the data of the objects in the current viewTabs rotation Toggles the tabs rotationOpen problematic elements window Quick display of the list of problematic elements
The second is context-specific and depends on the selected view open in the workspace
26MERETHIS 12 AVENUE RASPAIL FR94290 GENTILLY
Chapter 6 User guide
Action DescriptionZoom + Zoom on the current screenZoom - De-zoom on the current screenZoom levels Specifies the zoom level of the current screenExport the screen Exports the content of the current screen as an imagePrint the screen Prints the content of the current screenShow hide text Shows Hides the objects label in the current screenEnable disable tooltip Shows Hides tooltips in the current screenAutomatic order Show Hide info balloons activated when the mouse hovers over an itemShow hide grid Displays the grid and the lsquomagneticrsquo positioning modeAdd a legend Displays a legend of load link colorsOpen parent Displays the parent object of the editorPrevious Displays the previous object of the current screenrsquos navigation historyNext Displays the next object of the current screenrsquos navigation historySave position In geographic mode saves the current zoom level and lat long positionRestore position In geographic mode restores the saved zoom level and lat long position
Each objectrsquos zoom settings label display and automatic positioning are preserved on the server
Tooltips and grid parameters are stored locally along with the workspace state
65 Monitoring perspectiveMERETHIS 12 AVENUE RASPAIL FR94290 GENTILLY
27
654 Context menus
Most application items presented have right-click context menus
Wherever an object is located the context menu defines the available actions for its particular state
The screenshot above shows the menu in its entirety in order to present all functions accessible through it
The first 9 menuitems and the 17th menuitem ldquoCreate a Shortcutrdquo are for building and navigating the workspace
The following 3 menuitems are content-editing actions
lsquoAcknowledgersquorsquoDowntimersquo and lsquostatus checkingrsquo are specific monitoring actions these originate from Nagios and arenot detailed here
The last 3 menuitems facilitate access to the supervised Centreon resource
28MERETHIS 12 AVENUE RASPAIL FR94290 GENTILLY
Chapter 6 User guide
Action DescriptionOpen in new screen Displays the selected item in a new edition screenOpen in the same screen Displays the selected item in the current screen or opens a new oneOpen in a new informationscreen
Displays the tooltip of the selected item in a new dedicated screen
Open in the same informationscreen
Displays the tooltip of the selected item in its dedicated screen or opens a newone
Open in a new detailed tab Displays the selected item in a new lsquoDetailsrsquo windowOpen in the current detailed tab Displays the selected item in the current lsquoDetailsrsquo window or opens a new oneDisplay relations in new editor Shows the relationships of the selected item in a new dedicated screenDisplay relations in currenteditor
Shows the relationships of the selected item in its dedicated screen or opens anew one
Open log Shows a new lsquoLogsrsquo window corresponding to the selected itemAdd a container Creates a container with the selected item as parentRename Renames the selected itemDelete Removes the selected itemAcknowledgement Takes into account the status of the selected itemDowntime Declares a downtime for the selected itemStatus check Performs an immediate or scheduled check for the status of the selected itemChange style Changes the style of the selected itemCreate a shortcut Creates a shortcut to the selected itemRDP Client Opens a RDP command prompt to the selected serverTelnet console Opens a telnet console to the selected serverSSH Console Opens an SSH console to the selected server
65 Monitoring perspectiveMERETHIS 12 AVENUE RASPAIL FR94290 GENTILLY
29
655 Windows
Explorer window
In the workspace the explorer window shows all the items in a tree-structured view
The root element is the view itself its children are the various user-added elements For clarity services and unsuper-vised elements (shapes images links etc) do not appear in this list
An option permits the display of the services of each host Warning this can be the cause of delay when views containthousands of elements
This window has two applicable ways of being filtered to facilitate the view of desired items
bull Filter by state the colored knobs correspond to the default state colors
When a knob is deselected all tree items whose status is that of the knob will be hidden By default all knobs areselected and therefore all items are displayed Filter by label using the text field at the top of the tree When a stringis entered only the elements whose label match are displayed (For convenience this search field is case-insensitive )
Both filters can be combined for greater precision in the selection of items
30MERETHIS 12 AVENUE RASPAIL FR94290 GENTILLY
Chapter 6 User guide
In this window as is the case with most of the components from the monitoring perspective a context menu is availableby right-clicking on the items presented This menu will be detailed later in this document
Double-clicking on a tree item opens the selected item in the current screen displaying the children and other detailsnot displayed in the tree (such as links shapes and images)
Mini-map window
The mini-map shows an overview of the current screen
It offers an overview of its contents and displays the states of the elements in real time as the screen
It facilitates the navigation of elements particularly with very large screens using a user-defined blue frame to limitthe area of interest
Acknowledgements and Downtime windows
65 Monitoring perspectiveMERETHIS 12 AVENUE RASPAIL FR94290 GENTILLY
31
Windows lsquoAcknowledgedrsquo and lsquoDowntimersquo present all lsquotaken into accountrsquo and lsquodowntimersquo elements of the currentview regardless of their hierarchical level
Warning only resources in the current view appear in these windows
Resources windows
32MERETHIS 12 AVENUE RASPAIL FR94290 GENTILLY
Chapter 6 User guide
65 Monitoring perspectiveMERETHIS 12 AVENUE RASPAIL FR94290 GENTILLY
33
Resources windows display all objects monitored by Centreon
By default they are piled in the bottom left corner of the workspace as shown earlier in the document Each windowhandles a specific object type
bull The hosts
34MERETHIS 12 AVENUE RASPAIL FR94290 GENTILLY
Chapter 6 User guide
bull The host groups
bull The service groups
bull Meta-services
bull The Centreon Business Activity Monitoring (BAM)
These windows are only available to administrator-slot users because they entail the creation of views
To create a corresponding Centreon Map object simply drag any of these resources into either the edition screen orExplorer window
These created Centreon Map objects display Centreon information such as status as well as additional informationspecific to Centreon Map including icon position and inherited status
Such objects appear in the corresponding screen and in the tree view
The resource windows have a filter similar to the explorer window the search masks elements whose label does notcontain the search string
This behavior is similar in all Centreon Map and needs no further introduction
The hosts window however has an additional search feature a button by the search field toogles whether the searchtargets the name or IP address (Otherwise all resource windows use the same configurable search component)
Beside the standard search facility there is a mini-tree button which hides all elements in the tree view already presentin the main current view
On the righthand side of the mini-tree button the mini-tree button a yellow button to refresh the windowrsquos contents(Note the contents of these windows cannot be changed after a restart of the poller)
Images window
65 Monitoring perspectiveMERETHIS 12 AVENUE RASPAIL FR94290 GENTILLY
35
The Images window is part of the resource windows in the sense that it presents objects for creating views
However it differs from other resources windows as it does not have elements monitored by Centreon These imagesare still from the server Centreon and can be managed via this interface
In addition it is the only window resource whose content can be modified via Centreon Map Indeed the user canadd images using the Centreon Map client and thus indirectly on Centreon in two different ways
bull The button lsquoAdd an image lsquo displays a dialog box for selecting an image file on the local machine
bull Dragging an image file onto an edition screen view or to the explorer window as a drop target
In both cases the new image is added to the Image window contents and to Centreon server
Centreon Map History window
This window displays the various important Centreon Map events such as logins status changes etc
Problematic elements window
The problematic elements window offers a concise view of all objects whose ldquoown statusrdquo or ldquoinherited statusrdquo is notOK
36MERETHIS 12 AVENUE RASPAIL FR94290 GENTILLY
Chapter 6 User guide
This window also allows you to sort items by columns and features a customizable search component This allows youto select the columns on which the search is performed All elements that do not match the search string are hidden
The same object can appear multiple times in this table if present in different screens This feature allows access tothe different locations of the object
Warning only resources in the current view appear in this window
Details window
The lsquoDetailsrsquo window is a dynamic the contents depend on the element associated with the window This window canbe opened by double-clicking a host object or via the context menu of most Centreon Map objects
It presents in detail the children of the selected item
This window has essentially the same search and sort functions as the ldquoproblematic elementsrdquo window
Yet it offers two additional options
bull The button ldquoInclude sub-elementsrdquo represented by little green cubes displays the full object hierarchy in theview
bull The ldquoLock Unlockrdquo button enables the object associated with this window to be changed by merely clickingon a screen or tree
( Whereas the default behavior would require a double-click or access to a context menu)
65 Monitoring perspectiveMERETHIS 12 AVENUE RASPAIL FR94290 GENTILLY
37
Logs window
The logs window displays the historical monitoring data created by the scheduler It is available via the menuitemldquoOpen logrdquo from a host or service context menu
The log entries are categorized and displayed in tabs The first of these is a flat list of all entries regardless of category
This window has the same options ldquoInclude sub-elementsrdquo and ldquoLock Unlockrdquo as the window details
Windows manager
The windows manager enables the opening and closing of context-free windows in the workspace (These are viewsand windows that are not bound to any particular selected object)
38MERETHIS 12 AVENUE RASPAIL FR94290 GENTILLY
Chapter 6 User guide
Some windows however are not context-free windows but rather contextual such are lsquoDetailsrsquo and lsquoLogsrsquo windowsThese refer to a selected object and are outside of the window managerrsquos sphere of control
When displaying the windows manager only the windows open in the workspace appear checked When the win-dows manager dialog box is validated the unchecked windows are closed the checked windows opened each at theirprevious location
656 The screen (editors)
View edition screen
The Editing Screen view is the central component of the application This is the graphical component that providesthe most thorough and precise monitoring information
Centreon Map objects are displayed as icons surrounded by a halo with one or two colors according to their own and or inherited status
The central part is the elementrsquos own status the surrounding circle being its inherited status This provides a succinctview of an objects status and that of its children
In addition it is possible to navigate through the objects on the edition screen
bull Double-click to enter an element containing children
bull Using the lsquoParentrsquo button to go back one level in the tree
Each Centreon Map object type has its own default icon and each can be assigned a custom icon such as the hostlsquodummyrsquo in the previous screenshot
This operation can be performed by the interface Centreon
65 Monitoring perspectiveMERETHIS 12 AVENUE RASPAIL FR94290 GENTILLY
39
When the mouse hovers an icon the application displays a contextual tooltip which presents all the informationavailable for this item The content of the tooltip differs depending on the selected element
(The above screenshot shows the tooltip for the host lsquoUNREACHABLErsquo)
The automatic display of tooltips can be disabled locally via a button for this purpose on the main toolbar or globallyvia the ldquoPreferencesrdquo module detailed in this manual
The Edition screen also provides a range of features
Tools are available by clicking the icon in the palette selecting a tool changes the cursor icon and the correspondingaction available on the screen
The palette accessible by administrator-slot users only is located on the right-hand side of the screen otherwise bydefault it is hidden
Action DescriptionSimple selection Allows to select any item on the screen and move it by drag dropMultiple selection Allows to select a group of elementsRectangle Ellipse Adds the corresponding shape to the screenText Adds an editable text to the screen (font size and color are customizable)Basic link Creates a simple link between two elementsStatus link Creates a status link between two elementsLoad link Creates a load link between two elementsDisconnection Deletes a link between two elementsLink template Creates a link from a predefined template
Shapes abstract individual objects into a single logical group on the screen
Since version 34 of Centreon Map shapes take on the color of the status of the most critical sub-element Thevarious options available for shapes are available by right-clicking
Relationships screen
Centreon relying on the host dependency configuration allows the scheduler to determine whether a hostis unavailable or inaccessible
As of version 35 of Centreon Map these relations can be viewed by right-clicking on a host with the action ldquoDisplayrelations in new editorrdquo
40MERETHIS 12 AVENUE RASPAIL FR94290 GENTILLY
Chapter 6 User guide
Three different representations exist
bull Radial (host-centered selection)
bull Tree (selected host is the tree-top node)
65 Monitoring perspectiveMERETHIS 12 AVENUE RASPAIL FR94290 GENTILLY
41
bull Spring (hosts are grouped into blocks - rendering may vary from one display to another)
These three rules apply
42MERETHIS 12 AVENUE RASPAIL FR94290 GENTILLY
Chapter 6 User guide
bull Only children of the selected host are displayed
bull The branches where there is no child available (ACL) are automatically dropped
bull If a host of a branch is not accessible (ACL) but its children are available only the host status is displayed
The Relationships perspective shows all host relationships irrespective of the host limitations configured for the viewTherefore there may be hosts visible in the relationships window that are not present in other Centreon Map windows
Geoagraphic screen
Since version 36 of Centreon Map elements can overlay a map using their longlat coordinates
Maps are provided by the means of a third-party mapping service MapBox
Since version 37 the Google Maps mapping service is not supporter anymore
Configure geolocation
Activation of geolocation in Centreon Map requires specific configuration in Centreon Indeed this feature relieson an external mapping service to Centreon Map It is necessary to open a user account with one of these serviceproviders
MapBox free account allows 3000 downloads for free per month Beyond this limit the use of this service costsaround a dollar per 2000 downloads (current prices on March 1st 2014)
The configuration is made on the page Centreon gt Administration gt Extensions gt Centreon Map gt Geolocation
Once the process of opening a MapBox account is finished copy the lsquodefault API access tokenrsquo present on top of theMapBox page into the field lsquoMapBox API access tokenrsquo of the configuration page
At last create a new project in the MapBox interface and copy its ID into the field lsquoMaBox Project tokenrsquo
65 Monitoring perspectiveMERETHIS 12 AVENUE RASPAIL FR94290 GENTILLY
43
Activate geolocalisation
In a standard view edition screen right click on the background open the context menu and select the action ldquoEditrdquoThe following dialog appears and allows had the map ID been configured in Centreon to activate the geographicalmode and enter the longlat coordinates
44MERETHIS 12 AVENUE RASPAIL FR94290 GENTILLY
Chapter 6 User guide
Navigate within a map
Geolocation-enabled the screen background is replaced by a map having the latlong coordinates as the center and azoom level between 1 and 21
Zoom level 1 represents the full world map each successive level focuses on half of the previous view with twice thedetail
Two user actions trigger a request to the mapping service
bull A map relocation this can be done in 2 ways either by a dragdrop of the map or by direct access to a knownlatlong being a saved position or the position of one of the elements on the map
bull change the zoom level using the main toolbar or via the mouse wheel by holding the ldquoctrlrdquo key
Viewpoints
bull The map view is defined by having a particular position and a particular zoom level We shall henceforth referto the this positionzoom pair as being a ldquoviewpointrdquo Centreon maps has an active viewpoint and a defaultviewpoint
ndash The ldquoactive viewpointrdquo determines the area displayed on the screen it is modified for every displacement orzoom change and can be saved as the default viewpoint via the toolbar this viewpoint is never synchronizedbetween clients
ndash The ldquodefault viewpointrdquo establishes the initial coordinate and zoom level view of a map This viewpoint ismaintained on the server and transmitted to other users At any moment the user can revert to the defaultviewpoint via the toolbar
Map Element Positioning Recollect that a Centreon resource can be multiply represented by dragging and droppingthe resource on the map many times
There are two manners to organise such host elements on the map
65 Monitoring perspectiveMERETHIS 12 AVENUE RASPAIL FR94290 GENTILLY
45
bull With resource-defined positions all resource map elements that ascribe to a Centreon resource will be posi-tioned at the resourcersquos coordinates
Editing the resourcesrsquos coordinates will displace all elements as one logical block
bull With element-defined positions host-mapped elements are freely placed on the map - each independent of theother
( Note that this is only possible when the hostrsquos coordinates are NOT defined )
When an object of the current map is selected in either the Explorer window or the problematic elements window thecurrent map is automatically centered to its coordinates This allows instant access to its immediate surroundings
Abstraction As map elements become ubiquitous on the screen it becomes rapidly evident that such need to beabstracted into more manageable constructs Centreon maps provides containers to logically group relatedelements and therefore filter the information from the data shielding the user from irrelevant details As wellas being map elements containers have viewpoints Each container is capable of portraying a viewpoint of themap The containers position as an element on the screen is used as a reference point for its internal viewpoint(A containerrsquos default view and element position are strongly bound concepts - updating the coordinates ofeither updates both) Typically the user will define a containerrsquos viewpoint such that all child elements bewithin scope Containers are also able to embed other containers recursively - this is a powerful paradigm forcomplexity management
[Legal disclaimer] The choice of the third party mapping service for Centreon Map is entirely at the clientrsquosdiscretion Additional costs and fees incurred by a third party service are the full responsibility of the clientMERETHIS cannot be held accountable The Centreon Map license updates and support do not includeprofessional services MapBox and Google Maps Ultimately Merethis cannot be held accountable for anyprofessional technical or financial prejudice due to a total or partial failure of the third party mapping service
The tooltips screen
46MERETHIS 12 AVENUE RASPAIL FR94290 GENTILLY
Chapter 6 User guide
The tooltip screen allows you to create a tab displaying the same content as a tooltip yet in a persistent manner
The above image depicts the service type lsquoPingrsquo as a graph showing the evolution of pings within the monitoringperspective
Depending on the element type this sort of visual representation can be made manifest by double-clicking or using acontext menu
Tabs rotation
In the former screenshot there are 10 tabs grouped into 4 zones Each zone is composed of at least one tabbed screenof which only one can be active at a time
Tab rotation revolves around the zonersquos list of tabbed screens a regular and configurable interval in order to have aglobal vision of the workspace without requiring human intervention
657 The links
The object link type is purely Centreon Map concept it is not supervised object and is only a visual help
A link can be created between any elements in an view edition screen with the exception of text objects
In addition it is possible to create multiple links between two objects They are created modified and deleted usingthe corresponding tools in the palette of the view edition screen
65 Monitoring perspectiveMERETHIS 12 AVENUE RASPAIL FR94290 GENTILLY
47
There are 3 different types of links used to emphasize different aspects
Basic link
The basic link is used to link elements of the screen without displaying additional monitoring information
These links have configurable properties
bull a type (basic status or load)
bull a name and a description
bull the linersquos width
bull a line type continuous dotted etc
bull a style direct that displays a direct line or indirect with a right angles
bull a color
48MERETHIS 12 AVENUE RASPAIL FR94290 GENTILLY
Chapter 6 User guide
Status link
The status link is a basic link having a fixed system-defined line type style and color whilst able to display the statusof a service
To be associated to a status link a service must be configured for this purpose in Centreon it must be associatedto a category that is associated with this type of link This configuration is established in the Centreon interfaceAdministration gt Extensions gt Centreon Map tab
65 Monitoring perspectiveMERETHIS 12 AVENUE RASPAIL FR94290 GENTILLY
49
The link then displays the status of the configured service
This feature is particularly useful for modeling connectivity between two devices
The load link (unidirectional or bidirectional)
The bi-directional load link similar to the status link has fixed visual link properties
Similar to the status link it is associated with a service but instead displays metrics about the service
50MERETHIS 12 AVENUE RASPAIL FR94290 GENTILLY
Chapter 6 User guide
To be associated with a load link a service must be configured for this purpose in Centreon it must be associated witha category that is associated with this type of link This configuration is done in the Centreon interface Administrationgt Extensions gt Centreon Map tab
The load link models the rate of flow between two devices
Typically it is used to model the state and bandwidth of the network
Since version 35 the load links can be unidirectional and also the user can define what metrics to display what is thecurrent value and what is the max value
658 Warnings
When changing to a critical state an error or any other significant event Centreon Map alerts the user in two ways
bull visual feedback as a colored popup at the bottom right of the screen
bull sound event
Both alerts vary depending on the severity of the event and can occur until the reported problem is resolved
In this example there is a loss of connection between the client and the server the popup appears in red as it is importantinformation a specific sound is also played
659 Preferences
In Centreon Map many features are configurable you can customize the size of icons the colors used to indicatedifferent status etc
65 Monitoring perspectiveMERETHIS 12 AVENUE RASPAIL FR94290 GENTILLY
51
Remote access
These preferences configure various settings of the remote access The above screenshot shows the configurationscreen of the 3 default access protocols
The tab lsquoCustomrsquo configures other actions by associating a name to an executable path and arguments For thispurpose predefined variables are shown in the submenu lsquoInformationsrsquo
52MERETHIS 12 AVENUE RASPAIL FR94290 GENTILLY
Chapter 6 User guide
Drilldown
The Drilldown preferences page is used to configure the behaviour of the inherited state algorithm
The first checkbox lsquoUse simple drilldown optionsrsquo is enabled by default Unchecked it activates the advanced config-uration mode presented by the lower screen
65 Monitoring perspectiveMERETHIS 12 AVENUE RASPAIL FR94290 GENTILLY
53
In advanced mode the user can customize the rules for computing the inherited status of acknowledged or downtimeitems the order of criticality
The two following checkboxes are available in simple mode They determine the exclusion of acknowledged ordowntime resources from the algorithm
The checkbox lsquoDisplay poller-down statusrsquo this refers to a new status specific to Centreon Map This conditionoccurs when a poller is out of order All monitored elements depending on the defective poller enter poller-down state
lsquoUse soft statutes for inherited status when availablersquo lets the algorithm rely on unconfirmed states for inherited state
54MERETHIS 12 AVENUE RASPAIL FR94290 GENTILLY
Chapter 6 User guide
processing This is more efficient but less reliable
The last check box excludes the internal links of a container from the inherited state calculation
Ensuing any change it is necessary to reload the statutes of the view for it to be applied
Warning Incorrect configuration of these options can completely thwart the supervision Be careful
Graphics
This preference page allows the user to customize various visual settings
bull The style determines whether the objects displayed in screens are represented by an icon or a geometric shape
bull The police is for all on-screen text
bull The space between the icons is that used when they are placed automatically
bull blinking allows easier visualization of problematic elements
bull The unit selected is used to display load links
bull lsquoShow services in treersquo will cause services to be displayed in the lsquoExplorerrsquo Note This option can slow-down the processing as it increases the tree items by an order of magnitude
65 Monitoring perspectiveMERETHIS 12 AVENUE RASPAIL FR94290 GENTILLY
55
bull The lsquoRotate delayrsquo determines the time between each tab rotation
This preference page allows the user to apply geometric styles of differing shapes and sizes to items
This preference page allows you to change the shapes and sizes of items for the geometric style
The lower preference page allows the user to pick a geometric shape to represent a discrete state
These settings do not affect the style icon
56MERETHIS 12 AVENUE RASPAIL FR94290 GENTILLY
Chapter 6 User guide
65 Monitoring perspectiveMERETHIS 12 AVENUE RASPAIL FR94290 GENTILLY
57
With the following preferences page the user can customize how an element icon is represented for every discrete stateIn particular this involves setting the color and opacity of the surrounding halo for a given state in a given condition
Finally the color opacity and the relative size displayed depending on each status can also be changed
Warning Incorrect configuration of these options can completely thwart the supervision Be careful
58MERETHIS 12 AVENUE RASPAIL FR94290 GENTILLY
Chapter 6 User guide
Tooltip
On this preference page the tooltip can be disabled for all screens of the current view
Other options such as graph displaying and the period displayed can be set here
Finally the dimensions of the tooltip can also be defined
65 Monitoring perspectiveMERETHIS 12 AVENUE RASPAIL FR94290 GENTILLY
59
Links Templates
This preference page allows you to create link templates
A user-created template has the same properties of the link type on which it is based
Created templates are available in the palette of the view edition screen
When creating a link from the template the link automatically takes on the template-defined properties without furtheruser interaction
When a link template is changed the changes are automatically applied to all links associated with the template
However it is possible to override one or more properties of a link associated with a template Such properties are notaffected by the modification of the template
60MERETHIS 12 AVENUE RASPAIL FR94290 GENTILLY
Chapter 6 User guide
Popup
The popup preferences page addresses the properties of two different popups in Centreon Map
bull The first two forms relate to the warning popup It can be totally disabled or more finely configured to appearonly for certain events The color associated with each event can also be set individually
The lsquoPoller alertrsquo options concern the dialog that appears when a poller connection drops
The addition of the new status lsquoPoller downrsquo deprecates this alert and the above preferences allow you to disable orautomatically close this dialog
65 Monitoring perspectiveMERETHIS 12 AVENUE RASPAIL FR94290 GENTILLY
61
Sounds
Sound settings allow you to choose which sound is to be associated with each state change
62MERETHIS 12 AVENUE RASPAIL FR94290 GENTILLY
Chapter 6 User guide

View creation dialog
This window allows the creation of a new view The user must enter the view name to create it He can also provide aview description and select an icon from a predefined list
This window can also be used to edit the details of an existing view in which case these three fields are automaticallypre-filled with information from the selected view
Note these features are only available from the administrator slot
20MERETHIS 12 AVENUE RASPAIL FR94290 GENTILLY
Chapter 6 User guide
Launcher file creation dialog
A launcher file holds on the local workstation login information for the current server and the selected view
Centreon Map uses information found in this file to connect to the server and open the user-selected view
More information concerning this feature is detailed in the life-cycle section
64 View Selection PerspectiveMERETHIS 12 AVENUE RASPAIL FR94290 GENTILLY
21
About dialog
The ldquoAboutrdquo dialog displays the current version of the client and the list of contributors in alphabetical order
It also displays the installation details ie all components used produced by Merethis or from the Eclipse community
642 Import latlong data
Since version 36 Centreon Map has a new feature geolocation This displays the Centreon resources on a mapaccording to their latlong position It will be detailed in the next chapter
In this ldquoview selection perspectiverdquo it is possible to import a CSV file to associate geographical positions to Centreonresources
The CSV file format should have at least 5 columns in the following order additional columns are ignored
resource_typeresource_nameservice_namelatitudelongitude
bull The resource type can be host hostgroup service servicegroup metaservice bam
bull The resource name must be identical to the name configured in Centreon
bull The service name must be identical to the name configured in Centreon this column is used for only for servicesand may otherwise be empty
bull Latitude is a valid decimal number -90 to 90
bull Longitude is a valid decimal number -180 and 180
Centreon Map validates the imported data all errors are presented to the user with their line number
22MERETHIS 12 AVENUE RASPAIL FR94290 GENTILLY
Chapter 6 User guide
Once the import is successfully completed the user can add imported Centreon resources to the view of his choice
64 View Selection PerspectiveMERETHIS 12 AVENUE RASPAIL FR94290 GENTILLY
23
65 Monitoring perspective
651 Workspace
This screenshot shows the monitoring perspective This is the main perspective in which the majority of actions andmanipulations are made
These actions are available via various means including the main menu the main toolbar and the palette which havebeen highlighted in this screenshot
Toolbars are provided for manipulating window resources such as the small-button filtering toolbar for the lsquoExplorerrsquowindow and finally right-click context menus for most application tool elements
At initial opening of the view the perspective will display the default view configuration that depends on the userprofile
bull The upper left area has a single window called lsquoExplorerrsquo which shows a tree representation of the current viewThis window is available for all users however some actions are restricted to the administrator
bull The bottom left area called lsquoResourcesrsquo is only available to the administrator Windows tabbed in this area display all resources configured within Centreon ie
ndash Hosts and Hosts groups in two separate views
ndash Meta-services and Service groups in two separate views
ndash Centreon BAM in its own view and finally
ndash The images available in Centreon
bull The main viewing area features lsquoscreensrsquo also known as lsquoeditorsrsquo these are components that enable the creationand display of maps and views in Centreon Map This main viewing area can be personalized and subdividedas required There are 4 different types of editors these will be described in more detail further on
24MERETHIS 12 AVENUE RASPAIL FR94290 GENTILLY
Chapter 6 User guide
There are two other screen viewing areas they appear on this screenshot but are not displayed by default in theworkspace
bull ThersquoPreviewrsquo area comprises the following windows
ndash lsquoOutlinersquo which offers an overview of the active editor and simplifies navigation amongst the mainviews
ndash lsquoDowntimesrsquo and lsquoAcknowledgedrsquo highlight the resources that are either in downtime or acknowl-edged state
bull Finally the lsquoSummaryrsquo area has a set of windows that display an overall collective view of information
ndash The subwindow lsquoCentreon Map Historyrsquo displays important events in the current session
ndash The subwindow lsquoProblematic elementsrsquo presents a list of all objects whose status is not OK
ndash The subwindow lsquoPollersrsquo shows all pollers configured in Centreon their states and particular infor-mation
All these areas are default settings that may be freely customized
Each window can be closed and re-opened via a special component later described in this document
Windows can be displaced added to an existing zone or establish an independent zone at any desired location Todo this simply click the title of the view hold down the mousebutton and drag the window the application proposesvarious drop locations with dotted lines The child windows can also be dragged from the main window into a separatewindow
Whilst editor subwindows can be reorganised in their reserved zone they cannot be separated from the main window
Lastly each zone can be resized to optimise the the display of each composing subwindow
The customized workspace (positions dimensions etc) is implicitly saved on the following events
bull Refresh the workspace
bull Display of the preferences
bull Return to the list of views
bull Logout
bull Application closure
This configuration is stored on a local file It is associated with the current user account the server and the currentview
This enables each user to tailor his own independent working environment for each different machine
The workspace conforms to this user-customized configuration upon opening of the monitoring perspective
The is a facility to reset the configuration back to factory settings
652 Main menus
65 Monitoring perspectiveMERETHIS 12 AVENUE RASPAIL FR94290 GENTILLY
25
Action DescriptionBack to view selector Saves the workspace state and returns to the view selection perspectiveDisconnect Hides application window and displays login screenExit Closes application Centreon Map and all connections to Centreon server
Action DescriptionRefresh status Refreshes the status of the objects of the current viewRefresh everything Refreshes all the data of the objects of the current viewTabs rotation Toggles the tabs rotationFull screen Activates full screen to desactivates it press F11Restore perspective Restores windows and default positions of the perspective
Action DescriptionPreferences Displays the preferences dialog
653 Toolbars
The main toolbar is comprises two parts The first part on the left and detailed below is common to the wholeperspective and sports global features
Action DescriptionBack to view selector Saves the workspace state and returns to the view selection perspectiveWindows management Opens the windows manager this feature is detailed further onFull screen Activates full screen to deactivate it press F11Refresh status Refreshes the status of the objects in the current viewRefresh everything Refreshes all the data of the objects in the current viewTabs rotation Toggles the tabs rotationOpen problematic elements window Quick display of the list of problematic elements
The second is context-specific and depends on the selected view open in the workspace
26MERETHIS 12 AVENUE RASPAIL FR94290 GENTILLY
Chapter 6 User guide
Action DescriptionZoom + Zoom on the current screenZoom - De-zoom on the current screenZoom levels Specifies the zoom level of the current screenExport the screen Exports the content of the current screen as an imagePrint the screen Prints the content of the current screenShow hide text Shows Hides the objects label in the current screenEnable disable tooltip Shows Hides tooltips in the current screenAutomatic order Show Hide info balloons activated when the mouse hovers over an itemShow hide grid Displays the grid and the lsquomagneticrsquo positioning modeAdd a legend Displays a legend of load link colorsOpen parent Displays the parent object of the editorPrevious Displays the previous object of the current screenrsquos navigation historyNext Displays the next object of the current screenrsquos navigation historySave position In geographic mode saves the current zoom level and lat long positionRestore position In geographic mode restores the saved zoom level and lat long position
Each objectrsquos zoom settings label display and automatic positioning are preserved on the server
Tooltips and grid parameters are stored locally along with the workspace state
65 Monitoring perspectiveMERETHIS 12 AVENUE RASPAIL FR94290 GENTILLY
27
654 Context menus
Most application items presented have right-click context menus
Wherever an object is located the context menu defines the available actions for its particular state
The screenshot above shows the menu in its entirety in order to present all functions accessible through it
The first 9 menuitems and the 17th menuitem ldquoCreate a Shortcutrdquo are for building and navigating the workspace
The following 3 menuitems are content-editing actions
lsquoAcknowledgersquorsquoDowntimersquo and lsquostatus checkingrsquo are specific monitoring actions these originate from Nagios and arenot detailed here
The last 3 menuitems facilitate access to the supervised Centreon resource
28MERETHIS 12 AVENUE RASPAIL FR94290 GENTILLY
Chapter 6 User guide
Action DescriptionOpen in new screen Displays the selected item in a new edition screenOpen in the same screen Displays the selected item in the current screen or opens a new oneOpen in a new informationscreen
Displays the tooltip of the selected item in a new dedicated screen
Open in the same informationscreen
Displays the tooltip of the selected item in its dedicated screen or opens a newone
Open in a new detailed tab Displays the selected item in a new lsquoDetailsrsquo windowOpen in the current detailed tab Displays the selected item in the current lsquoDetailsrsquo window or opens a new oneDisplay relations in new editor Shows the relationships of the selected item in a new dedicated screenDisplay relations in currenteditor
Shows the relationships of the selected item in its dedicated screen or opens anew one
Open log Shows a new lsquoLogsrsquo window corresponding to the selected itemAdd a container Creates a container with the selected item as parentRename Renames the selected itemDelete Removes the selected itemAcknowledgement Takes into account the status of the selected itemDowntime Declares a downtime for the selected itemStatus check Performs an immediate or scheduled check for the status of the selected itemChange style Changes the style of the selected itemCreate a shortcut Creates a shortcut to the selected itemRDP Client Opens a RDP command prompt to the selected serverTelnet console Opens a telnet console to the selected serverSSH Console Opens an SSH console to the selected server
65 Monitoring perspectiveMERETHIS 12 AVENUE RASPAIL FR94290 GENTILLY
29
655 Windows
Explorer window
In the workspace the explorer window shows all the items in a tree-structured view
The root element is the view itself its children are the various user-added elements For clarity services and unsuper-vised elements (shapes images links etc) do not appear in this list
An option permits the display of the services of each host Warning this can be the cause of delay when views containthousands of elements
This window has two applicable ways of being filtered to facilitate the view of desired items
bull Filter by state the colored knobs correspond to the default state colors
When a knob is deselected all tree items whose status is that of the knob will be hidden By default all knobs areselected and therefore all items are displayed Filter by label using the text field at the top of the tree When a stringis entered only the elements whose label match are displayed (For convenience this search field is case-insensitive )
Both filters can be combined for greater precision in the selection of items
30MERETHIS 12 AVENUE RASPAIL FR94290 GENTILLY
Chapter 6 User guide
In this window as is the case with most of the components from the monitoring perspective a context menu is availableby right-clicking on the items presented This menu will be detailed later in this document
Double-clicking on a tree item opens the selected item in the current screen displaying the children and other detailsnot displayed in the tree (such as links shapes and images)
Mini-map window
The mini-map shows an overview of the current screen
It offers an overview of its contents and displays the states of the elements in real time as the screen
It facilitates the navigation of elements particularly with very large screens using a user-defined blue frame to limitthe area of interest
Acknowledgements and Downtime windows
65 Monitoring perspectiveMERETHIS 12 AVENUE RASPAIL FR94290 GENTILLY
31
Windows lsquoAcknowledgedrsquo and lsquoDowntimersquo present all lsquotaken into accountrsquo and lsquodowntimersquo elements of the currentview regardless of their hierarchical level
Warning only resources in the current view appear in these windows
Resources windows
32MERETHIS 12 AVENUE RASPAIL FR94290 GENTILLY
Chapter 6 User guide
65 Monitoring perspectiveMERETHIS 12 AVENUE RASPAIL FR94290 GENTILLY
33
Resources windows display all objects monitored by Centreon
By default they are piled in the bottom left corner of the workspace as shown earlier in the document Each windowhandles a specific object type
bull The hosts
34MERETHIS 12 AVENUE RASPAIL FR94290 GENTILLY
Chapter 6 User guide
bull The host groups
bull The service groups
bull Meta-services
bull The Centreon Business Activity Monitoring (BAM)
These windows are only available to administrator-slot users because they entail the creation of views
To create a corresponding Centreon Map object simply drag any of these resources into either the edition screen orExplorer window
These created Centreon Map objects display Centreon information such as status as well as additional informationspecific to Centreon Map including icon position and inherited status
Such objects appear in the corresponding screen and in the tree view
The resource windows have a filter similar to the explorer window the search masks elements whose label does notcontain the search string
This behavior is similar in all Centreon Map and needs no further introduction
The hosts window however has an additional search feature a button by the search field toogles whether the searchtargets the name or IP address (Otherwise all resource windows use the same configurable search component)
Beside the standard search facility there is a mini-tree button which hides all elements in the tree view already presentin the main current view
On the righthand side of the mini-tree button the mini-tree button a yellow button to refresh the windowrsquos contents(Note the contents of these windows cannot be changed after a restart of the poller)
Images window
65 Monitoring perspectiveMERETHIS 12 AVENUE RASPAIL FR94290 GENTILLY
35
The Images window is part of the resource windows in the sense that it presents objects for creating views
However it differs from other resources windows as it does not have elements monitored by Centreon These imagesare still from the server Centreon and can be managed via this interface
In addition it is the only window resource whose content can be modified via Centreon Map Indeed the user canadd images using the Centreon Map client and thus indirectly on Centreon in two different ways
bull The button lsquoAdd an image lsquo displays a dialog box for selecting an image file on the local machine
bull Dragging an image file onto an edition screen view or to the explorer window as a drop target
In both cases the new image is added to the Image window contents and to Centreon server
Centreon Map History window
This window displays the various important Centreon Map events such as logins status changes etc
Problematic elements window
The problematic elements window offers a concise view of all objects whose ldquoown statusrdquo or ldquoinherited statusrdquo is notOK
36MERETHIS 12 AVENUE RASPAIL FR94290 GENTILLY
Chapter 6 User guide
This window also allows you to sort items by columns and features a customizable search component This allows youto select the columns on which the search is performed All elements that do not match the search string are hidden
The same object can appear multiple times in this table if present in different screens This feature allows access tothe different locations of the object
Warning only resources in the current view appear in this window
Details window
The lsquoDetailsrsquo window is a dynamic the contents depend on the element associated with the window This window canbe opened by double-clicking a host object or via the context menu of most Centreon Map objects
It presents in detail the children of the selected item
This window has essentially the same search and sort functions as the ldquoproblematic elementsrdquo window
Yet it offers two additional options
bull The button ldquoInclude sub-elementsrdquo represented by little green cubes displays the full object hierarchy in theview
bull The ldquoLock Unlockrdquo button enables the object associated with this window to be changed by merely clickingon a screen or tree
( Whereas the default behavior would require a double-click or access to a context menu)
65 Monitoring perspectiveMERETHIS 12 AVENUE RASPAIL FR94290 GENTILLY
37
Logs window
The logs window displays the historical monitoring data created by the scheduler It is available via the menuitemldquoOpen logrdquo from a host or service context menu
The log entries are categorized and displayed in tabs The first of these is a flat list of all entries regardless of category
This window has the same options ldquoInclude sub-elementsrdquo and ldquoLock Unlockrdquo as the window details
Windows manager
The windows manager enables the opening and closing of context-free windows in the workspace (These are viewsand windows that are not bound to any particular selected object)
38MERETHIS 12 AVENUE RASPAIL FR94290 GENTILLY
Chapter 6 User guide
Some windows however are not context-free windows but rather contextual such are lsquoDetailsrsquo and lsquoLogsrsquo windowsThese refer to a selected object and are outside of the window managerrsquos sphere of control
When displaying the windows manager only the windows open in the workspace appear checked When the win-dows manager dialog box is validated the unchecked windows are closed the checked windows opened each at theirprevious location
656 The screen (editors)
View edition screen
The Editing Screen view is the central component of the application This is the graphical component that providesthe most thorough and precise monitoring information
Centreon Map objects are displayed as icons surrounded by a halo with one or two colors according to their own and or inherited status
The central part is the elementrsquos own status the surrounding circle being its inherited status This provides a succinctview of an objects status and that of its children
In addition it is possible to navigate through the objects on the edition screen
bull Double-click to enter an element containing children
bull Using the lsquoParentrsquo button to go back one level in the tree
Each Centreon Map object type has its own default icon and each can be assigned a custom icon such as the hostlsquodummyrsquo in the previous screenshot
This operation can be performed by the interface Centreon
65 Monitoring perspectiveMERETHIS 12 AVENUE RASPAIL FR94290 GENTILLY
39
When the mouse hovers an icon the application displays a contextual tooltip which presents all the informationavailable for this item The content of the tooltip differs depending on the selected element
(The above screenshot shows the tooltip for the host lsquoUNREACHABLErsquo)
The automatic display of tooltips can be disabled locally via a button for this purpose on the main toolbar or globallyvia the ldquoPreferencesrdquo module detailed in this manual
The Edition screen also provides a range of features
Tools are available by clicking the icon in the palette selecting a tool changes the cursor icon and the correspondingaction available on the screen
The palette accessible by administrator-slot users only is located on the right-hand side of the screen otherwise bydefault it is hidden
Action DescriptionSimple selection Allows to select any item on the screen and move it by drag dropMultiple selection Allows to select a group of elementsRectangle Ellipse Adds the corresponding shape to the screenText Adds an editable text to the screen (font size and color are customizable)Basic link Creates a simple link between two elementsStatus link Creates a status link between two elementsLoad link Creates a load link between two elementsDisconnection Deletes a link between two elementsLink template Creates a link from a predefined template
Shapes abstract individual objects into a single logical group on the screen
Since version 34 of Centreon Map shapes take on the color of the status of the most critical sub-element Thevarious options available for shapes are available by right-clicking
Relationships screen
Centreon relying on the host dependency configuration allows the scheduler to determine whether a hostis unavailable or inaccessible
As of version 35 of Centreon Map these relations can be viewed by right-clicking on a host with the action ldquoDisplayrelations in new editorrdquo
40MERETHIS 12 AVENUE RASPAIL FR94290 GENTILLY
Chapter 6 User guide
Three different representations exist
bull Radial (host-centered selection)
bull Tree (selected host is the tree-top node)
65 Monitoring perspectiveMERETHIS 12 AVENUE RASPAIL FR94290 GENTILLY
41
bull Spring (hosts are grouped into blocks - rendering may vary from one display to another)
These three rules apply
42MERETHIS 12 AVENUE RASPAIL FR94290 GENTILLY
Chapter 6 User guide
bull Only children of the selected host are displayed
bull The branches where there is no child available (ACL) are automatically dropped
bull If a host of a branch is not accessible (ACL) but its children are available only the host status is displayed
The Relationships perspective shows all host relationships irrespective of the host limitations configured for the viewTherefore there may be hosts visible in the relationships window that are not present in other Centreon Map windows
Geoagraphic screen
Since version 36 of Centreon Map elements can overlay a map using their longlat coordinates
Maps are provided by the means of a third-party mapping service MapBox
Since version 37 the Google Maps mapping service is not supporter anymore
Configure geolocation
Activation of geolocation in Centreon Map requires specific configuration in Centreon Indeed this feature relieson an external mapping service to Centreon Map It is necessary to open a user account with one of these serviceproviders
MapBox free account allows 3000 downloads for free per month Beyond this limit the use of this service costsaround a dollar per 2000 downloads (current prices on March 1st 2014)
The configuration is made on the page Centreon gt Administration gt Extensions gt Centreon Map gt Geolocation
Once the process of opening a MapBox account is finished copy the lsquodefault API access tokenrsquo present on top of theMapBox page into the field lsquoMapBox API access tokenrsquo of the configuration page
At last create a new project in the MapBox interface and copy its ID into the field lsquoMaBox Project tokenrsquo
65 Monitoring perspectiveMERETHIS 12 AVENUE RASPAIL FR94290 GENTILLY
43
Activate geolocalisation
In a standard view edition screen right click on the background open the context menu and select the action ldquoEditrdquoThe following dialog appears and allows had the map ID been configured in Centreon to activate the geographicalmode and enter the longlat coordinates
44MERETHIS 12 AVENUE RASPAIL FR94290 GENTILLY
Chapter 6 User guide
Navigate within a map
Geolocation-enabled the screen background is replaced by a map having the latlong coordinates as the center and azoom level between 1 and 21
Zoom level 1 represents the full world map each successive level focuses on half of the previous view with twice thedetail
Two user actions trigger a request to the mapping service
bull A map relocation this can be done in 2 ways either by a dragdrop of the map or by direct access to a knownlatlong being a saved position or the position of one of the elements on the map
bull change the zoom level using the main toolbar or via the mouse wheel by holding the ldquoctrlrdquo key
Viewpoints
bull The map view is defined by having a particular position and a particular zoom level We shall henceforth referto the this positionzoom pair as being a ldquoviewpointrdquo Centreon maps has an active viewpoint and a defaultviewpoint
ndash The ldquoactive viewpointrdquo determines the area displayed on the screen it is modified for every displacement orzoom change and can be saved as the default viewpoint via the toolbar this viewpoint is never synchronizedbetween clients
ndash The ldquodefault viewpointrdquo establishes the initial coordinate and zoom level view of a map This viewpoint ismaintained on the server and transmitted to other users At any moment the user can revert to the defaultviewpoint via the toolbar
Map Element Positioning Recollect that a Centreon resource can be multiply represented by dragging and droppingthe resource on the map many times
There are two manners to organise such host elements on the map
65 Monitoring perspectiveMERETHIS 12 AVENUE RASPAIL FR94290 GENTILLY
45
bull With resource-defined positions all resource map elements that ascribe to a Centreon resource will be posi-tioned at the resourcersquos coordinates
Editing the resourcesrsquos coordinates will displace all elements as one logical block
bull With element-defined positions host-mapped elements are freely placed on the map - each independent of theother
( Note that this is only possible when the hostrsquos coordinates are NOT defined )
When an object of the current map is selected in either the Explorer window or the problematic elements window thecurrent map is automatically centered to its coordinates This allows instant access to its immediate surroundings
Abstraction As map elements become ubiquitous on the screen it becomes rapidly evident that such need to beabstracted into more manageable constructs Centreon maps provides containers to logically group relatedelements and therefore filter the information from the data shielding the user from irrelevant details As wellas being map elements containers have viewpoints Each container is capable of portraying a viewpoint of themap The containers position as an element on the screen is used as a reference point for its internal viewpoint(A containerrsquos default view and element position are strongly bound concepts - updating the coordinates ofeither updates both) Typically the user will define a containerrsquos viewpoint such that all child elements bewithin scope Containers are also able to embed other containers recursively - this is a powerful paradigm forcomplexity management
[Legal disclaimer] The choice of the third party mapping service for Centreon Map is entirely at the clientrsquosdiscretion Additional costs and fees incurred by a third party service are the full responsibility of the clientMERETHIS cannot be held accountable The Centreon Map license updates and support do not includeprofessional services MapBox and Google Maps Ultimately Merethis cannot be held accountable for anyprofessional technical or financial prejudice due to a total or partial failure of the third party mapping service
The tooltips screen
46MERETHIS 12 AVENUE RASPAIL FR94290 GENTILLY
Chapter 6 User guide
The tooltip screen allows you to create a tab displaying the same content as a tooltip yet in a persistent manner
The above image depicts the service type lsquoPingrsquo as a graph showing the evolution of pings within the monitoringperspective
Depending on the element type this sort of visual representation can be made manifest by double-clicking or using acontext menu
Tabs rotation
In the former screenshot there are 10 tabs grouped into 4 zones Each zone is composed of at least one tabbed screenof which only one can be active at a time
Tab rotation revolves around the zonersquos list of tabbed screens a regular and configurable interval in order to have aglobal vision of the workspace without requiring human intervention
657 The links
The object link type is purely Centreon Map concept it is not supervised object and is only a visual help
A link can be created between any elements in an view edition screen with the exception of text objects
In addition it is possible to create multiple links between two objects They are created modified and deleted usingthe corresponding tools in the palette of the view edition screen
65 Monitoring perspectiveMERETHIS 12 AVENUE RASPAIL FR94290 GENTILLY
47
There are 3 different types of links used to emphasize different aspects
Basic link
The basic link is used to link elements of the screen without displaying additional monitoring information
These links have configurable properties
bull a type (basic status or load)
bull a name and a description
bull the linersquos width
bull a line type continuous dotted etc
bull a style direct that displays a direct line or indirect with a right angles
bull a color
48MERETHIS 12 AVENUE RASPAIL FR94290 GENTILLY
Chapter 6 User guide
Status link
The status link is a basic link having a fixed system-defined line type style and color whilst able to display the statusof a service
To be associated to a status link a service must be configured for this purpose in Centreon it must be associatedto a category that is associated with this type of link This configuration is established in the Centreon interfaceAdministration gt Extensions gt Centreon Map tab
65 Monitoring perspectiveMERETHIS 12 AVENUE RASPAIL FR94290 GENTILLY
49
The link then displays the status of the configured service
This feature is particularly useful for modeling connectivity between two devices
The load link (unidirectional or bidirectional)
The bi-directional load link similar to the status link has fixed visual link properties
Similar to the status link it is associated with a service but instead displays metrics about the service
50MERETHIS 12 AVENUE RASPAIL FR94290 GENTILLY
Chapter 6 User guide
To be associated with a load link a service must be configured for this purpose in Centreon it must be associated witha category that is associated with this type of link This configuration is done in the Centreon interface Administrationgt Extensions gt Centreon Map tab
The load link models the rate of flow between two devices
Typically it is used to model the state and bandwidth of the network
Since version 35 the load links can be unidirectional and also the user can define what metrics to display what is thecurrent value and what is the max value
658 Warnings
When changing to a critical state an error or any other significant event Centreon Map alerts the user in two ways
bull visual feedback as a colored popup at the bottom right of the screen
bull sound event
Both alerts vary depending on the severity of the event and can occur until the reported problem is resolved
In this example there is a loss of connection between the client and the server the popup appears in red as it is importantinformation a specific sound is also played
659 Preferences
In Centreon Map many features are configurable you can customize the size of icons the colors used to indicatedifferent status etc
65 Monitoring perspectiveMERETHIS 12 AVENUE RASPAIL FR94290 GENTILLY
51
Remote access
These preferences configure various settings of the remote access The above screenshot shows the configurationscreen of the 3 default access protocols
The tab lsquoCustomrsquo configures other actions by associating a name to an executable path and arguments For thispurpose predefined variables are shown in the submenu lsquoInformationsrsquo
52MERETHIS 12 AVENUE RASPAIL FR94290 GENTILLY
Chapter 6 User guide
Drilldown
The Drilldown preferences page is used to configure the behaviour of the inherited state algorithm
The first checkbox lsquoUse simple drilldown optionsrsquo is enabled by default Unchecked it activates the advanced config-uration mode presented by the lower screen
65 Monitoring perspectiveMERETHIS 12 AVENUE RASPAIL FR94290 GENTILLY
53
In advanced mode the user can customize the rules for computing the inherited status of acknowledged or downtimeitems the order of criticality
The two following checkboxes are available in simple mode They determine the exclusion of acknowledged ordowntime resources from the algorithm
The checkbox lsquoDisplay poller-down statusrsquo this refers to a new status specific to Centreon Map This conditionoccurs when a poller is out of order All monitored elements depending on the defective poller enter poller-down state
lsquoUse soft statutes for inherited status when availablersquo lets the algorithm rely on unconfirmed states for inherited state
54MERETHIS 12 AVENUE RASPAIL FR94290 GENTILLY
Chapter 6 User guide
processing This is more efficient but less reliable
The last check box excludes the internal links of a container from the inherited state calculation
Ensuing any change it is necessary to reload the statutes of the view for it to be applied
Warning Incorrect configuration of these options can completely thwart the supervision Be careful
Graphics
This preference page allows the user to customize various visual settings
bull The style determines whether the objects displayed in screens are represented by an icon or a geometric shape
bull The police is for all on-screen text
bull The space between the icons is that used when they are placed automatically
bull blinking allows easier visualization of problematic elements
bull The unit selected is used to display load links
bull lsquoShow services in treersquo will cause services to be displayed in the lsquoExplorerrsquo Note This option can slow-down the processing as it increases the tree items by an order of magnitude
65 Monitoring perspectiveMERETHIS 12 AVENUE RASPAIL FR94290 GENTILLY
55
bull The lsquoRotate delayrsquo determines the time between each tab rotation
This preference page allows the user to apply geometric styles of differing shapes and sizes to items
This preference page allows you to change the shapes and sizes of items for the geometric style
The lower preference page allows the user to pick a geometric shape to represent a discrete state
These settings do not affect the style icon
56MERETHIS 12 AVENUE RASPAIL FR94290 GENTILLY
Chapter 6 User guide
65 Monitoring perspectiveMERETHIS 12 AVENUE RASPAIL FR94290 GENTILLY
57
With the following preferences page the user can customize how an element icon is represented for every discrete stateIn particular this involves setting the color and opacity of the surrounding halo for a given state in a given condition
Finally the color opacity and the relative size displayed depending on each status can also be changed
Warning Incorrect configuration of these options can completely thwart the supervision Be careful
58MERETHIS 12 AVENUE RASPAIL FR94290 GENTILLY
Chapter 6 User guide
Tooltip
On this preference page the tooltip can be disabled for all screens of the current view
Other options such as graph displaying and the period displayed can be set here
Finally the dimensions of the tooltip can also be defined
65 Monitoring perspectiveMERETHIS 12 AVENUE RASPAIL FR94290 GENTILLY
59
Links Templates
This preference page allows you to create link templates
A user-created template has the same properties of the link type on which it is based
Created templates are available in the palette of the view edition screen
When creating a link from the template the link automatically takes on the template-defined properties without furtheruser interaction
When a link template is changed the changes are automatically applied to all links associated with the template
However it is possible to override one or more properties of a link associated with a template Such properties are notaffected by the modification of the template
60MERETHIS 12 AVENUE RASPAIL FR94290 GENTILLY
Chapter 6 User guide
Popup
The popup preferences page addresses the properties of two different popups in Centreon Map
bull The first two forms relate to the warning popup It can be totally disabled or more finely configured to appearonly for certain events The color associated with each event can also be set individually
The lsquoPoller alertrsquo options concern the dialog that appears when a poller connection drops
The addition of the new status lsquoPoller downrsquo deprecates this alert and the above preferences allow you to disable orautomatically close this dialog
65 Monitoring perspectiveMERETHIS 12 AVENUE RASPAIL FR94290 GENTILLY
61
Sounds
Sound settings allow you to choose which sound is to be associated with each state change
62MERETHIS 12 AVENUE RASPAIL FR94290 GENTILLY
Chapter 6 User guide

Launcher file creation dialog
A launcher file holds on the local workstation login information for the current server and the selected view
Centreon Map uses information found in this file to connect to the server and open the user-selected view
More information concerning this feature is detailed in the life-cycle section
64 View Selection PerspectiveMERETHIS 12 AVENUE RASPAIL FR94290 GENTILLY
21
About dialog
The ldquoAboutrdquo dialog displays the current version of the client and the list of contributors in alphabetical order
It also displays the installation details ie all components used produced by Merethis or from the Eclipse community
642 Import latlong data
Since version 36 Centreon Map has a new feature geolocation This displays the Centreon resources on a mapaccording to their latlong position It will be detailed in the next chapter
In this ldquoview selection perspectiverdquo it is possible to import a CSV file to associate geographical positions to Centreonresources
The CSV file format should have at least 5 columns in the following order additional columns are ignored
resource_typeresource_nameservice_namelatitudelongitude
bull The resource type can be host hostgroup service servicegroup metaservice bam
bull The resource name must be identical to the name configured in Centreon
bull The service name must be identical to the name configured in Centreon this column is used for only for servicesand may otherwise be empty
bull Latitude is a valid decimal number -90 to 90
bull Longitude is a valid decimal number -180 and 180
Centreon Map validates the imported data all errors are presented to the user with their line number
22MERETHIS 12 AVENUE RASPAIL FR94290 GENTILLY
Chapter 6 User guide
Once the import is successfully completed the user can add imported Centreon resources to the view of his choice
64 View Selection PerspectiveMERETHIS 12 AVENUE RASPAIL FR94290 GENTILLY
23
65 Monitoring perspective
651 Workspace
This screenshot shows the monitoring perspective This is the main perspective in which the majority of actions andmanipulations are made
These actions are available via various means including the main menu the main toolbar and the palette which havebeen highlighted in this screenshot
Toolbars are provided for manipulating window resources such as the small-button filtering toolbar for the lsquoExplorerrsquowindow and finally right-click context menus for most application tool elements
At initial opening of the view the perspective will display the default view configuration that depends on the userprofile
bull The upper left area has a single window called lsquoExplorerrsquo which shows a tree representation of the current viewThis window is available for all users however some actions are restricted to the administrator
bull The bottom left area called lsquoResourcesrsquo is only available to the administrator Windows tabbed in this area display all resources configured within Centreon ie
ndash Hosts and Hosts groups in two separate views
ndash Meta-services and Service groups in two separate views
ndash Centreon BAM in its own view and finally
ndash The images available in Centreon
bull The main viewing area features lsquoscreensrsquo also known as lsquoeditorsrsquo these are components that enable the creationand display of maps and views in Centreon Map This main viewing area can be personalized and subdividedas required There are 4 different types of editors these will be described in more detail further on
24MERETHIS 12 AVENUE RASPAIL FR94290 GENTILLY
Chapter 6 User guide
There are two other screen viewing areas they appear on this screenshot but are not displayed by default in theworkspace
bull ThersquoPreviewrsquo area comprises the following windows
ndash lsquoOutlinersquo which offers an overview of the active editor and simplifies navigation amongst the mainviews
ndash lsquoDowntimesrsquo and lsquoAcknowledgedrsquo highlight the resources that are either in downtime or acknowl-edged state
bull Finally the lsquoSummaryrsquo area has a set of windows that display an overall collective view of information
ndash The subwindow lsquoCentreon Map Historyrsquo displays important events in the current session
ndash The subwindow lsquoProblematic elementsrsquo presents a list of all objects whose status is not OK
ndash The subwindow lsquoPollersrsquo shows all pollers configured in Centreon their states and particular infor-mation
All these areas are default settings that may be freely customized
Each window can be closed and re-opened via a special component later described in this document
Windows can be displaced added to an existing zone or establish an independent zone at any desired location Todo this simply click the title of the view hold down the mousebutton and drag the window the application proposesvarious drop locations with dotted lines The child windows can also be dragged from the main window into a separatewindow
Whilst editor subwindows can be reorganised in their reserved zone they cannot be separated from the main window
Lastly each zone can be resized to optimise the the display of each composing subwindow
The customized workspace (positions dimensions etc) is implicitly saved on the following events
bull Refresh the workspace
bull Display of the preferences
bull Return to the list of views
bull Logout
bull Application closure
This configuration is stored on a local file It is associated with the current user account the server and the currentview
This enables each user to tailor his own independent working environment for each different machine
The workspace conforms to this user-customized configuration upon opening of the monitoring perspective
The is a facility to reset the configuration back to factory settings
652 Main menus
65 Monitoring perspectiveMERETHIS 12 AVENUE RASPAIL FR94290 GENTILLY
25
Action DescriptionBack to view selector Saves the workspace state and returns to the view selection perspectiveDisconnect Hides application window and displays login screenExit Closes application Centreon Map and all connections to Centreon server
Action DescriptionRefresh status Refreshes the status of the objects of the current viewRefresh everything Refreshes all the data of the objects of the current viewTabs rotation Toggles the tabs rotationFull screen Activates full screen to desactivates it press F11Restore perspective Restores windows and default positions of the perspective
Action DescriptionPreferences Displays the preferences dialog
653 Toolbars
The main toolbar is comprises two parts The first part on the left and detailed below is common to the wholeperspective and sports global features
Action DescriptionBack to view selector Saves the workspace state and returns to the view selection perspectiveWindows management Opens the windows manager this feature is detailed further onFull screen Activates full screen to deactivate it press F11Refresh status Refreshes the status of the objects in the current viewRefresh everything Refreshes all the data of the objects in the current viewTabs rotation Toggles the tabs rotationOpen problematic elements window Quick display of the list of problematic elements
The second is context-specific and depends on the selected view open in the workspace
26MERETHIS 12 AVENUE RASPAIL FR94290 GENTILLY
Chapter 6 User guide
Action DescriptionZoom + Zoom on the current screenZoom - De-zoom on the current screenZoom levels Specifies the zoom level of the current screenExport the screen Exports the content of the current screen as an imagePrint the screen Prints the content of the current screenShow hide text Shows Hides the objects label in the current screenEnable disable tooltip Shows Hides tooltips in the current screenAutomatic order Show Hide info balloons activated when the mouse hovers over an itemShow hide grid Displays the grid and the lsquomagneticrsquo positioning modeAdd a legend Displays a legend of load link colorsOpen parent Displays the parent object of the editorPrevious Displays the previous object of the current screenrsquos navigation historyNext Displays the next object of the current screenrsquos navigation historySave position In geographic mode saves the current zoom level and lat long positionRestore position In geographic mode restores the saved zoom level and lat long position
Each objectrsquos zoom settings label display and automatic positioning are preserved on the server
Tooltips and grid parameters are stored locally along with the workspace state
65 Monitoring perspectiveMERETHIS 12 AVENUE RASPAIL FR94290 GENTILLY
27
654 Context menus
Most application items presented have right-click context menus
Wherever an object is located the context menu defines the available actions for its particular state
The screenshot above shows the menu in its entirety in order to present all functions accessible through it
The first 9 menuitems and the 17th menuitem ldquoCreate a Shortcutrdquo are for building and navigating the workspace
The following 3 menuitems are content-editing actions
lsquoAcknowledgersquorsquoDowntimersquo and lsquostatus checkingrsquo are specific monitoring actions these originate from Nagios and arenot detailed here
The last 3 menuitems facilitate access to the supervised Centreon resource
28MERETHIS 12 AVENUE RASPAIL FR94290 GENTILLY
Chapter 6 User guide
Action DescriptionOpen in new screen Displays the selected item in a new edition screenOpen in the same screen Displays the selected item in the current screen or opens a new oneOpen in a new informationscreen
Displays the tooltip of the selected item in a new dedicated screen
Open in the same informationscreen
Displays the tooltip of the selected item in its dedicated screen or opens a newone
Open in a new detailed tab Displays the selected item in a new lsquoDetailsrsquo windowOpen in the current detailed tab Displays the selected item in the current lsquoDetailsrsquo window or opens a new oneDisplay relations in new editor Shows the relationships of the selected item in a new dedicated screenDisplay relations in currenteditor
Shows the relationships of the selected item in its dedicated screen or opens anew one
Open log Shows a new lsquoLogsrsquo window corresponding to the selected itemAdd a container Creates a container with the selected item as parentRename Renames the selected itemDelete Removes the selected itemAcknowledgement Takes into account the status of the selected itemDowntime Declares a downtime for the selected itemStatus check Performs an immediate or scheduled check for the status of the selected itemChange style Changes the style of the selected itemCreate a shortcut Creates a shortcut to the selected itemRDP Client Opens a RDP command prompt to the selected serverTelnet console Opens a telnet console to the selected serverSSH Console Opens an SSH console to the selected server
65 Monitoring perspectiveMERETHIS 12 AVENUE RASPAIL FR94290 GENTILLY
29
655 Windows
Explorer window
In the workspace the explorer window shows all the items in a tree-structured view
The root element is the view itself its children are the various user-added elements For clarity services and unsuper-vised elements (shapes images links etc) do not appear in this list
An option permits the display of the services of each host Warning this can be the cause of delay when views containthousands of elements
This window has two applicable ways of being filtered to facilitate the view of desired items
bull Filter by state the colored knobs correspond to the default state colors
When a knob is deselected all tree items whose status is that of the knob will be hidden By default all knobs areselected and therefore all items are displayed Filter by label using the text field at the top of the tree When a stringis entered only the elements whose label match are displayed (For convenience this search field is case-insensitive )
Both filters can be combined for greater precision in the selection of items
30MERETHIS 12 AVENUE RASPAIL FR94290 GENTILLY
Chapter 6 User guide
In this window as is the case with most of the components from the monitoring perspective a context menu is availableby right-clicking on the items presented This menu will be detailed later in this document
Double-clicking on a tree item opens the selected item in the current screen displaying the children and other detailsnot displayed in the tree (such as links shapes and images)
Mini-map window
The mini-map shows an overview of the current screen
It offers an overview of its contents and displays the states of the elements in real time as the screen
It facilitates the navigation of elements particularly with very large screens using a user-defined blue frame to limitthe area of interest
Acknowledgements and Downtime windows
65 Monitoring perspectiveMERETHIS 12 AVENUE RASPAIL FR94290 GENTILLY
31
Windows lsquoAcknowledgedrsquo and lsquoDowntimersquo present all lsquotaken into accountrsquo and lsquodowntimersquo elements of the currentview regardless of their hierarchical level
Warning only resources in the current view appear in these windows
Resources windows
32MERETHIS 12 AVENUE RASPAIL FR94290 GENTILLY
Chapter 6 User guide
65 Monitoring perspectiveMERETHIS 12 AVENUE RASPAIL FR94290 GENTILLY
33
Resources windows display all objects monitored by Centreon
By default they are piled in the bottom left corner of the workspace as shown earlier in the document Each windowhandles a specific object type
bull The hosts
34MERETHIS 12 AVENUE RASPAIL FR94290 GENTILLY
Chapter 6 User guide
bull The host groups
bull The service groups
bull Meta-services
bull The Centreon Business Activity Monitoring (BAM)
These windows are only available to administrator-slot users because they entail the creation of views
To create a corresponding Centreon Map object simply drag any of these resources into either the edition screen orExplorer window
These created Centreon Map objects display Centreon information such as status as well as additional informationspecific to Centreon Map including icon position and inherited status
Such objects appear in the corresponding screen and in the tree view
The resource windows have a filter similar to the explorer window the search masks elements whose label does notcontain the search string
This behavior is similar in all Centreon Map and needs no further introduction
The hosts window however has an additional search feature a button by the search field toogles whether the searchtargets the name or IP address (Otherwise all resource windows use the same configurable search component)
Beside the standard search facility there is a mini-tree button which hides all elements in the tree view already presentin the main current view
On the righthand side of the mini-tree button the mini-tree button a yellow button to refresh the windowrsquos contents(Note the contents of these windows cannot be changed after a restart of the poller)
Images window
65 Monitoring perspectiveMERETHIS 12 AVENUE RASPAIL FR94290 GENTILLY
35
The Images window is part of the resource windows in the sense that it presents objects for creating views
However it differs from other resources windows as it does not have elements monitored by Centreon These imagesare still from the server Centreon and can be managed via this interface
In addition it is the only window resource whose content can be modified via Centreon Map Indeed the user canadd images using the Centreon Map client and thus indirectly on Centreon in two different ways
bull The button lsquoAdd an image lsquo displays a dialog box for selecting an image file on the local machine
bull Dragging an image file onto an edition screen view or to the explorer window as a drop target
In both cases the new image is added to the Image window contents and to Centreon server
Centreon Map History window
This window displays the various important Centreon Map events such as logins status changes etc
Problematic elements window
The problematic elements window offers a concise view of all objects whose ldquoown statusrdquo or ldquoinherited statusrdquo is notOK
36MERETHIS 12 AVENUE RASPAIL FR94290 GENTILLY
Chapter 6 User guide
This window also allows you to sort items by columns and features a customizable search component This allows youto select the columns on which the search is performed All elements that do not match the search string are hidden
The same object can appear multiple times in this table if present in different screens This feature allows access tothe different locations of the object
Warning only resources in the current view appear in this window
Details window
The lsquoDetailsrsquo window is a dynamic the contents depend on the element associated with the window This window canbe opened by double-clicking a host object or via the context menu of most Centreon Map objects
It presents in detail the children of the selected item
This window has essentially the same search and sort functions as the ldquoproblematic elementsrdquo window
Yet it offers two additional options
bull The button ldquoInclude sub-elementsrdquo represented by little green cubes displays the full object hierarchy in theview
bull The ldquoLock Unlockrdquo button enables the object associated with this window to be changed by merely clickingon a screen or tree
( Whereas the default behavior would require a double-click or access to a context menu)
65 Monitoring perspectiveMERETHIS 12 AVENUE RASPAIL FR94290 GENTILLY
37
Logs window
The logs window displays the historical monitoring data created by the scheduler It is available via the menuitemldquoOpen logrdquo from a host or service context menu
The log entries are categorized and displayed in tabs The first of these is a flat list of all entries regardless of category
This window has the same options ldquoInclude sub-elementsrdquo and ldquoLock Unlockrdquo as the window details
Windows manager
The windows manager enables the opening and closing of context-free windows in the workspace (These are viewsand windows that are not bound to any particular selected object)
38MERETHIS 12 AVENUE RASPAIL FR94290 GENTILLY
Chapter 6 User guide
Some windows however are not context-free windows but rather contextual such are lsquoDetailsrsquo and lsquoLogsrsquo windowsThese refer to a selected object and are outside of the window managerrsquos sphere of control
When displaying the windows manager only the windows open in the workspace appear checked When the win-dows manager dialog box is validated the unchecked windows are closed the checked windows opened each at theirprevious location
656 The screen (editors)
View edition screen
The Editing Screen view is the central component of the application This is the graphical component that providesthe most thorough and precise monitoring information
Centreon Map objects are displayed as icons surrounded by a halo with one or two colors according to their own and or inherited status
The central part is the elementrsquos own status the surrounding circle being its inherited status This provides a succinctview of an objects status and that of its children
In addition it is possible to navigate through the objects on the edition screen
bull Double-click to enter an element containing children
bull Using the lsquoParentrsquo button to go back one level in the tree
Each Centreon Map object type has its own default icon and each can be assigned a custom icon such as the hostlsquodummyrsquo in the previous screenshot
This operation can be performed by the interface Centreon
65 Monitoring perspectiveMERETHIS 12 AVENUE RASPAIL FR94290 GENTILLY
39
When the mouse hovers an icon the application displays a contextual tooltip which presents all the informationavailable for this item The content of the tooltip differs depending on the selected element
(The above screenshot shows the tooltip for the host lsquoUNREACHABLErsquo)
The automatic display of tooltips can be disabled locally via a button for this purpose on the main toolbar or globallyvia the ldquoPreferencesrdquo module detailed in this manual
The Edition screen also provides a range of features
Tools are available by clicking the icon in the palette selecting a tool changes the cursor icon and the correspondingaction available on the screen
The palette accessible by administrator-slot users only is located on the right-hand side of the screen otherwise bydefault it is hidden
Action DescriptionSimple selection Allows to select any item on the screen and move it by drag dropMultiple selection Allows to select a group of elementsRectangle Ellipse Adds the corresponding shape to the screenText Adds an editable text to the screen (font size and color are customizable)Basic link Creates a simple link between two elementsStatus link Creates a status link between two elementsLoad link Creates a load link between two elementsDisconnection Deletes a link between two elementsLink template Creates a link from a predefined template
Shapes abstract individual objects into a single logical group on the screen
Since version 34 of Centreon Map shapes take on the color of the status of the most critical sub-element Thevarious options available for shapes are available by right-clicking
Relationships screen
Centreon relying on the host dependency configuration allows the scheduler to determine whether a hostis unavailable or inaccessible
As of version 35 of Centreon Map these relations can be viewed by right-clicking on a host with the action ldquoDisplayrelations in new editorrdquo
40MERETHIS 12 AVENUE RASPAIL FR94290 GENTILLY
Chapter 6 User guide
Three different representations exist
bull Radial (host-centered selection)
bull Tree (selected host is the tree-top node)
65 Monitoring perspectiveMERETHIS 12 AVENUE RASPAIL FR94290 GENTILLY
41
bull Spring (hosts are grouped into blocks - rendering may vary from one display to another)
These three rules apply
42MERETHIS 12 AVENUE RASPAIL FR94290 GENTILLY
Chapter 6 User guide
bull Only children of the selected host are displayed
bull The branches where there is no child available (ACL) are automatically dropped
bull If a host of a branch is not accessible (ACL) but its children are available only the host status is displayed
The Relationships perspective shows all host relationships irrespective of the host limitations configured for the viewTherefore there may be hosts visible in the relationships window that are not present in other Centreon Map windows
Geoagraphic screen
Since version 36 of Centreon Map elements can overlay a map using their longlat coordinates
Maps are provided by the means of a third-party mapping service MapBox
Since version 37 the Google Maps mapping service is not supporter anymore
Configure geolocation
Activation of geolocation in Centreon Map requires specific configuration in Centreon Indeed this feature relieson an external mapping service to Centreon Map It is necessary to open a user account with one of these serviceproviders
MapBox free account allows 3000 downloads for free per month Beyond this limit the use of this service costsaround a dollar per 2000 downloads (current prices on March 1st 2014)
The configuration is made on the page Centreon gt Administration gt Extensions gt Centreon Map gt Geolocation
Once the process of opening a MapBox account is finished copy the lsquodefault API access tokenrsquo present on top of theMapBox page into the field lsquoMapBox API access tokenrsquo of the configuration page
At last create a new project in the MapBox interface and copy its ID into the field lsquoMaBox Project tokenrsquo
65 Monitoring perspectiveMERETHIS 12 AVENUE RASPAIL FR94290 GENTILLY
43
Activate geolocalisation
In a standard view edition screen right click on the background open the context menu and select the action ldquoEditrdquoThe following dialog appears and allows had the map ID been configured in Centreon to activate the geographicalmode and enter the longlat coordinates
44MERETHIS 12 AVENUE RASPAIL FR94290 GENTILLY
Chapter 6 User guide
Navigate within a map
Geolocation-enabled the screen background is replaced by a map having the latlong coordinates as the center and azoom level between 1 and 21
Zoom level 1 represents the full world map each successive level focuses on half of the previous view with twice thedetail
Two user actions trigger a request to the mapping service
bull A map relocation this can be done in 2 ways either by a dragdrop of the map or by direct access to a knownlatlong being a saved position or the position of one of the elements on the map
bull change the zoom level using the main toolbar or via the mouse wheel by holding the ldquoctrlrdquo key
Viewpoints
bull The map view is defined by having a particular position and a particular zoom level We shall henceforth referto the this positionzoom pair as being a ldquoviewpointrdquo Centreon maps has an active viewpoint and a defaultviewpoint
ndash The ldquoactive viewpointrdquo determines the area displayed on the screen it is modified for every displacement orzoom change and can be saved as the default viewpoint via the toolbar this viewpoint is never synchronizedbetween clients
ndash The ldquodefault viewpointrdquo establishes the initial coordinate and zoom level view of a map This viewpoint ismaintained on the server and transmitted to other users At any moment the user can revert to the defaultviewpoint via the toolbar
Map Element Positioning Recollect that a Centreon resource can be multiply represented by dragging and droppingthe resource on the map many times
There are two manners to organise such host elements on the map
65 Monitoring perspectiveMERETHIS 12 AVENUE RASPAIL FR94290 GENTILLY
45
bull With resource-defined positions all resource map elements that ascribe to a Centreon resource will be posi-tioned at the resourcersquos coordinates
Editing the resourcesrsquos coordinates will displace all elements as one logical block
bull With element-defined positions host-mapped elements are freely placed on the map - each independent of theother
( Note that this is only possible when the hostrsquos coordinates are NOT defined )
When an object of the current map is selected in either the Explorer window or the problematic elements window thecurrent map is automatically centered to its coordinates This allows instant access to its immediate surroundings
Abstraction As map elements become ubiquitous on the screen it becomes rapidly evident that such need to beabstracted into more manageable constructs Centreon maps provides containers to logically group relatedelements and therefore filter the information from the data shielding the user from irrelevant details As wellas being map elements containers have viewpoints Each container is capable of portraying a viewpoint of themap The containers position as an element on the screen is used as a reference point for its internal viewpoint(A containerrsquos default view and element position are strongly bound concepts - updating the coordinates ofeither updates both) Typically the user will define a containerrsquos viewpoint such that all child elements bewithin scope Containers are also able to embed other containers recursively - this is a powerful paradigm forcomplexity management
[Legal disclaimer] The choice of the third party mapping service for Centreon Map is entirely at the clientrsquosdiscretion Additional costs and fees incurred by a third party service are the full responsibility of the clientMERETHIS cannot be held accountable The Centreon Map license updates and support do not includeprofessional services MapBox and Google Maps Ultimately Merethis cannot be held accountable for anyprofessional technical or financial prejudice due to a total or partial failure of the third party mapping service
The tooltips screen
46MERETHIS 12 AVENUE RASPAIL FR94290 GENTILLY
Chapter 6 User guide
The tooltip screen allows you to create a tab displaying the same content as a tooltip yet in a persistent manner
The above image depicts the service type lsquoPingrsquo as a graph showing the evolution of pings within the monitoringperspective
Depending on the element type this sort of visual representation can be made manifest by double-clicking or using acontext menu
Tabs rotation
In the former screenshot there are 10 tabs grouped into 4 zones Each zone is composed of at least one tabbed screenof which only one can be active at a time
Tab rotation revolves around the zonersquos list of tabbed screens a regular and configurable interval in order to have aglobal vision of the workspace without requiring human intervention
657 The links
The object link type is purely Centreon Map concept it is not supervised object and is only a visual help
A link can be created between any elements in an view edition screen with the exception of text objects
In addition it is possible to create multiple links between two objects They are created modified and deleted usingthe corresponding tools in the palette of the view edition screen
65 Monitoring perspectiveMERETHIS 12 AVENUE RASPAIL FR94290 GENTILLY
47
There are 3 different types of links used to emphasize different aspects
Basic link
The basic link is used to link elements of the screen without displaying additional monitoring information
These links have configurable properties
bull a type (basic status or load)
bull a name and a description
bull the linersquos width
bull a line type continuous dotted etc
bull a style direct that displays a direct line or indirect with a right angles
bull a color
48MERETHIS 12 AVENUE RASPAIL FR94290 GENTILLY
Chapter 6 User guide
Status link
The status link is a basic link having a fixed system-defined line type style and color whilst able to display the statusof a service
To be associated to a status link a service must be configured for this purpose in Centreon it must be associatedto a category that is associated with this type of link This configuration is established in the Centreon interfaceAdministration gt Extensions gt Centreon Map tab
65 Monitoring perspectiveMERETHIS 12 AVENUE RASPAIL FR94290 GENTILLY
49
The link then displays the status of the configured service
This feature is particularly useful for modeling connectivity between two devices
The load link (unidirectional or bidirectional)
The bi-directional load link similar to the status link has fixed visual link properties
Similar to the status link it is associated with a service but instead displays metrics about the service
50MERETHIS 12 AVENUE RASPAIL FR94290 GENTILLY
Chapter 6 User guide
To be associated with a load link a service must be configured for this purpose in Centreon it must be associated witha category that is associated with this type of link This configuration is done in the Centreon interface Administrationgt Extensions gt Centreon Map tab
The load link models the rate of flow between two devices
Typically it is used to model the state and bandwidth of the network
Since version 35 the load links can be unidirectional and also the user can define what metrics to display what is thecurrent value and what is the max value
658 Warnings
When changing to a critical state an error or any other significant event Centreon Map alerts the user in two ways
bull visual feedback as a colored popup at the bottom right of the screen
bull sound event
Both alerts vary depending on the severity of the event and can occur until the reported problem is resolved
In this example there is a loss of connection between the client and the server the popup appears in red as it is importantinformation a specific sound is also played
659 Preferences
In Centreon Map many features are configurable you can customize the size of icons the colors used to indicatedifferent status etc
65 Monitoring perspectiveMERETHIS 12 AVENUE RASPAIL FR94290 GENTILLY
51
Remote access
These preferences configure various settings of the remote access The above screenshot shows the configurationscreen of the 3 default access protocols
The tab lsquoCustomrsquo configures other actions by associating a name to an executable path and arguments For thispurpose predefined variables are shown in the submenu lsquoInformationsrsquo
52MERETHIS 12 AVENUE RASPAIL FR94290 GENTILLY
Chapter 6 User guide
Drilldown
The Drilldown preferences page is used to configure the behaviour of the inherited state algorithm
The first checkbox lsquoUse simple drilldown optionsrsquo is enabled by default Unchecked it activates the advanced config-uration mode presented by the lower screen
65 Monitoring perspectiveMERETHIS 12 AVENUE RASPAIL FR94290 GENTILLY
53
In advanced mode the user can customize the rules for computing the inherited status of acknowledged or downtimeitems the order of criticality
The two following checkboxes are available in simple mode They determine the exclusion of acknowledged ordowntime resources from the algorithm
The checkbox lsquoDisplay poller-down statusrsquo this refers to a new status specific to Centreon Map This conditionoccurs when a poller is out of order All monitored elements depending on the defective poller enter poller-down state
lsquoUse soft statutes for inherited status when availablersquo lets the algorithm rely on unconfirmed states for inherited state
54MERETHIS 12 AVENUE RASPAIL FR94290 GENTILLY
Chapter 6 User guide
processing This is more efficient but less reliable
The last check box excludes the internal links of a container from the inherited state calculation
Ensuing any change it is necessary to reload the statutes of the view for it to be applied
Warning Incorrect configuration of these options can completely thwart the supervision Be careful
Graphics
This preference page allows the user to customize various visual settings
bull The style determines whether the objects displayed in screens are represented by an icon or a geometric shape
bull The police is for all on-screen text
bull The space between the icons is that used when they are placed automatically
bull blinking allows easier visualization of problematic elements
bull The unit selected is used to display load links
bull lsquoShow services in treersquo will cause services to be displayed in the lsquoExplorerrsquo Note This option can slow-down the processing as it increases the tree items by an order of magnitude
65 Monitoring perspectiveMERETHIS 12 AVENUE RASPAIL FR94290 GENTILLY
55
bull The lsquoRotate delayrsquo determines the time between each tab rotation
This preference page allows the user to apply geometric styles of differing shapes and sizes to items
This preference page allows you to change the shapes and sizes of items for the geometric style
The lower preference page allows the user to pick a geometric shape to represent a discrete state
These settings do not affect the style icon
56MERETHIS 12 AVENUE RASPAIL FR94290 GENTILLY
Chapter 6 User guide
65 Monitoring perspectiveMERETHIS 12 AVENUE RASPAIL FR94290 GENTILLY
57
With the following preferences page the user can customize how an element icon is represented for every discrete stateIn particular this involves setting the color and opacity of the surrounding halo for a given state in a given condition
Finally the color opacity and the relative size displayed depending on each status can also be changed
Warning Incorrect configuration of these options can completely thwart the supervision Be careful
58MERETHIS 12 AVENUE RASPAIL FR94290 GENTILLY
Chapter 6 User guide
Tooltip
On this preference page the tooltip can be disabled for all screens of the current view
Other options such as graph displaying and the period displayed can be set here
Finally the dimensions of the tooltip can also be defined
65 Monitoring perspectiveMERETHIS 12 AVENUE RASPAIL FR94290 GENTILLY
59
Links Templates
This preference page allows you to create link templates
A user-created template has the same properties of the link type on which it is based
Created templates are available in the palette of the view edition screen
When creating a link from the template the link automatically takes on the template-defined properties without furtheruser interaction
When a link template is changed the changes are automatically applied to all links associated with the template
However it is possible to override one or more properties of a link associated with a template Such properties are notaffected by the modification of the template
60MERETHIS 12 AVENUE RASPAIL FR94290 GENTILLY
Chapter 6 User guide
Popup
The popup preferences page addresses the properties of two different popups in Centreon Map
bull The first two forms relate to the warning popup It can be totally disabled or more finely configured to appearonly for certain events The color associated with each event can also be set individually
The lsquoPoller alertrsquo options concern the dialog that appears when a poller connection drops
The addition of the new status lsquoPoller downrsquo deprecates this alert and the above preferences allow you to disable orautomatically close this dialog
65 Monitoring perspectiveMERETHIS 12 AVENUE RASPAIL FR94290 GENTILLY
61
Sounds
Sound settings allow you to choose which sound is to be associated with each state change
62MERETHIS 12 AVENUE RASPAIL FR94290 GENTILLY
Chapter 6 User guide

About dialog
The ldquoAboutrdquo dialog displays the current version of the client and the list of contributors in alphabetical order
It also displays the installation details ie all components used produced by Merethis or from the Eclipse community
642 Import latlong data
Since version 36 Centreon Map has a new feature geolocation This displays the Centreon resources on a mapaccording to their latlong position It will be detailed in the next chapter
In this ldquoview selection perspectiverdquo it is possible to import a CSV file to associate geographical positions to Centreonresources
The CSV file format should have at least 5 columns in the following order additional columns are ignored
resource_typeresource_nameservice_namelatitudelongitude
bull The resource type can be host hostgroup service servicegroup metaservice bam
bull The resource name must be identical to the name configured in Centreon
bull The service name must be identical to the name configured in Centreon this column is used for only for servicesand may otherwise be empty
bull Latitude is a valid decimal number -90 to 90
bull Longitude is a valid decimal number -180 and 180
Centreon Map validates the imported data all errors are presented to the user with their line number
22MERETHIS 12 AVENUE RASPAIL FR94290 GENTILLY
Chapter 6 User guide
Once the import is successfully completed the user can add imported Centreon resources to the view of his choice
64 View Selection PerspectiveMERETHIS 12 AVENUE RASPAIL FR94290 GENTILLY
23
65 Monitoring perspective
651 Workspace
This screenshot shows the monitoring perspective This is the main perspective in which the majority of actions andmanipulations are made
These actions are available via various means including the main menu the main toolbar and the palette which havebeen highlighted in this screenshot
Toolbars are provided for manipulating window resources such as the small-button filtering toolbar for the lsquoExplorerrsquowindow and finally right-click context menus for most application tool elements
At initial opening of the view the perspective will display the default view configuration that depends on the userprofile
bull The upper left area has a single window called lsquoExplorerrsquo which shows a tree representation of the current viewThis window is available for all users however some actions are restricted to the administrator
bull The bottom left area called lsquoResourcesrsquo is only available to the administrator Windows tabbed in this area display all resources configured within Centreon ie
ndash Hosts and Hosts groups in two separate views
ndash Meta-services and Service groups in two separate views
ndash Centreon BAM in its own view and finally
ndash The images available in Centreon
bull The main viewing area features lsquoscreensrsquo also known as lsquoeditorsrsquo these are components that enable the creationand display of maps and views in Centreon Map This main viewing area can be personalized and subdividedas required There are 4 different types of editors these will be described in more detail further on
24MERETHIS 12 AVENUE RASPAIL FR94290 GENTILLY
Chapter 6 User guide
There are two other screen viewing areas they appear on this screenshot but are not displayed by default in theworkspace
bull ThersquoPreviewrsquo area comprises the following windows
ndash lsquoOutlinersquo which offers an overview of the active editor and simplifies navigation amongst the mainviews
ndash lsquoDowntimesrsquo and lsquoAcknowledgedrsquo highlight the resources that are either in downtime or acknowl-edged state
bull Finally the lsquoSummaryrsquo area has a set of windows that display an overall collective view of information
ndash The subwindow lsquoCentreon Map Historyrsquo displays important events in the current session
ndash The subwindow lsquoProblematic elementsrsquo presents a list of all objects whose status is not OK
ndash The subwindow lsquoPollersrsquo shows all pollers configured in Centreon their states and particular infor-mation
All these areas are default settings that may be freely customized
Each window can be closed and re-opened via a special component later described in this document
Windows can be displaced added to an existing zone or establish an independent zone at any desired location Todo this simply click the title of the view hold down the mousebutton and drag the window the application proposesvarious drop locations with dotted lines The child windows can also be dragged from the main window into a separatewindow
Whilst editor subwindows can be reorganised in their reserved zone they cannot be separated from the main window
Lastly each zone can be resized to optimise the the display of each composing subwindow
The customized workspace (positions dimensions etc) is implicitly saved on the following events
bull Refresh the workspace
bull Display of the preferences
bull Return to the list of views
bull Logout
bull Application closure
This configuration is stored on a local file It is associated with the current user account the server and the currentview
This enables each user to tailor his own independent working environment for each different machine
The workspace conforms to this user-customized configuration upon opening of the monitoring perspective
The is a facility to reset the configuration back to factory settings
652 Main menus
65 Monitoring perspectiveMERETHIS 12 AVENUE RASPAIL FR94290 GENTILLY
25
Action DescriptionBack to view selector Saves the workspace state and returns to the view selection perspectiveDisconnect Hides application window and displays login screenExit Closes application Centreon Map and all connections to Centreon server
Action DescriptionRefresh status Refreshes the status of the objects of the current viewRefresh everything Refreshes all the data of the objects of the current viewTabs rotation Toggles the tabs rotationFull screen Activates full screen to desactivates it press F11Restore perspective Restores windows and default positions of the perspective
Action DescriptionPreferences Displays the preferences dialog
653 Toolbars
The main toolbar is comprises two parts The first part on the left and detailed below is common to the wholeperspective and sports global features
Action DescriptionBack to view selector Saves the workspace state and returns to the view selection perspectiveWindows management Opens the windows manager this feature is detailed further onFull screen Activates full screen to deactivate it press F11Refresh status Refreshes the status of the objects in the current viewRefresh everything Refreshes all the data of the objects in the current viewTabs rotation Toggles the tabs rotationOpen problematic elements window Quick display of the list of problematic elements
The second is context-specific and depends on the selected view open in the workspace
26MERETHIS 12 AVENUE RASPAIL FR94290 GENTILLY
Chapter 6 User guide
Action DescriptionZoom + Zoom on the current screenZoom - De-zoom on the current screenZoom levels Specifies the zoom level of the current screenExport the screen Exports the content of the current screen as an imagePrint the screen Prints the content of the current screenShow hide text Shows Hides the objects label in the current screenEnable disable tooltip Shows Hides tooltips in the current screenAutomatic order Show Hide info balloons activated when the mouse hovers over an itemShow hide grid Displays the grid and the lsquomagneticrsquo positioning modeAdd a legend Displays a legend of load link colorsOpen parent Displays the parent object of the editorPrevious Displays the previous object of the current screenrsquos navigation historyNext Displays the next object of the current screenrsquos navigation historySave position In geographic mode saves the current zoom level and lat long positionRestore position In geographic mode restores the saved zoom level and lat long position
Each objectrsquos zoom settings label display and automatic positioning are preserved on the server
Tooltips and grid parameters are stored locally along with the workspace state
65 Monitoring perspectiveMERETHIS 12 AVENUE RASPAIL FR94290 GENTILLY
27
654 Context menus
Most application items presented have right-click context menus
Wherever an object is located the context menu defines the available actions for its particular state
The screenshot above shows the menu in its entirety in order to present all functions accessible through it
The first 9 menuitems and the 17th menuitem ldquoCreate a Shortcutrdquo are for building and navigating the workspace
The following 3 menuitems are content-editing actions
lsquoAcknowledgersquorsquoDowntimersquo and lsquostatus checkingrsquo are specific monitoring actions these originate from Nagios and arenot detailed here
The last 3 menuitems facilitate access to the supervised Centreon resource
28MERETHIS 12 AVENUE RASPAIL FR94290 GENTILLY
Chapter 6 User guide
Action DescriptionOpen in new screen Displays the selected item in a new edition screenOpen in the same screen Displays the selected item in the current screen or opens a new oneOpen in a new informationscreen
Displays the tooltip of the selected item in a new dedicated screen
Open in the same informationscreen
Displays the tooltip of the selected item in its dedicated screen or opens a newone
Open in a new detailed tab Displays the selected item in a new lsquoDetailsrsquo windowOpen in the current detailed tab Displays the selected item in the current lsquoDetailsrsquo window or opens a new oneDisplay relations in new editor Shows the relationships of the selected item in a new dedicated screenDisplay relations in currenteditor
Shows the relationships of the selected item in its dedicated screen or opens anew one
Open log Shows a new lsquoLogsrsquo window corresponding to the selected itemAdd a container Creates a container with the selected item as parentRename Renames the selected itemDelete Removes the selected itemAcknowledgement Takes into account the status of the selected itemDowntime Declares a downtime for the selected itemStatus check Performs an immediate or scheduled check for the status of the selected itemChange style Changes the style of the selected itemCreate a shortcut Creates a shortcut to the selected itemRDP Client Opens a RDP command prompt to the selected serverTelnet console Opens a telnet console to the selected serverSSH Console Opens an SSH console to the selected server
65 Monitoring perspectiveMERETHIS 12 AVENUE RASPAIL FR94290 GENTILLY
29
655 Windows
Explorer window
In the workspace the explorer window shows all the items in a tree-structured view
The root element is the view itself its children are the various user-added elements For clarity services and unsuper-vised elements (shapes images links etc) do not appear in this list
An option permits the display of the services of each host Warning this can be the cause of delay when views containthousands of elements
This window has two applicable ways of being filtered to facilitate the view of desired items
bull Filter by state the colored knobs correspond to the default state colors
When a knob is deselected all tree items whose status is that of the knob will be hidden By default all knobs areselected and therefore all items are displayed Filter by label using the text field at the top of the tree When a stringis entered only the elements whose label match are displayed (For convenience this search field is case-insensitive )
Both filters can be combined for greater precision in the selection of items
30MERETHIS 12 AVENUE RASPAIL FR94290 GENTILLY
Chapter 6 User guide
In this window as is the case with most of the components from the monitoring perspective a context menu is availableby right-clicking on the items presented This menu will be detailed later in this document
Double-clicking on a tree item opens the selected item in the current screen displaying the children and other detailsnot displayed in the tree (such as links shapes and images)
Mini-map window
The mini-map shows an overview of the current screen
It offers an overview of its contents and displays the states of the elements in real time as the screen
It facilitates the navigation of elements particularly with very large screens using a user-defined blue frame to limitthe area of interest
Acknowledgements and Downtime windows
65 Monitoring perspectiveMERETHIS 12 AVENUE RASPAIL FR94290 GENTILLY
31
Windows lsquoAcknowledgedrsquo and lsquoDowntimersquo present all lsquotaken into accountrsquo and lsquodowntimersquo elements of the currentview regardless of their hierarchical level
Warning only resources in the current view appear in these windows
Resources windows
32MERETHIS 12 AVENUE RASPAIL FR94290 GENTILLY
Chapter 6 User guide
65 Monitoring perspectiveMERETHIS 12 AVENUE RASPAIL FR94290 GENTILLY
33
Resources windows display all objects monitored by Centreon
By default they are piled in the bottom left corner of the workspace as shown earlier in the document Each windowhandles a specific object type
bull The hosts
34MERETHIS 12 AVENUE RASPAIL FR94290 GENTILLY
Chapter 6 User guide
bull The host groups
bull The service groups
bull Meta-services
bull The Centreon Business Activity Monitoring (BAM)
These windows are only available to administrator-slot users because they entail the creation of views
To create a corresponding Centreon Map object simply drag any of these resources into either the edition screen orExplorer window
These created Centreon Map objects display Centreon information such as status as well as additional informationspecific to Centreon Map including icon position and inherited status
Such objects appear in the corresponding screen and in the tree view
The resource windows have a filter similar to the explorer window the search masks elements whose label does notcontain the search string
This behavior is similar in all Centreon Map and needs no further introduction
The hosts window however has an additional search feature a button by the search field toogles whether the searchtargets the name or IP address (Otherwise all resource windows use the same configurable search component)
Beside the standard search facility there is a mini-tree button which hides all elements in the tree view already presentin the main current view
On the righthand side of the mini-tree button the mini-tree button a yellow button to refresh the windowrsquos contents(Note the contents of these windows cannot be changed after a restart of the poller)
Images window
65 Monitoring perspectiveMERETHIS 12 AVENUE RASPAIL FR94290 GENTILLY
35
The Images window is part of the resource windows in the sense that it presents objects for creating views
However it differs from other resources windows as it does not have elements monitored by Centreon These imagesare still from the server Centreon and can be managed via this interface
In addition it is the only window resource whose content can be modified via Centreon Map Indeed the user canadd images using the Centreon Map client and thus indirectly on Centreon in two different ways
bull The button lsquoAdd an image lsquo displays a dialog box for selecting an image file on the local machine
bull Dragging an image file onto an edition screen view or to the explorer window as a drop target
In both cases the new image is added to the Image window contents and to Centreon server
Centreon Map History window
This window displays the various important Centreon Map events such as logins status changes etc
Problematic elements window
The problematic elements window offers a concise view of all objects whose ldquoown statusrdquo or ldquoinherited statusrdquo is notOK
36MERETHIS 12 AVENUE RASPAIL FR94290 GENTILLY
Chapter 6 User guide
This window also allows you to sort items by columns and features a customizable search component This allows youto select the columns on which the search is performed All elements that do not match the search string are hidden
The same object can appear multiple times in this table if present in different screens This feature allows access tothe different locations of the object
Warning only resources in the current view appear in this window
Details window
The lsquoDetailsrsquo window is a dynamic the contents depend on the element associated with the window This window canbe opened by double-clicking a host object or via the context menu of most Centreon Map objects
It presents in detail the children of the selected item
This window has essentially the same search and sort functions as the ldquoproblematic elementsrdquo window
Yet it offers two additional options
bull The button ldquoInclude sub-elementsrdquo represented by little green cubes displays the full object hierarchy in theview
bull The ldquoLock Unlockrdquo button enables the object associated with this window to be changed by merely clickingon a screen or tree
( Whereas the default behavior would require a double-click or access to a context menu)
65 Monitoring perspectiveMERETHIS 12 AVENUE RASPAIL FR94290 GENTILLY
37
Logs window
The logs window displays the historical monitoring data created by the scheduler It is available via the menuitemldquoOpen logrdquo from a host or service context menu
The log entries are categorized and displayed in tabs The first of these is a flat list of all entries regardless of category
This window has the same options ldquoInclude sub-elementsrdquo and ldquoLock Unlockrdquo as the window details
Windows manager
The windows manager enables the opening and closing of context-free windows in the workspace (These are viewsand windows that are not bound to any particular selected object)
38MERETHIS 12 AVENUE RASPAIL FR94290 GENTILLY
Chapter 6 User guide
Some windows however are not context-free windows but rather contextual such are lsquoDetailsrsquo and lsquoLogsrsquo windowsThese refer to a selected object and are outside of the window managerrsquos sphere of control
When displaying the windows manager only the windows open in the workspace appear checked When the win-dows manager dialog box is validated the unchecked windows are closed the checked windows opened each at theirprevious location
656 The screen (editors)
View edition screen
The Editing Screen view is the central component of the application This is the graphical component that providesthe most thorough and precise monitoring information
Centreon Map objects are displayed as icons surrounded by a halo with one or two colors according to their own and or inherited status
The central part is the elementrsquos own status the surrounding circle being its inherited status This provides a succinctview of an objects status and that of its children
In addition it is possible to navigate through the objects on the edition screen
bull Double-click to enter an element containing children
bull Using the lsquoParentrsquo button to go back one level in the tree
Each Centreon Map object type has its own default icon and each can be assigned a custom icon such as the hostlsquodummyrsquo in the previous screenshot
This operation can be performed by the interface Centreon
65 Monitoring perspectiveMERETHIS 12 AVENUE RASPAIL FR94290 GENTILLY
39
When the mouse hovers an icon the application displays a contextual tooltip which presents all the informationavailable for this item The content of the tooltip differs depending on the selected element
(The above screenshot shows the tooltip for the host lsquoUNREACHABLErsquo)
The automatic display of tooltips can be disabled locally via a button for this purpose on the main toolbar or globallyvia the ldquoPreferencesrdquo module detailed in this manual
The Edition screen also provides a range of features
Tools are available by clicking the icon in the palette selecting a tool changes the cursor icon and the correspondingaction available on the screen
The palette accessible by administrator-slot users only is located on the right-hand side of the screen otherwise bydefault it is hidden
Action DescriptionSimple selection Allows to select any item on the screen and move it by drag dropMultiple selection Allows to select a group of elementsRectangle Ellipse Adds the corresponding shape to the screenText Adds an editable text to the screen (font size and color are customizable)Basic link Creates a simple link between two elementsStatus link Creates a status link between two elementsLoad link Creates a load link between two elementsDisconnection Deletes a link between two elementsLink template Creates a link from a predefined template
Shapes abstract individual objects into a single logical group on the screen
Since version 34 of Centreon Map shapes take on the color of the status of the most critical sub-element Thevarious options available for shapes are available by right-clicking
Relationships screen
Centreon relying on the host dependency configuration allows the scheduler to determine whether a hostis unavailable or inaccessible
As of version 35 of Centreon Map these relations can be viewed by right-clicking on a host with the action ldquoDisplayrelations in new editorrdquo
40MERETHIS 12 AVENUE RASPAIL FR94290 GENTILLY
Chapter 6 User guide
Three different representations exist
bull Radial (host-centered selection)
bull Tree (selected host is the tree-top node)
65 Monitoring perspectiveMERETHIS 12 AVENUE RASPAIL FR94290 GENTILLY
41
bull Spring (hosts are grouped into blocks - rendering may vary from one display to another)
These three rules apply
42MERETHIS 12 AVENUE RASPAIL FR94290 GENTILLY
Chapter 6 User guide
bull Only children of the selected host are displayed
bull The branches where there is no child available (ACL) are automatically dropped
bull If a host of a branch is not accessible (ACL) but its children are available only the host status is displayed
The Relationships perspective shows all host relationships irrespective of the host limitations configured for the viewTherefore there may be hosts visible in the relationships window that are not present in other Centreon Map windows
Geoagraphic screen
Since version 36 of Centreon Map elements can overlay a map using their longlat coordinates
Maps are provided by the means of a third-party mapping service MapBox
Since version 37 the Google Maps mapping service is not supporter anymore
Configure geolocation
Activation of geolocation in Centreon Map requires specific configuration in Centreon Indeed this feature relieson an external mapping service to Centreon Map It is necessary to open a user account with one of these serviceproviders
MapBox free account allows 3000 downloads for free per month Beyond this limit the use of this service costsaround a dollar per 2000 downloads (current prices on March 1st 2014)
The configuration is made on the page Centreon gt Administration gt Extensions gt Centreon Map gt Geolocation
Once the process of opening a MapBox account is finished copy the lsquodefault API access tokenrsquo present on top of theMapBox page into the field lsquoMapBox API access tokenrsquo of the configuration page
At last create a new project in the MapBox interface and copy its ID into the field lsquoMaBox Project tokenrsquo
65 Monitoring perspectiveMERETHIS 12 AVENUE RASPAIL FR94290 GENTILLY
43
Activate geolocalisation
In a standard view edition screen right click on the background open the context menu and select the action ldquoEditrdquoThe following dialog appears and allows had the map ID been configured in Centreon to activate the geographicalmode and enter the longlat coordinates
44MERETHIS 12 AVENUE RASPAIL FR94290 GENTILLY
Chapter 6 User guide
Navigate within a map
Geolocation-enabled the screen background is replaced by a map having the latlong coordinates as the center and azoom level between 1 and 21
Zoom level 1 represents the full world map each successive level focuses on half of the previous view with twice thedetail
Two user actions trigger a request to the mapping service
bull A map relocation this can be done in 2 ways either by a dragdrop of the map or by direct access to a knownlatlong being a saved position or the position of one of the elements on the map
bull change the zoom level using the main toolbar or via the mouse wheel by holding the ldquoctrlrdquo key
Viewpoints
bull The map view is defined by having a particular position and a particular zoom level We shall henceforth referto the this positionzoom pair as being a ldquoviewpointrdquo Centreon maps has an active viewpoint and a defaultviewpoint
ndash The ldquoactive viewpointrdquo determines the area displayed on the screen it is modified for every displacement orzoom change and can be saved as the default viewpoint via the toolbar this viewpoint is never synchronizedbetween clients
ndash The ldquodefault viewpointrdquo establishes the initial coordinate and zoom level view of a map This viewpoint ismaintained on the server and transmitted to other users At any moment the user can revert to the defaultviewpoint via the toolbar
Map Element Positioning Recollect that a Centreon resource can be multiply represented by dragging and droppingthe resource on the map many times
There are two manners to organise such host elements on the map
65 Monitoring perspectiveMERETHIS 12 AVENUE RASPAIL FR94290 GENTILLY
45
bull With resource-defined positions all resource map elements that ascribe to a Centreon resource will be posi-tioned at the resourcersquos coordinates
Editing the resourcesrsquos coordinates will displace all elements as one logical block
bull With element-defined positions host-mapped elements are freely placed on the map - each independent of theother
( Note that this is only possible when the hostrsquos coordinates are NOT defined )
When an object of the current map is selected in either the Explorer window or the problematic elements window thecurrent map is automatically centered to its coordinates This allows instant access to its immediate surroundings
Abstraction As map elements become ubiquitous on the screen it becomes rapidly evident that such need to beabstracted into more manageable constructs Centreon maps provides containers to logically group relatedelements and therefore filter the information from the data shielding the user from irrelevant details As wellas being map elements containers have viewpoints Each container is capable of portraying a viewpoint of themap The containers position as an element on the screen is used as a reference point for its internal viewpoint(A containerrsquos default view and element position are strongly bound concepts - updating the coordinates ofeither updates both) Typically the user will define a containerrsquos viewpoint such that all child elements bewithin scope Containers are also able to embed other containers recursively - this is a powerful paradigm forcomplexity management
[Legal disclaimer] The choice of the third party mapping service for Centreon Map is entirely at the clientrsquosdiscretion Additional costs and fees incurred by a third party service are the full responsibility of the clientMERETHIS cannot be held accountable The Centreon Map license updates and support do not includeprofessional services MapBox and Google Maps Ultimately Merethis cannot be held accountable for anyprofessional technical or financial prejudice due to a total or partial failure of the third party mapping service
The tooltips screen
46MERETHIS 12 AVENUE RASPAIL FR94290 GENTILLY
Chapter 6 User guide
The tooltip screen allows you to create a tab displaying the same content as a tooltip yet in a persistent manner
The above image depicts the service type lsquoPingrsquo as a graph showing the evolution of pings within the monitoringperspective
Depending on the element type this sort of visual representation can be made manifest by double-clicking or using acontext menu
Tabs rotation
In the former screenshot there are 10 tabs grouped into 4 zones Each zone is composed of at least one tabbed screenof which only one can be active at a time
Tab rotation revolves around the zonersquos list of tabbed screens a regular and configurable interval in order to have aglobal vision of the workspace without requiring human intervention
657 The links
The object link type is purely Centreon Map concept it is not supervised object and is only a visual help
A link can be created between any elements in an view edition screen with the exception of text objects
In addition it is possible to create multiple links between two objects They are created modified and deleted usingthe corresponding tools in the palette of the view edition screen
65 Monitoring perspectiveMERETHIS 12 AVENUE RASPAIL FR94290 GENTILLY
47
There are 3 different types of links used to emphasize different aspects
Basic link
The basic link is used to link elements of the screen without displaying additional monitoring information
These links have configurable properties
bull a type (basic status or load)
bull a name and a description
bull the linersquos width
bull a line type continuous dotted etc
bull a style direct that displays a direct line or indirect with a right angles
bull a color
48MERETHIS 12 AVENUE RASPAIL FR94290 GENTILLY
Chapter 6 User guide
Status link
The status link is a basic link having a fixed system-defined line type style and color whilst able to display the statusof a service
To be associated to a status link a service must be configured for this purpose in Centreon it must be associatedto a category that is associated with this type of link This configuration is established in the Centreon interfaceAdministration gt Extensions gt Centreon Map tab
65 Monitoring perspectiveMERETHIS 12 AVENUE RASPAIL FR94290 GENTILLY
49
The link then displays the status of the configured service
This feature is particularly useful for modeling connectivity between two devices
The load link (unidirectional or bidirectional)
The bi-directional load link similar to the status link has fixed visual link properties
Similar to the status link it is associated with a service but instead displays metrics about the service
50MERETHIS 12 AVENUE RASPAIL FR94290 GENTILLY
Chapter 6 User guide
To be associated with a load link a service must be configured for this purpose in Centreon it must be associated witha category that is associated with this type of link This configuration is done in the Centreon interface Administrationgt Extensions gt Centreon Map tab
The load link models the rate of flow between two devices
Typically it is used to model the state and bandwidth of the network
Since version 35 the load links can be unidirectional and also the user can define what metrics to display what is thecurrent value and what is the max value
658 Warnings
When changing to a critical state an error or any other significant event Centreon Map alerts the user in two ways
bull visual feedback as a colored popup at the bottom right of the screen
bull sound event
Both alerts vary depending on the severity of the event and can occur until the reported problem is resolved
In this example there is a loss of connection between the client and the server the popup appears in red as it is importantinformation a specific sound is also played
659 Preferences
In Centreon Map many features are configurable you can customize the size of icons the colors used to indicatedifferent status etc
65 Monitoring perspectiveMERETHIS 12 AVENUE RASPAIL FR94290 GENTILLY
51
Remote access
These preferences configure various settings of the remote access The above screenshot shows the configurationscreen of the 3 default access protocols
The tab lsquoCustomrsquo configures other actions by associating a name to an executable path and arguments For thispurpose predefined variables are shown in the submenu lsquoInformationsrsquo
52MERETHIS 12 AVENUE RASPAIL FR94290 GENTILLY
Chapter 6 User guide
Drilldown
The Drilldown preferences page is used to configure the behaviour of the inherited state algorithm
The first checkbox lsquoUse simple drilldown optionsrsquo is enabled by default Unchecked it activates the advanced config-uration mode presented by the lower screen
65 Monitoring perspectiveMERETHIS 12 AVENUE RASPAIL FR94290 GENTILLY
53
In advanced mode the user can customize the rules for computing the inherited status of acknowledged or downtimeitems the order of criticality
The two following checkboxes are available in simple mode They determine the exclusion of acknowledged ordowntime resources from the algorithm
The checkbox lsquoDisplay poller-down statusrsquo this refers to a new status specific to Centreon Map This conditionoccurs when a poller is out of order All monitored elements depending on the defective poller enter poller-down state
lsquoUse soft statutes for inherited status when availablersquo lets the algorithm rely on unconfirmed states for inherited state
54MERETHIS 12 AVENUE RASPAIL FR94290 GENTILLY
Chapter 6 User guide
processing This is more efficient but less reliable
The last check box excludes the internal links of a container from the inherited state calculation
Ensuing any change it is necessary to reload the statutes of the view for it to be applied
Warning Incorrect configuration of these options can completely thwart the supervision Be careful
Graphics
This preference page allows the user to customize various visual settings
bull The style determines whether the objects displayed in screens are represented by an icon or a geometric shape
bull The police is for all on-screen text
bull The space between the icons is that used when they are placed automatically
bull blinking allows easier visualization of problematic elements
bull The unit selected is used to display load links
bull lsquoShow services in treersquo will cause services to be displayed in the lsquoExplorerrsquo Note This option can slow-down the processing as it increases the tree items by an order of magnitude
65 Monitoring perspectiveMERETHIS 12 AVENUE RASPAIL FR94290 GENTILLY
55
bull The lsquoRotate delayrsquo determines the time between each tab rotation
This preference page allows the user to apply geometric styles of differing shapes and sizes to items
This preference page allows you to change the shapes and sizes of items for the geometric style
The lower preference page allows the user to pick a geometric shape to represent a discrete state
These settings do not affect the style icon
56MERETHIS 12 AVENUE RASPAIL FR94290 GENTILLY
Chapter 6 User guide
65 Monitoring perspectiveMERETHIS 12 AVENUE RASPAIL FR94290 GENTILLY
57
With the following preferences page the user can customize how an element icon is represented for every discrete stateIn particular this involves setting the color and opacity of the surrounding halo for a given state in a given condition
Finally the color opacity and the relative size displayed depending on each status can also be changed
Warning Incorrect configuration of these options can completely thwart the supervision Be careful
58MERETHIS 12 AVENUE RASPAIL FR94290 GENTILLY
Chapter 6 User guide
Tooltip
On this preference page the tooltip can be disabled for all screens of the current view
Other options such as graph displaying and the period displayed can be set here
Finally the dimensions of the tooltip can also be defined
65 Monitoring perspectiveMERETHIS 12 AVENUE RASPAIL FR94290 GENTILLY
59
Links Templates
This preference page allows you to create link templates
A user-created template has the same properties of the link type on which it is based
Created templates are available in the palette of the view edition screen
When creating a link from the template the link automatically takes on the template-defined properties without furtheruser interaction
When a link template is changed the changes are automatically applied to all links associated with the template
However it is possible to override one or more properties of a link associated with a template Such properties are notaffected by the modification of the template
60MERETHIS 12 AVENUE RASPAIL FR94290 GENTILLY
Chapter 6 User guide
Popup
The popup preferences page addresses the properties of two different popups in Centreon Map
bull The first two forms relate to the warning popup It can be totally disabled or more finely configured to appearonly for certain events The color associated with each event can also be set individually
The lsquoPoller alertrsquo options concern the dialog that appears when a poller connection drops
The addition of the new status lsquoPoller downrsquo deprecates this alert and the above preferences allow you to disable orautomatically close this dialog
65 Monitoring perspectiveMERETHIS 12 AVENUE RASPAIL FR94290 GENTILLY
61
Sounds
Sound settings allow you to choose which sound is to be associated with each state change
62MERETHIS 12 AVENUE RASPAIL FR94290 GENTILLY
Chapter 6 User guide

Once the import is successfully completed the user can add imported Centreon resources to the view of his choice
64 View Selection PerspectiveMERETHIS 12 AVENUE RASPAIL FR94290 GENTILLY
23
65 Monitoring perspective
651 Workspace
This screenshot shows the monitoring perspective This is the main perspective in which the majority of actions andmanipulations are made
These actions are available via various means including the main menu the main toolbar and the palette which havebeen highlighted in this screenshot
Toolbars are provided for manipulating window resources such as the small-button filtering toolbar for the lsquoExplorerrsquowindow and finally right-click context menus for most application tool elements
At initial opening of the view the perspective will display the default view configuration that depends on the userprofile
bull The upper left area has a single window called lsquoExplorerrsquo which shows a tree representation of the current viewThis window is available for all users however some actions are restricted to the administrator
bull The bottom left area called lsquoResourcesrsquo is only available to the administrator Windows tabbed in this area display all resources configured within Centreon ie
ndash Hosts and Hosts groups in two separate views
ndash Meta-services and Service groups in two separate views
ndash Centreon BAM in its own view and finally
ndash The images available in Centreon
bull The main viewing area features lsquoscreensrsquo also known as lsquoeditorsrsquo these are components that enable the creationand display of maps and views in Centreon Map This main viewing area can be personalized and subdividedas required There are 4 different types of editors these will be described in more detail further on
24MERETHIS 12 AVENUE RASPAIL FR94290 GENTILLY
Chapter 6 User guide
There are two other screen viewing areas they appear on this screenshot but are not displayed by default in theworkspace
bull ThersquoPreviewrsquo area comprises the following windows
ndash lsquoOutlinersquo which offers an overview of the active editor and simplifies navigation amongst the mainviews
ndash lsquoDowntimesrsquo and lsquoAcknowledgedrsquo highlight the resources that are either in downtime or acknowl-edged state
bull Finally the lsquoSummaryrsquo area has a set of windows that display an overall collective view of information
ndash The subwindow lsquoCentreon Map Historyrsquo displays important events in the current session
ndash The subwindow lsquoProblematic elementsrsquo presents a list of all objects whose status is not OK
ndash The subwindow lsquoPollersrsquo shows all pollers configured in Centreon their states and particular infor-mation
All these areas are default settings that may be freely customized
Each window can be closed and re-opened via a special component later described in this document
Windows can be displaced added to an existing zone or establish an independent zone at any desired location Todo this simply click the title of the view hold down the mousebutton and drag the window the application proposesvarious drop locations with dotted lines The child windows can also be dragged from the main window into a separatewindow
Whilst editor subwindows can be reorganised in their reserved zone they cannot be separated from the main window
Lastly each zone can be resized to optimise the the display of each composing subwindow
The customized workspace (positions dimensions etc) is implicitly saved on the following events
bull Refresh the workspace
bull Display of the preferences
bull Return to the list of views
bull Logout
bull Application closure
This configuration is stored on a local file It is associated with the current user account the server and the currentview
This enables each user to tailor his own independent working environment for each different machine
The workspace conforms to this user-customized configuration upon opening of the monitoring perspective
The is a facility to reset the configuration back to factory settings
652 Main menus
65 Monitoring perspectiveMERETHIS 12 AVENUE RASPAIL FR94290 GENTILLY
25
Action DescriptionBack to view selector Saves the workspace state and returns to the view selection perspectiveDisconnect Hides application window and displays login screenExit Closes application Centreon Map and all connections to Centreon server
Action DescriptionRefresh status Refreshes the status of the objects of the current viewRefresh everything Refreshes all the data of the objects of the current viewTabs rotation Toggles the tabs rotationFull screen Activates full screen to desactivates it press F11Restore perspective Restores windows and default positions of the perspective
Action DescriptionPreferences Displays the preferences dialog
653 Toolbars
The main toolbar is comprises two parts The first part on the left and detailed below is common to the wholeperspective and sports global features
Action DescriptionBack to view selector Saves the workspace state and returns to the view selection perspectiveWindows management Opens the windows manager this feature is detailed further onFull screen Activates full screen to deactivate it press F11Refresh status Refreshes the status of the objects in the current viewRefresh everything Refreshes all the data of the objects in the current viewTabs rotation Toggles the tabs rotationOpen problematic elements window Quick display of the list of problematic elements
The second is context-specific and depends on the selected view open in the workspace
26MERETHIS 12 AVENUE RASPAIL FR94290 GENTILLY
Chapter 6 User guide
Action DescriptionZoom + Zoom on the current screenZoom - De-zoom on the current screenZoom levels Specifies the zoom level of the current screenExport the screen Exports the content of the current screen as an imagePrint the screen Prints the content of the current screenShow hide text Shows Hides the objects label in the current screenEnable disable tooltip Shows Hides tooltips in the current screenAutomatic order Show Hide info balloons activated when the mouse hovers over an itemShow hide grid Displays the grid and the lsquomagneticrsquo positioning modeAdd a legend Displays a legend of load link colorsOpen parent Displays the parent object of the editorPrevious Displays the previous object of the current screenrsquos navigation historyNext Displays the next object of the current screenrsquos navigation historySave position In geographic mode saves the current zoom level and lat long positionRestore position In geographic mode restores the saved zoom level and lat long position
Each objectrsquos zoom settings label display and automatic positioning are preserved on the server
Tooltips and grid parameters are stored locally along with the workspace state
65 Monitoring perspectiveMERETHIS 12 AVENUE RASPAIL FR94290 GENTILLY
27
654 Context menus
Most application items presented have right-click context menus
Wherever an object is located the context menu defines the available actions for its particular state
The screenshot above shows the menu in its entirety in order to present all functions accessible through it
The first 9 menuitems and the 17th menuitem ldquoCreate a Shortcutrdquo are for building and navigating the workspace
The following 3 menuitems are content-editing actions
lsquoAcknowledgersquorsquoDowntimersquo and lsquostatus checkingrsquo are specific monitoring actions these originate from Nagios and arenot detailed here
The last 3 menuitems facilitate access to the supervised Centreon resource
28MERETHIS 12 AVENUE RASPAIL FR94290 GENTILLY
Chapter 6 User guide
Action DescriptionOpen in new screen Displays the selected item in a new edition screenOpen in the same screen Displays the selected item in the current screen or opens a new oneOpen in a new informationscreen
Displays the tooltip of the selected item in a new dedicated screen
Open in the same informationscreen
Displays the tooltip of the selected item in its dedicated screen or opens a newone
Open in a new detailed tab Displays the selected item in a new lsquoDetailsrsquo windowOpen in the current detailed tab Displays the selected item in the current lsquoDetailsrsquo window or opens a new oneDisplay relations in new editor Shows the relationships of the selected item in a new dedicated screenDisplay relations in currenteditor
Shows the relationships of the selected item in its dedicated screen or opens anew one
Open log Shows a new lsquoLogsrsquo window corresponding to the selected itemAdd a container Creates a container with the selected item as parentRename Renames the selected itemDelete Removes the selected itemAcknowledgement Takes into account the status of the selected itemDowntime Declares a downtime for the selected itemStatus check Performs an immediate or scheduled check for the status of the selected itemChange style Changes the style of the selected itemCreate a shortcut Creates a shortcut to the selected itemRDP Client Opens a RDP command prompt to the selected serverTelnet console Opens a telnet console to the selected serverSSH Console Opens an SSH console to the selected server
65 Monitoring perspectiveMERETHIS 12 AVENUE RASPAIL FR94290 GENTILLY
29
655 Windows
Explorer window
In the workspace the explorer window shows all the items in a tree-structured view
The root element is the view itself its children are the various user-added elements For clarity services and unsuper-vised elements (shapes images links etc) do not appear in this list
An option permits the display of the services of each host Warning this can be the cause of delay when views containthousands of elements
This window has two applicable ways of being filtered to facilitate the view of desired items
bull Filter by state the colored knobs correspond to the default state colors
When a knob is deselected all tree items whose status is that of the knob will be hidden By default all knobs areselected and therefore all items are displayed Filter by label using the text field at the top of the tree When a stringis entered only the elements whose label match are displayed (For convenience this search field is case-insensitive )
Both filters can be combined for greater precision in the selection of items
30MERETHIS 12 AVENUE RASPAIL FR94290 GENTILLY
Chapter 6 User guide
In this window as is the case with most of the components from the monitoring perspective a context menu is availableby right-clicking on the items presented This menu will be detailed later in this document
Double-clicking on a tree item opens the selected item in the current screen displaying the children and other detailsnot displayed in the tree (such as links shapes and images)
Mini-map window
The mini-map shows an overview of the current screen
It offers an overview of its contents and displays the states of the elements in real time as the screen
It facilitates the navigation of elements particularly with very large screens using a user-defined blue frame to limitthe area of interest
Acknowledgements and Downtime windows
65 Monitoring perspectiveMERETHIS 12 AVENUE RASPAIL FR94290 GENTILLY
31
Windows lsquoAcknowledgedrsquo and lsquoDowntimersquo present all lsquotaken into accountrsquo and lsquodowntimersquo elements of the currentview regardless of their hierarchical level
Warning only resources in the current view appear in these windows
Resources windows
32MERETHIS 12 AVENUE RASPAIL FR94290 GENTILLY
Chapter 6 User guide
65 Monitoring perspectiveMERETHIS 12 AVENUE RASPAIL FR94290 GENTILLY
33
Resources windows display all objects monitored by Centreon
By default they are piled in the bottom left corner of the workspace as shown earlier in the document Each windowhandles a specific object type
bull The hosts
34MERETHIS 12 AVENUE RASPAIL FR94290 GENTILLY
Chapter 6 User guide
bull The host groups
bull The service groups
bull Meta-services
bull The Centreon Business Activity Monitoring (BAM)
These windows are only available to administrator-slot users because they entail the creation of views
To create a corresponding Centreon Map object simply drag any of these resources into either the edition screen orExplorer window
These created Centreon Map objects display Centreon information such as status as well as additional informationspecific to Centreon Map including icon position and inherited status
Such objects appear in the corresponding screen and in the tree view
The resource windows have a filter similar to the explorer window the search masks elements whose label does notcontain the search string
This behavior is similar in all Centreon Map and needs no further introduction
The hosts window however has an additional search feature a button by the search field toogles whether the searchtargets the name or IP address (Otherwise all resource windows use the same configurable search component)
Beside the standard search facility there is a mini-tree button which hides all elements in the tree view already presentin the main current view
On the righthand side of the mini-tree button the mini-tree button a yellow button to refresh the windowrsquos contents(Note the contents of these windows cannot be changed after a restart of the poller)
Images window
65 Monitoring perspectiveMERETHIS 12 AVENUE RASPAIL FR94290 GENTILLY
35
The Images window is part of the resource windows in the sense that it presents objects for creating views
However it differs from other resources windows as it does not have elements monitored by Centreon These imagesare still from the server Centreon and can be managed via this interface
In addition it is the only window resource whose content can be modified via Centreon Map Indeed the user canadd images using the Centreon Map client and thus indirectly on Centreon in two different ways
bull The button lsquoAdd an image lsquo displays a dialog box for selecting an image file on the local machine
bull Dragging an image file onto an edition screen view or to the explorer window as a drop target
In both cases the new image is added to the Image window contents and to Centreon server
Centreon Map History window
This window displays the various important Centreon Map events such as logins status changes etc
Problematic elements window
The problematic elements window offers a concise view of all objects whose ldquoown statusrdquo or ldquoinherited statusrdquo is notOK
36MERETHIS 12 AVENUE RASPAIL FR94290 GENTILLY
Chapter 6 User guide
This window also allows you to sort items by columns and features a customizable search component This allows youto select the columns on which the search is performed All elements that do not match the search string are hidden
The same object can appear multiple times in this table if present in different screens This feature allows access tothe different locations of the object
Warning only resources in the current view appear in this window
Details window
The lsquoDetailsrsquo window is a dynamic the contents depend on the element associated with the window This window canbe opened by double-clicking a host object or via the context menu of most Centreon Map objects
It presents in detail the children of the selected item
This window has essentially the same search and sort functions as the ldquoproblematic elementsrdquo window
Yet it offers two additional options
bull The button ldquoInclude sub-elementsrdquo represented by little green cubes displays the full object hierarchy in theview
bull The ldquoLock Unlockrdquo button enables the object associated with this window to be changed by merely clickingon a screen or tree
( Whereas the default behavior would require a double-click or access to a context menu)
65 Monitoring perspectiveMERETHIS 12 AVENUE RASPAIL FR94290 GENTILLY
37
Logs window
The logs window displays the historical monitoring data created by the scheduler It is available via the menuitemldquoOpen logrdquo from a host or service context menu
The log entries are categorized and displayed in tabs The first of these is a flat list of all entries regardless of category
This window has the same options ldquoInclude sub-elementsrdquo and ldquoLock Unlockrdquo as the window details
Windows manager
The windows manager enables the opening and closing of context-free windows in the workspace (These are viewsand windows that are not bound to any particular selected object)
38MERETHIS 12 AVENUE RASPAIL FR94290 GENTILLY
Chapter 6 User guide
Some windows however are not context-free windows but rather contextual such are lsquoDetailsrsquo and lsquoLogsrsquo windowsThese refer to a selected object and are outside of the window managerrsquos sphere of control
When displaying the windows manager only the windows open in the workspace appear checked When the win-dows manager dialog box is validated the unchecked windows are closed the checked windows opened each at theirprevious location
656 The screen (editors)
View edition screen
The Editing Screen view is the central component of the application This is the graphical component that providesthe most thorough and precise monitoring information
Centreon Map objects are displayed as icons surrounded by a halo with one or two colors according to their own and or inherited status
The central part is the elementrsquos own status the surrounding circle being its inherited status This provides a succinctview of an objects status and that of its children
In addition it is possible to navigate through the objects on the edition screen
bull Double-click to enter an element containing children
bull Using the lsquoParentrsquo button to go back one level in the tree
Each Centreon Map object type has its own default icon and each can be assigned a custom icon such as the hostlsquodummyrsquo in the previous screenshot
This operation can be performed by the interface Centreon
65 Monitoring perspectiveMERETHIS 12 AVENUE RASPAIL FR94290 GENTILLY
39
When the mouse hovers an icon the application displays a contextual tooltip which presents all the informationavailable for this item The content of the tooltip differs depending on the selected element
(The above screenshot shows the tooltip for the host lsquoUNREACHABLErsquo)
The automatic display of tooltips can be disabled locally via a button for this purpose on the main toolbar or globallyvia the ldquoPreferencesrdquo module detailed in this manual
The Edition screen also provides a range of features
Tools are available by clicking the icon in the palette selecting a tool changes the cursor icon and the correspondingaction available on the screen
The palette accessible by administrator-slot users only is located on the right-hand side of the screen otherwise bydefault it is hidden
Action DescriptionSimple selection Allows to select any item on the screen and move it by drag dropMultiple selection Allows to select a group of elementsRectangle Ellipse Adds the corresponding shape to the screenText Adds an editable text to the screen (font size and color are customizable)Basic link Creates a simple link between two elementsStatus link Creates a status link between two elementsLoad link Creates a load link between two elementsDisconnection Deletes a link between two elementsLink template Creates a link from a predefined template
Shapes abstract individual objects into a single logical group on the screen
Since version 34 of Centreon Map shapes take on the color of the status of the most critical sub-element Thevarious options available for shapes are available by right-clicking
Relationships screen
Centreon relying on the host dependency configuration allows the scheduler to determine whether a hostis unavailable or inaccessible
As of version 35 of Centreon Map these relations can be viewed by right-clicking on a host with the action ldquoDisplayrelations in new editorrdquo
40MERETHIS 12 AVENUE RASPAIL FR94290 GENTILLY
Chapter 6 User guide
Three different representations exist
bull Radial (host-centered selection)
bull Tree (selected host is the tree-top node)
65 Monitoring perspectiveMERETHIS 12 AVENUE RASPAIL FR94290 GENTILLY
41
bull Spring (hosts are grouped into blocks - rendering may vary from one display to another)
These three rules apply
42MERETHIS 12 AVENUE RASPAIL FR94290 GENTILLY
Chapter 6 User guide
bull Only children of the selected host are displayed
bull The branches where there is no child available (ACL) are automatically dropped
bull If a host of a branch is not accessible (ACL) but its children are available only the host status is displayed
The Relationships perspective shows all host relationships irrespective of the host limitations configured for the viewTherefore there may be hosts visible in the relationships window that are not present in other Centreon Map windows
Geoagraphic screen
Since version 36 of Centreon Map elements can overlay a map using their longlat coordinates
Maps are provided by the means of a third-party mapping service MapBox
Since version 37 the Google Maps mapping service is not supporter anymore
Configure geolocation
Activation of geolocation in Centreon Map requires specific configuration in Centreon Indeed this feature relieson an external mapping service to Centreon Map It is necessary to open a user account with one of these serviceproviders
MapBox free account allows 3000 downloads for free per month Beyond this limit the use of this service costsaround a dollar per 2000 downloads (current prices on March 1st 2014)
The configuration is made on the page Centreon gt Administration gt Extensions gt Centreon Map gt Geolocation
Once the process of opening a MapBox account is finished copy the lsquodefault API access tokenrsquo present on top of theMapBox page into the field lsquoMapBox API access tokenrsquo of the configuration page
At last create a new project in the MapBox interface and copy its ID into the field lsquoMaBox Project tokenrsquo
65 Monitoring perspectiveMERETHIS 12 AVENUE RASPAIL FR94290 GENTILLY
43
Activate geolocalisation
In a standard view edition screen right click on the background open the context menu and select the action ldquoEditrdquoThe following dialog appears and allows had the map ID been configured in Centreon to activate the geographicalmode and enter the longlat coordinates
44MERETHIS 12 AVENUE RASPAIL FR94290 GENTILLY
Chapter 6 User guide
Navigate within a map
Geolocation-enabled the screen background is replaced by a map having the latlong coordinates as the center and azoom level between 1 and 21
Zoom level 1 represents the full world map each successive level focuses on half of the previous view with twice thedetail
Two user actions trigger a request to the mapping service
bull A map relocation this can be done in 2 ways either by a dragdrop of the map or by direct access to a knownlatlong being a saved position or the position of one of the elements on the map
bull change the zoom level using the main toolbar or via the mouse wheel by holding the ldquoctrlrdquo key
Viewpoints
bull The map view is defined by having a particular position and a particular zoom level We shall henceforth referto the this positionzoom pair as being a ldquoviewpointrdquo Centreon maps has an active viewpoint and a defaultviewpoint
ndash The ldquoactive viewpointrdquo determines the area displayed on the screen it is modified for every displacement orzoom change and can be saved as the default viewpoint via the toolbar this viewpoint is never synchronizedbetween clients
ndash The ldquodefault viewpointrdquo establishes the initial coordinate and zoom level view of a map This viewpoint ismaintained on the server and transmitted to other users At any moment the user can revert to the defaultviewpoint via the toolbar
Map Element Positioning Recollect that a Centreon resource can be multiply represented by dragging and droppingthe resource on the map many times
There are two manners to organise such host elements on the map
65 Monitoring perspectiveMERETHIS 12 AVENUE RASPAIL FR94290 GENTILLY
45
bull With resource-defined positions all resource map elements that ascribe to a Centreon resource will be posi-tioned at the resourcersquos coordinates
Editing the resourcesrsquos coordinates will displace all elements as one logical block
bull With element-defined positions host-mapped elements are freely placed on the map - each independent of theother
( Note that this is only possible when the hostrsquos coordinates are NOT defined )
When an object of the current map is selected in either the Explorer window or the problematic elements window thecurrent map is automatically centered to its coordinates This allows instant access to its immediate surroundings
Abstraction As map elements become ubiquitous on the screen it becomes rapidly evident that such need to beabstracted into more manageable constructs Centreon maps provides containers to logically group relatedelements and therefore filter the information from the data shielding the user from irrelevant details As wellas being map elements containers have viewpoints Each container is capable of portraying a viewpoint of themap The containers position as an element on the screen is used as a reference point for its internal viewpoint(A containerrsquos default view and element position are strongly bound concepts - updating the coordinates ofeither updates both) Typically the user will define a containerrsquos viewpoint such that all child elements bewithin scope Containers are also able to embed other containers recursively - this is a powerful paradigm forcomplexity management
[Legal disclaimer] The choice of the third party mapping service for Centreon Map is entirely at the clientrsquosdiscretion Additional costs and fees incurred by a third party service are the full responsibility of the clientMERETHIS cannot be held accountable The Centreon Map license updates and support do not includeprofessional services MapBox and Google Maps Ultimately Merethis cannot be held accountable for anyprofessional technical or financial prejudice due to a total or partial failure of the third party mapping service
The tooltips screen
46MERETHIS 12 AVENUE RASPAIL FR94290 GENTILLY
Chapter 6 User guide
The tooltip screen allows you to create a tab displaying the same content as a tooltip yet in a persistent manner
The above image depicts the service type lsquoPingrsquo as a graph showing the evolution of pings within the monitoringperspective
Depending on the element type this sort of visual representation can be made manifest by double-clicking or using acontext menu
Tabs rotation
In the former screenshot there are 10 tabs grouped into 4 zones Each zone is composed of at least one tabbed screenof which only one can be active at a time
Tab rotation revolves around the zonersquos list of tabbed screens a regular and configurable interval in order to have aglobal vision of the workspace without requiring human intervention
657 The links
The object link type is purely Centreon Map concept it is not supervised object and is only a visual help
A link can be created between any elements in an view edition screen with the exception of text objects
In addition it is possible to create multiple links between two objects They are created modified and deleted usingthe corresponding tools in the palette of the view edition screen
65 Monitoring perspectiveMERETHIS 12 AVENUE RASPAIL FR94290 GENTILLY
47
There are 3 different types of links used to emphasize different aspects
Basic link
The basic link is used to link elements of the screen without displaying additional monitoring information
These links have configurable properties
bull a type (basic status or load)
bull a name and a description
bull the linersquos width
bull a line type continuous dotted etc
bull a style direct that displays a direct line or indirect with a right angles
bull a color
48MERETHIS 12 AVENUE RASPAIL FR94290 GENTILLY
Chapter 6 User guide
Status link
The status link is a basic link having a fixed system-defined line type style and color whilst able to display the statusof a service
To be associated to a status link a service must be configured for this purpose in Centreon it must be associatedto a category that is associated with this type of link This configuration is established in the Centreon interfaceAdministration gt Extensions gt Centreon Map tab
65 Monitoring perspectiveMERETHIS 12 AVENUE RASPAIL FR94290 GENTILLY
49
The link then displays the status of the configured service
This feature is particularly useful for modeling connectivity between two devices
The load link (unidirectional or bidirectional)
The bi-directional load link similar to the status link has fixed visual link properties
Similar to the status link it is associated with a service but instead displays metrics about the service
50MERETHIS 12 AVENUE RASPAIL FR94290 GENTILLY
Chapter 6 User guide
To be associated with a load link a service must be configured for this purpose in Centreon it must be associated witha category that is associated with this type of link This configuration is done in the Centreon interface Administrationgt Extensions gt Centreon Map tab
The load link models the rate of flow between two devices
Typically it is used to model the state and bandwidth of the network
Since version 35 the load links can be unidirectional and also the user can define what metrics to display what is thecurrent value and what is the max value
658 Warnings
When changing to a critical state an error or any other significant event Centreon Map alerts the user in two ways
bull visual feedback as a colored popup at the bottom right of the screen
bull sound event
Both alerts vary depending on the severity of the event and can occur until the reported problem is resolved
In this example there is a loss of connection between the client and the server the popup appears in red as it is importantinformation a specific sound is also played
659 Preferences
In Centreon Map many features are configurable you can customize the size of icons the colors used to indicatedifferent status etc
65 Monitoring perspectiveMERETHIS 12 AVENUE RASPAIL FR94290 GENTILLY
51
Remote access
These preferences configure various settings of the remote access The above screenshot shows the configurationscreen of the 3 default access protocols
The tab lsquoCustomrsquo configures other actions by associating a name to an executable path and arguments For thispurpose predefined variables are shown in the submenu lsquoInformationsrsquo
52MERETHIS 12 AVENUE RASPAIL FR94290 GENTILLY
Chapter 6 User guide
Drilldown
The Drilldown preferences page is used to configure the behaviour of the inherited state algorithm
The first checkbox lsquoUse simple drilldown optionsrsquo is enabled by default Unchecked it activates the advanced config-uration mode presented by the lower screen
65 Monitoring perspectiveMERETHIS 12 AVENUE RASPAIL FR94290 GENTILLY
53
In advanced mode the user can customize the rules for computing the inherited status of acknowledged or downtimeitems the order of criticality
The two following checkboxes are available in simple mode They determine the exclusion of acknowledged ordowntime resources from the algorithm
The checkbox lsquoDisplay poller-down statusrsquo this refers to a new status specific to Centreon Map This conditionoccurs when a poller is out of order All monitored elements depending on the defective poller enter poller-down state
lsquoUse soft statutes for inherited status when availablersquo lets the algorithm rely on unconfirmed states for inherited state
54MERETHIS 12 AVENUE RASPAIL FR94290 GENTILLY
Chapter 6 User guide
processing This is more efficient but less reliable
The last check box excludes the internal links of a container from the inherited state calculation
Ensuing any change it is necessary to reload the statutes of the view for it to be applied
Warning Incorrect configuration of these options can completely thwart the supervision Be careful
Graphics
This preference page allows the user to customize various visual settings
bull The style determines whether the objects displayed in screens are represented by an icon or a geometric shape
bull The police is for all on-screen text
bull The space between the icons is that used when they are placed automatically
bull blinking allows easier visualization of problematic elements
bull The unit selected is used to display load links
bull lsquoShow services in treersquo will cause services to be displayed in the lsquoExplorerrsquo Note This option can slow-down the processing as it increases the tree items by an order of magnitude
65 Monitoring perspectiveMERETHIS 12 AVENUE RASPAIL FR94290 GENTILLY
55
bull The lsquoRotate delayrsquo determines the time between each tab rotation
This preference page allows the user to apply geometric styles of differing shapes and sizes to items
This preference page allows you to change the shapes and sizes of items for the geometric style
The lower preference page allows the user to pick a geometric shape to represent a discrete state
These settings do not affect the style icon
56MERETHIS 12 AVENUE RASPAIL FR94290 GENTILLY
Chapter 6 User guide
65 Monitoring perspectiveMERETHIS 12 AVENUE RASPAIL FR94290 GENTILLY
57
With the following preferences page the user can customize how an element icon is represented for every discrete stateIn particular this involves setting the color and opacity of the surrounding halo for a given state in a given condition
Finally the color opacity and the relative size displayed depending on each status can also be changed
Warning Incorrect configuration of these options can completely thwart the supervision Be careful
58MERETHIS 12 AVENUE RASPAIL FR94290 GENTILLY
Chapter 6 User guide
Tooltip
On this preference page the tooltip can be disabled for all screens of the current view
Other options such as graph displaying and the period displayed can be set here
Finally the dimensions of the tooltip can also be defined
65 Monitoring perspectiveMERETHIS 12 AVENUE RASPAIL FR94290 GENTILLY
59
Links Templates
This preference page allows you to create link templates
A user-created template has the same properties of the link type on which it is based
Created templates are available in the palette of the view edition screen
When creating a link from the template the link automatically takes on the template-defined properties without furtheruser interaction
When a link template is changed the changes are automatically applied to all links associated with the template
However it is possible to override one or more properties of a link associated with a template Such properties are notaffected by the modification of the template
60MERETHIS 12 AVENUE RASPAIL FR94290 GENTILLY
Chapter 6 User guide
Popup
The popup preferences page addresses the properties of two different popups in Centreon Map
bull The first two forms relate to the warning popup It can be totally disabled or more finely configured to appearonly for certain events The color associated with each event can also be set individually
The lsquoPoller alertrsquo options concern the dialog that appears when a poller connection drops
The addition of the new status lsquoPoller downrsquo deprecates this alert and the above preferences allow you to disable orautomatically close this dialog
65 Monitoring perspectiveMERETHIS 12 AVENUE RASPAIL FR94290 GENTILLY
61
Sounds
Sound settings allow you to choose which sound is to be associated with each state change
62MERETHIS 12 AVENUE RASPAIL FR94290 GENTILLY
Chapter 6 User guide

65 Monitoring perspective
651 Workspace
This screenshot shows the monitoring perspective This is the main perspective in which the majority of actions andmanipulations are made
These actions are available via various means including the main menu the main toolbar and the palette which havebeen highlighted in this screenshot
Toolbars are provided for manipulating window resources such as the small-button filtering toolbar for the lsquoExplorerrsquowindow and finally right-click context menus for most application tool elements
At initial opening of the view the perspective will display the default view configuration that depends on the userprofile
bull The upper left area has a single window called lsquoExplorerrsquo which shows a tree representation of the current viewThis window is available for all users however some actions are restricted to the administrator
bull The bottom left area called lsquoResourcesrsquo is only available to the administrator Windows tabbed in this area display all resources configured within Centreon ie
ndash Hosts and Hosts groups in two separate views
ndash Meta-services and Service groups in two separate views
ndash Centreon BAM in its own view and finally
ndash The images available in Centreon
bull The main viewing area features lsquoscreensrsquo also known as lsquoeditorsrsquo these are components that enable the creationand display of maps and views in Centreon Map This main viewing area can be personalized and subdividedas required There are 4 different types of editors these will be described in more detail further on
24MERETHIS 12 AVENUE RASPAIL FR94290 GENTILLY
Chapter 6 User guide
There are two other screen viewing areas they appear on this screenshot but are not displayed by default in theworkspace
bull ThersquoPreviewrsquo area comprises the following windows
ndash lsquoOutlinersquo which offers an overview of the active editor and simplifies navigation amongst the mainviews
ndash lsquoDowntimesrsquo and lsquoAcknowledgedrsquo highlight the resources that are either in downtime or acknowl-edged state
bull Finally the lsquoSummaryrsquo area has a set of windows that display an overall collective view of information
ndash The subwindow lsquoCentreon Map Historyrsquo displays important events in the current session
ndash The subwindow lsquoProblematic elementsrsquo presents a list of all objects whose status is not OK
ndash The subwindow lsquoPollersrsquo shows all pollers configured in Centreon their states and particular infor-mation
All these areas are default settings that may be freely customized
Each window can be closed and re-opened via a special component later described in this document
Windows can be displaced added to an existing zone or establish an independent zone at any desired location Todo this simply click the title of the view hold down the mousebutton and drag the window the application proposesvarious drop locations with dotted lines The child windows can also be dragged from the main window into a separatewindow
Whilst editor subwindows can be reorganised in their reserved zone they cannot be separated from the main window
Lastly each zone can be resized to optimise the the display of each composing subwindow
The customized workspace (positions dimensions etc) is implicitly saved on the following events
bull Refresh the workspace
bull Display of the preferences
bull Return to the list of views
bull Logout
bull Application closure
This configuration is stored on a local file It is associated with the current user account the server and the currentview
This enables each user to tailor his own independent working environment for each different machine
The workspace conforms to this user-customized configuration upon opening of the monitoring perspective
The is a facility to reset the configuration back to factory settings
652 Main menus
65 Monitoring perspectiveMERETHIS 12 AVENUE RASPAIL FR94290 GENTILLY
25
Action DescriptionBack to view selector Saves the workspace state and returns to the view selection perspectiveDisconnect Hides application window and displays login screenExit Closes application Centreon Map and all connections to Centreon server
Action DescriptionRefresh status Refreshes the status of the objects of the current viewRefresh everything Refreshes all the data of the objects of the current viewTabs rotation Toggles the tabs rotationFull screen Activates full screen to desactivates it press F11Restore perspective Restores windows and default positions of the perspective
Action DescriptionPreferences Displays the preferences dialog
653 Toolbars
The main toolbar is comprises two parts The first part on the left and detailed below is common to the wholeperspective and sports global features
Action DescriptionBack to view selector Saves the workspace state and returns to the view selection perspectiveWindows management Opens the windows manager this feature is detailed further onFull screen Activates full screen to deactivate it press F11Refresh status Refreshes the status of the objects in the current viewRefresh everything Refreshes all the data of the objects in the current viewTabs rotation Toggles the tabs rotationOpen problematic elements window Quick display of the list of problematic elements
The second is context-specific and depends on the selected view open in the workspace
26MERETHIS 12 AVENUE RASPAIL FR94290 GENTILLY
Chapter 6 User guide
Action DescriptionZoom + Zoom on the current screenZoom - De-zoom on the current screenZoom levels Specifies the zoom level of the current screenExport the screen Exports the content of the current screen as an imagePrint the screen Prints the content of the current screenShow hide text Shows Hides the objects label in the current screenEnable disable tooltip Shows Hides tooltips in the current screenAutomatic order Show Hide info balloons activated when the mouse hovers over an itemShow hide grid Displays the grid and the lsquomagneticrsquo positioning modeAdd a legend Displays a legend of load link colorsOpen parent Displays the parent object of the editorPrevious Displays the previous object of the current screenrsquos navigation historyNext Displays the next object of the current screenrsquos navigation historySave position In geographic mode saves the current zoom level and lat long positionRestore position In geographic mode restores the saved zoom level and lat long position
Each objectrsquos zoom settings label display and automatic positioning are preserved on the server
Tooltips and grid parameters are stored locally along with the workspace state
65 Monitoring perspectiveMERETHIS 12 AVENUE RASPAIL FR94290 GENTILLY
27
654 Context menus
Most application items presented have right-click context menus
Wherever an object is located the context menu defines the available actions for its particular state
The screenshot above shows the menu in its entirety in order to present all functions accessible through it
The first 9 menuitems and the 17th menuitem ldquoCreate a Shortcutrdquo are for building and navigating the workspace
The following 3 menuitems are content-editing actions
lsquoAcknowledgersquorsquoDowntimersquo and lsquostatus checkingrsquo are specific monitoring actions these originate from Nagios and arenot detailed here
The last 3 menuitems facilitate access to the supervised Centreon resource
28MERETHIS 12 AVENUE RASPAIL FR94290 GENTILLY
Chapter 6 User guide
Action DescriptionOpen in new screen Displays the selected item in a new edition screenOpen in the same screen Displays the selected item in the current screen or opens a new oneOpen in a new informationscreen
Displays the tooltip of the selected item in a new dedicated screen
Open in the same informationscreen
Displays the tooltip of the selected item in its dedicated screen or opens a newone
Open in a new detailed tab Displays the selected item in a new lsquoDetailsrsquo windowOpen in the current detailed tab Displays the selected item in the current lsquoDetailsrsquo window or opens a new oneDisplay relations in new editor Shows the relationships of the selected item in a new dedicated screenDisplay relations in currenteditor
Shows the relationships of the selected item in its dedicated screen or opens anew one
Open log Shows a new lsquoLogsrsquo window corresponding to the selected itemAdd a container Creates a container with the selected item as parentRename Renames the selected itemDelete Removes the selected itemAcknowledgement Takes into account the status of the selected itemDowntime Declares a downtime for the selected itemStatus check Performs an immediate or scheduled check for the status of the selected itemChange style Changes the style of the selected itemCreate a shortcut Creates a shortcut to the selected itemRDP Client Opens a RDP command prompt to the selected serverTelnet console Opens a telnet console to the selected serverSSH Console Opens an SSH console to the selected server
65 Monitoring perspectiveMERETHIS 12 AVENUE RASPAIL FR94290 GENTILLY
29
655 Windows
Explorer window
In the workspace the explorer window shows all the items in a tree-structured view
The root element is the view itself its children are the various user-added elements For clarity services and unsuper-vised elements (shapes images links etc) do not appear in this list
An option permits the display of the services of each host Warning this can be the cause of delay when views containthousands of elements
This window has two applicable ways of being filtered to facilitate the view of desired items
bull Filter by state the colored knobs correspond to the default state colors
When a knob is deselected all tree items whose status is that of the knob will be hidden By default all knobs areselected and therefore all items are displayed Filter by label using the text field at the top of the tree When a stringis entered only the elements whose label match are displayed (For convenience this search field is case-insensitive )
Both filters can be combined for greater precision in the selection of items
30MERETHIS 12 AVENUE RASPAIL FR94290 GENTILLY
Chapter 6 User guide
In this window as is the case with most of the components from the monitoring perspective a context menu is availableby right-clicking on the items presented This menu will be detailed later in this document
Double-clicking on a tree item opens the selected item in the current screen displaying the children and other detailsnot displayed in the tree (such as links shapes and images)
Mini-map window
The mini-map shows an overview of the current screen
It offers an overview of its contents and displays the states of the elements in real time as the screen
It facilitates the navigation of elements particularly with very large screens using a user-defined blue frame to limitthe area of interest
Acknowledgements and Downtime windows
65 Monitoring perspectiveMERETHIS 12 AVENUE RASPAIL FR94290 GENTILLY
31
Windows lsquoAcknowledgedrsquo and lsquoDowntimersquo present all lsquotaken into accountrsquo and lsquodowntimersquo elements of the currentview regardless of their hierarchical level
Warning only resources in the current view appear in these windows
Resources windows
32MERETHIS 12 AVENUE RASPAIL FR94290 GENTILLY
Chapter 6 User guide
65 Monitoring perspectiveMERETHIS 12 AVENUE RASPAIL FR94290 GENTILLY
33
Resources windows display all objects monitored by Centreon
By default they are piled in the bottom left corner of the workspace as shown earlier in the document Each windowhandles a specific object type
bull The hosts
34MERETHIS 12 AVENUE RASPAIL FR94290 GENTILLY
Chapter 6 User guide
bull The host groups
bull The service groups
bull Meta-services
bull The Centreon Business Activity Monitoring (BAM)
These windows are only available to administrator-slot users because they entail the creation of views
To create a corresponding Centreon Map object simply drag any of these resources into either the edition screen orExplorer window
These created Centreon Map objects display Centreon information such as status as well as additional informationspecific to Centreon Map including icon position and inherited status
Such objects appear in the corresponding screen and in the tree view
The resource windows have a filter similar to the explorer window the search masks elements whose label does notcontain the search string
This behavior is similar in all Centreon Map and needs no further introduction
The hosts window however has an additional search feature a button by the search field toogles whether the searchtargets the name or IP address (Otherwise all resource windows use the same configurable search component)
Beside the standard search facility there is a mini-tree button which hides all elements in the tree view already presentin the main current view
On the righthand side of the mini-tree button the mini-tree button a yellow button to refresh the windowrsquos contents(Note the contents of these windows cannot be changed after a restart of the poller)
Images window
65 Monitoring perspectiveMERETHIS 12 AVENUE RASPAIL FR94290 GENTILLY
35
The Images window is part of the resource windows in the sense that it presents objects for creating views
However it differs from other resources windows as it does not have elements monitored by Centreon These imagesare still from the server Centreon and can be managed via this interface
In addition it is the only window resource whose content can be modified via Centreon Map Indeed the user canadd images using the Centreon Map client and thus indirectly on Centreon in two different ways
bull The button lsquoAdd an image lsquo displays a dialog box for selecting an image file on the local machine
bull Dragging an image file onto an edition screen view or to the explorer window as a drop target
In both cases the new image is added to the Image window contents and to Centreon server
Centreon Map History window
This window displays the various important Centreon Map events such as logins status changes etc
Problematic elements window
The problematic elements window offers a concise view of all objects whose ldquoown statusrdquo or ldquoinherited statusrdquo is notOK
36MERETHIS 12 AVENUE RASPAIL FR94290 GENTILLY
Chapter 6 User guide
This window also allows you to sort items by columns and features a customizable search component This allows youto select the columns on which the search is performed All elements that do not match the search string are hidden
The same object can appear multiple times in this table if present in different screens This feature allows access tothe different locations of the object
Warning only resources in the current view appear in this window
Details window
The lsquoDetailsrsquo window is a dynamic the contents depend on the element associated with the window This window canbe opened by double-clicking a host object or via the context menu of most Centreon Map objects
It presents in detail the children of the selected item
This window has essentially the same search and sort functions as the ldquoproblematic elementsrdquo window
Yet it offers two additional options
bull The button ldquoInclude sub-elementsrdquo represented by little green cubes displays the full object hierarchy in theview
bull The ldquoLock Unlockrdquo button enables the object associated with this window to be changed by merely clickingon a screen or tree
( Whereas the default behavior would require a double-click or access to a context menu)
65 Monitoring perspectiveMERETHIS 12 AVENUE RASPAIL FR94290 GENTILLY
37
Logs window
The logs window displays the historical monitoring data created by the scheduler It is available via the menuitemldquoOpen logrdquo from a host or service context menu
The log entries are categorized and displayed in tabs The first of these is a flat list of all entries regardless of category
This window has the same options ldquoInclude sub-elementsrdquo and ldquoLock Unlockrdquo as the window details
Windows manager
The windows manager enables the opening and closing of context-free windows in the workspace (These are viewsand windows that are not bound to any particular selected object)
38MERETHIS 12 AVENUE RASPAIL FR94290 GENTILLY
Chapter 6 User guide
Some windows however are not context-free windows but rather contextual such are lsquoDetailsrsquo and lsquoLogsrsquo windowsThese refer to a selected object and are outside of the window managerrsquos sphere of control
When displaying the windows manager only the windows open in the workspace appear checked When the win-dows manager dialog box is validated the unchecked windows are closed the checked windows opened each at theirprevious location
656 The screen (editors)
View edition screen
The Editing Screen view is the central component of the application This is the graphical component that providesthe most thorough and precise monitoring information
Centreon Map objects are displayed as icons surrounded by a halo with one or two colors according to their own and or inherited status
The central part is the elementrsquos own status the surrounding circle being its inherited status This provides a succinctview of an objects status and that of its children
In addition it is possible to navigate through the objects on the edition screen
bull Double-click to enter an element containing children
bull Using the lsquoParentrsquo button to go back one level in the tree
Each Centreon Map object type has its own default icon and each can be assigned a custom icon such as the hostlsquodummyrsquo in the previous screenshot
This operation can be performed by the interface Centreon
65 Monitoring perspectiveMERETHIS 12 AVENUE RASPAIL FR94290 GENTILLY
39
When the mouse hovers an icon the application displays a contextual tooltip which presents all the informationavailable for this item The content of the tooltip differs depending on the selected element
(The above screenshot shows the tooltip for the host lsquoUNREACHABLErsquo)
The automatic display of tooltips can be disabled locally via a button for this purpose on the main toolbar or globallyvia the ldquoPreferencesrdquo module detailed in this manual
The Edition screen also provides a range of features
Tools are available by clicking the icon in the palette selecting a tool changes the cursor icon and the correspondingaction available on the screen
The palette accessible by administrator-slot users only is located on the right-hand side of the screen otherwise bydefault it is hidden
Action DescriptionSimple selection Allows to select any item on the screen and move it by drag dropMultiple selection Allows to select a group of elementsRectangle Ellipse Adds the corresponding shape to the screenText Adds an editable text to the screen (font size and color are customizable)Basic link Creates a simple link between two elementsStatus link Creates a status link between two elementsLoad link Creates a load link between two elementsDisconnection Deletes a link between two elementsLink template Creates a link from a predefined template
Shapes abstract individual objects into a single logical group on the screen
Since version 34 of Centreon Map shapes take on the color of the status of the most critical sub-element Thevarious options available for shapes are available by right-clicking
Relationships screen
Centreon relying on the host dependency configuration allows the scheduler to determine whether a hostis unavailable or inaccessible
As of version 35 of Centreon Map these relations can be viewed by right-clicking on a host with the action ldquoDisplayrelations in new editorrdquo
40MERETHIS 12 AVENUE RASPAIL FR94290 GENTILLY
Chapter 6 User guide
Three different representations exist
bull Radial (host-centered selection)
bull Tree (selected host is the tree-top node)
65 Monitoring perspectiveMERETHIS 12 AVENUE RASPAIL FR94290 GENTILLY
41
bull Spring (hosts are grouped into blocks - rendering may vary from one display to another)
These three rules apply
42MERETHIS 12 AVENUE RASPAIL FR94290 GENTILLY
Chapter 6 User guide
bull Only children of the selected host are displayed
bull The branches where there is no child available (ACL) are automatically dropped
bull If a host of a branch is not accessible (ACL) but its children are available only the host status is displayed
The Relationships perspective shows all host relationships irrespective of the host limitations configured for the viewTherefore there may be hosts visible in the relationships window that are not present in other Centreon Map windows
Geoagraphic screen
Since version 36 of Centreon Map elements can overlay a map using their longlat coordinates
Maps are provided by the means of a third-party mapping service MapBox
Since version 37 the Google Maps mapping service is not supporter anymore
Configure geolocation
Activation of geolocation in Centreon Map requires specific configuration in Centreon Indeed this feature relieson an external mapping service to Centreon Map It is necessary to open a user account with one of these serviceproviders
MapBox free account allows 3000 downloads for free per month Beyond this limit the use of this service costsaround a dollar per 2000 downloads (current prices on March 1st 2014)
The configuration is made on the page Centreon gt Administration gt Extensions gt Centreon Map gt Geolocation
Once the process of opening a MapBox account is finished copy the lsquodefault API access tokenrsquo present on top of theMapBox page into the field lsquoMapBox API access tokenrsquo of the configuration page
At last create a new project in the MapBox interface and copy its ID into the field lsquoMaBox Project tokenrsquo
65 Monitoring perspectiveMERETHIS 12 AVENUE RASPAIL FR94290 GENTILLY
43
Activate geolocalisation
In a standard view edition screen right click on the background open the context menu and select the action ldquoEditrdquoThe following dialog appears and allows had the map ID been configured in Centreon to activate the geographicalmode and enter the longlat coordinates
44MERETHIS 12 AVENUE RASPAIL FR94290 GENTILLY
Chapter 6 User guide
Navigate within a map
Geolocation-enabled the screen background is replaced by a map having the latlong coordinates as the center and azoom level between 1 and 21
Zoom level 1 represents the full world map each successive level focuses on half of the previous view with twice thedetail
Two user actions trigger a request to the mapping service
bull A map relocation this can be done in 2 ways either by a dragdrop of the map or by direct access to a knownlatlong being a saved position or the position of one of the elements on the map
bull change the zoom level using the main toolbar or via the mouse wheel by holding the ldquoctrlrdquo key
Viewpoints
bull The map view is defined by having a particular position and a particular zoom level We shall henceforth referto the this positionzoom pair as being a ldquoviewpointrdquo Centreon maps has an active viewpoint and a defaultviewpoint
ndash The ldquoactive viewpointrdquo determines the area displayed on the screen it is modified for every displacement orzoom change and can be saved as the default viewpoint via the toolbar this viewpoint is never synchronizedbetween clients
ndash The ldquodefault viewpointrdquo establishes the initial coordinate and zoom level view of a map This viewpoint ismaintained on the server and transmitted to other users At any moment the user can revert to the defaultviewpoint via the toolbar
Map Element Positioning Recollect that a Centreon resource can be multiply represented by dragging and droppingthe resource on the map many times
There are two manners to organise such host elements on the map
65 Monitoring perspectiveMERETHIS 12 AVENUE RASPAIL FR94290 GENTILLY
45
bull With resource-defined positions all resource map elements that ascribe to a Centreon resource will be posi-tioned at the resourcersquos coordinates
Editing the resourcesrsquos coordinates will displace all elements as one logical block
bull With element-defined positions host-mapped elements are freely placed on the map - each independent of theother
( Note that this is only possible when the hostrsquos coordinates are NOT defined )
When an object of the current map is selected in either the Explorer window or the problematic elements window thecurrent map is automatically centered to its coordinates This allows instant access to its immediate surroundings
Abstraction As map elements become ubiquitous on the screen it becomes rapidly evident that such need to beabstracted into more manageable constructs Centreon maps provides containers to logically group relatedelements and therefore filter the information from the data shielding the user from irrelevant details As wellas being map elements containers have viewpoints Each container is capable of portraying a viewpoint of themap The containers position as an element on the screen is used as a reference point for its internal viewpoint(A containerrsquos default view and element position are strongly bound concepts - updating the coordinates ofeither updates both) Typically the user will define a containerrsquos viewpoint such that all child elements bewithin scope Containers are also able to embed other containers recursively - this is a powerful paradigm forcomplexity management
[Legal disclaimer] The choice of the third party mapping service for Centreon Map is entirely at the clientrsquosdiscretion Additional costs and fees incurred by a third party service are the full responsibility of the clientMERETHIS cannot be held accountable The Centreon Map license updates and support do not includeprofessional services MapBox and Google Maps Ultimately Merethis cannot be held accountable for anyprofessional technical or financial prejudice due to a total or partial failure of the third party mapping service
The tooltips screen
46MERETHIS 12 AVENUE RASPAIL FR94290 GENTILLY
Chapter 6 User guide
The tooltip screen allows you to create a tab displaying the same content as a tooltip yet in a persistent manner
The above image depicts the service type lsquoPingrsquo as a graph showing the evolution of pings within the monitoringperspective
Depending on the element type this sort of visual representation can be made manifest by double-clicking or using acontext menu
Tabs rotation
In the former screenshot there are 10 tabs grouped into 4 zones Each zone is composed of at least one tabbed screenof which only one can be active at a time
Tab rotation revolves around the zonersquos list of tabbed screens a regular and configurable interval in order to have aglobal vision of the workspace without requiring human intervention
657 The links
The object link type is purely Centreon Map concept it is not supervised object and is only a visual help
A link can be created between any elements in an view edition screen with the exception of text objects
In addition it is possible to create multiple links between two objects They are created modified and deleted usingthe corresponding tools in the palette of the view edition screen
65 Monitoring perspectiveMERETHIS 12 AVENUE RASPAIL FR94290 GENTILLY
47
There are 3 different types of links used to emphasize different aspects
Basic link
The basic link is used to link elements of the screen without displaying additional monitoring information
These links have configurable properties
bull a type (basic status or load)
bull a name and a description
bull the linersquos width
bull a line type continuous dotted etc
bull a style direct that displays a direct line or indirect with a right angles
bull a color
48MERETHIS 12 AVENUE RASPAIL FR94290 GENTILLY
Chapter 6 User guide
Status link
The status link is a basic link having a fixed system-defined line type style and color whilst able to display the statusof a service
To be associated to a status link a service must be configured for this purpose in Centreon it must be associatedto a category that is associated with this type of link This configuration is established in the Centreon interfaceAdministration gt Extensions gt Centreon Map tab
65 Monitoring perspectiveMERETHIS 12 AVENUE RASPAIL FR94290 GENTILLY
49
The link then displays the status of the configured service
This feature is particularly useful for modeling connectivity between two devices
The load link (unidirectional or bidirectional)
The bi-directional load link similar to the status link has fixed visual link properties
Similar to the status link it is associated with a service but instead displays metrics about the service
50MERETHIS 12 AVENUE RASPAIL FR94290 GENTILLY
Chapter 6 User guide
To be associated with a load link a service must be configured for this purpose in Centreon it must be associated witha category that is associated with this type of link This configuration is done in the Centreon interface Administrationgt Extensions gt Centreon Map tab
The load link models the rate of flow between two devices
Typically it is used to model the state and bandwidth of the network
Since version 35 the load links can be unidirectional and also the user can define what metrics to display what is thecurrent value and what is the max value
658 Warnings
When changing to a critical state an error or any other significant event Centreon Map alerts the user in two ways
bull visual feedback as a colored popup at the bottom right of the screen
bull sound event
Both alerts vary depending on the severity of the event and can occur until the reported problem is resolved
In this example there is a loss of connection between the client and the server the popup appears in red as it is importantinformation a specific sound is also played
659 Preferences
In Centreon Map many features are configurable you can customize the size of icons the colors used to indicatedifferent status etc
65 Monitoring perspectiveMERETHIS 12 AVENUE RASPAIL FR94290 GENTILLY
51
Remote access
These preferences configure various settings of the remote access The above screenshot shows the configurationscreen of the 3 default access protocols
The tab lsquoCustomrsquo configures other actions by associating a name to an executable path and arguments For thispurpose predefined variables are shown in the submenu lsquoInformationsrsquo
52MERETHIS 12 AVENUE RASPAIL FR94290 GENTILLY
Chapter 6 User guide
Drilldown
The Drilldown preferences page is used to configure the behaviour of the inherited state algorithm
The first checkbox lsquoUse simple drilldown optionsrsquo is enabled by default Unchecked it activates the advanced config-uration mode presented by the lower screen
65 Monitoring perspectiveMERETHIS 12 AVENUE RASPAIL FR94290 GENTILLY
53
In advanced mode the user can customize the rules for computing the inherited status of acknowledged or downtimeitems the order of criticality
The two following checkboxes are available in simple mode They determine the exclusion of acknowledged ordowntime resources from the algorithm
The checkbox lsquoDisplay poller-down statusrsquo this refers to a new status specific to Centreon Map This conditionoccurs when a poller is out of order All monitored elements depending on the defective poller enter poller-down state
lsquoUse soft statutes for inherited status when availablersquo lets the algorithm rely on unconfirmed states for inherited state
54MERETHIS 12 AVENUE RASPAIL FR94290 GENTILLY
Chapter 6 User guide
processing This is more efficient but less reliable
The last check box excludes the internal links of a container from the inherited state calculation
Ensuing any change it is necessary to reload the statutes of the view for it to be applied
Warning Incorrect configuration of these options can completely thwart the supervision Be careful
Graphics
This preference page allows the user to customize various visual settings
bull The style determines whether the objects displayed in screens are represented by an icon or a geometric shape
bull The police is for all on-screen text
bull The space between the icons is that used when they are placed automatically
bull blinking allows easier visualization of problematic elements
bull The unit selected is used to display load links
bull lsquoShow services in treersquo will cause services to be displayed in the lsquoExplorerrsquo Note This option can slow-down the processing as it increases the tree items by an order of magnitude
65 Monitoring perspectiveMERETHIS 12 AVENUE RASPAIL FR94290 GENTILLY
55
bull The lsquoRotate delayrsquo determines the time between each tab rotation
This preference page allows the user to apply geometric styles of differing shapes and sizes to items
This preference page allows you to change the shapes and sizes of items for the geometric style
The lower preference page allows the user to pick a geometric shape to represent a discrete state
These settings do not affect the style icon
56MERETHIS 12 AVENUE RASPAIL FR94290 GENTILLY
Chapter 6 User guide
65 Monitoring perspectiveMERETHIS 12 AVENUE RASPAIL FR94290 GENTILLY
57
With the following preferences page the user can customize how an element icon is represented for every discrete stateIn particular this involves setting the color and opacity of the surrounding halo for a given state in a given condition
Finally the color opacity and the relative size displayed depending on each status can also be changed
Warning Incorrect configuration of these options can completely thwart the supervision Be careful
58MERETHIS 12 AVENUE RASPAIL FR94290 GENTILLY
Chapter 6 User guide
Tooltip
On this preference page the tooltip can be disabled for all screens of the current view
Other options such as graph displaying and the period displayed can be set here
Finally the dimensions of the tooltip can also be defined
65 Monitoring perspectiveMERETHIS 12 AVENUE RASPAIL FR94290 GENTILLY
59
Links Templates
This preference page allows you to create link templates
A user-created template has the same properties of the link type on which it is based
Created templates are available in the palette of the view edition screen
When creating a link from the template the link automatically takes on the template-defined properties without furtheruser interaction
When a link template is changed the changes are automatically applied to all links associated with the template
However it is possible to override one or more properties of a link associated with a template Such properties are notaffected by the modification of the template
60MERETHIS 12 AVENUE RASPAIL FR94290 GENTILLY
Chapter 6 User guide
Popup
The popup preferences page addresses the properties of two different popups in Centreon Map
bull The first two forms relate to the warning popup It can be totally disabled or more finely configured to appearonly for certain events The color associated with each event can also be set individually
The lsquoPoller alertrsquo options concern the dialog that appears when a poller connection drops
The addition of the new status lsquoPoller downrsquo deprecates this alert and the above preferences allow you to disable orautomatically close this dialog
65 Monitoring perspectiveMERETHIS 12 AVENUE RASPAIL FR94290 GENTILLY
61
Sounds
Sound settings allow you to choose which sound is to be associated with each state change
62MERETHIS 12 AVENUE RASPAIL FR94290 GENTILLY
Chapter 6 User guide

There are two other screen viewing areas they appear on this screenshot but are not displayed by default in theworkspace
bull ThersquoPreviewrsquo area comprises the following windows
ndash lsquoOutlinersquo which offers an overview of the active editor and simplifies navigation amongst the mainviews
ndash lsquoDowntimesrsquo and lsquoAcknowledgedrsquo highlight the resources that are either in downtime or acknowl-edged state
bull Finally the lsquoSummaryrsquo area has a set of windows that display an overall collective view of information
ndash The subwindow lsquoCentreon Map Historyrsquo displays important events in the current session
ndash The subwindow lsquoProblematic elementsrsquo presents a list of all objects whose status is not OK
ndash The subwindow lsquoPollersrsquo shows all pollers configured in Centreon their states and particular infor-mation
All these areas are default settings that may be freely customized
Each window can be closed and re-opened via a special component later described in this document
Windows can be displaced added to an existing zone or establish an independent zone at any desired location Todo this simply click the title of the view hold down the mousebutton and drag the window the application proposesvarious drop locations with dotted lines The child windows can also be dragged from the main window into a separatewindow
Whilst editor subwindows can be reorganised in their reserved zone they cannot be separated from the main window
Lastly each zone can be resized to optimise the the display of each composing subwindow
The customized workspace (positions dimensions etc) is implicitly saved on the following events
bull Refresh the workspace
bull Display of the preferences
bull Return to the list of views
bull Logout
bull Application closure
This configuration is stored on a local file It is associated with the current user account the server and the currentview
This enables each user to tailor his own independent working environment for each different machine
The workspace conforms to this user-customized configuration upon opening of the monitoring perspective
The is a facility to reset the configuration back to factory settings
652 Main menus
65 Monitoring perspectiveMERETHIS 12 AVENUE RASPAIL FR94290 GENTILLY
25
Action DescriptionBack to view selector Saves the workspace state and returns to the view selection perspectiveDisconnect Hides application window and displays login screenExit Closes application Centreon Map and all connections to Centreon server
Action DescriptionRefresh status Refreshes the status of the objects of the current viewRefresh everything Refreshes all the data of the objects of the current viewTabs rotation Toggles the tabs rotationFull screen Activates full screen to desactivates it press F11Restore perspective Restores windows and default positions of the perspective
Action DescriptionPreferences Displays the preferences dialog
653 Toolbars
The main toolbar is comprises two parts The first part on the left and detailed below is common to the wholeperspective and sports global features
Action DescriptionBack to view selector Saves the workspace state and returns to the view selection perspectiveWindows management Opens the windows manager this feature is detailed further onFull screen Activates full screen to deactivate it press F11Refresh status Refreshes the status of the objects in the current viewRefresh everything Refreshes all the data of the objects in the current viewTabs rotation Toggles the tabs rotationOpen problematic elements window Quick display of the list of problematic elements
The second is context-specific and depends on the selected view open in the workspace
26MERETHIS 12 AVENUE RASPAIL FR94290 GENTILLY
Chapter 6 User guide
Action DescriptionZoom + Zoom on the current screenZoom - De-zoom on the current screenZoom levels Specifies the zoom level of the current screenExport the screen Exports the content of the current screen as an imagePrint the screen Prints the content of the current screenShow hide text Shows Hides the objects label in the current screenEnable disable tooltip Shows Hides tooltips in the current screenAutomatic order Show Hide info balloons activated when the mouse hovers over an itemShow hide grid Displays the grid and the lsquomagneticrsquo positioning modeAdd a legend Displays a legend of load link colorsOpen parent Displays the parent object of the editorPrevious Displays the previous object of the current screenrsquos navigation historyNext Displays the next object of the current screenrsquos navigation historySave position In geographic mode saves the current zoom level and lat long positionRestore position In geographic mode restores the saved zoom level and lat long position
Each objectrsquos zoom settings label display and automatic positioning are preserved on the server
Tooltips and grid parameters are stored locally along with the workspace state
65 Monitoring perspectiveMERETHIS 12 AVENUE RASPAIL FR94290 GENTILLY
27
654 Context menus
Most application items presented have right-click context menus
Wherever an object is located the context menu defines the available actions for its particular state
The screenshot above shows the menu in its entirety in order to present all functions accessible through it
The first 9 menuitems and the 17th menuitem ldquoCreate a Shortcutrdquo are for building and navigating the workspace
The following 3 menuitems are content-editing actions
lsquoAcknowledgersquorsquoDowntimersquo and lsquostatus checkingrsquo are specific monitoring actions these originate from Nagios and arenot detailed here
The last 3 menuitems facilitate access to the supervised Centreon resource
28MERETHIS 12 AVENUE RASPAIL FR94290 GENTILLY
Chapter 6 User guide
Action DescriptionOpen in new screen Displays the selected item in a new edition screenOpen in the same screen Displays the selected item in the current screen or opens a new oneOpen in a new informationscreen
Displays the tooltip of the selected item in a new dedicated screen
Open in the same informationscreen
Displays the tooltip of the selected item in its dedicated screen or opens a newone
Open in a new detailed tab Displays the selected item in a new lsquoDetailsrsquo windowOpen in the current detailed tab Displays the selected item in the current lsquoDetailsrsquo window or opens a new oneDisplay relations in new editor Shows the relationships of the selected item in a new dedicated screenDisplay relations in currenteditor
Shows the relationships of the selected item in its dedicated screen or opens anew one
Open log Shows a new lsquoLogsrsquo window corresponding to the selected itemAdd a container Creates a container with the selected item as parentRename Renames the selected itemDelete Removes the selected itemAcknowledgement Takes into account the status of the selected itemDowntime Declares a downtime for the selected itemStatus check Performs an immediate or scheduled check for the status of the selected itemChange style Changes the style of the selected itemCreate a shortcut Creates a shortcut to the selected itemRDP Client Opens a RDP command prompt to the selected serverTelnet console Opens a telnet console to the selected serverSSH Console Opens an SSH console to the selected server
65 Monitoring perspectiveMERETHIS 12 AVENUE RASPAIL FR94290 GENTILLY
29
655 Windows
Explorer window
In the workspace the explorer window shows all the items in a tree-structured view
The root element is the view itself its children are the various user-added elements For clarity services and unsuper-vised elements (shapes images links etc) do not appear in this list
An option permits the display of the services of each host Warning this can be the cause of delay when views containthousands of elements
This window has two applicable ways of being filtered to facilitate the view of desired items
bull Filter by state the colored knobs correspond to the default state colors
When a knob is deselected all tree items whose status is that of the knob will be hidden By default all knobs areselected and therefore all items are displayed Filter by label using the text field at the top of the tree When a stringis entered only the elements whose label match are displayed (For convenience this search field is case-insensitive )
Both filters can be combined for greater precision in the selection of items
30MERETHIS 12 AVENUE RASPAIL FR94290 GENTILLY
Chapter 6 User guide
In this window as is the case with most of the components from the monitoring perspective a context menu is availableby right-clicking on the items presented This menu will be detailed later in this document
Double-clicking on a tree item opens the selected item in the current screen displaying the children and other detailsnot displayed in the tree (such as links shapes and images)
Mini-map window
The mini-map shows an overview of the current screen
It offers an overview of its contents and displays the states of the elements in real time as the screen
It facilitates the navigation of elements particularly with very large screens using a user-defined blue frame to limitthe area of interest
Acknowledgements and Downtime windows
65 Monitoring perspectiveMERETHIS 12 AVENUE RASPAIL FR94290 GENTILLY
31
Windows lsquoAcknowledgedrsquo and lsquoDowntimersquo present all lsquotaken into accountrsquo and lsquodowntimersquo elements of the currentview regardless of their hierarchical level
Warning only resources in the current view appear in these windows
Resources windows
32MERETHIS 12 AVENUE RASPAIL FR94290 GENTILLY
Chapter 6 User guide
65 Monitoring perspectiveMERETHIS 12 AVENUE RASPAIL FR94290 GENTILLY
33
Resources windows display all objects monitored by Centreon
By default they are piled in the bottom left corner of the workspace as shown earlier in the document Each windowhandles a specific object type
bull The hosts
34MERETHIS 12 AVENUE RASPAIL FR94290 GENTILLY
Chapter 6 User guide
bull The host groups
bull The service groups
bull Meta-services
bull The Centreon Business Activity Monitoring (BAM)
These windows are only available to administrator-slot users because they entail the creation of views
To create a corresponding Centreon Map object simply drag any of these resources into either the edition screen orExplorer window
These created Centreon Map objects display Centreon information such as status as well as additional informationspecific to Centreon Map including icon position and inherited status
Such objects appear in the corresponding screen and in the tree view
The resource windows have a filter similar to the explorer window the search masks elements whose label does notcontain the search string
This behavior is similar in all Centreon Map and needs no further introduction
The hosts window however has an additional search feature a button by the search field toogles whether the searchtargets the name or IP address (Otherwise all resource windows use the same configurable search component)
Beside the standard search facility there is a mini-tree button which hides all elements in the tree view already presentin the main current view
On the righthand side of the mini-tree button the mini-tree button a yellow button to refresh the windowrsquos contents(Note the contents of these windows cannot be changed after a restart of the poller)
Images window
65 Monitoring perspectiveMERETHIS 12 AVENUE RASPAIL FR94290 GENTILLY
35
The Images window is part of the resource windows in the sense that it presents objects for creating views
However it differs from other resources windows as it does not have elements monitored by Centreon These imagesare still from the server Centreon and can be managed via this interface
In addition it is the only window resource whose content can be modified via Centreon Map Indeed the user canadd images using the Centreon Map client and thus indirectly on Centreon in two different ways
bull The button lsquoAdd an image lsquo displays a dialog box for selecting an image file on the local machine
bull Dragging an image file onto an edition screen view or to the explorer window as a drop target
In both cases the new image is added to the Image window contents and to Centreon server
Centreon Map History window
This window displays the various important Centreon Map events such as logins status changes etc
Problematic elements window
The problematic elements window offers a concise view of all objects whose ldquoown statusrdquo or ldquoinherited statusrdquo is notOK
36MERETHIS 12 AVENUE RASPAIL FR94290 GENTILLY
Chapter 6 User guide
This window also allows you to sort items by columns and features a customizable search component This allows youto select the columns on which the search is performed All elements that do not match the search string are hidden
The same object can appear multiple times in this table if present in different screens This feature allows access tothe different locations of the object
Warning only resources in the current view appear in this window
Details window
The lsquoDetailsrsquo window is a dynamic the contents depend on the element associated with the window This window canbe opened by double-clicking a host object or via the context menu of most Centreon Map objects
It presents in detail the children of the selected item
This window has essentially the same search and sort functions as the ldquoproblematic elementsrdquo window
Yet it offers two additional options
bull The button ldquoInclude sub-elementsrdquo represented by little green cubes displays the full object hierarchy in theview
bull The ldquoLock Unlockrdquo button enables the object associated with this window to be changed by merely clickingon a screen or tree
( Whereas the default behavior would require a double-click or access to a context menu)
65 Monitoring perspectiveMERETHIS 12 AVENUE RASPAIL FR94290 GENTILLY
37
Logs window
The logs window displays the historical monitoring data created by the scheduler It is available via the menuitemldquoOpen logrdquo from a host or service context menu
The log entries are categorized and displayed in tabs The first of these is a flat list of all entries regardless of category
This window has the same options ldquoInclude sub-elementsrdquo and ldquoLock Unlockrdquo as the window details
Windows manager
The windows manager enables the opening and closing of context-free windows in the workspace (These are viewsand windows that are not bound to any particular selected object)
38MERETHIS 12 AVENUE RASPAIL FR94290 GENTILLY
Chapter 6 User guide
Some windows however are not context-free windows but rather contextual such are lsquoDetailsrsquo and lsquoLogsrsquo windowsThese refer to a selected object and are outside of the window managerrsquos sphere of control
When displaying the windows manager only the windows open in the workspace appear checked When the win-dows manager dialog box is validated the unchecked windows are closed the checked windows opened each at theirprevious location
656 The screen (editors)
View edition screen
The Editing Screen view is the central component of the application This is the graphical component that providesthe most thorough and precise monitoring information
Centreon Map objects are displayed as icons surrounded by a halo with one or two colors according to their own and or inherited status
The central part is the elementrsquos own status the surrounding circle being its inherited status This provides a succinctview of an objects status and that of its children
In addition it is possible to navigate through the objects on the edition screen
bull Double-click to enter an element containing children
bull Using the lsquoParentrsquo button to go back one level in the tree
Each Centreon Map object type has its own default icon and each can be assigned a custom icon such as the hostlsquodummyrsquo in the previous screenshot
This operation can be performed by the interface Centreon
65 Monitoring perspectiveMERETHIS 12 AVENUE RASPAIL FR94290 GENTILLY
39
When the mouse hovers an icon the application displays a contextual tooltip which presents all the informationavailable for this item The content of the tooltip differs depending on the selected element
(The above screenshot shows the tooltip for the host lsquoUNREACHABLErsquo)
The automatic display of tooltips can be disabled locally via a button for this purpose on the main toolbar or globallyvia the ldquoPreferencesrdquo module detailed in this manual
The Edition screen also provides a range of features
Tools are available by clicking the icon in the palette selecting a tool changes the cursor icon and the correspondingaction available on the screen
The palette accessible by administrator-slot users only is located on the right-hand side of the screen otherwise bydefault it is hidden
Action DescriptionSimple selection Allows to select any item on the screen and move it by drag dropMultiple selection Allows to select a group of elementsRectangle Ellipse Adds the corresponding shape to the screenText Adds an editable text to the screen (font size and color are customizable)Basic link Creates a simple link between two elementsStatus link Creates a status link between two elementsLoad link Creates a load link between two elementsDisconnection Deletes a link between two elementsLink template Creates a link from a predefined template
Shapes abstract individual objects into a single logical group on the screen
Since version 34 of Centreon Map shapes take on the color of the status of the most critical sub-element Thevarious options available for shapes are available by right-clicking
Relationships screen
Centreon relying on the host dependency configuration allows the scheduler to determine whether a hostis unavailable or inaccessible
As of version 35 of Centreon Map these relations can be viewed by right-clicking on a host with the action ldquoDisplayrelations in new editorrdquo
40MERETHIS 12 AVENUE RASPAIL FR94290 GENTILLY
Chapter 6 User guide
Three different representations exist
bull Radial (host-centered selection)
bull Tree (selected host is the tree-top node)
65 Monitoring perspectiveMERETHIS 12 AVENUE RASPAIL FR94290 GENTILLY
41
bull Spring (hosts are grouped into blocks - rendering may vary from one display to another)
These three rules apply
42MERETHIS 12 AVENUE RASPAIL FR94290 GENTILLY
Chapter 6 User guide
bull Only children of the selected host are displayed
bull The branches where there is no child available (ACL) are automatically dropped
bull If a host of a branch is not accessible (ACL) but its children are available only the host status is displayed
The Relationships perspective shows all host relationships irrespective of the host limitations configured for the viewTherefore there may be hosts visible in the relationships window that are not present in other Centreon Map windows
Geoagraphic screen
Since version 36 of Centreon Map elements can overlay a map using their longlat coordinates
Maps are provided by the means of a third-party mapping service MapBox
Since version 37 the Google Maps mapping service is not supporter anymore
Configure geolocation
Activation of geolocation in Centreon Map requires specific configuration in Centreon Indeed this feature relieson an external mapping service to Centreon Map It is necessary to open a user account with one of these serviceproviders
MapBox free account allows 3000 downloads for free per month Beyond this limit the use of this service costsaround a dollar per 2000 downloads (current prices on March 1st 2014)
The configuration is made on the page Centreon gt Administration gt Extensions gt Centreon Map gt Geolocation
Once the process of opening a MapBox account is finished copy the lsquodefault API access tokenrsquo present on top of theMapBox page into the field lsquoMapBox API access tokenrsquo of the configuration page
At last create a new project in the MapBox interface and copy its ID into the field lsquoMaBox Project tokenrsquo
65 Monitoring perspectiveMERETHIS 12 AVENUE RASPAIL FR94290 GENTILLY
43
Activate geolocalisation
In a standard view edition screen right click on the background open the context menu and select the action ldquoEditrdquoThe following dialog appears and allows had the map ID been configured in Centreon to activate the geographicalmode and enter the longlat coordinates
44MERETHIS 12 AVENUE RASPAIL FR94290 GENTILLY
Chapter 6 User guide
Navigate within a map
Geolocation-enabled the screen background is replaced by a map having the latlong coordinates as the center and azoom level between 1 and 21
Zoom level 1 represents the full world map each successive level focuses on half of the previous view with twice thedetail
Two user actions trigger a request to the mapping service
bull A map relocation this can be done in 2 ways either by a dragdrop of the map or by direct access to a knownlatlong being a saved position or the position of one of the elements on the map
bull change the zoom level using the main toolbar or via the mouse wheel by holding the ldquoctrlrdquo key
Viewpoints
bull The map view is defined by having a particular position and a particular zoom level We shall henceforth referto the this positionzoom pair as being a ldquoviewpointrdquo Centreon maps has an active viewpoint and a defaultviewpoint
ndash The ldquoactive viewpointrdquo determines the area displayed on the screen it is modified for every displacement orzoom change and can be saved as the default viewpoint via the toolbar this viewpoint is never synchronizedbetween clients
ndash The ldquodefault viewpointrdquo establishes the initial coordinate and zoom level view of a map This viewpoint ismaintained on the server and transmitted to other users At any moment the user can revert to the defaultviewpoint via the toolbar
Map Element Positioning Recollect that a Centreon resource can be multiply represented by dragging and droppingthe resource on the map many times
There are two manners to organise such host elements on the map
65 Monitoring perspectiveMERETHIS 12 AVENUE RASPAIL FR94290 GENTILLY
45
bull With resource-defined positions all resource map elements that ascribe to a Centreon resource will be posi-tioned at the resourcersquos coordinates
Editing the resourcesrsquos coordinates will displace all elements as one logical block
bull With element-defined positions host-mapped elements are freely placed on the map - each independent of theother
( Note that this is only possible when the hostrsquos coordinates are NOT defined )
When an object of the current map is selected in either the Explorer window or the problematic elements window thecurrent map is automatically centered to its coordinates This allows instant access to its immediate surroundings
Abstraction As map elements become ubiquitous on the screen it becomes rapidly evident that such need to beabstracted into more manageable constructs Centreon maps provides containers to logically group relatedelements and therefore filter the information from the data shielding the user from irrelevant details As wellas being map elements containers have viewpoints Each container is capable of portraying a viewpoint of themap The containers position as an element on the screen is used as a reference point for its internal viewpoint(A containerrsquos default view and element position are strongly bound concepts - updating the coordinates ofeither updates both) Typically the user will define a containerrsquos viewpoint such that all child elements bewithin scope Containers are also able to embed other containers recursively - this is a powerful paradigm forcomplexity management
[Legal disclaimer] The choice of the third party mapping service for Centreon Map is entirely at the clientrsquosdiscretion Additional costs and fees incurred by a third party service are the full responsibility of the clientMERETHIS cannot be held accountable The Centreon Map license updates and support do not includeprofessional services MapBox and Google Maps Ultimately Merethis cannot be held accountable for anyprofessional technical or financial prejudice due to a total or partial failure of the third party mapping service
The tooltips screen
46MERETHIS 12 AVENUE RASPAIL FR94290 GENTILLY
Chapter 6 User guide
The tooltip screen allows you to create a tab displaying the same content as a tooltip yet in a persistent manner
The above image depicts the service type lsquoPingrsquo as a graph showing the evolution of pings within the monitoringperspective
Depending on the element type this sort of visual representation can be made manifest by double-clicking or using acontext menu
Tabs rotation
In the former screenshot there are 10 tabs grouped into 4 zones Each zone is composed of at least one tabbed screenof which only one can be active at a time
Tab rotation revolves around the zonersquos list of tabbed screens a regular and configurable interval in order to have aglobal vision of the workspace without requiring human intervention
657 The links
The object link type is purely Centreon Map concept it is not supervised object and is only a visual help
A link can be created between any elements in an view edition screen with the exception of text objects
In addition it is possible to create multiple links between two objects They are created modified and deleted usingthe corresponding tools in the palette of the view edition screen
65 Monitoring perspectiveMERETHIS 12 AVENUE RASPAIL FR94290 GENTILLY
47
There are 3 different types of links used to emphasize different aspects
Basic link
The basic link is used to link elements of the screen without displaying additional monitoring information
These links have configurable properties
bull a type (basic status or load)
bull a name and a description
bull the linersquos width
bull a line type continuous dotted etc
bull a style direct that displays a direct line or indirect with a right angles
bull a color
48MERETHIS 12 AVENUE RASPAIL FR94290 GENTILLY
Chapter 6 User guide
Status link
The status link is a basic link having a fixed system-defined line type style and color whilst able to display the statusof a service
To be associated to a status link a service must be configured for this purpose in Centreon it must be associatedto a category that is associated with this type of link This configuration is established in the Centreon interfaceAdministration gt Extensions gt Centreon Map tab
65 Monitoring perspectiveMERETHIS 12 AVENUE RASPAIL FR94290 GENTILLY
49
The link then displays the status of the configured service
This feature is particularly useful for modeling connectivity between two devices
The load link (unidirectional or bidirectional)
The bi-directional load link similar to the status link has fixed visual link properties
Similar to the status link it is associated with a service but instead displays metrics about the service
50MERETHIS 12 AVENUE RASPAIL FR94290 GENTILLY
Chapter 6 User guide
To be associated with a load link a service must be configured for this purpose in Centreon it must be associated witha category that is associated with this type of link This configuration is done in the Centreon interface Administrationgt Extensions gt Centreon Map tab
The load link models the rate of flow between two devices
Typically it is used to model the state and bandwidth of the network
Since version 35 the load links can be unidirectional and also the user can define what metrics to display what is thecurrent value and what is the max value
658 Warnings
When changing to a critical state an error or any other significant event Centreon Map alerts the user in two ways
bull visual feedback as a colored popup at the bottom right of the screen
bull sound event
Both alerts vary depending on the severity of the event and can occur until the reported problem is resolved
In this example there is a loss of connection between the client and the server the popup appears in red as it is importantinformation a specific sound is also played
659 Preferences
In Centreon Map many features are configurable you can customize the size of icons the colors used to indicatedifferent status etc
65 Monitoring perspectiveMERETHIS 12 AVENUE RASPAIL FR94290 GENTILLY
51
Remote access
These preferences configure various settings of the remote access The above screenshot shows the configurationscreen of the 3 default access protocols
The tab lsquoCustomrsquo configures other actions by associating a name to an executable path and arguments For thispurpose predefined variables are shown in the submenu lsquoInformationsrsquo
52MERETHIS 12 AVENUE RASPAIL FR94290 GENTILLY
Chapter 6 User guide
Drilldown
The Drilldown preferences page is used to configure the behaviour of the inherited state algorithm
The first checkbox lsquoUse simple drilldown optionsrsquo is enabled by default Unchecked it activates the advanced config-uration mode presented by the lower screen
65 Monitoring perspectiveMERETHIS 12 AVENUE RASPAIL FR94290 GENTILLY
53
In advanced mode the user can customize the rules for computing the inherited status of acknowledged or downtimeitems the order of criticality
The two following checkboxes are available in simple mode They determine the exclusion of acknowledged ordowntime resources from the algorithm
The checkbox lsquoDisplay poller-down statusrsquo this refers to a new status specific to Centreon Map This conditionoccurs when a poller is out of order All monitored elements depending on the defective poller enter poller-down state
lsquoUse soft statutes for inherited status when availablersquo lets the algorithm rely on unconfirmed states for inherited state
54MERETHIS 12 AVENUE RASPAIL FR94290 GENTILLY
Chapter 6 User guide
processing This is more efficient but less reliable
The last check box excludes the internal links of a container from the inherited state calculation
Ensuing any change it is necessary to reload the statutes of the view for it to be applied
Warning Incorrect configuration of these options can completely thwart the supervision Be careful
Graphics
This preference page allows the user to customize various visual settings
bull The style determines whether the objects displayed in screens are represented by an icon or a geometric shape
bull The police is for all on-screen text
bull The space between the icons is that used when they are placed automatically
bull blinking allows easier visualization of problematic elements
bull The unit selected is used to display load links
bull lsquoShow services in treersquo will cause services to be displayed in the lsquoExplorerrsquo Note This option can slow-down the processing as it increases the tree items by an order of magnitude
65 Monitoring perspectiveMERETHIS 12 AVENUE RASPAIL FR94290 GENTILLY
55
bull The lsquoRotate delayrsquo determines the time between each tab rotation
This preference page allows the user to apply geometric styles of differing shapes and sizes to items
This preference page allows you to change the shapes and sizes of items for the geometric style
The lower preference page allows the user to pick a geometric shape to represent a discrete state
These settings do not affect the style icon
56MERETHIS 12 AVENUE RASPAIL FR94290 GENTILLY
Chapter 6 User guide
65 Monitoring perspectiveMERETHIS 12 AVENUE RASPAIL FR94290 GENTILLY
57
With the following preferences page the user can customize how an element icon is represented for every discrete stateIn particular this involves setting the color and opacity of the surrounding halo for a given state in a given condition
Finally the color opacity and the relative size displayed depending on each status can also be changed
Warning Incorrect configuration of these options can completely thwart the supervision Be careful
58MERETHIS 12 AVENUE RASPAIL FR94290 GENTILLY
Chapter 6 User guide
Tooltip
On this preference page the tooltip can be disabled for all screens of the current view
Other options such as graph displaying and the period displayed can be set here
Finally the dimensions of the tooltip can also be defined
65 Monitoring perspectiveMERETHIS 12 AVENUE RASPAIL FR94290 GENTILLY
59
Links Templates
This preference page allows you to create link templates
A user-created template has the same properties of the link type on which it is based
Created templates are available in the palette of the view edition screen
When creating a link from the template the link automatically takes on the template-defined properties without furtheruser interaction
When a link template is changed the changes are automatically applied to all links associated with the template
However it is possible to override one or more properties of a link associated with a template Such properties are notaffected by the modification of the template
60MERETHIS 12 AVENUE RASPAIL FR94290 GENTILLY
Chapter 6 User guide
Popup
The popup preferences page addresses the properties of two different popups in Centreon Map
bull The first two forms relate to the warning popup It can be totally disabled or more finely configured to appearonly for certain events The color associated with each event can also be set individually
The lsquoPoller alertrsquo options concern the dialog that appears when a poller connection drops
The addition of the new status lsquoPoller downrsquo deprecates this alert and the above preferences allow you to disable orautomatically close this dialog
65 Monitoring perspectiveMERETHIS 12 AVENUE RASPAIL FR94290 GENTILLY
61
Sounds
Sound settings allow you to choose which sound is to be associated with each state change
62MERETHIS 12 AVENUE RASPAIL FR94290 GENTILLY
Chapter 6 User guide

Action DescriptionBack to view selector Saves the workspace state and returns to the view selection perspectiveDisconnect Hides application window and displays login screenExit Closes application Centreon Map and all connections to Centreon server
Action DescriptionRefresh status Refreshes the status of the objects of the current viewRefresh everything Refreshes all the data of the objects of the current viewTabs rotation Toggles the tabs rotationFull screen Activates full screen to desactivates it press F11Restore perspective Restores windows and default positions of the perspective
Action DescriptionPreferences Displays the preferences dialog
653 Toolbars
The main toolbar is comprises two parts The first part on the left and detailed below is common to the wholeperspective and sports global features
Action DescriptionBack to view selector Saves the workspace state and returns to the view selection perspectiveWindows management Opens the windows manager this feature is detailed further onFull screen Activates full screen to deactivate it press F11Refresh status Refreshes the status of the objects in the current viewRefresh everything Refreshes all the data of the objects in the current viewTabs rotation Toggles the tabs rotationOpen problematic elements window Quick display of the list of problematic elements
The second is context-specific and depends on the selected view open in the workspace
26MERETHIS 12 AVENUE RASPAIL FR94290 GENTILLY
Chapter 6 User guide
Action DescriptionZoom + Zoom on the current screenZoom - De-zoom on the current screenZoom levels Specifies the zoom level of the current screenExport the screen Exports the content of the current screen as an imagePrint the screen Prints the content of the current screenShow hide text Shows Hides the objects label in the current screenEnable disable tooltip Shows Hides tooltips in the current screenAutomatic order Show Hide info balloons activated when the mouse hovers over an itemShow hide grid Displays the grid and the lsquomagneticrsquo positioning modeAdd a legend Displays a legend of load link colorsOpen parent Displays the parent object of the editorPrevious Displays the previous object of the current screenrsquos navigation historyNext Displays the next object of the current screenrsquos navigation historySave position In geographic mode saves the current zoom level and lat long positionRestore position In geographic mode restores the saved zoom level and lat long position
Each objectrsquos zoom settings label display and automatic positioning are preserved on the server
Tooltips and grid parameters are stored locally along with the workspace state
65 Monitoring perspectiveMERETHIS 12 AVENUE RASPAIL FR94290 GENTILLY
27
654 Context menus
Most application items presented have right-click context menus
Wherever an object is located the context menu defines the available actions for its particular state
The screenshot above shows the menu in its entirety in order to present all functions accessible through it
The first 9 menuitems and the 17th menuitem ldquoCreate a Shortcutrdquo are for building and navigating the workspace
The following 3 menuitems are content-editing actions
lsquoAcknowledgersquorsquoDowntimersquo and lsquostatus checkingrsquo are specific monitoring actions these originate from Nagios and arenot detailed here
The last 3 menuitems facilitate access to the supervised Centreon resource
28MERETHIS 12 AVENUE RASPAIL FR94290 GENTILLY
Chapter 6 User guide
Action DescriptionOpen in new screen Displays the selected item in a new edition screenOpen in the same screen Displays the selected item in the current screen or opens a new oneOpen in a new informationscreen
Displays the tooltip of the selected item in a new dedicated screen
Open in the same informationscreen
Displays the tooltip of the selected item in its dedicated screen or opens a newone
Open in a new detailed tab Displays the selected item in a new lsquoDetailsrsquo windowOpen in the current detailed tab Displays the selected item in the current lsquoDetailsrsquo window or opens a new oneDisplay relations in new editor Shows the relationships of the selected item in a new dedicated screenDisplay relations in currenteditor
Shows the relationships of the selected item in its dedicated screen or opens anew one
Open log Shows a new lsquoLogsrsquo window corresponding to the selected itemAdd a container Creates a container with the selected item as parentRename Renames the selected itemDelete Removes the selected itemAcknowledgement Takes into account the status of the selected itemDowntime Declares a downtime for the selected itemStatus check Performs an immediate or scheduled check for the status of the selected itemChange style Changes the style of the selected itemCreate a shortcut Creates a shortcut to the selected itemRDP Client Opens a RDP command prompt to the selected serverTelnet console Opens a telnet console to the selected serverSSH Console Opens an SSH console to the selected server
65 Monitoring perspectiveMERETHIS 12 AVENUE RASPAIL FR94290 GENTILLY
29
655 Windows
Explorer window
In the workspace the explorer window shows all the items in a tree-structured view
The root element is the view itself its children are the various user-added elements For clarity services and unsuper-vised elements (shapes images links etc) do not appear in this list
An option permits the display of the services of each host Warning this can be the cause of delay when views containthousands of elements
This window has two applicable ways of being filtered to facilitate the view of desired items
bull Filter by state the colored knobs correspond to the default state colors
When a knob is deselected all tree items whose status is that of the knob will be hidden By default all knobs areselected and therefore all items are displayed Filter by label using the text field at the top of the tree When a stringis entered only the elements whose label match are displayed (For convenience this search field is case-insensitive )
Both filters can be combined for greater precision in the selection of items
30MERETHIS 12 AVENUE RASPAIL FR94290 GENTILLY
Chapter 6 User guide
In this window as is the case with most of the components from the monitoring perspective a context menu is availableby right-clicking on the items presented This menu will be detailed later in this document
Double-clicking on a tree item opens the selected item in the current screen displaying the children and other detailsnot displayed in the tree (such as links shapes and images)
Mini-map window
The mini-map shows an overview of the current screen
It offers an overview of its contents and displays the states of the elements in real time as the screen
It facilitates the navigation of elements particularly with very large screens using a user-defined blue frame to limitthe area of interest
Acknowledgements and Downtime windows
65 Monitoring perspectiveMERETHIS 12 AVENUE RASPAIL FR94290 GENTILLY
31
Windows lsquoAcknowledgedrsquo and lsquoDowntimersquo present all lsquotaken into accountrsquo and lsquodowntimersquo elements of the currentview regardless of their hierarchical level
Warning only resources in the current view appear in these windows
Resources windows
32MERETHIS 12 AVENUE RASPAIL FR94290 GENTILLY
Chapter 6 User guide
65 Monitoring perspectiveMERETHIS 12 AVENUE RASPAIL FR94290 GENTILLY
33
Resources windows display all objects monitored by Centreon
By default they are piled in the bottom left corner of the workspace as shown earlier in the document Each windowhandles a specific object type
bull The hosts
34MERETHIS 12 AVENUE RASPAIL FR94290 GENTILLY
Chapter 6 User guide
bull The host groups
bull The service groups
bull Meta-services
bull The Centreon Business Activity Monitoring (BAM)
These windows are only available to administrator-slot users because they entail the creation of views
To create a corresponding Centreon Map object simply drag any of these resources into either the edition screen orExplorer window
These created Centreon Map objects display Centreon information such as status as well as additional informationspecific to Centreon Map including icon position and inherited status
Such objects appear in the corresponding screen and in the tree view
The resource windows have a filter similar to the explorer window the search masks elements whose label does notcontain the search string
This behavior is similar in all Centreon Map and needs no further introduction
The hosts window however has an additional search feature a button by the search field toogles whether the searchtargets the name or IP address (Otherwise all resource windows use the same configurable search component)
Beside the standard search facility there is a mini-tree button which hides all elements in the tree view already presentin the main current view
On the righthand side of the mini-tree button the mini-tree button a yellow button to refresh the windowrsquos contents(Note the contents of these windows cannot be changed after a restart of the poller)
Images window
65 Monitoring perspectiveMERETHIS 12 AVENUE RASPAIL FR94290 GENTILLY
35
The Images window is part of the resource windows in the sense that it presents objects for creating views
However it differs from other resources windows as it does not have elements monitored by Centreon These imagesare still from the server Centreon and can be managed via this interface
In addition it is the only window resource whose content can be modified via Centreon Map Indeed the user canadd images using the Centreon Map client and thus indirectly on Centreon in two different ways
bull The button lsquoAdd an image lsquo displays a dialog box for selecting an image file on the local machine
bull Dragging an image file onto an edition screen view or to the explorer window as a drop target
In both cases the new image is added to the Image window contents and to Centreon server
Centreon Map History window
This window displays the various important Centreon Map events such as logins status changes etc
Problematic elements window
The problematic elements window offers a concise view of all objects whose ldquoown statusrdquo or ldquoinherited statusrdquo is notOK
36MERETHIS 12 AVENUE RASPAIL FR94290 GENTILLY
Chapter 6 User guide
This window also allows you to sort items by columns and features a customizable search component This allows youto select the columns on which the search is performed All elements that do not match the search string are hidden
The same object can appear multiple times in this table if present in different screens This feature allows access tothe different locations of the object
Warning only resources in the current view appear in this window
Details window
The lsquoDetailsrsquo window is a dynamic the contents depend on the element associated with the window This window canbe opened by double-clicking a host object or via the context menu of most Centreon Map objects
It presents in detail the children of the selected item
This window has essentially the same search and sort functions as the ldquoproblematic elementsrdquo window
Yet it offers two additional options
bull The button ldquoInclude sub-elementsrdquo represented by little green cubes displays the full object hierarchy in theview
bull The ldquoLock Unlockrdquo button enables the object associated with this window to be changed by merely clickingon a screen or tree
( Whereas the default behavior would require a double-click or access to a context menu)
65 Monitoring perspectiveMERETHIS 12 AVENUE RASPAIL FR94290 GENTILLY
37
Logs window
The logs window displays the historical monitoring data created by the scheduler It is available via the menuitemldquoOpen logrdquo from a host or service context menu
The log entries are categorized and displayed in tabs The first of these is a flat list of all entries regardless of category
This window has the same options ldquoInclude sub-elementsrdquo and ldquoLock Unlockrdquo as the window details
Windows manager
The windows manager enables the opening and closing of context-free windows in the workspace (These are viewsand windows that are not bound to any particular selected object)
38MERETHIS 12 AVENUE RASPAIL FR94290 GENTILLY
Chapter 6 User guide
Some windows however are not context-free windows but rather contextual such are lsquoDetailsrsquo and lsquoLogsrsquo windowsThese refer to a selected object and are outside of the window managerrsquos sphere of control
When displaying the windows manager only the windows open in the workspace appear checked When the win-dows manager dialog box is validated the unchecked windows are closed the checked windows opened each at theirprevious location
656 The screen (editors)
View edition screen
The Editing Screen view is the central component of the application This is the graphical component that providesthe most thorough and precise monitoring information
Centreon Map objects are displayed as icons surrounded by a halo with one or two colors according to their own and or inherited status
The central part is the elementrsquos own status the surrounding circle being its inherited status This provides a succinctview of an objects status and that of its children
In addition it is possible to navigate through the objects on the edition screen
bull Double-click to enter an element containing children
bull Using the lsquoParentrsquo button to go back one level in the tree
Each Centreon Map object type has its own default icon and each can be assigned a custom icon such as the hostlsquodummyrsquo in the previous screenshot
This operation can be performed by the interface Centreon
65 Monitoring perspectiveMERETHIS 12 AVENUE RASPAIL FR94290 GENTILLY
39
When the mouse hovers an icon the application displays a contextual tooltip which presents all the informationavailable for this item The content of the tooltip differs depending on the selected element
(The above screenshot shows the tooltip for the host lsquoUNREACHABLErsquo)
The automatic display of tooltips can be disabled locally via a button for this purpose on the main toolbar or globallyvia the ldquoPreferencesrdquo module detailed in this manual
The Edition screen also provides a range of features
Tools are available by clicking the icon in the palette selecting a tool changes the cursor icon and the correspondingaction available on the screen
The palette accessible by administrator-slot users only is located on the right-hand side of the screen otherwise bydefault it is hidden
Action DescriptionSimple selection Allows to select any item on the screen and move it by drag dropMultiple selection Allows to select a group of elementsRectangle Ellipse Adds the corresponding shape to the screenText Adds an editable text to the screen (font size and color are customizable)Basic link Creates a simple link between two elementsStatus link Creates a status link between two elementsLoad link Creates a load link between two elementsDisconnection Deletes a link between two elementsLink template Creates a link from a predefined template
Shapes abstract individual objects into a single logical group on the screen
Since version 34 of Centreon Map shapes take on the color of the status of the most critical sub-element Thevarious options available for shapes are available by right-clicking
Relationships screen
Centreon relying on the host dependency configuration allows the scheduler to determine whether a hostis unavailable or inaccessible
As of version 35 of Centreon Map these relations can be viewed by right-clicking on a host with the action ldquoDisplayrelations in new editorrdquo
40MERETHIS 12 AVENUE RASPAIL FR94290 GENTILLY
Chapter 6 User guide
Three different representations exist
bull Radial (host-centered selection)
bull Tree (selected host is the tree-top node)
65 Monitoring perspectiveMERETHIS 12 AVENUE RASPAIL FR94290 GENTILLY
41
bull Spring (hosts are grouped into blocks - rendering may vary from one display to another)
These three rules apply
42MERETHIS 12 AVENUE RASPAIL FR94290 GENTILLY
Chapter 6 User guide
bull Only children of the selected host are displayed
bull The branches where there is no child available (ACL) are automatically dropped
bull If a host of a branch is not accessible (ACL) but its children are available only the host status is displayed
The Relationships perspective shows all host relationships irrespective of the host limitations configured for the viewTherefore there may be hosts visible in the relationships window that are not present in other Centreon Map windows
Geoagraphic screen
Since version 36 of Centreon Map elements can overlay a map using their longlat coordinates
Maps are provided by the means of a third-party mapping service MapBox
Since version 37 the Google Maps mapping service is not supporter anymore
Configure geolocation
Activation of geolocation in Centreon Map requires specific configuration in Centreon Indeed this feature relieson an external mapping service to Centreon Map It is necessary to open a user account with one of these serviceproviders
MapBox free account allows 3000 downloads for free per month Beyond this limit the use of this service costsaround a dollar per 2000 downloads (current prices on March 1st 2014)
The configuration is made on the page Centreon gt Administration gt Extensions gt Centreon Map gt Geolocation
Once the process of opening a MapBox account is finished copy the lsquodefault API access tokenrsquo present on top of theMapBox page into the field lsquoMapBox API access tokenrsquo of the configuration page
At last create a new project in the MapBox interface and copy its ID into the field lsquoMaBox Project tokenrsquo
65 Monitoring perspectiveMERETHIS 12 AVENUE RASPAIL FR94290 GENTILLY
43
Activate geolocalisation
In a standard view edition screen right click on the background open the context menu and select the action ldquoEditrdquoThe following dialog appears and allows had the map ID been configured in Centreon to activate the geographicalmode and enter the longlat coordinates
44MERETHIS 12 AVENUE RASPAIL FR94290 GENTILLY
Chapter 6 User guide
Navigate within a map
Geolocation-enabled the screen background is replaced by a map having the latlong coordinates as the center and azoom level between 1 and 21
Zoom level 1 represents the full world map each successive level focuses on half of the previous view with twice thedetail
Two user actions trigger a request to the mapping service
bull A map relocation this can be done in 2 ways either by a dragdrop of the map or by direct access to a knownlatlong being a saved position or the position of one of the elements on the map
bull change the zoom level using the main toolbar or via the mouse wheel by holding the ldquoctrlrdquo key
Viewpoints
bull The map view is defined by having a particular position and a particular zoom level We shall henceforth referto the this positionzoom pair as being a ldquoviewpointrdquo Centreon maps has an active viewpoint and a defaultviewpoint
ndash The ldquoactive viewpointrdquo determines the area displayed on the screen it is modified for every displacement orzoom change and can be saved as the default viewpoint via the toolbar this viewpoint is never synchronizedbetween clients
ndash The ldquodefault viewpointrdquo establishes the initial coordinate and zoom level view of a map This viewpoint ismaintained on the server and transmitted to other users At any moment the user can revert to the defaultviewpoint via the toolbar
Map Element Positioning Recollect that a Centreon resource can be multiply represented by dragging and droppingthe resource on the map many times
There are two manners to organise such host elements on the map
65 Monitoring perspectiveMERETHIS 12 AVENUE RASPAIL FR94290 GENTILLY
45
bull With resource-defined positions all resource map elements that ascribe to a Centreon resource will be posi-tioned at the resourcersquos coordinates
Editing the resourcesrsquos coordinates will displace all elements as one logical block
bull With element-defined positions host-mapped elements are freely placed on the map - each independent of theother
( Note that this is only possible when the hostrsquos coordinates are NOT defined )
When an object of the current map is selected in either the Explorer window or the problematic elements window thecurrent map is automatically centered to its coordinates This allows instant access to its immediate surroundings
Abstraction As map elements become ubiquitous on the screen it becomes rapidly evident that such need to beabstracted into more manageable constructs Centreon maps provides containers to logically group relatedelements and therefore filter the information from the data shielding the user from irrelevant details As wellas being map elements containers have viewpoints Each container is capable of portraying a viewpoint of themap The containers position as an element on the screen is used as a reference point for its internal viewpoint(A containerrsquos default view and element position are strongly bound concepts - updating the coordinates ofeither updates both) Typically the user will define a containerrsquos viewpoint such that all child elements bewithin scope Containers are also able to embed other containers recursively - this is a powerful paradigm forcomplexity management
[Legal disclaimer] The choice of the third party mapping service for Centreon Map is entirely at the clientrsquosdiscretion Additional costs and fees incurred by a third party service are the full responsibility of the clientMERETHIS cannot be held accountable The Centreon Map license updates and support do not includeprofessional services MapBox and Google Maps Ultimately Merethis cannot be held accountable for anyprofessional technical or financial prejudice due to a total or partial failure of the third party mapping service
The tooltips screen
46MERETHIS 12 AVENUE RASPAIL FR94290 GENTILLY
Chapter 6 User guide
The tooltip screen allows you to create a tab displaying the same content as a tooltip yet in a persistent manner
The above image depicts the service type lsquoPingrsquo as a graph showing the evolution of pings within the monitoringperspective
Depending on the element type this sort of visual representation can be made manifest by double-clicking or using acontext menu
Tabs rotation
In the former screenshot there are 10 tabs grouped into 4 zones Each zone is composed of at least one tabbed screenof which only one can be active at a time
Tab rotation revolves around the zonersquos list of tabbed screens a regular and configurable interval in order to have aglobal vision of the workspace without requiring human intervention
657 The links
The object link type is purely Centreon Map concept it is not supervised object and is only a visual help
A link can be created between any elements in an view edition screen with the exception of text objects
In addition it is possible to create multiple links between two objects They are created modified and deleted usingthe corresponding tools in the palette of the view edition screen
65 Monitoring perspectiveMERETHIS 12 AVENUE RASPAIL FR94290 GENTILLY
47
There are 3 different types of links used to emphasize different aspects
Basic link
The basic link is used to link elements of the screen without displaying additional monitoring information
These links have configurable properties
bull a type (basic status or load)
bull a name and a description
bull the linersquos width
bull a line type continuous dotted etc
bull a style direct that displays a direct line or indirect with a right angles
bull a color
48MERETHIS 12 AVENUE RASPAIL FR94290 GENTILLY
Chapter 6 User guide
Status link
The status link is a basic link having a fixed system-defined line type style and color whilst able to display the statusof a service
To be associated to a status link a service must be configured for this purpose in Centreon it must be associatedto a category that is associated with this type of link This configuration is established in the Centreon interfaceAdministration gt Extensions gt Centreon Map tab
65 Monitoring perspectiveMERETHIS 12 AVENUE RASPAIL FR94290 GENTILLY
49
The link then displays the status of the configured service
This feature is particularly useful for modeling connectivity between two devices
The load link (unidirectional or bidirectional)
The bi-directional load link similar to the status link has fixed visual link properties
Similar to the status link it is associated with a service but instead displays metrics about the service
50MERETHIS 12 AVENUE RASPAIL FR94290 GENTILLY
Chapter 6 User guide
To be associated with a load link a service must be configured for this purpose in Centreon it must be associated witha category that is associated with this type of link This configuration is done in the Centreon interface Administrationgt Extensions gt Centreon Map tab
The load link models the rate of flow between two devices
Typically it is used to model the state and bandwidth of the network
Since version 35 the load links can be unidirectional and also the user can define what metrics to display what is thecurrent value and what is the max value
658 Warnings
When changing to a critical state an error or any other significant event Centreon Map alerts the user in two ways
bull visual feedback as a colored popup at the bottom right of the screen
bull sound event
Both alerts vary depending on the severity of the event and can occur until the reported problem is resolved
In this example there is a loss of connection between the client and the server the popup appears in red as it is importantinformation a specific sound is also played
659 Preferences
In Centreon Map many features are configurable you can customize the size of icons the colors used to indicatedifferent status etc
65 Monitoring perspectiveMERETHIS 12 AVENUE RASPAIL FR94290 GENTILLY
51
Remote access
These preferences configure various settings of the remote access The above screenshot shows the configurationscreen of the 3 default access protocols
The tab lsquoCustomrsquo configures other actions by associating a name to an executable path and arguments For thispurpose predefined variables are shown in the submenu lsquoInformationsrsquo
52MERETHIS 12 AVENUE RASPAIL FR94290 GENTILLY
Chapter 6 User guide
Drilldown
The Drilldown preferences page is used to configure the behaviour of the inherited state algorithm
The first checkbox lsquoUse simple drilldown optionsrsquo is enabled by default Unchecked it activates the advanced config-uration mode presented by the lower screen
65 Monitoring perspectiveMERETHIS 12 AVENUE RASPAIL FR94290 GENTILLY
53
In advanced mode the user can customize the rules for computing the inherited status of acknowledged or downtimeitems the order of criticality
The two following checkboxes are available in simple mode They determine the exclusion of acknowledged ordowntime resources from the algorithm
The checkbox lsquoDisplay poller-down statusrsquo this refers to a new status specific to Centreon Map This conditionoccurs when a poller is out of order All monitored elements depending on the defective poller enter poller-down state
lsquoUse soft statutes for inherited status when availablersquo lets the algorithm rely on unconfirmed states for inherited state
54MERETHIS 12 AVENUE RASPAIL FR94290 GENTILLY
Chapter 6 User guide
processing This is more efficient but less reliable
The last check box excludes the internal links of a container from the inherited state calculation
Ensuing any change it is necessary to reload the statutes of the view for it to be applied
Warning Incorrect configuration of these options can completely thwart the supervision Be careful
Graphics
This preference page allows the user to customize various visual settings
bull The style determines whether the objects displayed in screens are represented by an icon or a geometric shape
bull The police is for all on-screen text
bull The space between the icons is that used when they are placed automatically
bull blinking allows easier visualization of problematic elements
bull The unit selected is used to display load links
bull lsquoShow services in treersquo will cause services to be displayed in the lsquoExplorerrsquo Note This option can slow-down the processing as it increases the tree items by an order of magnitude
65 Monitoring perspectiveMERETHIS 12 AVENUE RASPAIL FR94290 GENTILLY
55
bull The lsquoRotate delayrsquo determines the time between each tab rotation
This preference page allows the user to apply geometric styles of differing shapes and sizes to items
This preference page allows you to change the shapes and sizes of items for the geometric style
The lower preference page allows the user to pick a geometric shape to represent a discrete state
These settings do not affect the style icon
56MERETHIS 12 AVENUE RASPAIL FR94290 GENTILLY
Chapter 6 User guide
65 Monitoring perspectiveMERETHIS 12 AVENUE RASPAIL FR94290 GENTILLY
57
With the following preferences page the user can customize how an element icon is represented for every discrete stateIn particular this involves setting the color and opacity of the surrounding halo for a given state in a given condition
Finally the color opacity and the relative size displayed depending on each status can also be changed
Warning Incorrect configuration of these options can completely thwart the supervision Be careful
58MERETHIS 12 AVENUE RASPAIL FR94290 GENTILLY
Chapter 6 User guide
Tooltip
On this preference page the tooltip can be disabled for all screens of the current view
Other options such as graph displaying and the period displayed can be set here
Finally the dimensions of the tooltip can also be defined
65 Monitoring perspectiveMERETHIS 12 AVENUE RASPAIL FR94290 GENTILLY
59
Links Templates
This preference page allows you to create link templates
A user-created template has the same properties of the link type on which it is based
Created templates are available in the palette of the view edition screen
When creating a link from the template the link automatically takes on the template-defined properties without furtheruser interaction
When a link template is changed the changes are automatically applied to all links associated with the template
However it is possible to override one or more properties of a link associated with a template Such properties are notaffected by the modification of the template
60MERETHIS 12 AVENUE RASPAIL FR94290 GENTILLY
Chapter 6 User guide
Popup
The popup preferences page addresses the properties of two different popups in Centreon Map
bull The first two forms relate to the warning popup It can be totally disabled or more finely configured to appearonly for certain events The color associated with each event can also be set individually
The lsquoPoller alertrsquo options concern the dialog that appears when a poller connection drops
The addition of the new status lsquoPoller downrsquo deprecates this alert and the above preferences allow you to disable orautomatically close this dialog
65 Monitoring perspectiveMERETHIS 12 AVENUE RASPAIL FR94290 GENTILLY
61
Sounds
Sound settings allow you to choose which sound is to be associated with each state change
62MERETHIS 12 AVENUE RASPAIL FR94290 GENTILLY
Chapter 6 User guide

Action DescriptionZoom + Zoom on the current screenZoom - De-zoom on the current screenZoom levels Specifies the zoom level of the current screenExport the screen Exports the content of the current screen as an imagePrint the screen Prints the content of the current screenShow hide text Shows Hides the objects label in the current screenEnable disable tooltip Shows Hides tooltips in the current screenAutomatic order Show Hide info balloons activated when the mouse hovers over an itemShow hide grid Displays the grid and the lsquomagneticrsquo positioning modeAdd a legend Displays a legend of load link colorsOpen parent Displays the parent object of the editorPrevious Displays the previous object of the current screenrsquos navigation historyNext Displays the next object of the current screenrsquos navigation historySave position In geographic mode saves the current zoom level and lat long positionRestore position In geographic mode restores the saved zoom level and lat long position
Each objectrsquos zoom settings label display and automatic positioning are preserved on the server
Tooltips and grid parameters are stored locally along with the workspace state
65 Monitoring perspectiveMERETHIS 12 AVENUE RASPAIL FR94290 GENTILLY
27
654 Context menus
Most application items presented have right-click context menus
Wherever an object is located the context menu defines the available actions for its particular state
The screenshot above shows the menu in its entirety in order to present all functions accessible through it
The first 9 menuitems and the 17th menuitem ldquoCreate a Shortcutrdquo are for building and navigating the workspace
The following 3 menuitems are content-editing actions
lsquoAcknowledgersquorsquoDowntimersquo and lsquostatus checkingrsquo are specific monitoring actions these originate from Nagios and arenot detailed here
The last 3 menuitems facilitate access to the supervised Centreon resource
28MERETHIS 12 AVENUE RASPAIL FR94290 GENTILLY
Chapter 6 User guide
Action DescriptionOpen in new screen Displays the selected item in a new edition screenOpen in the same screen Displays the selected item in the current screen or opens a new oneOpen in a new informationscreen
Displays the tooltip of the selected item in a new dedicated screen
Open in the same informationscreen
Displays the tooltip of the selected item in its dedicated screen or opens a newone
Open in a new detailed tab Displays the selected item in a new lsquoDetailsrsquo windowOpen in the current detailed tab Displays the selected item in the current lsquoDetailsrsquo window or opens a new oneDisplay relations in new editor Shows the relationships of the selected item in a new dedicated screenDisplay relations in currenteditor
Shows the relationships of the selected item in its dedicated screen or opens anew one
Open log Shows a new lsquoLogsrsquo window corresponding to the selected itemAdd a container Creates a container with the selected item as parentRename Renames the selected itemDelete Removes the selected itemAcknowledgement Takes into account the status of the selected itemDowntime Declares a downtime for the selected itemStatus check Performs an immediate or scheduled check for the status of the selected itemChange style Changes the style of the selected itemCreate a shortcut Creates a shortcut to the selected itemRDP Client Opens a RDP command prompt to the selected serverTelnet console Opens a telnet console to the selected serverSSH Console Opens an SSH console to the selected server
65 Monitoring perspectiveMERETHIS 12 AVENUE RASPAIL FR94290 GENTILLY
29
655 Windows
Explorer window
In the workspace the explorer window shows all the items in a tree-structured view
The root element is the view itself its children are the various user-added elements For clarity services and unsuper-vised elements (shapes images links etc) do not appear in this list
An option permits the display of the services of each host Warning this can be the cause of delay when views containthousands of elements
This window has two applicable ways of being filtered to facilitate the view of desired items
bull Filter by state the colored knobs correspond to the default state colors
When a knob is deselected all tree items whose status is that of the knob will be hidden By default all knobs areselected and therefore all items are displayed Filter by label using the text field at the top of the tree When a stringis entered only the elements whose label match are displayed (For convenience this search field is case-insensitive )
Both filters can be combined for greater precision in the selection of items
30MERETHIS 12 AVENUE RASPAIL FR94290 GENTILLY
Chapter 6 User guide
In this window as is the case with most of the components from the monitoring perspective a context menu is availableby right-clicking on the items presented This menu will be detailed later in this document
Double-clicking on a tree item opens the selected item in the current screen displaying the children and other detailsnot displayed in the tree (such as links shapes and images)
Mini-map window
The mini-map shows an overview of the current screen
It offers an overview of its contents and displays the states of the elements in real time as the screen
It facilitates the navigation of elements particularly with very large screens using a user-defined blue frame to limitthe area of interest
Acknowledgements and Downtime windows
65 Monitoring perspectiveMERETHIS 12 AVENUE RASPAIL FR94290 GENTILLY
31
Windows lsquoAcknowledgedrsquo and lsquoDowntimersquo present all lsquotaken into accountrsquo and lsquodowntimersquo elements of the currentview regardless of their hierarchical level
Warning only resources in the current view appear in these windows
Resources windows
32MERETHIS 12 AVENUE RASPAIL FR94290 GENTILLY
Chapter 6 User guide
65 Monitoring perspectiveMERETHIS 12 AVENUE RASPAIL FR94290 GENTILLY
33
Resources windows display all objects monitored by Centreon
By default they are piled in the bottom left corner of the workspace as shown earlier in the document Each windowhandles a specific object type
bull The hosts
34MERETHIS 12 AVENUE RASPAIL FR94290 GENTILLY
Chapter 6 User guide
bull The host groups
bull The service groups
bull Meta-services
bull The Centreon Business Activity Monitoring (BAM)
These windows are only available to administrator-slot users because they entail the creation of views
To create a corresponding Centreon Map object simply drag any of these resources into either the edition screen orExplorer window
These created Centreon Map objects display Centreon information such as status as well as additional informationspecific to Centreon Map including icon position and inherited status
Such objects appear in the corresponding screen and in the tree view
The resource windows have a filter similar to the explorer window the search masks elements whose label does notcontain the search string
This behavior is similar in all Centreon Map and needs no further introduction
The hosts window however has an additional search feature a button by the search field toogles whether the searchtargets the name or IP address (Otherwise all resource windows use the same configurable search component)
Beside the standard search facility there is a mini-tree button which hides all elements in the tree view already presentin the main current view
On the righthand side of the mini-tree button the mini-tree button a yellow button to refresh the windowrsquos contents(Note the contents of these windows cannot be changed after a restart of the poller)
Images window
65 Monitoring perspectiveMERETHIS 12 AVENUE RASPAIL FR94290 GENTILLY
35
The Images window is part of the resource windows in the sense that it presents objects for creating views
However it differs from other resources windows as it does not have elements monitored by Centreon These imagesare still from the server Centreon and can be managed via this interface
In addition it is the only window resource whose content can be modified via Centreon Map Indeed the user canadd images using the Centreon Map client and thus indirectly on Centreon in two different ways
bull The button lsquoAdd an image lsquo displays a dialog box for selecting an image file on the local machine
bull Dragging an image file onto an edition screen view or to the explorer window as a drop target
In both cases the new image is added to the Image window contents and to Centreon server
Centreon Map History window
This window displays the various important Centreon Map events such as logins status changes etc
Problematic elements window
The problematic elements window offers a concise view of all objects whose ldquoown statusrdquo or ldquoinherited statusrdquo is notOK
36MERETHIS 12 AVENUE RASPAIL FR94290 GENTILLY
Chapter 6 User guide
This window also allows you to sort items by columns and features a customizable search component This allows youto select the columns on which the search is performed All elements that do not match the search string are hidden
The same object can appear multiple times in this table if present in different screens This feature allows access tothe different locations of the object
Warning only resources in the current view appear in this window
Details window
The lsquoDetailsrsquo window is a dynamic the contents depend on the element associated with the window This window canbe opened by double-clicking a host object or via the context menu of most Centreon Map objects
It presents in detail the children of the selected item
This window has essentially the same search and sort functions as the ldquoproblematic elementsrdquo window
Yet it offers two additional options
bull The button ldquoInclude sub-elementsrdquo represented by little green cubes displays the full object hierarchy in theview
bull The ldquoLock Unlockrdquo button enables the object associated with this window to be changed by merely clickingon a screen or tree
( Whereas the default behavior would require a double-click or access to a context menu)
65 Monitoring perspectiveMERETHIS 12 AVENUE RASPAIL FR94290 GENTILLY
37
Logs window
The logs window displays the historical monitoring data created by the scheduler It is available via the menuitemldquoOpen logrdquo from a host or service context menu
The log entries are categorized and displayed in tabs The first of these is a flat list of all entries regardless of category
This window has the same options ldquoInclude sub-elementsrdquo and ldquoLock Unlockrdquo as the window details
Windows manager
The windows manager enables the opening and closing of context-free windows in the workspace (These are viewsand windows that are not bound to any particular selected object)
38MERETHIS 12 AVENUE RASPAIL FR94290 GENTILLY
Chapter 6 User guide
Some windows however are not context-free windows but rather contextual such are lsquoDetailsrsquo and lsquoLogsrsquo windowsThese refer to a selected object and are outside of the window managerrsquos sphere of control
When displaying the windows manager only the windows open in the workspace appear checked When the win-dows manager dialog box is validated the unchecked windows are closed the checked windows opened each at theirprevious location
656 The screen (editors)
View edition screen
The Editing Screen view is the central component of the application This is the graphical component that providesthe most thorough and precise monitoring information
Centreon Map objects are displayed as icons surrounded by a halo with one or two colors according to their own and or inherited status
The central part is the elementrsquos own status the surrounding circle being its inherited status This provides a succinctview of an objects status and that of its children
In addition it is possible to navigate through the objects on the edition screen
bull Double-click to enter an element containing children
bull Using the lsquoParentrsquo button to go back one level in the tree
Each Centreon Map object type has its own default icon and each can be assigned a custom icon such as the hostlsquodummyrsquo in the previous screenshot
This operation can be performed by the interface Centreon
65 Monitoring perspectiveMERETHIS 12 AVENUE RASPAIL FR94290 GENTILLY
39
When the mouse hovers an icon the application displays a contextual tooltip which presents all the informationavailable for this item The content of the tooltip differs depending on the selected element
(The above screenshot shows the tooltip for the host lsquoUNREACHABLErsquo)
The automatic display of tooltips can be disabled locally via a button for this purpose on the main toolbar or globallyvia the ldquoPreferencesrdquo module detailed in this manual
The Edition screen also provides a range of features
Tools are available by clicking the icon in the palette selecting a tool changes the cursor icon and the correspondingaction available on the screen
The palette accessible by administrator-slot users only is located on the right-hand side of the screen otherwise bydefault it is hidden
Action DescriptionSimple selection Allows to select any item on the screen and move it by drag dropMultiple selection Allows to select a group of elementsRectangle Ellipse Adds the corresponding shape to the screenText Adds an editable text to the screen (font size and color are customizable)Basic link Creates a simple link between two elementsStatus link Creates a status link between two elementsLoad link Creates a load link between two elementsDisconnection Deletes a link between two elementsLink template Creates a link from a predefined template
Shapes abstract individual objects into a single logical group on the screen
Since version 34 of Centreon Map shapes take on the color of the status of the most critical sub-element Thevarious options available for shapes are available by right-clicking
Relationships screen
Centreon relying on the host dependency configuration allows the scheduler to determine whether a hostis unavailable or inaccessible
As of version 35 of Centreon Map these relations can be viewed by right-clicking on a host with the action ldquoDisplayrelations in new editorrdquo
40MERETHIS 12 AVENUE RASPAIL FR94290 GENTILLY
Chapter 6 User guide
Three different representations exist
bull Radial (host-centered selection)
bull Tree (selected host is the tree-top node)
65 Monitoring perspectiveMERETHIS 12 AVENUE RASPAIL FR94290 GENTILLY
41
bull Spring (hosts are grouped into blocks - rendering may vary from one display to another)
These three rules apply
42MERETHIS 12 AVENUE RASPAIL FR94290 GENTILLY
Chapter 6 User guide
bull Only children of the selected host are displayed
bull The branches where there is no child available (ACL) are automatically dropped
bull If a host of a branch is not accessible (ACL) but its children are available only the host status is displayed
The Relationships perspective shows all host relationships irrespective of the host limitations configured for the viewTherefore there may be hosts visible in the relationships window that are not present in other Centreon Map windows
Geoagraphic screen
Since version 36 of Centreon Map elements can overlay a map using their longlat coordinates
Maps are provided by the means of a third-party mapping service MapBox
Since version 37 the Google Maps mapping service is not supporter anymore
Configure geolocation
Activation of geolocation in Centreon Map requires specific configuration in Centreon Indeed this feature relieson an external mapping service to Centreon Map It is necessary to open a user account with one of these serviceproviders
MapBox free account allows 3000 downloads for free per month Beyond this limit the use of this service costsaround a dollar per 2000 downloads (current prices on March 1st 2014)
The configuration is made on the page Centreon gt Administration gt Extensions gt Centreon Map gt Geolocation
Once the process of opening a MapBox account is finished copy the lsquodefault API access tokenrsquo present on top of theMapBox page into the field lsquoMapBox API access tokenrsquo of the configuration page
At last create a new project in the MapBox interface and copy its ID into the field lsquoMaBox Project tokenrsquo
65 Monitoring perspectiveMERETHIS 12 AVENUE RASPAIL FR94290 GENTILLY
43
Activate geolocalisation
In a standard view edition screen right click on the background open the context menu and select the action ldquoEditrdquoThe following dialog appears and allows had the map ID been configured in Centreon to activate the geographicalmode and enter the longlat coordinates
44MERETHIS 12 AVENUE RASPAIL FR94290 GENTILLY
Chapter 6 User guide
Navigate within a map
Geolocation-enabled the screen background is replaced by a map having the latlong coordinates as the center and azoom level between 1 and 21
Zoom level 1 represents the full world map each successive level focuses on half of the previous view with twice thedetail
Two user actions trigger a request to the mapping service
bull A map relocation this can be done in 2 ways either by a dragdrop of the map or by direct access to a knownlatlong being a saved position or the position of one of the elements on the map
bull change the zoom level using the main toolbar or via the mouse wheel by holding the ldquoctrlrdquo key
Viewpoints
bull The map view is defined by having a particular position and a particular zoom level We shall henceforth referto the this positionzoom pair as being a ldquoviewpointrdquo Centreon maps has an active viewpoint and a defaultviewpoint
ndash The ldquoactive viewpointrdquo determines the area displayed on the screen it is modified for every displacement orzoom change and can be saved as the default viewpoint via the toolbar this viewpoint is never synchronizedbetween clients
ndash The ldquodefault viewpointrdquo establishes the initial coordinate and zoom level view of a map This viewpoint ismaintained on the server and transmitted to other users At any moment the user can revert to the defaultviewpoint via the toolbar
Map Element Positioning Recollect that a Centreon resource can be multiply represented by dragging and droppingthe resource on the map many times
There are two manners to organise such host elements on the map
65 Monitoring perspectiveMERETHIS 12 AVENUE RASPAIL FR94290 GENTILLY
45
bull With resource-defined positions all resource map elements that ascribe to a Centreon resource will be posi-tioned at the resourcersquos coordinates
Editing the resourcesrsquos coordinates will displace all elements as one logical block
bull With element-defined positions host-mapped elements are freely placed on the map - each independent of theother
( Note that this is only possible when the hostrsquos coordinates are NOT defined )
When an object of the current map is selected in either the Explorer window or the problematic elements window thecurrent map is automatically centered to its coordinates This allows instant access to its immediate surroundings
Abstraction As map elements become ubiquitous on the screen it becomes rapidly evident that such need to beabstracted into more manageable constructs Centreon maps provides containers to logically group relatedelements and therefore filter the information from the data shielding the user from irrelevant details As wellas being map elements containers have viewpoints Each container is capable of portraying a viewpoint of themap The containers position as an element on the screen is used as a reference point for its internal viewpoint(A containerrsquos default view and element position are strongly bound concepts - updating the coordinates ofeither updates both) Typically the user will define a containerrsquos viewpoint such that all child elements bewithin scope Containers are also able to embed other containers recursively - this is a powerful paradigm forcomplexity management
[Legal disclaimer] The choice of the third party mapping service for Centreon Map is entirely at the clientrsquosdiscretion Additional costs and fees incurred by a third party service are the full responsibility of the clientMERETHIS cannot be held accountable The Centreon Map license updates and support do not includeprofessional services MapBox and Google Maps Ultimately Merethis cannot be held accountable for anyprofessional technical or financial prejudice due to a total or partial failure of the third party mapping service
The tooltips screen
46MERETHIS 12 AVENUE RASPAIL FR94290 GENTILLY
Chapter 6 User guide
The tooltip screen allows you to create a tab displaying the same content as a tooltip yet in a persistent manner
The above image depicts the service type lsquoPingrsquo as a graph showing the evolution of pings within the monitoringperspective
Depending on the element type this sort of visual representation can be made manifest by double-clicking or using acontext menu
Tabs rotation
In the former screenshot there are 10 tabs grouped into 4 zones Each zone is composed of at least one tabbed screenof which only one can be active at a time
Tab rotation revolves around the zonersquos list of tabbed screens a regular and configurable interval in order to have aglobal vision of the workspace without requiring human intervention
657 The links
The object link type is purely Centreon Map concept it is not supervised object and is only a visual help
A link can be created between any elements in an view edition screen with the exception of text objects
In addition it is possible to create multiple links between two objects They are created modified and deleted usingthe corresponding tools in the palette of the view edition screen
65 Monitoring perspectiveMERETHIS 12 AVENUE RASPAIL FR94290 GENTILLY
47
There are 3 different types of links used to emphasize different aspects
Basic link
The basic link is used to link elements of the screen without displaying additional monitoring information
These links have configurable properties
bull a type (basic status or load)
bull a name and a description
bull the linersquos width
bull a line type continuous dotted etc
bull a style direct that displays a direct line or indirect with a right angles
bull a color
48MERETHIS 12 AVENUE RASPAIL FR94290 GENTILLY
Chapter 6 User guide
Status link
The status link is a basic link having a fixed system-defined line type style and color whilst able to display the statusof a service
To be associated to a status link a service must be configured for this purpose in Centreon it must be associatedto a category that is associated with this type of link This configuration is established in the Centreon interfaceAdministration gt Extensions gt Centreon Map tab
65 Monitoring perspectiveMERETHIS 12 AVENUE RASPAIL FR94290 GENTILLY
49
The link then displays the status of the configured service
This feature is particularly useful for modeling connectivity between two devices
The load link (unidirectional or bidirectional)
The bi-directional load link similar to the status link has fixed visual link properties
Similar to the status link it is associated with a service but instead displays metrics about the service
50MERETHIS 12 AVENUE RASPAIL FR94290 GENTILLY
Chapter 6 User guide
To be associated with a load link a service must be configured for this purpose in Centreon it must be associated witha category that is associated with this type of link This configuration is done in the Centreon interface Administrationgt Extensions gt Centreon Map tab
The load link models the rate of flow between two devices
Typically it is used to model the state and bandwidth of the network
Since version 35 the load links can be unidirectional and also the user can define what metrics to display what is thecurrent value and what is the max value
658 Warnings
When changing to a critical state an error or any other significant event Centreon Map alerts the user in two ways
bull visual feedback as a colored popup at the bottom right of the screen
bull sound event
Both alerts vary depending on the severity of the event and can occur until the reported problem is resolved
In this example there is a loss of connection between the client and the server the popup appears in red as it is importantinformation a specific sound is also played
659 Preferences
In Centreon Map many features are configurable you can customize the size of icons the colors used to indicatedifferent status etc
65 Monitoring perspectiveMERETHIS 12 AVENUE RASPAIL FR94290 GENTILLY
51
Remote access
These preferences configure various settings of the remote access The above screenshot shows the configurationscreen of the 3 default access protocols
The tab lsquoCustomrsquo configures other actions by associating a name to an executable path and arguments For thispurpose predefined variables are shown in the submenu lsquoInformationsrsquo
52MERETHIS 12 AVENUE RASPAIL FR94290 GENTILLY
Chapter 6 User guide
Drilldown
The Drilldown preferences page is used to configure the behaviour of the inherited state algorithm
The first checkbox lsquoUse simple drilldown optionsrsquo is enabled by default Unchecked it activates the advanced config-uration mode presented by the lower screen
65 Monitoring perspectiveMERETHIS 12 AVENUE RASPAIL FR94290 GENTILLY
53
In advanced mode the user can customize the rules for computing the inherited status of acknowledged or downtimeitems the order of criticality
The two following checkboxes are available in simple mode They determine the exclusion of acknowledged ordowntime resources from the algorithm
The checkbox lsquoDisplay poller-down statusrsquo this refers to a new status specific to Centreon Map This conditionoccurs when a poller is out of order All monitored elements depending on the defective poller enter poller-down state
lsquoUse soft statutes for inherited status when availablersquo lets the algorithm rely on unconfirmed states for inherited state
54MERETHIS 12 AVENUE RASPAIL FR94290 GENTILLY
Chapter 6 User guide
processing This is more efficient but less reliable
The last check box excludes the internal links of a container from the inherited state calculation
Ensuing any change it is necessary to reload the statutes of the view for it to be applied
Warning Incorrect configuration of these options can completely thwart the supervision Be careful
Graphics
This preference page allows the user to customize various visual settings
bull The style determines whether the objects displayed in screens are represented by an icon or a geometric shape
bull The police is for all on-screen text
bull The space between the icons is that used when they are placed automatically
bull blinking allows easier visualization of problematic elements
bull The unit selected is used to display load links
bull lsquoShow services in treersquo will cause services to be displayed in the lsquoExplorerrsquo Note This option can slow-down the processing as it increases the tree items by an order of magnitude
65 Monitoring perspectiveMERETHIS 12 AVENUE RASPAIL FR94290 GENTILLY
55
bull The lsquoRotate delayrsquo determines the time between each tab rotation
This preference page allows the user to apply geometric styles of differing shapes and sizes to items
This preference page allows you to change the shapes and sizes of items for the geometric style
The lower preference page allows the user to pick a geometric shape to represent a discrete state
These settings do not affect the style icon
56MERETHIS 12 AVENUE RASPAIL FR94290 GENTILLY
Chapter 6 User guide
65 Monitoring perspectiveMERETHIS 12 AVENUE RASPAIL FR94290 GENTILLY
57
With the following preferences page the user can customize how an element icon is represented for every discrete stateIn particular this involves setting the color and opacity of the surrounding halo for a given state in a given condition
Finally the color opacity and the relative size displayed depending on each status can also be changed
Warning Incorrect configuration of these options can completely thwart the supervision Be careful
58MERETHIS 12 AVENUE RASPAIL FR94290 GENTILLY
Chapter 6 User guide
Tooltip
On this preference page the tooltip can be disabled for all screens of the current view
Other options such as graph displaying and the period displayed can be set here
Finally the dimensions of the tooltip can also be defined
65 Monitoring perspectiveMERETHIS 12 AVENUE RASPAIL FR94290 GENTILLY
59
Links Templates
This preference page allows you to create link templates
A user-created template has the same properties of the link type on which it is based
Created templates are available in the palette of the view edition screen
When creating a link from the template the link automatically takes on the template-defined properties without furtheruser interaction
When a link template is changed the changes are automatically applied to all links associated with the template
However it is possible to override one or more properties of a link associated with a template Such properties are notaffected by the modification of the template
60MERETHIS 12 AVENUE RASPAIL FR94290 GENTILLY
Chapter 6 User guide
Popup
The popup preferences page addresses the properties of two different popups in Centreon Map
bull The first two forms relate to the warning popup It can be totally disabled or more finely configured to appearonly for certain events The color associated with each event can also be set individually
The lsquoPoller alertrsquo options concern the dialog that appears when a poller connection drops
The addition of the new status lsquoPoller downrsquo deprecates this alert and the above preferences allow you to disable orautomatically close this dialog
65 Monitoring perspectiveMERETHIS 12 AVENUE RASPAIL FR94290 GENTILLY
61
Sounds
Sound settings allow you to choose which sound is to be associated with each state change
62MERETHIS 12 AVENUE RASPAIL FR94290 GENTILLY
Chapter 6 User guide

654 Context menus
Most application items presented have right-click context menus
Wherever an object is located the context menu defines the available actions for its particular state
The screenshot above shows the menu in its entirety in order to present all functions accessible through it
The first 9 menuitems and the 17th menuitem ldquoCreate a Shortcutrdquo are for building and navigating the workspace
The following 3 menuitems are content-editing actions
lsquoAcknowledgersquorsquoDowntimersquo and lsquostatus checkingrsquo are specific monitoring actions these originate from Nagios and arenot detailed here
The last 3 menuitems facilitate access to the supervised Centreon resource
28MERETHIS 12 AVENUE RASPAIL FR94290 GENTILLY
Chapter 6 User guide
Action DescriptionOpen in new screen Displays the selected item in a new edition screenOpen in the same screen Displays the selected item in the current screen or opens a new oneOpen in a new informationscreen
Displays the tooltip of the selected item in a new dedicated screen
Open in the same informationscreen
Displays the tooltip of the selected item in its dedicated screen or opens a newone
Open in a new detailed tab Displays the selected item in a new lsquoDetailsrsquo windowOpen in the current detailed tab Displays the selected item in the current lsquoDetailsrsquo window or opens a new oneDisplay relations in new editor Shows the relationships of the selected item in a new dedicated screenDisplay relations in currenteditor
Shows the relationships of the selected item in its dedicated screen or opens anew one
Open log Shows a new lsquoLogsrsquo window corresponding to the selected itemAdd a container Creates a container with the selected item as parentRename Renames the selected itemDelete Removes the selected itemAcknowledgement Takes into account the status of the selected itemDowntime Declares a downtime for the selected itemStatus check Performs an immediate or scheduled check for the status of the selected itemChange style Changes the style of the selected itemCreate a shortcut Creates a shortcut to the selected itemRDP Client Opens a RDP command prompt to the selected serverTelnet console Opens a telnet console to the selected serverSSH Console Opens an SSH console to the selected server
65 Monitoring perspectiveMERETHIS 12 AVENUE RASPAIL FR94290 GENTILLY
29
655 Windows
Explorer window
In the workspace the explorer window shows all the items in a tree-structured view
The root element is the view itself its children are the various user-added elements For clarity services and unsuper-vised elements (shapes images links etc) do not appear in this list
An option permits the display of the services of each host Warning this can be the cause of delay when views containthousands of elements
This window has two applicable ways of being filtered to facilitate the view of desired items
bull Filter by state the colored knobs correspond to the default state colors
When a knob is deselected all tree items whose status is that of the knob will be hidden By default all knobs areselected and therefore all items are displayed Filter by label using the text field at the top of the tree When a stringis entered only the elements whose label match are displayed (For convenience this search field is case-insensitive )
Both filters can be combined for greater precision in the selection of items
30MERETHIS 12 AVENUE RASPAIL FR94290 GENTILLY
Chapter 6 User guide
In this window as is the case with most of the components from the monitoring perspective a context menu is availableby right-clicking on the items presented This menu will be detailed later in this document
Double-clicking on a tree item opens the selected item in the current screen displaying the children and other detailsnot displayed in the tree (such as links shapes and images)
Mini-map window
The mini-map shows an overview of the current screen
It offers an overview of its contents and displays the states of the elements in real time as the screen
It facilitates the navigation of elements particularly with very large screens using a user-defined blue frame to limitthe area of interest
Acknowledgements and Downtime windows
65 Monitoring perspectiveMERETHIS 12 AVENUE RASPAIL FR94290 GENTILLY
31
Windows lsquoAcknowledgedrsquo and lsquoDowntimersquo present all lsquotaken into accountrsquo and lsquodowntimersquo elements of the currentview regardless of their hierarchical level
Warning only resources in the current view appear in these windows
Resources windows
32MERETHIS 12 AVENUE RASPAIL FR94290 GENTILLY
Chapter 6 User guide
65 Monitoring perspectiveMERETHIS 12 AVENUE RASPAIL FR94290 GENTILLY
33
Resources windows display all objects monitored by Centreon
By default they are piled in the bottom left corner of the workspace as shown earlier in the document Each windowhandles a specific object type
bull The hosts
34MERETHIS 12 AVENUE RASPAIL FR94290 GENTILLY
Chapter 6 User guide
bull The host groups
bull The service groups
bull Meta-services
bull The Centreon Business Activity Monitoring (BAM)
These windows are only available to administrator-slot users because they entail the creation of views
To create a corresponding Centreon Map object simply drag any of these resources into either the edition screen orExplorer window
These created Centreon Map objects display Centreon information such as status as well as additional informationspecific to Centreon Map including icon position and inherited status
Such objects appear in the corresponding screen and in the tree view
The resource windows have a filter similar to the explorer window the search masks elements whose label does notcontain the search string
This behavior is similar in all Centreon Map and needs no further introduction
The hosts window however has an additional search feature a button by the search field toogles whether the searchtargets the name or IP address (Otherwise all resource windows use the same configurable search component)
Beside the standard search facility there is a mini-tree button which hides all elements in the tree view already presentin the main current view
On the righthand side of the mini-tree button the mini-tree button a yellow button to refresh the windowrsquos contents(Note the contents of these windows cannot be changed after a restart of the poller)
Images window
65 Monitoring perspectiveMERETHIS 12 AVENUE RASPAIL FR94290 GENTILLY
35
The Images window is part of the resource windows in the sense that it presents objects for creating views
However it differs from other resources windows as it does not have elements monitored by Centreon These imagesare still from the server Centreon and can be managed via this interface
In addition it is the only window resource whose content can be modified via Centreon Map Indeed the user canadd images using the Centreon Map client and thus indirectly on Centreon in two different ways
bull The button lsquoAdd an image lsquo displays a dialog box for selecting an image file on the local machine
bull Dragging an image file onto an edition screen view or to the explorer window as a drop target
In both cases the new image is added to the Image window contents and to Centreon server
Centreon Map History window
This window displays the various important Centreon Map events such as logins status changes etc
Problematic elements window
The problematic elements window offers a concise view of all objects whose ldquoown statusrdquo or ldquoinherited statusrdquo is notOK
36MERETHIS 12 AVENUE RASPAIL FR94290 GENTILLY
Chapter 6 User guide
This window also allows you to sort items by columns and features a customizable search component This allows youto select the columns on which the search is performed All elements that do not match the search string are hidden
The same object can appear multiple times in this table if present in different screens This feature allows access tothe different locations of the object
Warning only resources in the current view appear in this window
Details window
The lsquoDetailsrsquo window is a dynamic the contents depend on the element associated with the window This window canbe opened by double-clicking a host object or via the context menu of most Centreon Map objects
It presents in detail the children of the selected item
This window has essentially the same search and sort functions as the ldquoproblematic elementsrdquo window
Yet it offers two additional options
bull The button ldquoInclude sub-elementsrdquo represented by little green cubes displays the full object hierarchy in theview
bull The ldquoLock Unlockrdquo button enables the object associated with this window to be changed by merely clickingon a screen or tree
( Whereas the default behavior would require a double-click or access to a context menu)
65 Monitoring perspectiveMERETHIS 12 AVENUE RASPAIL FR94290 GENTILLY
37
Logs window
The logs window displays the historical monitoring data created by the scheduler It is available via the menuitemldquoOpen logrdquo from a host or service context menu
The log entries are categorized and displayed in tabs The first of these is a flat list of all entries regardless of category
This window has the same options ldquoInclude sub-elementsrdquo and ldquoLock Unlockrdquo as the window details
Windows manager
The windows manager enables the opening and closing of context-free windows in the workspace (These are viewsand windows that are not bound to any particular selected object)
38MERETHIS 12 AVENUE RASPAIL FR94290 GENTILLY
Chapter 6 User guide
Some windows however are not context-free windows but rather contextual such are lsquoDetailsrsquo and lsquoLogsrsquo windowsThese refer to a selected object and are outside of the window managerrsquos sphere of control
When displaying the windows manager only the windows open in the workspace appear checked When the win-dows manager dialog box is validated the unchecked windows are closed the checked windows opened each at theirprevious location
656 The screen (editors)
View edition screen
The Editing Screen view is the central component of the application This is the graphical component that providesthe most thorough and precise monitoring information
Centreon Map objects are displayed as icons surrounded by a halo with one or two colors according to their own and or inherited status
The central part is the elementrsquos own status the surrounding circle being its inherited status This provides a succinctview of an objects status and that of its children
In addition it is possible to navigate through the objects on the edition screen
bull Double-click to enter an element containing children
bull Using the lsquoParentrsquo button to go back one level in the tree
Each Centreon Map object type has its own default icon and each can be assigned a custom icon such as the hostlsquodummyrsquo in the previous screenshot
This operation can be performed by the interface Centreon
65 Monitoring perspectiveMERETHIS 12 AVENUE RASPAIL FR94290 GENTILLY
39
When the mouse hovers an icon the application displays a contextual tooltip which presents all the informationavailable for this item The content of the tooltip differs depending on the selected element
(The above screenshot shows the tooltip for the host lsquoUNREACHABLErsquo)
The automatic display of tooltips can be disabled locally via a button for this purpose on the main toolbar or globallyvia the ldquoPreferencesrdquo module detailed in this manual
The Edition screen also provides a range of features
Tools are available by clicking the icon in the palette selecting a tool changes the cursor icon and the correspondingaction available on the screen
The palette accessible by administrator-slot users only is located on the right-hand side of the screen otherwise bydefault it is hidden
Action DescriptionSimple selection Allows to select any item on the screen and move it by drag dropMultiple selection Allows to select a group of elementsRectangle Ellipse Adds the corresponding shape to the screenText Adds an editable text to the screen (font size and color are customizable)Basic link Creates a simple link between two elementsStatus link Creates a status link between two elementsLoad link Creates a load link between two elementsDisconnection Deletes a link between two elementsLink template Creates a link from a predefined template
Shapes abstract individual objects into a single logical group on the screen
Since version 34 of Centreon Map shapes take on the color of the status of the most critical sub-element Thevarious options available for shapes are available by right-clicking
Relationships screen
Centreon relying on the host dependency configuration allows the scheduler to determine whether a hostis unavailable or inaccessible
As of version 35 of Centreon Map these relations can be viewed by right-clicking on a host with the action ldquoDisplayrelations in new editorrdquo
40MERETHIS 12 AVENUE RASPAIL FR94290 GENTILLY
Chapter 6 User guide
Three different representations exist
bull Radial (host-centered selection)
bull Tree (selected host is the tree-top node)
65 Monitoring perspectiveMERETHIS 12 AVENUE RASPAIL FR94290 GENTILLY
41
bull Spring (hosts are grouped into blocks - rendering may vary from one display to another)
These three rules apply
42MERETHIS 12 AVENUE RASPAIL FR94290 GENTILLY
Chapter 6 User guide
bull Only children of the selected host are displayed
bull The branches where there is no child available (ACL) are automatically dropped
bull If a host of a branch is not accessible (ACL) but its children are available only the host status is displayed
The Relationships perspective shows all host relationships irrespective of the host limitations configured for the viewTherefore there may be hosts visible in the relationships window that are not present in other Centreon Map windows
Geoagraphic screen
Since version 36 of Centreon Map elements can overlay a map using their longlat coordinates
Maps are provided by the means of a third-party mapping service MapBox
Since version 37 the Google Maps mapping service is not supporter anymore
Configure geolocation
Activation of geolocation in Centreon Map requires specific configuration in Centreon Indeed this feature relieson an external mapping service to Centreon Map It is necessary to open a user account with one of these serviceproviders
MapBox free account allows 3000 downloads for free per month Beyond this limit the use of this service costsaround a dollar per 2000 downloads (current prices on March 1st 2014)
The configuration is made on the page Centreon gt Administration gt Extensions gt Centreon Map gt Geolocation
Once the process of opening a MapBox account is finished copy the lsquodefault API access tokenrsquo present on top of theMapBox page into the field lsquoMapBox API access tokenrsquo of the configuration page
At last create a new project in the MapBox interface and copy its ID into the field lsquoMaBox Project tokenrsquo
65 Monitoring perspectiveMERETHIS 12 AVENUE RASPAIL FR94290 GENTILLY
43
Activate geolocalisation
In a standard view edition screen right click on the background open the context menu and select the action ldquoEditrdquoThe following dialog appears and allows had the map ID been configured in Centreon to activate the geographicalmode and enter the longlat coordinates
44MERETHIS 12 AVENUE RASPAIL FR94290 GENTILLY
Chapter 6 User guide
Navigate within a map
Geolocation-enabled the screen background is replaced by a map having the latlong coordinates as the center and azoom level between 1 and 21
Zoom level 1 represents the full world map each successive level focuses on half of the previous view with twice thedetail
Two user actions trigger a request to the mapping service
bull A map relocation this can be done in 2 ways either by a dragdrop of the map or by direct access to a knownlatlong being a saved position or the position of one of the elements on the map
bull change the zoom level using the main toolbar or via the mouse wheel by holding the ldquoctrlrdquo key
Viewpoints
bull The map view is defined by having a particular position and a particular zoom level We shall henceforth referto the this positionzoom pair as being a ldquoviewpointrdquo Centreon maps has an active viewpoint and a defaultviewpoint
ndash The ldquoactive viewpointrdquo determines the area displayed on the screen it is modified for every displacement orzoom change and can be saved as the default viewpoint via the toolbar this viewpoint is never synchronizedbetween clients
ndash The ldquodefault viewpointrdquo establishes the initial coordinate and zoom level view of a map This viewpoint ismaintained on the server and transmitted to other users At any moment the user can revert to the defaultviewpoint via the toolbar
Map Element Positioning Recollect that a Centreon resource can be multiply represented by dragging and droppingthe resource on the map many times
There are two manners to organise such host elements on the map
65 Monitoring perspectiveMERETHIS 12 AVENUE RASPAIL FR94290 GENTILLY
45
bull With resource-defined positions all resource map elements that ascribe to a Centreon resource will be posi-tioned at the resourcersquos coordinates
Editing the resourcesrsquos coordinates will displace all elements as one logical block
bull With element-defined positions host-mapped elements are freely placed on the map - each independent of theother
( Note that this is only possible when the hostrsquos coordinates are NOT defined )
When an object of the current map is selected in either the Explorer window or the problematic elements window thecurrent map is automatically centered to its coordinates This allows instant access to its immediate surroundings
Abstraction As map elements become ubiquitous on the screen it becomes rapidly evident that such need to beabstracted into more manageable constructs Centreon maps provides containers to logically group relatedelements and therefore filter the information from the data shielding the user from irrelevant details As wellas being map elements containers have viewpoints Each container is capable of portraying a viewpoint of themap The containers position as an element on the screen is used as a reference point for its internal viewpoint(A containerrsquos default view and element position are strongly bound concepts - updating the coordinates ofeither updates both) Typically the user will define a containerrsquos viewpoint such that all child elements bewithin scope Containers are also able to embed other containers recursively - this is a powerful paradigm forcomplexity management
[Legal disclaimer] The choice of the third party mapping service for Centreon Map is entirely at the clientrsquosdiscretion Additional costs and fees incurred by a third party service are the full responsibility of the clientMERETHIS cannot be held accountable The Centreon Map license updates and support do not includeprofessional services MapBox and Google Maps Ultimately Merethis cannot be held accountable for anyprofessional technical or financial prejudice due to a total or partial failure of the third party mapping service
The tooltips screen
46MERETHIS 12 AVENUE RASPAIL FR94290 GENTILLY
Chapter 6 User guide
The tooltip screen allows you to create a tab displaying the same content as a tooltip yet in a persistent manner
The above image depicts the service type lsquoPingrsquo as a graph showing the evolution of pings within the monitoringperspective
Depending on the element type this sort of visual representation can be made manifest by double-clicking or using acontext menu
Tabs rotation
In the former screenshot there are 10 tabs grouped into 4 zones Each zone is composed of at least one tabbed screenof which only one can be active at a time
Tab rotation revolves around the zonersquos list of tabbed screens a regular and configurable interval in order to have aglobal vision of the workspace without requiring human intervention
657 The links
The object link type is purely Centreon Map concept it is not supervised object and is only a visual help
A link can be created between any elements in an view edition screen with the exception of text objects
In addition it is possible to create multiple links between two objects They are created modified and deleted usingthe corresponding tools in the palette of the view edition screen
65 Monitoring perspectiveMERETHIS 12 AVENUE RASPAIL FR94290 GENTILLY
47
There are 3 different types of links used to emphasize different aspects
Basic link
The basic link is used to link elements of the screen without displaying additional monitoring information
These links have configurable properties
bull a type (basic status or load)
bull a name and a description
bull the linersquos width
bull a line type continuous dotted etc
bull a style direct that displays a direct line or indirect with a right angles
bull a color
48MERETHIS 12 AVENUE RASPAIL FR94290 GENTILLY
Chapter 6 User guide
Status link
The status link is a basic link having a fixed system-defined line type style and color whilst able to display the statusof a service
To be associated to a status link a service must be configured for this purpose in Centreon it must be associatedto a category that is associated with this type of link This configuration is established in the Centreon interfaceAdministration gt Extensions gt Centreon Map tab
65 Monitoring perspectiveMERETHIS 12 AVENUE RASPAIL FR94290 GENTILLY
49
The link then displays the status of the configured service
This feature is particularly useful for modeling connectivity between two devices
The load link (unidirectional or bidirectional)
The bi-directional load link similar to the status link has fixed visual link properties
Similar to the status link it is associated with a service but instead displays metrics about the service
50MERETHIS 12 AVENUE RASPAIL FR94290 GENTILLY
Chapter 6 User guide
To be associated with a load link a service must be configured for this purpose in Centreon it must be associated witha category that is associated with this type of link This configuration is done in the Centreon interface Administrationgt Extensions gt Centreon Map tab
The load link models the rate of flow between two devices
Typically it is used to model the state and bandwidth of the network
Since version 35 the load links can be unidirectional and also the user can define what metrics to display what is thecurrent value and what is the max value
658 Warnings
When changing to a critical state an error or any other significant event Centreon Map alerts the user in two ways
bull visual feedback as a colored popup at the bottom right of the screen
bull sound event
Both alerts vary depending on the severity of the event and can occur until the reported problem is resolved
In this example there is a loss of connection between the client and the server the popup appears in red as it is importantinformation a specific sound is also played
659 Preferences
In Centreon Map many features are configurable you can customize the size of icons the colors used to indicatedifferent status etc
65 Monitoring perspectiveMERETHIS 12 AVENUE RASPAIL FR94290 GENTILLY
51
Remote access
These preferences configure various settings of the remote access The above screenshot shows the configurationscreen of the 3 default access protocols
The tab lsquoCustomrsquo configures other actions by associating a name to an executable path and arguments For thispurpose predefined variables are shown in the submenu lsquoInformationsrsquo
52MERETHIS 12 AVENUE RASPAIL FR94290 GENTILLY
Chapter 6 User guide
Drilldown
The Drilldown preferences page is used to configure the behaviour of the inherited state algorithm
The first checkbox lsquoUse simple drilldown optionsrsquo is enabled by default Unchecked it activates the advanced config-uration mode presented by the lower screen
65 Monitoring perspectiveMERETHIS 12 AVENUE RASPAIL FR94290 GENTILLY
53
In advanced mode the user can customize the rules for computing the inherited status of acknowledged or downtimeitems the order of criticality
The two following checkboxes are available in simple mode They determine the exclusion of acknowledged ordowntime resources from the algorithm
The checkbox lsquoDisplay poller-down statusrsquo this refers to a new status specific to Centreon Map This conditionoccurs when a poller is out of order All monitored elements depending on the defective poller enter poller-down state
lsquoUse soft statutes for inherited status when availablersquo lets the algorithm rely on unconfirmed states for inherited state
54MERETHIS 12 AVENUE RASPAIL FR94290 GENTILLY
Chapter 6 User guide
processing This is more efficient but less reliable
The last check box excludes the internal links of a container from the inherited state calculation
Ensuing any change it is necessary to reload the statutes of the view for it to be applied
Warning Incorrect configuration of these options can completely thwart the supervision Be careful
Graphics
This preference page allows the user to customize various visual settings
bull The style determines whether the objects displayed in screens are represented by an icon or a geometric shape
bull The police is for all on-screen text
bull The space between the icons is that used when they are placed automatically
bull blinking allows easier visualization of problematic elements
bull The unit selected is used to display load links
bull lsquoShow services in treersquo will cause services to be displayed in the lsquoExplorerrsquo Note This option can slow-down the processing as it increases the tree items by an order of magnitude
65 Monitoring perspectiveMERETHIS 12 AVENUE RASPAIL FR94290 GENTILLY
55
bull The lsquoRotate delayrsquo determines the time between each tab rotation
This preference page allows the user to apply geometric styles of differing shapes and sizes to items
This preference page allows you to change the shapes and sizes of items for the geometric style
The lower preference page allows the user to pick a geometric shape to represent a discrete state
These settings do not affect the style icon
56MERETHIS 12 AVENUE RASPAIL FR94290 GENTILLY
Chapter 6 User guide
65 Monitoring perspectiveMERETHIS 12 AVENUE RASPAIL FR94290 GENTILLY
57
With the following preferences page the user can customize how an element icon is represented for every discrete stateIn particular this involves setting the color and opacity of the surrounding halo for a given state in a given condition
Finally the color opacity and the relative size displayed depending on each status can also be changed
Warning Incorrect configuration of these options can completely thwart the supervision Be careful
58MERETHIS 12 AVENUE RASPAIL FR94290 GENTILLY
Chapter 6 User guide
Tooltip
On this preference page the tooltip can be disabled for all screens of the current view
Other options such as graph displaying and the period displayed can be set here
Finally the dimensions of the tooltip can also be defined
65 Monitoring perspectiveMERETHIS 12 AVENUE RASPAIL FR94290 GENTILLY
59
Links Templates
This preference page allows you to create link templates
A user-created template has the same properties of the link type on which it is based
Created templates are available in the palette of the view edition screen
When creating a link from the template the link automatically takes on the template-defined properties without furtheruser interaction
When a link template is changed the changes are automatically applied to all links associated with the template
However it is possible to override one or more properties of a link associated with a template Such properties are notaffected by the modification of the template
60MERETHIS 12 AVENUE RASPAIL FR94290 GENTILLY
Chapter 6 User guide
Popup
The popup preferences page addresses the properties of two different popups in Centreon Map
bull The first two forms relate to the warning popup It can be totally disabled or more finely configured to appearonly for certain events The color associated with each event can also be set individually
The lsquoPoller alertrsquo options concern the dialog that appears when a poller connection drops
The addition of the new status lsquoPoller downrsquo deprecates this alert and the above preferences allow you to disable orautomatically close this dialog
65 Monitoring perspectiveMERETHIS 12 AVENUE RASPAIL FR94290 GENTILLY
61
Sounds
Sound settings allow you to choose which sound is to be associated with each state change
62MERETHIS 12 AVENUE RASPAIL FR94290 GENTILLY
Chapter 6 User guide

Action DescriptionOpen in new screen Displays the selected item in a new edition screenOpen in the same screen Displays the selected item in the current screen or opens a new oneOpen in a new informationscreen
Displays the tooltip of the selected item in a new dedicated screen
Open in the same informationscreen
Displays the tooltip of the selected item in its dedicated screen or opens a newone
Open in a new detailed tab Displays the selected item in a new lsquoDetailsrsquo windowOpen in the current detailed tab Displays the selected item in the current lsquoDetailsrsquo window or opens a new oneDisplay relations in new editor Shows the relationships of the selected item in a new dedicated screenDisplay relations in currenteditor
Shows the relationships of the selected item in its dedicated screen or opens anew one
Open log Shows a new lsquoLogsrsquo window corresponding to the selected itemAdd a container Creates a container with the selected item as parentRename Renames the selected itemDelete Removes the selected itemAcknowledgement Takes into account the status of the selected itemDowntime Declares a downtime for the selected itemStatus check Performs an immediate or scheduled check for the status of the selected itemChange style Changes the style of the selected itemCreate a shortcut Creates a shortcut to the selected itemRDP Client Opens a RDP command prompt to the selected serverTelnet console Opens a telnet console to the selected serverSSH Console Opens an SSH console to the selected server
65 Monitoring perspectiveMERETHIS 12 AVENUE RASPAIL FR94290 GENTILLY
29
655 Windows
Explorer window
In the workspace the explorer window shows all the items in a tree-structured view
The root element is the view itself its children are the various user-added elements For clarity services and unsuper-vised elements (shapes images links etc) do not appear in this list
An option permits the display of the services of each host Warning this can be the cause of delay when views containthousands of elements
This window has two applicable ways of being filtered to facilitate the view of desired items
bull Filter by state the colored knobs correspond to the default state colors
When a knob is deselected all tree items whose status is that of the knob will be hidden By default all knobs areselected and therefore all items are displayed Filter by label using the text field at the top of the tree When a stringis entered only the elements whose label match are displayed (For convenience this search field is case-insensitive )
Both filters can be combined for greater precision in the selection of items
30MERETHIS 12 AVENUE RASPAIL FR94290 GENTILLY
Chapter 6 User guide
In this window as is the case with most of the components from the monitoring perspective a context menu is availableby right-clicking on the items presented This menu will be detailed later in this document
Double-clicking on a tree item opens the selected item in the current screen displaying the children and other detailsnot displayed in the tree (such as links shapes and images)
Mini-map window
The mini-map shows an overview of the current screen
It offers an overview of its contents and displays the states of the elements in real time as the screen
It facilitates the navigation of elements particularly with very large screens using a user-defined blue frame to limitthe area of interest
Acknowledgements and Downtime windows
65 Monitoring perspectiveMERETHIS 12 AVENUE RASPAIL FR94290 GENTILLY
31
Windows lsquoAcknowledgedrsquo and lsquoDowntimersquo present all lsquotaken into accountrsquo and lsquodowntimersquo elements of the currentview regardless of their hierarchical level
Warning only resources in the current view appear in these windows
Resources windows
32MERETHIS 12 AVENUE RASPAIL FR94290 GENTILLY
Chapter 6 User guide
65 Monitoring perspectiveMERETHIS 12 AVENUE RASPAIL FR94290 GENTILLY
33
Resources windows display all objects monitored by Centreon
By default they are piled in the bottom left corner of the workspace as shown earlier in the document Each windowhandles a specific object type
bull The hosts
34MERETHIS 12 AVENUE RASPAIL FR94290 GENTILLY
Chapter 6 User guide
bull The host groups
bull The service groups
bull Meta-services
bull The Centreon Business Activity Monitoring (BAM)
These windows are only available to administrator-slot users because they entail the creation of views
To create a corresponding Centreon Map object simply drag any of these resources into either the edition screen orExplorer window
These created Centreon Map objects display Centreon information such as status as well as additional informationspecific to Centreon Map including icon position and inherited status
Such objects appear in the corresponding screen and in the tree view
The resource windows have a filter similar to the explorer window the search masks elements whose label does notcontain the search string
This behavior is similar in all Centreon Map and needs no further introduction
The hosts window however has an additional search feature a button by the search field toogles whether the searchtargets the name or IP address (Otherwise all resource windows use the same configurable search component)
Beside the standard search facility there is a mini-tree button which hides all elements in the tree view already presentin the main current view
On the righthand side of the mini-tree button the mini-tree button a yellow button to refresh the windowrsquos contents(Note the contents of these windows cannot be changed after a restart of the poller)
Images window
65 Monitoring perspectiveMERETHIS 12 AVENUE RASPAIL FR94290 GENTILLY
35
The Images window is part of the resource windows in the sense that it presents objects for creating views
However it differs from other resources windows as it does not have elements monitored by Centreon These imagesare still from the server Centreon and can be managed via this interface
In addition it is the only window resource whose content can be modified via Centreon Map Indeed the user canadd images using the Centreon Map client and thus indirectly on Centreon in two different ways
bull The button lsquoAdd an image lsquo displays a dialog box for selecting an image file on the local machine
bull Dragging an image file onto an edition screen view or to the explorer window as a drop target
In both cases the new image is added to the Image window contents and to Centreon server
Centreon Map History window
This window displays the various important Centreon Map events such as logins status changes etc
Problematic elements window
The problematic elements window offers a concise view of all objects whose ldquoown statusrdquo or ldquoinherited statusrdquo is notOK
36MERETHIS 12 AVENUE RASPAIL FR94290 GENTILLY
Chapter 6 User guide
This window also allows you to sort items by columns and features a customizable search component This allows youto select the columns on which the search is performed All elements that do not match the search string are hidden
The same object can appear multiple times in this table if present in different screens This feature allows access tothe different locations of the object
Warning only resources in the current view appear in this window
Details window
The lsquoDetailsrsquo window is a dynamic the contents depend on the element associated with the window This window canbe opened by double-clicking a host object or via the context menu of most Centreon Map objects
It presents in detail the children of the selected item
This window has essentially the same search and sort functions as the ldquoproblematic elementsrdquo window
Yet it offers two additional options
bull The button ldquoInclude sub-elementsrdquo represented by little green cubes displays the full object hierarchy in theview
bull The ldquoLock Unlockrdquo button enables the object associated with this window to be changed by merely clickingon a screen or tree
( Whereas the default behavior would require a double-click or access to a context menu)
65 Monitoring perspectiveMERETHIS 12 AVENUE RASPAIL FR94290 GENTILLY
37
Logs window
The logs window displays the historical monitoring data created by the scheduler It is available via the menuitemldquoOpen logrdquo from a host or service context menu
The log entries are categorized and displayed in tabs The first of these is a flat list of all entries regardless of category
This window has the same options ldquoInclude sub-elementsrdquo and ldquoLock Unlockrdquo as the window details
Windows manager
The windows manager enables the opening and closing of context-free windows in the workspace (These are viewsand windows that are not bound to any particular selected object)
38MERETHIS 12 AVENUE RASPAIL FR94290 GENTILLY
Chapter 6 User guide
Some windows however are not context-free windows but rather contextual such are lsquoDetailsrsquo and lsquoLogsrsquo windowsThese refer to a selected object and are outside of the window managerrsquos sphere of control
When displaying the windows manager only the windows open in the workspace appear checked When the win-dows manager dialog box is validated the unchecked windows are closed the checked windows opened each at theirprevious location
656 The screen (editors)
View edition screen
The Editing Screen view is the central component of the application This is the graphical component that providesthe most thorough and precise monitoring information
Centreon Map objects are displayed as icons surrounded by a halo with one or two colors according to their own and or inherited status
The central part is the elementrsquos own status the surrounding circle being its inherited status This provides a succinctview of an objects status and that of its children
In addition it is possible to navigate through the objects on the edition screen
bull Double-click to enter an element containing children
bull Using the lsquoParentrsquo button to go back one level in the tree
Each Centreon Map object type has its own default icon and each can be assigned a custom icon such as the hostlsquodummyrsquo in the previous screenshot
This operation can be performed by the interface Centreon
65 Monitoring perspectiveMERETHIS 12 AVENUE RASPAIL FR94290 GENTILLY
39
When the mouse hovers an icon the application displays a contextual tooltip which presents all the informationavailable for this item The content of the tooltip differs depending on the selected element
(The above screenshot shows the tooltip for the host lsquoUNREACHABLErsquo)
The automatic display of tooltips can be disabled locally via a button for this purpose on the main toolbar or globallyvia the ldquoPreferencesrdquo module detailed in this manual
The Edition screen also provides a range of features
Tools are available by clicking the icon in the palette selecting a tool changes the cursor icon and the correspondingaction available on the screen
The palette accessible by administrator-slot users only is located on the right-hand side of the screen otherwise bydefault it is hidden
Action DescriptionSimple selection Allows to select any item on the screen and move it by drag dropMultiple selection Allows to select a group of elementsRectangle Ellipse Adds the corresponding shape to the screenText Adds an editable text to the screen (font size and color are customizable)Basic link Creates a simple link between two elementsStatus link Creates a status link between two elementsLoad link Creates a load link between two elementsDisconnection Deletes a link between two elementsLink template Creates a link from a predefined template
Shapes abstract individual objects into a single logical group on the screen
Since version 34 of Centreon Map shapes take on the color of the status of the most critical sub-element Thevarious options available for shapes are available by right-clicking
Relationships screen
Centreon relying on the host dependency configuration allows the scheduler to determine whether a hostis unavailable or inaccessible
As of version 35 of Centreon Map these relations can be viewed by right-clicking on a host with the action ldquoDisplayrelations in new editorrdquo
40MERETHIS 12 AVENUE RASPAIL FR94290 GENTILLY
Chapter 6 User guide
Three different representations exist
bull Radial (host-centered selection)
bull Tree (selected host is the tree-top node)
65 Monitoring perspectiveMERETHIS 12 AVENUE RASPAIL FR94290 GENTILLY
41
bull Spring (hosts are grouped into blocks - rendering may vary from one display to another)
These three rules apply
42MERETHIS 12 AVENUE RASPAIL FR94290 GENTILLY
Chapter 6 User guide
bull Only children of the selected host are displayed
bull The branches where there is no child available (ACL) are automatically dropped
bull If a host of a branch is not accessible (ACL) but its children are available only the host status is displayed
The Relationships perspective shows all host relationships irrespective of the host limitations configured for the viewTherefore there may be hosts visible in the relationships window that are not present in other Centreon Map windows
Geoagraphic screen
Since version 36 of Centreon Map elements can overlay a map using their longlat coordinates
Maps are provided by the means of a third-party mapping service MapBox
Since version 37 the Google Maps mapping service is not supporter anymore
Configure geolocation
Activation of geolocation in Centreon Map requires specific configuration in Centreon Indeed this feature relieson an external mapping service to Centreon Map It is necessary to open a user account with one of these serviceproviders
MapBox free account allows 3000 downloads for free per month Beyond this limit the use of this service costsaround a dollar per 2000 downloads (current prices on March 1st 2014)
The configuration is made on the page Centreon gt Administration gt Extensions gt Centreon Map gt Geolocation
Once the process of opening a MapBox account is finished copy the lsquodefault API access tokenrsquo present on top of theMapBox page into the field lsquoMapBox API access tokenrsquo of the configuration page
At last create a new project in the MapBox interface and copy its ID into the field lsquoMaBox Project tokenrsquo
65 Monitoring perspectiveMERETHIS 12 AVENUE RASPAIL FR94290 GENTILLY
43
Activate geolocalisation
In a standard view edition screen right click on the background open the context menu and select the action ldquoEditrdquoThe following dialog appears and allows had the map ID been configured in Centreon to activate the geographicalmode and enter the longlat coordinates
44MERETHIS 12 AVENUE RASPAIL FR94290 GENTILLY
Chapter 6 User guide
Navigate within a map
Geolocation-enabled the screen background is replaced by a map having the latlong coordinates as the center and azoom level between 1 and 21
Zoom level 1 represents the full world map each successive level focuses on half of the previous view with twice thedetail
Two user actions trigger a request to the mapping service
bull A map relocation this can be done in 2 ways either by a dragdrop of the map or by direct access to a knownlatlong being a saved position or the position of one of the elements on the map
bull change the zoom level using the main toolbar or via the mouse wheel by holding the ldquoctrlrdquo key
Viewpoints
bull The map view is defined by having a particular position and a particular zoom level We shall henceforth referto the this positionzoom pair as being a ldquoviewpointrdquo Centreon maps has an active viewpoint and a defaultviewpoint
ndash The ldquoactive viewpointrdquo determines the area displayed on the screen it is modified for every displacement orzoom change and can be saved as the default viewpoint via the toolbar this viewpoint is never synchronizedbetween clients
ndash The ldquodefault viewpointrdquo establishes the initial coordinate and zoom level view of a map This viewpoint ismaintained on the server and transmitted to other users At any moment the user can revert to the defaultviewpoint via the toolbar
Map Element Positioning Recollect that a Centreon resource can be multiply represented by dragging and droppingthe resource on the map many times
There are two manners to organise such host elements on the map
65 Monitoring perspectiveMERETHIS 12 AVENUE RASPAIL FR94290 GENTILLY
45
bull With resource-defined positions all resource map elements that ascribe to a Centreon resource will be posi-tioned at the resourcersquos coordinates
Editing the resourcesrsquos coordinates will displace all elements as one logical block
bull With element-defined positions host-mapped elements are freely placed on the map - each independent of theother
( Note that this is only possible when the hostrsquos coordinates are NOT defined )
When an object of the current map is selected in either the Explorer window or the problematic elements window thecurrent map is automatically centered to its coordinates This allows instant access to its immediate surroundings
Abstraction As map elements become ubiquitous on the screen it becomes rapidly evident that such need to beabstracted into more manageable constructs Centreon maps provides containers to logically group relatedelements and therefore filter the information from the data shielding the user from irrelevant details As wellas being map elements containers have viewpoints Each container is capable of portraying a viewpoint of themap The containers position as an element on the screen is used as a reference point for its internal viewpoint(A containerrsquos default view and element position are strongly bound concepts - updating the coordinates ofeither updates both) Typically the user will define a containerrsquos viewpoint such that all child elements bewithin scope Containers are also able to embed other containers recursively - this is a powerful paradigm forcomplexity management
[Legal disclaimer] The choice of the third party mapping service for Centreon Map is entirely at the clientrsquosdiscretion Additional costs and fees incurred by a third party service are the full responsibility of the clientMERETHIS cannot be held accountable The Centreon Map license updates and support do not includeprofessional services MapBox and Google Maps Ultimately Merethis cannot be held accountable for anyprofessional technical or financial prejudice due to a total or partial failure of the third party mapping service
The tooltips screen
46MERETHIS 12 AVENUE RASPAIL FR94290 GENTILLY
Chapter 6 User guide
The tooltip screen allows you to create a tab displaying the same content as a tooltip yet in a persistent manner
The above image depicts the service type lsquoPingrsquo as a graph showing the evolution of pings within the monitoringperspective
Depending on the element type this sort of visual representation can be made manifest by double-clicking or using acontext menu
Tabs rotation
In the former screenshot there are 10 tabs grouped into 4 zones Each zone is composed of at least one tabbed screenof which only one can be active at a time
Tab rotation revolves around the zonersquos list of tabbed screens a regular and configurable interval in order to have aglobal vision of the workspace without requiring human intervention
657 The links
The object link type is purely Centreon Map concept it is not supervised object and is only a visual help
A link can be created between any elements in an view edition screen with the exception of text objects
In addition it is possible to create multiple links between two objects They are created modified and deleted usingthe corresponding tools in the palette of the view edition screen
65 Monitoring perspectiveMERETHIS 12 AVENUE RASPAIL FR94290 GENTILLY
47
There are 3 different types of links used to emphasize different aspects
Basic link
The basic link is used to link elements of the screen without displaying additional monitoring information
These links have configurable properties
bull a type (basic status or load)
bull a name and a description
bull the linersquos width
bull a line type continuous dotted etc
bull a style direct that displays a direct line or indirect with a right angles
bull a color
48MERETHIS 12 AVENUE RASPAIL FR94290 GENTILLY
Chapter 6 User guide
Status link
The status link is a basic link having a fixed system-defined line type style and color whilst able to display the statusof a service
To be associated to a status link a service must be configured for this purpose in Centreon it must be associatedto a category that is associated with this type of link This configuration is established in the Centreon interfaceAdministration gt Extensions gt Centreon Map tab
65 Monitoring perspectiveMERETHIS 12 AVENUE RASPAIL FR94290 GENTILLY
49
The link then displays the status of the configured service
This feature is particularly useful for modeling connectivity between two devices
The load link (unidirectional or bidirectional)
The bi-directional load link similar to the status link has fixed visual link properties
Similar to the status link it is associated with a service but instead displays metrics about the service
50MERETHIS 12 AVENUE RASPAIL FR94290 GENTILLY
Chapter 6 User guide
To be associated with a load link a service must be configured for this purpose in Centreon it must be associated witha category that is associated with this type of link This configuration is done in the Centreon interface Administrationgt Extensions gt Centreon Map tab
The load link models the rate of flow between two devices
Typically it is used to model the state and bandwidth of the network
Since version 35 the load links can be unidirectional and also the user can define what metrics to display what is thecurrent value and what is the max value
658 Warnings
When changing to a critical state an error or any other significant event Centreon Map alerts the user in two ways
bull visual feedback as a colored popup at the bottom right of the screen
bull sound event
Both alerts vary depending on the severity of the event and can occur until the reported problem is resolved
In this example there is a loss of connection between the client and the server the popup appears in red as it is importantinformation a specific sound is also played
659 Preferences
In Centreon Map many features are configurable you can customize the size of icons the colors used to indicatedifferent status etc
65 Monitoring perspectiveMERETHIS 12 AVENUE RASPAIL FR94290 GENTILLY
51
Remote access
These preferences configure various settings of the remote access The above screenshot shows the configurationscreen of the 3 default access protocols
The tab lsquoCustomrsquo configures other actions by associating a name to an executable path and arguments For thispurpose predefined variables are shown in the submenu lsquoInformationsrsquo
52MERETHIS 12 AVENUE RASPAIL FR94290 GENTILLY
Chapter 6 User guide
Drilldown
The Drilldown preferences page is used to configure the behaviour of the inherited state algorithm
The first checkbox lsquoUse simple drilldown optionsrsquo is enabled by default Unchecked it activates the advanced config-uration mode presented by the lower screen
65 Monitoring perspectiveMERETHIS 12 AVENUE RASPAIL FR94290 GENTILLY
53
In advanced mode the user can customize the rules for computing the inherited status of acknowledged or downtimeitems the order of criticality
The two following checkboxes are available in simple mode They determine the exclusion of acknowledged ordowntime resources from the algorithm
The checkbox lsquoDisplay poller-down statusrsquo this refers to a new status specific to Centreon Map This conditionoccurs when a poller is out of order All monitored elements depending on the defective poller enter poller-down state
lsquoUse soft statutes for inherited status when availablersquo lets the algorithm rely on unconfirmed states for inherited state
54MERETHIS 12 AVENUE RASPAIL FR94290 GENTILLY
Chapter 6 User guide
processing This is more efficient but less reliable
The last check box excludes the internal links of a container from the inherited state calculation
Ensuing any change it is necessary to reload the statutes of the view for it to be applied
Warning Incorrect configuration of these options can completely thwart the supervision Be careful
Graphics
This preference page allows the user to customize various visual settings
bull The style determines whether the objects displayed in screens are represented by an icon or a geometric shape
bull The police is for all on-screen text
bull The space between the icons is that used when they are placed automatically
bull blinking allows easier visualization of problematic elements
bull The unit selected is used to display load links
bull lsquoShow services in treersquo will cause services to be displayed in the lsquoExplorerrsquo Note This option can slow-down the processing as it increases the tree items by an order of magnitude
65 Monitoring perspectiveMERETHIS 12 AVENUE RASPAIL FR94290 GENTILLY
55
bull The lsquoRotate delayrsquo determines the time between each tab rotation
This preference page allows the user to apply geometric styles of differing shapes and sizes to items
This preference page allows you to change the shapes and sizes of items for the geometric style
The lower preference page allows the user to pick a geometric shape to represent a discrete state
These settings do not affect the style icon
56MERETHIS 12 AVENUE RASPAIL FR94290 GENTILLY
Chapter 6 User guide
65 Monitoring perspectiveMERETHIS 12 AVENUE RASPAIL FR94290 GENTILLY
57
With the following preferences page the user can customize how an element icon is represented for every discrete stateIn particular this involves setting the color and opacity of the surrounding halo for a given state in a given condition
Finally the color opacity and the relative size displayed depending on each status can also be changed
Warning Incorrect configuration of these options can completely thwart the supervision Be careful
58MERETHIS 12 AVENUE RASPAIL FR94290 GENTILLY
Chapter 6 User guide
Tooltip
On this preference page the tooltip can be disabled for all screens of the current view
Other options such as graph displaying and the period displayed can be set here
Finally the dimensions of the tooltip can also be defined
65 Monitoring perspectiveMERETHIS 12 AVENUE RASPAIL FR94290 GENTILLY
59
Links Templates
This preference page allows you to create link templates
A user-created template has the same properties of the link type on which it is based
Created templates are available in the palette of the view edition screen
When creating a link from the template the link automatically takes on the template-defined properties without furtheruser interaction
When a link template is changed the changes are automatically applied to all links associated with the template
However it is possible to override one or more properties of a link associated with a template Such properties are notaffected by the modification of the template
60MERETHIS 12 AVENUE RASPAIL FR94290 GENTILLY
Chapter 6 User guide
Popup
The popup preferences page addresses the properties of two different popups in Centreon Map
bull The first two forms relate to the warning popup It can be totally disabled or more finely configured to appearonly for certain events The color associated with each event can also be set individually
The lsquoPoller alertrsquo options concern the dialog that appears when a poller connection drops
The addition of the new status lsquoPoller downrsquo deprecates this alert and the above preferences allow you to disable orautomatically close this dialog
65 Monitoring perspectiveMERETHIS 12 AVENUE RASPAIL FR94290 GENTILLY
61
Sounds
Sound settings allow you to choose which sound is to be associated with each state change
62MERETHIS 12 AVENUE RASPAIL FR94290 GENTILLY
Chapter 6 User guide

655 Windows
Explorer window
In the workspace the explorer window shows all the items in a tree-structured view
The root element is the view itself its children are the various user-added elements For clarity services and unsuper-vised elements (shapes images links etc) do not appear in this list
An option permits the display of the services of each host Warning this can be the cause of delay when views containthousands of elements
This window has two applicable ways of being filtered to facilitate the view of desired items
bull Filter by state the colored knobs correspond to the default state colors
When a knob is deselected all tree items whose status is that of the knob will be hidden By default all knobs areselected and therefore all items are displayed Filter by label using the text field at the top of the tree When a stringis entered only the elements whose label match are displayed (For convenience this search field is case-insensitive )
Both filters can be combined for greater precision in the selection of items
30MERETHIS 12 AVENUE RASPAIL FR94290 GENTILLY
Chapter 6 User guide
In this window as is the case with most of the components from the monitoring perspective a context menu is availableby right-clicking on the items presented This menu will be detailed later in this document
Double-clicking on a tree item opens the selected item in the current screen displaying the children and other detailsnot displayed in the tree (such as links shapes and images)
Mini-map window
The mini-map shows an overview of the current screen
It offers an overview of its contents and displays the states of the elements in real time as the screen
It facilitates the navigation of elements particularly with very large screens using a user-defined blue frame to limitthe area of interest
Acknowledgements and Downtime windows
65 Monitoring perspectiveMERETHIS 12 AVENUE RASPAIL FR94290 GENTILLY
31
Windows lsquoAcknowledgedrsquo and lsquoDowntimersquo present all lsquotaken into accountrsquo and lsquodowntimersquo elements of the currentview regardless of their hierarchical level
Warning only resources in the current view appear in these windows
Resources windows
32MERETHIS 12 AVENUE RASPAIL FR94290 GENTILLY
Chapter 6 User guide
65 Monitoring perspectiveMERETHIS 12 AVENUE RASPAIL FR94290 GENTILLY
33
Resources windows display all objects monitored by Centreon
By default they are piled in the bottom left corner of the workspace as shown earlier in the document Each windowhandles a specific object type
bull The hosts
34MERETHIS 12 AVENUE RASPAIL FR94290 GENTILLY
Chapter 6 User guide
bull The host groups
bull The service groups
bull Meta-services
bull The Centreon Business Activity Monitoring (BAM)
These windows are only available to administrator-slot users because they entail the creation of views
To create a corresponding Centreon Map object simply drag any of these resources into either the edition screen orExplorer window
These created Centreon Map objects display Centreon information such as status as well as additional informationspecific to Centreon Map including icon position and inherited status
Such objects appear in the corresponding screen and in the tree view
The resource windows have a filter similar to the explorer window the search masks elements whose label does notcontain the search string
This behavior is similar in all Centreon Map and needs no further introduction
The hosts window however has an additional search feature a button by the search field toogles whether the searchtargets the name or IP address (Otherwise all resource windows use the same configurable search component)
Beside the standard search facility there is a mini-tree button which hides all elements in the tree view already presentin the main current view
On the righthand side of the mini-tree button the mini-tree button a yellow button to refresh the windowrsquos contents(Note the contents of these windows cannot be changed after a restart of the poller)
Images window
65 Monitoring perspectiveMERETHIS 12 AVENUE RASPAIL FR94290 GENTILLY
35
The Images window is part of the resource windows in the sense that it presents objects for creating views
However it differs from other resources windows as it does not have elements monitored by Centreon These imagesare still from the server Centreon and can be managed via this interface
In addition it is the only window resource whose content can be modified via Centreon Map Indeed the user canadd images using the Centreon Map client and thus indirectly on Centreon in two different ways
bull The button lsquoAdd an image lsquo displays a dialog box for selecting an image file on the local machine
bull Dragging an image file onto an edition screen view or to the explorer window as a drop target
In both cases the new image is added to the Image window contents and to Centreon server
Centreon Map History window
This window displays the various important Centreon Map events such as logins status changes etc
Problematic elements window
The problematic elements window offers a concise view of all objects whose ldquoown statusrdquo or ldquoinherited statusrdquo is notOK
36MERETHIS 12 AVENUE RASPAIL FR94290 GENTILLY
Chapter 6 User guide
This window also allows you to sort items by columns and features a customizable search component This allows youto select the columns on which the search is performed All elements that do not match the search string are hidden
The same object can appear multiple times in this table if present in different screens This feature allows access tothe different locations of the object
Warning only resources in the current view appear in this window
Details window
The lsquoDetailsrsquo window is a dynamic the contents depend on the element associated with the window This window canbe opened by double-clicking a host object or via the context menu of most Centreon Map objects
It presents in detail the children of the selected item
This window has essentially the same search and sort functions as the ldquoproblematic elementsrdquo window
Yet it offers two additional options
bull The button ldquoInclude sub-elementsrdquo represented by little green cubes displays the full object hierarchy in theview
bull The ldquoLock Unlockrdquo button enables the object associated with this window to be changed by merely clickingon a screen or tree
( Whereas the default behavior would require a double-click or access to a context menu)
65 Monitoring perspectiveMERETHIS 12 AVENUE RASPAIL FR94290 GENTILLY
37
Logs window
The logs window displays the historical monitoring data created by the scheduler It is available via the menuitemldquoOpen logrdquo from a host or service context menu
The log entries are categorized and displayed in tabs The first of these is a flat list of all entries regardless of category
This window has the same options ldquoInclude sub-elementsrdquo and ldquoLock Unlockrdquo as the window details
Windows manager
The windows manager enables the opening and closing of context-free windows in the workspace (These are viewsand windows that are not bound to any particular selected object)
38MERETHIS 12 AVENUE RASPAIL FR94290 GENTILLY
Chapter 6 User guide
Some windows however are not context-free windows but rather contextual such are lsquoDetailsrsquo and lsquoLogsrsquo windowsThese refer to a selected object and are outside of the window managerrsquos sphere of control
When displaying the windows manager only the windows open in the workspace appear checked When the win-dows manager dialog box is validated the unchecked windows are closed the checked windows opened each at theirprevious location
656 The screen (editors)
View edition screen
The Editing Screen view is the central component of the application This is the graphical component that providesthe most thorough and precise monitoring information
Centreon Map objects are displayed as icons surrounded by a halo with one or two colors according to their own and or inherited status
The central part is the elementrsquos own status the surrounding circle being its inherited status This provides a succinctview of an objects status and that of its children
In addition it is possible to navigate through the objects on the edition screen
bull Double-click to enter an element containing children
bull Using the lsquoParentrsquo button to go back one level in the tree
Each Centreon Map object type has its own default icon and each can be assigned a custom icon such as the hostlsquodummyrsquo in the previous screenshot
This operation can be performed by the interface Centreon
65 Monitoring perspectiveMERETHIS 12 AVENUE RASPAIL FR94290 GENTILLY
39
When the mouse hovers an icon the application displays a contextual tooltip which presents all the informationavailable for this item The content of the tooltip differs depending on the selected element
(The above screenshot shows the tooltip for the host lsquoUNREACHABLErsquo)
The automatic display of tooltips can be disabled locally via a button for this purpose on the main toolbar or globallyvia the ldquoPreferencesrdquo module detailed in this manual
The Edition screen also provides a range of features
Tools are available by clicking the icon in the palette selecting a tool changes the cursor icon and the correspondingaction available on the screen
The palette accessible by administrator-slot users only is located on the right-hand side of the screen otherwise bydefault it is hidden
Action DescriptionSimple selection Allows to select any item on the screen and move it by drag dropMultiple selection Allows to select a group of elementsRectangle Ellipse Adds the corresponding shape to the screenText Adds an editable text to the screen (font size and color are customizable)Basic link Creates a simple link between two elementsStatus link Creates a status link between two elementsLoad link Creates a load link between two elementsDisconnection Deletes a link between two elementsLink template Creates a link from a predefined template
Shapes abstract individual objects into a single logical group on the screen
Since version 34 of Centreon Map shapes take on the color of the status of the most critical sub-element Thevarious options available for shapes are available by right-clicking
Relationships screen
Centreon relying on the host dependency configuration allows the scheduler to determine whether a hostis unavailable or inaccessible
As of version 35 of Centreon Map these relations can be viewed by right-clicking on a host with the action ldquoDisplayrelations in new editorrdquo
40MERETHIS 12 AVENUE RASPAIL FR94290 GENTILLY
Chapter 6 User guide
Three different representations exist
bull Radial (host-centered selection)
bull Tree (selected host is the tree-top node)
65 Monitoring perspectiveMERETHIS 12 AVENUE RASPAIL FR94290 GENTILLY
41
bull Spring (hosts are grouped into blocks - rendering may vary from one display to another)
These three rules apply
42MERETHIS 12 AVENUE RASPAIL FR94290 GENTILLY
Chapter 6 User guide
bull Only children of the selected host are displayed
bull The branches where there is no child available (ACL) are automatically dropped
bull If a host of a branch is not accessible (ACL) but its children are available only the host status is displayed
The Relationships perspective shows all host relationships irrespective of the host limitations configured for the viewTherefore there may be hosts visible in the relationships window that are not present in other Centreon Map windows
Geoagraphic screen
Since version 36 of Centreon Map elements can overlay a map using their longlat coordinates
Maps are provided by the means of a third-party mapping service MapBox
Since version 37 the Google Maps mapping service is not supporter anymore
Configure geolocation
Activation of geolocation in Centreon Map requires specific configuration in Centreon Indeed this feature relieson an external mapping service to Centreon Map It is necessary to open a user account with one of these serviceproviders
MapBox free account allows 3000 downloads for free per month Beyond this limit the use of this service costsaround a dollar per 2000 downloads (current prices on March 1st 2014)
The configuration is made on the page Centreon gt Administration gt Extensions gt Centreon Map gt Geolocation
Once the process of opening a MapBox account is finished copy the lsquodefault API access tokenrsquo present on top of theMapBox page into the field lsquoMapBox API access tokenrsquo of the configuration page
At last create a new project in the MapBox interface and copy its ID into the field lsquoMaBox Project tokenrsquo
65 Monitoring perspectiveMERETHIS 12 AVENUE RASPAIL FR94290 GENTILLY
43
Activate geolocalisation
In a standard view edition screen right click on the background open the context menu and select the action ldquoEditrdquoThe following dialog appears and allows had the map ID been configured in Centreon to activate the geographicalmode and enter the longlat coordinates
44MERETHIS 12 AVENUE RASPAIL FR94290 GENTILLY
Chapter 6 User guide
Navigate within a map
Geolocation-enabled the screen background is replaced by a map having the latlong coordinates as the center and azoom level between 1 and 21
Zoom level 1 represents the full world map each successive level focuses on half of the previous view with twice thedetail
Two user actions trigger a request to the mapping service
bull A map relocation this can be done in 2 ways either by a dragdrop of the map or by direct access to a knownlatlong being a saved position or the position of one of the elements on the map
bull change the zoom level using the main toolbar or via the mouse wheel by holding the ldquoctrlrdquo key
Viewpoints
bull The map view is defined by having a particular position and a particular zoom level We shall henceforth referto the this positionzoom pair as being a ldquoviewpointrdquo Centreon maps has an active viewpoint and a defaultviewpoint
ndash The ldquoactive viewpointrdquo determines the area displayed on the screen it is modified for every displacement orzoom change and can be saved as the default viewpoint via the toolbar this viewpoint is never synchronizedbetween clients
ndash The ldquodefault viewpointrdquo establishes the initial coordinate and zoom level view of a map This viewpoint ismaintained on the server and transmitted to other users At any moment the user can revert to the defaultviewpoint via the toolbar
Map Element Positioning Recollect that a Centreon resource can be multiply represented by dragging and droppingthe resource on the map many times
There are two manners to organise such host elements on the map
65 Monitoring perspectiveMERETHIS 12 AVENUE RASPAIL FR94290 GENTILLY
45
bull With resource-defined positions all resource map elements that ascribe to a Centreon resource will be posi-tioned at the resourcersquos coordinates
Editing the resourcesrsquos coordinates will displace all elements as one logical block
bull With element-defined positions host-mapped elements are freely placed on the map - each independent of theother
( Note that this is only possible when the hostrsquos coordinates are NOT defined )
When an object of the current map is selected in either the Explorer window or the problematic elements window thecurrent map is automatically centered to its coordinates This allows instant access to its immediate surroundings
Abstraction As map elements become ubiquitous on the screen it becomes rapidly evident that such need to beabstracted into more manageable constructs Centreon maps provides containers to logically group relatedelements and therefore filter the information from the data shielding the user from irrelevant details As wellas being map elements containers have viewpoints Each container is capable of portraying a viewpoint of themap The containers position as an element on the screen is used as a reference point for its internal viewpoint(A containerrsquos default view and element position are strongly bound concepts - updating the coordinates ofeither updates both) Typically the user will define a containerrsquos viewpoint such that all child elements bewithin scope Containers are also able to embed other containers recursively - this is a powerful paradigm forcomplexity management
[Legal disclaimer] The choice of the third party mapping service for Centreon Map is entirely at the clientrsquosdiscretion Additional costs and fees incurred by a third party service are the full responsibility of the clientMERETHIS cannot be held accountable The Centreon Map license updates and support do not includeprofessional services MapBox and Google Maps Ultimately Merethis cannot be held accountable for anyprofessional technical or financial prejudice due to a total or partial failure of the third party mapping service
The tooltips screen
46MERETHIS 12 AVENUE RASPAIL FR94290 GENTILLY
Chapter 6 User guide
The tooltip screen allows you to create a tab displaying the same content as a tooltip yet in a persistent manner
The above image depicts the service type lsquoPingrsquo as a graph showing the evolution of pings within the monitoringperspective
Depending on the element type this sort of visual representation can be made manifest by double-clicking or using acontext menu
Tabs rotation
In the former screenshot there are 10 tabs grouped into 4 zones Each zone is composed of at least one tabbed screenof which only one can be active at a time
Tab rotation revolves around the zonersquos list of tabbed screens a regular and configurable interval in order to have aglobal vision of the workspace without requiring human intervention
657 The links
The object link type is purely Centreon Map concept it is not supervised object and is only a visual help
A link can be created between any elements in an view edition screen with the exception of text objects
In addition it is possible to create multiple links between two objects They are created modified and deleted usingthe corresponding tools in the palette of the view edition screen
65 Monitoring perspectiveMERETHIS 12 AVENUE RASPAIL FR94290 GENTILLY
47
There are 3 different types of links used to emphasize different aspects
Basic link
The basic link is used to link elements of the screen without displaying additional monitoring information
These links have configurable properties
bull a type (basic status or load)
bull a name and a description
bull the linersquos width
bull a line type continuous dotted etc
bull a style direct that displays a direct line or indirect with a right angles
bull a color
48MERETHIS 12 AVENUE RASPAIL FR94290 GENTILLY
Chapter 6 User guide
Status link
The status link is a basic link having a fixed system-defined line type style and color whilst able to display the statusof a service
To be associated to a status link a service must be configured for this purpose in Centreon it must be associatedto a category that is associated with this type of link This configuration is established in the Centreon interfaceAdministration gt Extensions gt Centreon Map tab
65 Monitoring perspectiveMERETHIS 12 AVENUE RASPAIL FR94290 GENTILLY
49
The link then displays the status of the configured service
This feature is particularly useful for modeling connectivity between two devices
The load link (unidirectional or bidirectional)
The bi-directional load link similar to the status link has fixed visual link properties
Similar to the status link it is associated with a service but instead displays metrics about the service
50MERETHIS 12 AVENUE RASPAIL FR94290 GENTILLY
Chapter 6 User guide
To be associated with a load link a service must be configured for this purpose in Centreon it must be associated witha category that is associated with this type of link This configuration is done in the Centreon interface Administrationgt Extensions gt Centreon Map tab
The load link models the rate of flow between two devices
Typically it is used to model the state and bandwidth of the network
Since version 35 the load links can be unidirectional and also the user can define what metrics to display what is thecurrent value and what is the max value
658 Warnings
When changing to a critical state an error or any other significant event Centreon Map alerts the user in two ways
bull visual feedback as a colored popup at the bottom right of the screen
bull sound event
Both alerts vary depending on the severity of the event and can occur until the reported problem is resolved
In this example there is a loss of connection between the client and the server the popup appears in red as it is importantinformation a specific sound is also played
659 Preferences
In Centreon Map many features are configurable you can customize the size of icons the colors used to indicatedifferent status etc
65 Monitoring perspectiveMERETHIS 12 AVENUE RASPAIL FR94290 GENTILLY
51
Remote access
These preferences configure various settings of the remote access The above screenshot shows the configurationscreen of the 3 default access protocols
The tab lsquoCustomrsquo configures other actions by associating a name to an executable path and arguments For thispurpose predefined variables are shown in the submenu lsquoInformationsrsquo
52MERETHIS 12 AVENUE RASPAIL FR94290 GENTILLY
Chapter 6 User guide
Drilldown
The Drilldown preferences page is used to configure the behaviour of the inherited state algorithm
The first checkbox lsquoUse simple drilldown optionsrsquo is enabled by default Unchecked it activates the advanced config-uration mode presented by the lower screen
65 Monitoring perspectiveMERETHIS 12 AVENUE RASPAIL FR94290 GENTILLY
53
In advanced mode the user can customize the rules for computing the inherited status of acknowledged or downtimeitems the order of criticality
The two following checkboxes are available in simple mode They determine the exclusion of acknowledged ordowntime resources from the algorithm
The checkbox lsquoDisplay poller-down statusrsquo this refers to a new status specific to Centreon Map This conditionoccurs when a poller is out of order All monitored elements depending on the defective poller enter poller-down state
lsquoUse soft statutes for inherited status when availablersquo lets the algorithm rely on unconfirmed states for inherited state
54MERETHIS 12 AVENUE RASPAIL FR94290 GENTILLY
Chapter 6 User guide
processing This is more efficient but less reliable
The last check box excludes the internal links of a container from the inherited state calculation
Ensuing any change it is necessary to reload the statutes of the view for it to be applied
Warning Incorrect configuration of these options can completely thwart the supervision Be careful
Graphics
This preference page allows the user to customize various visual settings
bull The style determines whether the objects displayed in screens are represented by an icon or a geometric shape
bull The police is for all on-screen text
bull The space between the icons is that used when they are placed automatically
bull blinking allows easier visualization of problematic elements
bull The unit selected is used to display load links
bull lsquoShow services in treersquo will cause services to be displayed in the lsquoExplorerrsquo Note This option can slow-down the processing as it increases the tree items by an order of magnitude
65 Monitoring perspectiveMERETHIS 12 AVENUE RASPAIL FR94290 GENTILLY
55
bull The lsquoRotate delayrsquo determines the time between each tab rotation
This preference page allows the user to apply geometric styles of differing shapes and sizes to items
This preference page allows you to change the shapes and sizes of items for the geometric style
The lower preference page allows the user to pick a geometric shape to represent a discrete state
These settings do not affect the style icon
56MERETHIS 12 AVENUE RASPAIL FR94290 GENTILLY
Chapter 6 User guide
65 Monitoring perspectiveMERETHIS 12 AVENUE RASPAIL FR94290 GENTILLY
57
With the following preferences page the user can customize how an element icon is represented for every discrete stateIn particular this involves setting the color and opacity of the surrounding halo for a given state in a given condition
Finally the color opacity and the relative size displayed depending on each status can also be changed
Warning Incorrect configuration of these options can completely thwart the supervision Be careful
58MERETHIS 12 AVENUE RASPAIL FR94290 GENTILLY
Chapter 6 User guide
Tooltip
On this preference page the tooltip can be disabled for all screens of the current view
Other options such as graph displaying and the period displayed can be set here
Finally the dimensions of the tooltip can also be defined
65 Monitoring perspectiveMERETHIS 12 AVENUE RASPAIL FR94290 GENTILLY
59
Links Templates
This preference page allows you to create link templates
A user-created template has the same properties of the link type on which it is based
Created templates are available in the palette of the view edition screen
When creating a link from the template the link automatically takes on the template-defined properties without furtheruser interaction
When a link template is changed the changes are automatically applied to all links associated with the template
However it is possible to override one or more properties of a link associated with a template Such properties are notaffected by the modification of the template
60MERETHIS 12 AVENUE RASPAIL FR94290 GENTILLY
Chapter 6 User guide
Popup
The popup preferences page addresses the properties of two different popups in Centreon Map
bull The first two forms relate to the warning popup It can be totally disabled or more finely configured to appearonly for certain events The color associated with each event can also be set individually
The lsquoPoller alertrsquo options concern the dialog that appears when a poller connection drops
The addition of the new status lsquoPoller downrsquo deprecates this alert and the above preferences allow you to disable orautomatically close this dialog
65 Monitoring perspectiveMERETHIS 12 AVENUE RASPAIL FR94290 GENTILLY
61
Sounds
Sound settings allow you to choose which sound is to be associated with each state change
62MERETHIS 12 AVENUE RASPAIL FR94290 GENTILLY
Chapter 6 User guide

In this window as is the case with most of the components from the monitoring perspective a context menu is availableby right-clicking on the items presented This menu will be detailed later in this document
Double-clicking on a tree item opens the selected item in the current screen displaying the children and other detailsnot displayed in the tree (such as links shapes and images)
Mini-map window
The mini-map shows an overview of the current screen
It offers an overview of its contents and displays the states of the elements in real time as the screen
It facilitates the navigation of elements particularly with very large screens using a user-defined blue frame to limitthe area of interest
Acknowledgements and Downtime windows
65 Monitoring perspectiveMERETHIS 12 AVENUE RASPAIL FR94290 GENTILLY
31
Windows lsquoAcknowledgedrsquo and lsquoDowntimersquo present all lsquotaken into accountrsquo and lsquodowntimersquo elements of the currentview regardless of their hierarchical level
Warning only resources in the current view appear in these windows
Resources windows
32MERETHIS 12 AVENUE RASPAIL FR94290 GENTILLY
Chapter 6 User guide
65 Monitoring perspectiveMERETHIS 12 AVENUE RASPAIL FR94290 GENTILLY
33
Resources windows display all objects monitored by Centreon
By default they are piled in the bottom left corner of the workspace as shown earlier in the document Each windowhandles a specific object type
bull The hosts
34MERETHIS 12 AVENUE RASPAIL FR94290 GENTILLY
Chapter 6 User guide
bull The host groups
bull The service groups
bull Meta-services
bull The Centreon Business Activity Monitoring (BAM)
These windows are only available to administrator-slot users because they entail the creation of views
To create a corresponding Centreon Map object simply drag any of these resources into either the edition screen orExplorer window
These created Centreon Map objects display Centreon information such as status as well as additional informationspecific to Centreon Map including icon position and inherited status
Such objects appear in the corresponding screen and in the tree view
The resource windows have a filter similar to the explorer window the search masks elements whose label does notcontain the search string
This behavior is similar in all Centreon Map and needs no further introduction
The hosts window however has an additional search feature a button by the search field toogles whether the searchtargets the name or IP address (Otherwise all resource windows use the same configurable search component)
Beside the standard search facility there is a mini-tree button which hides all elements in the tree view already presentin the main current view
On the righthand side of the mini-tree button the mini-tree button a yellow button to refresh the windowrsquos contents(Note the contents of these windows cannot be changed after a restart of the poller)
Images window
65 Monitoring perspectiveMERETHIS 12 AVENUE RASPAIL FR94290 GENTILLY
35
The Images window is part of the resource windows in the sense that it presents objects for creating views
However it differs from other resources windows as it does not have elements monitored by Centreon These imagesare still from the server Centreon and can be managed via this interface
In addition it is the only window resource whose content can be modified via Centreon Map Indeed the user canadd images using the Centreon Map client and thus indirectly on Centreon in two different ways
bull The button lsquoAdd an image lsquo displays a dialog box for selecting an image file on the local machine
bull Dragging an image file onto an edition screen view or to the explorer window as a drop target
In both cases the new image is added to the Image window contents and to Centreon server
Centreon Map History window
This window displays the various important Centreon Map events such as logins status changes etc
Problematic elements window
The problematic elements window offers a concise view of all objects whose ldquoown statusrdquo or ldquoinherited statusrdquo is notOK
36MERETHIS 12 AVENUE RASPAIL FR94290 GENTILLY
Chapter 6 User guide
This window also allows you to sort items by columns and features a customizable search component This allows youto select the columns on which the search is performed All elements that do not match the search string are hidden
The same object can appear multiple times in this table if present in different screens This feature allows access tothe different locations of the object
Warning only resources in the current view appear in this window
Details window
The lsquoDetailsrsquo window is a dynamic the contents depend on the element associated with the window This window canbe opened by double-clicking a host object or via the context menu of most Centreon Map objects
It presents in detail the children of the selected item
This window has essentially the same search and sort functions as the ldquoproblematic elementsrdquo window
Yet it offers two additional options
bull The button ldquoInclude sub-elementsrdquo represented by little green cubes displays the full object hierarchy in theview
bull The ldquoLock Unlockrdquo button enables the object associated with this window to be changed by merely clickingon a screen or tree
( Whereas the default behavior would require a double-click or access to a context menu)
65 Monitoring perspectiveMERETHIS 12 AVENUE RASPAIL FR94290 GENTILLY
37
Logs window
The logs window displays the historical monitoring data created by the scheduler It is available via the menuitemldquoOpen logrdquo from a host or service context menu
The log entries are categorized and displayed in tabs The first of these is a flat list of all entries regardless of category
This window has the same options ldquoInclude sub-elementsrdquo and ldquoLock Unlockrdquo as the window details
Windows manager
The windows manager enables the opening and closing of context-free windows in the workspace (These are viewsand windows that are not bound to any particular selected object)
38MERETHIS 12 AVENUE RASPAIL FR94290 GENTILLY
Chapter 6 User guide
Some windows however are not context-free windows but rather contextual such are lsquoDetailsrsquo and lsquoLogsrsquo windowsThese refer to a selected object and are outside of the window managerrsquos sphere of control
When displaying the windows manager only the windows open in the workspace appear checked When the win-dows manager dialog box is validated the unchecked windows are closed the checked windows opened each at theirprevious location
656 The screen (editors)
View edition screen
The Editing Screen view is the central component of the application This is the graphical component that providesthe most thorough and precise monitoring information
Centreon Map objects are displayed as icons surrounded by a halo with one or two colors according to their own and or inherited status
The central part is the elementrsquos own status the surrounding circle being its inherited status This provides a succinctview of an objects status and that of its children
In addition it is possible to navigate through the objects on the edition screen
bull Double-click to enter an element containing children
bull Using the lsquoParentrsquo button to go back one level in the tree
Each Centreon Map object type has its own default icon and each can be assigned a custom icon such as the hostlsquodummyrsquo in the previous screenshot
This operation can be performed by the interface Centreon
65 Monitoring perspectiveMERETHIS 12 AVENUE RASPAIL FR94290 GENTILLY
39
When the mouse hovers an icon the application displays a contextual tooltip which presents all the informationavailable for this item The content of the tooltip differs depending on the selected element
(The above screenshot shows the tooltip for the host lsquoUNREACHABLErsquo)
The automatic display of tooltips can be disabled locally via a button for this purpose on the main toolbar or globallyvia the ldquoPreferencesrdquo module detailed in this manual
The Edition screen also provides a range of features
Tools are available by clicking the icon in the palette selecting a tool changes the cursor icon and the correspondingaction available on the screen
The palette accessible by administrator-slot users only is located on the right-hand side of the screen otherwise bydefault it is hidden
Action DescriptionSimple selection Allows to select any item on the screen and move it by drag dropMultiple selection Allows to select a group of elementsRectangle Ellipse Adds the corresponding shape to the screenText Adds an editable text to the screen (font size and color are customizable)Basic link Creates a simple link between two elementsStatus link Creates a status link between two elementsLoad link Creates a load link between two elementsDisconnection Deletes a link between two elementsLink template Creates a link from a predefined template
Shapes abstract individual objects into a single logical group on the screen
Since version 34 of Centreon Map shapes take on the color of the status of the most critical sub-element Thevarious options available for shapes are available by right-clicking
Relationships screen
Centreon relying on the host dependency configuration allows the scheduler to determine whether a hostis unavailable or inaccessible
As of version 35 of Centreon Map these relations can be viewed by right-clicking on a host with the action ldquoDisplayrelations in new editorrdquo
40MERETHIS 12 AVENUE RASPAIL FR94290 GENTILLY
Chapter 6 User guide
Three different representations exist
bull Radial (host-centered selection)
bull Tree (selected host is the tree-top node)
65 Monitoring perspectiveMERETHIS 12 AVENUE RASPAIL FR94290 GENTILLY
41
bull Spring (hosts are grouped into blocks - rendering may vary from one display to another)
These three rules apply
42MERETHIS 12 AVENUE RASPAIL FR94290 GENTILLY
Chapter 6 User guide
bull Only children of the selected host are displayed
bull The branches where there is no child available (ACL) are automatically dropped
bull If a host of a branch is not accessible (ACL) but its children are available only the host status is displayed
The Relationships perspective shows all host relationships irrespective of the host limitations configured for the viewTherefore there may be hosts visible in the relationships window that are not present in other Centreon Map windows
Geoagraphic screen
Since version 36 of Centreon Map elements can overlay a map using their longlat coordinates
Maps are provided by the means of a third-party mapping service MapBox
Since version 37 the Google Maps mapping service is not supporter anymore
Configure geolocation
Activation of geolocation in Centreon Map requires specific configuration in Centreon Indeed this feature relieson an external mapping service to Centreon Map It is necessary to open a user account with one of these serviceproviders
MapBox free account allows 3000 downloads for free per month Beyond this limit the use of this service costsaround a dollar per 2000 downloads (current prices on March 1st 2014)
The configuration is made on the page Centreon gt Administration gt Extensions gt Centreon Map gt Geolocation
Once the process of opening a MapBox account is finished copy the lsquodefault API access tokenrsquo present on top of theMapBox page into the field lsquoMapBox API access tokenrsquo of the configuration page
At last create a new project in the MapBox interface and copy its ID into the field lsquoMaBox Project tokenrsquo
65 Monitoring perspectiveMERETHIS 12 AVENUE RASPAIL FR94290 GENTILLY
43
Activate geolocalisation
In a standard view edition screen right click on the background open the context menu and select the action ldquoEditrdquoThe following dialog appears and allows had the map ID been configured in Centreon to activate the geographicalmode and enter the longlat coordinates
44MERETHIS 12 AVENUE RASPAIL FR94290 GENTILLY
Chapter 6 User guide
Navigate within a map
Geolocation-enabled the screen background is replaced by a map having the latlong coordinates as the center and azoom level between 1 and 21
Zoom level 1 represents the full world map each successive level focuses on half of the previous view with twice thedetail
Two user actions trigger a request to the mapping service
bull A map relocation this can be done in 2 ways either by a dragdrop of the map or by direct access to a knownlatlong being a saved position or the position of one of the elements on the map
bull change the zoom level using the main toolbar or via the mouse wheel by holding the ldquoctrlrdquo key
Viewpoints
bull The map view is defined by having a particular position and a particular zoom level We shall henceforth referto the this positionzoom pair as being a ldquoviewpointrdquo Centreon maps has an active viewpoint and a defaultviewpoint
ndash The ldquoactive viewpointrdquo determines the area displayed on the screen it is modified for every displacement orzoom change and can be saved as the default viewpoint via the toolbar this viewpoint is never synchronizedbetween clients
ndash The ldquodefault viewpointrdquo establishes the initial coordinate and zoom level view of a map This viewpoint ismaintained on the server and transmitted to other users At any moment the user can revert to the defaultviewpoint via the toolbar
Map Element Positioning Recollect that a Centreon resource can be multiply represented by dragging and droppingthe resource on the map many times
There are two manners to organise such host elements on the map
65 Monitoring perspectiveMERETHIS 12 AVENUE RASPAIL FR94290 GENTILLY
45
bull With resource-defined positions all resource map elements that ascribe to a Centreon resource will be posi-tioned at the resourcersquos coordinates
Editing the resourcesrsquos coordinates will displace all elements as one logical block
bull With element-defined positions host-mapped elements are freely placed on the map - each independent of theother
( Note that this is only possible when the hostrsquos coordinates are NOT defined )
When an object of the current map is selected in either the Explorer window or the problematic elements window thecurrent map is automatically centered to its coordinates This allows instant access to its immediate surroundings
Abstraction As map elements become ubiquitous on the screen it becomes rapidly evident that such need to beabstracted into more manageable constructs Centreon maps provides containers to logically group relatedelements and therefore filter the information from the data shielding the user from irrelevant details As wellas being map elements containers have viewpoints Each container is capable of portraying a viewpoint of themap The containers position as an element on the screen is used as a reference point for its internal viewpoint(A containerrsquos default view and element position are strongly bound concepts - updating the coordinates ofeither updates both) Typically the user will define a containerrsquos viewpoint such that all child elements bewithin scope Containers are also able to embed other containers recursively - this is a powerful paradigm forcomplexity management
[Legal disclaimer] The choice of the third party mapping service for Centreon Map is entirely at the clientrsquosdiscretion Additional costs and fees incurred by a third party service are the full responsibility of the clientMERETHIS cannot be held accountable The Centreon Map license updates and support do not includeprofessional services MapBox and Google Maps Ultimately Merethis cannot be held accountable for anyprofessional technical or financial prejudice due to a total or partial failure of the third party mapping service
The tooltips screen
46MERETHIS 12 AVENUE RASPAIL FR94290 GENTILLY
Chapter 6 User guide
The tooltip screen allows you to create a tab displaying the same content as a tooltip yet in a persistent manner
The above image depicts the service type lsquoPingrsquo as a graph showing the evolution of pings within the monitoringperspective
Depending on the element type this sort of visual representation can be made manifest by double-clicking or using acontext menu
Tabs rotation
In the former screenshot there are 10 tabs grouped into 4 zones Each zone is composed of at least one tabbed screenof which only one can be active at a time
Tab rotation revolves around the zonersquos list of tabbed screens a regular and configurable interval in order to have aglobal vision of the workspace without requiring human intervention
657 The links
The object link type is purely Centreon Map concept it is not supervised object and is only a visual help
A link can be created between any elements in an view edition screen with the exception of text objects
In addition it is possible to create multiple links between two objects They are created modified and deleted usingthe corresponding tools in the palette of the view edition screen
65 Monitoring perspectiveMERETHIS 12 AVENUE RASPAIL FR94290 GENTILLY
47
There are 3 different types of links used to emphasize different aspects
Basic link
The basic link is used to link elements of the screen without displaying additional monitoring information
These links have configurable properties
bull a type (basic status or load)
bull a name and a description
bull the linersquos width
bull a line type continuous dotted etc
bull a style direct that displays a direct line or indirect with a right angles
bull a color
48MERETHIS 12 AVENUE RASPAIL FR94290 GENTILLY
Chapter 6 User guide
Status link
The status link is a basic link having a fixed system-defined line type style and color whilst able to display the statusof a service
To be associated to a status link a service must be configured for this purpose in Centreon it must be associatedto a category that is associated with this type of link This configuration is established in the Centreon interfaceAdministration gt Extensions gt Centreon Map tab
65 Monitoring perspectiveMERETHIS 12 AVENUE RASPAIL FR94290 GENTILLY
49
The link then displays the status of the configured service
This feature is particularly useful for modeling connectivity between two devices
The load link (unidirectional or bidirectional)
The bi-directional load link similar to the status link has fixed visual link properties
Similar to the status link it is associated with a service but instead displays metrics about the service
50MERETHIS 12 AVENUE RASPAIL FR94290 GENTILLY
Chapter 6 User guide
To be associated with a load link a service must be configured for this purpose in Centreon it must be associated witha category that is associated with this type of link This configuration is done in the Centreon interface Administrationgt Extensions gt Centreon Map tab
The load link models the rate of flow between two devices
Typically it is used to model the state and bandwidth of the network
Since version 35 the load links can be unidirectional and also the user can define what metrics to display what is thecurrent value and what is the max value
658 Warnings
When changing to a critical state an error or any other significant event Centreon Map alerts the user in two ways
bull visual feedback as a colored popup at the bottom right of the screen
bull sound event
Both alerts vary depending on the severity of the event and can occur until the reported problem is resolved
In this example there is a loss of connection between the client and the server the popup appears in red as it is importantinformation a specific sound is also played
659 Preferences
In Centreon Map many features are configurable you can customize the size of icons the colors used to indicatedifferent status etc
65 Monitoring perspectiveMERETHIS 12 AVENUE RASPAIL FR94290 GENTILLY
51
Remote access
These preferences configure various settings of the remote access The above screenshot shows the configurationscreen of the 3 default access protocols
The tab lsquoCustomrsquo configures other actions by associating a name to an executable path and arguments For thispurpose predefined variables are shown in the submenu lsquoInformationsrsquo
52MERETHIS 12 AVENUE RASPAIL FR94290 GENTILLY
Chapter 6 User guide
Drilldown
The Drilldown preferences page is used to configure the behaviour of the inherited state algorithm
The first checkbox lsquoUse simple drilldown optionsrsquo is enabled by default Unchecked it activates the advanced config-uration mode presented by the lower screen
65 Monitoring perspectiveMERETHIS 12 AVENUE RASPAIL FR94290 GENTILLY
53
In advanced mode the user can customize the rules for computing the inherited status of acknowledged or downtimeitems the order of criticality
The two following checkboxes are available in simple mode They determine the exclusion of acknowledged ordowntime resources from the algorithm
The checkbox lsquoDisplay poller-down statusrsquo this refers to a new status specific to Centreon Map This conditionoccurs when a poller is out of order All monitored elements depending on the defective poller enter poller-down state
lsquoUse soft statutes for inherited status when availablersquo lets the algorithm rely on unconfirmed states for inherited state
54MERETHIS 12 AVENUE RASPAIL FR94290 GENTILLY
Chapter 6 User guide
processing This is more efficient but less reliable
The last check box excludes the internal links of a container from the inherited state calculation
Ensuing any change it is necessary to reload the statutes of the view for it to be applied
Warning Incorrect configuration of these options can completely thwart the supervision Be careful
Graphics
This preference page allows the user to customize various visual settings
bull The style determines whether the objects displayed in screens are represented by an icon or a geometric shape
bull The police is for all on-screen text
bull The space between the icons is that used when they are placed automatically
bull blinking allows easier visualization of problematic elements
bull The unit selected is used to display load links
bull lsquoShow services in treersquo will cause services to be displayed in the lsquoExplorerrsquo Note This option can slow-down the processing as it increases the tree items by an order of magnitude
65 Monitoring perspectiveMERETHIS 12 AVENUE RASPAIL FR94290 GENTILLY
55
bull The lsquoRotate delayrsquo determines the time between each tab rotation
This preference page allows the user to apply geometric styles of differing shapes and sizes to items
This preference page allows you to change the shapes and sizes of items for the geometric style
The lower preference page allows the user to pick a geometric shape to represent a discrete state
These settings do not affect the style icon
56MERETHIS 12 AVENUE RASPAIL FR94290 GENTILLY
Chapter 6 User guide
65 Monitoring perspectiveMERETHIS 12 AVENUE RASPAIL FR94290 GENTILLY
57
With the following preferences page the user can customize how an element icon is represented for every discrete stateIn particular this involves setting the color and opacity of the surrounding halo for a given state in a given condition
Finally the color opacity and the relative size displayed depending on each status can also be changed
Warning Incorrect configuration of these options can completely thwart the supervision Be careful
58MERETHIS 12 AVENUE RASPAIL FR94290 GENTILLY
Chapter 6 User guide
Tooltip
On this preference page the tooltip can be disabled for all screens of the current view
Other options such as graph displaying and the period displayed can be set here
Finally the dimensions of the tooltip can also be defined
65 Monitoring perspectiveMERETHIS 12 AVENUE RASPAIL FR94290 GENTILLY
59
Links Templates
This preference page allows you to create link templates
A user-created template has the same properties of the link type on which it is based
Created templates are available in the palette of the view edition screen
When creating a link from the template the link automatically takes on the template-defined properties without furtheruser interaction
When a link template is changed the changes are automatically applied to all links associated with the template
However it is possible to override one or more properties of a link associated with a template Such properties are notaffected by the modification of the template
60MERETHIS 12 AVENUE RASPAIL FR94290 GENTILLY
Chapter 6 User guide
Popup
The popup preferences page addresses the properties of two different popups in Centreon Map
bull The first two forms relate to the warning popup It can be totally disabled or more finely configured to appearonly for certain events The color associated with each event can also be set individually
The lsquoPoller alertrsquo options concern the dialog that appears when a poller connection drops
The addition of the new status lsquoPoller downrsquo deprecates this alert and the above preferences allow you to disable orautomatically close this dialog
65 Monitoring perspectiveMERETHIS 12 AVENUE RASPAIL FR94290 GENTILLY
61
Sounds
Sound settings allow you to choose which sound is to be associated with each state change
62MERETHIS 12 AVENUE RASPAIL FR94290 GENTILLY
Chapter 6 User guide

Windows lsquoAcknowledgedrsquo and lsquoDowntimersquo present all lsquotaken into accountrsquo and lsquodowntimersquo elements of the currentview regardless of their hierarchical level
Warning only resources in the current view appear in these windows
Resources windows
32MERETHIS 12 AVENUE RASPAIL FR94290 GENTILLY
Chapter 6 User guide
65 Monitoring perspectiveMERETHIS 12 AVENUE RASPAIL FR94290 GENTILLY
33
Resources windows display all objects monitored by Centreon
By default they are piled in the bottom left corner of the workspace as shown earlier in the document Each windowhandles a specific object type
bull The hosts
34MERETHIS 12 AVENUE RASPAIL FR94290 GENTILLY
Chapter 6 User guide
bull The host groups
bull The service groups
bull Meta-services
bull The Centreon Business Activity Monitoring (BAM)
These windows are only available to administrator-slot users because they entail the creation of views
To create a corresponding Centreon Map object simply drag any of these resources into either the edition screen orExplorer window
These created Centreon Map objects display Centreon information such as status as well as additional informationspecific to Centreon Map including icon position and inherited status
Such objects appear in the corresponding screen and in the tree view
The resource windows have a filter similar to the explorer window the search masks elements whose label does notcontain the search string
This behavior is similar in all Centreon Map and needs no further introduction
The hosts window however has an additional search feature a button by the search field toogles whether the searchtargets the name or IP address (Otherwise all resource windows use the same configurable search component)
Beside the standard search facility there is a mini-tree button which hides all elements in the tree view already presentin the main current view
On the righthand side of the mini-tree button the mini-tree button a yellow button to refresh the windowrsquos contents(Note the contents of these windows cannot be changed after a restart of the poller)
Images window
65 Monitoring perspectiveMERETHIS 12 AVENUE RASPAIL FR94290 GENTILLY
35
The Images window is part of the resource windows in the sense that it presents objects for creating views
However it differs from other resources windows as it does not have elements monitored by Centreon These imagesare still from the server Centreon and can be managed via this interface
In addition it is the only window resource whose content can be modified via Centreon Map Indeed the user canadd images using the Centreon Map client and thus indirectly on Centreon in two different ways
bull The button lsquoAdd an image lsquo displays a dialog box for selecting an image file on the local machine
bull Dragging an image file onto an edition screen view or to the explorer window as a drop target
In both cases the new image is added to the Image window contents and to Centreon server
Centreon Map History window
This window displays the various important Centreon Map events such as logins status changes etc
Problematic elements window
The problematic elements window offers a concise view of all objects whose ldquoown statusrdquo or ldquoinherited statusrdquo is notOK
36MERETHIS 12 AVENUE RASPAIL FR94290 GENTILLY
Chapter 6 User guide
This window also allows you to sort items by columns and features a customizable search component This allows youto select the columns on which the search is performed All elements that do not match the search string are hidden
The same object can appear multiple times in this table if present in different screens This feature allows access tothe different locations of the object
Warning only resources in the current view appear in this window
Details window
The lsquoDetailsrsquo window is a dynamic the contents depend on the element associated with the window This window canbe opened by double-clicking a host object or via the context menu of most Centreon Map objects
It presents in detail the children of the selected item
This window has essentially the same search and sort functions as the ldquoproblematic elementsrdquo window
Yet it offers two additional options
bull The button ldquoInclude sub-elementsrdquo represented by little green cubes displays the full object hierarchy in theview
bull The ldquoLock Unlockrdquo button enables the object associated with this window to be changed by merely clickingon a screen or tree
( Whereas the default behavior would require a double-click or access to a context menu)
65 Monitoring perspectiveMERETHIS 12 AVENUE RASPAIL FR94290 GENTILLY
37
Logs window
The logs window displays the historical monitoring data created by the scheduler It is available via the menuitemldquoOpen logrdquo from a host or service context menu
The log entries are categorized and displayed in tabs The first of these is a flat list of all entries regardless of category
This window has the same options ldquoInclude sub-elementsrdquo and ldquoLock Unlockrdquo as the window details
Windows manager
The windows manager enables the opening and closing of context-free windows in the workspace (These are viewsand windows that are not bound to any particular selected object)
38MERETHIS 12 AVENUE RASPAIL FR94290 GENTILLY
Chapter 6 User guide
Some windows however are not context-free windows but rather contextual such are lsquoDetailsrsquo and lsquoLogsrsquo windowsThese refer to a selected object and are outside of the window managerrsquos sphere of control
When displaying the windows manager only the windows open in the workspace appear checked When the win-dows manager dialog box is validated the unchecked windows are closed the checked windows opened each at theirprevious location
656 The screen (editors)
View edition screen
The Editing Screen view is the central component of the application This is the graphical component that providesthe most thorough and precise monitoring information
Centreon Map objects are displayed as icons surrounded by a halo with one or two colors according to their own and or inherited status
The central part is the elementrsquos own status the surrounding circle being its inherited status This provides a succinctview of an objects status and that of its children
In addition it is possible to navigate through the objects on the edition screen
bull Double-click to enter an element containing children
bull Using the lsquoParentrsquo button to go back one level in the tree
Each Centreon Map object type has its own default icon and each can be assigned a custom icon such as the hostlsquodummyrsquo in the previous screenshot
This operation can be performed by the interface Centreon
65 Monitoring perspectiveMERETHIS 12 AVENUE RASPAIL FR94290 GENTILLY
39
When the mouse hovers an icon the application displays a contextual tooltip which presents all the informationavailable for this item The content of the tooltip differs depending on the selected element
(The above screenshot shows the tooltip for the host lsquoUNREACHABLErsquo)
The automatic display of tooltips can be disabled locally via a button for this purpose on the main toolbar or globallyvia the ldquoPreferencesrdquo module detailed in this manual
The Edition screen also provides a range of features
Tools are available by clicking the icon in the palette selecting a tool changes the cursor icon and the correspondingaction available on the screen
The palette accessible by administrator-slot users only is located on the right-hand side of the screen otherwise bydefault it is hidden
Action DescriptionSimple selection Allows to select any item on the screen and move it by drag dropMultiple selection Allows to select a group of elementsRectangle Ellipse Adds the corresponding shape to the screenText Adds an editable text to the screen (font size and color are customizable)Basic link Creates a simple link between two elementsStatus link Creates a status link between two elementsLoad link Creates a load link between two elementsDisconnection Deletes a link between two elementsLink template Creates a link from a predefined template
Shapes abstract individual objects into a single logical group on the screen
Since version 34 of Centreon Map shapes take on the color of the status of the most critical sub-element Thevarious options available for shapes are available by right-clicking
Relationships screen
Centreon relying on the host dependency configuration allows the scheduler to determine whether a hostis unavailable or inaccessible
As of version 35 of Centreon Map these relations can be viewed by right-clicking on a host with the action ldquoDisplayrelations in new editorrdquo
40MERETHIS 12 AVENUE RASPAIL FR94290 GENTILLY
Chapter 6 User guide
Three different representations exist
bull Radial (host-centered selection)
bull Tree (selected host is the tree-top node)
65 Monitoring perspectiveMERETHIS 12 AVENUE RASPAIL FR94290 GENTILLY
41
bull Spring (hosts are grouped into blocks - rendering may vary from one display to another)
These three rules apply
42MERETHIS 12 AVENUE RASPAIL FR94290 GENTILLY
Chapter 6 User guide
bull Only children of the selected host are displayed
bull The branches where there is no child available (ACL) are automatically dropped
bull If a host of a branch is not accessible (ACL) but its children are available only the host status is displayed
The Relationships perspective shows all host relationships irrespective of the host limitations configured for the viewTherefore there may be hosts visible in the relationships window that are not present in other Centreon Map windows
Geoagraphic screen
Since version 36 of Centreon Map elements can overlay a map using their longlat coordinates
Maps are provided by the means of a third-party mapping service MapBox
Since version 37 the Google Maps mapping service is not supporter anymore
Configure geolocation
Activation of geolocation in Centreon Map requires specific configuration in Centreon Indeed this feature relieson an external mapping service to Centreon Map It is necessary to open a user account with one of these serviceproviders
MapBox free account allows 3000 downloads for free per month Beyond this limit the use of this service costsaround a dollar per 2000 downloads (current prices on March 1st 2014)
The configuration is made on the page Centreon gt Administration gt Extensions gt Centreon Map gt Geolocation
Once the process of opening a MapBox account is finished copy the lsquodefault API access tokenrsquo present on top of theMapBox page into the field lsquoMapBox API access tokenrsquo of the configuration page
At last create a new project in the MapBox interface and copy its ID into the field lsquoMaBox Project tokenrsquo
65 Monitoring perspectiveMERETHIS 12 AVENUE RASPAIL FR94290 GENTILLY
43
Activate geolocalisation
In a standard view edition screen right click on the background open the context menu and select the action ldquoEditrdquoThe following dialog appears and allows had the map ID been configured in Centreon to activate the geographicalmode and enter the longlat coordinates
44MERETHIS 12 AVENUE RASPAIL FR94290 GENTILLY
Chapter 6 User guide
Navigate within a map
Geolocation-enabled the screen background is replaced by a map having the latlong coordinates as the center and azoom level between 1 and 21
Zoom level 1 represents the full world map each successive level focuses on half of the previous view with twice thedetail
Two user actions trigger a request to the mapping service
bull A map relocation this can be done in 2 ways either by a dragdrop of the map or by direct access to a knownlatlong being a saved position or the position of one of the elements on the map
bull change the zoom level using the main toolbar or via the mouse wheel by holding the ldquoctrlrdquo key
Viewpoints
bull The map view is defined by having a particular position and a particular zoom level We shall henceforth referto the this positionzoom pair as being a ldquoviewpointrdquo Centreon maps has an active viewpoint and a defaultviewpoint
ndash The ldquoactive viewpointrdquo determines the area displayed on the screen it is modified for every displacement orzoom change and can be saved as the default viewpoint via the toolbar this viewpoint is never synchronizedbetween clients
ndash The ldquodefault viewpointrdquo establishes the initial coordinate and zoom level view of a map This viewpoint ismaintained on the server and transmitted to other users At any moment the user can revert to the defaultviewpoint via the toolbar
Map Element Positioning Recollect that a Centreon resource can be multiply represented by dragging and droppingthe resource on the map many times
There are two manners to organise such host elements on the map
65 Monitoring perspectiveMERETHIS 12 AVENUE RASPAIL FR94290 GENTILLY
45
bull With resource-defined positions all resource map elements that ascribe to a Centreon resource will be posi-tioned at the resourcersquos coordinates
Editing the resourcesrsquos coordinates will displace all elements as one logical block
bull With element-defined positions host-mapped elements are freely placed on the map - each independent of theother
( Note that this is only possible when the hostrsquos coordinates are NOT defined )
When an object of the current map is selected in either the Explorer window or the problematic elements window thecurrent map is automatically centered to its coordinates This allows instant access to its immediate surroundings
Abstraction As map elements become ubiquitous on the screen it becomes rapidly evident that such need to beabstracted into more manageable constructs Centreon maps provides containers to logically group relatedelements and therefore filter the information from the data shielding the user from irrelevant details As wellas being map elements containers have viewpoints Each container is capable of portraying a viewpoint of themap The containers position as an element on the screen is used as a reference point for its internal viewpoint(A containerrsquos default view and element position are strongly bound concepts - updating the coordinates ofeither updates both) Typically the user will define a containerrsquos viewpoint such that all child elements bewithin scope Containers are also able to embed other containers recursively - this is a powerful paradigm forcomplexity management
[Legal disclaimer] The choice of the third party mapping service for Centreon Map is entirely at the clientrsquosdiscretion Additional costs and fees incurred by a third party service are the full responsibility of the clientMERETHIS cannot be held accountable The Centreon Map license updates and support do not includeprofessional services MapBox and Google Maps Ultimately Merethis cannot be held accountable for anyprofessional technical or financial prejudice due to a total or partial failure of the third party mapping service
The tooltips screen
46MERETHIS 12 AVENUE RASPAIL FR94290 GENTILLY
Chapter 6 User guide
The tooltip screen allows you to create a tab displaying the same content as a tooltip yet in a persistent manner
The above image depicts the service type lsquoPingrsquo as a graph showing the evolution of pings within the monitoringperspective
Depending on the element type this sort of visual representation can be made manifest by double-clicking or using acontext menu
Tabs rotation
In the former screenshot there are 10 tabs grouped into 4 zones Each zone is composed of at least one tabbed screenof which only one can be active at a time
Tab rotation revolves around the zonersquos list of tabbed screens a regular and configurable interval in order to have aglobal vision of the workspace without requiring human intervention
657 The links
The object link type is purely Centreon Map concept it is not supervised object and is only a visual help
A link can be created between any elements in an view edition screen with the exception of text objects
In addition it is possible to create multiple links between two objects They are created modified and deleted usingthe corresponding tools in the palette of the view edition screen
65 Monitoring perspectiveMERETHIS 12 AVENUE RASPAIL FR94290 GENTILLY
47
There are 3 different types of links used to emphasize different aspects
Basic link
The basic link is used to link elements of the screen without displaying additional monitoring information
These links have configurable properties
bull a type (basic status or load)
bull a name and a description
bull the linersquos width
bull a line type continuous dotted etc
bull a style direct that displays a direct line or indirect with a right angles
bull a color
48MERETHIS 12 AVENUE RASPAIL FR94290 GENTILLY
Chapter 6 User guide
Status link
The status link is a basic link having a fixed system-defined line type style and color whilst able to display the statusof a service
To be associated to a status link a service must be configured for this purpose in Centreon it must be associatedto a category that is associated with this type of link This configuration is established in the Centreon interfaceAdministration gt Extensions gt Centreon Map tab
65 Monitoring perspectiveMERETHIS 12 AVENUE RASPAIL FR94290 GENTILLY
49
The link then displays the status of the configured service
This feature is particularly useful for modeling connectivity between two devices
The load link (unidirectional or bidirectional)
The bi-directional load link similar to the status link has fixed visual link properties
Similar to the status link it is associated with a service but instead displays metrics about the service
50MERETHIS 12 AVENUE RASPAIL FR94290 GENTILLY
Chapter 6 User guide
To be associated with a load link a service must be configured for this purpose in Centreon it must be associated witha category that is associated with this type of link This configuration is done in the Centreon interface Administrationgt Extensions gt Centreon Map tab
The load link models the rate of flow between two devices
Typically it is used to model the state and bandwidth of the network
Since version 35 the load links can be unidirectional and also the user can define what metrics to display what is thecurrent value and what is the max value
658 Warnings
When changing to a critical state an error or any other significant event Centreon Map alerts the user in two ways
bull visual feedback as a colored popup at the bottom right of the screen
bull sound event
Both alerts vary depending on the severity of the event and can occur until the reported problem is resolved
In this example there is a loss of connection between the client and the server the popup appears in red as it is importantinformation a specific sound is also played
659 Preferences
In Centreon Map many features are configurable you can customize the size of icons the colors used to indicatedifferent status etc
65 Monitoring perspectiveMERETHIS 12 AVENUE RASPAIL FR94290 GENTILLY
51
Remote access
These preferences configure various settings of the remote access The above screenshot shows the configurationscreen of the 3 default access protocols
The tab lsquoCustomrsquo configures other actions by associating a name to an executable path and arguments For thispurpose predefined variables are shown in the submenu lsquoInformationsrsquo
52MERETHIS 12 AVENUE RASPAIL FR94290 GENTILLY
Chapter 6 User guide
Drilldown
The Drilldown preferences page is used to configure the behaviour of the inherited state algorithm
The first checkbox lsquoUse simple drilldown optionsrsquo is enabled by default Unchecked it activates the advanced config-uration mode presented by the lower screen
65 Monitoring perspectiveMERETHIS 12 AVENUE RASPAIL FR94290 GENTILLY
53
In advanced mode the user can customize the rules for computing the inherited status of acknowledged or downtimeitems the order of criticality
The two following checkboxes are available in simple mode They determine the exclusion of acknowledged ordowntime resources from the algorithm
The checkbox lsquoDisplay poller-down statusrsquo this refers to a new status specific to Centreon Map This conditionoccurs when a poller is out of order All monitored elements depending on the defective poller enter poller-down state
lsquoUse soft statutes for inherited status when availablersquo lets the algorithm rely on unconfirmed states for inherited state
54MERETHIS 12 AVENUE RASPAIL FR94290 GENTILLY
Chapter 6 User guide
processing This is more efficient but less reliable
The last check box excludes the internal links of a container from the inherited state calculation
Ensuing any change it is necessary to reload the statutes of the view for it to be applied
Warning Incorrect configuration of these options can completely thwart the supervision Be careful
Graphics
This preference page allows the user to customize various visual settings
bull The style determines whether the objects displayed in screens are represented by an icon or a geometric shape
bull The police is for all on-screen text
bull The space between the icons is that used when they are placed automatically
bull blinking allows easier visualization of problematic elements
bull The unit selected is used to display load links
bull lsquoShow services in treersquo will cause services to be displayed in the lsquoExplorerrsquo Note This option can slow-down the processing as it increases the tree items by an order of magnitude
65 Monitoring perspectiveMERETHIS 12 AVENUE RASPAIL FR94290 GENTILLY
55
bull The lsquoRotate delayrsquo determines the time between each tab rotation
This preference page allows the user to apply geometric styles of differing shapes and sizes to items
This preference page allows you to change the shapes and sizes of items for the geometric style
The lower preference page allows the user to pick a geometric shape to represent a discrete state
These settings do not affect the style icon
56MERETHIS 12 AVENUE RASPAIL FR94290 GENTILLY
Chapter 6 User guide
65 Monitoring perspectiveMERETHIS 12 AVENUE RASPAIL FR94290 GENTILLY
57
With the following preferences page the user can customize how an element icon is represented for every discrete stateIn particular this involves setting the color and opacity of the surrounding halo for a given state in a given condition
Finally the color opacity and the relative size displayed depending on each status can also be changed
Warning Incorrect configuration of these options can completely thwart the supervision Be careful
58MERETHIS 12 AVENUE RASPAIL FR94290 GENTILLY
Chapter 6 User guide
Tooltip
On this preference page the tooltip can be disabled for all screens of the current view
Other options such as graph displaying and the period displayed can be set here
Finally the dimensions of the tooltip can also be defined
65 Monitoring perspectiveMERETHIS 12 AVENUE RASPAIL FR94290 GENTILLY
59
Links Templates
This preference page allows you to create link templates
A user-created template has the same properties of the link type on which it is based
Created templates are available in the palette of the view edition screen
When creating a link from the template the link automatically takes on the template-defined properties without furtheruser interaction
When a link template is changed the changes are automatically applied to all links associated with the template
However it is possible to override one or more properties of a link associated with a template Such properties are notaffected by the modification of the template
60MERETHIS 12 AVENUE RASPAIL FR94290 GENTILLY
Chapter 6 User guide
Popup
The popup preferences page addresses the properties of two different popups in Centreon Map
bull The first two forms relate to the warning popup It can be totally disabled or more finely configured to appearonly for certain events The color associated with each event can also be set individually
The lsquoPoller alertrsquo options concern the dialog that appears when a poller connection drops
The addition of the new status lsquoPoller downrsquo deprecates this alert and the above preferences allow you to disable orautomatically close this dialog
65 Monitoring perspectiveMERETHIS 12 AVENUE RASPAIL FR94290 GENTILLY
61
Sounds
Sound settings allow you to choose which sound is to be associated with each state change
62MERETHIS 12 AVENUE RASPAIL FR94290 GENTILLY
Chapter 6 User guide

65 Monitoring perspectiveMERETHIS 12 AVENUE RASPAIL FR94290 GENTILLY
33
Resources windows display all objects monitored by Centreon
By default they are piled in the bottom left corner of the workspace as shown earlier in the document Each windowhandles a specific object type
bull The hosts
34MERETHIS 12 AVENUE RASPAIL FR94290 GENTILLY
Chapter 6 User guide
bull The host groups
bull The service groups
bull Meta-services
bull The Centreon Business Activity Monitoring (BAM)
These windows are only available to administrator-slot users because they entail the creation of views
To create a corresponding Centreon Map object simply drag any of these resources into either the edition screen orExplorer window
These created Centreon Map objects display Centreon information such as status as well as additional informationspecific to Centreon Map including icon position and inherited status
Such objects appear in the corresponding screen and in the tree view
The resource windows have a filter similar to the explorer window the search masks elements whose label does notcontain the search string
This behavior is similar in all Centreon Map and needs no further introduction
The hosts window however has an additional search feature a button by the search field toogles whether the searchtargets the name or IP address (Otherwise all resource windows use the same configurable search component)
Beside the standard search facility there is a mini-tree button which hides all elements in the tree view already presentin the main current view
On the righthand side of the mini-tree button the mini-tree button a yellow button to refresh the windowrsquos contents(Note the contents of these windows cannot be changed after a restart of the poller)
Images window
65 Monitoring perspectiveMERETHIS 12 AVENUE RASPAIL FR94290 GENTILLY
35
The Images window is part of the resource windows in the sense that it presents objects for creating views
However it differs from other resources windows as it does not have elements monitored by Centreon These imagesare still from the server Centreon and can be managed via this interface
In addition it is the only window resource whose content can be modified via Centreon Map Indeed the user canadd images using the Centreon Map client and thus indirectly on Centreon in two different ways
bull The button lsquoAdd an image lsquo displays a dialog box for selecting an image file on the local machine
bull Dragging an image file onto an edition screen view or to the explorer window as a drop target
In both cases the new image is added to the Image window contents and to Centreon server
Centreon Map History window
This window displays the various important Centreon Map events such as logins status changes etc
Problematic elements window
The problematic elements window offers a concise view of all objects whose ldquoown statusrdquo or ldquoinherited statusrdquo is notOK
36MERETHIS 12 AVENUE RASPAIL FR94290 GENTILLY
Chapter 6 User guide
This window also allows you to sort items by columns and features a customizable search component This allows youto select the columns on which the search is performed All elements that do not match the search string are hidden
The same object can appear multiple times in this table if present in different screens This feature allows access tothe different locations of the object
Warning only resources in the current view appear in this window
Details window
The lsquoDetailsrsquo window is a dynamic the contents depend on the element associated with the window This window canbe opened by double-clicking a host object or via the context menu of most Centreon Map objects
It presents in detail the children of the selected item
This window has essentially the same search and sort functions as the ldquoproblematic elementsrdquo window
Yet it offers two additional options
bull The button ldquoInclude sub-elementsrdquo represented by little green cubes displays the full object hierarchy in theview
bull The ldquoLock Unlockrdquo button enables the object associated with this window to be changed by merely clickingon a screen or tree
( Whereas the default behavior would require a double-click or access to a context menu)
65 Monitoring perspectiveMERETHIS 12 AVENUE RASPAIL FR94290 GENTILLY
37
Logs window
The logs window displays the historical monitoring data created by the scheduler It is available via the menuitemldquoOpen logrdquo from a host or service context menu
The log entries are categorized and displayed in tabs The first of these is a flat list of all entries regardless of category
This window has the same options ldquoInclude sub-elementsrdquo and ldquoLock Unlockrdquo as the window details
Windows manager
The windows manager enables the opening and closing of context-free windows in the workspace (These are viewsand windows that are not bound to any particular selected object)
38MERETHIS 12 AVENUE RASPAIL FR94290 GENTILLY
Chapter 6 User guide
Some windows however are not context-free windows but rather contextual such are lsquoDetailsrsquo and lsquoLogsrsquo windowsThese refer to a selected object and are outside of the window managerrsquos sphere of control
When displaying the windows manager only the windows open in the workspace appear checked When the win-dows manager dialog box is validated the unchecked windows are closed the checked windows opened each at theirprevious location
656 The screen (editors)
View edition screen
The Editing Screen view is the central component of the application This is the graphical component that providesthe most thorough and precise monitoring information
Centreon Map objects are displayed as icons surrounded by a halo with one or two colors according to their own and or inherited status
The central part is the elementrsquos own status the surrounding circle being its inherited status This provides a succinctview of an objects status and that of its children
In addition it is possible to navigate through the objects on the edition screen
bull Double-click to enter an element containing children
bull Using the lsquoParentrsquo button to go back one level in the tree
Each Centreon Map object type has its own default icon and each can be assigned a custom icon such as the hostlsquodummyrsquo in the previous screenshot
This operation can be performed by the interface Centreon
65 Monitoring perspectiveMERETHIS 12 AVENUE RASPAIL FR94290 GENTILLY
39
When the mouse hovers an icon the application displays a contextual tooltip which presents all the informationavailable for this item The content of the tooltip differs depending on the selected element
(The above screenshot shows the tooltip for the host lsquoUNREACHABLErsquo)
The automatic display of tooltips can be disabled locally via a button for this purpose on the main toolbar or globallyvia the ldquoPreferencesrdquo module detailed in this manual
The Edition screen also provides a range of features
Tools are available by clicking the icon in the palette selecting a tool changes the cursor icon and the correspondingaction available on the screen
The palette accessible by administrator-slot users only is located on the right-hand side of the screen otherwise bydefault it is hidden
Action DescriptionSimple selection Allows to select any item on the screen and move it by drag dropMultiple selection Allows to select a group of elementsRectangle Ellipse Adds the corresponding shape to the screenText Adds an editable text to the screen (font size and color are customizable)Basic link Creates a simple link between two elementsStatus link Creates a status link between two elementsLoad link Creates a load link between two elementsDisconnection Deletes a link between two elementsLink template Creates a link from a predefined template
Shapes abstract individual objects into a single logical group on the screen
Since version 34 of Centreon Map shapes take on the color of the status of the most critical sub-element Thevarious options available for shapes are available by right-clicking
Relationships screen
Centreon relying on the host dependency configuration allows the scheduler to determine whether a hostis unavailable or inaccessible
As of version 35 of Centreon Map these relations can be viewed by right-clicking on a host with the action ldquoDisplayrelations in new editorrdquo
40MERETHIS 12 AVENUE RASPAIL FR94290 GENTILLY
Chapter 6 User guide
Three different representations exist
bull Radial (host-centered selection)
bull Tree (selected host is the tree-top node)
65 Monitoring perspectiveMERETHIS 12 AVENUE RASPAIL FR94290 GENTILLY
41
bull Spring (hosts are grouped into blocks - rendering may vary from one display to another)
These three rules apply
42MERETHIS 12 AVENUE RASPAIL FR94290 GENTILLY
Chapter 6 User guide
bull Only children of the selected host are displayed
bull The branches where there is no child available (ACL) are automatically dropped
bull If a host of a branch is not accessible (ACL) but its children are available only the host status is displayed
The Relationships perspective shows all host relationships irrespective of the host limitations configured for the viewTherefore there may be hosts visible in the relationships window that are not present in other Centreon Map windows
Geoagraphic screen
Since version 36 of Centreon Map elements can overlay a map using their longlat coordinates
Maps are provided by the means of a third-party mapping service MapBox
Since version 37 the Google Maps mapping service is not supporter anymore
Configure geolocation
Activation of geolocation in Centreon Map requires specific configuration in Centreon Indeed this feature relieson an external mapping service to Centreon Map It is necessary to open a user account with one of these serviceproviders
MapBox free account allows 3000 downloads for free per month Beyond this limit the use of this service costsaround a dollar per 2000 downloads (current prices on March 1st 2014)
The configuration is made on the page Centreon gt Administration gt Extensions gt Centreon Map gt Geolocation
Once the process of opening a MapBox account is finished copy the lsquodefault API access tokenrsquo present on top of theMapBox page into the field lsquoMapBox API access tokenrsquo of the configuration page
At last create a new project in the MapBox interface and copy its ID into the field lsquoMaBox Project tokenrsquo
65 Monitoring perspectiveMERETHIS 12 AVENUE RASPAIL FR94290 GENTILLY
43
Activate geolocalisation
In a standard view edition screen right click on the background open the context menu and select the action ldquoEditrdquoThe following dialog appears and allows had the map ID been configured in Centreon to activate the geographicalmode and enter the longlat coordinates
44MERETHIS 12 AVENUE RASPAIL FR94290 GENTILLY
Chapter 6 User guide
Navigate within a map
Geolocation-enabled the screen background is replaced by a map having the latlong coordinates as the center and azoom level between 1 and 21
Zoom level 1 represents the full world map each successive level focuses on half of the previous view with twice thedetail
Two user actions trigger a request to the mapping service
bull A map relocation this can be done in 2 ways either by a dragdrop of the map or by direct access to a knownlatlong being a saved position or the position of one of the elements on the map
bull change the zoom level using the main toolbar or via the mouse wheel by holding the ldquoctrlrdquo key
Viewpoints
bull The map view is defined by having a particular position and a particular zoom level We shall henceforth referto the this positionzoom pair as being a ldquoviewpointrdquo Centreon maps has an active viewpoint and a defaultviewpoint
ndash The ldquoactive viewpointrdquo determines the area displayed on the screen it is modified for every displacement orzoom change and can be saved as the default viewpoint via the toolbar this viewpoint is never synchronizedbetween clients
ndash The ldquodefault viewpointrdquo establishes the initial coordinate and zoom level view of a map This viewpoint ismaintained on the server and transmitted to other users At any moment the user can revert to the defaultviewpoint via the toolbar
Map Element Positioning Recollect that a Centreon resource can be multiply represented by dragging and droppingthe resource on the map many times
There are two manners to organise such host elements on the map
65 Monitoring perspectiveMERETHIS 12 AVENUE RASPAIL FR94290 GENTILLY
45
bull With resource-defined positions all resource map elements that ascribe to a Centreon resource will be posi-tioned at the resourcersquos coordinates
Editing the resourcesrsquos coordinates will displace all elements as one logical block
bull With element-defined positions host-mapped elements are freely placed on the map - each independent of theother
( Note that this is only possible when the hostrsquos coordinates are NOT defined )
When an object of the current map is selected in either the Explorer window or the problematic elements window thecurrent map is automatically centered to its coordinates This allows instant access to its immediate surroundings
Abstraction As map elements become ubiquitous on the screen it becomes rapidly evident that such need to beabstracted into more manageable constructs Centreon maps provides containers to logically group relatedelements and therefore filter the information from the data shielding the user from irrelevant details As wellas being map elements containers have viewpoints Each container is capable of portraying a viewpoint of themap The containers position as an element on the screen is used as a reference point for its internal viewpoint(A containerrsquos default view and element position are strongly bound concepts - updating the coordinates ofeither updates both) Typically the user will define a containerrsquos viewpoint such that all child elements bewithin scope Containers are also able to embed other containers recursively - this is a powerful paradigm forcomplexity management
[Legal disclaimer] The choice of the third party mapping service for Centreon Map is entirely at the clientrsquosdiscretion Additional costs and fees incurred by a third party service are the full responsibility of the clientMERETHIS cannot be held accountable The Centreon Map license updates and support do not includeprofessional services MapBox and Google Maps Ultimately Merethis cannot be held accountable for anyprofessional technical or financial prejudice due to a total or partial failure of the third party mapping service
The tooltips screen
46MERETHIS 12 AVENUE RASPAIL FR94290 GENTILLY
Chapter 6 User guide
The tooltip screen allows you to create a tab displaying the same content as a tooltip yet in a persistent manner
The above image depicts the service type lsquoPingrsquo as a graph showing the evolution of pings within the monitoringperspective
Depending on the element type this sort of visual representation can be made manifest by double-clicking or using acontext menu
Tabs rotation
In the former screenshot there are 10 tabs grouped into 4 zones Each zone is composed of at least one tabbed screenof which only one can be active at a time
Tab rotation revolves around the zonersquos list of tabbed screens a regular and configurable interval in order to have aglobal vision of the workspace without requiring human intervention
657 The links
The object link type is purely Centreon Map concept it is not supervised object and is only a visual help
A link can be created between any elements in an view edition screen with the exception of text objects
In addition it is possible to create multiple links between two objects They are created modified and deleted usingthe corresponding tools in the palette of the view edition screen
65 Monitoring perspectiveMERETHIS 12 AVENUE RASPAIL FR94290 GENTILLY
47
There are 3 different types of links used to emphasize different aspects
Basic link
The basic link is used to link elements of the screen without displaying additional monitoring information
These links have configurable properties
bull a type (basic status or load)
bull a name and a description
bull the linersquos width
bull a line type continuous dotted etc
bull a style direct that displays a direct line or indirect with a right angles
bull a color
48MERETHIS 12 AVENUE RASPAIL FR94290 GENTILLY
Chapter 6 User guide
Status link
The status link is a basic link having a fixed system-defined line type style and color whilst able to display the statusof a service
To be associated to a status link a service must be configured for this purpose in Centreon it must be associatedto a category that is associated with this type of link This configuration is established in the Centreon interfaceAdministration gt Extensions gt Centreon Map tab
65 Monitoring perspectiveMERETHIS 12 AVENUE RASPAIL FR94290 GENTILLY
49
The link then displays the status of the configured service
This feature is particularly useful for modeling connectivity between two devices
The load link (unidirectional or bidirectional)
The bi-directional load link similar to the status link has fixed visual link properties
Similar to the status link it is associated with a service but instead displays metrics about the service
50MERETHIS 12 AVENUE RASPAIL FR94290 GENTILLY
Chapter 6 User guide
To be associated with a load link a service must be configured for this purpose in Centreon it must be associated witha category that is associated with this type of link This configuration is done in the Centreon interface Administrationgt Extensions gt Centreon Map tab
The load link models the rate of flow between two devices
Typically it is used to model the state and bandwidth of the network
Since version 35 the load links can be unidirectional and also the user can define what metrics to display what is thecurrent value and what is the max value
658 Warnings
When changing to a critical state an error or any other significant event Centreon Map alerts the user in two ways
bull visual feedback as a colored popup at the bottom right of the screen
bull sound event
Both alerts vary depending on the severity of the event and can occur until the reported problem is resolved
In this example there is a loss of connection between the client and the server the popup appears in red as it is importantinformation a specific sound is also played
659 Preferences
In Centreon Map many features are configurable you can customize the size of icons the colors used to indicatedifferent status etc
65 Monitoring perspectiveMERETHIS 12 AVENUE RASPAIL FR94290 GENTILLY
51
Remote access
These preferences configure various settings of the remote access The above screenshot shows the configurationscreen of the 3 default access protocols
The tab lsquoCustomrsquo configures other actions by associating a name to an executable path and arguments For thispurpose predefined variables are shown in the submenu lsquoInformationsrsquo
52MERETHIS 12 AVENUE RASPAIL FR94290 GENTILLY
Chapter 6 User guide
Drilldown
The Drilldown preferences page is used to configure the behaviour of the inherited state algorithm
The first checkbox lsquoUse simple drilldown optionsrsquo is enabled by default Unchecked it activates the advanced config-uration mode presented by the lower screen
65 Monitoring perspectiveMERETHIS 12 AVENUE RASPAIL FR94290 GENTILLY
53
In advanced mode the user can customize the rules for computing the inherited status of acknowledged or downtimeitems the order of criticality
The two following checkboxes are available in simple mode They determine the exclusion of acknowledged ordowntime resources from the algorithm
The checkbox lsquoDisplay poller-down statusrsquo this refers to a new status specific to Centreon Map This conditionoccurs when a poller is out of order All monitored elements depending on the defective poller enter poller-down state
lsquoUse soft statutes for inherited status when availablersquo lets the algorithm rely on unconfirmed states for inherited state
54MERETHIS 12 AVENUE RASPAIL FR94290 GENTILLY
Chapter 6 User guide
processing This is more efficient but less reliable
The last check box excludes the internal links of a container from the inherited state calculation
Ensuing any change it is necessary to reload the statutes of the view for it to be applied
Warning Incorrect configuration of these options can completely thwart the supervision Be careful
Graphics
This preference page allows the user to customize various visual settings
bull The style determines whether the objects displayed in screens are represented by an icon or a geometric shape
bull The police is for all on-screen text
bull The space between the icons is that used when they are placed automatically
bull blinking allows easier visualization of problematic elements
bull The unit selected is used to display load links
bull lsquoShow services in treersquo will cause services to be displayed in the lsquoExplorerrsquo Note This option can slow-down the processing as it increases the tree items by an order of magnitude
65 Monitoring perspectiveMERETHIS 12 AVENUE RASPAIL FR94290 GENTILLY
55
bull The lsquoRotate delayrsquo determines the time between each tab rotation
This preference page allows the user to apply geometric styles of differing shapes and sizes to items
This preference page allows you to change the shapes and sizes of items for the geometric style
The lower preference page allows the user to pick a geometric shape to represent a discrete state
These settings do not affect the style icon
56MERETHIS 12 AVENUE RASPAIL FR94290 GENTILLY
Chapter 6 User guide
65 Monitoring perspectiveMERETHIS 12 AVENUE RASPAIL FR94290 GENTILLY
57
With the following preferences page the user can customize how an element icon is represented for every discrete stateIn particular this involves setting the color and opacity of the surrounding halo for a given state in a given condition
Finally the color opacity and the relative size displayed depending on each status can also be changed
Warning Incorrect configuration of these options can completely thwart the supervision Be careful
58MERETHIS 12 AVENUE RASPAIL FR94290 GENTILLY
Chapter 6 User guide
Tooltip
On this preference page the tooltip can be disabled for all screens of the current view
Other options such as graph displaying and the period displayed can be set here
Finally the dimensions of the tooltip can also be defined
65 Monitoring perspectiveMERETHIS 12 AVENUE RASPAIL FR94290 GENTILLY
59
Links Templates
This preference page allows you to create link templates
A user-created template has the same properties of the link type on which it is based
Created templates are available in the palette of the view edition screen
When creating a link from the template the link automatically takes on the template-defined properties without furtheruser interaction
When a link template is changed the changes are automatically applied to all links associated with the template
However it is possible to override one or more properties of a link associated with a template Such properties are notaffected by the modification of the template
60MERETHIS 12 AVENUE RASPAIL FR94290 GENTILLY
Chapter 6 User guide
Popup
The popup preferences page addresses the properties of two different popups in Centreon Map
bull The first two forms relate to the warning popup It can be totally disabled or more finely configured to appearonly for certain events The color associated with each event can also be set individually
The lsquoPoller alertrsquo options concern the dialog that appears when a poller connection drops
The addition of the new status lsquoPoller downrsquo deprecates this alert and the above preferences allow you to disable orautomatically close this dialog
65 Monitoring perspectiveMERETHIS 12 AVENUE RASPAIL FR94290 GENTILLY
61
Sounds
Sound settings allow you to choose which sound is to be associated with each state change
62MERETHIS 12 AVENUE RASPAIL FR94290 GENTILLY
Chapter 6 User guide

Resources windows display all objects monitored by Centreon
By default they are piled in the bottom left corner of the workspace as shown earlier in the document Each windowhandles a specific object type
bull The hosts
34MERETHIS 12 AVENUE RASPAIL FR94290 GENTILLY
Chapter 6 User guide
bull The host groups
bull The service groups
bull Meta-services
bull The Centreon Business Activity Monitoring (BAM)
These windows are only available to administrator-slot users because they entail the creation of views
To create a corresponding Centreon Map object simply drag any of these resources into either the edition screen orExplorer window
These created Centreon Map objects display Centreon information such as status as well as additional informationspecific to Centreon Map including icon position and inherited status
Such objects appear in the corresponding screen and in the tree view
The resource windows have a filter similar to the explorer window the search masks elements whose label does notcontain the search string
This behavior is similar in all Centreon Map and needs no further introduction
The hosts window however has an additional search feature a button by the search field toogles whether the searchtargets the name or IP address (Otherwise all resource windows use the same configurable search component)
Beside the standard search facility there is a mini-tree button which hides all elements in the tree view already presentin the main current view
On the righthand side of the mini-tree button the mini-tree button a yellow button to refresh the windowrsquos contents(Note the contents of these windows cannot be changed after a restart of the poller)
Images window
65 Monitoring perspectiveMERETHIS 12 AVENUE RASPAIL FR94290 GENTILLY
35
The Images window is part of the resource windows in the sense that it presents objects for creating views
However it differs from other resources windows as it does not have elements monitored by Centreon These imagesare still from the server Centreon and can be managed via this interface
In addition it is the only window resource whose content can be modified via Centreon Map Indeed the user canadd images using the Centreon Map client and thus indirectly on Centreon in two different ways
bull The button lsquoAdd an image lsquo displays a dialog box for selecting an image file on the local machine
bull Dragging an image file onto an edition screen view or to the explorer window as a drop target
In both cases the new image is added to the Image window contents and to Centreon server
Centreon Map History window
This window displays the various important Centreon Map events such as logins status changes etc
Problematic elements window
The problematic elements window offers a concise view of all objects whose ldquoown statusrdquo or ldquoinherited statusrdquo is notOK
36MERETHIS 12 AVENUE RASPAIL FR94290 GENTILLY
Chapter 6 User guide
This window also allows you to sort items by columns and features a customizable search component This allows youto select the columns on which the search is performed All elements that do not match the search string are hidden
The same object can appear multiple times in this table if present in different screens This feature allows access tothe different locations of the object
Warning only resources in the current view appear in this window
Details window
The lsquoDetailsrsquo window is a dynamic the contents depend on the element associated with the window This window canbe opened by double-clicking a host object or via the context menu of most Centreon Map objects
It presents in detail the children of the selected item
This window has essentially the same search and sort functions as the ldquoproblematic elementsrdquo window
Yet it offers two additional options
bull The button ldquoInclude sub-elementsrdquo represented by little green cubes displays the full object hierarchy in theview
bull The ldquoLock Unlockrdquo button enables the object associated with this window to be changed by merely clickingon a screen or tree
( Whereas the default behavior would require a double-click or access to a context menu)
65 Monitoring perspectiveMERETHIS 12 AVENUE RASPAIL FR94290 GENTILLY
37
Logs window
The logs window displays the historical monitoring data created by the scheduler It is available via the menuitemldquoOpen logrdquo from a host or service context menu
The log entries are categorized and displayed in tabs The first of these is a flat list of all entries regardless of category
This window has the same options ldquoInclude sub-elementsrdquo and ldquoLock Unlockrdquo as the window details
Windows manager
The windows manager enables the opening and closing of context-free windows in the workspace (These are viewsand windows that are not bound to any particular selected object)
38MERETHIS 12 AVENUE RASPAIL FR94290 GENTILLY
Chapter 6 User guide
Some windows however are not context-free windows but rather contextual such are lsquoDetailsrsquo and lsquoLogsrsquo windowsThese refer to a selected object and are outside of the window managerrsquos sphere of control
When displaying the windows manager only the windows open in the workspace appear checked When the win-dows manager dialog box is validated the unchecked windows are closed the checked windows opened each at theirprevious location
656 The screen (editors)
View edition screen
The Editing Screen view is the central component of the application This is the graphical component that providesthe most thorough and precise monitoring information
Centreon Map objects are displayed as icons surrounded by a halo with one or two colors according to their own and or inherited status
The central part is the elementrsquos own status the surrounding circle being its inherited status This provides a succinctview of an objects status and that of its children
In addition it is possible to navigate through the objects on the edition screen
bull Double-click to enter an element containing children
bull Using the lsquoParentrsquo button to go back one level in the tree
Each Centreon Map object type has its own default icon and each can be assigned a custom icon such as the hostlsquodummyrsquo in the previous screenshot
This operation can be performed by the interface Centreon
65 Monitoring perspectiveMERETHIS 12 AVENUE RASPAIL FR94290 GENTILLY
39
When the mouse hovers an icon the application displays a contextual tooltip which presents all the informationavailable for this item The content of the tooltip differs depending on the selected element
(The above screenshot shows the tooltip for the host lsquoUNREACHABLErsquo)
The automatic display of tooltips can be disabled locally via a button for this purpose on the main toolbar or globallyvia the ldquoPreferencesrdquo module detailed in this manual
The Edition screen also provides a range of features
Tools are available by clicking the icon in the palette selecting a tool changes the cursor icon and the correspondingaction available on the screen
The palette accessible by administrator-slot users only is located on the right-hand side of the screen otherwise bydefault it is hidden
Action DescriptionSimple selection Allows to select any item on the screen and move it by drag dropMultiple selection Allows to select a group of elementsRectangle Ellipse Adds the corresponding shape to the screenText Adds an editable text to the screen (font size and color are customizable)Basic link Creates a simple link between two elementsStatus link Creates a status link between two elementsLoad link Creates a load link between two elementsDisconnection Deletes a link between two elementsLink template Creates a link from a predefined template
Shapes abstract individual objects into a single logical group on the screen
Since version 34 of Centreon Map shapes take on the color of the status of the most critical sub-element Thevarious options available for shapes are available by right-clicking
Relationships screen
Centreon relying on the host dependency configuration allows the scheduler to determine whether a hostis unavailable or inaccessible
As of version 35 of Centreon Map these relations can be viewed by right-clicking on a host with the action ldquoDisplayrelations in new editorrdquo
40MERETHIS 12 AVENUE RASPAIL FR94290 GENTILLY
Chapter 6 User guide
Three different representations exist
bull Radial (host-centered selection)
bull Tree (selected host is the tree-top node)
65 Monitoring perspectiveMERETHIS 12 AVENUE RASPAIL FR94290 GENTILLY
41
bull Spring (hosts are grouped into blocks - rendering may vary from one display to another)
These three rules apply
42MERETHIS 12 AVENUE RASPAIL FR94290 GENTILLY
Chapter 6 User guide
bull Only children of the selected host are displayed
bull The branches where there is no child available (ACL) are automatically dropped
bull If a host of a branch is not accessible (ACL) but its children are available only the host status is displayed
The Relationships perspective shows all host relationships irrespective of the host limitations configured for the viewTherefore there may be hosts visible in the relationships window that are not present in other Centreon Map windows
Geoagraphic screen
Since version 36 of Centreon Map elements can overlay a map using their longlat coordinates
Maps are provided by the means of a third-party mapping service MapBox
Since version 37 the Google Maps mapping service is not supporter anymore
Configure geolocation
Activation of geolocation in Centreon Map requires specific configuration in Centreon Indeed this feature relieson an external mapping service to Centreon Map It is necessary to open a user account with one of these serviceproviders
MapBox free account allows 3000 downloads for free per month Beyond this limit the use of this service costsaround a dollar per 2000 downloads (current prices on March 1st 2014)
The configuration is made on the page Centreon gt Administration gt Extensions gt Centreon Map gt Geolocation
Once the process of opening a MapBox account is finished copy the lsquodefault API access tokenrsquo present on top of theMapBox page into the field lsquoMapBox API access tokenrsquo of the configuration page
At last create a new project in the MapBox interface and copy its ID into the field lsquoMaBox Project tokenrsquo
65 Monitoring perspectiveMERETHIS 12 AVENUE RASPAIL FR94290 GENTILLY
43
Activate geolocalisation
In a standard view edition screen right click on the background open the context menu and select the action ldquoEditrdquoThe following dialog appears and allows had the map ID been configured in Centreon to activate the geographicalmode and enter the longlat coordinates
44MERETHIS 12 AVENUE RASPAIL FR94290 GENTILLY
Chapter 6 User guide
Navigate within a map
Geolocation-enabled the screen background is replaced by a map having the latlong coordinates as the center and azoom level between 1 and 21
Zoom level 1 represents the full world map each successive level focuses on half of the previous view with twice thedetail
Two user actions trigger a request to the mapping service
bull A map relocation this can be done in 2 ways either by a dragdrop of the map or by direct access to a knownlatlong being a saved position or the position of one of the elements on the map
bull change the zoom level using the main toolbar or via the mouse wheel by holding the ldquoctrlrdquo key
Viewpoints
bull The map view is defined by having a particular position and a particular zoom level We shall henceforth referto the this positionzoom pair as being a ldquoviewpointrdquo Centreon maps has an active viewpoint and a defaultviewpoint
ndash The ldquoactive viewpointrdquo determines the area displayed on the screen it is modified for every displacement orzoom change and can be saved as the default viewpoint via the toolbar this viewpoint is never synchronizedbetween clients
ndash The ldquodefault viewpointrdquo establishes the initial coordinate and zoom level view of a map This viewpoint ismaintained on the server and transmitted to other users At any moment the user can revert to the defaultviewpoint via the toolbar
Map Element Positioning Recollect that a Centreon resource can be multiply represented by dragging and droppingthe resource on the map many times
There are two manners to organise such host elements on the map
65 Monitoring perspectiveMERETHIS 12 AVENUE RASPAIL FR94290 GENTILLY
45
bull With resource-defined positions all resource map elements that ascribe to a Centreon resource will be posi-tioned at the resourcersquos coordinates
Editing the resourcesrsquos coordinates will displace all elements as one logical block
bull With element-defined positions host-mapped elements are freely placed on the map - each independent of theother
( Note that this is only possible when the hostrsquos coordinates are NOT defined )
When an object of the current map is selected in either the Explorer window or the problematic elements window thecurrent map is automatically centered to its coordinates This allows instant access to its immediate surroundings
Abstraction As map elements become ubiquitous on the screen it becomes rapidly evident that such need to beabstracted into more manageable constructs Centreon maps provides containers to logically group relatedelements and therefore filter the information from the data shielding the user from irrelevant details As wellas being map elements containers have viewpoints Each container is capable of portraying a viewpoint of themap The containers position as an element on the screen is used as a reference point for its internal viewpoint(A containerrsquos default view and element position are strongly bound concepts - updating the coordinates ofeither updates both) Typically the user will define a containerrsquos viewpoint such that all child elements bewithin scope Containers are also able to embed other containers recursively - this is a powerful paradigm forcomplexity management
[Legal disclaimer] The choice of the third party mapping service for Centreon Map is entirely at the clientrsquosdiscretion Additional costs and fees incurred by a third party service are the full responsibility of the clientMERETHIS cannot be held accountable The Centreon Map license updates and support do not includeprofessional services MapBox and Google Maps Ultimately Merethis cannot be held accountable for anyprofessional technical or financial prejudice due to a total or partial failure of the third party mapping service
The tooltips screen
46MERETHIS 12 AVENUE RASPAIL FR94290 GENTILLY
Chapter 6 User guide
The tooltip screen allows you to create a tab displaying the same content as a tooltip yet in a persistent manner
The above image depicts the service type lsquoPingrsquo as a graph showing the evolution of pings within the monitoringperspective
Depending on the element type this sort of visual representation can be made manifest by double-clicking or using acontext menu
Tabs rotation
In the former screenshot there are 10 tabs grouped into 4 zones Each zone is composed of at least one tabbed screenof which only one can be active at a time
Tab rotation revolves around the zonersquos list of tabbed screens a regular and configurable interval in order to have aglobal vision of the workspace without requiring human intervention
657 The links
The object link type is purely Centreon Map concept it is not supervised object and is only a visual help
A link can be created between any elements in an view edition screen with the exception of text objects
In addition it is possible to create multiple links between two objects They are created modified and deleted usingthe corresponding tools in the palette of the view edition screen
65 Monitoring perspectiveMERETHIS 12 AVENUE RASPAIL FR94290 GENTILLY
47
There are 3 different types of links used to emphasize different aspects
Basic link
The basic link is used to link elements of the screen without displaying additional monitoring information
These links have configurable properties
bull a type (basic status or load)
bull a name and a description
bull the linersquos width
bull a line type continuous dotted etc
bull a style direct that displays a direct line or indirect with a right angles
bull a color
48MERETHIS 12 AVENUE RASPAIL FR94290 GENTILLY
Chapter 6 User guide
Status link
The status link is a basic link having a fixed system-defined line type style and color whilst able to display the statusof a service
To be associated to a status link a service must be configured for this purpose in Centreon it must be associatedto a category that is associated with this type of link This configuration is established in the Centreon interfaceAdministration gt Extensions gt Centreon Map tab
65 Monitoring perspectiveMERETHIS 12 AVENUE RASPAIL FR94290 GENTILLY
49
The link then displays the status of the configured service
This feature is particularly useful for modeling connectivity between two devices
The load link (unidirectional or bidirectional)
The bi-directional load link similar to the status link has fixed visual link properties
Similar to the status link it is associated with a service but instead displays metrics about the service
50MERETHIS 12 AVENUE RASPAIL FR94290 GENTILLY
Chapter 6 User guide
To be associated with a load link a service must be configured for this purpose in Centreon it must be associated witha category that is associated with this type of link This configuration is done in the Centreon interface Administrationgt Extensions gt Centreon Map tab
The load link models the rate of flow between two devices
Typically it is used to model the state and bandwidth of the network
Since version 35 the load links can be unidirectional and also the user can define what metrics to display what is thecurrent value and what is the max value
658 Warnings
When changing to a critical state an error or any other significant event Centreon Map alerts the user in two ways
bull visual feedback as a colored popup at the bottom right of the screen
bull sound event
Both alerts vary depending on the severity of the event and can occur until the reported problem is resolved
In this example there is a loss of connection between the client and the server the popup appears in red as it is importantinformation a specific sound is also played
659 Preferences
In Centreon Map many features are configurable you can customize the size of icons the colors used to indicatedifferent status etc
65 Monitoring perspectiveMERETHIS 12 AVENUE RASPAIL FR94290 GENTILLY
51
Remote access
These preferences configure various settings of the remote access The above screenshot shows the configurationscreen of the 3 default access protocols
The tab lsquoCustomrsquo configures other actions by associating a name to an executable path and arguments For thispurpose predefined variables are shown in the submenu lsquoInformationsrsquo
52MERETHIS 12 AVENUE RASPAIL FR94290 GENTILLY
Chapter 6 User guide
Drilldown
The Drilldown preferences page is used to configure the behaviour of the inherited state algorithm
The first checkbox lsquoUse simple drilldown optionsrsquo is enabled by default Unchecked it activates the advanced config-uration mode presented by the lower screen
65 Monitoring perspectiveMERETHIS 12 AVENUE RASPAIL FR94290 GENTILLY
53
In advanced mode the user can customize the rules for computing the inherited status of acknowledged or downtimeitems the order of criticality
The two following checkboxes are available in simple mode They determine the exclusion of acknowledged ordowntime resources from the algorithm
The checkbox lsquoDisplay poller-down statusrsquo this refers to a new status specific to Centreon Map This conditionoccurs when a poller is out of order All monitored elements depending on the defective poller enter poller-down state
lsquoUse soft statutes for inherited status when availablersquo lets the algorithm rely on unconfirmed states for inherited state
54MERETHIS 12 AVENUE RASPAIL FR94290 GENTILLY
Chapter 6 User guide
processing This is more efficient but less reliable
The last check box excludes the internal links of a container from the inherited state calculation
Ensuing any change it is necessary to reload the statutes of the view for it to be applied
Warning Incorrect configuration of these options can completely thwart the supervision Be careful
Graphics
This preference page allows the user to customize various visual settings
bull The style determines whether the objects displayed in screens are represented by an icon or a geometric shape
bull The police is for all on-screen text
bull The space between the icons is that used when they are placed automatically
bull blinking allows easier visualization of problematic elements
bull The unit selected is used to display load links
bull lsquoShow services in treersquo will cause services to be displayed in the lsquoExplorerrsquo Note This option can slow-down the processing as it increases the tree items by an order of magnitude
65 Monitoring perspectiveMERETHIS 12 AVENUE RASPAIL FR94290 GENTILLY
55
bull The lsquoRotate delayrsquo determines the time between each tab rotation
This preference page allows the user to apply geometric styles of differing shapes and sizes to items
This preference page allows you to change the shapes and sizes of items for the geometric style
The lower preference page allows the user to pick a geometric shape to represent a discrete state
These settings do not affect the style icon
56MERETHIS 12 AVENUE RASPAIL FR94290 GENTILLY
Chapter 6 User guide
65 Monitoring perspectiveMERETHIS 12 AVENUE RASPAIL FR94290 GENTILLY
57
With the following preferences page the user can customize how an element icon is represented for every discrete stateIn particular this involves setting the color and opacity of the surrounding halo for a given state in a given condition
Finally the color opacity and the relative size displayed depending on each status can also be changed
Warning Incorrect configuration of these options can completely thwart the supervision Be careful
58MERETHIS 12 AVENUE RASPAIL FR94290 GENTILLY
Chapter 6 User guide
Tooltip
On this preference page the tooltip can be disabled for all screens of the current view
Other options such as graph displaying and the period displayed can be set here
Finally the dimensions of the tooltip can also be defined
65 Monitoring perspectiveMERETHIS 12 AVENUE RASPAIL FR94290 GENTILLY
59
Links Templates
This preference page allows you to create link templates
A user-created template has the same properties of the link type on which it is based
Created templates are available in the palette of the view edition screen
When creating a link from the template the link automatically takes on the template-defined properties without furtheruser interaction
When a link template is changed the changes are automatically applied to all links associated with the template
However it is possible to override one or more properties of a link associated with a template Such properties are notaffected by the modification of the template
60MERETHIS 12 AVENUE RASPAIL FR94290 GENTILLY
Chapter 6 User guide
Popup
The popup preferences page addresses the properties of two different popups in Centreon Map
bull The first two forms relate to the warning popup It can be totally disabled or more finely configured to appearonly for certain events The color associated with each event can also be set individually
The lsquoPoller alertrsquo options concern the dialog that appears when a poller connection drops
The addition of the new status lsquoPoller downrsquo deprecates this alert and the above preferences allow you to disable orautomatically close this dialog
65 Monitoring perspectiveMERETHIS 12 AVENUE RASPAIL FR94290 GENTILLY
61
Sounds
Sound settings allow you to choose which sound is to be associated with each state change
62MERETHIS 12 AVENUE RASPAIL FR94290 GENTILLY
Chapter 6 User guide

bull The host groups
bull The service groups
bull Meta-services
bull The Centreon Business Activity Monitoring (BAM)
These windows are only available to administrator-slot users because they entail the creation of views
To create a corresponding Centreon Map object simply drag any of these resources into either the edition screen orExplorer window
These created Centreon Map objects display Centreon information such as status as well as additional informationspecific to Centreon Map including icon position and inherited status
Such objects appear in the corresponding screen and in the tree view
The resource windows have a filter similar to the explorer window the search masks elements whose label does notcontain the search string
This behavior is similar in all Centreon Map and needs no further introduction
The hosts window however has an additional search feature a button by the search field toogles whether the searchtargets the name or IP address (Otherwise all resource windows use the same configurable search component)
Beside the standard search facility there is a mini-tree button which hides all elements in the tree view already presentin the main current view
On the righthand side of the mini-tree button the mini-tree button a yellow button to refresh the windowrsquos contents(Note the contents of these windows cannot be changed after a restart of the poller)
Images window
65 Monitoring perspectiveMERETHIS 12 AVENUE RASPAIL FR94290 GENTILLY
35
The Images window is part of the resource windows in the sense that it presents objects for creating views
However it differs from other resources windows as it does not have elements monitored by Centreon These imagesare still from the server Centreon and can be managed via this interface
In addition it is the only window resource whose content can be modified via Centreon Map Indeed the user canadd images using the Centreon Map client and thus indirectly on Centreon in two different ways
bull The button lsquoAdd an image lsquo displays a dialog box for selecting an image file on the local machine
bull Dragging an image file onto an edition screen view or to the explorer window as a drop target
In both cases the new image is added to the Image window contents and to Centreon server
Centreon Map History window
This window displays the various important Centreon Map events such as logins status changes etc
Problematic elements window
The problematic elements window offers a concise view of all objects whose ldquoown statusrdquo or ldquoinherited statusrdquo is notOK
36MERETHIS 12 AVENUE RASPAIL FR94290 GENTILLY
Chapter 6 User guide
This window also allows you to sort items by columns and features a customizable search component This allows youto select the columns on which the search is performed All elements that do not match the search string are hidden
The same object can appear multiple times in this table if present in different screens This feature allows access tothe different locations of the object
Warning only resources in the current view appear in this window
Details window
The lsquoDetailsrsquo window is a dynamic the contents depend on the element associated with the window This window canbe opened by double-clicking a host object or via the context menu of most Centreon Map objects
It presents in detail the children of the selected item
This window has essentially the same search and sort functions as the ldquoproblematic elementsrdquo window
Yet it offers two additional options
bull The button ldquoInclude sub-elementsrdquo represented by little green cubes displays the full object hierarchy in theview
bull The ldquoLock Unlockrdquo button enables the object associated with this window to be changed by merely clickingon a screen or tree
( Whereas the default behavior would require a double-click or access to a context menu)
65 Monitoring perspectiveMERETHIS 12 AVENUE RASPAIL FR94290 GENTILLY
37
Logs window
The logs window displays the historical monitoring data created by the scheduler It is available via the menuitemldquoOpen logrdquo from a host or service context menu
The log entries are categorized and displayed in tabs The first of these is a flat list of all entries regardless of category
This window has the same options ldquoInclude sub-elementsrdquo and ldquoLock Unlockrdquo as the window details
Windows manager
The windows manager enables the opening and closing of context-free windows in the workspace (These are viewsand windows that are not bound to any particular selected object)
38MERETHIS 12 AVENUE RASPAIL FR94290 GENTILLY
Chapter 6 User guide
Some windows however are not context-free windows but rather contextual such are lsquoDetailsrsquo and lsquoLogsrsquo windowsThese refer to a selected object and are outside of the window managerrsquos sphere of control
When displaying the windows manager only the windows open in the workspace appear checked When the win-dows manager dialog box is validated the unchecked windows are closed the checked windows opened each at theirprevious location
656 The screen (editors)
View edition screen
The Editing Screen view is the central component of the application This is the graphical component that providesthe most thorough and precise monitoring information
Centreon Map objects are displayed as icons surrounded by a halo with one or two colors according to their own and or inherited status
The central part is the elementrsquos own status the surrounding circle being its inherited status This provides a succinctview of an objects status and that of its children
In addition it is possible to navigate through the objects on the edition screen
bull Double-click to enter an element containing children
bull Using the lsquoParentrsquo button to go back one level in the tree
Each Centreon Map object type has its own default icon and each can be assigned a custom icon such as the hostlsquodummyrsquo in the previous screenshot
This operation can be performed by the interface Centreon
65 Monitoring perspectiveMERETHIS 12 AVENUE RASPAIL FR94290 GENTILLY
39
When the mouse hovers an icon the application displays a contextual tooltip which presents all the informationavailable for this item The content of the tooltip differs depending on the selected element
(The above screenshot shows the tooltip for the host lsquoUNREACHABLErsquo)
The automatic display of tooltips can be disabled locally via a button for this purpose on the main toolbar or globallyvia the ldquoPreferencesrdquo module detailed in this manual
The Edition screen also provides a range of features
Tools are available by clicking the icon in the palette selecting a tool changes the cursor icon and the correspondingaction available on the screen
The palette accessible by administrator-slot users only is located on the right-hand side of the screen otherwise bydefault it is hidden
Action DescriptionSimple selection Allows to select any item on the screen and move it by drag dropMultiple selection Allows to select a group of elementsRectangle Ellipse Adds the corresponding shape to the screenText Adds an editable text to the screen (font size and color are customizable)Basic link Creates a simple link between two elementsStatus link Creates a status link between two elementsLoad link Creates a load link between two elementsDisconnection Deletes a link between two elementsLink template Creates a link from a predefined template
Shapes abstract individual objects into a single logical group on the screen
Since version 34 of Centreon Map shapes take on the color of the status of the most critical sub-element Thevarious options available for shapes are available by right-clicking
Relationships screen
Centreon relying on the host dependency configuration allows the scheduler to determine whether a hostis unavailable or inaccessible
As of version 35 of Centreon Map these relations can be viewed by right-clicking on a host with the action ldquoDisplayrelations in new editorrdquo
40MERETHIS 12 AVENUE RASPAIL FR94290 GENTILLY
Chapter 6 User guide
Three different representations exist
bull Radial (host-centered selection)
bull Tree (selected host is the tree-top node)
65 Monitoring perspectiveMERETHIS 12 AVENUE RASPAIL FR94290 GENTILLY
41
bull Spring (hosts are grouped into blocks - rendering may vary from one display to another)
These three rules apply
42MERETHIS 12 AVENUE RASPAIL FR94290 GENTILLY
Chapter 6 User guide
bull Only children of the selected host are displayed
bull The branches where there is no child available (ACL) are automatically dropped
bull If a host of a branch is not accessible (ACL) but its children are available only the host status is displayed
The Relationships perspective shows all host relationships irrespective of the host limitations configured for the viewTherefore there may be hosts visible in the relationships window that are not present in other Centreon Map windows
Geoagraphic screen
Since version 36 of Centreon Map elements can overlay a map using their longlat coordinates
Maps are provided by the means of a third-party mapping service MapBox
Since version 37 the Google Maps mapping service is not supporter anymore
Configure geolocation
Activation of geolocation in Centreon Map requires specific configuration in Centreon Indeed this feature relieson an external mapping service to Centreon Map It is necessary to open a user account with one of these serviceproviders
MapBox free account allows 3000 downloads for free per month Beyond this limit the use of this service costsaround a dollar per 2000 downloads (current prices on March 1st 2014)
The configuration is made on the page Centreon gt Administration gt Extensions gt Centreon Map gt Geolocation
Once the process of opening a MapBox account is finished copy the lsquodefault API access tokenrsquo present on top of theMapBox page into the field lsquoMapBox API access tokenrsquo of the configuration page
At last create a new project in the MapBox interface and copy its ID into the field lsquoMaBox Project tokenrsquo
65 Monitoring perspectiveMERETHIS 12 AVENUE RASPAIL FR94290 GENTILLY
43
Activate geolocalisation
In a standard view edition screen right click on the background open the context menu and select the action ldquoEditrdquoThe following dialog appears and allows had the map ID been configured in Centreon to activate the geographicalmode and enter the longlat coordinates
44MERETHIS 12 AVENUE RASPAIL FR94290 GENTILLY
Chapter 6 User guide
Navigate within a map
Geolocation-enabled the screen background is replaced by a map having the latlong coordinates as the center and azoom level between 1 and 21
Zoom level 1 represents the full world map each successive level focuses on half of the previous view with twice thedetail
Two user actions trigger a request to the mapping service
bull A map relocation this can be done in 2 ways either by a dragdrop of the map or by direct access to a knownlatlong being a saved position or the position of one of the elements on the map
bull change the zoom level using the main toolbar or via the mouse wheel by holding the ldquoctrlrdquo key
Viewpoints
bull The map view is defined by having a particular position and a particular zoom level We shall henceforth referto the this positionzoom pair as being a ldquoviewpointrdquo Centreon maps has an active viewpoint and a defaultviewpoint
ndash The ldquoactive viewpointrdquo determines the area displayed on the screen it is modified for every displacement orzoom change and can be saved as the default viewpoint via the toolbar this viewpoint is never synchronizedbetween clients
ndash The ldquodefault viewpointrdquo establishes the initial coordinate and zoom level view of a map This viewpoint ismaintained on the server and transmitted to other users At any moment the user can revert to the defaultviewpoint via the toolbar
Map Element Positioning Recollect that a Centreon resource can be multiply represented by dragging and droppingthe resource on the map many times
There are two manners to organise such host elements on the map
65 Monitoring perspectiveMERETHIS 12 AVENUE RASPAIL FR94290 GENTILLY
45
bull With resource-defined positions all resource map elements that ascribe to a Centreon resource will be posi-tioned at the resourcersquos coordinates
Editing the resourcesrsquos coordinates will displace all elements as one logical block
bull With element-defined positions host-mapped elements are freely placed on the map - each independent of theother
( Note that this is only possible when the hostrsquos coordinates are NOT defined )
When an object of the current map is selected in either the Explorer window or the problematic elements window thecurrent map is automatically centered to its coordinates This allows instant access to its immediate surroundings
Abstraction As map elements become ubiquitous on the screen it becomes rapidly evident that such need to beabstracted into more manageable constructs Centreon maps provides containers to logically group relatedelements and therefore filter the information from the data shielding the user from irrelevant details As wellas being map elements containers have viewpoints Each container is capable of portraying a viewpoint of themap The containers position as an element on the screen is used as a reference point for its internal viewpoint(A containerrsquos default view and element position are strongly bound concepts - updating the coordinates ofeither updates both) Typically the user will define a containerrsquos viewpoint such that all child elements bewithin scope Containers are also able to embed other containers recursively - this is a powerful paradigm forcomplexity management
[Legal disclaimer] The choice of the third party mapping service for Centreon Map is entirely at the clientrsquosdiscretion Additional costs and fees incurred by a third party service are the full responsibility of the clientMERETHIS cannot be held accountable The Centreon Map license updates and support do not includeprofessional services MapBox and Google Maps Ultimately Merethis cannot be held accountable for anyprofessional technical or financial prejudice due to a total or partial failure of the third party mapping service
The tooltips screen
46MERETHIS 12 AVENUE RASPAIL FR94290 GENTILLY
Chapter 6 User guide
The tooltip screen allows you to create a tab displaying the same content as a tooltip yet in a persistent manner
The above image depicts the service type lsquoPingrsquo as a graph showing the evolution of pings within the monitoringperspective
Depending on the element type this sort of visual representation can be made manifest by double-clicking or using acontext menu
Tabs rotation
In the former screenshot there are 10 tabs grouped into 4 zones Each zone is composed of at least one tabbed screenof which only one can be active at a time
Tab rotation revolves around the zonersquos list of tabbed screens a regular and configurable interval in order to have aglobal vision of the workspace without requiring human intervention
657 The links
The object link type is purely Centreon Map concept it is not supervised object and is only a visual help
A link can be created between any elements in an view edition screen with the exception of text objects
In addition it is possible to create multiple links between two objects They are created modified and deleted usingthe corresponding tools in the palette of the view edition screen
65 Monitoring perspectiveMERETHIS 12 AVENUE RASPAIL FR94290 GENTILLY
47
There are 3 different types of links used to emphasize different aspects
Basic link
The basic link is used to link elements of the screen without displaying additional monitoring information
These links have configurable properties
bull a type (basic status or load)
bull a name and a description
bull the linersquos width
bull a line type continuous dotted etc
bull a style direct that displays a direct line or indirect with a right angles
bull a color
48MERETHIS 12 AVENUE RASPAIL FR94290 GENTILLY
Chapter 6 User guide
Status link
The status link is a basic link having a fixed system-defined line type style and color whilst able to display the statusof a service
To be associated to a status link a service must be configured for this purpose in Centreon it must be associatedto a category that is associated with this type of link This configuration is established in the Centreon interfaceAdministration gt Extensions gt Centreon Map tab
65 Monitoring perspectiveMERETHIS 12 AVENUE RASPAIL FR94290 GENTILLY
49
The link then displays the status of the configured service
This feature is particularly useful for modeling connectivity between two devices
The load link (unidirectional or bidirectional)
The bi-directional load link similar to the status link has fixed visual link properties
Similar to the status link it is associated with a service but instead displays metrics about the service
50MERETHIS 12 AVENUE RASPAIL FR94290 GENTILLY
Chapter 6 User guide
To be associated with a load link a service must be configured for this purpose in Centreon it must be associated witha category that is associated with this type of link This configuration is done in the Centreon interface Administrationgt Extensions gt Centreon Map tab
The load link models the rate of flow between two devices
Typically it is used to model the state and bandwidth of the network
Since version 35 the load links can be unidirectional and also the user can define what metrics to display what is thecurrent value and what is the max value
658 Warnings
When changing to a critical state an error or any other significant event Centreon Map alerts the user in two ways
bull visual feedback as a colored popup at the bottom right of the screen
bull sound event
Both alerts vary depending on the severity of the event and can occur until the reported problem is resolved
In this example there is a loss of connection between the client and the server the popup appears in red as it is importantinformation a specific sound is also played
659 Preferences
In Centreon Map many features are configurable you can customize the size of icons the colors used to indicatedifferent status etc
65 Monitoring perspectiveMERETHIS 12 AVENUE RASPAIL FR94290 GENTILLY
51
Remote access
These preferences configure various settings of the remote access The above screenshot shows the configurationscreen of the 3 default access protocols
The tab lsquoCustomrsquo configures other actions by associating a name to an executable path and arguments For thispurpose predefined variables are shown in the submenu lsquoInformationsrsquo
52MERETHIS 12 AVENUE RASPAIL FR94290 GENTILLY
Chapter 6 User guide
Drilldown
The Drilldown preferences page is used to configure the behaviour of the inherited state algorithm
The first checkbox lsquoUse simple drilldown optionsrsquo is enabled by default Unchecked it activates the advanced config-uration mode presented by the lower screen
65 Monitoring perspectiveMERETHIS 12 AVENUE RASPAIL FR94290 GENTILLY
53
In advanced mode the user can customize the rules for computing the inherited status of acknowledged or downtimeitems the order of criticality
The two following checkboxes are available in simple mode They determine the exclusion of acknowledged ordowntime resources from the algorithm
The checkbox lsquoDisplay poller-down statusrsquo this refers to a new status specific to Centreon Map This conditionoccurs when a poller is out of order All monitored elements depending on the defective poller enter poller-down state
lsquoUse soft statutes for inherited status when availablersquo lets the algorithm rely on unconfirmed states for inherited state
54MERETHIS 12 AVENUE RASPAIL FR94290 GENTILLY
Chapter 6 User guide
processing This is more efficient but less reliable
The last check box excludes the internal links of a container from the inherited state calculation
Ensuing any change it is necessary to reload the statutes of the view for it to be applied
Warning Incorrect configuration of these options can completely thwart the supervision Be careful
Graphics
This preference page allows the user to customize various visual settings
bull The style determines whether the objects displayed in screens are represented by an icon or a geometric shape
bull The police is for all on-screen text
bull The space between the icons is that used when they are placed automatically
bull blinking allows easier visualization of problematic elements
bull The unit selected is used to display load links
bull lsquoShow services in treersquo will cause services to be displayed in the lsquoExplorerrsquo Note This option can slow-down the processing as it increases the tree items by an order of magnitude
65 Monitoring perspectiveMERETHIS 12 AVENUE RASPAIL FR94290 GENTILLY
55
bull The lsquoRotate delayrsquo determines the time between each tab rotation
This preference page allows the user to apply geometric styles of differing shapes and sizes to items
This preference page allows you to change the shapes and sizes of items for the geometric style
The lower preference page allows the user to pick a geometric shape to represent a discrete state
These settings do not affect the style icon
56MERETHIS 12 AVENUE RASPAIL FR94290 GENTILLY
Chapter 6 User guide
65 Monitoring perspectiveMERETHIS 12 AVENUE RASPAIL FR94290 GENTILLY
57
With the following preferences page the user can customize how an element icon is represented for every discrete stateIn particular this involves setting the color and opacity of the surrounding halo for a given state in a given condition
Finally the color opacity and the relative size displayed depending on each status can also be changed
Warning Incorrect configuration of these options can completely thwart the supervision Be careful
58MERETHIS 12 AVENUE RASPAIL FR94290 GENTILLY
Chapter 6 User guide
Tooltip
On this preference page the tooltip can be disabled for all screens of the current view
Other options such as graph displaying and the period displayed can be set here
Finally the dimensions of the tooltip can also be defined
65 Monitoring perspectiveMERETHIS 12 AVENUE RASPAIL FR94290 GENTILLY
59
Links Templates
This preference page allows you to create link templates
A user-created template has the same properties of the link type on which it is based
Created templates are available in the palette of the view edition screen
When creating a link from the template the link automatically takes on the template-defined properties without furtheruser interaction
When a link template is changed the changes are automatically applied to all links associated with the template
However it is possible to override one or more properties of a link associated with a template Such properties are notaffected by the modification of the template
60MERETHIS 12 AVENUE RASPAIL FR94290 GENTILLY
Chapter 6 User guide
Popup
The popup preferences page addresses the properties of two different popups in Centreon Map
bull The first two forms relate to the warning popup It can be totally disabled or more finely configured to appearonly for certain events The color associated with each event can also be set individually
The lsquoPoller alertrsquo options concern the dialog that appears when a poller connection drops
The addition of the new status lsquoPoller downrsquo deprecates this alert and the above preferences allow you to disable orautomatically close this dialog
65 Monitoring perspectiveMERETHIS 12 AVENUE RASPAIL FR94290 GENTILLY
61
Sounds
Sound settings allow you to choose which sound is to be associated with each state change
62MERETHIS 12 AVENUE RASPAIL FR94290 GENTILLY
Chapter 6 User guide

The Images window is part of the resource windows in the sense that it presents objects for creating views
However it differs from other resources windows as it does not have elements monitored by Centreon These imagesare still from the server Centreon and can be managed via this interface
In addition it is the only window resource whose content can be modified via Centreon Map Indeed the user canadd images using the Centreon Map client and thus indirectly on Centreon in two different ways
bull The button lsquoAdd an image lsquo displays a dialog box for selecting an image file on the local machine
bull Dragging an image file onto an edition screen view or to the explorer window as a drop target
In both cases the new image is added to the Image window contents and to Centreon server
Centreon Map History window
This window displays the various important Centreon Map events such as logins status changes etc
Problematic elements window
The problematic elements window offers a concise view of all objects whose ldquoown statusrdquo or ldquoinherited statusrdquo is notOK
36MERETHIS 12 AVENUE RASPAIL FR94290 GENTILLY
Chapter 6 User guide
This window also allows you to sort items by columns and features a customizable search component This allows youto select the columns on which the search is performed All elements that do not match the search string are hidden
The same object can appear multiple times in this table if present in different screens This feature allows access tothe different locations of the object
Warning only resources in the current view appear in this window
Details window
The lsquoDetailsrsquo window is a dynamic the contents depend on the element associated with the window This window canbe opened by double-clicking a host object or via the context menu of most Centreon Map objects
It presents in detail the children of the selected item
This window has essentially the same search and sort functions as the ldquoproblematic elementsrdquo window
Yet it offers two additional options
bull The button ldquoInclude sub-elementsrdquo represented by little green cubes displays the full object hierarchy in theview
bull The ldquoLock Unlockrdquo button enables the object associated with this window to be changed by merely clickingon a screen or tree
( Whereas the default behavior would require a double-click or access to a context menu)
65 Monitoring perspectiveMERETHIS 12 AVENUE RASPAIL FR94290 GENTILLY
37
Logs window
The logs window displays the historical monitoring data created by the scheduler It is available via the menuitemldquoOpen logrdquo from a host or service context menu
The log entries are categorized and displayed in tabs The first of these is a flat list of all entries regardless of category
This window has the same options ldquoInclude sub-elementsrdquo and ldquoLock Unlockrdquo as the window details
Windows manager
The windows manager enables the opening and closing of context-free windows in the workspace (These are viewsand windows that are not bound to any particular selected object)
38MERETHIS 12 AVENUE RASPAIL FR94290 GENTILLY
Chapter 6 User guide
Some windows however are not context-free windows but rather contextual such are lsquoDetailsrsquo and lsquoLogsrsquo windowsThese refer to a selected object and are outside of the window managerrsquos sphere of control
When displaying the windows manager only the windows open in the workspace appear checked When the win-dows manager dialog box is validated the unchecked windows are closed the checked windows opened each at theirprevious location
656 The screen (editors)
View edition screen
The Editing Screen view is the central component of the application This is the graphical component that providesthe most thorough and precise monitoring information
Centreon Map objects are displayed as icons surrounded by a halo with one or two colors according to their own and or inherited status
The central part is the elementrsquos own status the surrounding circle being its inherited status This provides a succinctview of an objects status and that of its children
In addition it is possible to navigate through the objects on the edition screen
bull Double-click to enter an element containing children
bull Using the lsquoParentrsquo button to go back one level in the tree
Each Centreon Map object type has its own default icon and each can be assigned a custom icon such as the hostlsquodummyrsquo in the previous screenshot
This operation can be performed by the interface Centreon
65 Monitoring perspectiveMERETHIS 12 AVENUE RASPAIL FR94290 GENTILLY
39
When the mouse hovers an icon the application displays a contextual tooltip which presents all the informationavailable for this item The content of the tooltip differs depending on the selected element
(The above screenshot shows the tooltip for the host lsquoUNREACHABLErsquo)
The automatic display of tooltips can be disabled locally via a button for this purpose on the main toolbar or globallyvia the ldquoPreferencesrdquo module detailed in this manual
The Edition screen also provides a range of features
Tools are available by clicking the icon in the palette selecting a tool changes the cursor icon and the correspondingaction available on the screen
The palette accessible by administrator-slot users only is located on the right-hand side of the screen otherwise bydefault it is hidden
Action DescriptionSimple selection Allows to select any item on the screen and move it by drag dropMultiple selection Allows to select a group of elementsRectangle Ellipse Adds the corresponding shape to the screenText Adds an editable text to the screen (font size and color are customizable)Basic link Creates a simple link between two elementsStatus link Creates a status link between two elementsLoad link Creates a load link between two elementsDisconnection Deletes a link between two elementsLink template Creates a link from a predefined template
Shapes abstract individual objects into a single logical group on the screen
Since version 34 of Centreon Map shapes take on the color of the status of the most critical sub-element Thevarious options available for shapes are available by right-clicking
Relationships screen
Centreon relying on the host dependency configuration allows the scheduler to determine whether a hostis unavailable or inaccessible
As of version 35 of Centreon Map these relations can be viewed by right-clicking on a host with the action ldquoDisplayrelations in new editorrdquo
40MERETHIS 12 AVENUE RASPAIL FR94290 GENTILLY
Chapter 6 User guide
Three different representations exist
bull Radial (host-centered selection)
bull Tree (selected host is the tree-top node)
65 Monitoring perspectiveMERETHIS 12 AVENUE RASPAIL FR94290 GENTILLY
41
bull Spring (hosts are grouped into blocks - rendering may vary from one display to another)
These three rules apply
42MERETHIS 12 AVENUE RASPAIL FR94290 GENTILLY
Chapter 6 User guide
bull Only children of the selected host are displayed
bull The branches where there is no child available (ACL) are automatically dropped
bull If a host of a branch is not accessible (ACL) but its children are available only the host status is displayed
The Relationships perspective shows all host relationships irrespective of the host limitations configured for the viewTherefore there may be hosts visible in the relationships window that are not present in other Centreon Map windows
Geoagraphic screen
Since version 36 of Centreon Map elements can overlay a map using their longlat coordinates
Maps are provided by the means of a third-party mapping service MapBox
Since version 37 the Google Maps mapping service is not supporter anymore
Configure geolocation
Activation of geolocation in Centreon Map requires specific configuration in Centreon Indeed this feature relieson an external mapping service to Centreon Map It is necessary to open a user account with one of these serviceproviders
MapBox free account allows 3000 downloads for free per month Beyond this limit the use of this service costsaround a dollar per 2000 downloads (current prices on March 1st 2014)
The configuration is made on the page Centreon gt Administration gt Extensions gt Centreon Map gt Geolocation
Once the process of opening a MapBox account is finished copy the lsquodefault API access tokenrsquo present on top of theMapBox page into the field lsquoMapBox API access tokenrsquo of the configuration page
At last create a new project in the MapBox interface and copy its ID into the field lsquoMaBox Project tokenrsquo
65 Monitoring perspectiveMERETHIS 12 AVENUE RASPAIL FR94290 GENTILLY
43
Activate geolocalisation
In a standard view edition screen right click on the background open the context menu and select the action ldquoEditrdquoThe following dialog appears and allows had the map ID been configured in Centreon to activate the geographicalmode and enter the longlat coordinates
44MERETHIS 12 AVENUE RASPAIL FR94290 GENTILLY
Chapter 6 User guide
Navigate within a map
Geolocation-enabled the screen background is replaced by a map having the latlong coordinates as the center and azoom level between 1 and 21
Zoom level 1 represents the full world map each successive level focuses on half of the previous view with twice thedetail
Two user actions trigger a request to the mapping service
bull A map relocation this can be done in 2 ways either by a dragdrop of the map or by direct access to a knownlatlong being a saved position or the position of one of the elements on the map
bull change the zoom level using the main toolbar or via the mouse wheel by holding the ldquoctrlrdquo key
Viewpoints
bull The map view is defined by having a particular position and a particular zoom level We shall henceforth referto the this positionzoom pair as being a ldquoviewpointrdquo Centreon maps has an active viewpoint and a defaultviewpoint
ndash The ldquoactive viewpointrdquo determines the area displayed on the screen it is modified for every displacement orzoom change and can be saved as the default viewpoint via the toolbar this viewpoint is never synchronizedbetween clients
ndash The ldquodefault viewpointrdquo establishes the initial coordinate and zoom level view of a map This viewpoint ismaintained on the server and transmitted to other users At any moment the user can revert to the defaultviewpoint via the toolbar
Map Element Positioning Recollect that a Centreon resource can be multiply represented by dragging and droppingthe resource on the map many times
There are two manners to organise such host elements on the map
65 Monitoring perspectiveMERETHIS 12 AVENUE RASPAIL FR94290 GENTILLY
45
bull With resource-defined positions all resource map elements that ascribe to a Centreon resource will be posi-tioned at the resourcersquos coordinates
Editing the resourcesrsquos coordinates will displace all elements as one logical block
bull With element-defined positions host-mapped elements are freely placed on the map - each independent of theother
( Note that this is only possible when the hostrsquos coordinates are NOT defined )
When an object of the current map is selected in either the Explorer window or the problematic elements window thecurrent map is automatically centered to its coordinates This allows instant access to its immediate surroundings
Abstraction As map elements become ubiquitous on the screen it becomes rapidly evident that such need to beabstracted into more manageable constructs Centreon maps provides containers to logically group relatedelements and therefore filter the information from the data shielding the user from irrelevant details As wellas being map elements containers have viewpoints Each container is capable of portraying a viewpoint of themap The containers position as an element on the screen is used as a reference point for its internal viewpoint(A containerrsquos default view and element position are strongly bound concepts - updating the coordinates ofeither updates both) Typically the user will define a containerrsquos viewpoint such that all child elements bewithin scope Containers are also able to embed other containers recursively - this is a powerful paradigm forcomplexity management
[Legal disclaimer] The choice of the third party mapping service for Centreon Map is entirely at the clientrsquosdiscretion Additional costs and fees incurred by a third party service are the full responsibility of the clientMERETHIS cannot be held accountable The Centreon Map license updates and support do not includeprofessional services MapBox and Google Maps Ultimately Merethis cannot be held accountable for anyprofessional technical or financial prejudice due to a total or partial failure of the third party mapping service
The tooltips screen
46MERETHIS 12 AVENUE RASPAIL FR94290 GENTILLY
Chapter 6 User guide
The tooltip screen allows you to create a tab displaying the same content as a tooltip yet in a persistent manner
The above image depicts the service type lsquoPingrsquo as a graph showing the evolution of pings within the monitoringperspective
Depending on the element type this sort of visual representation can be made manifest by double-clicking or using acontext menu
Tabs rotation
In the former screenshot there are 10 tabs grouped into 4 zones Each zone is composed of at least one tabbed screenof which only one can be active at a time
Tab rotation revolves around the zonersquos list of tabbed screens a regular and configurable interval in order to have aglobal vision of the workspace without requiring human intervention
657 The links
The object link type is purely Centreon Map concept it is not supervised object and is only a visual help
A link can be created between any elements in an view edition screen with the exception of text objects
In addition it is possible to create multiple links between two objects They are created modified and deleted usingthe corresponding tools in the palette of the view edition screen
65 Monitoring perspectiveMERETHIS 12 AVENUE RASPAIL FR94290 GENTILLY
47
There are 3 different types of links used to emphasize different aspects
Basic link
The basic link is used to link elements of the screen without displaying additional monitoring information
These links have configurable properties
bull a type (basic status or load)
bull a name and a description
bull the linersquos width
bull a line type continuous dotted etc
bull a style direct that displays a direct line or indirect with a right angles
bull a color
48MERETHIS 12 AVENUE RASPAIL FR94290 GENTILLY
Chapter 6 User guide
Status link
The status link is a basic link having a fixed system-defined line type style and color whilst able to display the statusof a service
To be associated to a status link a service must be configured for this purpose in Centreon it must be associatedto a category that is associated with this type of link This configuration is established in the Centreon interfaceAdministration gt Extensions gt Centreon Map tab
65 Monitoring perspectiveMERETHIS 12 AVENUE RASPAIL FR94290 GENTILLY
49
The link then displays the status of the configured service
This feature is particularly useful for modeling connectivity between two devices
The load link (unidirectional or bidirectional)
The bi-directional load link similar to the status link has fixed visual link properties
Similar to the status link it is associated with a service but instead displays metrics about the service
50MERETHIS 12 AVENUE RASPAIL FR94290 GENTILLY
Chapter 6 User guide
To be associated with a load link a service must be configured for this purpose in Centreon it must be associated witha category that is associated with this type of link This configuration is done in the Centreon interface Administrationgt Extensions gt Centreon Map tab
The load link models the rate of flow between two devices
Typically it is used to model the state and bandwidth of the network
Since version 35 the load links can be unidirectional and also the user can define what metrics to display what is thecurrent value and what is the max value
658 Warnings
When changing to a critical state an error or any other significant event Centreon Map alerts the user in two ways
bull visual feedback as a colored popup at the bottom right of the screen
bull sound event
Both alerts vary depending on the severity of the event and can occur until the reported problem is resolved
In this example there is a loss of connection between the client and the server the popup appears in red as it is importantinformation a specific sound is also played
659 Preferences
In Centreon Map many features are configurable you can customize the size of icons the colors used to indicatedifferent status etc
65 Monitoring perspectiveMERETHIS 12 AVENUE RASPAIL FR94290 GENTILLY
51
Remote access
These preferences configure various settings of the remote access The above screenshot shows the configurationscreen of the 3 default access protocols
The tab lsquoCustomrsquo configures other actions by associating a name to an executable path and arguments For thispurpose predefined variables are shown in the submenu lsquoInformationsrsquo
52MERETHIS 12 AVENUE RASPAIL FR94290 GENTILLY
Chapter 6 User guide
Drilldown
The Drilldown preferences page is used to configure the behaviour of the inherited state algorithm
The first checkbox lsquoUse simple drilldown optionsrsquo is enabled by default Unchecked it activates the advanced config-uration mode presented by the lower screen
65 Monitoring perspectiveMERETHIS 12 AVENUE RASPAIL FR94290 GENTILLY
53
In advanced mode the user can customize the rules for computing the inherited status of acknowledged or downtimeitems the order of criticality
The two following checkboxes are available in simple mode They determine the exclusion of acknowledged ordowntime resources from the algorithm
The checkbox lsquoDisplay poller-down statusrsquo this refers to a new status specific to Centreon Map This conditionoccurs when a poller is out of order All monitored elements depending on the defective poller enter poller-down state
lsquoUse soft statutes for inherited status when availablersquo lets the algorithm rely on unconfirmed states for inherited state
54MERETHIS 12 AVENUE RASPAIL FR94290 GENTILLY
Chapter 6 User guide
processing This is more efficient but less reliable
The last check box excludes the internal links of a container from the inherited state calculation
Ensuing any change it is necessary to reload the statutes of the view for it to be applied
Warning Incorrect configuration of these options can completely thwart the supervision Be careful
Graphics
This preference page allows the user to customize various visual settings
bull The style determines whether the objects displayed in screens are represented by an icon or a geometric shape
bull The police is for all on-screen text
bull The space between the icons is that used when they are placed automatically
bull blinking allows easier visualization of problematic elements
bull The unit selected is used to display load links
bull lsquoShow services in treersquo will cause services to be displayed in the lsquoExplorerrsquo Note This option can slow-down the processing as it increases the tree items by an order of magnitude
65 Monitoring perspectiveMERETHIS 12 AVENUE RASPAIL FR94290 GENTILLY
55
bull The lsquoRotate delayrsquo determines the time between each tab rotation
This preference page allows the user to apply geometric styles of differing shapes and sizes to items
This preference page allows you to change the shapes and sizes of items for the geometric style
The lower preference page allows the user to pick a geometric shape to represent a discrete state
These settings do not affect the style icon
56MERETHIS 12 AVENUE RASPAIL FR94290 GENTILLY
Chapter 6 User guide
65 Monitoring perspectiveMERETHIS 12 AVENUE RASPAIL FR94290 GENTILLY
57
With the following preferences page the user can customize how an element icon is represented for every discrete stateIn particular this involves setting the color and opacity of the surrounding halo for a given state in a given condition
Finally the color opacity and the relative size displayed depending on each status can also be changed
Warning Incorrect configuration of these options can completely thwart the supervision Be careful
58MERETHIS 12 AVENUE RASPAIL FR94290 GENTILLY
Chapter 6 User guide
Tooltip
On this preference page the tooltip can be disabled for all screens of the current view
Other options such as graph displaying and the period displayed can be set here
Finally the dimensions of the tooltip can also be defined
65 Monitoring perspectiveMERETHIS 12 AVENUE RASPAIL FR94290 GENTILLY
59
Links Templates
This preference page allows you to create link templates
A user-created template has the same properties of the link type on which it is based
Created templates are available in the palette of the view edition screen
When creating a link from the template the link automatically takes on the template-defined properties without furtheruser interaction
When a link template is changed the changes are automatically applied to all links associated with the template
However it is possible to override one or more properties of a link associated with a template Such properties are notaffected by the modification of the template
60MERETHIS 12 AVENUE RASPAIL FR94290 GENTILLY
Chapter 6 User guide
Popup
The popup preferences page addresses the properties of two different popups in Centreon Map
bull The first two forms relate to the warning popup It can be totally disabled or more finely configured to appearonly for certain events The color associated with each event can also be set individually
The lsquoPoller alertrsquo options concern the dialog that appears when a poller connection drops
The addition of the new status lsquoPoller downrsquo deprecates this alert and the above preferences allow you to disable orautomatically close this dialog
65 Monitoring perspectiveMERETHIS 12 AVENUE RASPAIL FR94290 GENTILLY
61
Sounds
Sound settings allow you to choose which sound is to be associated with each state change
62MERETHIS 12 AVENUE RASPAIL FR94290 GENTILLY
Chapter 6 User guide

This window also allows you to sort items by columns and features a customizable search component This allows youto select the columns on which the search is performed All elements that do not match the search string are hidden
The same object can appear multiple times in this table if present in different screens This feature allows access tothe different locations of the object
Warning only resources in the current view appear in this window
Details window
The lsquoDetailsrsquo window is a dynamic the contents depend on the element associated with the window This window canbe opened by double-clicking a host object or via the context menu of most Centreon Map objects
It presents in detail the children of the selected item
This window has essentially the same search and sort functions as the ldquoproblematic elementsrdquo window
Yet it offers two additional options
bull The button ldquoInclude sub-elementsrdquo represented by little green cubes displays the full object hierarchy in theview
bull The ldquoLock Unlockrdquo button enables the object associated with this window to be changed by merely clickingon a screen or tree
( Whereas the default behavior would require a double-click or access to a context menu)
65 Monitoring perspectiveMERETHIS 12 AVENUE RASPAIL FR94290 GENTILLY
37
Logs window
The logs window displays the historical monitoring data created by the scheduler It is available via the menuitemldquoOpen logrdquo from a host or service context menu
The log entries are categorized and displayed in tabs The first of these is a flat list of all entries regardless of category
This window has the same options ldquoInclude sub-elementsrdquo and ldquoLock Unlockrdquo as the window details
Windows manager
The windows manager enables the opening and closing of context-free windows in the workspace (These are viewsand windows that are not bound to any particular selected object)
38MERETHIS 12 AVENUE RASPAIL FR94290 GENTILLY
Chapter 6 User guide
Some windows however are not context-free windows but rather contextual such are lsquoDetailsrsquo and lsquoLogsrsquo windowsThese refer to a selected object and are outside of the window managerrsquos sphere of control
When displaying the windows manager only the windows open in the workspace appear checked When the win-dows manager dialog box is validated the unchecked windows are closed the checked windows opened each at theirprevious location
656 The screen (editors)
View edition screen
The Editing Screen view is the central component of the application This is the graphical component that providesthe most thorough and precise monitoring information
Centreon Map objects are displayed as icons surrounded by a halo with one or two colors according to their own and or inherited status
The central part is the elementrsquos own status the surrounding circle being its inherited status This provides a succinctview of an objects status and that of its children
In addition it is possible to navigate through the objects on the edition screen
bull Double-click to enter an element containing children
bull Using the lsquoParentrsquo button to go back one level in the tree
Each Centreon Map object type has its own default icon and each can be assigned a custom icon such as the hostlsquodummyrsquo in the previous screenshot
This operation can be performed by the interface Centreon
65 Monitoring perspectiveMERETHIS 12 AVENUE RASPAIL FR94290 GENTILLY
39
When the mouse hovers an icon the application displays a contextual tooltip which presents all the informationavailable for this item The content of the tooltip differs depending on the selected element
(The above screenshot shows the tooltip for the host lsquoUNREACHABLErsquo)
The automatic display of tooltips can be disabled locally via a button for this purpose on the main toolbar or globallyvia the ldquoPreferencesrdquo module detailed in this manual
The Edition screen also provides a range of features
Tools are available by clicking the icon in the palette selecting a tool changes the cursor icon and the correspondingaction available on the screen
The palette accessible by administrator-slot users only is located on the right-hand side of the screen otherwise bydefault it is hidden
Action DescriptionSimple selection Allows to select any item on the screen and move it by drag dropMultiple selection Allows to select a group of elementsRectangle Ellipse Adds the corresponding shape to the screenText Adds an editable text to the screen (font size and color are customizable)Basic link Creates a simple link between two elementsStatus link Creates a status link between two elementsLoad link Creates a load link between two elementsDisconnection Deletes a link between two elementsLink template Creates a link from a predefined template
Shapes abstract individual objects into a single logical group on the screen
Since version 34 of Centreon Map shapes take on the color of the status of the most critical sub-element Thevarious options available for shapes are available by right-clicking
Relationships screen
Centreon relying on the host dependency configuration allows the scheduler to determine whether a hostis unavailable or inaccessible
As of version 35 of Centreon Map these relations can be viewed by right-clicking on a host with the action ldquoDisplayrelations in new editorrdquo
40MERETHIS 12 AVENUE RASPAIL FR94290 GENTILLY
Chapter 6 User guide
Three different representations exist
bull Radial (host-centered selection)
bull Tree (selected host is the tree-top node)
65 Monitoring perspectiveMERETHIS 12 AVENUE RASPAIL FR94290 GENTILLY
41
bull Spring (hosts are grouped into blocks - rendering may vary from one display to another)
These three rules apply
42MERETHIS 12 AVENUE RASPAIL FR94290 GENTILLY
Chapter 6 User guide
bull Only children of the selected host are displayed
bull The branches where there is no child available (ACL) are automatically dropped
bull If a host of a branch is not accessible (ACL) but its children are available only the host status is displayed
The Relationships perspective shows all host relationships irrespective of the host limitations configured for the viewTherefore there may be hosts visible in the relationships window that are not present in other Centreon Map windows
Geoagraphic screen
Since version 36 of Centreon Map elements can overlay a map using their longlat coordinates
Maps are provided by the means of a third-party mapping service MapBox
Since version 37 the Google Maps mapping service is not supporter anymore
Configure geolocation
Activation of geolocation in Centreon Map requires specific configuration in Centreon Indeed this feature relieson an external mapping service to Centreon Map It is necessary to open a user account with one of these serviceproviders
MapBox free account allows 3000 downloads for free per month Beyond this limit the use of this service costsaround a dollar per 2000 downloads (current prices on March 1st 2014)
The configuration is made on the page Centreon gt Administration gt Extensions gt Centreon Map gt Geolocation
Once the process of opening a MapBox account is finished copy the lsquodefault API access tokenrsquo present on top of theMapBox page into the field lsquoMapBox API access tokenrsquo of the configuration page
At last create a new project in the MapBox interface and copy its ID into the field lsquoMaBox Project tokenrsquo
65 Monitoring perspectiveMERETHIS 12 AVENUE RASPAIL FR94290 GENTILLY
43
Activate geolocalisation
In a standard view edition screen right click on the background open the context menu and select the action ldquoEditrdquoThe following dialog appears and allows had the map ID been configured in Centreon to activate the geographicalmode and enter the longlat coordinates
44MERETHIS 12 AVENUE RASPAIL FR94290 GENTILLY
Chapter 6 User guide
Navigate within a map
Geolocation-enabled the screen background is replaced by a map having the latlong coordinates as the center and azoom level between 1 and 21
Zoom level 1 represents the full world map each successive level focuses on half of the previous view with twice thedetail
Two user actions trigger a request to the mapping service
bull A map relocation this can be done in 2 ways either by a dragdrop of the map or by direct access to a knownlatlong being a saved position or the position of one of the elements on the map
bull change the zoom level using the main toolbar or via the mouse wheel by holding the ldquoctrlrdquo key
Viewpoints
bull The map view is defined by having a particular position and a particular zoom level We shall henceforth referto the this positionzoom pair as being a ldquoviewpointrdquo Centreon maps has an active viewpoint and a defaultviewpoint
ndash The ldquoactive viewpointrdquo determines the area displayed on the screen it is modified for every displacement orzoom change and can be saved as the default viewpoint via the toolbar this viewpoint is never synchronizedbetween clients
ndash The ldquodefault viewpointrdquo establishes the initial coordinate and zoom level view of a map This viewpoint ismaintained on the server and transmitted to other users At any moment the user can revert to the defaultviewpoint via the toolbar
Map Element Positioning Recollect that a Centreon resource can be multiply represented by dragging and droppingthe resource on the map many times
There are two manners to organise such host elements on the map
65 Monitoring perspectiveMERETHIS 12 AVENUE RASPAIL FR94290 GENTILLY
45
bull With resource-defined positions all resource map elements that ascribe to a Centreon resource will be posi-tioned at the resourcersquos coordinates
Editing the resourcesrsquos coordinates will displace all elements as one logical block
bull With element-defined positions host-mapped elements are freely placed on the map - each independent of theother
( Note that this is only possible when the hostrsquos coordinates are NOT defined )
When an object of the current map is selected in either the Explorer window or the problematic elements window thecurrent map is automatically centered to its coordinates This allows instant access to its immediate surroundings
Abstraction As map elements become ubiquitous on the screen it becomes rapidly evident that such need to beabstracted into more manageable constructs Centreon maps provides containers to logically group relatedelements and therefore filter the information from the data shielding the user from irrelevant details As wellas being map elements containers have viewpoints Each container is capable of portraying a viewpoint of themap The containers position as an element on the screen is used as a reference point for its internal viewpoint(A containerrsquos default view and element position are strongly bound concepts - updating the coordinates ofeither updates both) Typically the user will define a containerrsquos viewpoint such that all child elements bewithin scope Containers are also able to embed other containers recursively - this is a powerful paradigm forcomplexity management
[Legal disclaimer] The choice of the third party mapping service for Centreon Map is entirely at the clientrsquosdiscretion Additional costs and fees incurred by a third party service are the full responsibility of the clientMERETHIS cannot be held accountable The Centreon Map license updates and support do not includeprofessional services MapBox and Google Maps Ultimately Merethis cannot be held accountable for anyprofessional technical or financial prejudice due to a total or partial failure of the third party mapping service
The tooltips screen
46MERETHIS 12 AVENUE RASPAIL FR94290 GENTILLY
Chapter 6 User guide
The tooltip screen allows you to create a tab displaying the same content as a tooltip yet in a persistent manner
The above image depicts the service type lsquoPingrsquo as a graph showing the evolution of pings within the monitoringperspective
Depending on the element type this sort of visual representation can be made manifest by double-clicking or using acontext menu
Tabs rotation
In the former screenshot there are 10 tabs grouped into 4 zones Each zone is composed of at least one tabbed screenof which only one can be active at a time
Tab rotation revolves around the zonersquos list of tabbed screens a regular and configurable interval in order to have aglobal vision of the workspace without requiring human intervention
657 The links
The object link type is purely Centreon Map concept it is not supervised object and is only a visual help
A link can be created between any elements in an view edition screen with the exception of text objects
In addition it is possible to create multiple links between two objects They are created modified and deleted usingthe corresponding tools in the palette of the view edition screen
65 Monitoring perspectiveMERETHIS 12 AVENUE RASPAIL FR94290 GENTILLY
47
There are 3 different types of links used to emphasize different aspects
Basic link
The basic link is used to link elements of the screen without displaying additional monitoring information
These links have configurable properties
bull a type (basic status or load)
bull a name and a description
bull the linersquos width
bull a line type continuous dotted etc
bull a style direct that displays a direct line or indirect with a right angles
bull a color
48MERETHIS 12 AVENUE RASPAIL FR94290 GENTILLY
Chapter 6 User guide
Status link
The status link is a basic link having a fixed system-defined line type style and color whilst able to display the statusof a service
To be associated to a status link a service must be configured for this purpose in Centreon it must be associatedto a category that is associated with this type of link This configuration is established in the Centreon interfaceAdministration gt Extensions gt Centreon Map tab
65 Monitoring perspectiveMERETHIS 12 AVENUE RASPAIL FR94290 GENTILLY
49
The link then displays the status of the configured service
This feature is particularly useful for modeling connectivity between two devices
The load link (unidirectional or bidirectional)
The bi-directional load link similar to the status link has fixed visual link properties
Similar to the status link it is associated with a service but instead displays metrics about the service
50MERETHIS 12 AVENUE RASPAIL FR94290 GENTILLY
Chapter 6 User guide
To be associated with a load link a service must be configured for this purpose in Centreon it must be associated witha category that is associated with this type of link This configuration is done in the Centreon interface Administrationgt Extensions gt Centreon Map tab
The load link models the rate of flow between two devices
Typically it is used to model the state and bandwidth of the network
Since version 35 the load links can be unidirectional and also the user can define what metrics to display what is thecurrent value and what is the max value
658 Warnings
When changing to a critical state an error or any other significant event Centreon Map alerts the user in two ways
bull visual feedback as a colored popup at the bottom right of the screen
bull sound event
Both alerts vary depending on the severity of the event and can occur until the reported problem is resolved
In this example there is a loss of connection between the client and the server the popup appears in red as it is importantinformation a specific sound is also played
659 Preferences
In Centreon Map many features are configurable you can customize the size of icons the colors used to indicatedifferent status etc
65 Monitoring perspectiveMERETHIS 12 AVENUE RASPAIL FR94290 GENTILLY
51
Remote access
These preferences configure various settings of the remote access The above screenshot shows the configurationscreen of the 3 default access protocols
The tab lsquoCustomrsquo configures other actions by associating a name to an executable path and arguments For thispurpose predefined variables are shown in the submenu lsquoInformationsrsquo
52MERETHIS 12 AVENUE RASPAIL FR94290 GENTILLY
Chapter 6 User guide
Drilldown
The Drilldown preferences page is used to configure the behaviour of the inherited state algorithm
The first checkbox lsquoUse simple drilldown optionsrsquo is enabled by default Unchecked it activates the advanced config-uration mode presented by the lower screen
65 Monitoring perspectiveMERETHIS 12 AVENUE RASPAIL FR94290 GENTILLY
53
In advanced mode the user can customize the rules for computing the inherited status of acknowledged or downtimeitems the order of criticality
The two following checkboxes are available in simple mode They determine the exclusion of acknowledged ordowntime resources from the algorithm
The checkbox lsquoDisplay poller-down statusrsquo this refers to a new status specific to Centreon Map This conditionoccurs when a poller is out of order All monitored elements depending on the defective poller enter poller-down state
lsquoUse soft statutes for inherited status when availablersquo lets the algorithm rely on unconfirmed states for inherited state
54MERETHIS 12 AVENUE RASPAIL FR94290 GENTILLY
Chapter 6 User guide
processing This is more efficient but less reliable
The last check box excludes the internal links of a container from the inherited state calculation
Ensuing any change it is necessary to reload the statutes of the view for it to be applied
Warning Incorrect configuration of these options can completely thwart the supervision Be careful
Graphics
This preference page allows the user to customize various visual settings
bull The style determines whether the objects displayed in screens are represented by an icon or a geometric shape
bull The police is for all on-screen text
bull The space between the icons is that used when they are placed automatically
bull blinking allows easier visualization of problematic elements
bull The unit selected is used to display load links
bull lsquoShow services in treersquo will cause services to be displayed in the lsquoExplorerrsquo Note This option can slow-down the processing as it increases the tree items by an order of magnitude
65 Monitoring perspectiveMERETHIS 12 AVENUE RASPAIL FR94290 GENTILLY
55
bull The lsquoRotate delayrsquo determines the time between each tab rotation
This preference page allows the user to apply geometric styles of differing shapes and sizes to items
This preference page allows you to change the shapes and sizes of items for the geometric style
The lower preference page allows the user to pick a geometric shape to represent a discrete state
These settings do not affect the style icon
56MERETHIS 12 AVENUE RASPAIL FR94290 GENTILLY
Chapter 6 User guide
65 Monitoring perspectiveMERETHIS 12 AVENUE RASPAIL FR94290 GENTILLY
57
With the following preferences page the user can customize how an element icon is represented for every discrete stateIn particular this involves setting the color and opacity of the surrounding halo for a given state in a given condition
Finally the color opacity and the relative size displayed depending on each status can also be changed
Warning Incorrect configuration of these options can completely thwart the supervision Be careful
58MERETHIS 12 AVENUE RASPAIL FR94290 GENTILLY
Chapter 6 User guide
Tooltip
On this preference page the tooltip can be disabled for all screens of the current view
Other options such as graph displaying and the period displayed can be set here
Finally the dimensions of the tooltip can also be defined
65 Monitoring perspectiveMERETHIS 12 AVENUE RASPAIL FR94290 GENTILLY
59
Links Templates
This preference page allows you to create link templates
A user-created template has the same properties of the link type on which it is based
Created templates are available in the palette of the view edition screen
When creating a link from the template the link automatically takes on the template-defined properties without furtheruser interaction
When a link template is changed the changes are automatically applied to all links associated with the template
However it is possible to override one or more properties of a link associated with a template Such properties are notaffected by the modification of the template
60MERETHIS 12 AVENUE RASPAIL FR94290 GENTILLY
Chapter 6 User guide
Popup
The popup preferences page addresses the properties of two different popups in Centreon Map
bull The first two forms relate to the warning popup It can be totally disabled or more finely configured to appearonly for certain events The color associated with each event can also be set individually
The lsquoPoller alertrsquo options concern the dialog that appears when a poller connection drops
The addition of the new status lsquoPoller downrsquo deprecates this alert and the above preferences allow you to disable orautomatically close this dialog
65 Monitoring perspectiveMERETHIS 12 AVENUE RASPAIL FR94290 GENTILLY
61
Sounds
Sound settings allow you to choose which sound is to be associated with each state change
62MERETHIS 12 AVENUE RASPAIL FR94290 GENTILLY
Chapter 6 User guide

Logs window
The logs window displays the historical monitoring data created by the scheduler It is available via the menuitemldquoOpen logrdquo from a host or service context menu
The log entries are categorized and displayed in tabs The first of these is a flat list of all entries regardless of category
This window has the same options ldquoInclude sub-elementsrdquo and ldquoLock Unlockrdquo as the window details
Windows manager
The windows manager enables the opening and closing of context-free windows in the workspace (These are viewsand windows that are not bound to any particular selected object)
38MERETHIS 12 AVENUE RASPAIL FR94290 GENTILLY
Chapter 6 User guide
Some windows however are not context-free windows but rather contextual such are lsquoDetailsrsquo and lsquoLogsrsquo windowsThese refer to a selected object and are outside of the window managerrsquos sphere of control
When displaying the windows manager only the windows open in the workspace appear checked When the win-dows manager dialog box is validated the unchecked windows are closed the checked windows opened each at theirprevious location
656 The screen (editors)
View edition screen
The Editing Screen view is the central component of the application This is the graphical component that providesthe most thorough and precise monitoring information
Centreon Map objects are displayed as icons surrounded by a halo with one or two colors according to their own and or inherited status
The central part is the elementrsquos own status the surrounding circle being its inherited status This provides a succinctview of an objects status and that of its children
In addition it is possible to navigate through the objects on the edition screen
bull Double-click to enter an element containing children
bull Using the lsquoParentrsquo button to go back one level in the tree
Each Centreon Map object type has its own default icon and each can be assigned a custom icon such as the hostlsquodummyrsquo in the previous screenshot
This operation can be performed by the interface Centreon
65 Monitoring perspectiveMERETHIS 12 AVENUE RASPAIL FR94290 GENTILLY
39
When the mouse hovers an icon the application displays a contextual tooltip which presents all the informationavailable for this item The content of the tooltip differs depending on the selected element
(The above screenshot shows the tooltip for the host lsquoUNREACHABLErsquo)
The automatic display of tooltips can be disabled locally via a button for this purpose on the main toolbar or globallyvia the ldquoPreferencesrdquo module detailed in this manual
The Edition screen also provides a range of features
Tools are available by clicking the icon in the palette selecting a tool changes the cursor icon and the correspondingaction available on the screen
The palette accessible by administrator-slot users only is located on the right-hand side of the screen otherwise bydefault it is hidden
Action DescriptionSimple selection Allows to select any item on the screen and move it by drag dropMultiple selection Allows to select a group of elementsRectangle Ellipse Adds the corresponding shape to the screenText Adds an editable text to the screen (font size and color are customizable)Basic link Creates a simple link between two elementsStatus link Creates a status link between two elementsLoad link Creates a load link between two elementsDisconnection Deletes a link between two elementsLink template Creates a link from a predefined template
Shapes abstract individual objects into a single logical group on the screen
Since version 34 of Centreon Map shapes take on the color of the status of the most critical sub-element Thevarious options available for shapes are available by right-clicking
Relationships screen
Centreon relying on the host dependency configuration allows the scheduler to determine whether a hostis unavailable or inaccessible
As of version 35 of Centreon Map these relations can be viewed by right-clicking on a host with the action ldquoDisplayrelations in new editorrdquo
40MERETHIS 12 AVENUE RASPAIL FR94290 GENTILLY
Chapter 6 User guide
Three different representations exist
bull Radial (host-centered selection)
bull Tree (selected host is the tree-top node)
65 Monitoring perspectiveMERETHIS 12 AVENUE RASPAIL FR94290 GENTILLY
41
bull Spring (hosts are grouped into blocks - rendering may vary from one display to another)
These three rules apply
42MERETHIS 12 AVENUE RASPAIL FR94290 GENTILLY
Chapter 6 User guide
bull Only children of the selected host are displayed
bull The branches where there is no child available (ACL) are automatically dropped
bull If a host of a branch is not accessible (ACL) but its children are available only the host status is displayed
The Relationships perspective shows all host relationships irrespective of the host limitations configured for the viewTherefore there may be hosts visible in the relationships window that are not present in other Centreon Map windows
Geoagraphic screen
Since version 36 of Centreon Map elements can overlay a map using their longlat coordinates
Maps are provided by the means of a third-party mapping service MapBox
Since version 37 the Google Maps mapping service is not supporter anymore
Configure geolocation
Activation of geolocation in Centreon Map requires specific configuration in Centreon Indeed this feature relieson an external mapping service to Centreon Map It is necessary to open a user account with one of these serviceproviders
MapBox free account allows 3000 downloads for free per month Beyond this limit the use of this service costsaround a dollar per 2000 downloads (current prices on March 1st 2014)
The configuration is made on the page Centreon gt Administration gt Extensions gt Centreon Map gt Geolocation
Once the process of opening a MapBox account is finished copy the lsquodefault API access tokenrsquo present on top of theMapBox page into the field lsquoMapBox API access tokenrsquo of the configuration page
At last create a new project in the MapBox interface and copy its ID into the field lsquoMaBox Project tokenrsquo
65 Monitoring perspectiveMERETHIS 12 AVENUE RASPAIL FR94290 GENTILLY
43
Activate geolocalisation
In a standard view edition screen right click on the background open the context menu and select the action ldquoEditrdquoThe following dialog appears and allows had the map ID been configured in Centreon to activate the geographicalmode and enter the longlat coordinates
44MERETHIS 12 AVENUE RASPAIL FR94290 GENTILLY
Chapter 6 User guide
Navigate within a map
Geolocation-enabled the screen background is replaced by a map having the latlong coordinates as the center and azoom level between 1 and 21
Zoom level 1 represents the full world map each successive level focuses on half of the previous view with twice thedetail
Two user actions trigger a request to the mapping service
bull A map relocation this can be done in 2 ways either by a dragdrop of the map or by direct access to a knownlatlong being a saved position or the position of one of the elements on the map
bull change the zoom level using the main toolbar or via the mouse wheel by holding the ldquoctrlrdquo key
Viewpoints
bull The map view is defined by having a particular position and a particular zoom level We shall henceforth referto the this positionzoom pair as being a ldquoviewpointrdquo Centreon maps has an active viewpoint and a defaultviewpoint
ndash The ldquoactive viewpointrdquo determines the area displayed on the screen it is modified for every displacement orzoom change and can be saved as the default viewpoint via the toolbar this viewpoint is never synchronizedbetween clients
ndash The ldquodefault viewpointrdquo establishes the initial coordinate and zoom level view of a map This viewpoint ismaintained on the server and transmitted to other users At any moment the user can revert to the defaultviewpoint via the toolbar
Map Element Positioning Recollect that a Centreon resource can be multiply represented by dragging and droppingthe resource on the map many times
There are two manners to organise such host elements on the map
65 Monitoring perspectiveMERETHIS 12 AVENUE RASPAIL FR94290 GENTILLY
45
bull With resource-defined positions all resource map elements that ascribe to a Centreon resource will be posi-tioned at the resourcersquos coordinates
Editing the resourcesrsquos coordinates will displace all elements as one logical block
bull With element-defined positions host-mapped elements are freely placed on the map - each independent of theother
( Note that this is only possible when the hostrsquos coordinates are NOT defined )
When an object of the current map is selected in either the Explorer window or the problematic elements window thecurrent map is automatically centered to its coordinates This allows instant access to its immediate surroundings
Abstraction As map elements become ubiquitous on the screen it becomes rapidly evident that such need to beabstracted into more manageable constructs Centreon maps provides containers to logically group relatedelements and therefore filter the information from the data shielding the user from irrelevant details As wellas being map elements containers have viewpoints Each container is capable of portraying a viewpoint of themap The containers position as an element on the screen is used as a reference point for its internal viewpoint(A containerrsquos default view and element position are strongly bound concepts - updating the coordinates ofeither updates both) Typically the user will define a containerrsquos viewpoint such that all child elements bewithin scope Containers are also able to embed other containers recursively - this is a powerful paradigm forcomplexity management
[Legal disclaimer] The choice of the third party mapping service for Centreon Map is entirely at the clientrsquosdiscretion Additional costs and fees incurred by a third party service are the full responsibility of the clientMERETHIS cannot be held accountable The Centreon Map license updates and support do not includeprofessional services MapBox and Google Maps Ultimately Merethis cannot be held accountable for anyprofessional technical or financial prejudice due to a total or partial failure of the third party mapping service
The tooltips screen
46MERETHIS 12 AVENUE RASPAIL FR94290 GENTILLY
Chapter 6 User guide
The tooltip screen allows you to create a tab displaying the same content as a tooltip yet in a persistent manner
The above image depicts the service type lsquoPingrsquo as a graph showing the evolution of pings within the monitoringperspective
Depending on the element type this sort of visual representation can be made manifest by double-clicking or using acontext menu
Tabs rotation
In the former screenshot there are 10 tabs grouped into 4 zones Each zone is composed of at least one tabbed screenof which only one can be active at a time
Tab rotation revolves around the zonersquos list of tabbed screens a regular and configurable interval in order to have aglobal vision of the workspace without requiring human intervention
657 The links
The object link type is purely Centreon Map concept it is not supervised object and is only a visual help
A link can be created between any elements in an view edition screen with the exception of text objects
In addition it is possible to create multiple links between two objects They are created modified and deleted usingthe corresponding tools in the palette of the view edition screen
65 Monitoring perspectiveMERETHIS 12 AVENUE RASPAIL FR94290 GENTILLY
47
There are 3 different types of links used to emphasize different aspects
Basic link
The basic link is used to link elements of the screen without displaying additional monitoring information
These links have configurable properties
bull a type (basic status or load)
bull a name and a description
bull the linersquos width
bull a line type continuous dotted etc
bull a style direct that displays a direct line or indirect with a right angles
bull a color
48MERETHIS 12 AVENUE RASPAIL FR94290 GENTILLY
Chapter 6 User guide
Status link
The status link is a basic link having a fixed system-defined line type style and color whilst able to display the statusof a service
To be associated to a status link a service must be configured for this purpose in Centreon it must be associatedto a category that is associated with this type of link This configuration is established in the Centreon interfaceAdministration gt Extensions gt Centreon Map tab
65 Monitoring perspectiveMERETHIS 12 AVENUE RASPAIL FR94290 GENTILLY
49
The link then displays the status of the configured service
This feature is particularly useful for modeling connectivity between two devices
The load link (unidirectional or bidirectional)
The bi-directional load link similar to the status link has fixed visual link properties
Similar to the status link it is associated with a service but instead displays metrics about the service
50MERETHIS 12 AVENUE RASPAIL FR94290 GENTILLY
Chapter 6 User guide
To be associated with a load link a service must be configured for this purpose in Centreon it must be associated witha category that is associated with this type of link This configuration is done in the Centreon interface Administrationgt Extensions gt Centreon Map tab
The load link models the rate of flow between two devices
Typically it is used to model the state and bandwidth of the network
Since version 35 the load links can be unidirectional and also the user can define what metrics to display what is thecurrent value and what is the max value
658 Warnings
When changing to a critical state an error or any other significant event Centreon Map alerts the user in two ways
bull visual feedback as a colored popup at the bottom right of the screen
bull sound event
Both alerts vary depending on the severity of the event and can occur until the reported problem is resolved
In this example there is a loss of connection between the client and the server the popup appears in red as it is importantinformation a specific sound is also played
659 Preferences
In Centreon Map many features are configurable you can customize the size of icons the colors used to indicatedifferent status etc
65 Monitoring perspectiveMERETHIS 12 AVENUE RASPAIL FR94290 GENTILLY
51
Remote access
These preferences configure various settings of the remote access The above screenshot shows the configurationscreen of the 3 default access protocols
The tab lsquoCustomrsquo configures other actions by associating a name to an executable path and arguments For thispurpose predefined variables are shown in the submenu lsquoInformationsrsquo
52MERETHIS 12 AVENUE RASPAIL FR94290 GENTILLY
Chapter 6 User guide
Drilldown
The Drilldown preferences page is used to configure the behaviour of the inherited state algorithm
The first checkbox lsquoUse simple drilldown optionsrsquo is enabled by default Unchecked it activates the advanced config-uration mode presented by the lower screen
65 Monitoring perspectiveMERETHIS 12 AVENUE RASPAIL FR94290 GENTILLY
53
In advanced mode the user can customize the rules for computing the inherited status of acknowledged or downtimeitems the order of criticality
The two following checkboxes are available in simple mode They determine the exclusion of acknowledged ordowntime resources from the algorithm
The checkbox lsquoDisplay poller-down statusrsquo this refers to a new status specific to Centreon Map This conditionoccurs when a poller is out of order All monitored elements depending on the defective poller enter poller-down state
lsquoUse soft statutes for inherited status when availablersquo lets the algorithm rely on unconfirmed states for inherited state
54MERETHIS 12 AVENUE RASPAIL FR94290 GENTILLY
Chapter 6 User guide
processing This is more efficient but less reliable
The last check box excludes the internal links of a container from the inherited state calculation
Ensuing any change it is necessary to reload the statutes of the view for it to be applied
Warning Incorrect configuration of these options can completely thwart the supervision Be careful
Graphics
This preference page allows the user to customize various visual settings
bull The style determines whether the objects displayed in screens are represented by an icon or a geometric shape
bull The police is for all on-screen text
bull The space between the icons is that used when they are placed automatically
bull blinking allows easier visualization of problematic elements
bull The unit selected is used to display load links
bull lsquoShow services in treersquo will cause services to be displayed in the lsquoExplorerrsquo Note This option can slow-down the processing as it increases the tree items by an order of magnitude
65 Monitoring perspectiveMERETHIS 12 AVENUE RASPAIL FR94290 GENTILLY
55
bull The lsquoRotate delayrsquo determines the time between each tab rotation
This preference page allows the user to apply geometric styles of differing shapes and sizes to items
This preference page allows you to change the shapes and sizes of items for the geometric style
The lower preference page allows the user to pick a geometric shape to represent a discrete state
These settings do not affect the style icon
56MERETHIS 12 AVENUE RASPAIL FR94290 GENTILLY
Chapter 6 User guide
65 Monitoring perspectiveMERETHIS 12 AVENUE RASPAIL FR94290 GENTILLY
57
With the following preferences page the user can customize how an element icon is represented for every discrete stateIn particular this involves setting the color and opacity of the surrounding halo for a given state in a given condition
Finally the color opacity and the relative size displayed depending on each status can also be changed
Warning Incorrect configuration of these options can completely thwart the supervision Be careful
58MERETHIS 12 AVENUE RASPAIL FR94290 GENTILLY
Chapter 6 User guide
Tooltip
On this preference page the tooltip can be disabled for all screens of the current view
Other options such as graph displaying and the period displayed can be set here
Finally the dimensions of the tooltip can also be defined
65 Monitoring perspectiveMERETHIS 12 AVENUE RASPAIL FR94290 GENTILLY
59
Links Templates
This preference page allows you to create link templates
A user-created template has the same properties of the link type on which it is based
Created templates are available in the palette of the view edition screen
When creating a link from the template the link automatically takes on the template-defined properties without furtheruser interaction
When a link template is changed the changes are automatically applied to all links associated with the template
However it is possible to override one or more properties of a link associated with a template Such properties are notaffected by the modification of the template
60MERETHIS 12 AVENUE RASPAIL FR94290 GENTILLY
Chapter 6 User guide
Popup
The popup preferences page addresses the properties of two different popups in Centreon Map
bull The first two forms relate to the warning popup It can be totally disabled or more finely configured to appearonly for certain events The color associated with each event can also be set individually
The lsquoPoller alertrsquo options concern the dialog that appears when a poller connection drops
The addition of the new status lsquoPoller downrsquo deprecates this alert and the above preferences allow you to disable orautomatically close this dialog
65 Monitoring perspectiveMERETHIS 12 AVENUE RASPAIL FR94290 GENTILLY
61
Sounds
Sound settings allow you to choose which sound is to be associated with each state change
62MERETHIS 12 AVENUE RASPAIL FR94290 GENTILLY
Chapter 6 User guide

Some windows however are not context-free windows but rather contextual such are lsquoDetailsrsquo and lsquoLogsrsquo windowsThese refer to a selected object and are outside of the window managerrsquos sphere of control
When displaying the windows manager only the windows open in the workspace appear checked When the win-dows manager dialog box is validated the unchecked windows are closed the checked windows opened each at theirprevious location
656 The screen (editors)
View edition screen
The Editing Screen view is the central component of the application This is the graphical component that providesthe most thorough and precise monitoring information
Centreon Map objects are displayed as icons surrounded by a halo with one or two colors according to their own and or inherited status
The central part is the elementrsquos own status the surrounding circle being its inherited status This provides a succinctview of an objects status and that of its children
In addition it is possible to navigate through the objects on the edition screen
bull Double-click to enter an element containing children
bull Using the lsquoParentrsquo button to go back one level in the tree
Each Centreon Map object type has its own default icon and each can be assigned a custom icon such as the hostlsquodummyrsquo in the previous screenshot
This operation can be performed by the interface Centreon
65 Monitoring perspectiveMERETHIS 12 AVENUE RASPAIL FR94290 GENTILLY
39
When the mouse hovers an icon the application displays a contextual tooltip which presents all the informationavailable for this item The content of the tooltip differs depending on the selected element
(The above screenshot shows the tooltip for the host lsquoUNREACHABLErsquo)
The automatic display of tooltips can be disabled locally via a button for this purpose on the main toolbar or globallyvia the ldquoPreferencesrdquo module detailed in this manual
The Edition screen also provides a range of features
Tools are available by clicking the icon in the palette selecting a tool changes the cursor icon and the correspondingaction available on the screen
The palette accessible by administrator-slot users only is located on the right-hand side of the screen otherwise bydefault it is hidden
Action DescriptionSimple selection Allows to select any item on the screen and move it by drag dropMultiple selection Allows to select a group of elementsRectangle Ellipse Adds the corresponding shape to the screenText Adds an editable text to the screen (font size and color are customizable)Basic link Creates a simple link between two elementsStatus link Creates a status link between two elementsLoad link Creates a load link between two elementsDisconnection Deletes a link between two elementsLink template Creates a link from a predefined template
Shapes abstract individual objects into a single logical group on the screen
Since version 34 of Centreon Map shapes take on the color of the status of the most critical sub-element Thevarious options available for shapes are available by right-clicking
Relationships screen
Centreon relying on the host dependency configuration allows the scheduler to determine whether a hostis unavailable or inaccessible
As of version 35 of Centreon Map these relations can be viewed by right-clicking on a host with the action ldquoDisplayrelations in new editorrdquo
40MERETHIS 12 AVENUE RASPAIL FR94290 GENTILLY
Chapter 6 User guide
Three different representations exist
bull Radial (host-centered selection)
bull Tree (selected host is the tree-top node)
65 Monitoring perspectiveMERETHIS 12 AVENUE RASPAIL FR94290 GENTILLY
41
bull Spring (hosts are grouped into blocks - rendering may vary from one display to another)
These three rules apply
42MERETHIS 12 AVENUE RASPAIL FR94290 GENTILLY
Chapter 6 User guide
bull Only children of the selected host are displayed
bull The branches where there is no child available (ACL) are automatically dropped
bull If a host of a branch is not accessible (ACL) but its children are available only the host status is displayed
The Relationships perspective shows all host relationships irrespective of the host limitations configured for the viewTherefore there may be hosts visible in the relationships window that are not present in other Centreon Map windows
Geoagraphic screen
Since version 36 of Centreon Map elements can overlay a map using their longlat coordinates
Maps are provided by the means of a third-party mapping service MapBox
Since version 37 the Google Maps mapping service is not supporter anymore
Configure geolocation
Activation of geolocation in Centreon Map requires specific configuration in Centreon Indeed this feature relieson an external mapping service to Centreon Map It is necessary to open a user account with one of these serviceproviders
MapBox free account allows 3000 downloads for free per month Beyond this limit the use of this service costsaround a dollar per 2000 downloads (current prices on March 1st 2014)
The configuration is made on the page Centreon gt Administration gt Extensions gt Centreon Map gt Geolocation
Once the process of opening a MapBox account is finished copy the lsquodefault API access tokenrsquo present on top of theMapBox page into the field lsquoMapBox API access tokenrsquo of the configuration page
At last create a new project in the MapBox interface and copy its ID into the field lsquoMaBox Project tokenrsquo
65 Monitoring perspectiveMERETHIS 12 AVENUE RASPAIL FR94290 GENTILLY
43
Activate geolocalisation
In a standard view edition screen right click on the background open the context menu and select the action ldquoEditrdquoThe following dialog appears and allows had the map ID been configured in Centreon to activate the geographicalmode and enter the longlat coordinates
44MERETHIS 12 AVENUE RASPAIL FR94290 GENTILLY
Chapter 6 User guide
Navigate within a map
Geolocation-enabled the screen background is replaced by a map having the latlong coordinates as the center and azoom level between 1 and 21
Zoom level 1 represents the full world map each successive level focuses on half of the previous view with twice thedetail
Two user actions trigger a request to the mapping service
bull A map relocation this can be done in 2 ways either by a dragdrop of the map or by direct access to a knownlatlong being a saved position or the position of one of the elements on the map
bull change the zoom level using the main toolbar or via the mouse wheel by holding the ldquoctrlrdquo key
Viewpoints
bull The map view is defined by having a particular position and a particular zoom level We shall henceforth referto the this positionzoom pair as being a ldquoviewpointrdquo Centreon maps has an active viewpoint and a defaultviewpoint
ndash The ldquoactive viewpointrdquo determines the area displayed on the screen it is modified for every displacement orzoom change and can be saved as the default viewpoint via the toolbar this viewpoint is never synchronizedbetween clients
ndash The ldquodefault viewpointrdquo establishes the initial coordinate and zoom level view of a map This viewpoint ismaintained on the server and transmitted to other users At any moment the user can revert to the defaultviewpoint via the toolbar
Map Element Positioning Recollect that a Centreon resource can be multiply represented by dragging and droppingthe resource on the map many times
There are two manners to organise such host elements on the map
65 Monitoring perspectiveMERETHIS 12 AVENUE RASPAIL FR94290 GENTILLY
45
bull With resource-defined positions all resource map elements that ascribe to a Centreon resource will be posi-tioned at the resourcersquos coordinates
Editing the resourcesrsquos coordinates will displace all elements as one logical block
bull With element-defined positions host-mapped elements are freely placed on the map - each independent of theother
( Note that this is only possible when the hostrsquos coordinates are NOT defined )
When an object of the current map is selected in either the Explorer window or the problematic elements window thecurrent map is automatically centered to its coordinates This allows instant access to its immediate surroundings
Abstraction As map elements become ubiquitous on the screen it becomes rapidly evident that such need to beabstracted into more manageable constructs Centreon maps provides containers to logically group relatedelements and therefore filter the information from the data shielding the user from irrelevant details As wellas being map elements containers have viewpoints Each container is capable of portraying a viewpoint of themap The containers position as an element on the screen is used as a reference point for its internal viewpoint(A containerrsquos default view and element position are strongly bound concepts - updating the coordinates ofeither updates both) Typically the user will define a containerrsquos viewpoint such that all child elements bewithin scope Containers are also able to embed other containers recursively - this is a powerful paradigm forcomplexity management
[Legal disclaimer] The choice of the third party mapping service for Centreon Map is entirely at the clientrsquosdiscretion Additional costs and fees incurred by a third party service are the full responsibility of the clientMERETHIS cannot be held accountable The Centreon Map license updates and support do not includeprofessional services MapBox and Google Maps Ultimately Merethis cannot be held accountable for anyprofessional technical or financial prejudice due to a total or partial failure of the third party mapping service
The tooltips screen
46MERETHIS 12 AVENUE RASPAIL FR94290 GENTILLY
Chapter 6 User guide
The tooltip screen allows you to create a tab displaying the same content as a tooltip yet in a persistent manner
The above image depicts the service type lsquoPingrsquo as a graph showing the evolution of pings within the monitoringperspective
Depending on the element type this sort of visual representation can be made manifest by double-clicking or using acontext menu
Tabs rotation
In the former screenshot there are 10 tabs grouped into 4 zones Each zone is composed of at least one tabbed screenof which only one can be active at a time
Tab rotation revolves around the zonersquos list of tabbed screens a regular and configurable interval in order to have aglobal vision of the workspace without requiring human intervention
657 The links
The object link type is purely Centreon Map concept it is not supervised object and is only a visual help
A link can be created between any elements in an view edition screen with the exception of text objects
In addition it is possible to create multiple links between two objects They are created modified and deleted usingthe corresponding tools in the palette of the view edition screen
65 Monitoring perspectiveMERETHIS 12 AVENUE RASPAIL FR94290 GENTILLY
47
There are 3 different types of links used to emphasize different aspects
Basic link
The basic link is used to link elements of the screen without displaying additional monitoring information
These links have configurable properties
bull a type (basic status or load)
bull a name and a description
bull the linersquos width
bull a line type continuous dotted etc
bull a style direct that displays a direct line or indirect with a right angles
bull a color
48MERETHIS 12 AVENUE RASPAIL FR94290 GENTILLY
Chapter 6 User guide
Status link
The status link is a basic link having a fixed system-defined line type style and color whilst able to display the statusof a service
To be associated to a status link a service must be configured for this purpose in Centreon it must be associatedto a category that is associated with this type of link This configuration is established in the Centreon interfaceAdministration gt Extensions gt Centreon Map tab
65 Monitoring perspectiveMERETHIS 12 AVENUE RASPAIL FR94290 GENTILLY
49
The link then displays the status of the configured service
This feature is particularly useful for modeling connectivity between two devices
The load link (unidirectional or bidirectional)
The bi-directional load link similar to the status link has fixed visual link properties
Similar to the status link it is associated with a service but instead displays metrics about the service
50MERETHIS 12 AVENUE RASPAIL FR94290 GENTILLY
Chapter 6 User guide
To be associated with a load link a service must be configured for this purpose in Centreon it must be associated witha category that is associated with this type of link This configuration is done in the Centreon interface Administrationgt Extensions gt Centreon Map tab
The load link models the rate of flow between two devices
Typically it is used to model the state and bandwidth of the network
Since version 35 the load links can be unidirectional and also the user can define what metrics to display what is thecurrent value and what is the max value
658 Warnings
When changing to a critical state an error or any other significant event Centreon Map alerts the user in two ways
bull visual feedback as a colored popup at the bottom right of the screen
bull sound event
Both alerts vary depending on the severity of the event and can occur until the reported problem is resolved
In this example there is a loss of connection between the client and the server the popup appears in red as it is importantinformation a specific sound is also played
659 Preferences
In Centreon Map many features are configurable you can customize the size of icons the colors used to indicatedifferent status etc
65 Monitoring perspectiveMERETHIS 12 AVENUE RASPAIL FR94290 GENTILLY
51
Remote access
These preferences configure various settings of the remote access The above screenshot shows the configurationscreen of the 3 default access protocols
The tab lsquoCustomrsquo configures other actions by associating a name to an executable path and arguments For thispurpose predefined variables are shown in the submenu lsquoInformationsrsquo
52MERETHIS 12 AVENUE RASPAIL FR94290 GENTILLY
Chapter 6 User guide
Drilldown
The Drilldown preferences page is used to configure the behaviour of the inherited state algorithm
The first checkbox lsquoUse simple drilldown optionsrsquo is enabled by default Unchecked it activates the advanced config-uration mode presented by the lower screen
65 Monitoring perspectiveMERETHIS 12 AVENUE RASPAIL FR94290 GENTILLY
53
In advanced mode the user can customize the rules for computing the inherited status of acknowledged or downtimeitems the order of criticality
The two following checkboxes are available in simple mode They determine the exclusion of acknowledged ordowntime resources from the algorithm
The checkbox lsquoDisplay poller-down statusrsquo this refers to a new status specific to Centreon Map This conditionoccurs when a poller is out of order All monitored elements depending on the defective poller enter poller-down state
lsquoUse soft statutes for inherited status when availablersquo lets the algorithm rely on unconfirmed states for inherited state
54MERETHIS 12 AVENUE RASPAIL FR94290 GENTILLY
Chapter 6 User guide
processing This is more efficient but less reliable
The last check box excludes the internal links of a container from the inherited state calculation
Ensuing any change it is necessary to reload the statutes of the view for it to be applied
Warning Incorrect configuration of these options can completely thwart the supervision Be careful
Graphics
This preference page allows the user to customize various visual settings
bull The style determines whether the objects displayed in screens are represented by an icon or a geometric shape
bull The police is for all on-screen text
bull The space between the icons is that used when they are placed automatically
bull blinking allows easier visualization of problematic elements
bull The unit selected is used to display load links
bull lsquoShow services in treersquo will cause services to be displayed in the lsquoExplorerrsquo Note This option can slow-down the processing as it increases the tree items by an order of magnitude
65 Monitoring perspectiveMERETHIS 12 AVENUE RASPAIL FR94290 GENTILLY
55
bull The lsquoRotate delayrsquo determines the time between each tab rotation
This preference page allows the user to apply geometric styles of differing shapes and sizes to items
This preference page allows you to change the shapes and sizes of items for the geometric style
The lower preference page allows the user to pick a geometric shape to represent a discrete state
These settings do not affect the style icon
56MERETHIS 12 AVENUE RASPAIL FR94290 GENTILLY
Chapter 6 User guide
65 Monitoring perspectiveMERETHIS 12 AVENUE RASPAIL FR94290 GENTILLY
57
With the following preferences page the user can customize how an element icon is represented for every discrete stateIn particular this involves setting the color and opacity of the surrounding halo for a given state in a given condition
Finally the color opacity and the relative size displayed depending on each status can also be changed
Warning Incorrect configuration of these options can completely thwart the supervision Be careful
58MERETHIS 12 AVENUE RASPAIL FR94290 GENTILLY
Chapter 6 User guide
Tooltip
On this preference page the tooltip can be disabled for all screens of the current view
Other options such as graph displaying and the period displayed can be set here
Finally the dimensions of the tooltip can also be defined
65 Monitoring perspectiveMERETHIS 12 AVENUE RASPAIL FR94290 GENTILLY
59
Links Templates
This preference page allows you to create link templates
A user-created template has the same properties of the link type on which it is based
Created templates are available in the palette of the view edition screen
When creating a link from the template the link automatically takes on the template-defined properties without furtheruser interaction
When a link template is changed the changes are automatically applied to all links associated with the template
However it is possible to override one or more properties of a link associated with a template Such properties are notaffected by the modification of the template
60MERETHIS 12 AVENUE RASPAIL FR94290 GENTILLY
Chapter 6 User guide
Popup
The popup preferences page addresses the properties of two different popups in Centreon Map
bull The first two forms relate to the warning popup It can be totally disabled or more finely configured to appearonly for certain events The color associated with each event can also be set individually
The lsquoPoller alertrsquo options concern the dialog that appears when a poller connection drops
The addition of the new status lsquoPoller downrsquo deprecates this alert and the above preferences allow you to disable orautomatically close this dialog
65 Monitoring perspectiveMERETHIS 12 AVENUE RASPAIL FR94290 GENTILLY
61
Sounds
Sound settings allow you to choose which sound is to be associated with each state change
62MERETHIS 12 AVENUE RASPAIL FR94290 GENTILLY
Chapter 6 User guide

When the mouse hovers an icon the application displays a contextual tooltip which presents all the informationavailable for this item The content of the tooltip differs depending on the selected element
(The above screenshot shows the tooltip for the host lsquoUNREACHABLErsquo)
The automatic display of tooltips can be disabled locally via a button for this purpose on the main toolbar or globallyvia the ldquoPreferencesrdquo module detailed in this manual
The Edition screen also provides a range of features
Tools are available by clicking the icon in the palette selecting a tool changes the cursor icon and the correspondingaction available on the screen
The palette accessible by administrator-slot users only is located on the right-hand side of the screen otherwise bydefault it is hidden
Action DescriptionSimple selection Allows to select any item on the screen and move it by drag dropMultiple selection Allows to select a group of elementsRectangle Ellipse Adds the corresponding shape to the screenText Adds an editable text to the screen (font size and color are customizable)Basic link Creates a simple link between two elementsStatus link Creates a status link between two elementsLoad link Creates a load link between two elementsDisconnection Deletes a link between two elementsLink template Creates a link from a predefined template
Shapes abstract individual objects into a single logical group on the screen
Since version 34 of Centreon Map shapes take on the color of the status of the most critical sub-element Thevarious options available for shapes are available by right-clicking
Relationships screen
Centreon relying on the host dependency configuration allows the scheduler to determine whether a hostis unavailable or inaccessible
As of version 35 of Centreon Map these relations can be viewed by right-clicking on a host with the action ldquoDisplayrelations in new editorrdquo
40MERETHIS 12 AVENUE RASPAIL FR94290 GENTILLY
Chapter 6 User guide
Three different representations exist
bull Radial (host-centered selection)
bull Tree (selected host is the tree-top node)
65 Monitoring perspectiveMERETHIS 12 AVENUE RASPAIL FR94290 GENTILLY
41
bull Spring (hosts are grouped into blocks - rendering may vary from one display to another)
These three rules apply
42MERETHIS 12 AVENUE RASPAIL FR94290 GENTILLY
Chapter 6 User guide
bull Only children of the selected host are displayed
bull The branches where there is no child available (ACL) are automatically dropped
bull If a host of a branch is not accessible (ACL) but its children are available only the host status is displayed
The Relationships perspective shows all host relationships irrespective of the host limitations configured for the viewTherefore there may be hosts visible in the relationships window that are not present in other Centreon Map windows
Geoagraphic screen
Since version 36 of Centreon Map elements can overlay a map using their longlat coordinates
Maps are provided by the means of a third-party mapping service MapBox
Since version 37 the Google Maps mapping service is not supporter anymore
Configure geolocation
Activation of geolocation in Centreon Map requires specific configuration in Centreon Indeed this feature relieson an external mapping service to Centreon Map It is necessary to open a user account with one of these serviceproviders
MapBox free account allows 3000 downloads for free per month Beyond this limit the use of this service costsaround a dollar per 2000 downloads (current prices on March 1st 2014)
The configuration is made on the page Centreon gt Administration gt Extensions gt Centreon Map gt Geolocation
Once the process of opening a MapBox account is finished copy the lsquodefault API access tokenrsquo present on top of theMapBox page into the field lsquoMapBox API access tokenrsquo of the configuration page
At last create a new project in the MapBox interface and copy its ID into the field lsquoMaBox Project tokenrsquo
65 Monitoring perspectiveMERETHIS 12 AVENUE RASPAIL FR94290 GENTILLY
43
Activate geolocalisation
In a standard view edition screen right click on the background open the context menu and select the action ldquoEditrdquoThe following dialog appears and allows had the map ID been configured in Centreon to activate the geographicalmode and enter the longlat coordinates
44MERETHIS 12 AVENUE RASPAIL FR94290 GENTILLY
Chapter 6 User guide
Navigate within a map
Geolocation-enabled the screen background is replaced by a map having the latlong coordinates as the center and azoom level between 1 and 21
Zoom level 1 represents the full world map each successive level focuses on half of the previous view with twice thedetail
Two user actions trigger a request to the mapping service
bull A map relocation this can be done in 2 ways either by a dragdrop of the map or by direct access to a knownlatlong being a saved position or the position of one of the elements on the map
bull change the zoom level using the main toolbar or via the mouse wheel by holding the ldquoctrlrdquo key
Viewpoints
bull The map view is defined by having a particular position and a particular zoom level We shall henceforth referto the this positionzoom pair as being a ldquoviewpointrdquo Centreon maps has an active viewpoint and a defaultviewpoint
ndash The ldquoactive viewpointrdquo determines the area displayed on the screen it is modified for every displacement orzoom change and can be saved as the default viewpoint via the toolbar this viewpoint is never synchronizedbetween clients
ndash The ldquodefault viewpointrdquo establishes the initial coordinate and zoom level view of a map This viewpoint ismaintained on the server and transmitted to other users At any moment the user can revert to the defaultviewpoint via the toolbar
Map Element Positioning Recollect that a Centreon resource can be multiply represented by dragging and droppingthe resource on the map many times
There are two manners to organise such host elements on the map
65 Monitoring perspectiveMERETHIS 12 AVENUE RASPAIL FR94290 GENTILLY
45
bull With resource-defined positions all resource map elements that ascribe to a Centreon resource will be posi-tioned at the resourcersquos coordinates
Editing the resourcesrsquos coordinates will displace all elements as one logical block
bull With element-defined positions host-mapped elements are freely placed on the map - each independent of theother
( Note that this is only possible when the hostrsquos coordinates are NOT defined )
When an object of the current map is selected in either the Explorer window or the problematic elements window thecurrent map is automatically centered to its coordinates This allows instant access to its immediate surroundings
Abstraction As map elements become ubiquitous on the screen it becomes rapidly evident that such need to beabstracted into more manageable constructs Centreon maps provides containers to logically group relatedelements and therefore filter the information from the data shielding the user from irrelevant details As wellas being map elements containers have viewpoints Each container is capable of portraying a viewpoint of themap The containers position as an element on the screen is used as a reference point for its internal viewpoint(A containerrsquos default view and element position are strongly bound concepts - updating the coordinates ofeither updates both) Typically the user will define a containerrsquos viewpoint such that all child elements bewithin scope Containers are also able to embed other containers recursively - this is a powerful paradigm forcomplexity management
[Legal disclaimer] The choice of the third party mapping service for Centreon Map is entirely at the clientrsquosdiscretion Additional costs and fees incurred by a third party service are the full responsibility of the clientMERETHIS cannot be held accountable The Centreon Map license updates and support do not includeprofessional services MapBox and Google Maps Ultimately Merethis cannot be held accountable for anyprofessional technical or financial prejudice due to a total or partial failure of the third party mapping service
The tooltips screen
46MERETHIS 12 AVENUE RASPAIL FR94290 GENTILLY
Chapter 6 User guide
The tooltip screen allows you to create a tab displaying the same content as a tooltip yet in a persistent manner
The above image depicts the service type lsquoPingrsquo as a graph showing the evolution of pings within the monitoringperspective
Depending on the element type this sort of visual representation can be made manifest by double-clicking or using acontext menu
Tabs rotation
In the former screenshot there are 10 tabs grouped into 4 zones Each zone is composed of at least one tabbed screenof which only one can be active at a time
Tab rotation revolves around the zonersquos list of tabbed screens a regular and configurable interval in order to have aglobal vision of the workspace without requiring human intervention
657 The links
The object link type is purely Centreon Map concept it is not supervised object and is only a visual help
A link can be created between any elements in an view edition screen with the exception of text objects
In addition it is possible to create multiple links between two objects They are created modified and deleted usingthe corresponding tools in the palette of the view edition screen
65 Monitoring perspectiveMERETHIS 12 AVENUE RASPAIL FR94290 GENTILLY
47
There are 3 different types of links used to emphasize different aspects
Basic link
The basic link is used to link elements of the screen without displaying additional monitoring information
These links have configurable properties
bull a type (basic status or load)
bull a name and a description
bull the linersquos width
bull a line type continuous dotted etc
bull a style direct that displays a direct line or indirect with a right angles
bull a color
48MERETHIS 12 AVENUE RASPAIL FR94290 GENTILLY
Chapter 6 User guide
Status link
The status link is a basic link having a fixed system-defined line type style and color whilst able to display the statusof a service
To be associated to a status link a service must be configured for this purpose in Centreon it must be associatedto a category that is associated with this type of link This configuration is established in the Centreon interfaceAdministration gt Extensions gt Centreon Map tab
65 Monitoring perspectiveMERETHIS 12 AVENUE RASPAIL FR94290 GENTILLY
49
The link then displays the status of the configured service
This feature is particularly useful for modeling connectivity between two devices
The load link (unidirectional or bidirectional)
The bi-directional load link similar to the status link has fixed visual link properties
Similar to the status link it is associated with a service but instead displays metrics about the service
50MERETHIS 12 AVENUE RASPAIL FR94290 GENTILLY
Chapter 6 User guide
To be associated with a load link a service must be configured for this purpose in Centreon it must be associated witha category that is associated with this type of link This configuration is done in the Centreon interface Administrationgt Extensions gt Centreon Map tab
The load link models the rate of flow between two devices
Typically it is used to model the state and bandwidth of the network
Since version 35 the load links can be unidirectional and also the user can define what metrics to display what is thecurrent value and what is the max value
658 Warnings
When changing to a critical state an error or any other significant event Centreon Map alerts the user in two ways
bull visual feedback as a colored popup at the bottom right of the screen
bull sound event
Both alerts vary depending on the severity of the event and can occur until the reported problem is resolved
In this example there is a loss of connection between the client and the server the popup appears in red as it is importantinformation a specific sound is also played
659 Preferences
In Centreon Map many features are configurable you can customize the size of icons the colors used to indicatedifferent status etc
65 Monitoring perspectiveMERETHIS 12 AVENUE RASPAIL FR94290 GENTILLY
51
Remote access
These preferences configure various settings of the remote access The above screenshot shows the configurationscreen of the 3 default access protocols
The tab lsquoCustomrsquo configures other actions by associating a name to an executable path and arguments For thispurpose predefined variables are shown in the submenu lsquoInformationsrsquo
52MERETHIS 12 AVENUE RASPAIL FR94290 GENTILLY
Chapter 6 User guide
Drilldown
The Drilldown preferences page is used to configure the behaviour of the inherited state algorithm
The first checkbox lsquoUse simple drilldown optionsrsquo is enabled by default Unchecked it activates the advanced config-uration mode presented by the lower screen
65 Monitoring perspectiveMERETHIS 12 AVENUE RASPAIL FR94290 GENTILLY
53
In advanced mode the user can customize the rules for computing the inherited status of acknowledged or downtimeitems the order of criticality
The two following checkboxes are available in simple mode They determine the exclusion of acknowledged ordowntime resources from the algorithm
The checkbox lsquoDisplay poller-down statusrsquo this refers to a new status specific to Centreon Map This conditionoccurs when a poller is out of order All monitored elements depending on the defective poller enter poller-down state
lsquoUse soft statutes for inherited status when availablersquo lets the algorithm rely on unconfirmed states for inherited state
54MERETHIS 12 AVENUE RASPAIL FR94290 GENTILLY
Chapter 6 User guide
processing This is more efficient but less reliable
The last check box excludes the internal links of a container from the inherited state calculation
Ensuing any change it is necessary to reload the statutes of the view for it to be applied
Warning Incorrect configuration of these options can completely thwart the supervision Be careful
Graphics
This preference page allows the user to customize various visual settings
bull The style determines whether the objects displayed in screens are represented by an icon or a geometric shape
bull The police is for all on-screen text
bull The space between the icons is that used when they are placed automatically
bull blinking allows easier visualization of problematic elements
bull The unit selected is used to display load links
bull lsquoShow services in treersquo will cause services to be displayed in the lsquoExplorerrsquo Note This option can slow-down the processing as it increases the tree items by an order of magnitude
65 Monitoring perspectiveMERETHIS 12 AVENUE RASPAIL FR94290 GENTILLY
55
bull The lsquoRotate delayrsquo determines the time between each tab rotation
This preference page allows the user to apply geometric styles of differing shapes and sizes to items
This preference page allows you to change the shapes and sizes of items for the geometric style
The lower preference page allows the user to pick a geometric shape to represent a discrete state
These settings do not affect the style icon
56MERETHIS 12 AVENUE RASPAIL FR94290 GENTILLY
Chapter 6 User guide
65 Monitoring perspectiveMERETHIS 12 AVENUE RASPAIL FR94290 GENTILLY
57
With the following preferences page the user can customize how an element icon is represented for every discrete stateIn particular this involves setting the color and opacity of the surrounding halo for a given state in a given condition
Finally the color opacity and the relative size displayed depending on each status can also be changed
Warning Incorrect configuration of these options can completely thwart the supervision Be careful
58MERETHIS 12 AVENUE RASPAIL FR94290 GENTILLY
Chapter 6 User guide
Tooltip
On this preference page the tooltip can be disabled for all screens of the current view
Other options such as graph displaying and the period displayed can be set here
Finally the dimensions of the tooltip can also be defined
65 Monitoring perspectiveMERETHIS 12 AVENUE RASPAIL FR94290 GENTILLY
59
Links Templates
This preference page allows you to create link templates
A user-created template has the same properties of the link type on which it is based
Created templates are available in the palette of the view edition screen
When creating a link from the template the link automatically takes on the template-defined properties without furtheruser interaction
When a link template is changed the changes are automatically applied to all links associated with the template
However it is possible to override one or more properties of a link associated with a template Such properties are notaffected by the modification of the template
60MERETHIS 12 AVENUE RASPAIL FR94290 GENTILLY
Chapter 6 User guide
Popup
The popup preferences page addresses the properties of two different popups in Centreon Map
bull The first two forms relate to the warning popup It can be totally disabled or more finely configured to appearonly for certain events The color associated with each event can also be set individually
The lsquoPoller alertrsquo options concern the dialog that appears when a poller connection drops
The addition of the new status lsquoPoller downrsquo deprecates this alert and the above preferences allow you to disable orautomatically close this dialog
65 Monitoring perspectiveMERETHIS 12 AVENUE RASPAIL FR94290 GENTILLY
61
Sounds
Sound settings allow you to choose which sound is to be associated with each state change
62MERETHIS 12 AVENUE RASPAIL FR94290 GENTILLY
Chapter 6 User guide

Three different representations exist
bull Radial (host-centered selection)
bull Tree (selected host is the tree-top node)
65 Monitoring perspectiveMERETHIS 12 AVENUE RASPAIL FR94290 GENTILLY
41
bull Spring (hosts are grouped into blocks - rendering may vary from one display to another)
These three rules apply
42MERETHIS 12 AVENUE RASPAIL FR94290 GENTILLY
Chapter 6 User guide
bull Only children of the selected host are displayed
bull The branches where there is no child available (ACL) are automatically dropped
bull If a host of a branch is not accessible (ACL) but its children are available only the host status is displayed
The Relationships perspective shows all host relationships irrespective of the host limitations configured for the viewTherefore there may be hosts visible in the relationships window that are not present in other Centreon Map windows
Geoagraphic screen
Since version 36 of Centreon Map elements can overlay a map using their longlat coordinates
Maps are provided by the means of a third-party mapping service MapBox
Since version 37 the Google Maps mapping service is not supporter anymore
Configure geolocation
Activation of geolocation in Centreon Map requires specific configuration in Centreon Indeed this feature relieson an external mapping service to Centreon Map It is necessary to open a user account with one of these serviceproviders
MapBox free account allows 3000 downloads for free per month Beyond this limit the use of this service costsaround a dollar per 2000 downloads (current prices on March 1st 2014)
The configuration is made on the page Centreon gt Administration gt Extensions gt Centreon Map gt Geolocation
Once the process of opening a MapBox account is finished copy the lsquodefault API access tokenrsquo present on top of theMapBox page into the field lsquoMapBox API access tokenrsquo of the configuration page
At last create a new project in the MapBox interface and copy its ID into the field lsquoMaBox Project tokenrsquo
65 Monitoring perspectiveMERETHIS 12 AVENUE RASPAIL FR94290 GENTILLY
43
Activate geolocalisation
In a standard view edition screen right click on the background open the context menu and select the action ldquoEditrdquoThe following dialog appears and allows had the map ID been configured in Centreon to activate the geographicalmode and enter the longlat coordinates
44MERETHIS 12 AVENUE RASPAIL FR94290 GENTILLY
Chapter 6 User guide
Navigate within a map
Geolocation-enabled the screen background is replaced by a map having the latlong coordinates as the center and azoom level between 1 and 21
Zoom level 1 represents the full world map each successive level focuses on half of the previous view with twice thedetail
Two user actions trigger a request to the mapping service
bull A map relocation this can be done in 2 ways either by a dragdrop of the map or by direct access to a knownlatlong being a saved position or the position of one of the elements on the map
bull change the zoom level using the main toolbar or via the mouse wheel by holding the ldquoctrlrdquo key
Viewpoints
bull The map view is defined by having a particular position and a particular zoom level We shall henceforth referto the this positionzoom pair as being a ldquoviewpointrdquo Centreon maps has an active viewpoint and a defaultviewpoint
ndash The ldquoactive viewpointrdquo determines the area displayed on the screen it is modified for every displacement orzoom change and can be saved as the default viewpoint via the toolbar this viewpoint is never synchronizedbetween clients
ndash The ldquodefault viewpointrdquo establishes the initial coordinate and zoom level view of a map This viewpoint ismaintained on the server and transmitted to other users At any moment the user can revert to the defaultviewpoint via the toolbar
Map Element Positioning Recollect that a Centreon resource can be multiply represented by dragging and droppingthe resource on the map many times
There are two manners to organise such host elements on the map
65 Monitoring perspectiveMERETHIS 12 AVENUE RASPAIL FR94290 GENTILLY
45
bull With resource-defined positions all resource map elements that ascribe to a Centreon resource will be posi-tioned at the resourcersquos coordinates
Editing the resourcesrsquos coordinates will displace all elements as one logical block
bull With element-defined positions host-mapped elements are freely placed on the map - each independent of theother
( Note that this is only possible when the hostrsquos coordinates are NOT defined )
When an object of the current map is selected in either the Explorer window or the problematic elements window thecurrent map is automatically centered to its coordinates This allows instant access to its immediate surroundings
Abstraction As map elements become ubiquitous on the screen it becomes rapidly evident that such need to beabstracted into more manageable constructs Centreon maps provides containers to logically group relatedelements and therefore filter the information from the data shielding the user from irrelevant details As wellas being map elements containers have viewpoints Each container is capable of portraying a viewpoint of themap The containers position as an element on the screen is used as a reference point for its internal viewpoint(A containerrsquos default view and element position are strongly bound concepts - updating the coordinates ofeither updates both) Typically the user will define a containerrsquos viewpoint such that all child elements bewithin scope Containers are also able to embed other containers recursively - this is a powerful paradigm forcomplexity management
[Legal disclaimer] The choice of the third party mapping service for Centreon Map is entirely at the clientrsquosdiscretion Additional costs and fees incurred by a third party service are the full responsibility of the clientMERETHIS cannot be held accountable The Centreon Map license updates and support do not includeprofessional services MapBox and Google Maps Ultimately Merethis cannot be held accountable for anyprofessional technical or financial prejudice due to a total or partial failure of the third party mapping service
The tooltips screen
46MERETHIS 12 AVENUE RASPAIL FR94290 GENTILLY
Chapter 6 User guide
The tooltip screen allows you to create a tab displaying the same content as a tooltip yet in a persistent manner
The above image depicts the service type lsquoPingrsquo as a graph showing the evolution of pings within the monitoringperspective
Depending on the element type this sort of visual representation can be made manifest by double-clicking or using acontext menu
Tabs rotation
In the former screenshot there are 10 tabs grouped into 4 zones Each zone is composed of at least one tabbed screenof which only one can be active at a time
Tab rotation revolves around the zonersquos list of tabbed screens a regular and configurable interval in order to have aglobal vision of the workspace without requiring human intervention
657 The links
The object link type is purely Centreon Map concept it is not supervised object and is only a visual help
A link can be created between any elements in an view edition screen with the exception of text objects
In addition it is possible to create multiple links between two objects They are created modified and deleted usingthe corresponding tools in the palette of the view edition screen
65 Monitoring perspectiveMERETHIS 12 AVENUE RASPAIL FR94290 GENTILLY
47
There are 3 different types of links used to emphasize different aspects
Basic link
The basic link is used to link elements of the screen without displaying additional monitoring information
These links have configurable properties
bull a type (basic status or load)
bull a name and a description
bull the linersquos width
bull a line type continuous dotted etc
bull a style direct that displays a direct line or indirect with a right angles
bull a color
48MERETHIS 12 AVENUE RASPAIL FR94290 GENTILLY
Chapter 6 User guide
Status link
The status link is a basic link having a fixed system-defined line type style and color whilst able to display the statusof a service
To be associated to a status link a service must be configured for this purpose in Centreon it must be associatedto a category that is associated with this type of link This configuration is established in the Centreon interfaceAdministration gt Extensions gt Centreon Map tab
65 Monitoring perspectiveMERETHIS 12 AVENUE RASPAIL FR94290 GENTILLY
49
The link then displays the status of the configured service
This feature is particularly useful for modeling connectivity between two devices
The load link (unidirectional or bidirectional)
The bi-directional load link similar to the status link has fixed visual link properties
Similar to the status link it is associated with a service but instead displays metrics about the service
50MERETHIS 12 AVENUE RASPAIL FR94290 GENTILLY
Chapter 6 User guide
To be associated with a load link a service must be configured for this purpose in Centreon it must be associated witha category that is associated with this type of link This configuration is done in the Centreon interface Administrationgt Extensions gt Centreon Map tab
The load link models the rate of flow between two devices
Typically it is used to model the state and bandwidth of the network
Since version 35 the load links can be unidirectional and also the user can define what metrics to display what is thecurrent value and what is the max value
658 Warnings
When changing to a critical state an error or any other significant event Centreon Map alerts the user in two ways
bull visual feedback as a colored popup at the bottom right of the screen
bull sound event
Both alerts vary depending on the severity of the event and can occur until the reported problem is resolved
In this example there is a loss of connection between the client and the server the popup appears in red as it is importantinformation a specific sound is also played
659 Preferences
In Centreon Map many features are configurable you can customize the size of icons the colors used to indicatedifferent status etc
65 Monitoring perspectiveMERETHIS 12 AVENUE RASPAIL FR94290 GENTILLY
51
Remote access
These preferences configure various settings of the remote access The above screenshot shows the configurationscreen of the 3 default access protocols
The tab lsquoCustomrsquo configures other actions by associating a name to an executable path and arguments For thispurpose predefined variables are shown in the submenu lsquoInformationsrsquo
52MERETHIS 12 AVENUE RASPAIL FR94290 GENTILLY
Chapter 6 User guide
Drilldown
The Drilldown preferences page is used to configure the behaviour of the inherited state algorithm
The first checkbox lsquoUse simple drilldown optionsrsquo is enabled by default Unchecked it activates the advanced config-uration mode presented by the lower screen
65 Monitoring perspectiveMERETHIS 12 AVENUE RASPAIL FR94290 GENTILLY
53
In advanced mode the user can customize the rules for computing the inherited status of acknowledged or downtimeitems the order of criticality
The two following checkboxes are available in simple mode They determine the exclusion of acknowledged ordowntime resources from the algorithm
The checkbox lsquoDisplay poller-down statusrsquo this refers to a new status specific to Centreon Map This conditionoccurs when a poller is out of order All monitored elements depending on the defective poller enter poller-down state
lsquoUse soft statutes for inherited status when availablersquo lets the algorithm rely on unconfirmed states for inherited state
54MERETHIS 12 AVENUE RASPAIL FR94290 GENTILLY
Chapter 6 User guide
processing This is more efficient but less reliable
The last check box excludes the internal links of a container from the inherited state calculation
Ensuing any change it is necessary to reload the statutes of the view for it to be applied
Warning Incorrect configuration of these options can completely thwart the supervision Be careful
Graphics
This preference page allows the user to customize various visual settings
bull The style determines whether the objects displayed in screens are represented by an icon or a geometric shape
bull The police is for all on-screen text
bull The space between the icons is that used when they are placed automatically
bull blinking allows easier visualization of problematic elements
bull The unit selected is used to display load links
bull lsquoShow services in treersquo will cause services to be displayed in the lsquoExplorerrsquo Note This option can slow-down the processing as it increases the tree items by an order of magnitude
65 Monitoring perspectiveMERETHIS 12 AVENUE RASPAIL FR94290 GENTILLY
55
bull The lsquoRotate delayrsquo determines the time between each tab rotation
This preference page allows the user to apply geometric styles of differing shapes and sizes to items
This preference page allows you to change the shapes and sizes of items for the geometric style
The lower preference page allows the user to pick a geometric shape to represent a discrete state
These settings do not affect the style icon
56MERETHIS 12 AVENUE RASPAIL FR94290 GENTILLY
Chapter 6 User guide
65 Monitoring perspectiveMERETHIS 12 AVENUE RASPAIL FR94290 GENTILLY
57
With the following preferences page the user can customize how an element icon is represented for every discrete stateIn particular this involves setting the color and opacity of the surrounding halo for a given state in a given condition
Finally the color opacity and the relative size displayed depending on each status can also be changed
Warning Incorrect configuration of these options can completely thwart the supervision Be careful
58MERETHIS 12 AVENUE RASPAIL FR94290 GENTILLY
Chapter 6 User guide
Tooltip
On this preference page the tooltip can be disabled for all screens of the current view
Other options such as graph displaying and the period displayed can be set here
Finally the dimensions of the tooltip can also be defined
65 Monitoring perspectiveMERETHIS 12 AVENUE RASPAIL FR94290 GENTILLY
59
Links Templates
This preference page allows you to create link templates
A user-created template has the same properties of the link type on which it is based
Created templates are available in the palette of the view edition screen
When creating a link from the template the link automatically takes on the template-defined properties without furtheruser interaction
When a link template is changed the changes are automatically applied to all links associated with the template
However it is possible to override one or more properties of a link associated with a template Such properties are notaffected by the modification of the template
60MERETHIS 12 AVENUE RASPAIL FR94290 GENTILLY
Chapter 6 User guide
Popup
The popup preferences page addresses the properties of two different popups in Centreon Map
bull The first two forms relate to the warning popup It can be totally disabled or more finely configured to appearonly for certain events The color associated with each event can also be set individually
The lsquoPoller alertrsquo options concern the dialog that appears when a poller connection drops
The addition of the new status lsquoPoller downrsquo deprecates this alert and the above preferences allow you to disable orautomatically close this dialog
65 Monitoring perspectiveMERETHIS 12 AVENUE RASPAIL FR94290 GENTILLY
61
Sounds
Sound settings allow you to choose which sound is to be associated with each state change
62MERETHIS 12 AVENUE RASPAIL FR94290 GENTILLY
Chapter 6 User guide

bull Spring (hosts are grouped into blocks - rendering may vary from one display to another)
These three rules apply
42MERETHIS 12 AVENUE RASPAIL FR94290 GENTILLY
Chapter 6 User guide
bull Only children of the selected host are displayed
bull The branches where there is no child available (ACL) are automatically dropped
bull If a host of a branch is not accessible (ACL) but its children are available only the host status is displayed
The Relationships perspective shows all host relationships irrespective of the host limitations configured for the viewTherefore there may be hosts visible in the relationships window that are not present in other Centreon Map windows
Geoagraphic screen
Since version 36 of Centreon Map elements can overlay a map using their longlat coordinates
Maps are provided by the means of a third-party mapping service MapBox
Since version 37 the Google Maps mapping service is not supporter anymore
Configure geolocation
Activation of geolocation in Centreon Map requires specific configuration in Centreon Indeed this feature relieson an external mapping service to Centreon Map It is necessary to open a user account with one of these serviceproviders
MapBox free account allows 3000 downloads for free per month Beyond this limit the use of this service costsaround a dollar per 2000 downloads (current prices on March 1st 2014)
The configuration is made on the page Centreon gt Administration gt Extensions gt Centreon Map gt Geolocation
Once the process of opening a MapBox account is finished copy the lsquodefault API access tokenrsquo present on top of theMapBox page into the field lsquoMapBox API access tokenrsquo of the configuration page
At last create a new project in the MapBox interface and copy its ID into the field lsquoMaBox Project tokenrsquo
65 Monitoring perspectiveMERETHIS 12 AVENUE RASPAIL FR94290 GENTILLY
43
Activate geolocalisation
In a standard view edition screen right click on the background open the context menu and select the action ldquoEditrdquoThe following dialog appears and allows had the map ID been configured in Centreon to activate the geographicalmode and enter the longlat coordinates
44MERETHIS 12 AVENUE RASPAIL FR94290 GENTILLY
Chapter 6 User guide
Navigate within a map
Geolocation-enabled the screen background is replaced by a map having the latlong coordinates as the center and azoom level between 1 and 21
Zoom level 1 represents the full world map each successive level focuses on half of the previous view with twice thedetail
Two user actions trigger a request to the mapping service
bull A map relocation this can be done in 2 ways either by a dragdrop of the map or by direct access to a knownlatlong being a saved position or the position of one of the elements on the map
bull change the zoom level using the main toolbar or via the mouse wheel by holding the ldquoctrlrdquo key
Viewpoints
bull The map view is defined by having a particular position and a particular zoom level We shall henceforth referto the this positionzoom pair as being a ldquoviewpointrdquo Centreon maps has an active viewpoint and a defaultviewpoint
ndash The ldquoactive viewpointrdquo determines the area displayed on the screen it is modified for every displacement orzoom change and can be saved as the default viewpoint via the toolbar this viewpoint is never synchronizedbetween clients
ndash The ldquodefault viewpointrdquo establishes the initial coordinate and zoom level view of a map This viewpoint ismaintained on the server and transmitted to other users At any moment the user can revert to the defaultviewpoint via the toolbar
Map Element Positioning Recollect that a Centreon resource can be multiply represented by dragging and droppingthe resource on the map many times
There are two manners to organise such host elements on the map
65 Monitoring perspectiveMERETHIS 12 AVENUE RASPAIL FR94290 GENTILLY
45
bull With resource-defined positions all resource map elements that ascribe to a Centreon resource will be posi-tioned at the resourcersquos coordinates
Editing the resourcesrsquos coordinates will displace all elements as one logical block
bull With element-defined positions host-mapped elements are freely placed on the map - each independent of theother
( Note that this is only possible when the hostrsquos coordinates are NOT defined )
When an object of the current map is selected in either the Explorer window or the problematic elements window thecurrent map is automatically centered to its coordinates This allows instant access to its immediate surroundings
Abstraction As map elements become ubiquitous on the screen it becomes rapidly evident that such need to beabstracted into more manageable constructs Centreon maps provides containers to logically group relatedelements and therefore filter the information from the data shielding the user from irrelevant details As wellas being map elements containers have viewpoints Each container is capable of portraying a viewpoint of themap The containers position as an element on the screen is used as a reference point for its internal viewpoint(A containerrsquos default view and element position are strongly bound concepts - updating the coordinates ofeither updates both) Typically the user will define a containerrsquos viewpoint such that all child elements bewithin scope Containers are also able to embed other containers recursively - this is a powerful paradigm forcomplexity management
[Legal disclaimer] The choice of the third party mapping service for Centreon Map is entirely at the clientrsquosdiscretion Additional costs and fees incurred by a third party service are the full responsibility of the clientMERETHIS cannot be held accountable The Centreon Map license updates and support do not includeprofessional services MapBox and Google Maps Ultimately Merethis cannot be held accountable for anyprofessional technical or financial prejudice due to a total or partial failure of the third party mapping service
The tooltips screen
46MERETHIS 12 AVENUE RASPAIL FR94290 GENTILLY
Chapter 6 User guide
The tooltip screen allows you to create a tab displaying the same content as a tooltip yet in a persistent manner
The above image depicts the service type lsquoPingrsquo as a graph showing the evolution of pings within the monitoringperspective
Depending on the element type this sort of visual representation can be made manifest by double-clicking or using acontext menu
Tabs rotation
In the former screenshot there are 10 tabs grouped into 4 zones Each zone is composed of at least one tabbed screenof which only one can be active at a time
Tab rotation revolves around the zonersquos list of tabbed screens a regular and configurable interval in order to have aglobal vision of the workspace without requiring human intervention
657 The links
The object link type is purely Centreon Map concept it is not supervised object and is only a visual help
A link can be created between any elements in an view edition screen with the exception of text objects
In addition it is possible to create multiple links between two objects They are created modified and deleted usingthe corresponding tools in the palette of the view edition screen
65 Monitoring perspectiveMERETHIS 12 AVENUE RASPAIL FR94290 GENTILLY
47
There are 3 different types of links used to emphasize different aspects
Basic link
The basic link is used to link elements of the screen without displaying additional monitoring information
These links have configurable properties
bull a type (basic status or load)
bull a name and a description
bull the linersquos width
bull a line type continuous dotted etc
bull a style direct that displays a direct line or indirect with a right angles
bull a color
48MERETHIS 12 AVENUE RASPAIL FR94290 GENTILLY
Chapter 6 User guide
Status link
The status link is a basic link having a fixed system-defined line type style and color whilst able to display the statusof a service
To be associated to a status link a service must be configured for this purpose in Centreon it must be associatedto a category that is associated with this type of link This configuration is established in the Centreon interfaceAdministration gt Extensions gt Centreon Map tab
65 Monitoring perspectiveMERETHIS 12 AVENUE RASPAIL FR94290 GENTILLY
49
The link then displays the status of the configured service
This feature is particularly useful for modeling connectivity between two devices
The load link (unidirectional or bidirectional)
The bi-directional load link similar to the status link has fixed visual link properties
Similar to the status link it is associated with a service but instead displays metrics about the service
50MERETHIS 12 AVENUE RASPAIL FR94290 GENTILLY
Chapter 6 User guide
To be associated with a load link a service must be configured for this purpose in Centreon it must be associated witha category that is associated with this type of link This configuration is done in the Centreon interface Administrationgt Extensions gt Centreon Map tab
The load link models the rate of flow between two devices
Typically it is used to model the state and bandwidth of the network
Since version 35 the load links can be unidirectional and also the user can define what metrics to display what is thecurrent value and what is the max value
658 Warnings
When changing to a critical state an error or any other significant event Centreon Map alerts the user in two ways
bull visual feedback as a colored popup at the bottom right of the screen
bull sound event
Both alerts vary depending on the severity of the event and can occur until the reported problem is resolved
In this example there is a loss of connection between the client and the server the popup appears in red as it is importantinformation a specific sound is also played
659 Preferences
In Centreon Map many features are configurable you can customize the size of icons the colors used to indicatedifferent status etc
65 Monitoring perspectiveMERETHIS 12 AVENUE RASPAIL FR94290 GENTILLY
51
Remote access
These preferences configure various settings of the remote access The above screenshot shows the configurationscreen of the 3 default access protocols
The tab lsquoCustomrsquo configures other actions by associating a name to an executable path and arguments For thispurpose predefined variables are shown in the submenu lsquoInformationsrsquo
52MERETHIS 12 AVENUE RASPAIL FR94290 GENTILLY
Chapter 6 User guide
Drilldown
The Drilldown preferences page is used to configure the behaviour of the inherited state algorithm
The first checkbox lsquoUse simple drilldown optionsrsquo is enabled by default Unchecked it activates the advanced config-uration mode presented by the lower screen
65 Monitoring perspectiveMERETHIS 12 AVENUE RASPAIL FR94290 GENTILLY
53
In advanced mode the user can customize the rules for computing the inherited status of acknowledged or downtimeitems the order of criticality
The two following checkboxes are available in simple mode They determine the exclusion of acknowledged ordowntime resources from the algorithm
The checkbox lsquoDisplay poller-down statusrsquo this refers to a new status specific to Centreon Map This conditionoccurs when a poller is out of order All monitored elements depending on the defective poller enter poller-down state
lsquoUse soft statutes for inherited status when availablersquo lets the algorithm rely on unconfirmed states for inherited state
54MERETHIS 12 AVENUE RASPAIL FR94290 GENTILLY
Chapter 6 User guide
processing This is more efficient but less reliable
The last check box excludes the internal links of a container from the inherited state calculation
Ensuing any change it is necessary to reload the statutes of the view for it to be applied
Warning Incorrect configuration of these options can completely thwart the supervision Be careful
Graphics
This preference page allows the user to customize various visual settings
bull The style determines whether the objects displayed in screens are represented by an icon or a geometric shape
bull The police is for all on-screen text
bull The space between the icons is that used when they are placed automatically
bull blinking allows easier visualization of problematic elements
bull The unit selected is used to display load links
bull lsquoShow services in treersquo will cause services to be displayed in the lsquoExplorerrsquo Note This option can slow-down the processing as it increases the tree items by an order of magnitude
65 Monitoring perspectiveMERETHIS 12 AVENUE RASPAIL FR94290 GENTILLY
55
bull The lsquoRotate delayrsquo determines the time between each tab rotation
This preference page allows the user to apply geometric styles of differing shapes and sizes to items
This preference page allows you to change the shapes and sizes of items for the geometric style
The lower preference page allows the user to pick a geometric shape to represent a discrete state
These settings do not affect the style icon
56MERETHIS 12 AVENUE RASPAIL FR94290 GENTILLY
Chapter 6 User guide
65 Monitoring perspectiveMERETHIS 12 AVENUE RASPAIL FR94290 GENTILLY
57
With the following preferences page the user can customize how an element icon is represented for every discrete stateIn particular this involves setting the color and opacity of the surrounding halo for a given state in a given condition
Finally the color opacity and the relative size displayed depending on each status can also be changed
Warning Incorrect configuration of these options can completely thwart the supervision Be careful
58MERETHIS 12 AVENUE RASPAIL FR94290 GENTILLY
Chapter 6 User guide
Tooltip
On this preference page the tooltip can be disabled for all screens of the current view
Other options such as graph displaying and the period displayed can be set here
Finally the dimensions of the tooltip can also be defined
65 Monitoring perspectiveMERETHIS 12 AVENUE RASPAIL FR94290 GENTILLY
59
Links Templates
This preference page allows you to create link templates
A user-created template has the same properties of the link type on which it is based
Created templates are available in the palette of the view edition screen
When creating a link from the template the link automatically takes on the template-defined properties without furtheruser interaction
When a link template is changed the changes are automatically applied to all links associated with the template
However it is possible to override one or more properties of a link associated with a template Such properties are notaffected by the modification of the template
60MERETHIS 12 AVENUE RASPAIL FR94290 GENTILLY
Chapter 6 User guide
Popup
The popup preferences page addresses the properties of two different popups in Centreon Map
bull The first two forms relate to the warning popup It can be totally disabled or more finely configured to appearonly for certain events The color associated with each event can also be set individually
The lsquoPoller alertrsquo options concern the dialog that appears when a poller connection drops
The addition of the new status lsquoPoller downrsquo deprecates this alert and the above preferences allow you to disable orautomatically close this dialog
65 Monitoring perspectiveMERETHIS 12 AVENUE RASPAIL FR94290 GENTILLY
61
Sounds
Sound settings allow you to choose which sound is to be associated with each state change
62MERETHIS 12 AVENUE RASPAIL FR94290 GENTILLY
Chapter 6 User guide

bull Only children of the selected host are displayed
bull The branches where there is no child available (ACL) are automatically dropped
bull If a host of a branch is not accessible (ACL) but its children are available only the host status is displayed
The Relationships perspective shows all host relationships irrespective of the host limitations configured for the viewTherefore there may be hosts visible in the relationships window that are not present in other Centreon Map windows
Geoagraphic screen
Since version 36 of Centreon Map elements can overlay a map using their longlat coordinates
Maps are provided by the means of a third-party mapping service MapBox
Since version 37 the Google Maps mapping service is not supporter anymore
Configure geolocation
Activation of geolocation in Centreon Map requires specific configuration in Centreon Indeed this feature relieson an external mapping service to Centreon Map It is necessary to open a user account with one of these serviceproviders
MapBox free account allows 3000 downloads for free per month Beyond this limit the use of this service costsaround a dollar per 2000 downloads (current prices on March 1st 2014)
The configuration is made on the page Centreon gt Administration gt Extensions gt Centreon Map gt Geolocation
Once the process of opening a MapBox account is finished copy the lsquodefault API access tokenrsquo present on top of theMapBox page into the field lsquoMapBox API access tokenrsquo of the configuration page
At last create a new project in the MapBox interface and copy its ID into the field lsquoMaBox Project tokenrsquo
65 Monitoring perspectiveMERETHIS 12 AVENUE RASPAIL FR94290 GENTILLY
43
Activate geolocalisation
In a standard view edition screen right click on the background open the context menu and select the action ldquoEditrdquoThe following dialog appears and allows had the map ID been configured in Centreon to activate the geographicalmode and enter the longlat coordinates
44MERETHIS 12 AVENUE RASPAIL FR94290 GENTILLY
Chapter 6 User guide
Navigate within a map
Geolocation-enabled the screen background is replaced by a map having the latlong coordinates as the center and azoom level between 1 and 21
Zoom level 1 represents the full world map each successive level focuses on half of the previous view with twice thedetail
Two user actions trigger a request to the mapping service
bull A map relocation this can be done in 2 ways either by a dragdrop of the map or by direct access to a knownlatlong being a saved position or the position of one of the elements on the map
bull change the zoom level using the main toolbar or via the mouse wheel by holding the ldquoctrlrdquo key
Viewpoints
bull The map view is defined by having a particular position and a particular zoom level We shall henceforth referto the this positionzoom pair as being a ldquoviewpointrdquo Centreon maps has an active viewpoint and a defaultviewpoint
ndash The ldquoactive viewpointrdquo determines the area displayed on the screen it is modified for every displacement orzoom change and can be saved as the default viewpoint via the toolbar this viewpoint is never synchronizedbetween clients
ndash The ldquodefault viewpointrdquo establishes the initial coordinate and zoom level view of a map This viewpoint ismaintained on the server and transmitted to other users At any moment the user can revert to the defaultviewpoint via the toolbar
Map Element Positioning Recollect that a Centreon resource can be multiply represented by dragging and droppingthe resource on the map many times
There are two manners to organise such host elements on the map
65 Monitoring perspectiveMERETHIS 12 AVENUE RASPAIL FR94290 GENTILLY
45
bull With resource-defined positions all resource map elements that ascribe to a Centreon resource will be posi-tioned at the resourcersquos coordinates
Editing the resourcesrsquos coordinates will displace all elements as one logical block
bull With element-defined positions host-mapped elements are freely placed on the map - each independent of theother
( Note that this is only possible when the hostrsquos coordinates are NOT defined )
When an object of the current map is selected in either the Explorer window or the problematic elements window thecurrent map is automatically centered to its coordinates This allows instant access to its immediate surroundings
Abstraction As map elements become ubiquitous on the screen it becomes rapidly evident that such need to beabstracted into more manageable constructs Centreon maps provides containers to logically group relatedelements and therefore filter the information from the data shielding the user from irrelevant details As wellas being map elements containers have viewpoints Each container is capable of portraying a viewpoint of themap The containers position as an element on the screen is used as a reference point for its internal viewpoint(A containerrsquos default view and element position are strongly bound concepts - updating the coordinates ofeither updates both) Typically the user will define a containerrsquos viewpoint such that all child elements bewithin scope Containers are also able to embed other containers recursively - this is a powerful paradigm forcomplexity management
[Legal disclaimer] The choice of the third party mapping service for Centreon Map is entirely at the clientrsquosdiscretion Additional costs and fees incurred by a third party service are the full responsibility of the clientMERETHIS cannot be held accountable The Centreon Map license updates and support do not includeprofessional services MapBox and Google Maps Ultimately Merethis cannot be held accountable for anyprofessional technical or financial prejudice due to a total or partial failure of the third party mapping service
The tooltips screen
46MERETHIS 12 AVENUE RASPAIL FR94290 GENTILLY
Chapter 6 User guide
The tooltip screen allows you to create a tab displaying the same content as a tooltip yet in a persistent manner
The above image depicts the service type lsquoPingrsquo as a graph showing the evolution of pings within the monitoringperspective
Depending on the element type this sort of visual representation can be made manifest by double-clicking or using acontext menu
Tabs rotation
In the former screenshot there are 10 tabs grouped into 4 zones Each zone is composed of at least one tabbed screenof which only one can be active at a time
Tab rotation revolves around the zonersquos list of tabbed screens a regular and configurable interval in order to have aglobal vision of the workspace without requiring human intervention
657 The links
The object link type is purely Centreon Map concept it is not supervised object and is only a visual help
A link can be created between any elements in an view edition screen with the exception of text objects
In addition it is possible to create multiple links between two objects They are created modified and deleted usingthe corresponding tools in the palette of the view edition screen
65 Monitoring perspectiveMERETHIS 12 AVENUE RASPAIL FR94290 GENTILLY
47
There are 3 different types of links used to emphasize different aspects
Basic link
The basic link is used to link elements of the screen without displaying additional monitoring information
These links have configurable properties
bull a type (basic status or load)
bull a name and a description
bull the linersquos width
bull a line type continuous dotted etc
bull a style direct that displays a direct line or indirect with a right angles
bull a color
48MERETHIS 12 AVENUE RASPAIL FR94290 GENTILLY
Chapter 6 User guide
Status link
The status link is a basic link having a fixed system-defined line type style and color whilst able to display the statusof a service
To be associated to a status link a service must be configured for this purpose in Centreon it must be associatedto a category that is associated with this type of link This configuration is established in the Centreon interfaceAdministration gt Extensions gt Centreon Map tab
65 Monitoring perspectiveMERETHIS 12 AVENUE RASPAIL FR94290 GENTILLY
49
The link then displays the status of the configured service
This feature is particularly useful for modeling connectivity between two devices
The load link (unidirectional or bidirectional)
The bi-directional load link similar to the status link has fixed visual link properties
Similar to the status link it is associated with a service but instead displays metrics about the service
50MERETHIS 12 AVENUE RASPAIL FR94290 GENTILLY
Chapter 6 User guide
To be associated with a load link a service must be configured for this purpose in Centreon it must be associated witha category that is associated with this type of link This configuration is done in the Centreon interface Administrationgt Extensions gt Centreon Map tab
The load link models the rate of flow between two devices
Typically it is used to model the state and bandwidth of the network
Since version 35 the load links can be unidirectional and also the user can define what metrics to display what is thecurrent value and what is the max value
658 Warnings
When changing to a critical state an error or any other significant event Centreon Map alerts the user in two ways
bull visual feedback as a colored popup at the bottom right of the screen
bull sound event
Both alerts vary depending on the severity of the event and can occur until the reported problem is resolved
In this example there is a loss of connection between the client and the server the popup appears in red as it is importantinformation a specific sound is also played
659 Preferences
In Centreon Map many features are configurable you can customize the size of icons the colors used to indicatedifferent status etc
65 Monitoring perspectiveMERETHIS 12 AVENUE RASPAIL FR94290 GENTILLY
51
Remote access
These preferences configure various settings of the remote access The above screenshot shows the configurationscreen of the 3 default access protocols
The tab lsquoCustomrsquo configures other actions by associating a name to an executable path and arguments For thispurpose predefined variables are shown in the submenu lsquoInformationsrsquo
52MERETHIS 12 AVENUE RASPAIL FR94290 GENTILLY
Chapter 6 User guide
Drilldown
The Drilldown preferences page is used to configure the behaviour of the inherited state algorithm
The first checkbox lsquoUse simple drilldown optionsrsquo is enabled by default Unchecked it activates the advanced config-uration mode presented by the lower screen
65 Monitoring perspectiveMERETHIS 12 AVENUE RASPAIL FR94290 GENTILLY
53
In advanced mode the user can customize the rules for computing the inherited status of acknowledged or downtimeitems the order of criticality
The two following checkboxes are available in simple mode They determine the exclusion of acknowledged ordowntime resources from the algorithm
The checkbox lsquoDisplay poller-down statusrsquo this refers to a new status specific to Centreon Map This conditionoccurs when a poller is out of order All monitored elements depending on the defective poller enter poller-down state
lsquoUse soft statutes for inherited status when availablersquo lets the algorithm rely on unconfirmed states for inherited state
54MERETHIS 12 AVENUE RASPAIL FR94290 GENTILLY
Chapter 6 User guide
processing This is more efficient but less reliable
The last check box excludes the internal links of a container from the inherited state calculation
Ensuing any change it is necessary to reload the statutes of the view for it to be applied
Warning Incorrect configuration of these options can completely thwart the supervision Be careful
Graphics
This preference page allows the user to customize various visual settings
bull The style determines whether the objects displayed in screens are represented by an icon or a geometric shape
bull The police is for all on-screen text
bull The space between the icons is that used when they are placed automatically
bull blinking allows easier visualization of problematic elements
bull The unit selected is used to display load links
bull lsquoShow services in treersquo will cause services to be displayed in the lsquoExplorerrsquo Note This option can slow-down the processing as it increases the tree items by an order of magnitude
65 Monitoring perspectiveMERETHIS 12 AVENUE RASPAIL FR94290 GENTILLY
55
bull The lsquoRotate delayrsquo determines the time between each tab rotation
This preference page allows the user to apply geometric styles of differing shapes and sizes to items
This preference page allows you to change the shapes and sizes of items for the geometric style
The lower preference page allows the user to pick a geometric shape to represent a discrete state
These settings do not affect the style icon
56MERETHIS 12 AVENUE RASPAIL FR94290 GENTILLY
Chapter 6 User guide
65 Monitoring perspectiveMERETHIS 12 AVENUE RASPAIL FR94290 GENTILLY
57
With the following preferences page the user can customize how an element icon is represented for every discrete stateIn particular this involves setting the color and opacity of the surrounding halo for a given state in a given condition
Finally the color opacity and the relative size displayed depending on each status can also be changed
Warning Incorrect configuration of these options can completely thwart the supervision Be careful
58MERETHIS 12 AVENUE RASPAIL FR94290 GENTILLY
Chapter 6 User guide
Tooltip
On this preference page the tooltip can be disabled for all screens of the current view
Other options such as graph displaying and the period displayed can be set here
Finally the dimensions of the tooltip can also be defined
65 Monitoring perspectiveMERETHIS 12 AVENUE RASPAIL FR94290 GENTILLY
59
Links Templates
This preference page allows you to create link templates
A user-created template has the same properties of the link type on which it is based
Created templates are available in the palette of the view edition screen
When creating a link from the template the link automatically takes on the template-defined properties without furtheruser interaction
When a link template is changed the changes are automatically applied to all links associated with the template
However it is possible to override one or more properties of a link associated with a template Such properties are notaffected by the modification of the template
60MERETHIS 12 AVENUE RASPAIL FR94290 GENTILLY
Chapter 6 User guide
Popup
The popup preferences page addresses the properties of two different popups in Centreon Map
bull The first two forms relate to the warning popup It can be totally disabled or more finely configured to appearonly for certain events The color associated with each event can also be set individually
The lsquoPoller alertrsquo options concern the dialog that appears when a poller connection drops
The addition of the new status lsquoPoller downrsquo deprecates this alert and the above preferences allow you to disable orautomatically close this dialog
65 Monitoring perspectiveMERETHIS 12 AVENUE RASPAIL FR94290 GENTILLY
61
Sounds
Sound settings allow you to choose which sound is to be associated with each state change
62MERETHIS 12 AVENUE RASPAIL FR94290 GENTILLY
Chapter 6 User guide

Activate geolocalisation
In a standard view edition screen right click on the background open the context menu and select the action ldquoEditrdquoThe following dialog appears and allows had the map ID been configured in Centreon to activate the geographicalmode and enter the longlat coordinates
44MERETHIS 12 AVENUE RASPAIL FR94290 GENTILLY
Chapter 6 User guide
Navigate within a map
Geolocation-enabled the screen background is replaced by a map having the latlong coordinates as the center and azoom level between 1 and 21
Zoom level 1 represents the full world map each successive level focuses on half of the previous view with twice thedetail
Two user actions trigger a request to the mapping service
bull A map relocation this can be done in 2 ways either by a dragdrop of the map or by direct access to a knownlatlong being a saved position or the position of one of the elements on the map
bull change the zoom level using the main toolbar or via the mouse wheel by holding the ldquoctrlrdquo key
Viewpoints
bull The map view is defined by having a particular position and a particular zoom level We shall henceforth referto the this positionzoom pair as being a ldquoviewpointrdquo Centreon maps has an active viewpoint and a defaultviewpoint
ndash The ldquoactive viewpointrdquo determines the area displayed on the screen it is modified for every displacement orzoom change and can be saved as the default viewpoint via the toolbar this viewpoint is never synchronizedbetween clients
ndash The ldquodefault viewpointrdquo establishes the initial coordinate and zoom level view of a map This viewpoint ismaintained on the server and transmitted to other users At any moment the user can revert to the defaultviewpoint via the toolbar
Map Element Positioning Recollect that a Centreon resource can be multiply represented by dragging and droppingthe resource on the map many times
There are two manners to organise such host elements on the map
65 Monitoring perspectiveMERETHIS 12 AVENUE RASPAIL FR94290 GENTILLY
45
bull With resource-defined positions all resource map elements that ascribe to a Centreon resource will be posi-tioned at the resourcersquos coordinates
Editing the resourcesrsquos coordinates will displace all elements as one logical block
bull With element-defined positions host-mapped elements are freely placed on the map - each independent of theother
( Note that this is only possible when the hostrsquos coordinates are NOT defined )
When an object of the current map is selected in either the Explorer window or the problematic elements window thecurrent map is automatically centered to its coordinates This allows instant access to its immediate surroundings
Abstraction As map elements become ubiquitous on the screen it becomes rapidly evident that such need to beabstracted into more manageable constructs Centreon maps provides containers to logically group relatedelements and therefore filter the information from the data shielding the user from irrelevant details As wellas being map elements containers have viewpoints Each container is capable of portraying a viewpoint of themap The containers position as an element on the screen is used as a reference point for its internal viewpoint(A containerrsquos default view and element position are strongly bound concepts - updating the coordinates ofeither updates both) Typically the user will define a containerrsquos viewpoint such that all child elements bewithin scope Containers are also able to embed other containers recursively - this is a powerful paradigm forcomplexity management
[Legal disclaimer] The choice of the third party mapping service for Centreon Map is entirely at the clientrsquosdiscretion Additional costs and fees incurred by a third party service are the full responsibility of the clientMERETHIS cannot be held accountable The Centreon Map license updates and support do not includeprofessional services MapBox and Google Maps Ultimately Merethis cannot be held accountable for anyprofessional technical or financial prejudice due to a total or partial failure of the third party mapping service
The tooltips screen
46MERETHIS 12 AVENUE RASPAIL FR94290 GENTILLY
Chapter 6 User guide
The tooltip screen allows you to create a tab displaying the same content as a tooltip yet in a persistent manner
The above image depicts the service type lsquoPingrsquo as a graph showing the evolution of pings within the monitoringperspective
Depending on the element type this sort of visual representation can be made manifest by double-clicking or using acontext menu
Tabs rotation
In the former screenshot there are 10 tabs grouped into 4 zones Each zone is composed of at least one tabbed screenof which only one can be active at a time
Tab rotation revolves around the zonersquos list of tabbed screens a regular and configurable interval in order to have aglobal vision of the workspace without requiring human intervention
657 The links
The object link type is purely Centreon Map concept it is not supervised object and is only a visual help
A link can be created between any elements in an view edition screen with the exception of text objects
In addition it is possible to create multiple links between two objects They are created modified and deleted usingthe corresponding tools in the palette of the view edition screen
65 Monitoring perspectiveMERETHIS 12 AVENUE RASPAIL FR94290 GENTILLY
47
There are 3 different types of links used to emphasize different aspects
Basic link
The basic link is used to link elements of the screen without displaying additional monitoring information
These links have configurable properties
bull a type (basic status or load)
bull a name and a description
bull the linersquos width
bull a line type continuous dotted etc
bull a style direct that displays a direct line or indirect with a right angles
bull a color
48MERETHIS 12 AVENUE RASPAIL FR94290 GENTILLY
Chapter 6 User guide
Status link
The status link is a basic link having a fixed system-defined line type style and color whilst able to display the statusof a service
To be associated to a status link a service must be configured for this purpose in Centreon it must be associatedto a category that is associated with this type of link This configuration is established in the Centreon interfaceAdministration gt Extensions gt Centreon Map tab
65 Monitoring perspectiveMERETHIS 12 AVENUE RASPAIL FR94290 GENTILLY
49
The link then displays the status of the configured service
This feature is particularly useful for modeling connectivity between two devices
The load link (unidirectional or bidirectional)
The bi-directional load link similar to the status link has fixed visual link properties
Similar to the status link it is associated with a service but instead displays metrics about the service
50MERETHIS 12 AVENUE RASPAIL FR94290 GENTILLY
Chapter 6 User guide
To be associated with a load link a service must be configured for this purpose in Centreon it must be associated witha category that is associated with this type of link This configuration is done in the Centreon interface Administrationgt Extensions gt Centreon Map tab
The load link models the rate of flow between two devices
Typically it is used to model the state and bandwidth of the network
Since version 35 the load links can be unidirectional and also the user can define what metrics to display what is thecurrent value and what is the max value
658 Warnings
When changing to a critical state an error or any other significant event Centreon Map alerts the user in two ways
bull visual feedback as a colored popup at the bottom right of the screen
bull sound event
Both alerts vary depending on the severity of the event and can occur until the reported problem is resolved
In this example there is a loss of connection between the client and the server the popup appears in red as it is importantinformation a specific sound is also played
659 Preferences
In Centreon Map many features are configurable you can customize the size of icons the colors used to indicatedifferent status etc
65 Monitoring perspectiveMERETHIS 12 AVENUE RASPAIL FR94290 GENTILLY
51
Remote access
These preferences configure various settings of the remote access The above screenshot shows the configurationscreen of the 3 default access protocols
The tab lsquoCustomrsquo configures other actions by associating a name to an executable path and arguments For thispurpose predefined variables are shown in the submenu lsquoInformationsrsquo
52MERETHIS 12 AVENUE RASPAIL FR94290 GENTILLY
Chapter 6 User guide
Drilldown
The Drilldown preferences page is used to configure the behaviour of the inherited state algorithm
The first checkbox lsquoUse simple drilldown optionsrsquo is enabled by default Unchecked it activates the advanced config-uration mode presented by the lower screen
65 Monitoring perspectiveMERETHIS 12 AVENUE RASPAIL FR94290 GENTILLY
53
In advanced mode the user can customize the rules for computing the inherited status of acknowledged or downtimeitems the order of criticality
The two following checkboxes are available in simple mode They determine the exclusion of acknowledged ordowntime resources from the algorithm
The checkbox lsquoDisplay poller-down statusrsquo this refers to a new status specific to Centreon Map This conditionoccurs when a poller is out of order All monitored elements depending on the defective poller enter poller-down state
lsquoUse soft statutes for inherited status when availablersquo lets the algorithm rely on unconfirmed states for inherited state
54MERETHIS 12 AVENUE RASPAIL FR94290 GENTILLY
Chapter 6 User guide
processing This is more efficient but less reliable
The last check box excludes the internal links of a container from the inherited state calculation
Ensuing any change it is necessary to reload the statutes of the view for it to be applied
Warning Incorrect configuration of these options can completely thwart the supervision Be careful
Graphics
This preference page allows the user to customize various visual settings
bull The style determines whether the objects displayed in screens are represented by an icon or a geometric shape
bull The police is for all on-screen text
bull The space between the icons is that used when they are placed automatically
bull blinking allows easier visualization of problematic elements
bull The unit selected is used to display load links
bull lsquoShow services in treersquo will cause services to be displayed in the lsquoExplorerrsquo Note This option can slow-down the processing as it increases the tree items by an order of magnitude
65 Monitoring perspectiveMERETHIS 12 AVENUE RASPAIL FR94290 GENTILLY
55
bull The lsquoRotate delayrsquo determines the time between each tab rotation
This preference page allows the user to apply geometric styles of differing shapes and sizes to items
This preference page allows you to change the shapes and sizes of items for the geometric style
The lower preference page allows the user to pick a geometric shape to represent a discrete state
These settings do not affect the style icon
56MERETHIS 12 AVENUE RASPAIL FR94290 GENTILLY
Chapter 6 User guide
65 Monitoring perspectiveMERETHIS 12 AVENUE RASPAIL FR94290 GENTILLY
57
With the following preferences page the user can customize how an element icon is represented for every discrete stateIn particular this involves setting the color and opacity of the surrounding halo for a given state in a given condition
Finally the color opacity and the relative size displayed depending on each status can also be changed
Warning Incorrect configuration of these options can completely thwart the supervision Be careful
58MERETHIS 12 AVENUE RASPAIL FR94290 GENTILLY
Chapter 6 User guide
Tooltip
On this preference page the tooltip can be disabled for all screens of the current view
Other options such as graph displaying and the period displayed can be set here
Finally the dimensions of the tooltip can also be defined
65 Monitoring perspectiveMERETHIS 12 AVENUE RASPAIL FR94290 GENTILLY
59
Links Templates
This preference page allows you to create link templates
A user-created template has the same properties of the link type on which it is based
Created templates are available in the palette of the view edition screen
When creating a link from the template the link automatically takes on the template-defined properties without furtheruser interaction
When a link template is changed the changes are automatically applied to all links associated with the template
However it is possible to override one or more properties of a link associated with a template Such properties are notaffected by the modification of the template
60MERETHIS 12 AVENUE RASPAIL FR94290 GENTILLY
Chapter 6 User guide
Popup
The popup preferences page addresses the properties of two different popups in Centreon Map
bull The first two forms relate to the warning popup It can be totally disabled or more finely configured to appearonly for certain events The color associated with each event can also be set individually
The lsquoPoller alertrsquo options concern the dialog that appears when a poller connection drops
The addition of the new status lsquoPoller downrsquo deprecates this alert and the above preferences allow you to disable orautomatically close this dialog
65 Monitoring perspectiveMERETHIS 12 AVENUE RASPAIL FR94290 GENTILLY
61
Sounds
Sound settings allow you to choose which sound is to be associated with each state change
62MERETHIS 12 AVENUE RASPAIL FR94290 GENTILLY
Chapter 6 User guide

Navigate within a map
Geolocation-enabled the screen background is replaced by a map having the latlong coordinates as the center and azoom level between 1 and 21
Zoom level 1 represents the full world map each successive level focuses on half of the previous view with twice thedetail
Two user actions trigger a request to the mapping service
bull A map relocation this can be done in 2 ways either by a dragdrop of the map or by direct access to a knownlatlong being a saved position or the position of one of the elements on the map
bull change the zoom level using the main toolbar or via the mouse wheel by holding the ldquoctrlrdquo key
Viewpoints
bull The map view is defined by having a particular position and a particular zoom level We shall henceforth referto the this positionzoom pair as being a ldquoviewpointrdquo Centreon maps has an active viewpoint and a defaultviewpoint
ndash The ldquoactive viewpointrdquo determines the area displayed on the screen it is modified for every displacement orzoom change and can be saved as the default viewpoint via the toolbar this viewpoint is never synchronizedbetween clients
ndash The ldquodefault viewpointrdquo establishes the initial coordinate and zoom level view of a map This viewpoint ismaintained on the server and transmitted to other users At any moment the user can revert to the defaultviewpoint via the toolbar
Map Element Positioning Recollect that a Centreon resource can be multiply represented by dragging and droppingthe resource on the map many times
There are two manners to organise such host elements on the map
65 Monitoring perspectiveMERETHIS 12 AVENUE RASPAIL FR94290 GENTILLY
45
bull With resource-defined positions all resource map elements that ascribe to a Centreon resource will be posi-tioned at the resourcersquos coordinates
Editing the resourcesrsquos coordinates will displace all elements as one logical block
bull With element-defined positions host-mapped elements are freely placed on the map - each independent of theother
( Note that this is only possible when the hostrsquos coordinates are NOT defined )
When an object of the current map is selected in either the Explorer window or the problematic elements window thecurrent map is automatically centered to its coordinates This allows instant access to its immediate surroundings
Abstraction As map elements become ubiquitous on the screen it becomes rapidly evident that such need to beabstracted into more manageable constructs Centreon maps provides containers to logically group relatedelements and therefore filter the information from the data shielding the user from irrelevant details As wellas being map elements containers have viewpoints Each container is capable of portraying a viewpoint of themap The containers position as an element on the screen is used as a reference point for its internal viewpoint(A containerrsquos default view and element position are strongly bound concepts - updating the coordinates ofeither updates both) Typically the user will define a containerrsquos viewpoint such that all child elements bewithin scope Containers are also able to embed other containers recursively - this is a powerful paradigm forcomplexity management
[Legal disclaimer] The choice of the third party mapping service for Centreon Map is entirely at the clientrsquosdiscretion Additional costs and fees incurred by a third party service are the full responsibility of the clientMERETHIS cannot be held accountable The Centreon Map license updates and support do not includeprofessional services MapBox and Google Maps Ultimately Merethis cannot be held accountable for anyprofessional technical or financial prejudice due to a total or partial failure of the third party mapping service
The tooltips screen
46MERETHIS 12 AVENUE RASPAIL FR94290 GENTILLY
Chapter 6 User guide
The tooltip screen allows you to create a tab displaying the same content as a tooltip yet in a persistent manner
The above image depicts the service type lsquoPingrsquo as a graph showing the evolution of pings within the monitoringperspective
Depending on the element type this sort of visual representation can be made manifest by double-clicking or using acontext menu
Tabs rotation
In the former screenshot there are 10 tabs grouped into 4 zones Each zone is composed of at least one tabbed screenof which only one can be active at a time
Tab rotation revolves around the zonersquos list of tabbed screens a regular and configurable interval in order to have aglobal vision of the workspace without requiring human intervention
657 The links
The object link type is purely Centreon Map concept it is not supervised object and is only a visual help
A link can be created between any elements in an view edition screen with the exception of text objects
In addition it is possible to create multiple links between two objects They are created modified and deleted usingthe corresponding tools in the palette of the view edition screen
65 Monitoring perspectiveMERETHIS 12 AVENUE RASPAIL FR94290 GENTILLY
47
There are 3 different types of links used to emphasize different aspects
Basic link
The basic link is used to link elements of the screen without displaying additional monitoring information
These links have configurable properties
bull a type (basic status or load)
bull a name and a description
bull the linersquos width
bull a line type continuous dotted etc
bull a style direct that displays a direct line or indirect with a right angles
bull a color
48MERETHIS 12 AVENUE RASPAIL FR94290 GENTILLY
Chapter 6 User guide
Status link
The status link is a basic link having a fixed system-defined line type style and color whilst able to display the statusof a service
To be associated to a status link a service must be configured for this purpose in Centreon it must be associatedto a category that is associated with this type of link This configuration is established in the Centreon interfaceAdministration gt Extensions gt Centreon Map tab
65 Monitoring perspectiveMERETHIS 12 AVENUE RASPAIL FR94290 GENTILLY
49
The link then displays the status of the configured service
This feature is particularly useful for modeling connectivity between two devices
The load link (unidirectional or bidirectional)
The bi-directional load link similar to the status link has fixed visual link properties
Similar to the status link it is associated with a service but instead displays metrics about the service
50MERETHIS 12 AVENUE RASPAIL FR94290 GENTILLY
Chapter 6 User guide
To be associated with a load link a service must be configured for this purpose in Centreon it must be associated witha category that is associated with this type of link This configuration is done in the Centreon interface Administrationgt Extensions gt Centreon Map tab
The load link models the rate of flow between two devices
Typically it is used to model the state and bandwidth of the network
Since version 35 the load links can be unidirectional and also the user can define what metrics to display what is thecurrent value and what is the max value
658 Warnings
When changing to a critical state an error or any other significant event Centreon Map alerts the user in two ways
bull visual feedback as a colored popup at the bottom right of the screen
bull sound event
Both alerts vary depending on the severity of the event and can occur until the reported problem is resolved
In this example there is a loss of connection between the client and the server the popup appears in red as it is importantinformation a specific sound is also played
659 Preferences
In Centreon Map many features are configurable you can customize the size of icons the colors used to indicatedifferent status etc
65 Monitoring perspectiveMERETHIS 12 AVENUE RASPAIL FR94290 GENTILLY
51
Remote access
These preferences configure various settings of the remote access The above screenshot shows the configurationscreen of the 3 default access protocols
The tab lsquoCustomrsquo configures other actions by associating a name to an executable path and arguments For thispurpose predefined variables are shown in the submenu lsquoInformationsrsquo
52MERETHIS 12 AVENUE RASPAIL FR94290 GENTILLY
Chapter 6 User guide
Drilldown
The Drilldown preferences page is used to configure the behaviour of the inherited state algorithm
The first checkbox lsquoUse simple drilldown optionsrsquo is enabled by default Unchecked it activates the advanced config-uration mode presented by the lower screen
65 Monitoring perspectiveMERETHIS 12 AVENUE RASPAIL FR94290 GENTILLY
53
In advanced mode the user can customize the rules for computing the inherited status of acknowledged or downtimeitems the order of criticality
The two following checkboxes are available in simple mode They determine the exclusion of acknowledged ordowntime resources from the algorithm
The checkbox lsquoDisplay poller-down statusrsquo this refers to a new status specific to Centreon Map This conditionoccurs when a poller is out of order All monitored elements depending on the defective poller enter poller-down state
lsquoUse soft statutes for inherited status when availablersquo lets the algorithm rely on unconfirmed states for inherited state
54MERETHIS 12 AVENUE RASPAIL FR94290 GENTILLY
Chapter 6 User guide
processing This is more efficient but less reliable
The last check box excludes the internal links of a container from the inherited state calculation
Ensuing any change it is necessary to reload the statutes of the view for it to be applied
Warning Incorrect configuration of these options can completely thwart the supervision Be careful
Graphics
This preference page allows the user to customize various visual settings
bull The style determines whether the objects displayed in screens are represented by an icon or a geometric shape
bull The police is for all on-screen text
bull The space between the icons is that used when they are placed automatically
bull blinking allows easier visualization of problematic elements
bull The unit selected is used to display load links
bull lsquoShow services in treersquo will cause services to be displayed in the lsquoExplorerrsquo Note This option can slow-down the processing as it increases the tree items by an order of magnitude
65 Monitoring perspectiveMERETHIS 12 AVENUE RASPAIL FR94290 GENTILLY
55
bull The lsquoRotate delayrsquo determines the time between each tab rotation
This preference page allows the user to apply geometric styles of differing shapes and sizes to items
This preference page allows you to change the shapes and sizes of items for the geometric style
The lower preference page allows the user to pick a geometric shape to represent a discrete state
These settings do not affect the style icon
56MERETHIS 12 AVENUE RASPAIL FR94290 GENTILLY
Chapter 6 User guide
65 Monitoring perspectiveMERETHIS 12 AVENUE RASPAIL FR94290 GENTILLY
57
With the following preferences page the user can customize how an element icon is represented for every discrete stateIn particular this involves setting the color and opacity of the surrounding halo for a given state in a given condition
Finally the color opacity and the relative size displayed depending on each status can also be changed
Warning Incorrect configuration of these options can completely thwart the supervision Be careful
58MERETHIS 12 AVENUE RASPAIL FR94290 GENTILLY
Chapter 6 User guide
Tooltip
On this preference page the tooltip can be disabled for all screens of the current view
Other options such as graph displaying and the period displayed can be set here
Finally the dimensions of the tooltip can also be defined
65 Monitoring perspectiveMERETHIS 12 AVENUE RASPAIL FR94290 GENTILLY
59
Links Templates
This preference page allows you to create link templates
A user-created template has the same properties of the link type on which it is based
Created templates are available in the palette of the view edition screen
When creating a link from the template the link automatically takes on the template-defined properties without furtheruser interaction
When a link template is changed the changes are automatically applied to all links associated with the template
However it is possible to override one or more properties of a link associated with a template Such properties are notaffected by the modification of the template
60MERETHIS 12 AVENUE RASPAIL FR94290 GENTILLY
Chapter 6 User guide
Popup
The popup preferences page addresses the properties of two different popups in Centreon Map
bull The first two forms relate to the warning popup It can be totally disabled or more finely configured to appearonly for certain events The color associated with each event can also be set individually
The lsquoPoller alertrsquo options concern the dialog that appears when a poller connection drops
The addition of the new status lsquoPoller downrsquo deprecates this alert and the above preferences allow you to disable orautomatically close this dialog
65 Monitoring perspectiveMERETHIS 12 AVENUE RASPAIL FR94290 GENTILLY
61
Sounds
Sound settings allow you to choose which sound is to be associated with each state change
62MERETHIS 12 AVENUE RASPAIL FR94290 GENTILLY
Chapter 6 User guide

bull With resource-defined positions all resource map elements that ascribe to a Centreon resource will be posi-tioned at the resourcersquos coordinates
Editing the resourcesrsquos coordinates will displace all elements as one logical block
bull With element-defined positions host-mapped elements are freely placed on the map - each independent of theother
( Note that this is only possible when the hostrsquos coordinates are NOT defined )
When an object of the current map is selected in either the Explorer window or the problematic elements window thecurrent map is automatically centered to its coordinates This allows instant access to its immediate surroundings
Abstraction As map elements become ubiquitous on the screen it becomes rapidly evident that such need to beabstracted into more manageable constructs Centreon maps provides containers to logically group relatedelements and therefore filter the information from the data shielding the user from irrelevant details As wellas being map elements containers have viewpoints Each container is capable of portraying a viewpoint of themap The containers position as an element on the screen is used as a reference point for its internal viewpoint(A containerrsquos default view and element position are strongly bound concepts - updating the coordinates ofeither updates both) Typically the user will define a containerrsquos viewpoint such that all child elements bewithin scope Containers are also able to embed other containers recursively - this is a powerful paradigm forcomplexity management
[Legal disclaimer] The choice of the third party mapping service for Centreon Map is entirely at the clientrsquosdiscretion Additional costs and fees incurred by a third party service are the full responsibility of the clientMERETHIS cannot be held accountable The Centreon Map license updates and support do not includeprofessional services MapBox and Google Maps Ultimately Merethis cannot be held accountable for anyprofessional technical or financial prejudice due to a total or partial failure of the third party mapping service
The tooltips screen
46MERETHIS 12 AVENUE RASPAIL FR94290 GENTILLY
Chapter 6 User guide
The tooltip screen allows you to create a tab displaying the same content as a tooltip yet in a persistent manner
The above image depicts the service type lsquoPingrsquo as a graph showing the evolution of pings within the monitoringperspective
Depending on the element type this sort of visual representation can be made manifest by double-clicking or using acontext menu
Tabs rotation
In the former screenshot there are 10 tabs grouped into 4 zones Each zone is composed of at least one tabbed screenof which only one can be active at a time
Tab rotation revolves around the zonersquos list of tabbed screens a regular and configurable interval in order to have aglobal vision of the workspace without requiring human intervention
657 The links
The object link type is purely Centreon Map concept it is not supervised object and is only a visual help
A link can be created between any elements in an view edition screen with the exception of text objects
In addition it is possible to create multiple links between two objects They are created modified and deleted usingthe corresponding tools in the palette of the view edition screen
65 Monitoring perspectiveMERETHIS 12 AVENUE RASPAIL FR94290 GENTILLY
47
There are 3 different types of links used to emphasize different aspects
Basic link
The basic link is used to link elements of the screen without displaying additional monitoring information
These links have configurable properties
bull a type (basic status or load)
bull a name and a description
bull the linersquos width
bull a line type continuous dotted etc
bull a style direct that displays a direct line or indirect with a right angles
bull a color
48MERETHIS 12 AVENUE RASPAIL FR94290 GENTILLY
Chapter 6 User guide
Status link
The status link is a basic link having a fixed system-defined line type style and color whilst able to display the statusof a service
To be associated to a status link a service must be configured for this purpose in Centreon it must be associatedto a category that is associated with this type of link This configuration is established in the Centreon interfaceAdministration gt Extensions gt Centreon Map tab
65 Monitoring perspectiveMERETHIS 12 AVENUE RASPAIL FR94290 GENTILLY
49
The link then displays the status of the configured service
This feature is particularly useful for modeling connectivity between two devices
The load link (unidirectional or bidirectional)
The bi-directional load link similar to the status link has fixed visual link properties
Similar to the status link it is associated with a service but instead displays metrics about the service
50MERETHIS 12 AVENUE RASPAIL FR94290 GENTILLY
Chapter 6 User guide
To be associated with a load link a service must be configured for this purpose in Centreon it must be associated witha category that is associated with this type of link This configuration is done in the Centreon interface Administrationgt Extensions gt Centreon Map tab
The load link models the rate of flow between two devices
Typically it is used to model the state and bandwidth of the network
Since version 35 the load links can be unidirectional and also the user can define what metrics to display what is thecurrent value and what is the max value
658 Warnings
When changing to a critical state an error or any other significant event Centreon Map alerts the user in two ways
bull visual feedback as a colored popup at the bottom right of the screen
bull sound event
Both alerts vary depending on the severity of the event and can occur until the reported problem is resolved
In this example there is a loss of connection between the client and the server the popup appears in red as it is importantinformation a specific sound is also played
659 Preferences
In Centreon Map many features are configurable you can customize the size of icons the colors used to indicatedifferent status etc
65 Monitoring perspectiveMERETHIS 12 AVENUE RASPAIL FR94290 GENTILLY
51
Remote access
These preferences configure various settings of the remote access The above screenshot shows the configurationscreen of the 3 default access protocols
The tab lsquoCustomrsquo configures other actions by associating a name to an executable path and arguments For thispurpose predefined variables are shown in the submenu lsquoInformationsrsquo
52MERETHIS 12 AVENUE RASPAIL FR94290 GENTILLY
Chapter 6 User guide
Drilldown
The Drilldown preferences page is used to configure the behaviour of the inherited state algorithm
The first checkbox lsquoUse simple drilldown optionsrsquo is enabled by default Unchecked it activates the advanced config-uration mode presented by the lower screen
65 Monitoring perspectiveMERETHIS 12 AVENUE RASPAIL FR94290 GENTILLY
53
In advanced mode the user can customize the rules for computing the inherited status of acknowledged or downtimeitems the order of criticality
The two following checkboxes are available in simple mode They determine the exclusion of acknowledged ordowntime resources from the algorithm
The checkbox lsquoDisplay poller-down statusrsquo this refers to a new status specific to Centreon Map This conditionoccurs when a poller is out of order All monitored elements depending on the defective poller enter poller-down state
lsquoUse soft statutes for inherited status when availablersquo lets the algorithm rely on unconfirmed states for inherited state
54MERETHIS 12 AVENUE RASPAIL FR94290 GENTILLY
Chapter 6 User guide
processing This is more efficient but less reliable
The last check box excludes the internal links of a container from the inherited state calculation
Ensuing any change it is necessary to reload the statutes of the view for it to be applied
Warning Incorrect configuration of these options can completely thwart the supervision Be careful
Graphics
This preference page allows the user to customize various visual settings
bull The style determines whether the objects displayed in screens are represented by an icon or a geometric shape
bull The police is for all on-screen text
bull The space between the icons is that used when they are placed automatically
bull blinking allows easier visualization of problematic elements
bull The unit selected is used to display load links
bull lsquoShow services in treersquo will cause services to be displayed in the lsquoExplorerrsquo Note This option can slow-down the processing as it increases the tree items by an order of magnitude
65 Monitoring perspectiveMERETHIS 12 AVENUE RASPAIL FR94290 GENTILLY
55
bull The lsquoRotate delayrsquo determines the time between each tab rotation
This preference page allows the user to apply geometric styles of differing shapes and sizes to items
This preference page allows you to change the shapes and sizes of items for the geometric style
The lower preference page allows the user to pick a geometric shape to represent a discrete state
These settings do not affect the style icon
56MERETHIS 12 AVENUE RASPAIL FR94290 GENTILLY
Chapter 6 User guide
65 Monitoring perspectiveMERETHIS 12 AVENUE RASPAIL FR94290 GENTILLY
57
With the following preferences page the user can customize how an element icon is represented for every discrete stateIn particular this involves setting the color and opacity of the surrounding halo for a given state in a given condition
Finally the color opacity and the relative size displayed depending on each status can also be changed
Warning Incorrect configuration of these options can completely thwart the supervision Be careful
58MERETHIS 12 AVENUE RASPAIL FR94290 GENTILLY
Chapter 6 User guide
Tooltip
On this preference page the tooltip can be disabled for all screens of the current view
Other options such as graph displaying and the period displayed can be set here
Finally the dimensions of the tooltip can also be defined
65 Monitoring perspectiveMERETHIS 12 AVENUE RASPAIL FR94290 GENTILLY
59
Links Templates
This preference page allows you to create link templates
A user-created template has the same properties of the link type on which it is based
Created templates are available in the palette of the view edition screen
When creating a link from the template the link automatically takes on the template-defined properties without furtheruser interaction
When a link template is changed the changes are automatically applied to all links associated with the template
However it is possible to override one or more properties of a link associated with a template Such properties are notaffected by the modification of the template
60MERETHIS 12 AVENUE RASPAIL FR94290 GENTILLY
Chapter 6 User guide
Popup
The popup preferences page addresses the properties of two different popups in Centreon Map
bull The first two forms relate to the warning popup It can be totally disabled or more finely configured to appearonly for certain events The color associated with each event can also be set individually
The lsquoPoller alertrsquo options concern the dialog that appears when a poller connection drops
The addition of the new status lsquoPoller downrsquo deprecates this alert and the above preferences allow you to disable orautomatically close this dialog
65 Monitoring perspectiveMERETHIS 12 AVENUE RASPAIL FR94290 GENTILLY
61
Sounds
Sound settings allow you to choose which sound is to be associated with each state change
62MERETHIS 12 AVENUE RASPAIL FR94290 GENTILLY
Chapter 6 User guide

The tooltip screen allows you to create a tab displaying the same content as a tooltip yet in a persistent manner
The above image depicts the service type lsquoPingrsquo as a graph showing the evolution of pings within the monitoringperspective
Depending on the element type this sort of visual representation can be made manifest by double-clicking or using acontext menu
Tabs rotation
In the former screenshot there are 10 tabs grouped into 4 zones Each zone is composed of at least one tabbed screenof which only one can be active at a time
Tab rotation revolves around the zonersquos list of tabbed screens a regular and configurable interval in order to have aglobal vision of the workspace without requiring human intervention
657 The links
The object link type is purely Centreon Map concept it is not supervised object and is only a visual help
A link can be created between any elements in an view edition screen with the exception of text objects
In addition it is possible to create multiple links between two objects They are created modified and deleted usingthe corresponding tools in the palette of the view edition screen
65 Monitoring perspectiveMERETHIS 12 AVENUE RASPAIL FR94290 GENTILLY
47
There are 3 different types of links used to emphasize different aspects
Basic link
The basic link is used to link elements of the screen without displaying additional monitoring information
These links have configurable properties
bull a type (basic status or load)
bull a name and a description
bull the linersquos width
bull a line type continuous dotted etc
bull a style direct that displays a direct line or indirect with a right angles
bull a color
48MERETHIS 12 AVENUE RASPAIL FR94290 GENTILLY
Chapter 6 User guide
Status link
The status link is a basic link having a fixed system-defined line type style and color whilst able to display the statusof a service
To be associated to a status link a service must be configured for this purpose in Centreon it must be associatedto a category that is associated with this type of link This configuration is established in the Centreon interfaceAdministration gt Extensions gt Centreon Map tab
65 Monitoring perspectiveMERETHIS 12 AVENUE RASPAIL FR94290 GENTILLY
49
The link then displays the status of the configured service
This feature is particularly useful for modeling connectivity between two devices
The load link (unidirectional or bidirectional)
The bi-directional load link similar to the status link has fixed visual link properties
Similar to the status link it is associated with a service but instead displays metrics about the service
50MERETHIS 12 AVENUE RASPAIL FR94290 GENTILLY
Chapter 6 User guide
To be associated with a load link a service must be configured for this purpose in Centreon it must be associated witha category that is associated with this type of link This configuration is done in the Centreon interface Administrationgt Extensions gt Centreon Map tab
The load link models the rate of flow between two devices
Typically it is used to model the state and bandwidth of the network
Since version 35 the load links can be unidirectional and also the user can define what metrics to display what is thecurrent value and what is the max value
658 Warnings
When changing to a critical state an error or any other significant event Centreon Map alerts the user in two ways
bull visual feedback as a colored popup at the bottom right of the screen
bull sound event
Both alerts vary depending on the severity of the event and can occur until the reported problem is resolved
In this example there is a loss of connection between the client and the server the popup appears in red as it is importantinformation a specific sound is also played
659 Preferences
In Centreon Map many features are configurable you can customize the size of icons the colors used to indicatedifferent status etc
65 Monitoring perspectiveMERETHIS 12 AVENUE RASPAIL FR94290 GENTILLY
51
Remote access
These preferences configure various settings of the remote access The above screenshot shows the configurationscreen of the 3 default access protocols
The tab lsquoCustomrsquo configures other actions by associating a name to an executable path and arguments For thispurpose predefined variables are shown in the submenu lsquoInformationsrsquo
52MERETHIS 12 AVENUE RASPAIL FR94290 GENTILLY
Chapter 6 User guide
Drilldown
The Drilldown preferences page is used to configure the behaviour of the inherited state algorithm
The first checkbox lsquoUse simple drilldown optionsrsquo is enabled by default Unchecked it activates the advanced config-uration mode presented by the lower screen
65 Monitoring perspectiveMERETHIS 12 AVENUE RASPAIL FR94290 GENTILLY
53
In advanced mode the user can customize the rules for computing the inherited status of acknowledged or downtimeitems the order of criticality
The two following checkboxes are available in simple mode They determine the exclusion of acknowledged ordowntime resources from the algorithm
The checkbox lsquoDisplay poller-down statusrsquo this refers to a new status specific to Centreon Map This conditionoccurs when a poller is out of order All monitored elements depending on the defective poller enter poller-down state
lsquoUse soft statutes for inherited status when availablersquo lets the algorithm rely on unconfirmed states for inherited state
54MERETHIS 12 AVENUE RASPAIL FR94290 GENTILLY
Chapter 6 User guide
processing This is more efficient but less reliable
The last check box excludes the internal links of a container from the inherited state calculation
Ensuing any change it is necessary to reload the statutes of the view for it to be applied
Warning Incorrect configuration of these options can completely thwart the supervision Be careful
Graphics
This preference page allows the user to customize various visual settings
bull The style determines whether the objects displayed in screens are represented by an icon or a geometric shape
bull The police is for all on-screen text
bull The space between the icons is that used when they are placed automatically
bull blinking allows easier visualization of problematic elements
bull The unit selected is used to display load links
bull lsquoShow services in treersquo will cause services to be displayed in the lsquoExplorerrsquo Note This option can slow-down the processing as it increases the tree items by an order of magnitude
65 Monitoring perspectiveMERETHIS 12 AVENUE RASPAIL FR94290 GENTILLY
55
bull The lsquoRotate delayrsquo determines the time between each tab rotation
This preference page allows the user to apply geometric styles of differing shapes and sizes to items
This preference page allows you to change the shapes and sizes of items for the geometric style
The lower preference page allows the user to pick a geometric shape to represent a discrete state
These settings do not affect the style icon
56MERETHIS 12 AVENUE RASPAIL FR94290 GENTILLY
Chapter 6 User guide
65 Monitoring perspectiveMERETHIS 12 AVENUE RASPAIL FR94290 GENTILLY
57
With the following preferences page the user can customize how an element icon is represented for every discrete stateIn particular this involves setting the color and opacity of the surrounding halo for a given state in a given condition
Finally the color opacity and the relative size displayed depending on each status can also be changed
Warning Incorrect configuration of these options can completely thwart the supervision Be careful
58MERETHIS 12 AVENUE RASPAIL FR94290 GENTILLY
Chapter 6 User guide
Tooltip
On this preference page the tooltip can be disabled for all screens of the current view
Other options such as graph displaying and the period displayed can be set here
Finally the dimensions of the tooltip can also be defined
65 Monitoring perspectiveMERETHIS 12 AVENUE RASPAIL FR94290 GENTILLY
59
Links Templates
This preference page allows you to create link templates
A user-created template has the same properties of the link type on which it is based
Created templates are available in the palette of the view edition screen
When creating a link from the template the link automatically takes on the template-defined properties without furtheruser interaction
When a link template is changed the changes are automatically applied to all links associated with the template
However it is possible to override one or more properties of a link associated with a template Such properties are notaffected by the modification of the template
60MERETHIS 12 AVENUE RASPAIL FR94290 GENTILLY
Chapter 6 User guide
Popup
The popup preferences page addresses the properties of two different popups in Centreon Map
bull The first two forms relate to the warning popup It can be totally disabled or more finely configured to appearonly for certain events The color associated with each event can also be set individually
The lsquoPoller alertrsquo options concern the dialog that appears when a poller connection drops
The addition of the new status lsquoPoller downrsquo deprecates this alert and the above preferences allow you to disable orautomatically close this dialog
65 Monitoring perspectiveMERETHIS 12 AVENUE RASPAIL FR94290 GENTILLY
61
Sounds
Sound settings allow you to choose which sound is to be associated with each state change
62MERETHIS 12 AVENUE RASPAIL FR94290 GENTILLY
Chapter 6 User guide

There are 3 different types of links used to emphasize different aspects
Basic link
The basic link is used to link elements of the screen without displaying additional monitoring information
These links have configurable properties
bull a type (basic status or load)
bull a name and a description
bull the linersquos width
bull a line type continuous dotted etc
bull a style direct that displays a direct line or indirect with a right angles
bull a color
48MERETHIS 12 AVENUE RASPAIL FR94290 GENTILLY
Chapter 6 User guide
Status link
The status link is a basic link having a fixed system-defined line type style and color whilst able to display the statusof a service
To be associated to a status link a service must be configured for this purpose in Centreon it must be associatedto a category that is associated with this type of link This configuration is established in the Centreon interfaceAdministration gt Extensions gt Centreon Map tab
65 Monitoring perspectiveMERETHIS 12 AVENUE RASPAIL FR94290 GENTILLY
49
The link then displays the status of the configured service
This feature is particularly useful for modeling connectivity between two devices
The load link (unidirectional or bidirectional)
The bi-directional load link similar to the status link has fixed visual link properties
Similar to the status link it is associated with a service but instead displays metrics about the service
50MERETHIS 12 AVENUE RASPAIL FR94290 GENTILLY
Chapter 6 User guide
To be associated with a load link a service must be configured for this purpose in Centreon it must be associated witha category that is associated with this type of link This configuration is done in the Centreon interface Administrationgt Extensions gt Centreon Map tab
The load link models the rate of flow between two devices
Typically it is used to model the state and bandwidth of the network
Since version 35 the load links can be unidirectional and also the user can define what metrics to display what is thecurrent value and what is the max value
658 Warnings
When changing to a critical state an error or any other significant event Centreon Map alerts the user in two ways
bull visual feedback as a colored popup at the bottom right of the screen
bull sound event
Both alerts vary depending on the severity of the event and can occur until the reported problem is resolved
In this example there is a loss of connection between the client and the server the popup appears in red as it is importantinformation a specific sound is also played
659 Preferences
In Centreon Map many features are configurable you can customize the size of icons the colors used to indicatedifferent status etc
65 Monitoring perspectiveMERETHIS 12 AVENUE RASPAIL FR94290 GENTILLY
51
Remote access
These preferences configure various settings of the remote access The above screenshot shows the configurationscreen of the 3 default access protocols
The tab lsquoCustomrsquo configures other actions by associating a name to an executable path and arguments For thispurpose predefined variables are shown in the submenu lsquoInformationsrsquo
52MERETHIS 12 AVENUE RASPAIL FR94290 GENTILLY
Chapter 6 User guide
Drilldown
The Drilldown preferences page is used to configure the behaviour of the inherited state algorithm
The first checkbox lsquoUse simple drilldown optionsrsquo is enabled by default Unchecked it activates the advanced config-uration mode presented by the lower screen
65 Monitoring perspectiveMERETHIS 12 AVENUE RASPAIL FR94290 GENTILLY
53
In advanced mode the user can customize the rules for computing the inherited status of acknowledged or downtimeitems the order of criticality
The two following checkboxes are available in simple mode They determine the exclusion of acknowledged ordowntime resources from the algorithm
The checkbox lsquoDisplay poller-down statusrsquo this refers to a new status specific to Centreon Map This conditionoccurs when a poller is out of order All monitored elements depending on the defective poller enter poller-down state
lsquoUse soft statutes for inherited status when availablersquo lets the algorithm rely on unconfirmed states for inherited state
54MERETHIS 12 AVENUE RASPAIL FR94290 GENTILLY
Chapter 6 User guide
processing This is more efficient but less reliable
The last check box excludes the internal links of a container from the inherited state calculation
Ensuing any change it is necessary to reload the statutes of the view for it to be applied
Warning Incorrect configuration of these options can completely thwart the supervision Be careful
Graphics
This preference page allows the user to customize various visual settings
bull The style determines whether the objects displayed in screens are represented by an icon or a geometric shape
bull The police is for all on-screen text
bull The space between the icons is that used when they are placed automatically
bull blinking allows easier visualization of problematic elements
bull The unit selected is used to display load links
bull lsquoShow services in treersquo will cause services to be displayed in the lsquoExplorerrsquo Note This option can slow-down the processing as it increases the tree items by an order of magnitude
65 Monitoring perspectiveMERETHIS 12 AVENUE RASPAIL FR94290 GENTILLY
55
bull The lsquoRotate delayrsquo determines the time between each tab rotation
This preference page allows the user to apply geometric styles of differing shapes and sizes to items
This preference page allows you to change the shapes and sizes of items for the geometric style
The lower preference page allows the user to pick a geometric shape to represent a discrete state
These settings do not affect the style icon
56MERETHIS 12 AVENUE RASPAIL FR94290 GENTILLY
Chapter 6 User guide
65 Monitoring perspectiveMERETHIS 12 AVENUE RASPAIL FR94290 GENTILLY
57
With the following preferences page the user can customize how an element icon is represented for every discrete stateIn particular this involves setting the color and opacity of the surrounding halo for a given state in a given condition
Finally the color opacity and the relative size displayed depending on each status can also be changed
Warning Incorrect configuration of these options can completely thwart the supervision Be careful
58MERETHIS 12 AVENUE RASPAIL FR94290 GENTILLY
Chapter 6 User guide
Tooltip
On this preference page the tooltip can be disabled for all screens of the current view
Other options such as graph displaying and the period displayed can be set here
Finally the dimensions of the tooltip can also be defined
65 Monitoring perspectiveMERETHIS 12 AVENUE RASPAIL FR94290 GENTILLY
59
Links Templates
This preference page allows you to create link templates
A user-created template has the same properties of the link type on which it is based
Created templates are available in the palette of the view edition screen
When creating a link from the template the link automatically takes on the template-defined properties without furtheruser interaction
When a link template is changed the changes are automatically applied to all links associated with the template
However it is possible to override one or more properties of a link associated with a template Such properties are notaffected by the modification of the template
60MERETHIS 12 AVENUE RASPAIL FR94290 GENTILLY
Chapter 6 User guide
Popup
The popup preferences page addresses the properties of two different popups in Centreon Map
bull The first two forms relate to the warning popup It can be totally disabled or more finely configured to appearonly for certain events The color associated with each event can also be set individually
The lsquoPoller alertrsquo options concern the dialog that appears when a poller connection drops
The addition of the new status lsquoPoller downrsquo deprecates this alert and the above preferences allow you to disable orautomatically close this dialog
65 Monitoring perspectiveMERETHIS 12 AVENUE RASPAIL FR94290 GENTILLY
61
Sounds
Sound settings allow you to choose which sound is to be associated with each state change
62MERETHIS 12 AVENUE RASPAIL FR94290 GENTILLY
Chapter 6 User guide

Status link
The status link is a basic link having a fixed system-defined line type style and color whilst able to display the statusof a service
To be associated to a status link a service must be configured for this purpose in Centreon it must be associatedto a category that is associated with this type of link This configuration is established in the Centreon interfaceAdministration gt Extensions gt Centreon Map tab
65 Monitoring perspectiveMERETHIS 12 AVENUE RASPAIL FR94290 GENTILLY
49
The link then displays the status of the configured service
This feature is particularly useful for modeling connectivity between two devices
The load link (unidirectional or bidirectional)
The bi-directional load link similar to the status link has fixed visual link properties
Similar to the status link it is associated with a service but instead displays metrics about the service
50MERETHIS 12 AVENUE RASPAIL FR94290 GENTILLY
Chapter 6 User guide
To be associated with a load link a service must be configured for this purpose in Centreon it must be associated witha category that is associated with this type of link This configuration is done in the Centreon interface Administrationgt Extensions gt Centreon Map tab
The load link models the rate of flow between two devices
Typically it is used to model the state and bandwidth of the network
Since version 35 the load links can be unidirectional and also the user can define what metrics to display what is thecurrent value and what is the max value
658 Warnings
When changing to a critical state an error or any other significant event Centreon Map alerts the user in two ways
bull visual feedback as a colored popup at the bottom right of the screen
bull sound event
Both alerts vary depending on the severity of the event and can occur until the reported problem is resolved
In this example there is a loss of connection between the client and the server the popup appears in red as it is importantinformation a specific sound is also played
659 Preferences
In Centreon Map many features are configurable you can customize the size of icons the colors used to indicatedifferent status etc
65 Monitoring perspectiveMERETHIS 12 AVENUE RASPAIL FR94290 GENTILLY
51
Remote access
These preferences configure various settings of the remote access The above screenshot shows the configurationscreen of the 3 default access protocols
The tab lsquoCustomrsquo configures other actions by associating a name to an executable path and arguments For thispurpose predefined variables are shown in the submenu lsquoInformationsrsquo
52MERETHIS 12 AVENUE RASPAIL FR94290 GENTILLY
Chapter 6 User guide
Drilldown
The Drilldown preferences page is used to configure the behaviour of the inherited state algorithm
The first checkbox lsquoUse simple drilldown optionsrsquo is enabled by default Unchecked it activates the advanced config-uration mode presented by the lower screen
65 Monitoring perspectiveMERETHIS 12 AVENUE RASPAIL FR94290 GENTILLY
53
In advanced mode the user can customize the rules for computing the inherited status of acknowledged or downtimeitems the order of criticality
The two following checkboxes are available in simple mode They determine the exclusion of acknowledged ordowntime resources from the algorithm
The checkbox lsquoDisplay poller-down statusrsquo this refers to a new status specific to Centreon Map This conditionoccurs when a poller is out of order All monitored elements depending on the defective poller enter poller-down state
lsquoUse soft statutes for inherited status when availablersquo lets the algorithm rely on unconfirmed states for inherited state
54MERETHIS 12 AVENUE RASPAIL FR94290 GENTILLY
Chapter 6 User guide
processing This is more efficient but less reliable
The last check box excludes the internal links of a container from the inherited state calculation
Ensuing any change it is necessary to reload the statutes of the view for it to be applied
Warning Incorrect configuration of these options can completely thwart the supervision Be careful
Graphics
This preference page allows the user to customize various visual settings
bull The style determines whether the objects displayed in screens are represented by an icon or a geometric shape
bull The police is for all on-screen text
bull The space between the icons is that used when they are placed automatically
bull blinking allows easier visualization of problematic elements
bull The unit selected is used to display load links
bull lsquoShow services in treersquo will cause services to be displayed in the lsquoExplorerrsquo Note This option can slow-down the processing as it increases the tree items by an order of magnitude
65 Monitoring perspectiveMERETHIS 12 AVENUE RASPAIL FR94290 GENTILLY
55
bull The lsquoRotate delayrsquo determines the time between each tab rotation
This preference page allows the user to apply geometric styles of differing shapes and sizes to items
This preference page allows you to change the shapes and sizes of items for the geometric style
The lower preference page allows the user to pick a geometric shape to represent a discrete state
These settings do not affect the style icon
56MERETHIS 12 AVENUE RASPAIL FR94290 GENTILLY
Chapter 6 User guide
65 Monitoring perspectiveMERETHIS 12 AVENUE RASPAIL FR94290 GENTILLY
57
With the following preferences page the user can customize how an element icon is represented for every discrete stateIn particular this involves setting the color and opacity of the surrounding halo for a given state in a given condition
Finally the color opacity and the relative size displayed depending on each status can also be changed
Warning Incorrect configuration of these options can completely thwart the supervision Be careful
58MERETHIS 12 AVENUE RASPAIL FR94290 GENTILLY
Chapter 6 User guide
Tooltip
On this preference page the tooltip can be disabled for all screens of the current view
Other options such as graph displaying and the period displayed can be set here
Finally the dimensions of the tooltip can also be defined
65 Monitoring perspectiveMERETHIS 12 AVENUE RASPAIL FR94290 GENTILLY
59
Links Templates
This preference page allows you to create link templates
A user-created template has the same properties of the link type on which it is based
Created templates are available in the palette of the view edition screen
When creating a link from the template the link automatically takes on the template-defined properties without furtheruser interaction
When a link template is changed the changes are automatically applied to all links associated with the template
However it is possible to override one or more properties of a link associated with a template Such properties are notaffected by the modification of the template
60MERETHIS 12 AVENUE RASPAIL FR94290 GENTILLY
Chapter 6 User guide
Popup
The popup preferences page addresses the properties of two different popups in Centreon Map
bull The first two forms relate to the warning popup It can be totally disabled or more finely configured to appearonly for certain events The color associated with each event can also be set individually
The lsquoPoller alertrsquo options concern the dialog that appears when a poller connection drops
The addition of the new status lsquoPoller downrsquo deprecates this alert and the above preferences allow you to disable orautomatically close this dialog
65 Monitoring perspectiveMERETHIS 12 AVENUE RASPAIL FR94290 GENTILLY
61
Sounds
Sound settings allow you to choose which sound is to be associated with each state change
62MERETHIS 12 AVENUE RASPAIL FR94290 GENTILLY
Chapter 6 User guide

The link then displays the status of the configured service
This feature is particularly useful for modeling connectivity between two devices
The load link (unidirectional or bidirectional)
The bi-directional load link similar to the status link has fixed visual link properties
Similar to the status link it is associated with a service but instead displays metrics about the service
50MERETHIS 12 AVENUE RASPAIL FR94290 GENTILLY
Chapter 6 User guide
To be associated with a load link a service must be configured for this purpose in Centreon it must be associated witha category that is associated with this type of link This configuration is done in the Centreon interface Administrationgt Extensions gt Centreon Map tab
The load link models the rate of flow between two devices
Typically it is used to model the state and bandwidth of the network
Since version 35 the load links can be unidirectional and also the user can define what metrics to display what is thecurrent value and what is the max value
658 Warnings
When changing to a critical state an error or any other significant event Centreon Map alerts the user in two ways
bull visual feedback as a colored popup at the bottom right of the screen
bull sound event
Both alerts vary depending on the severity of the event and can occur until the reported problem is resolved
In this example there is a loss of connection between the client and the server the popup appears in red as it is importantinformation a specific sound is also played
659 Preferences
In Centreon Map many features are configurable you can customize the size of icons the colors used to indicatedifferent status etc
65 Monitoring perspectiveMERETHIS 12 AVENUE RASPAIL FR94290 GENTILLY
51
Remote access
These preferences configure various settings of the remote access The above screenshot shows the configurationscreen of the 3 default access protocols
The tab lsquoCustomrsquo configures other actions by associating a name to an executable path and arguments For thispurpose predefined variables are shown in the submenu lsquoInformationsrsquo
52MERETHIS 12 AVENUE RASPAIL FR94290 GENTILLY
Chapter 6 User guide
Drilldown
The Drilldown preferences page is used to configure the behaviour of the inherited state algorithm
The first checkbox lsquoUse simple drilldown optionsrsquo is enabled by default Unchecked it activates the advanced config-uration mode presented by the lower screen
65 Monitoring perspectiveMERETHIS 12 AVENUE RASPAIL FR94290 GENTILLY
53
In advanced mode the user can customize the rules for computing the inherited status of acknowledged or downtimeitems the order of criticality
The two following checkboxes are available in simple mode They determine the exclusion of acknowledged ordowntime resources from the algorithm
The checkbox lsquoDisplay poller-down statusrsquo this refers to a new status specific to Centreon Map This conditionoccurs when a poller is out of order All monitored elements depending on the defective poller enter poller-down state
lsquoUse soft statutes for inherited status when availablersquo lets the algorithm rely on unconfirmed states for inherited state
54MERETHIS 12 AVENUE RASPAIL FR94290 GENTILLY
Chapter 6 User guide
processing This is more efficient but less reliable
The last check box excludes the internal links of a container from the inherited state calculation
Ensuing any change it is necessary to reload the statutes of the view for it to be applied
Warning Incorrect configuration of these options can completely thwart the supervision Be careful
Graphics
This preference page allows the user to customize various visual settings
bull The style determines whether the objects displayed in screens are represented by an icon or a geometric shape
bull The police is for all on-screen text
bull The space between the icons is that used when they are placed automatically
bull blinking allows easier visualization of problematic elements
bull The unit selected is used to display load links
bull lsquoShow services in treersquo will cause services to be displayed in the lsquoExplorerrsquo Note This option can slow-down the processing as it increases the tree items by an order of magnitude
65 Monitoring perspectiveMERETHIS 12 AVENUE RASPAIL FR94290 GENTILLY
55
bull The lsquoRotate delayrsquo determines the time between each tab rotation
This preference page allows the user to apply geometric styles of differing shapes and sizes to items
This preference page allows you to change the shapes and sizes of items for the geometric style
The lower preference page allows the user to pick a geometric shape to represent a discrete state
These settings do not affect the style icon
56MERETHIS 12 AVENUE RASPAIL FR94290 GENTILLY
Chapter 6 User guide
65 Monitoring perspectiveMERETHIS 12 AVENUE RASPAIL FR94290 GENTILLY
57
With the following preferences page the user can customize how an element icon is represented for every discrete stateIn particular this involves setting the color and opacity of the surrounding halo for a given state in a given condition
Finally the color opacity and the relative size displayed depending on each status can also be changed
Warning Incorrect configuration of these options can completely thwart the supervision Be careful
58MERETHIS 12 AVENUE RASPAIL FR94290 GENTILLY
Chapter 6 User guide
Tooltip
On this preference page the tooltip can be disabled for all screens of the current view
Other options such as graph displaying and the period displayed can be set here
Finally the dimensions of the tooltip can also be defined
65 Monitoring perspectiveMERETHIS 12 AVENUE RASPAIL FR94290 GENTILLY
59
Links Templates
This preference page allows you to create link templates
A user-created template has the same properties of the link type on which it is based
Created templates are available in the palette of the view edition screen
When creating a link from the template the link automatically takes on the template-defined properties without furtheruser interaction
When a link template is changed the changes are automatically applied to all links associated with the template
However it is possible to override one or more properties of a link associated with a template Such properties are notaffected by the modification of the template
60MERETHIS 12 AVENUE RASPAIL FR94290 GENTILLY
Chapter 6 User guide
Popup
The popup preferences page addresses the properties of two different popups in Centreon Map
bull The first two forms relate to the warning popup It can be totally disabled or more finely configured to appearonly for certain events The color associated with each event can also be set individually
The lsquoPoller alertrsquo options concern the dialog that appears when a poller connection drops
The addition of the new status lsquoPoller downrsquo deprecates this alert and the above preferences allow you to disable orautomatically close this dialog
65 Monitoring perspectiveMERETHIS 12 AVENUE RASPAIL FR94290 GENTILLY
61
Sounds
Sound settings allow you to choose which sound is to be associated with each state change
62MERETHIS 12 AVENUE RASPAIL FR94290 GENTILLY
Chapter 6 User guide

To be associated with a load link a service must be configured for this purpose in Centreon it must be associated witha category that is associated with this type of link This configuration is done in the Centreon interface Administrationgt Extensions gt Centreon Map tab
The load link models the rate of flow between two devices
Typically it is used to model the state and bandwidth of the network
Since version 35 the load links can be unidirectional and also the user can define what metrics to display what is thecurrent value and what is the max value
658 Warnings
When changing to a critical state an error or any other significant event Centreon Map alerts the user in two ways
bull visual feedback as a colored popup at the bottom right of the screen
bull sound event
Both alerts vary depending on the severity of the event and can occur until the reported problem is resolved
In this example there is a loss of connection between the client and the server the popup appears in red as it is importantinformation a specific sound is also played
659 Preferences
In Centreon Map many features are configurable you can customize the size of icons the colors used to indicatedifferent status etc
65 Monitoring perspectiveMERETHIS 12 AVENUE RASPAIL FR94290 GENTILLY
51
Remote access
These preferences configure various settings of the remote access The above screenshot shows the configurationscreen of the 3 default access protocols
The tab lsquoCustomrsquo configures other actions by associating a name to an executable path and arguments For thispurpose predefined variables are shown in the submenu lsquoInformationsrsquo
52MERETHIS 12 AVENUE RASPAIL FR94290 GENTILLY
Chapter 6 User guide
Drilldown
The Drilldown preferences page is used to configure the behaviour of the inherited state algorithm
The first checkbox lsquoUse simple drilldown optionsrsquo is enabled by default Unchecked it activates the advanced config-uration mode presented by the lower screen
65 Monitoring perspectiveMERETHIS 12 AVENUE RASPAIL FR94290 GENTILLY
53
In advanced mode the user can customize the rules for computing the inherited status of acknowledged or downtimeitems the order of criticality
The two following checkboxes are available in simple mode They determine the exclusion of acknowledged ordowntime resources from the algorithm
The checkbox lsquoDisplay poller-down statusrsquo this refers to a new status specific to Centreon Map This conditionoccurs when a poller is out of order All monitored elements depending on the defective poller enter poller-down state
lsquoUse soft statutes for inherited status when availablersquo lets the algorithm rely on unconfirmed states for inherited state
54MERETHIS 12 AVENUE RASPAIL FR94290 GENTILLY
Chapter 6 User guide
processing This is more efficient but less reliable
The last check box excludes the internal links of a container from the inherited state calculation
Ensuing any change it is necessary to reload the statutes of the view for it to be applied
Warning Incorrect configuration of these options can completely thwart the supervision Be careful
Graphics
This preference page allows the user to customize various visual settings
bull The style determines whether the objects displayed in screens are represented by an icon or a geometric shape
bull The police is for all on-screen text
bull The space between the icons is that used when they are placed automatically
bull blinking allows easier visualization of problematic elements
bull The unit selected is used to display load links
bull lsquoShow services in treersquo will cause services to be displayed in the lsquoExplorerrsquo Note This option can slow-down the processing as it increases the tree items by an order of magnitude
65 Monitoring perspectiveMERETHIS 12 AVENUE RASPAIL FR94290 GENTILLY
55
bull The lsquoRotate delayrsquo determines the time between each tab rotation
This preference page allows the user to apply geometric styles of differing shapes and sizes to items
This preference page allows you to change the shapes and sizes of items for the geometric style
The lower preference page allows the user to pick a geometric shape to represent a discrete state
These settings do not affect the style icon
56MERETHIS 12 AVENUE RASPAIL FR94290 GENTILLY
Chapter 6 User guide
65 Monitoring perspectiveMERETHIS 12 AVENUE RASPAIL FR94290 GENTILLY
57
With the following preferences page the user can customize how an element icon is represented for every discrete stateIn particular this involves setting the color and opacity of the surrounding halo for a given state in a given condition
Finally the color opacity and the relative size displayed depending on each status can also be changed
Warning Incorrect configuration of these options can completely thwart the supervision Be careful
58MERETHIS 12 AVENUE RASPAIL FR94290 GENTILLY
Chapter 6 User guide
Tooltip
On this preference page the tooltip can be disabled for all screens of the current view
Other options such as graph displaying and the period displayed can be set here
Finally the dimensions of the tooltip can also be defined
65 Monitoring perspectiveMERETHIS 12 AVENUE RASPAIL FR94290 GENTILLY
59
Links Templates
This preference page allows you to create link templates
A user-created template has the same properties of the link type on which it is based
Created templates are available in the palette of the view edition screen
When creating a link from the template the link automatically takes on the template-defined properties without furtheruser interaction
When a link template is changed the changes are automatically applied to all links associated with the template
However it is possible to override one or more properties of a link associated with a template Such properties are notaffected by the modification of the template
60MERETHIS 12 AVENUE RASPAIL FR94290 GENTILLY
Chapter 6 User guide
Popup
The popup preferences page addresses the properties of two different popups in Centreon Map
bull The first two forms relate to the warning popup It can be totally disabled or more finely configured to appearonly for certain events The color associated with each event can also be set individually
The lsquoPoller alertrsquo options concern the dialog that appears when a poller connection drops
The addition of the new status lsquoPoller downrsquo deprecates this alert and the above preferences allow you to disable orautomatically close this dialog
65 Monitoring perspectiveMERETHIS 12 AVENUE RASPAIL FR94290 GENTILLY
61
Sounds
Sound settings allow you to choose which sound is to be associated with each state change
62MERETHIS 12 AVENUE RASPAIL FR94290 GENTILLY
Chapter 6 User guide

Remote access
These preferences configure various settings of the remote access The above screenshot shows the configurationscreen of the 3 default access protocols
The tab lsquoCustomrsquo configures other actions by associating a name to an executable path and arguments For thispurpose predefined variables are shown in the submenu lsquoInformationsrsquo
52MERETHIS 12 AVENUE RASPAIL FR94290 GENTILLY
Chapter 6 User guide
Drilldown
The Drilldown preferences page is used to configure the behaviour of the inherited state algorithm
The first checkbox lsquoUse simple drilldown optionsrsquo is enabled by default Unchecked it activates the advanced config-uration mode presented by the lower screen
65 Monitoring perspectiveMERETHIS 12 AVENUE RASPAIL FR94290 GENTILLY
53
In advanced mode the user can customize the rules for computing the inherited status of acknowledged or downtimeitems the order of criticality
The two following checkboxes are available in simple mode They determine the exclusion of acknowledged ordowntime resources from the algorithm
The checkbox lsquoDisplay poller-down statusrsquo this refers to a new status specific to Centreon Map This conditionoccurs when a poller is out of order All monitored elements depending on the defective poller enter poller-down state
lsquoUse soft statutes for inherited status when availablersquo lets the algorithm rely on unconfirmed states for inherited state
54MERETHIS 12 AVENUE RASPAIL FR94290 GENTILLY
Chapter 6 User guide
processing This is more efficient but less reliable
The last check box excludes the internal links of a container from the inherited state calculation
Ensuing any change it is necessary to reload the statutes of the view for it to be applied
Warning Incorrect configuration of these options can completely thwart the supervision Be careful
Graphics
This preference page allows the user to customize various visual settings
bull The style determines whether the objects displayed in screens are represented by an icon or a geometric shape
bull The police is for all on-screen text
bull The space between the icons is that used when they are placed automatically
bull blinking allows easier visualization of problematic elements
bull The unit selected is used to display load links
bull lsquoShow services in treersquo will cause services to be displayed in the lsquoExplorerrsquo Note This option can slow-down the processing as it increases the tree items by an order of magnitude
65 Monitoring perspectiveMERETHIS 12 AVENUE RASPAIL FR94290 GENTILLY
55
bull The lsquoRotate delayrsquo determines the time between each tab rotation
This preference page allows the user to apply geometric styles of differing shapes and sizes to items
This preference page allows you to change the shapes and sizes of items for the geometric style
The lower preference page allows the user to pick a geometric shape to represent a discrete state
These settings do not affect the style icon
56MERETHIS 12 AVENUE RASPAIL FR94290 GENTILLY
Chapter 6 User guide
65 Monitoring perspectiveMERETHIS 12 AVENUE RASPAIL FR94290 GENTILLY
57
With the following preferences page the user can customize how an element icon is represented for every discrete stateIn particular this involves setting the color and opacity of the surrounding halo for a given state in a given condition
Finally the color opacity and the relative size displayed depending on each status can also be changed
Warning Incorrect configuration of these options can completely thwart the supervision Be careful
58MERETHIS 12 AVENUE RASPAIL FR94290 GENTILLY
Chapter 6 User guide
Tooltip
On this preference page the tooltip can be disabled for all screens of the current view
Other options such as graph displaying and the period displayed can be set here
Finally the dimensions of the tooltip can also be defined
65 Monitoring perspectiveMERETHIS 12 AVENUE RASPAIL FR94290 GENTILLY
59
Links Templates
This preference page allows you to create link templates
A user-created template has the same properties of the link type on which it is based
Created templates are available in the palette of the view edition screen
When creating a link from the template the link automatically takes on the template-defined properties without furtheruser interaction
When a link template is changed the changes are automatically applied to all links associated with the template
However it is possible to override one or more properties of a link associated with a template Such properties are notaffected by the modification of the template
60MERETHIS 12 AVENUE RASPAIL FR94290 GENTILLY
Chapter 6 User guide
Popup
The popup preferences page addresses the properties of two different popups in Centreon Map
bull The first two forms relate to the warning popup It can be totally disabled or more finely configured to appearonly for certain events The color associated with each event can also be set individually
The lsquoPoller alertrsquo options concern the dialog that appears when a poller connection drops
The addition of the new status lsquoPoller downrsquo deprecates this alert and the above preferences allow you to disable orautomatically close this dialog
65 Monitoring perspectiveMERETHIS 12 AVENUE RASPAIL FR94290 GENTILLY
61
Sounds
Sound settings allow you to choose which sound is to be associated with each state change
62MERETHIS 12 AVENUE RASPAIL FR94290 GENTILLY
Chapter 6 User guide

Drilldown
The Drilldown preferences page is used to configure the behaviour of the inherited state algorithm
The first checkbox lsquoUse simple drilldown optionsrsquo is enabled by default Unchecked it activates the advanced config-uration mode presented by the lower screen
65 Monitoring perspectiveMERETHIS 12 AVENUE RASPAIL FR94290 GENTILLY
53
In advanced mode the user can customize the rules for computing the inherited status of acknowledged or downtimeitems the order of criticality
The two following checkboxes are available in simple mode They determine the exclusion of acknowledged ordowntime resources from the algorithm
The checkbox lsquoDisplay poller-down statusrsquo this refers to a new status specific to Centreon Map This conditionoccurs when a poller is out of order All monitored elements depending on the defective poller enter poller-down state
lsquoUse soft statutes for inherited status when availablersquo lets the algorithm rely on unconfirmed states for inherited state
54MERETHIS 12 AVENUE RASPAIL FR94290 GENTILLY
Chapter 6 User guide
processing This is more efficient but less reliable
The last check box excludes the internal links of a container from the inherited state calculation
Ensuing any change it is necessary to reload the statutes of the view for it to be applied
Warning Incorrect configuration of these options can completely thwart the supervision Be careful
Graphics
This preference page allows the user to customize various visual settings
bull The style determines whether the objects displayed in screens are represented by an icon or a geometric shape
bull The police is for all on-screen text
bull The space between the icons is that used when they are placed automatically
bull blinking allows easier visualization of problematic elements
bull The unit selected is used to display load links
bull lsquoShow services in treersquo will cause services to be displayed in the lsquoExplorerrsquo Note This option can slow-down the processing as it increases the tree items by an order of magnitude
65 Monitoring perspectiveMERETHIS 12 AVENUE RASPAIL FR94290 GENTILLY
55
bull The lsquoRotate delayrsquo determines the time between each tab rotation
This preference page allows the user to apply geometric styles of differing shapes and sizes to items
This preference page allows you to change the shapes and sizes of items for the geometric style
The lower preference page allows the user to pick a geometric shape to represent a discrete state
These settings do not affect the style icon
56MERETHIS 12 AVENUE RASPAIL FR94290 GENTILLY
Chapter 6 User guide
65 Monitoring perspectiveMERETHIS 12 AVENUE RASPAIL FR94290 GENTILLY
57
With the following preferences page the user can customize how an element icon is represented for every discrete stateIn particular this involves setting the color and opacity of the surrounding halo for a given state in a given condition
Finally the color opacity and the relative size displayed depending on each status can also be changed
Warning Incorrect configuration of these options can completely thwart the supervision Be careful
58MERETHIS 12 AVENUE RASPAIL FR94290 GENTILLY
Chapter 6 User guide
Tooltip
On this preference page the tooltip can be disabled for all screens of the current view
Other options such as graph displaying and the period displayed can be set here
Finally the dimensions of the tooltip can also be defined
65 Monitoring perspectiveMERETHIS 12 AVENUE RASPAIL FR94290 GENTILLY
59
Links Templates
This preference page allows you to create link templates
A user-created template has the same properties of the link type on which it is based
Created templates are available in the palette of the view edition screen
When creating a link from the template the link automatically takes on the template-defined properties without furtheruser interaction
When a link template is changed the changes are automatically applied to all links associated with the template
However it is possible to override one or more properties of a link associated with a template Such properties are notaffected by the modification of the template
60MERETHIS 12 AVENUE RASPAIL FR94290 GENTILLY
Chapter 6 User guide
Popup
The popup preferences page addresses the properties of two different popups in Centreon Map
bull The first two forms relate to the warning popup It can be totally disabled or more finely configured to appearonly for certain events The color associated with each event can also be set individually
The lsquoPoller alertrsquo options concern the dialog that appears when a poller connection drops
The addition of the new status lsquoPoller downrsquo deprecates this alert and the above preferences allow you to disable orautomatically close this dialog
65 Monitoring perspectiveMERETHIS 12 AVENUE RASPAIL FR94290 GENTILLY
61
Sounds
Sound settings allow you to choose which sound is to be associated with each state change
62MERETHIS 12 AVENUE RASPAIL FR94290 GENTILLY
Chapter 6 User guide

In advanced mode the user can customize the rules for computing the inherited status of acknowledged or downtimeitems the order of criticality
The two following checkboxes are available in simple mode They determine the exclusion of acknowledged ordowntime resources from the algorithm
The checkbox lsquoDisplay poller-down statusrsquo this refers to a new status specific to Centreon Map This conditionoccurs when a poller is out of order All monitored elements depending on the defective poller enter poller-down state
lsquoUse soft statutes for inherited status when availablersquo lets the algorithm rely on unconfirmed states for inherited state
54MERETHIS 12 AVENUE RASPAIL FR94290 GENTILLY
Chapter 6 User guide
processing This is more efficient but less reliable
The last check box excludes the internal links of a container from the inherited state calculation
Ensuing any change it is necessary to reload the statutes of the view for it to be applied
Warning Incorrect configuration of these options can completely thwart the supervision Be careful
Graphics
This preference page allows the user to customize various visual settings
bull The style determines whether the objects displayed in screens are represented by an icon or a geometric shape
bull The police is for all on-screen text
bull The space between the icons is that used when they are placed automatically
bull blinking allows easier visualization of problematic elements
bull The unit selected is used to display load links
bull lsquoShow services in treersquo will cause services to be displayed in the lsquoExplorerrsquo Note This option can slow-down the processing as it increases the tree items by an order of magnitude
65 Monitoring perspectiveMERETHIS 12 AVENUE RASPAIL FR94290 GENTILLY
55
bull The lsquoRotate delayrsquo determines the time between each tab rotation
This preference page allows the user to apply geometric styles of differing shapes and sizes to items
This preference page allows you to change the shapes and sizes of items for the geometric style
The lower preference page allows the user to pick a geometric shape to represent a discrete state
These settings do not affect the style icon
56MERETHIS 12 AVENUE RASPAIL FR94290 GENTILLY
Chapter 6 User guide
65 Monitoring perspectiveMERETHIS 12 AVENUE RASPAIL FR94290 GENTILLY
57
With the following preferences page the user can customize how an element icon is represented for every discrete stateIn particular this involves setting the color and opacity of the surrounding halo for a given state in a given condition
Finally the color opacity and the relative size displayed depending on each status can also be changed
Warning Incorrect configuration of these options can completely thwart the supervision Be careful
58MERETHIS 12 AVENUE RASPAIL FR94290 GENTILLY
Chapter 6 User guide
Tooltip
On this preference page the tooltip can be disabled for all screens of the current view
Other options such as graph displaying and the period displayed can be set here
Finally the dimensions of the tooltip can also be defined
65 Monitoring perspectiveMERETHIS 12 AVENUE RASPAIL FR94290 GENTILLY
59
Links Templates
This preference page allows you to create link templates
A user-created template has the same properties of the link type on which it is based
Created templates are available in the palette of the view edition screen
When creating a link from the template the link automatically takes on the template-defined properties without furtheruser interaction
When a link template is changed the changes are automatically applied to all links associated with the template
However it is possible to override one or more properties of a link associated with a template Such properties are notaffected by the modification of the template
60MERETHIS 12 AVENUE RASPAIL FR94290 GENTILLY
Chapter 6 User guide
Popup
The popup preferences page addresses the properties of two different popups in Centreon Map
bull The first two forms relate to the warning popup It can be totally disabled or more finely configured to appearonly for certain events The color associated with each event can also be set individually
The lsquoPoller alertrsquo options concern the dialog that appears when a poller connection drops
The addition of the new status lsquoPoller downrsquo deprecates this alert and the above preferences allow you to disable orautomatically close this dialog
65 Monitoring perspectiveMERETHIS 12 AVENUE RASPAIL FR94290 GENTILLY
61
Sounds
Sound settings allow you to choose which sound is to be associated with each state change
62MERETHIS 12 AVENUE RASPAIL FR94290 GENTILLY
Chapter 6 User guide

processing This is more efficient but less reliable
The last check box excludes the internal links of a container from the inherited state calculation
Ensuing any change it is necessary to reload the statutes of the view for it to be applied
Warning Incorrect configuration of these options can completely thwart the supervision Be careful
Graphics
This preference page allows the user to customize various visual settings
bull The style determines whether the objects displayed in screens are represented by an icon or a geometric shape
bull The police is for all on-screen text
bull The space between the icons is that used when they are placed automatically
bull blinking allows easier visualization of problematic elements
bull The unit selected is used to display load links
bull lsquoShow services in treersquo will cause services to be displayed in the lsquoExplorerrsquo Note This option can slow-down the processing as it increases the tree items by an order of magnitude
65 Monitoring perspectiveMERETHIS 12 AVENUE RASPAIL FR94290 GENTILLY
55
bull The lsquoRotate delayrsquo determines the time between each tab rotation
This preference page allows the user to apply geometric styles of differing shapes and sizes to items
This preference page allows you to change the shapes and sizes of items for the geometric style
The lower preference page allows the user to pick a geometric shape to represent a discrete state
These settings do not affect the style icon
56MERETHIS 12 AVENUE RASPAIL FR94290 GENTILLY
Chapter 6 User guide
65 Monitoring perspectiveMERETHIS 12 AVENUE RASPAIL FR94290 GENTILLY
57
With the following preferences page the user can customize how an element icon is represented for every discrete stateIn particular this involves setting the color and opacity of the surrounding halo for a given state in a given condition
Finally the color opacity and the relative size displayed depending on each status can also be changed
Warning Incorrect configuration of these options can completely thwart the supervision Be careful
58MERETHIS 12 AVENUE RASPAIL FR94290 GENTILLY
Chapter 6 User guide
Tooltip
On this preference page the tooltip can be disabled for all screens of the current view
Other options such as graph displaying and the period displayed can be set here
Finally the dimensions of the tooltip can also be defined
65 Monitoring perspectiveMERETHIS 12 AVENUE RASPAIL FR94290 GENTILLY
59
Links Templates
This preference page allows you to create link templates
A user-created template has the same properties of the link type on which it is based
Created templates are available in the palette of the view edition screen
When creating a link from the template the link automatically takes on the template-defined properties without furtheruser interaction
When a link template is changed the changes are automatically applied to all links associated with the template
However it is possible to override one or more properties of a link associated with a template Such properties are notaffected by the modification of the template
60MERETHIS 12 AVENUE RASPAIL FR94290 GENTILLY
Chapter 6 User guide
Popup
The popup preferences page addresses the properties of two different popups in Centreon Map
bull The first two forms relate to the warning popup It can be totally disabled or more finely configured to appearonly for certain events The color associated with each event can also be set individually
The lsquoPoller alertrsquo options concern the dialog that appears when a poller connection drops
The addition of the new status lsquoPoller downrsquo deprecates this alert and the above preferences allow you to disable orautomatically close this dialog
65 Monitoring perspectiveMERETHIS 12 AVENUE RASPAIL FR94290 GENTILLY
61
Sounds
Sound settings allow you to choose which sound is to be associated with each state change
62MERETHIS 12 AVENUE RASPAIL FR94290 GENTILLY
Chapter 6 User guide

bull The lsquoRotate delayrsquo determines the time between each tab rotation
This preference page allows the user to apply geometric styles of differing shapes and sizes to items
This preference page allows you to change the shapes and sizes of items for the geometric style
The lower preference page allows the user to pick a geometric shape to represent a discrete state
These settings do not affect the style icon
56MERETHIS 12 AVENUE RASPAIL FR94290 GENTILLY
Chapter 6 User guide
65 Monitoring perspectiveMERETHIS 12 AVENUE RASPAIL FR94290 GENTILLY
57
With the following preferences page the user can customize how an element icon is represented for every discrete stateIn particular this involves setting the color and opacity of the surrounding halo for a given state in a given condition
Finally the color opacity and the relative size displayed depending on each status can also be changed
Warning Incorrect configuration of these options can completely thwart the supervision Be careful
58MERETHIS 12 AVENUE RASPAIL FR94290 GENTILLY
Chapter 6 User guide
Tooltip
On this preference page the tooltip can be disabled for all screens of the current view
Other options such as graph displaying and the period displayed can be set here
Finally the dimensions of the tooltip can also be defined
65 Monitoring perspectiveMERETHIS 12 AVENUE RASPAIL FR94290 GENTILLY
59
Links Templates
This preference page allows you to create link templates
A user-created template has the same properties of the link type on which it is based
Created templates are available in the palette of the view edition screen
When creating a link from the template the link automatically takes on the template-defined properties without furtheruser interaction
When a link template is changed the changes are automatically applied to all links associated with the template
However it is possible to override one or more properties of a link associated with a template Such properties are notaffected by the modification of the template
60MERETHIS 12 AVENUE RASPAIL FR94290 GENTILLY
Chapter 6 User guide
Popup
The popup preferences page addresses the properties of two different popups in Centreon Map
bull The first two forms relate to the warning popup It can be totally disabled or more finely configured to appearonly for certain events The color associated with each event can also be set individually
The lsquoPoller alertrsquo options concern the dialog that appears when a poller connection drops
The addition of the new status lsquoPoller downrsquo deprecates this alert and the above preferences allow you to disable orautomatically close this dialog
65 Monitoring perspectiveMERETHIS 12 AVENUE RASPAIL FR94290 GENTILLY
61
Sounds
Sound settings allow you to choose which sound is to be associated with each state change
62MERETHIS 12 AVENUE RASPAIL FR94290 GENTILLY
Chapter 6 User guide

65 Monitoring perspectiveMERETHIS 12 AVENUE RASPAIL FR94290 GENTILLY
57
With the following preferences page the user can customize how an element icon is represented for every discrete stateIn particular this involves setting the color and opacity of the surrounding halo for a given state in a given condition
Finally the color opacity and the relative size displayed depending on each status can also be changed
Warning Incorrect configuration of these options can completely thwart the supervision Be careful
58MERETHIS 12 AVENUE RASPAIL FR94290 GENTILLY
Chapter 6 User guide
Tooltip
On this preference page the tooltip can be disabled for all screens of the current view
Other options such as graph displaying and the period displayed can be set here
Finally the dimensions of the tooltip can also be defined
65 Monitoring perspectiveMERETHIS 12 AVENUE RASPAIL FR94290 GENTILLY
59
Links Templates
This preference page allows you to create link templates
A user-created template has the same properties of the link type on which it is based
Created templates are available in the palette of the view edition screen
When creating a link from the template the link automatically takes on the template-defined properties without furtheruser interaction
When a link template is changed the changes are automatically applied to all links associated with the template
However it is possible to override one or more properties of a link associated with a template Such properties are notaffected by the modification of the template
60MERETHIS 12 AVENUE RASPAIL FR94290 GENTILLY
Chapter 6 User guide
Popup
The popup preferences page addresses the properties of two different popups in Centreon Map
bull The first two forms relate to the warning popup It can be totally disabled or more finely configured to appearonly for certain events The color associated with each event can also be set individually
The lsquoPoller alertrsquo options concern the dialog that appears when a poller connection drops
The addition of the new status lsquoPoller downrsquo deprecates this alert and the above preferences allow you to disable orautomatically close this dialog
65 Monitoring perspectiveMERETHIS 12 AVENUE RASPAIL FR94290 GENTILLY
61
Sounds
Sound settings allow you to choose which sound is to be associated with each state change
62MERETHIS 12 AVENUE RASPAIL FR94290 GENTILLY
Chapter 6 User guide

With the following preferences page the user can customize how an element icon is represented for every discrete stateIn particular this involves setting the color and opacity of the surrounding halo for a given state in a given condition
Finally the color opacity and the relative size displayed depending on each status can also be changed
Warning Incorrect configuration of these options can completely thwart the supervision Be careful
58MERETHIS 12 AVENUE RASPAIL FR94290 GENTILLY
Chapter 6 User guide
Tooltip
On this preference page the tooltip can be disabled for all screens of the current view
Other options such as graph displaying and the period displayed can be set here
Finally the dimensions of the tooltip can also be defined
65 Monitoring perspectiveMERETHIS 12 AVENUE RASPAIL FR94290 GENTILLY
59
Links Templates
This preference page allows you to create link templates
A user-created template has the same properties of the link type on which it is based
Created templates are available in the palette of the view edition screen
When creating a link from the template the link automatically takes on the template-defined properties without furtheruser interaction
When a link template is changed the changes are automatically applied to all links associated with the template
However it is possible to override one or more properties of a link associated with a template Such properties are notaffected by the modification of the template
60MERETHIS 12 AVENUE RASPAIL FR94290 GENTILLY
Chapter 6 User guide
Popup
The popup preferences page addresses the properties of two different popups in Centreon Map
bull The first two forms relate to the warning popup It can be totally disabled or more finely configured to appearonly for certain events The color associated with each event can also be set individually
The lsquoPoller alertrsquo options concern the dialog that appears when a poller connection drops
The addition of the new status lsquoPoller downrsquo deprecates this alert and the above preferences allow you to disable orautomatically close this dialog
65 Monitoring perspectiveMERETHIS 12 AVENUE RASPAIL FR94290 GENTILLY
61
Sounds
Sound settings allow you to choose which sound is to be associated with each state change
62MERETHIS 12 AVENUE RASPAIL FR94290 GENTILLY
Chapter 6 User guide

Tooltip
On this preference page the tooltip can be disabled for all screens of the current view
Other options such as graph displaying and the period displayed can be set here
Finally the dimensions of the tooltip can also be defined
65 Monitoring perspectiveMERETHIS 12 AVENUE RASPAIL FR94290 GENTILLY
59
Links Templates
This preference page allows you to create link templates
A user-created template has the same properties of the link type on which it is based
Created templates are available in the palette of the view edition screen
When creating a link from the template the link automatically takes on the template-defined properties without furtheruser interaction
When a link template is changed the changes are automatically applied to all links associated with the template
However it is possible to override one or more properties of a link associated with a template Such properties are notaffected by the modification of the template
60MERETHIS 12 AVENUE RASPAIL FR94290 GENTILLY
Chapter 6 User guide
Popup
The popup preferences page addresses the properties of two different popups in Centreon Map
bull The first two forms relate to the warning popup It can be totally disabled or more finely configured to appearonly for certain events The color associated with each event can also be set individually
The lsquoPoller alertrsquo options concern the dialog that appears when a poller connection drops
The addition of the new status lsquoPoller downrsquo deprecates this alert and the above preferences allow you to disable orautomatically close this dialog
65 Monitoring perspectiveMERETHIS 12 AVENUE RASPAIL FR94290 GENTILLY
61
Sounds
Sound settings allow you to choose which sound is to be associated with each state change
62MERETHIS 12 AVENUE RASPAIL FR94290 GENTILLY
Chapter 6 User guide

Links Templates
This preference page allows you to create link templates
A user-created template has the same properties of the link type on which it is based
Created templates are available in the palette of the view edition screen
When creating a link from the template the link automatically takes on the template-defined properties without furtheruser interaction
When a link template is changed the changes are automatically applied to all links associated with the template
However it is possible to override one or more properties of a link associated with a template Such properties are notaffected by the modification of the template
60MERETHIS 12 AVENUE RASPAIL FR94290 GENTILLY
Chapter 6 User guide
Popup
The popup preferences page addresses the properties of two different popups in Centreon Map
bull The first two forms relate to the warning popup It can be totally disabled or more finely configured to appearonly for certain events The color associated with each event can also be set individually
The lsquoPoller alertrsquo options concern the dialog that appears when a poller connection drops
The addition of the new status lsquoPoller downrsquo deprecates this alert and the above preferences allow you to disable orautomatically close this dialog
65 Monitoring perspectiveMERETHIS 12 AVENUE RASPAIL FR94290 GENTILLY
61
Sounds
Sound settings allow you to choose which sound is to be associated with each state change
62MERETHIS 12 AVENUE RASPAIL FR94290 GENTILLY
Chapter 6 User guide

Popup
The popup preferences page addresses the properties of two different popups in Centreon Map
bull The first two forms relate to the warning popup It can be totally disabled or more finely configured to appearonly for certain events The color associated with each event can also be set individually
The lsquoPoller alertrsquo options concern the dialog that appears when a poller connection drops
The addition of the new status lsquoPoller downrsquo deprecates this alert and the above preferences allow you to disable orautomatically close this dialog
65 Monitoring perspectiveMERETHIS 12 AVENUE RASPAIL FR94290 GENTILLY
61
Sounds
Sound settings allow you to choose which sound is to be associated with each state change
62MERETHIS 12 AVENUE RASPAIL FR94290 GENTILLY
Chapter 6 User guide

Sounds
Sound settings allow you to choose which sound is to be associated with each state change
62MERETHIS 12 AVENUE RASPAIL FR94290 GENTILLY
Chapter 6 User guide