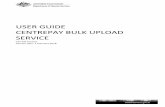Central - Teknoware · monitoring Central Battery Units (CBUs) and emergency and exit luminaires...
Transcript of Central - Teknoware · monitoring Central Battery Units (CBUs) and emergency and exit luminaires...

Advanced Central
Monitoring
User Guide

ACM – User guide VOT 16; Rev1; EN; 21.8.2013
© Copyright 2013 Teknoware Oy – We reserve the right to make modifications without notice 2
TABLE OF CONTENTS:
1. General ...................................................................... 3
2. Installation ................................................................. 4
2.1 Software Installation ......................................................................................................................... 4
2.2 Physical Installation ........................................................................................................................... 4
3. First Start ................................................................... 6
4. Adding Floor Plans and Floors .................................. 10
5. Running Tests .......................................................... 13
5.1 Battery Test ..................................................................................................................................... 14
5.2 Luminaire test .................................................................................................................................. 15
6. CBU and Luminaire Properties .................................. 16
7. Error Logs and History .............................................. 17
7.1 Error Logs ......................................................................................................................................... 19
8. Administrative Tools ................................................ 19
APPENDIX 1. Errors ...................................................... 22

ACM – User guide VOT 16; Rev1; EN; 21.8.2013
© Copyright 2013 Teknoware Oy – We reserve the right to make modifications without notice 3
1. General Teknoware Advanced Central Monitoring (ACM) software is intended for controlling and monitoring Central Battery Units (CBUs) and emergency and exit luminaires remotely. ACM allows monitoring up to 30 CBUs at the same time or up to 150 CBUs if repeaters are used to amplify the network traffic. Easy integration with BACNET allows transferring information about the first 30 CBUs to a remote BACNET controller. ACM allows the user to:
run luminaire tests
run battery tests
monitor voltages and currents of the system
monitor external and internal errors
insert and view floor plans and place CBUs and luminaires on them The ACM software also provides information about faulty luminaires and executed tests. All the information from the system is automatically saved to a log file. Using the ACM software is easy and intuitive, and does not require special skills. The ACM consists of:
TST5131 ACM PC Software and Modem
TST6x21 ACM Interface in the CBU
System description Figure 1.

ACM – User guide VOT 16; Rev1; EN; 21.8.2013
© Copyright 2013 Teknoware Oy – We reserve the right to make modifications without notice 4
2. Installation
2.1 Software Installation Requirements
The ACM software is compatible with the Windows XP and Windows 7 32/64 operating systems. Please note that while the system originally requires only a few megabytes of hard drive space for installation, the actual required drive space depends on the amount of luminaires, images and amount of logs. It is recommended that at least a few hundred megabytes of hard drive space is reserved for the ACM software. Make sure to check occasionally that enough free space is available.
To install the ACM software:
1. Log in as Administrator, or make sure you have the administrator password available. 2. Disable all rest and power saving modes in the PC before installing the ACM. 3. Connect the ACM USB drive to a USB port and open the USB drive root folder. 4. Run the installation wizard (ACM1.3.exe). The program will guide you through the installation
process. The installation USB drive contains a JAVA application program, communication module, drivers for the USB/Serial Port –adapter, a database engine, an uninstallation program and some additional software such as JAVA runtime (in case it is not pre-installed in the PC). If the Java runtime environment is not pre-installed, the installation wizard will suggest installing it first. Java runtime environment is also available for download from http://www.java.com/
2.2 Physical Installation In order to use the ACM system, all the CBUs must be connected in a chain. Each CBU contains a communication board (TST6x21) which has two RJ-45 (network) connectors (IN and OUT). Connect all CBUs from OUT to IN with a crossover gigabit Ethernet cable. The network can contain up to 150 CBUs, and can be several kilometres long. However, if more than 30 CBUs are connected, or the total length of the cables is more than 1,500 meters, a repeater must be used at the end of each segment. In the last CBU of the chain, terminate the OUT socket with the special connector included in the ACM delivery. Connect the USB serial adapter to the port IN in the first CBU in chain. The system is now ready to be started for the first time (see the next chapter).

ACM – User guide VOT 16; Rev1; EN; 21.8.2013
© Copyright 2013 Teknoware Oy – We reserve the right to make modifications without notice 5
Communication cable pins. Figure 2.
Communication device Figure 3.
TST8101
IN OUT

ACM – User guide VOT 16; Rev1; EN; 21.8.2013
© Copyright 2013 Teknoware Oy – We reserve the right to make modifications without notice 6
Example of connection. Figure 4.
Connection cable. Figure 5.
USB serial adapter Figure 6.
3. First Start After the ACM software is installed on your PC and the cables are connected as described in the previous chapter, the USB serial adapter can be connected to the USB port of the PC. Wait until a new device is found and install the drivers when prompted (the drivers can be found from the installation USB drive). Run the ACM software. If a firewall is in use, you might have to allow ACM to create a socket on your PC. Otherwise the software might not be able to communicate with the CBUs.
O
Terminator
PC
CBU
1
CBU
2
CBU
3
CBU
4

ACM – User guide VOT 16; Rev1; EN; 21.8.2013
© Copyright 2013 Teknoware Oy – We reserve the right to make modifications without notice 7
Welcome screen Figure 7.
After starting the software, a welcome screen is displayed. The interface language can be changed by choosing the appropriate language from the drop down list at the top-left corner of the screen and clicking the “Set” button. After setting up the language, log in as Administrator. The default user name is “admin” and the password is “1234”.
Logged in as administrator. Figure 8.
When you are logged in as Administrator, two additional tabs appear – “Config” and “Add floormap”. Choose the “Config” tab. Press the “Autoconfig” button and confirm that you agree to

ACM – User guide VOT 16; Rev1; EN; 21.8.2013
© Copyright 2013 Teknoware Oy – We reserve the right to make modifications without notice 8
remove the old configuration. Wait until the autogonfiguration is finished. This might take a few minutes.
Autoconfig Figure 9.
After the autoconfiguration is completed, a confirmation note (OK) is displayed on the terminal window. If an error has appeared during the autoconfiguration, an error code is displayed instead.
Note! The error codes are described in Appendix 1.
Select the “Centrals and luminaires” tab from the bottom left corner, and press the “Refresh” button to see all the configured CBUs.

ACM – User guide VOT 16; Rev1; EN; 21.8.2013
© Copyright 2013 Teknoware Oy – We reserve the right to make modifications without notice 9
Refresh data tree Figure 10. Double click on the root category and check that all CBUs were found correctly. When all CBUs are in the list, add the luminaires. There are two ways to add luminaires: wait for an automatic luminaire test (leave the software running for a full day) or select CBUs individually and run the luminaire tests (see chapter 5 “Running tests” for instructions). Use the ”Refresh” button to display all luminaires.

ACM – User guide VOT 16; Rev1; EN; 21.8.2013
© Copyright 2013 Teknoware Oy – We reserve the right to make modifications without notice 10
After all the CBUs and luminaires are found, move on to adding floor plans and floors.
CBU data tree, root level Figure 11.
4. Adding Floor Plans and Floors
Add floormap tab Figure 12.
To add a floor plan image, click the “Add floormap” tab (note that you need to be logged in as Administrator to use the “Add floormap” function). Choose the correct graphic file by pressing the “…”button and browsing the correct image file from the file system. Supported graphic formats are JPG, GIF, TIF, BMP and PNG. Graphic formats that are not supported by the ACM are not

ACM – User guide VOT 16; Rev1; EN; 21.8.2013
© Copyright 2013 Teknoware Oy – We reserve the right to make modifications without notice 11
displayed in the file system. Give a name for the floor by typing it in the “Map name” field. Press the “Add” button. A confirmation note is displayed. To view the floor plan, click the “Building” tab from the data tree, and click the “Refresh” button.
Building tree Figure 13.
After adding a floor plan image, CBUs and luminaires can be attached to it. To attach a CBU to a floor, select a CBU on the data tree (on the “Centrals and luminaires” tab on the lower left corner of the user interface). The “Central battery unit” tab will activate. Select the floor from the floor list (beside the “To another floor” button). After choosing the floor, click the “To another floor” button. The CBU is added to the floor.

ACM – User guide VOT 16; Rev1; EN; 21.8.2013
© Copyright 2013 Teknoware Oy – We reserve the right to make modifications without notice 12
Adding a CBU to a floor Figure 14.
To check that the CBU was added correctly to a floor, choose the “Building” tab and click “Refresh”.
CBU on the floor Figure 15.
After adding a CBU to a floor, the CBU number is displayed with a strikethrough font. This indicates that the added CBU is not yet placed on the map. To place a CBU on a map, click on the CBU, and then click on the map location where you want to place the CBU to. The CBU icon is displayed on the map.

ACM – User guide VOT 16; Rev1; EN; 21.8.2013
© Copyright 2013 Teknoware Oy – We reserve the right to make modifications without notice 13
CBU icon the map Figure 16.
Luminaires can be placed on the map by using a similar method. Before adding luminaires run the luminaire tests, and wait app. 30 minutes. For more information about running the tests, see the next chapter.
5. Running Tests Open the “Central battery unit” tab. There are three subtabs on the left side – “Status” (default), “Battery test” and “Luminaire test”. Click the subtabs to access corresponding test options. See chapters 5.1 and 5.2 for more information.

ACM – User guide VOT 16; Rev1; EN; 21.8.2013
© Copyright 2013 Teknoware Oy – We reserve the right to make modifications without notice 14
Test tabs Figure 17.
5.1 Battery Test
Battery test tab Figure 18.

ACM – User guide VOT 16; Rev1; EN; 21.8.2013
© Copyright 2013 Teknoware Oy – We reserve the right to make modifications without notice 15
To run a CBU test, select a CBU from the list and press the “Start” button. If there are no obstacles to run the test (for example the battery is charged and the mains is on), the test starts within a few seconds. To stop the test, click the “Stop” button. Usually the complete test lasts about one hour and stops automatically.
5.2 Luminaire test To run a luminaire test, select a CBU in the data tree, click the “Luminaire test” tab and run the test in the same way as the battery test. If you run the luminaire test for the first time for the selected CBU, the software needs some time to get the configuration data (about 15 minutes).
Luminaries on the CBS Figure 19.
When the test is finished, click the “Refresh” button on the data tree. The luminaire configuration for said CBU is displayed. The luminaire test should be run for each CBU. You can also leave the software running for 24 hours with the modem connected. This way all the necessary information will be gathered automatically. To see the latest data on the data tree, click the “Refresh” button.

ACM – User guide VOT 16; Rev1; EN; 21.8.2013
© Copyright 2013 Teknoware Oy – We reserve the right to make modifications without notice 16
6. CBU and Luminaire Properties
CBU properties Figure 20. The Central battery unit tab displays properties of the selected CBU:
Central battery unit indicates the internal address for selected CBU (1 to 150).
Board quantity indicates the number of circuit boards inside the CBU. Each board has 8 output circuits and can control in total up to 256 luminaires. TKT67 CBU can contain up to 7 circuit boards.
Type indicates the type of the CBU.
Battery type indicates the amount of hours (1 or 3) the battery is specified to last.
The Note field is a text field where the user can add comments concerning this CBU, such as the location of the panel. The note will be visible on the data tree for easy browsing. Click the “Save” button to store the note info.
The Status field indicates the current CBU status (OK or Error).
Network usage indicates if the CBU uses mains as current source.
Battery usage indicates if the accumulator battery is in use.
Tests indicates whether or not there are luminaire or battery tests running.
Battery tests blocking indicates any possible obstacles for running a battery test.
SP/REST indicates whether or not the CBU is in the rest mode.
Please refer to the corresponding CBU user guide for detailed information of the CBU functions.

ACM – User guide VOT 16; Rev1; EN; 21.8.2013
© Copyright 2013 Teknoware Oy – We reserve the right to make modifications without notice 17
Luminaire properties Figure 21.
The Luminaire tab displays properties for the selected luminaire:
Central battery unit indicates the CBU to which this luminaire is connected.
Board indicates the circuit board and the circuit on the board for the selected luminaire.
Number indicates the logical address for this luminaire.
Address indicates the physical address for the luminaire on the circuit board.
Status field indicates whether or not the luminaire is faulty.
Type indicates the type of the luminaire. The type can be Exit sign, Undefined or Non-maintained light. By default all luminaries are Undefined. The type can be changed by pressing the “…” button and choosing the correct type.
The Note field is identical to the one on the “Central battery unit” tab.
7. Error Logs and History The ACM registers two types of errors – CBU errors and luminaire errors. The CBU error state updates every minute and the luminaire error state every day after the system has completed the luminaire tests (or after a manually launched luminaire test has been completed). The errors are displayed in a table format below the floor plan view.

ACM – User guide VOT 16; Rev1; EN; 21.8.2013
© Copyright 2013 Teknoware Oy – We reserve the right to make modifications without notice 18
CBU errors Figure 22. If the CBU status reports an error and said CBU is placed on the map, the map icon will be in a red frame. The error table contains the address of the CBU, the error type, CBU’s status and an error description. The table also contains a link to the map location and a red confirmation cross. Descriptions of all the errors can be found from Appendix 1.
Luminaire errors Figure 23.

ACM – User guide VOT 16; Rev1; EN; 21.8.2013
© Copyright 2013 Teknoware Oy – We reserve the right to make modifications without notice 19
All non-confirmed luminaire errors are displayed on the “Luminaire test errors” tab of the error table. The Reference number points to the CBU in question, Card Group indicates the circuit board to which the faulty luminaire is connected, and the Address indicates the physical address of the luminaire. The Note field is a free-text field containing for example the location of the luminaire. To remove this error from the active error list (for example, if luminaire was repaired), simply double-click the error row.
7.1 Error Logs
The error logs can be accessed by clicking the Logs buttons in the “Luminaire” and “Central battery unit” tabs.
Error log for luminaires Figure 24. The log contains the date when an error was registered, the CBU address and the physical address of the faulty luminaire. The Log viewer also has two filters available: the date and the “Include confirmed”tab.
8. Administrative Tools When a user is logged in as Administrator, some additional functions are available.

ACM – User guide VOT 16; Rev1; EN; 21.8.2013
© Copyright 2013 Teknoware Oy – We reserve the right to make modifications without notice 20
Admin settings tab Figure 25.
Admin settings window Figure 26. Server and Driver fields contain the settings for the database. These values should not be modified. The Picture folder field defines the folder to store the floor plans. By default it’s the same folder where the database is located. If this location is modified, the previously set plans may not be accessible. The Username and New password fields are used for adding new users to the ACM system. To add a new user, type the user name, set the password and set the access level. There are three access levels in the system:

ACM – User guide VOT 16; Rev1; EN; 21.8.2013
© Copyright 2013 Teknoware Oy – We reserve the right to make modifications without notice 21
1. Basic user, may view errors and logs. 2. Power user, may add new levels and floor plans, and run tests. 3. Administrator, may use all features of the ACM system.
When the username, password and level have been selected, press the New button to add the new user or the Update button to update an existing user. When administrator level access is no longer required, press the Logout button on the main tab.
Log history Figure 27. The log history table is on the lower right corner of the admin settings window. Log history is stored according to the system date of the PC.

ACM – User guide VOT 16; Rev1; EN; 21.8.2013
© Copyright 2013 Teknoware Oy – We reserve the right to make modifications without notice 22
APPENDIX 1. Errors Internal fault – Any error inside the CBU, such as battery undervoltage, battery overvoltage, deep discharge, MOSFET error, fuse error or internal communication error. The CBU panel indicates the exact error. External fault – Any error outside the CBU, except a battery error. Most commonly a malfunctioning luminaire. Not configured – CBU is not configured or it has been reset after the last configuration. Run the luminaire test or configure the CBU. Internal and external fault – Both of the errors occurring simultaneously. Fuse or MOSFET fault – One or more fuses or MOSFETs (transistor) is malfunctioning. Check the voltage on each line. If there is no voltage, a fuse might be blown. If the voltage is OK, check the luminaires. If all luminaires on the line are marked malfunctioning, a MOSFET is probably malfunctioning. Battery been deep discharged – The CBU has been disconnected from the mains for a long time. The battery must be recharged. This may take up to 20 hours. Some relay card not answering – Check the addresses on the circuit boards – they must be unique from 1 to 7. If the addresses are OK, a board is malfunctioning and must be replaced. Boards overloaded – Check the connection outside, and all loads on the lines. Central faults – A critical CBU error. Luminaire test errors – A luminaire is malfunctioning, e.g. the light source needs to be replaced.

ACM – User guide VOT 16; Rev1; EN; 21.8.2013
© Copyright 2013 Teknoware Oy – We reserve the right to make modifications without notice 23

ACM – User guide VOT 16; Rev1; EN; 21.8.2013
© Copyright 2013 Teknoware Oy – We reserve the right to make modifications without notice 24
Contact information:
Teknoware Oy, Ilmarisentie 8, FI-15200 Lahti, Tel: +358 (0)3 883 020, Fax: +358 (0)3 8830 260, Email: [email protected], www.teknoware.fi
After Sales after sales service, technical assistance,
Telephone Email
+358 (0)3 883 0186 [email protected]