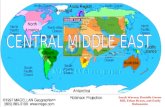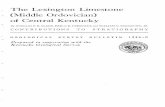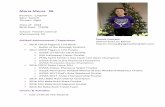Central Middle School Part I Documents and Presentations.
-
Upload
mike-meddings -
Category
Documents
-
view
213 -
download
0
Transcript of Central Middle School Part I Documents and Presentations.

Central Middle SchoolPart I
Documents and Presentations

Pre/Post AssessmentWhat do you already know about
Google Docs?
• https://hightechspace.pbworks.com

Google Docs in Plain English

Why Google Docs?For Teachers• Saves Time• Create one document to share across your team/grade level• Ability to collaborate on one document from anywhere• Easily organized• Access from home or SMART phone• 5 gigs of storage
For students• I don’t have Open Office• I saved it and now it’s gone• Collaborate• Access from home or SMART phone• 5 gigs of storage

Today
• Document –Office Word
• Presentation-Office Power Point

Google Apps at Eisenhower Middle School




Word Documents
• Creating a word document• Sharing a document• Collaborate with someone• Uploading a document

6th Grade Storytelling

Creating a word document• To create a new word document – Click on the red Create button on top
left, and then click on Document. It opens up to a new workspace very similar to Microsoft Office Word. To give it a title, click on Untitled document on top left. A window appears for you to type in the name of the document; then click OK. Type your document.
• To share this completed document with someone, click on “Share” on top right. You can type in their name/email address. You must decide if they can view, comment, or edit the document. Then click on “Share”.
• To comment on the document, click on Comments on top left. Click on Notification Settings when you are in Comments view to decide how to be notified of the comments left on the document.
• When you are finished with the document, you may click on the red x at the top right.

Presentations
• Creating a presentation-Use Google Chrome• Sharing a presentation• Collaborate with someone• Uploading a presentation

Creating a Presentation
• To create a new presentation (like PowerPoint) – Click on the red Create button on top left, and then click on Presentation. It opens to a new presentation very similar to Microsoft PowerPoint. If you get an error message that says “editing of Google Docs Presentations is not supported in your browser”, you may download Google Chrome on your home computer to use with this.
• To share this completed document with someone, click on “Share” on top right. You can type in their name/email address. You must decide if they can view or edit the document.
• Then click on “Share”.

Collaborating with Google Docs

Making it Happen
• Sign your students up for Google Drive so they may use Google Docs.

Adding Student Accounts
• Have students go to google.com and create an account using their ePals email addresses.
• Wilkes County Schools cannot currently archive or filter anything in a Gmail account. Wilkes County Schools does not advocate or promote the use of Gmail for students.
• Epals is our official student email

Tips from those who have been there before
• Make sure students know their ePals password. If they have logged in and changed it, they may have forgotten it and it will have to be reset so they may get their Gmail notification. (I can help with this if I have advance notice)
• Be prepared for student to receive a text message (just in case) to verify gmail setup. This seems to happen more in early morning rather than afternoon. Email verification seems to happen more in the afternoon.

How to sign your students up
• For Google Drive with their ePals address
REMINDER- Only students with a signed COPPA may use this tool IF they are under the age of 12

Select Sign Up

Select “I prefer to use my current email address”

Put your ePals address here:

This should be your laptop password (birthdate) with cwms added. Ex. 51798cwms

Do not include a number here. Type your ePals email address here for your current email address.
Type the words just as they appear. Be sure the box under Prove you’re not a robot is checked OR you will not see the words.
Be sure you check that you agree to Google Terms of Service here

Be sure to uncheck the box allowing Google to use your account information.
Click Next Step

You may be prompted to verify via a text at this point.
You may be asked to give a cell number here. You will be sent a verification code that will need to be typed in for the student to proceed.


There will be a series of boxes that will come up. Be sure to click the X in these boxes.Continue to click until no more boxes come up and you see your email messages.

When you have reached this screen you have achieved success. You will now be able to go to DRIVE and create Word, Power Point, and other documents with Google Docs.

Once you open DRIVE Click CREATE to create Word, Power Point, and other documents with Google Docs

Resources
• http://eisenhowerms.pbworks.com/w/page/9381076/FrontPage
• https://sites.google.com/a/mystma.org/stma-technology-center/google-docs
Google Apps in Classrooms and Schools 32 Ways to Use Google Apps• https://
docs.google.com/present/view?id=ddwwqq6t_22g7rmsjgk&authkey=COej0pME
• http://learn.googleapps.com/docs