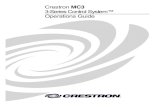CEN-ISERVER D6760B pg2 - Crestron Electronics...The “Crestron Sync for iTunes” window displays...
Transcript of CEN-ISERVER D6760B pg2 - Crestron Electronics...The “Crestron Sync for iTunes” window displays...
-
3
All brand names, product names and trademarksAll brand names, product names and trademarksare the property of their respective owners.are the property of their respective owners.
Crestron iServerTMNetwork Audio Server
qu
icksta
rt g
uid
e
1QUICKSTART DOC. 6760B (2022745) 02.09
www.crestron.com©2009 Specifications subject to change without notice.
Cre
stro
n iS
erv
er
Introduction1
The iServer from Crestron® converts the popular Apple® iPod® device into a network-based audio server. Syncing your iTunes® music library to the iServer is very similar to syncing your iPod connected directly to your computer.
To get started, ensure the following:
● Your computer meets or exceeds the system requirements listed at www.crestron.com/crestronsync.
● iTunes software version 8.0 or later is installed on your computer.
● The Crestron Sync application is running on your computer.
To verify that the Crestron Sync application is running, ensure that the Crestron Sync application icon, which is green on the PC and gray on the Mac® computer, appears in the location on your screen as shown below.
If the icon is not displayed, contact your Crestron installer for assistance or, if desired, open the Crestron Sync application from your computer. To do so, refer to section of this guide.
Syncing the iPod in the iServer with Your iTunes Library2
NOTE: During the synchronization process, Crestron control of the iServer is disabled.
To sync the iPod in the iServer with your iTunes library:
A. Open the iTunes application. When the “iTunes” window opens, the “Crestron Sync for iTunes” window automatically opens (refer to the sample screen below).
The “Crestron Sync for iTunes” window displays the iServer name, the iPod name, and the status of the iServer.
B. In the “Crestron Sync for iTunes” window, connect the iServer to your computer as follows:
1. Click the iServer that you want to connect. 2. Click Connect Selected.
NOTE: To be able to connect the iServer, the status of the iServer must be Available as indicated in the “Crestron Sync for iTunes” window. If the status is not Available, refer to section of this guide.3
Crestron Sync Iconin System Tray
Crestron Sync Iconin Menu Bar
Crestron Sync Running on the PC
Crestron Sync Running on the Mac
C. Wait until the DEVICES list in the sidebar of the "iTunes" window appears, listing the iPod in the connected iServer (refer to the sample screen below).
D. (Optional) If you wish to connect multiple iServers, repeat step B for each iServer to be connected.
E. In the DEVICES list, click the iPod that you want to sync.
F. Sync the iPod with the desired music, movies, TV shows, and so on from your iTunes library. For detailed information about syncing the iPod,
refer to your iPod documentation.
G. Disconnect the iServer by doing either of the following:
● In iTunes, eject the iPod by clicking the eject icon next to the iPod name in the DEVICES list. ● Close iTunes.
NOTE: If one or more iPods are connected directly to your computer, they also appear in the DEVICES list.
NOTE: If multiple iServers were configured during the iServer installation process, multiple iServers are listed in the “Crestron Sync for iTunes” window.
Sample Screen Displaying iServer Connection to Computer
3
Sample Screen Displaying the Opening of iTunes and Crestron Sync
NOTE: Detection of the iServer may require more than one minute. As a result, iTunes may appear to be frozen while the iServer is being detected.
NOTE: As part of the iServer installation process, the Crestron Sync application was installed on your computer and configured for communication with one or more iServers that you purchased. The Crestron Sync application must be running on your computer to sync the iPod in the iServer with your iTunes library.If the Crestron Sync application is not installed on your computer, download the application from www.crestron.com/crestronsync, and then follow the online instructions to configure Crestron Sync.
NOTE: Based on the amount of network traffic, initial syncing of your iPod with a large iTunes library may require an extended period of time. If your library is larger than 1,500 songs, it is recommended that you sync the iPod by means of USB connection to your computer.
-
Crestron iServerTMNetwork Audio Server
qu
icksta
rt g
uid
e
2
QUICKSTART DOC. 6760B (2022745) 02.09www.crestron.com©2009 Specifications subject to change without notice.
Troubleshooting3
All brand names, product names and trademarksare the property of their respective owners.
● If you are using a PC:
A. Click the Start button in the lower lefthand corner of the screen. The Start menu opens.
B. Follow the menu path:All Programs │ Crestron │ Crestron Sync
C. Click Crestron Sync.
The Crestron Sync application icon appears in the system tray.
NOTE: When installed, the Crestron Sync application is added to the Startup folder of the Start menu; therefore, the application starts automatically when the Microsoft® Windows® operating system boots.
Opening the Crestron Sync Application on a Mac
TROUBLE: The iServer cannot connect to your computer.
CORRECTIVE ACTION: In the “Crestron Sync for iTunes” window, observe the status of the iServer:
● If the status indicates Device not found on network, ensure that your computer is connected to the network. To do so, test whether you can connect to the Internet.
If you can connect to the Internet, contact your Crestron installer for assistance.
● If the status indicates Undocked, contact your Crestron installer for assistance.
● If you are using a Mac:
A. In the menu bar of the Finder, click Go.
B. In the menu that opens, click Applications. The “Applications” window opens.
C. In the list of applications, double-click CrestronSync.
The Crestron Sync application icon appears in the menu bar. (The icon also appears in the Dock.)
TROUBLE: The Crestron Sync application is not running on your computer.
CORRECTIVE ACTION: Open the Crestron Sync application as follows:
Opening the Crestron Sync Application on a PC
Crestron is a registered trademark of Crestron Electronics, Inc. Crestron iServer is a trademark of Crestron Electronics, Inc.Apple, iPod, iTunes, and Mac are trademarks of Apple, Inc., registered in the U.S. and other countries.Microsoft and Windows are registered trademarks of Microsoft Corporation in the United States andother countries.Parallels Desktop is a registered trademark of Parallels Software International, Inc.VMware is a registered trademark or trademark of VMware, Inc. in the United States and/or other jurisdictions.
Cre
stro
n iS
erv
er
NOTE: VMware®, Parallels Desktop® for Mac, and other virtualization software may cause connection issues with your iPod device and the Crestron Sync application. If virtualization software is running on your computer, restart your computer running Mac OS X only.
/ColorImageDict > /JPEG2000ColorACSImageDict > /JPEG2000ColorImageDict > /AntiAliasGrayImages false /DownsampleGrayImages true /GrayImageDownsampleType /Bicubic /GrayImageResolution 300 /GrayImageDepth -1 /GrayImageDownsampleThreshold 1.50000 /EncodeGrayImages true /GrayImageFilter /DCTEncode /AutoFilterGrayImages true /GrayImageAutoFilterStrategy /JPEG /GrayACSImageDict > /GrayImageDict > /JPEG2000GrayACSImageDict > /JPEG2000GrayImageDict > /AntiAliasMonoImages false /DownsampleMonoImages true /MonoImageDownsampleType /Bicubic /MonoImageResolution 1200 /MonoImageDepth -1 /MonoImageDownsampleThreshold 1.50000 /EncodeMonoImages true /MonoImageFilter /CCITTFaxEncode /MonoImageDict > /AllowPSXObjects false /PDFX1aCheck false /PDFX3Check false /PDFXCompliantPDFOnly false /PDFXNoTrimBoxError true /PDFXTrimBoxToMediaBoxOffset [ 0.00000 0.00000 0.00000 0.00000 ] /PDFXSetBleedBoxToMediaBox true /PDFXBleedBoxToTrimBoxOffset [ 0.00000 0.00000 0.00000 0.00000 ] /PDFXOutputIntentProfile () /PDFXOutputCondition () /PDFXRegistryName (http://www.color.org) /PDFXTrapped /Unknown
/Description >>> setdistillerparams> setpagedevice