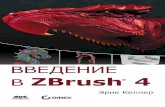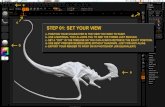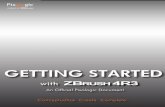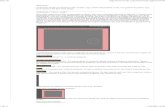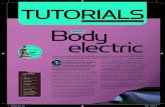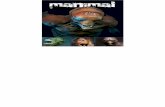Celllar r ecnie Veronica Falconieri,...
Transcript of Celllar r ecnie Veronica Falconieri,...
Cellular ZBrush TechniquesTechnique Showcase AMI 2016
Veronica Falconieri, M.A. [email protected]/tutorials
1
InsertMesh & ZSketch: Modeling a Salivary AcinusTechniques covered: ZSpheres, Custom InsertMesh, Cinema4D Soft Bodies OR Move Topological Brush, ZSketch)
Creating Lumen Using ZSpheres• Tool > Current Tool > ZSphere• Activate Edit Mode• Alternate between Draw (Shortcut “Q”), Move
(Shortcut “W”), scale (Shortcut “E”), and Rotate (Shortcut “R”) tools to build a basic lumen shape.
• Adaptive Skin > Preview• Click “Make Adaptive Skin”• Subtool > Append > Select “Skin_ZSphere_1”• Re-select Zsphere subtool• Adaptive Skin > Click preview (turns preview off)• Hide ZSphere and Skin_ZSphere for now.Creating Salivary Cell InsertMesh• Subtool > Append > Sphere• Select new Sphere subtool• Deformation > Taper (X, Z dimensions)• Deformation > Squeeze (Y dimension)• Geometry > ZRemesher > Use ZRemesher
with either “Half” selected or with Adaptive size set to 4 or below until you achieve a mesh with fewer than 500 polygons.
• Hold Shift and rotate your view until the view snaps to looking directly at the wide end/bottom of your initial salivary cell.
• Brush > Create InsertMesh• Select “NEW” in pop up dialogue• Creates a new InsertMesh brush from the
current Mesh.• Select and make visible Skin_ZSphere• Geometry > Sdiv > Set to 1• Click “Del higher”.Arrange Cells Around Lumen• Brush > InsertMesh (your new brush will be
in the top “Quick Pick” row).• Click and drag on the Skin_ZSphere
surface to “draw” on salivary cells. Proportions get skewy? Hit command to reset the proportions of the mesh you are currently drawing.
• Keep drawing the cells on until you get the approximate distribution that you would like. (It’s ok if they overlap, especially if you can use the Cinema4D soft bodies technique described below).
• Polygroups > autogroups (makes each cell a separate group)
Manually Adjusting Cell Fit• Hold Cmd-Alt-Shift and click a cell/polygroup that you would
like to hide. Click again (the first click will isolate it, the second click will hide it). Continue clicking groups that you would like to remove.
• Select the Move Topological Brush (Shortcut B, M, T).• Scale the Move Topological Brush up.• Begin squeezing the neighboring cells aside.• Continue hiding and squeezing, and sculpting until you are
happy with the fit.
Dynamically Adjusting Cell Fit in Cinema4DExport your preliminary model• Confirm that all the cells in your model are separate
polygroups (if not, Polygroups > Autogroups)• With Skin_Zphere1_1 subtool selected
• Tool > Export • Save your .obj
Import model to Cinema4D• Open Cinema 4D• File > Merge > Select your .obj
Confirm that the size of your object is reasonable (at least a few cm in each dimension). Otherwise dynamics will glitch.
• If it is too small, delete and reimport. Modify the Scale option in the OBJ Import Window. (ex from 1 to 10)
Because all of your cells were separate polygroups in ZBrush, they’re now separate objects in C4D.
• Select and rename your lumen object. • Group all of your cells together in a new null.• Select all of your cell objects
(not the null).• Mesh > Axis > Center Axis ToSetting Up Dynamics• Edit > Project Settings (or Cmd-D) > Dynamics Tab > Set
Gravity to 0• Select Cell Null• Tags > Simulation Tags > Rigid Body• Rigid Body Tag Settings:
• Collision Tab:• Inherit Tag: Apply Tag to Children• Individual Elements: All• Size Increment: 1 (Depends on the original size of
your import - adjust as needed)
• InsertMesh & ZSketch: Modeling a Salivary Acinus ............1• Alternate technique: Dynamically Adjust Cell Fit in
Cinema4D ....................................................................................1
• NanoMesh: Model a blastula ........................................................3
• FiberMesh: Model a neuron ..........................................................3
• Custom Alphas: Tumor texture ....................................................4
Cellular ZBrush TechniquesAMI 2016
Veronica Falconieri, M.A. [email protected]
2
This makes breathing room around your cell objects. (Otherwise they will be overlapping when you switch to soft body simulation, and will promptly explode)
• Force Tab:• Linear Damping: 100• Angular Damping: 100
• Hit play. This will cause the cells to stop overlapping, while the linear and angular damping keeps them from flying off.
• Once the cells are spread apart, delete the Rigid body tag (without returning the playhead to 0). This will make this new position their initial position.
• Return playhead to 0.• Make lumen a collider body
• Select lumen• Tags > Simulation Tags > Collider
body• Add a soft body tag to your cell null.
• Select Cell Null• Tags > Simulation Tags > Soft
Body• Soft Body Tag Settings
• Collision Tab• Inherit Tag: Apply Tag to
Children• Use - checked• Margin 0.01 cm• Bounce 0• Friction 300
• Soft Body Tab• Shape Conservation • Stiffness 10• Damping 200%
Make an attractor to draw soft body cells to lumen.• Simulate > Particles > Attractor
• Strength: 100• Speed limit: 20
• Click play. The cells should move in toward the lumen, and squish together as they all try to reach the attractor at the center.
• You may need multiple attractors so the cells are attracted along length of lumen instead of to one point.• Group each set of cells that you
want attracted to each region of the lumen.
• Give each group a copy of your soft body tag. • Soft Body Tag Settings > Force Tab:
• Force Mode: Include• Force List: Drag and drop the appropriate attractor
in here• Click Play. Your cells will squish together. Pause the animation
when you are happy with the result. It won’t be perfect here, and you will still need to manually adjust in ZBrush, but this will get the majority of the work done for you.
• Once the animation plays to a point where you are satisfied with the deformation, delete your soft body tags.
• File > Export > Wavefront (.obj)
ReImport to ZBrush• Open ZBrush• Load your previous tool.• Append a new subtool of any kind.• With new subtool selected, import your squished cell .obj• Tool > Import
Your import may be very large relative to your original ZBrush model. Use either the Scale tool or Deformation > Size to shrink your imported subtool to the appropriate size.
• PolyGroup > AutoGroup• Hide all cell polygroups, leaving just lumen.• Duplicate ZSphere lumen• Line up Zsphere copy to match the lumen of your import, if it
has moved askew.Manual Touch Up• You may still want to make a few manual adjustments to the
cells. For this, use your sculpting brushes, including Move Topological, and subdivide your geometry as necessary.
ZSketch Lumen Shape• Hide one of your salivary cells
so you can see the sides of the cells around it and the lumen.
• Ctrl/Cmd-Alt-Shift + Click cell twice (first click will isolate, second click will hide)
• Select your duplicate Zsphere lumen that you aligned to your updated model’s lumen.
• ZSketch > Edit Sketch• Sketch in your intercellular
canaliculi• Switch back to your cells. Hide
another cell.• Ctrl/Cmd-Alt-Shift + Click cell once.• Sketch in the intercellular canaliculi bordering the hidden
cell.• Continue ZSketching until you have a lumen and intercellular
canaliculi shape that you are satisfied with.
Turn ZSpheres into Geometry• Unified Skin > Preview• Adjust SDiv, Resolution, Smooth, and Polish
parameters until you’re happy with the resulting geometry.
• Click [Make Unified Skin]• Turn the Unified Skin off
• Unified Skin > Click [Preview]• Subtool > Append > Select “skin_
yourZSphereModelName”• Make sure your original Zsphere Model is
still selected. • Turn off ZSketch
Cellular ZBrush TechniquesAMI 2016
Veronica Falconieri, M.A. [email protected]
3
• ZSketch > Click [EditSketch]This will leave only your underlying ZSphere rigging.
• Adaptive Skin > Preview• Adjust Adaptive Skin Density parameter until you’re happy
with the geometry• Click [Make Adaptive Skin]• Turn the Adaptive Skin off
• Adaptive Skin > Click [Preview]• Subtool > Append > Select skin_yourZSphereModelLumen• Merge your canaliculi and lumen skin models in the SubTool
palette• Make sure one is on top of the other in the SubTool
order• Select the top skin.
NanoMesh: Model a blastulaCreate InsertMesh brush• Create a cell model (we’ll use our original cell from our
salivary acinus project)• Hold Shift and rotate your view until the view snaps to
looking directly at the wide end/bottom of your cell model• Brush > Create InsertMesh• Select “NEW” in pop up dialogue• Creates a new InsertMesh brush from the
current Mesh.Apply InsertMesh as NanoMesh• Append a sphere object.• Retopologize with ZRemesher until it as
as many polys as you want cells in your blastula
• Select your cell InsertMesh brush.• Brush > Create NanoMesh brush• Click and drag on one of your sphere’s
polys. This creates a single nanomesh. • However, we want an instance of our cell
model on each polygon.• Hover the brush over a polygon and hold
spacebar• Select Target > All Polygons from the
resulting menu• Click and drag on any polygon on your
sphere• As you drag, an instance of the cell will
expand on each polygon.• To refine your cells and make them a bit
more organic, open the NanoMesh palette
• Adjust WVar, LVar, and HVar to get a more organic variation to your cells
Make your NanoMesh to a Subtool• NanoMesh > Inventory > Click [One To
Mesh]• If you would like your NanoMesh cells
and original sphere as separate subtools, in the SubTool palette select Split > Groups Split
This model was used for Cinema4D rendering (1) and as a maquette for the salivary gland cross section (2) in A Spitting Image in 3D, which is currently on display in the Salon.
1
2
• Click [MergeDown]• If you created your skin with
subdivisions, delete the lower ones.• Geometry > [Del Lower]• Dynamesh to merge the geometry.
Adjust DynaMesh parameters if necessary.
• Use ZRemesher to create a render & animation friendly topology. Adjust parameters as necessary
Now you have a salivary acinus with nicely squished together cells and a model for the intercellular canaliculi and lumen!
FiberMesh: Model a Neuron• Build a base model using ZSpheres.Turn you ZSphere base neuron into a sculptable mesh• Adaptive Skin > Click [Preview]• Adjust Adaptive Skin Density parameter until you’re happy
with the geometry• Click [Make Adaptive Skin]
Cellular ZBrush TechniquesAMI 2016
Veronica Falconieri, M.A. [email protected]
4
• Turn the Adaptive Skin off• Adaptive Skin > Click [Preview]
• Subtool > Append > Select skin_yourZSphereNeuron• Use the smooth brush if necessary to taper your model’s axon
and branches. Make a dendrite insert mesh• Append a Zsphere• Build a dendrite base model using
ZSpheres• Adaptive Skin > Preview
• Adjust Adaptive Skin Density parameter until you’re happy with the geometry
• Click [Make Adaptive Skin]• Turn the Adaptive Skin off
• Adaptive Skin > Click [Preview]
• Subtool > Append > Select skin_yourZSphereDendrite
• Use the smooth brush if necessary to taper your dendrite mesh
• Rotate your view until you are looking down the long axis of the dendrite from the tip
• Brush > Create InsertMesh• Select “NEW” in pop up dialogue
Creates a new InsertMesh brush from the current Mesh.
• Select your Neuron Mesh• Brush > Depth > Decrese Imbed value
This will ensure the root of your dendrite inserts into neuron mesh
• Use the dendrite InsertBrush to insert dendrites into cell body base
• Once you have finished applying dendrites to the model, clear the mask and turn on PolyGroup view. Each dendrite is a different polygroup.
• Dynamesh to create a unified Mesh.• Mask the tips of the axons and dendrites
FiberMesh nerve branchings• Apply a default fiber pre-set• FiberMesh > Lightbox Fibers
> FiberMesh132This will look ridiculous, but we’ll adjust in the FiberMesh Modifiers
FiberMesh Modifiers• MaxFibers: 0.08• Imbed: 0.2• ByMask: 5 (max)• Length: 600• LeV: 0.5• Width profile > Expand >
Reset • Adjust curve so fibers
are thicker at base• Coverage: 500• Revolve Radius > Expand
> Reset• Revolve Rate: 10• Base Color: White• Tip Color: White• Texture: turn off
Turning fibers into geometry• Adjust profile and segments to the full resolution that you
would like• Click [Accept].• Your Fibers are now a new subtool, and can be adjusted with
both regular brushes and groom brushes.
Custom Alphas: Tumor TextureCreate your custom texture• In Photoshop, create a 1000 x 1000
pixel file with the texture of your choice, and vignette it to black around the edges:
• Save as TextureName.psdNCI Visuals Online is a good source of public domain research images (micrographs, pathology photos, etc.) that may be helpful to derive a texture from.
• In ZBrush, create or load the model you want to texture.
Set up your custom alpha brush• Brush > Dam_Standard• Stroke > Drag Rectangle• BrushAlpha > Import > Select
TextureName.psd• Click and drag to apply the texture
to your model. Adjust the brush’s Z-intensity and the model subdivisions as needed.
Final touch• Masking > Mask by AO > Click [Mask Ambient Occlusion]• Deformation > Inflate balloon
This will take your textured object from moon rock to squishy, gross tumor.