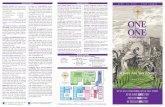CE4 to CE6 The “New Look” Overview. Your course will be migrated from CE4 to CE6 for you. Your...
-
date post
20-Dec-2015 -
Category
Documents
-
view
221 -
download
1
Transcript of CE4 to CE6 The “New Look” Overview. Your course will be migrated from CE4 to CE6 for you. Your...
Your course will be migrated from CE4 to CE6 for you.
Your CE6 course will contain all the items that were present in your CE4 course, including
• Course banner • Course structure • Quizzes • Assignments• Discussions
CE-4 Template Converted to CE-6
Content Links remain on homepage
• Syllabus & Orientation• Go to Class• Student Resources
Whatever content was located on homepage in CE4 is still on homepage in CE6.
Course Tools have moved!
• Discussions• Assignments• Quizzes & Exams• Mail• CalendarHave ALL moved to the Course Menu
Navigation Tips:
• Click the Home icon (Course Content) to navigate to homepage. Note: the Back button and the breadcrumb trail are not as usable in this version.
• Click the double arrow on the Left Menu to expand and collapse Course Tools.
New tools available!
Quizzes, surveys, Self Tests
Tool works much the same way
Announcements
If your course list is short, remember that yourCE6 course will have all the tools that CE4 utilized.
These tools• Remain at a consistent location
throughout all WebCT 6 courses.
• This makes it easier for students to move from one course to another (no need to learn a new navigation scheme in the next
course!).
Let’s add some tools:
First decide which tools will you use:
• Announcements• Who’s Online• Roster (a class list)• Local Content (CDs)• Media Library (collections of images with text
explanations, such as Class Album, glossary)• Web Links
You can also add tools that are specific to the student menu:
• ____My Grades• ____My Files• ____Notes
To Add Tools to Course Menu
• Click Build tab.• Find Designer Tools on lower left
menu.• Click Manage Course.• Click Tools link.• Checkmark all tools to be added.
Let’s Create an Announcement:
• Click Announcements link on left menu• Click the Create Announcements Button• Fill in required information, including display
dates.• Create a corresponding calendar entry?• Click Send.• Announcement will appear as scheduled.• Deliver as a popup message?• Go to Student tab and view message.
Announcements are not editable once published!


















![Supporting Information - Theranostics · ± 0.59% and 4.31 ± 0.36%, and the corresponding EEs were 71.2% and 56.8%. The generation of ROS in vitro. TCNP Pt and free Ce6 ([Ce6] =](https://static.fdocuments.net/doc/165x107/6086acec9e55897f41370359/supporting-information-theranostics-059-and-431-036-and-the-corresponding.jpg)