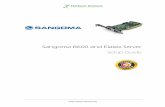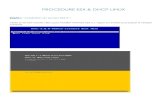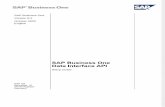CE SetupGuide EN - panagenda...extended installation and configuration guide. We recommend running...
Transcript of CE SetupGuide EN - panagenda...extended installation and configuration guide. We recommend running...


ConnectionsExpert Setup Guide: 7/26/18
SETUP GUIDE
Contact
panagenda Austria(Headquarters) panagenda GmbH Schreyvogelgasse 3/10 AT 1010 Vienna (Austria) Phone: +43 1 89 012 89 Fax: +43 1 89 012 89 – 15
panagenda Germany panagenda GmbH Lahnstrasse 17 DE 64646 Heppenheim (Germany) Phone: +49 6252 67939 – 00 Fax: +49 6252 67939 – 16
panagenda USA panagenda Inc. 60 State Street Suite 700 Boston, MA 02109 (USA) Phone: +1 (617) 855 5961 Fax: +1 (617) 488 2292
E-Mail Sales: [email protected] Support: [email protected]
Web: www.panagenda.com

C
Table of ContentsWelcome to panagenda ConnectionsExpert! . . . . . . . . . . . . . . . . . . . .5
About ConnectionsExpert . . . . . . . . . . . . . . . . . . . . . . . . . . . . . . . . . . . . . . . . . . . 5
System Requirements . . . . . . . . . . . . . . . . . . . . . . . . . . . . . . . . . . . . . . .6IBM Connections . . . . . . . . . . . . . . . . . . . . . . . . . . . . . . . . . . . . . . . . . . . . . . . . . .6Host Software . . . . . . . . . . . . . . . . . . . . . . . . . . . . . . . . . . . . . . . . . . . . . . . . . . . .6Virtual Hardware . . . . . . . . . . . . . . . . . . . . . . . . . . . . . . . . . . . . . . . . . . . . . . . . . .7Access and Permissions. . . . . . . . . . . . . . . . . . . . . . . . . . . . . . . . . . . . . . . . . . . . .7
Client System Requirements. . . . . . . . . . . . . . . . . . . . . . . . . . . . . . . . . .8
ConnectionsExpert Appliance Details . . . . . . . . . . . . . . . . . . . . . . . . . .8The panagenda ConnectionsExpert Virtual Image . . . . . . . . . . . . . . . . . . . . . . . .8
GETTING STARTED . . . . . . . . . . . . . . . . . . . . . . . . . . . . . . . . . . . . . . . . . .10
Setup. . . . . . . . . . . . . . . . . . . . . . . . . . . . . . . . . . . . . . . . . . . . . . . . . . . .10Starting up on the virtualization software . . . . . . . . . . . . . . . . . . . . . . . . . . . . . . .11
Recommended: VMWare vSphere/ESX via OVA . . . . . . . . . . . . . . . . . . . . . . . . . 11Alternative: Microsoft Hyper-V . . . . . . . . . . . . . . . . . . . . . . . . . . . . . . . . . . . . . . . . 11Alternative: Starting up on VMWare Workstation . . . . . . . . . . . . . . . . . . . . . . . . 12
Starting the Virtual Appliance. . . . . . . . . . . . . . . . . . . . . . . . . . . . . . . . .13Welcome Screen and IP Address . . . . . . . . . . . . . . . . . . . . . . . . . . . . . . . . . . . . .13Appliance Login. . . . . . . . . . . . . . . . . . . . . . . . . . . . . . . . . . . . . . . . . . . . . . . . . . .13Console . . . . . . . . . . . . . . . . . . . . . . . . . . . . . . . . . . . . . . . . . . . . . . . . . . . . . . . . .13Graphical User Interface . . . . . . . . . . . . . . . . . . . . . . . . . . . . . . . . . . . . . . . . . . . .14
GUI Basics . . . . . . . . . . . . . . . . . . . . . . . . . . . . . . . . . . . . . . . . . . . . . . . . . . . . . . . . 14
Bridgehead Installation. . . . . . . . . . . . . . . . . . . . . . . . . . . . . . . . . . . . . .17
Using the Web Interface. . . . . . . . . . . . . . . . . . . . . . . . . . . . . . . . . . . . .26Login . . . . . . . . . . . . . . . . . . . . . . . . . . . . . . . . . . . . . . . . . . . . . . . . . . . . . . . . . . .26
System Configuration and License File Upload . . . . . . . . . . . . . . . . . . .26
Configure Connections Widgets . . . . . . . . . . . . . . . . . . . . . . . . . . . . . .27
ADDITIONAL INFORMATION . . . . . . . . . . . . . . . . . . . . . . . . . . . . . . . . . .28
Bridgehead Upgrade . . . . . . . . . . . . . . . . . . . . . . . . . . . . . . . . . . . . . . .28
onnectionsExpert Setup Guide: 7/26/18

C
SSL Certificate. . . . . . . . . . . . . . . . . . . . . . . . . . . . . . . . . . . . . . . . . . . . .30
Adding New Users to ConnectionsExpert . . . . . . . . . . . . . . . . . . . . . . .31User Roles . . . . . . . . . . . . . . . . . . . . . . . . . . . . . . . . . . . . . . . . . . . . . . . . . . . . . . .32
Remote Appliance Access (VNC) . . . . . . . . . . . . . . . . . . . . . . . . . . . . . .32
Extending Disk Space . . . . . . . . . . . . . . . . . . . . . . . . . . . . . . . . . . . . . . .35Extending VMWare Disk . . . . . . . . . . . . . . . . . . . . . . . . . . . . . . . . . . . . . . . . . . . .35Extending Hyper-V Disk . . . . . . . . . . . . . . . . . . . . . . . . . . . . . . . . . . . . . . . . . . . .36Enlarging the Partition in the ConnectionsExpert Appliance . . . . . . . . . . . . . . . .37
Customize IP Docker Settings . . . . . . . . . . . . . . . . . . . . . . . . . . . . . . . .41Customization . . . . . . . . . . . . . . . . . . . . . . . . . . . . . . . . . . . . . . . . . . . . . . . . . . . .42
DISCLAIMER. . . . . . . . . . . . . . . . . . . . . . . . . . . . . . . . . . . . . . . . . . . . . . . .43
Limitation of liability for external links . . . . . . . . . . . . . . . . . . . . . . . . . . . . . . . . .43
onnectionsExpert Setup Guide: 7/26/18

C
SETUP GUIDE
Welcome to panagenda ConnectionsExpert!
This guide will help you to set up panagenda ConnectionsExpert in no time. If you have any
comments or suggestions, please contact us at [email protected].
About ConnectionsExpert
ConnectionsExpert offers unique insights into your IBM Connections environment and
provides vital information for many roles in your organization: Operative monitoring
dashboards and performance analytics for administrators, as well as adoption and usage KPIs
for social adoption experts and management.
ConnectionsExpert is a virtual appliance, which collects various statistical information from
IBM Connections. All data is stored on premises!
E Setup Guide: Welcome to panagenda ConnectionsExpert! 5

C
System Requirements
IBM Connections
In order to run ConnectionsExpert properly, the following prerequisites must be met:
• IBM Connections 5.0, 5.5 or 6.0
• IBM Connections Backend Database is based on DB2 or Oracle
• IBM Connections Metrics Application is available
Running Cognos is not a prerequisite. The Metrics application collects data in the background to the Metrics database. ConnectionsExpert processes the data from this database.
Elasticsearch is currently not supported.
To be able to access your environment, ConnectionsExpert needs to authenticate against the Bridgehead (/bridgehead; see “Bridgehead Installation” on page 17) via basic authentication. To perform the user simulations checks, the appliance requires form-based authentication to authenticate against your IBM Connections environment. Please contact [email protected] in case those requirements are not met or if you have any question related to this topic.
Host Software
panagenda ConnectionsExpert comes as a VMWare appliance including its own operating
system based on the popular CentOS Linux distribution. The requirements on the underlying
operating system running the VMWare server solution depend on the chosen VMWare
product.
The virtual image can be deployed on VMWare Player, Workstation, Server, ESX, ESXi,
vSphere and Microsoft Hyper-V as host system. The underlying hardware and OS need to
have VT-x support enabled (in BIOS). This is mainly relevant in scenarios where Player or
Workstation act as host system. Detailed information about operating system requirements
can be found on the respective product page: www.vmware.com/products/ &
www.microsoft.com/en-us/server-cloud/solutions/virtualization.aspx
E Setup Guide: System Requirements 6

C
Virtual Hardware
Minimum hardware requirements for production environment:
• a modern CPU with 2-4 processor cores
• 4 GB - 16 GB of RAM available to the virtual appliance
• min. 40 GB of free disk space for virtual appliance
If additional disk space is required for long term storage, the disk can be enlarged (see
“Disclaimer” on page 43). It is not an option to add additional disks to the system in order to
provide more disk space.
Access and Permissions
User Accounts:
During the configuration of ConnectionsExpert’s Bridgehead application, a WebSphere
administrator account must be supplied (see “Configure the adminclient.props settings:” on
page 18). It will be used to perform WebSphere internal operations.
In order to perform user simulations and connect to the Bridgehead application, an active
Connections account (LDAP User) is required. Creating a dedicated account is recommended
(see “Bridgehead Connector - User Information” on page 27).
Network (Firewall/Ports):
Connections to and from the appliance need to be allowed for the following services:
Outbound (originating in virtual appliance):
HTTP/HTTPS to WebSphere servers for data collection (TCP 80/443)
Inbound (accessing virtual appliance):
HTTP/HTTPS for configuration and reports (TCP 80/443)
SSH for system configuration and application tuning (TCP 22)
VNC for system configuration (TCP 5901)
Optional: PostgreSQL for data warehouse access where enabled (TCP 5432)
E Setup Guide: System Requirements 7

C
It is recommended that the ConnectionsExpert application owner has access to the console of
the virtual machine.
Internet access for the appliance is not mandatory, but it is recommended to grant at least
proxy access to *.panagenda.com and your defined CentOS repository (default *.centos.org)
for security and application updates.
See “Customize IP Docker Settings” on page 41 if the following IP address ranges
are routable in your nework environment:
- 172.17.0.1/16
- 172.18.0.1/16.
Client System RequirementsHardware, Operating System and Software Requirements:
The panagenda ConnectionsExpert web interface is based on HTML5 and therefore
accessible on any HTML5 capable device.
• We recommend the following browsers in latest 64-bit versions: Chrome and Firefox
Browser Security and Network Access:
No special web browser security settings are required to run the panagenda
ConnectionsExpert web interface.
To access the ConnectionsExpert web interface, you need to have access to the panagenda
ConnectionsExpert appliance via TCP/IP, Port 80 (HTTP) and Port 443 (HTTPS).
ConnectionsExpert Appliance Detailspanagenda ConnectionsExpert is developed as a virtual appliance:
The panagenda ConnectionsExpert Virtual Image
• CentOS 7.5
panagenda ConnectionsExpert is based on the very popular CentOS Linux distribution,
which is based on the source code of Red Hat Enterprise Linux (RHEL). CentOS 7 was
E Setup Guide: Client System Requirements 8

C
chosen because of its stability and its long time support (Maintenance until June 2024).
It uses a current kernel version (3.10.x) for virtual systems. Only security patches are
configured for automatic update via the YUM (yellowdog updater modified).
• Docker 18 CE
• Docker Compose 1.19
• Tomcat 8 Application Server
• NodeJS 8.11 Application Server
• Nginx 1.11 Reverse Proxy Server
• Java 8 Virtual Machine
• PostGreSQL 10 Relational Database Server
E Setup Guide: ConnectionsExpert Appliance Details 9

C
GETTING STARTED
SetupOn our website (www.panagenda.com/downloads-connectionsexpert/), the latest versions
of the following files are available:
• panagenda_ConnectionsExpert.ova – image file directly deployable via the VMWare
vSphere client. It holds the ConnectionsExpert virtual appliance in open virtualization
format (OVF)
• panagenda_ConnectionsExpert_HyperV.exe – self-extracting 7z archive which contains
the ConnectionsExpert virtual appliance in Microsoft Hyper-V format
• Connections Expert Setup Guide – extended installation and configuration guide.
We recommend running ConnectionsExpert production systems in a VMWare vSphere/ESX
enterprise environment. Additional options are available with images for Microsoft Hyper-V
and VMWare Player/Workstation. Especially the latter is mainly targeted at temporary
evaluation environments and are not supported for production use.
Please note that a license file is required to run ConnectionsExpert. This also
applies to the free Basic edition. Please contact [email protected] to request
a license.
Place the license file ConnectionsExpert.lic in a folder on your local hard drive. This file will be
uploaded to the virtual appliance in a later step using the panagenda ConnectionsExpert web
interface.
E Setup Guide: Setup 10

C
Starting up on the virtualization software
Recommended: VMWare vSphere/ESX via OVA
Open VMWare ESX, ESXi or vSphere and select:
The Deploy OVF Template dialog will open:
1. Source: Specify the location where you saved the ConnectionsExpert OVA file on your
hard drive – for example: C:/Temp/panagena_ConnectionsExpert.ova
2. OVF Template Details: In this step you can inform yourself about the ConnectionsExpert version you are about to deploy. When you are done, just click on Next
3. Name and Location: Is the next relevant step for deploying ConnectionsExpert. We recommend to name this template “panagenda ConnectionsExpert”
4. Storage: Then you have to select a destination storage for the virtual machine files.
5. Disk Format: In this step, please select the format you want to store the virtual disks. We recommend to choose “Thick Provision Eager Zeroed”
6. Network Mapping: Then select the network the deployed ConnectionsExpert template should use.
7. Ready to Complete: In the final step you are shown the options you set up. Click on Finish if you are satisfied with you setting to start the deployment task.
Alternative: Microsoft Hyper-V
• Extract the file panagenda_ConnectionsExpert_HyperV.exe
• Start Hyper-V Manager
• Right-click on your server and select “Import Virtual Machine” from the context menu
E Setup Guide: Setup 11

C
• Click Next on “Before you Begin” screen
• Select the folder that contains the extracted files and click Next
• Select the ConnectionsExpert image
• Select “Copy the virtual machine (create a new unique ID)”
• Click Next in the “Choose Destination” screen, unless you want to set the folders
individually
• Select the folder where you want to store the virtual hard disk
• Click Next int the “Configure Processor” step – please don’t change the processor
settings
• Specify a network connection
• Select Finish on the summary screen to start the copy
Alternative: Starting up on VMWare Workstation
• Start VMWare Workstation
• Open Virtual Machine
Select the file panagenda_ConnectionsExpert.ova
E Setup Guide: Setup 12

C
Starting the Virtual Appliance
For VMWare products, we recommend raising the hardware version of the virtual
machine according to your environment.
Further information: https://kb.vmware.com/s/article/1010675
Welcome Screen and IP AddressAfter starting up the appliance for the first time, you should be presented with a panagenda
ConnectionsExpert welcome screen. If your network has a public DHCP server available, the
system might already have acquired an IP address and will display the URL. Use the shown IP
address (interface URL) in your web browser to connect to the panagenda
ConnectionsExpert web interface. If DHCP is not available within your network or the
ConnectionsExpert appliance did not acquire any IP address, you have to configure the
network settings (see “Network Settings:” on page 15).
Appliance LoginConnectionsExpert provides a console and a graphical user interface in order to configure
operating system level settings like network, time and time zone settings.
Default login information:
user “root” with password “config”
ConsoleAfter login, basic information, such as disk space, system time and IP address, are shown:
E Setup Guide: Starting the Virtual Appliance 13

C
Graphical User Interface
There are two ways to use the GUI to configure your ConnectionsExpert appliance:
1 Local
In order to start the GUI locally, enter the command “startx”To start the GUI automatically when ConnectionsExpert is booted, please enter the following command: “systemctl set-default graphical.target”
2 Remote Access via VNC
Please note that remote VNC access is only possible if the ConnectionsExpert appliance received an IP address via DHCP.
Please refer to “Remote Appliance Access (VNC)” on page 32 for more details on VNC
access.
GUI Basics
E Setup Guide: Starting the Virtual Appliance 14

C
The Applications menu provides access to all required applications:
You can access all required applications by using the desktop icons, too.
To check an established internet connection, a web browser (Mozilla Firefox) is available on
the panagenda ConnectionsExpert appliance.
You can use the terminal window to check if your TCP/IP connection is established, using
Linux ping and ifconfig command. For more information about ping and ifconfig commands,
type man ping or man ifconfig in the terminal console window.
panagenda ConnectionsExpert log files can be found within the /opt/panagenda/logs
directory. The main log file (/opt/panagenda/logs/tomcat/idna.log) holds essential
information about panagenda ConnectionsExpert runtime behavior. Use the Files app to
navigate to these log files.
To check the panagenda ConnectionsExpert appliances system behavior, you can use the
installed system monitor.
Network Settings:
To change the IP address and DNS configuration please click on the Network icon. Select the
Ethernet connection and click on Edit:
E Setup Guide: Starting the Virtual Appliance 15

C
Go to the IPv4 Settings tab and select Manual from the Method drop down menu to
configure the network settings as required:
TIP: If you configure “DNS Search domains”, not full qualified names will also be
resolved.
The virtual appliance MUST be able to resolve its own host name. Please verify
that by opening a terminal window (click “Terminal” on the desktop) and using the
ping command. It is recommended that both host/common name as well full
qualified domain name are pingable.
When changing the host name (default is “ConnectionsExpert”) in the Host Information
application, please make sure to adapt the host alias properties for 127.0.1.1 in /etc/hosts.
This can be done using the gedit application. It is recommended that both host name and full
qualified domain name are entered here:
E Setup Guide: Starting the Virtual Appliance 16

C
Time Zone Settings:
Please check the time zone settings of the appliance, use the Time and Date application to
adjust.
It is very important to adjust the appliance's time zone. Please reboot the
appliance after changing the date/time settings as the web server and database
system require a clean start with the new configuration.
Bridgehead InstallationThe Bridgehead is an interface application for WebSphere that transfers IBM Connections
statistics directly to ConnectionsExpert.
Follow these steps to deploy the Bridgehead application on your WebSphere server.
In the Bridgehead installation described here, the EAR will be installed in the
AppsCluster, so all scopes are set to AppsCluster. If you want to deploy the EAR
to a different Cluster, please adjust the scope.
1 Download and copy Files
Connect to the ConnectionsExpert web interface (see “Using the Web Interface” on
page 26). In the Configuration view you can download the
ConnectionsExpert_Bridgehead.zip. If you are not in the Configuration view, click on
the cogwheel icon (top-right corner). The Bridgehead archive includes EAR and
configuration files for the installation of the so called Bridgehead:
bridgehead.ear
pbh/
- adminclient.props
- jyscripts
- jython-standalone-2.5.3.jar
- queries
Please copy the folder “pbh” into the Connections customization directory.
E Setup Guide: Bridgehead Installation 17

C
2 Configure the adminclient.props settings:
host=<dmgr_fqdn> (default: localhost)port=<dmgr_soap_port> (default: 8879)type=SOAPsecurityEnabled=trueusername=<username>password=<password>autoAcceptSignerForThisConnectionOnly=true
localhost only works in non-clustered environments. Please use the hostname (FQDN) in clustered environments.
Enter your username and password and configure the other settings according to your
WebSphere environment.
You need to add a WebSphere Administrator Account here, no special Connections
access roles are needed.
So you can use an already existing account (local or LDAP), or you create a local
WebSphere Administrator Account.
Create a local user Users and Groups > Manage Users > Add… and add this user to
Users and Groups > Administrative user roles:
Optional: To encrypt the password in the adminclient.props you can use the following
command:
Linux: /opt/IBM/WebSphere/AppServer/bin/
PropFilePasswordEncoder.<sh|bat> /<path_to_pbh_dir>/
adminclient.props password
Windows: <customer-specific>\WebSphere\AppServer\bin\PropFilePassword
Encoder.<sh|bat> \<path_to_pbh_dir>\adminclient.props password
E Setup Guide: Bridgehead Installation 18

C
3 Create WebSphere Cluster
In the WebSphere Integrated Solution Console (ICS) go to Clusters > WebSphere
Application Clusters. Create a cluster with one or optionally more nodes.
In clustered Connections environments you can select more than one node to
install the panagenda Bridgehead on.
E Setup Guide: Bridgehead Installation 19

C
After creating the application servers, please change the JVM maximum heapsize
setting to a value of 2048.
4 Create Shared Library
Go to Environment > Shared Libraries, select the scope on which your Bridgehead
should run (CustomAppsCluster) and click on the New... button:
Enter “pbhJython” in the Name field and use a Classpath based on the Connections
Customization directory, such as${CONNECTIONS_CUSTOMIZATION_PATH}/pbh/jython-standalone-2.5.3.jar (WebSphere Variable: CONNECTIONS_CUSTOMIZATION_PATH.)
Click on OK when you are done:
E Setup Guide: Bridgehead Installation 20

C
5 Create URL Resources
In the ICS go to Resources > URL select the scope on which your Bridgehead should run
(CustomAppsCluster) from URLs and click on the New... button. Use as specification like
file:///${CONNECTIONS_CUSTOMIZATION_PATH}/pbh/...
panagenda Bridgehead Admin Client Properties
Name:
panagenda Bridgehead Admin Client Properties
JNDI Name:
url/bridgeheadAdminClientProps
Specification: file:///${CONNECTIONS_CUSTOMIZATION_PATH}/pbh/adminclient.props
panagenda Bridgehead SQL Queries
Name:
panagenda Bridgehead SQL Queries
JNDI Name:
url/bridgeheadQueries
Specification:
file:///${CONNECTIONS_CUSTOMIZATION_PATH}/pbh/queries
panagenda Bridgehead jyscripts
Name:
panagenda Bridgehead jyscripts
JNDI Name:
url/bridgeheadJyScripts
Specification:
file:///${CONNECTIONS_CUSTOMIZATION_PATH}/pbh/jyscripts
E Setup Guide: Bridgehead Installation 21

C
6 Deploy EAR
In the ICS go to Applications > Application Types > WebSphere Enterprise
Applications, click the Install button and select the path to the file bridgehead.ear:
Select Fast Path and click Next.
Just click on Next in Step 1 (no need to adjust/change anything here).
In Step 2, select the newly created cluster and a web server.
For licensing reasons, the Bridgehead application has to be accessible via the Connections HTTP server. If this is not possible in your environment, please contact [email protected].
In the next step, please recheck the predefined values. If your installation differs from
the default values, please adjust the JNDI names for URLs and all Data sources:
Continue the steps and click on Finish.
E Setup Guide: Bridgehead Installation 22

C
Wait until you see the message “Application panagenda Bridgehead installed
successfully” and click on Save:
7 Map Shared Library Reference
In the ICS go to Applications > Application Types > WebSphere Enterprise
Applications, select panagenda Bridgehead and set Shared library references to
“pbhJython”
Select the second entry and click Reference shared libraries
Add “pbhJython” to the right box and click OK:
Your shared library reference should look like on this screenshot:
Close with OK and save to master configuration.
E Setup Guide: Bridgehead Installation 23

C
8 Change Security Role
Please assign the pbh_admin role to the user which you use on the ConnectionsExpert
Configuration page (see “User Accounts:” on page 7):
9 Restart Cluster
Please restart the newly created Cluster or Application Server (which is used for the
Bridgehead application) in order to get everything initialized.
10Populate Web Server PluginsFor licensing reasons, the Bridgehead application has to be accessible via the Connections HTTP server. If this is not possible in your environment, please contact [email protected].
In the ICS go to Servers > Server Types > Web servers
If you have a firewall between your HTTP and application server, please note that the panagenda Bridgehead ports need to be opened. Otherwise your HTTP server will not be able to access the Bridgehead cluster.
11OPTIONAL: Adjust SPNEGO ConfigurationIf SPNEGO is used, the panagenda Bridghead has to be added to its exceptions!
In the ICS go to Security > Global Security > Web and Sip Security > SPNEGO Web
Authentication:
E Setup Guide: Bridgehead Installation 24

C
Select your SPNEGO filter
Add ;request-url!=/bridgeheadto the end of the Filter criteria, as shown on the screenshot:
Confirm by clicking OK
Store your adjustments with Save:
If Dynamically update SPNEGO is deactivated, you have restart your entire
environment
12Check Bridgehead Access and Version
Open https://<your connections url>/bridgehead. Login with the user you assigned the
pbh_admin role to, see step 8 “Change Security Role” on page 24.
You should see a line similar to the following:{“status”:”OK”,”ts”:1524067997537...
If the status is OK (“status”:”OK”), the Bridgehead installation has been successful.
E Setup Guide: Bridgehead Installation 25

C
Using the Web InterfacePlease enter https://<FQDN or IP> in your browser to connect to the panagenda
ConnectionsExpert web interface. For further information about your ConnectionsExpert
appliance’s IP address, please refer to “Welcome Screen and IP Address” on page 13 and for
further information about its hostname (FQDN), please refer to “Network Settings:” on
page 15.
panagenda ConnectionsExpert uses HTTPS for secure communication between its appliance
and its web interface, so you have to accept the security certificate, to continue.
Login
By default, a user with administrative credentials is available to access the panagenda
ConnectionsExpert web interface.
Default login information:
user “config” with password “config”
System Configuration and License File UploadWhen you start ConnectionsExpert for the first time, an install wizard will guide you through
the initial system configuration. Later on, you can always navigate to the System
Configuration view by clicking on the cogwheel icon (top-right corner).
1 License File Upload
To upload the panagenda ConnectionsExpert license file ConnectionsExpert.lic, just
drag and drop it to the Upload area in the Configuration view. Clicking this area opens
an upload dialog. After the upload, your license information will be displayed.
E Setup Guide: Using the Web Interface 26

C
2 Bridgehead Connector - Endpoint
Bridgehead installation has to be completed (see “Bridgehead Installation” on page 17) before you perform this final configuration step.
The host name of your IBM Connections server will be filled out automatically based on
your license information and cannot be edited. If needs to be changed, please contact
Please enter the Bridgehead Application path according to your installation:
3 Bridgehead Connector - User Information
This user must be able to use Connections (LDAP user), have an active profile and needs
roles in Bridgehead (pbh_admin or pbh_api, see “Bridgehead Installation” on page 17).
Please verify the entered settings by clicking the Test Settings button:
4 Start Data Collection
By clicking the Update Configuration button the configuration is stored. After around
two minutes ConnectionsExpert will have collected the first batch of data from IBM
Connections:
Configure Connections WidgetsPlease refer to the following article in the ConnectionsExpert knowledge base:
https://www.panagenda.com/kbase/display/CE/Configure+Connections+Widgets
E Setup Guide: Configure Connections Widgets 27

C
ADDITIONAL INFORMATION
Bridgehead UpgradeAfter the appliance upgrade (see “Bridgehead Upgrade” on page 28) you can download the
current Bridgehead application from the ConnectionsExpert System Configuration:
Please perform the following steps upgrade the panagenda Bridgehead application:
1 In the ICS go to Applications > Application Types > WebSphere Enterprise
Applications
2 Select panagenda Bridgehead and click on Update:
3 Select Replace the entire application. Here you can either upload the file (Local file
system) or refer to a path on a application server (Remote file system):
Click Next
E Setup Guide: Bridgehead Upgrade 28

C
4 Select Fast Path and click Next
5 Click Next
6 Please check the mapping in Step 2: Your applications should run on at least one
application server or cluster. For licensing reasons, the Bridgehead application has to be accessible via the Connections HTTP server:
Click Next
7 Click Finish
E Setup Guide: Bridgehead Upgrade 29

C
8 Select Save to store the changes:
9 Please restart the application cluster or server
SSL CertificateThe SSL certificate and key are stored in the folder /opt/panagenda/appdata/volumes/ce/
nginx/ssl. If you want to use your own certificate with ConnectionsExpert, just replace the
files certfile.pem and keyfile.key in this folder with the corresponding files. Both files must
not be encrypted (no pass phrase required)!
Please note that you have to keep the filenames!
Reboot the virtual appliance after changing the SSL certificate.
E Setup Guide: SSL Certificate 30

C
Adding New Users to ConnectionsExpert1 To create new users in ConnectionsExpert you need to select the Add User option from
the cogwheel icon menu at the top right hand side of the dashboard.Note: You can also reference this shortcut when starting up ConnectionsExpert by going directly to this URL of your CE appliance: https://<your-CE-IP>/idna/sys/accounts.
2 From the User Settings screen, click on Advanced User Settings in the right hand
corner of the configuration view:
3 Log in to the Appliance Configuration Admin Portal with a user with the user role
Administrator (default “config” user)
4 Create your user
Note, you can choose one of two roles for that user: Viewer (can see your data, but not change configuration) and Administrator (can edit the configuration dashboards etc.); see “User Roles” on page 32.
Important: You have to fill in the 'Match Key' field as well or otherwise the user creation will fail (that is a UI requirement). You can use the email address of a user as the match key. It has to be unique among all other existing users.
E Setup Guide: Adding New Users to ConnectionsExpert 31

C
5 Once you have created that user, you can log in with that user name and password and
you will see that you successfully logged in as that user in the upper right hand corner of the dashboard.
NOTE, if you give your user the role Viewer that user will not be able to see the configuration cogwheel when they are logged in. Also note that it can be helpful to clear the browser cookies switching back and forth between users.
User Roles
panagenda ConnectionsExpert has two types of users:
• Viewer: Can access all analysis and metrics data and interact with the visualizations but
is restricted from changing panagenda ConnectionsExpert system settings.
• Administrator: Can access all analysis and metrics data and interact with the
visualizations and is allowed to manage panagenda ConnectionsExpert system settings.
Including creating accounts and resetting user passwords
Remote Appliance Access (VNC)In order to enable access to the Linux GUI, a VNC server is pre-installed on the
ConnectionsExpert applicance. To start the VNC server, please follow these steps:
E Setup Guide: Remote Appliance Access (VNC) 32

C
1 Start a SSH connection to the ConnectionsExpert appliance. For this, a tool such as
PuTTY is needed (http://www.chiark.greenend.org.uk/~sgtatham/putty/download.html):
2 Log into the appliance with the user root
3 To start the VNC server, enter the command vncserver:
E Setup Guide: Remote Appliance Access (VNC) 33

C
Now you can access the appliance’s Linux GUI using a VNC client, such as Tight VNC
Client (http://www.tightvnc.com/download.php):
The default connection password is config. It can be changed by issuing the command
vncpasswd in PuTTY.
The VNC server is merely a tool to help in exceptional situations where the VM console cannot be accessed otherwise. Due to security considerations it is purposely configured for manual startup only.
E Setup Guide: Remote Appliance Access (VNC) 34

C
Extending Disk Space
Depending on your environment you may need to enlarge the virtual disk on which
ConnectionsExpertConnectionsExpert stores its data on.
Please note that all virtual disks have to be located on the same physical storage.
Please also note that extending disk space ALWAYS means that you have to add a
new disk on virtual hardware level. I. e. extending disk space never means
enlarging existing disks.
Extending VMWare Disk
Extending the virtual disk is done using the VMWare host application. Here are examples for
VMWare Workstation and vSphere:
Please restart the virtual appliance after adding the new disk.
E Setup Guide: Extending Disk Space 35

C
Extending Hyper-V Disk
To extend the virtual disk, open the virtual machine properties and follow the steps below:
1 Navigate to IDE Controller 0, select Hard drive and click Add:
2 Select New and finish the wizard:
E Setup Guide: Extending Disk Space 36

C
3 After finishing the wizard click Ok to exit the Settings:
Please restart the virtual appliance after adding the new disk.
Enlarging the Partition in the ConnectionsExpert Appliance
1 The easiest way to enlarge a partition in ConnectionsExpert is to use the installed
partition manager GParted. Please launch it using the Applications menu (you can also start GParted from the Terminal with “sudo gparted”):
2 Select the new physical disk:
E Setup Guide: Extending Disk Space 37

C
3 Select the unallocated space, open the Device menu and on click on Create Partition
Table:
4 Click on Apply in the warning:
5 Select the new unallocated space, right-click and select New:
E Setup Guide: Extending Disk Space 38

C
6 From the Create as drop down menu, select Primary Partition and chose lvm2 pv as File
system (if needed, a Label can be defined):
7 Save your changes by clicking the apply button - also on the popup message
8 Start the Logical Volumes Manager from the Applications menu
9 Open the Logical View on the left hand side, select Physical View and click Extend
Volume Group:
E Setup Guide: Extending Disk Space 39

C
10Select your new volume and click OK:
11After this, select the logical volume opt_panagenda_appdata:
12Resize the logical volume as needed:
E Setup Guide: Extending Disk Space 40

C
13Select the logical volume opt_panagenda_pgdata:
14Resize the logical volume as needed (see step 12)
Tip: You can repeat this enlargement whenever you need more space.
Customize IP Docker Settingspanagenda ConnectionsExpert uses the following Docker networks per default:
Bridge
IP segment: 172.17.0.1/16
panagenda Network
IP segment: 172.18.0.1/16
E Setup Guide: Customize IP Docker Settings 41

C
Customization
To change the default settings, please create an "/opt/panagenda/appdata/ce/config" file
with the following content (adapt the IP segments as required):
# defines the default Docker bridge ip segment
PANAGENDA_DOCKER_BRIDGE=172.30.0.1/16
# defines the panagenda Docker network ip segment
PANAGENDA_COMPOSE_NETWORK_SUBNET=172.31.0.1/16
Afterwards execute the following command:
ce customize
E Setup Guide: Customize IP Docker Settings 42

D
DISCLAIMERpanagenda, panagenda product names and all related logos are trademarks owned by
panagenda. All other names of products and enterprises in this documentation are the
property of their respective owners.
panagenda reserves the right to update this documentation without being obliged to
announce the changes or revisions.
Although all due care has been taken in the preparation and presentation of this
documentation, the corresponding software may have changed in the meantime. panagenda
therefore disclaims all warranties and liability for the accurateness, completeness, and
currentness of the information published, except in the case of intention or gross negligence
on the part of panagenda or where liability arises due to binding legal provisions.
Limitation of liability for external links
This documentation contains links to the websites of third parties (“external links”). As the
content of these websites is not controlled by panagenda, we cannot assume any liability for
such external content. In all cases, the provider of information of the linked websites is liable
for the content and accuracy of the information provided. At the point in time when the links
were placed, no infringements of the law were recognizable to us. As soon as an infringement
of the law becomes known to us, we will immediately remove the link in question.
isclaimer: ConnectionsExpert Setup Guide 43