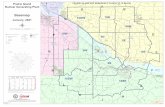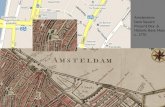CE 365K Assignment 3: GIS Basemap for ECJ Spring 2015 ... · CE 365K Assignment 3: GIS Basemap for...
Transcript of CE 365K Assignment 3: GIS Basemap for ECJ Spring 2015 ... · CE 365K Assignment 3: GIS Basemap for...

1
CE 365K Assignment 3: GIS Basemap for ECJ Spring 2015
Hydraulic Engineering Design
Contents Step 1: Display Files in ArcGIS ......................................................................................................................... 2
Step 2. Create a Geodatabase for your Project Information .......................................................................... 6
Step 3. Define the Region of Interest for your Project ................................................................................... 9
Step 4. Select the Features of Interest........................................................................................................... 14
Step 5. Add an Image Base Map ................................................................................................................... 24
To be turned in: .............................................................................................................................................. 27
The purpose of this exercise is for you to construct a basemap in ArcGIS for your design project.
You may execute this homework in the Civil Engineering Learning Resource Center, or on your
own computer using the software license file that I have provided for you. To install the
software on your computer, follow the instructions provided by ESRI:
http://www.caee.utexas.edu/prof/maidment/CE365KSpr15/Docs/ArcGISInstallation.pdf I have
prepared some more detailed guidelines that you may also find useful:
http://www.caee.utexas.edu/prof/maidment/giswr2014/Docs/InstallingArcGIS1022.pdf
In this assignment, we are going to develop a basemap for a study area that focuses on ECJ

2
Step 1: Display Files in ArcGIS The files showing pipes and related drainage features come from CAD drawings of the campus.
You can get these files at:
http://www.caee.utexas.edu/prof/maidment/CE365KSpr15/Assignment3/CampusCad.zip
This is actually an AutoCAD file but we are going to display it in ArcGIS directly.
Open ArcMap and say “Cancel” to the “ArcMap – Getting Started” screen. Add
the CampusCAD.dwg file to the ArcMap display.

3
And you’ll get a display like this:

4
Expand out the drawing file to see the various kinds of data displayed there.
Use the Zoom and Pan buttons to focus in on the area around ECJ

5
Save your ArcMap file in a local directory so that you can open it again at this point in your
project.

6
You’ll see that it looks like this. I named my file ECJ, but you can use any name that you want.
Step 2. Create a Geodatabase for your Project Information Open ArcCatalog and you’ll see popups appear on the right hand side of your screen.
In your working directory, create a new file geodatabase by right clicking in Arc Catalog on the
folder in which you want the geodatabase to reside in.

7
You can call the Geodatabase anything you want. I have called mine MyProject.gdb
Within the Geodatabase, create a new Feature Dataset by right clicking on the geodatabase
name.
Call this Feature Dataset, ECJ This will be the repository for your project files.

8
Use the slider bar on the right hand side to go down to the bottom and select the coordinate
system from the Layers you have displayed, which is the State Plane Coordinate System,
Central Texas Zone, the standard for legal boundaries in the Austin area. The earth datum is
the North American Datum of 1983.
and ignore the rest of the choices to Finish the creation of the Feature Dataset.

9
Step 3. Define the Region of Interest for your Project Create a new feature class by right clicking on the Feature Dataset
Call this RegionofInterest and ensure that you have Polygon Features selected (which is the
default feature type)
Ignore all the subsequent screens and Finish the feature class creation. Now you have a place
to define your region of interest but there is nothing in it yet.

10
Open the ArcMap Editor:
Start Editing
and select RegionofInterest as the feature class to be edited.

11
In the Editor toolbar, open the Create Features window
Click on RegionofInterest and select Polygon as your Construction Tool

12
Return to ArcMap and move your cursor around the area that you want to select, clicking points
as you go. You’ll see that the cursor recognizes features in the underlying drawings that you
have and snaps to them.
Once you’ve got the region defined, double click on the cursor and your Polygon will be
completed:
Stop Editing and Save Your Edits, so now you’ve got a new Polygon that defines your Region of
Interest. Pretty cool!

13
Double click on the RegionofInterest symbol
And open the Symbology Editor, so that you can select a Hollow outline that is Green and of
Outline Width 2
Now you have a nice outline of your Region of Interest and can see the features underneath it.

14
Step 4. Select the Features of Interest Now, we want to pick out the features from the drawing files within the Region of Interest and
copy those into our project geodatabase.
Use the Identify tool
And click on one of the green pipes in the drawing. Make sure that “Identify from” is set to
CampusCAD.dwg Polyline

15
You will see that this is Layer type ST2
Right click on the Polyline feature class in the Legend, open its Properties

16
And use the Query Builder to get “Layer” = ‘ST2’ in the display. In the Query Builder, hit “Layer”
and then = and then “Get Unique Values” so that ‘ST2’ shows up in the window and then select

17
‘ST2’, so that the whole expression appears as “Layer” = ‘ST2’.
Or just type this expression in the window, but be very careful as you do so, because the
spacing and nature of the quote marks are critical to making this work.

18
Now you’ll see just these kinds of lines in your map:
Use Select by Location

19
To find those Polylines that Intersect the RegionofInterest
Hit Apply and Ok, and you’ll see some lines selected

20
Right click on Polylines and select Export Data

21
Save the data under the name ECJLines in your ECJ Feature Dataset as type File and Personal
Geodatabase feature classes.

22
You might have trouble at this point with a conflict concerning the vertical datum. If so, export
the files as a Shape file, rather than Personal Geodatabase feature class, and add the result to
the map.
You can then Import the data from the Shape file into the Personal Geodatabase.

23

24
Now your geodatabase has pipes in it as well. Click on the pipe Symbol in the Legend and
recolor and resize them to make the display nicer. You can open the Editor and delete or edit
the pipes you don’t want to make the display better.
Right Click on the CAD files and remove them from your ArcMap display.
Save your ArcMap document.
Step 5. Add an Image Base Map Now lets add a base map to provide some spatial context. Use Add Data/Add Basemap
to open a set of basemaps

25
Choose the Topographic basemap and you’ll see your data with a little bit of context.

26
Use Zoom Out to see a bit bigger picture

27
Here is what the geodatabase now looks like:
If you’d like to see how to make a really formal map with a North Arrow, title, scale bar, etc, see Section 8. On Creating a Map Layout on p.36 of the document at:
http://www.caee.utexas.edu/prof/maidment/giswr2014/Ex1/Ex12014.pdf
To be turned in:
(1) A screen capture of your basemap
(2) A screen capture of the contents of your geodatabase