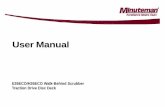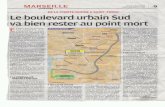C:Documents and SettingsmbumpassLocal SettingsTemp~ · 2012. 3. 27. · Step 2 Complete the...
Transcript of C:Documents and SettingsmbumpassLocal SettingsTemp~ · 2012. 3. 27. · Step 2 Complete the...

Introduction The License Manager allows you to manage licenses installed on your computer. With the License Manager utility, you can:
Check the status of a license using About License Manager. Activate your license:
automatically via the Internet or manually using the self-service activation web page.
De-activate your license in order to move it to another computer: automatically via the Internet or manually using the self-service de-activation web page.
Permanently remove a license with Destroy License.
Checking License Status To check the status of your license:
1. Launch License Manager. 2. In the Help menu, click on About License Manager.
The STATUS text box will describe the current status of your license.
Activate License To activate the product on your computer, you will need a license number and your computer must have access to the Internet.
If the computer doesn’t have access to the Internet, please see Manual Activation.
Note: If you connect to the Internet through a proxy server, please click on Help > Advanced and configure your Proxy settings.

To activate your license:
1. Launch License Manager. 2. Click the Internet Activate icon.
3. Type or paste the License Number in the box. 4. Click the Activate button.
An information dialog will appear stating whether or not the product was successfully activated.

License Manager automatically closes after the product is activated.
Note: If there was an error during activation, please verify that you have the correct license number and that your computer can connect to the Internet.
De-activate License This function will allow you to de-activate the license on your computer. Use this process if you need to move the license to adifferent computer. If you de-activate your license, your application will go back to the unlicensed mode until you activate it again.
You will need access to the Internet to de-activate the license. If the computer doesn’t have access to the Internet, please see Export License.
To de-activate your license:
1. Launch License Manager. 2. Click the Internet De-activate icon.

3. Type or paste your license number into the text box. 4. Click the De-Activate button.
An information dialog will appear stating whether or not the product was successfully de-activated.
Your application is no longer licensed.
5. Click the Ok button to close the Information dialog.
License Manager automatically closes after the product is de-activated.
Note: If there was an error during activation, please verify that you have the correct license number and that your computer is connected to the Internet.

You can re-activate the same license number on your computer or on a different computer by running the Internet Activate feature of License Manager.
Manual Activation The manual activation process can be used to activate the license on computers that are not connected to the Internet or cannot use the Internet method of activation.
Note: This is a two-step process that requires using the self-service activation web page to acquire an unlock code.
Note: If you do not have access to a computer with Internet access, you may email the Installation ID and License Number noted in these steps to Technical Support at Zebra Technologies requesting an Unlock Code.
Step 1 To manually activate a license:
1. Launch License Manager on your computer. 2. Click the Manual Activate icon.
3. Copy the Installation ID. 4. Using a computer with Internet access, go to the self-service activation web page at
https://www.softwareactivationservice.com/default.aspx?c=3356.

The self-service activation web page will appear.
5. Type or paste the Installation ID in the text box. 6. Type or paste the License Number in the text box. 7. Check the box to agree to the terms and conditions. 8. Click the Generate Unlock Code/Certificate button. 9. Copy the Unlock Code/Certificate.
Step 2 To complete the manual activation:
1. From the Manual Activation window, paste the Unlock Code/Certificate in the text box. 2. Click the Install License button.
The following dialog will appear.

3. Click Ok to close the dialog.
Note: Your computer will now be licensed.
Note: If there was an error during activation, please verify that you used the correct license number and installation ID.
Export License The export license function can be used to de-activate the license on computers that are not connected to the Internet or cannot use the Internet method of de-activation. Use this process if you need to move the license to a different computer. If you de-activate your license, your application will go back to the unlicensed mode until you activate it again.
You can reactivate the same license number on the same computer, or on a different one.
Note: This is a two-step process that requires using the self-service de-activation web page to complete the de-activation process.
Step 1 To de-activate your license:
1. Launch License Manager. 2. Click the Export License icon.
3. Type or paste your License Number in the text box, if necessary. 4. Click the Export License button.

A confirmation dialog will appear.
5. Click Yes to confirm and export your license.
The Manual De-Activation Confirmation dialog will appear and an ExportCode.txt file will be generated in the My Documents folder.
Your application is no longer licensed. The STATUS text box will show License returned to server.
6. Click the View File button to view the de-activation certificate contained in the ExportCode.txt file.
License Manager automatically closes.
A text file will open displaying the de-activation certificate.

The top line is the URL for the self-service de-activation web page.
The next line is the de-activation certificate. You will need this number in the next step.
Step 2 Complete the de-activation using one of the following methods:
METHOD 1: Use the self-service de-activation web page
1. Using a computer with Internet access, go to the self-service de-activation web page using the URL shown in the ExportCode.txt file.
The self-service de-activation web page will appear.

2. Copy the de-activation certificate from the ExportCode.txt file and paste it into the text box on the web page. 3. Check the box to agree to the terms and conditions. 4. Click the De-activate License button.
METHOD 2: Contact Zebra Technologies Technical Support
1. Email the ExportCode.txt file to Zebra Technical Support and request that the license be de-activated.
Note: If there was an error during de-activation, please verify that you copied/pasted the entire de-activation certificate from the ExportCode.txt file.
The license has now been returned to the license server and can be activated again using either the Internet Activate feature or the Manual Activation process.
Destroy License

The Destroy License feature will permanently remove the license from your computer. Use this feature if you wish to request a refund for the software. Zebra Technologies will verify the license has been removed.
Warning: Destroy License is a permanent process.
Note: If you simply want to move your license to another computer, see De-activate License.
To destroy a license:
1. Launch License Manager. 2. In the Help menu, select Destroy License.
3. Click the Remove License button.

4. Click Yes to confirm and remove your license. 5. Make a note of both the Installation ID text box and Proof of removal code text box. 6. Contact Technical Support at Zebra Technologies via email or phone and provide both, the Installation ID and Proof
of removal code, to confirm that your license has been removed.