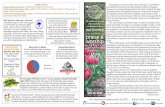CDMIS (Chronic Disease Management Information System) Planning Module · 2018-11-26 · 6. In the ....
Transcript of CDMIS (Chronic Disease Management Information System) Planning Module · 2018-11-26 · 6. In the ....

Planning Module
Version 2.0

Copyright 2014

CDMIS User Training Manual – Planning Module Contents
i
Contents
Introduction ....................................................................................................................... 3
Data Sources ................................................................................................................... 3
Editing standard data sources.......................................................................................... 3
Other Data Sources ......................................................................................................... 4
Adding other data sources ............................................................................................... 5
Editing Other Data Sources information ......................................................................... 7
Deleting an Other Data Source ....................................................................................... 8
Evaluation ....................................................................................................................... 9
Adding evaluation information ....................................................................................... 9
What do I do differently for my FOA when entering Evaluation? ............................... 12
Adding Evaluation information: Delta FOCUS (CE13-1302) ................................. 12
Editing evaluation information ..................................................................................... 14
Evaluation documents ................................................................................................... 14
Attaching an evaluation document ............................................................................ 14
Editing evaluation document information ................................................................ 15
Deleting an evaluation document .............................................................................. 16
Plans and Logic Models ................................................................................................ 17
Attaching a plan and logic model ............................................................................. 17
Editing plans and logic models information ............................................................. 18
Deleting a plans and logic models document ........................................................... 19


CDMIS User Training Manual – Planning Module Introduction
3
Introduction
The Planning tab contains sections that you can utilize to put together and maintain a comprehensive plan to
attain your program’s goals
The Planning tab contains the following sections:
Data Sources – maintains information about key personnel members who perform essential program
functions.
Evaluation – maintains information about the task force and workgroups in your program. Task
Force/Workgroups are stakeholder organizations that are established to assist in the formulation of
plans, guide project activities, and identify additional financial resources for this project.
Plans and Logic Models - maintains information about the partnerships and coalitions in your program.
Coalitions are groups of stakeholder organizations that are established to assist in the formulation of
plans, guide project activities, and identify additional financial resources for this project.
Data Sources
The Data Sources section consists of the Standard and Other Data Sources subsections, which you can use to
identify and maintain the sources of data used for planning, implementation, and evaluation in the program.
Standard data sources are commonly used across all states, while Other data sources are state or local data
sources.
Click to edit the Standard Data Sources section
Editing standard data sources
Since only one Standard Data Source section exists, it cannot be deleted, only modified.

Introduction CDMIS User Training Manual – Planning Module
4
1. On the main Data Sources page, click the edit link.
Result: The system displays the Standard Data Sources page.
2. Select all the data sources used in program planning, implementation, and evaluation. If the desired data
source is not included in the list, select Other, and enter the data in the Other text box. Maximum text for
the Other field is 50 characters, about 10 words
3. For each data source selected, enter the most recent year of data available for the data source in the Most
Recent Data Set Year text box, for example, 2004. Year entered must be between 1990 and the current year.
The Association to Action Plan section displays a list of all action plan 5 Year Outcome Objective
and Annual Outcome Objective titles for the current budget year which use these data sources for
measurement. You can click on the activity title to open the activity in a new window. If the data
source is not associated to any 5 Year Outcome Objectives and Annual Outcome Objectives, the
system displays the following text: “No objectives assigned.”
4. Click the Save button to save the information you entered.
Result: The system saves the information and returns you to the main Data Sources page where it displays
the newly added information. If any fields on the page are incomplete or invalid when you click Save, the
system displays an error. Correct all invalid fields and click Save again.
Other Data Sources
Use the Other Data Sources section to identify and maintain state or local data sources used for planning,
implementation, and evaluation in the program.

CDMIS User Training Manual – Planning Module Introduction
5
Click to add an Other Data Source
Adding other data sources
1. On the main Data Sources page in the Other Data Sources section, click the add link.
Result: The system displays the Standard Data Sources page.

Introduction CDMIS User Training Manual – Planning Module
6
2. In the Other Data Source Name field, enter the name of the data source. Maximum text is 200 characters, 40
words.
3. In the Population Sampled field, describe the population sampled for this data source. Maximum text is
1500 characters, about 300 words. You can use the spell checker to check your entry. The character count
also allows you to keep track of how much data you have entered and how many characters you have left.
4. In the Collection Methods field, enter a description of the methods used for collecting the data. You can use
the spell checker to check your entry. The character count also allows you to keep track of how much data
you have entered and how many characters you have left.
5. In the Frequency field, specify the frequency of data collection — Ongoing Collections or Single
Collection.
6. In the Most Recent Year Collected field, enter the most recent year the data was collected. Enter the four-
digit year in the text box, for example 2004. Year entered must be between 1990 and the current year.
7. Click the Save button to save the information you entered.
Result: The system saves the information and returns you to the main Data Sources page where it displays

CDMIS User Training Manual – Planning Module Introduction
7
the newly added information. If any fields on the page are incomplete or invalid when you click Save, the
system displays an error. Correct all invalid fields and click Save again.
Click to add an Other Data Source
Editing Other Data Sources information
1. On the Main Data Sources page in the Other Data Sources section, click the edit link on the same row as
the other data source that you want to edit.
Result: The system displays the Edit Other Data Source page.
The page for entering initial information and modifying existing information for other data sources
are identical. The only difference is that the Edit page displays the existing information for the other
data source while the fields in the page for entering initial information are blank.

Introduction CDMIS User Training Manual – Planning Module
8
2. Modify the fields as necessary.
3. Click the Save button.
Result: The system saves the information and returns you to the main Data Sources page where it displays
the newly modified information. If any fields on the page are incomplete or invalid when you click Save,
the system displays an error. Correct all invalid fields and click Save again.
Deleting an Other Data Source
1. On the Main Data Sources page in the Other Data Sources section, click the delete link on the same row as
the other data source.

CDMIS User Training Manual – Planning Module Introduction
9
Result: The system displays a confirmation message.
2. Click the Yes button to confirm your decision to delete the other data source.
Result: The system deletes the other data source.
Once a data source is deleted it is no longer available in the system.
Any Other Data Source deleted from this section will also be deleted from
any assigned action plan activities for the current budget year.
Evaluation
Use the Evaluation section to document and maintain the evaluation plan and report related to your FOA.
Information on this page is not transferred to the upcoming year and must be entered on an annual basis. This
section also allows you to attach your completed evaluation plan and report and other documentation, such as
the 4 required evaluation dissemination documents.
Adding evaluation information
1. Click the add link on the Evaluation page.
Result: The system displays the Add Evaluation page.

Introduction CDMIS User Training Manual – Planning Module
10
2. Complete the Do you have an Evaluation Plan? field and its sub-fields as follows:
a. In the Do you have an Evaluation Plan? field, indicate by selecting Yes or No whether you do or
do not have an evaluation plan
Result: If you select Yes, the system enables additional fields for adding information and
uploading an attachment.
b. If you do have an evaluation plan and selected Yes in the "Do you have an Evaluation Plan?"
field, enter the date that the evaluation plan was completed in the Plan Date text box in
MM/DD/YYYY format or select a date from the calendar.
c. If you do have an evaluation plan and selected Yes in the Do you have an Evaluation Plan?
field, click Browse in the Attach Evaluation Plan section to navigate to the location where the
document that you want to upload as an attachment is saved, and then select the document. To
delete an attachment after uploading it, click the delete link and confirm the action.
d. If you do have an evaluation plan and selected Yes in the Do you have an Evaluation Plan?
field, in the Evaluation Plan includes description of the following field, select the options that
describe the evaluation plan
e. If you do have an evaluation plan and selected Yes in the Do you have an Evaluation Plan?
field, in the Evaluation Plan assesses the following field, select the options that the evaluation
plan assesses.
f. If you do not have an evaluation plan and selected No in the Do you have an Evaluation Plan?
field, in the Expected Date of Completion (MM/DD/YYYY field, enter the date that you expect the
evaluation plan to be completed in MM/DD/YYYY format or select a date from the calendar.
g. If you do not have an evaluation plan and selected No in the "Do you have an Evaluation
Plan?" field, in the Explain barriers or issues field, explain the barriers or issues that are
preventing you from creating an evaluation plan. Maximum text is 2000 characters, about 400
words.

CDMIS User Training Manual – Planning Module Introduction
11
3. Complete the Have you created an Evaluation Report? field and its sub-fields as follows:
a. In the Have you created an Evaluation Report? field, indicate by selecting Yes or No whether
you have or have not created an evaluation report.
b. If you have created an evaluation report and selected Yes in the Have you created an
Evaluation Report? field, in the Attach Report field, click Browse to navigate to the location
where the document that you want to upload as an attachment is saved, and select the document.
To delete an attachment after uploading it, click the delete link and confirm the action.
c. If you have created an evaluation report and selected Yes in the Have you created an
Evaluation Report? field, in the Report Date field, enter the date that the evaluation plan was
completed in the text box in mm/dd/yyyy format or select a date from the calendar.
d. If you have created an evaluation report and selected Yes in the Have you created an
Evaluation Report? field, in the Evaluation Report includes description of the following? field,
select the response options that the evaluation plan addresses.
e. Complete the Were the Evaluation Results Disseminated? field and its sub-fields as follows:
i. In the Were the Evaluation Results Disseminated? field, indicate by selecting Yes or No if
the evaluation results contained in the evaluation report have been disseminated.
ii. If you have created an evaluation report and evaluation results have been disseminated,
enter the date that the results were disseminated in the Enter Date (mm/dd/yyyy) field in
mm/dd/yyyy format.
iii. If you have created an evaluation report and evaluation results have been disseminated,
in the Describe how evaluation results were disseminated field, enter a description of
how the results were disseminated. Maximum text is 2000 characters, about 500 words.
iv. If the evaluation results have not been disseminated, in the Expected date of
dissemination field, enter the date that you expect the evaluation results to be
disseminated or select a date from the calendar.
v. If the evaluation results have not been disseminated, in the Explain barriers or issues
field, explain the barriers or issues that are preventing you from disseminating the results.
Maximum text is 5000 characters, about 1000 words.
f. If you have not created an evaluation plan and selected No in the Have you created an
Evaluation Report? field, in the Expected Date of Completion (MM/DD/YYYY) field, enter the
date that you expect the evaluation report to be completed in MM/DD/YYYY format or select a
date from the calendar.
g. If you do not have an evaluation plan and selected No in the Have you created an Evaluation
Report? field, in the Explain barriers or issues field, explain the barriers or issues that are
preventing you from creating an evaluation plan. Maximum text is 5000 characters, about 1000
words.
4. In the Were enhancements made based on the evaluation findings? field, indicate by selecting Yes or No if
any enhancements were made to your program based on the evaluation findings.
5. If enhancements were made to your program based on the evaluation findings, in the Describe
enhancements made based on the evaluation findings field, describe the enhancements in detail. Maximum
text is 5000 characters, about 1000 words.
6. Click Save to save the Evaluation section.
Result: The system saves the information and returns you to the Evaluation view page, where it displays the

Introduction CDMIS User Training Manual – Planning Module
12
newly added information and the attachment.
After saving the information, you can select the Evaluation Documents link at the top of the page
and upload additional evaluation products.
What do I do differently for my FOA when entering Evaluation?
Click on your FOA to find out.
Delta FOCUS (CE13-1302) |
Adding Evaluation information: Delta FOCUS (CE13-1302)
1. Complete the Do you have your Evaluability Assessment Procedure for your strategies? field and its
sub-fields as follows:
a. In the Do you have your Evaluability Assessment Procedure for your strategies? field, indicate
by selecting Yes or No whether you do or do not have an Evaluability Assessment Procedure for
the strategies.
b. If you do have an Evaluability Assessment Procedure for the strategies and selected Yes in the
Do you have your Evaluability Assessment Procedure for your strategies? field, enter the date
that the Evaluability Assessment Procedure was completed in the Enter Date text box in
MM/DD/YYYY format or select a date from the calendar.
c. If you do have an Evaluability Assessment Procedure for the strategies and selected Yes in the
Do you have your Evaluability Assessment Procedure for your strategies? field, click Browse in
the Attach Evaluability Assessment Procedure field to navigate to the location where the
document that you want to upload as an attachment is saved, and then select the document.
d. If you do have an Evaluability Assessment Procedure for the strategies and selected Yes in the
Do you have your Evaluability Assessment Procedure for your strategies? field, in the
Evaluability Assessment Procedure includes learning about the following core elements about
the program field, select all the core element(s) that are included in the learning section of the
document.
e. If you do have an Evaluability Assessment Procedure for the strategies and selected Yes in the
Do you have your Evaluability Assessment Procedure for your strategies? field, in the
Evaluability Assessment Procedure Includes the Following Data Collection Methods field, select
the data collection methods that are included in the Evaluability Assessment Procedure. If the
desired data collection method is not listed in the list, select Other and enter the data collection
method in the Other text box. Maximum text for the Other field is 50 characters, about 10 words.
f. If you do not have an Evaluability Assessment Procedure for the strategies and selected No in
the Do you have your Evaluability Assessment Procedure for your strategies? field, in the
Expected Date of Completion (MM/DD/YYYY) field, enter the date that you expect the
Evaluability Assessment Procedure to be completed or select a date from the calendar.
g. If you do not have an Evaluability Assessment Procedure for the strategies and selected No in
the Do you have your Evaluability Assessment Procedure for your strategies? field, in the What
is your progress to date on conducting an Evaluability Assessment for your strategies? field,
describe in detail the progress you have made towards conducting Evaluability Assessment for
your strategies. Maximum text is 2000 characters, about 400 words.
2. Complete the Do you have the findings/summary report from your Evaluability Assessment of your
strategies? field and its sub-fields as follows:

CDMIS User Training Manual – Planning Module Introduction
13
a. In the Do you have the findings/summary report from your Evaluability Assessment of your
strategies? field, indicate by selecting Yes or No whether you do or do not have the
findings/summary report from your Evaluability Assessment of your strategies.
b. If you do have the findings/summary report from your Evaluability Assessment of your
strategies and selected Yes in the Do you have the findings/summary report from your
Evaluability Assessment of your strategies? field, enter the date that the findings/summary report
from your Evaluability Assessment of your strategies was completed in the Enter Date text box
in MM/DD/YYYY format or select a date from the calendar.
c. If you do have the findings/summary report from your Evaluability Assessment of your
strategies and selected Yes in the Do you have the findings/summary report from your
Evaluability Assessment of your strategies? field, in the Attach Evaluability Assessment
findings/summary report field, click Browse to navigate to the location where the document that
you want to upload as an attachment is saved, and then select the document.
d. If you do have the findings/summary report from your Evaluability Assessment of your
strategies and selected Yes in the Do you have the findings/summary report from your
Evaluability Assessment of your strategies? field, in the Evaluability Assessment
findings/summary includes the following core elements field, select the core elements that are
included in the Evaluability Assessment findings/summary.
e. If you do not have the findings/summary report from your Evaluability Assessment of your
strategies and selected No in the Do you have the findings/summary report from your
Evaluability Assessment of your strategies? field, in the Expected Date of Completion
(MM/DD/YYYY) field, enter the date that you expect the findings/summary report from your
Evaluability Assessment of your strategies to be completed or select a date from the calendar.
f. If you do not have the findings/summary report from your Evaluability Assessment of your
strategies and selected No in the Do you have the findings/summary report from your
Evaluability Assessment of your strategies? field, in the What is your progress to date on
developing the findings/summary report from the Evaluability Assessment of your strategies?
field, describe in detail the progress you have made towards completing the findings/summary
report from your Evaluability Assessment of your strategies.
3. Complete the Were the Evaluation Findings utilized? field and its sub-fields as follows:
a. In the Were the Evaluation Findings utilized? field, indicate by selecting Yes or No whether the
evaluation findings were utilized in any way.
b. If your evaluation findings were utilized and you selected Yes in the Were the Evaluation
Findings utilized? field, in the Program Improvement field, describe in detail how the evaluation
findings were utilized for program improvement. Maximum text is 2000 characters, about 400
words.
c. If your evaluation findings were utilized and you selected Yes in the Were the Evaluation
Findings utilized? field, in the Dissemination to partners and stakeholders field, describe in
detail how the evaluation findings were utilized in dissemination to partners and stakeholders.
Maximum text is 2000 characters, about 400 words.
d. If your evaluation findings were utilized and you selected Yes in the Were the Evaluation
Findings utilized? field, in the Leverage additional funding support field, describe in detail how
the evaluation findings were utilized in leveraging additional funding support. Maximum text is
2000 characters, about 400 words.
e. If your evaluation findings were utilized and you selected Yes in the Were the Evaluation
Findings utilized? field, in the Other uses of the Evaluation Findings field, describe in detail the
other ways in which you utilized the evaluation findings. Maximum text is 2000 characters,
about 400 words.

Introduction CDMIS User Training Manual – Planning Module
14
f. If your evaluation findings were not utilized and you selected No in the Were the Evaluation
Findings utilized? field, in the Expected Date field, enter the date that you expect the evaluation
findings to be utilized in MM/DD/YYYY format or select a date from the calendar.
g. If your evaluation findings were not utilized and you selected No in the Were the Evaluation
Findings utilized? field, in the Describe the progress to date on your activities to utilize
evaluation findings field, describe in detail the progress you have made to date on activities to
utilize evaluation findings. Maximum text is 2000 characters, about 400 words.
Editing evaluation information
1. On the View Evaluation page, click the edit link.
Result: The system displays the Edit Evaluation page.
The page for entering initial information and modifying existing evaluation information s are
identical. The only difference is that the Edit page displays the existing evaluation information
while the fields in the page for entering initial information are blank.
2. Modify the fields as necessary.
3. Click the Save button to save the information. The system saves the information and returns you to the View
Evaluation page. If any fields on the page are incomplete or invalid when you click Save, the system
displays an error. Correct all invalid fields and click Save again.
Evaluation documents
Use the Evaluation Documents section to attach additional documents to the Evaluation, access existing
documents, or delete documents.
Attaching an evaluation document
1. Click the evaluation documents link on the View Evaluation page.
Result: The system displays the Evaluation documents page.
Click to add evaluation documents
2. Click the add link.
Result: The system displays the Add Evaluation Documents page.

CDMIS User Training Manual – Planning Module Introduction
15
3. In the Document Title field, enter the document title for the attachment that you want to upload. Maximum
text is 100 characters, about 20 words.
4. In the File Name and Location field, click Browse to navigate to the location where the document is saved
and select the document.
5. In the Date, enter the day, month, and year the document was last revised in mm/dd/yyyy format, or select a
date from the calendar.
6. In the Type field, select the type of document that you want to upload. If the desired type is not listed, select
Other and enter the type of document in the Other text box. Maximum text for the Other field is 50
characters, about 10 words.
7. Click Save to attach the document.
Result: The system saves the information and returns you to the Evaluation Documents page, where it
displays the newly uploaded attachment.
Click to edit an evaluation document
Editing evaluation document information
1. On the Evaluation Documents page, click the edit link on the same row as the document you want to edit.
Result: The system displays the Edit Evaluation Document page

Introduction CDMIS User Training Manual – Planning Module
16
The pages for entering initial information and modifying existing attachment information are
identical. The only difference is that the Edit page displays the existing information while the fields
in the page for entering initial information are blank.
This page only allows you to update attachment information. If changes to the actual attached file
are made, you must upload the new version of the file as a new attachment or delete the attachment
and attach it again
You can click on the document name to open the attachment and view the document.
2. Modify the fields as necessary and click the Save button to save the information.
Result: The system saves the information and returns you to the Evaluation Documents page, where it
displays the newly updated information. If any fields on the page are incomplete or invalid when you click
Save, the system displays an error. Correct all invalid fields and click Save again.
Deleting an evaluation document
1. On the Evaluation Documents page, click the delete link on the same row as the document you want to
delete.
Result: The system displays a message asking you to confirm the deletion.
2. Click Yes to confirm the deletion.
Result: The system deletes the attachment and returns you to the Evaluation Documents page.
Once an evaluation document is deleted, it is no longer available in the
system.

CDMIS User Training Manual – Planning Module Introduction
17
Plans and Logic Models
Use the Plans and Logic Models section to attach documents and access existing attachments in the section.
Click to add a document
Attaching a plan and logic model
1. Click the add link on the Plans and Logic Models main page.
Result: The system displays the Add Plans and Logic Models page.
2. In the Document Title field, enter the document title for the attachment that you want to upload. Maximum
text is 100 characters, about 20 words.

Introduction CDMIS User Training Manual – Planning Module
18
3. In the File Name and Location field, click Browse to navigate to the location where the document is saved
and select the document.
4. In the Date, enter the day, month, and year the document was last revised in mm/dd/yyyy format, or select a
date from the calendar.
5. In the Type field, select the type of document that you want to upload. If the desired type is not listed, select
Other and enter the type of document in the Other text box. Maximum text for the Other field is 50
characters, about 10 words.
6. Click Save to attach the document.
Result: The system saves the information and returns you to the Plans and Logic Models page, where it
displays the newly uploaded attachment.
Click to edit document information
Editing plans and logic models information
1. On the Plans and Logic Models page, click the edit link on the same row as the document you want to edit.
Result: The system displays the Edit Plans and Logic Models page

CDMIS User Training Manual – Planning Module Introduction
19
The pages for entering initial information and modifying existing attachment information are
identical. The only difference is that the Edit page displays the existing information while the fields
in the page for entering initial information are blank.
This page only allows you to update attachment information. If changes to the actual attached file
are made, you must upload the new version of the file as a new attachment or delete the attachment
and attach it again
You can click on the document name to open the attachment and view the document.
2. Modify the fields as necessary and click the Save button to save the information.
Result: The system saves the information and returns you to the Plans and Logic Models page, where it
displays the newly updated information. If any fields on the page are incomplete or invalid when you click
Save, the system displays an error. Correct all invalid fields and click Save again.
Deleting a plans and logic models document
1. On the Plans and Logic Models page, click the delete link on the same row as the document you want to
delete.
Result: The system displays a message asking you to confirm the deletion.

Introduction CDMIS User Training Manual – Planning Module
20
2. Click Yes to confirm the deletion.
Result: The system deletes the attachment and returns you to the Plans and Logic Models page.
Once the Plans and Logic Model document is deleted, it is no longer
available in the system.