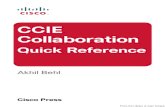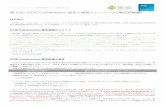CCIE Collaboration Lab Access Guide V1 - Cloud My...
Transcript of CCIE Collaboration Lab Access Guide V1 - Cloud My...

1
Your partner for Success
✓ CCIE Collaboration Lab Access Guide
V1.1

2
Dear Ms./Mr. Future CCIE Collaboration,
Hello!
The CCIE Collaboration Lab Access Guide inculcates the details on how to access all the functionalities of our Collaboration lab rack/s. To be precise, it describes how to connect securely to our CML cloud and connect to our state of the art CCIE Collaboration rack/s.
Your CCIE Collaboration rack has:
3 Cisco ISRG2 routers
1 Cisco 3750 Switch
6 Cisco IP Phones directly connected to the Collaboration Lab Rack
1 Service Module Services-Ready Engine(SRE) for Cisco Unity Express
3 Cisco Unified Communications Manager(CUCM) servers, 2 PUBLISHER servers & 1 SUBSCRIBER server
2 Cisco Unity Connection (CUC) servers
2 Cisco IM and Presence (IMP) servers
1 Cisco Unified Contact Center(UCCX) server
1 Video Communications Server (VCS)
1 TelePresence Management Suite (TMS) server
3 Windows machines running Cisco Jabber/RTMT/…
1 Microsoft Active Directory server (labeled “AD/DNS/TFTP/SFTP” in the diagram)
1 access server (not shown) for console port access to routers and switches
PS: Additional infrastructure is not visible to you, nor configurable by you, to reduce complexity and let you concentrate on the Collaboration Topology.
The Lab Rack Diagram in the forthcoming sections shows how all these Collaboration LAB components picture together. The section, “How do I view and control my Cisco IP phones remotely?”, describes how to use software to control IP Phones at the CML Cloud.
An Upcoming section “Wow… More Tables!!!” the summary of the VLANS, IP subnets, Routers and Ether Switch port connections, Digital Signal Processing resources, T1/E1 connections and PSTN access codes.

3
Please note that in the past the following site names have been used interchangeably:
Corp HQ = HQ = SA = SiteA
Branch 1 = BR1 = SB = SiteB
Branch 2 = BR2 = SC = SiteC
Throughout this guide and subsequent labs, you should come to see everything referred to simply as:
CML-HQ
CML-SB
CML-SC

4
Table of Contents Getting Access to the POD .............................................................................................................. 5
1) Accessing the Devices console ......................................................................................... 11
2) Virtual Machine based Device Access .............................................................................. 11
3) Physical Machine based Device Access ............................................................................ 11
Example Method 1 for Virtual Devices with CLI access ........................................................ 12
Example Method 2 for Virtual Devices with CLI Access........................................................ 13
Example Method 1 for windows based Device: ................................................................... 14
Example Method 2 for windows based Device: ................................................................... 15
Lab Shortcuts ................................................................................................................................. 16
NEED HELP?? ................................................................................................................................. 18

5
Getting Access to the POD
There are two ways you may get access to the lab access details as mentioned below:
1. Check for the Url and Port Number in the email from [email protected]
Figure 1:
2. You can alternately log in to your account and under my account Rack access, you will see the detail:
Figure 2:

6
3. Login with the credentials provided:
Figure 3:
4. Once logged in you, will see a customized Desktop i.e. Candidate PC, from where you can access all the device command lines and GUIs.
Let’s Lock and Load:
This opens an interface which resembles the Cisco Collaboration Lab experience.
1. Before you start your lab you must reset the Lab configuration to a base configuration. This can be achieved by navigating to the “BEGIN LAB” folder on the Candidate PC.
Figure 4:

7
2. Launch VMWare Vshpere client using the VMWare client shortcut available inside the “BEGIN LAB” folder:
Figure 5:
3. Use the following user name and password to login to the VMWare client:
Username: administrator
Password: cciecollab
Figure 6:

8
4. Once inside the VMware Vsphere client revert to base configuration using the Snapshot Manager for every machine in view as illustrated in the following two steps:
STEP 1) For example you need to get the Collab-HQ PUB to its based configuration.
Collab-HQ PUB – Right Click – Select Snapshot – Choose Snapshot Manager
Figure 7:
STEP 2) Once the available snapshots show up, select the snapshot named BASE Collab-HQ PUB and click “Go to”.
Figure 8:

9
5. Navigate to the Secure CRT shortcut available in the “BEGIN LAB” folder:
Figure 9:
6. Launch the Secure CRT application to get to Command Lines of the ISRG2’s and switches:
Figure 10:

10
7. Next, bring all the routers and switches to their base configurations as under: Open the physical device console login dir flash: #copy flash:CMLRW1BASE.cfg startup
Reload Check out the video: https://www.youtube.com/watch?v=I72ExquNIFA
NOTE: Sometimes the remote IOS device may refuse the connection.
Figure 11:
Solution: Use the “Clear All Lines” or “Clear Line HQ/SB/SC”
Figure 12:

11
Accessing the Device Console
8. Physical Device Access: – All the devices are pre-setup for console access. Follow the screenshots for quick access.
Virtual Machine based Device Access (GUI)
RACK WEST – 1
Server/Device Description IP address Username Password
Collab-HQ PUB HQ CUCM PUBLISHER 142.100.64.11 administrator cciecollab
Collab-HQ SUB HQ CUCM SUBSCRIBER 142.100.64.12 administrator cciecollab
Collab-HQ CUC HQ UNITY CONNECTION 142.100.64.13 administrator cciecollab
Collab-HQ CCX HQ CONTACT CENTRE EXPRESS 142.100.64.14 administrator cciecollab
Collab-HQ IMP HQ IM &PRESENCE 142.100.64.15 administrator cciecollab
Collab-SB PUB SB CUCM PUBLISHER 142.100.65.11 administrator cciecollab
Collab-SB CUC SB UNITY CONNECTION 142.100.65.13 administrator cciecollab
Collab-SB IMP SB IM &PRESENCE 142.100.65.15 administrator cciecollab
Collab-WIN7-1 HQ WIN PC for Cisco JABBER 142.100.64.21 administrator cciecollab
Collab-WIN7-2 SB WIN PC for Cisco JABBER 142.100.65.21 administrator cciecollab
Collab-Candidate PC Candidate WIN PC 65.49.89.230
CCIE-COLLAB\collabstudent ccie123
Collab-Terminal Server Collab TERM SERVER NO ACCESS NO ACCESS
NO ACCESS
Collab NTP Server BB NTP Server 149.132.1.23 NO ACCESS
NO ACCESS
Physical Machine based Device Access
Server/Device Description IP address Username Password
CML-HQ HQ VOICE GATEWAY 142.100.64.254 administrator cciecollab
CML-SB SB VOICE GATEWAY 142.100.65.254 administrator cciecollab
CML-SC SC VOICE GATEWAY 142.100.66.254 administrator cciecollab
CML-HQ-SWITCH HQ SWITCH 142.202.64.253 administrator cciecollab

12
A3) Follow the Screen shots for Quick Access
1. Click on SecureCRT Figure 13:
Example Method 1 for Virtual Devices with CLI access
Open SecureCRT >>Click on the Plus Sign against Virtual Device >> Select the relevant device
Figure 14:

13
Example Method 2 for Virtual Devices with CLI Access
Open Vmware Vsphere Client>>right click on the relevant machine>>click open console
Figure 15:

14
Example Method 1 for windows based Device:
Click on the remote desktop shortcut on the desktop, you will see 4 shortcuts and named appropriately
Enter the username and password when prompted
Figure 16:

15
Example Method 2 for windows based Device:
Open Vmware Vsphere Client>>right click on the relevant machine>>click open console
Figure 17:

16
Lab Shortcuts 9. Starting a lab with Specific configuration
Open the physical device console > login > dir flash: #copy flash: lab1.cgf startup Reload Check out the video: https://www.youtube.com/watch?v=I72ExquNIFA
Clearing console line to get access: Under SecureCRT click on the plus sign against Clear line and Select relevant device to clear
Figure 18:

17
Reloading the devices: All the devices are connected to managed power PDU and you can use the shortcut to boot the devices
Figure 19:
NOTE:
Site C – Do not shut the following two interfaces:
interface GigabitEthernet0/1/2
interface GigabitEthernet0/1/3

18
NEED HELP?? To get support open a ticket on Support Page or send an email to [email protected]
Please check the documentation and FAQs before hand