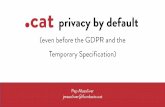CCFA End to End Billing: Providers with Contract and ...
Transcript of CCFA End to End Billing: Providers with Contract and ...
• Billing Overview
• Step by step billing process
• Submitted Invoices
• View Monthly Billing History
2
Agenda
1. Generate Ledgers once your attendance has been entered and is complete
– Requires you to agree attendance is accurate
2. Go to Pending Invoices
3. Review Pending Invoice and approve/reject
4. Click Review Submission
5. Review Submission
6. Submit and Confirm
3
Billing Overview
4
1. Generate Ledgers and Agree to Attendance
When you agree to the attendance, your billing status will change to “in progress”. You must refresh the page in order to view the status to ”billed”.• As billing is processing you can continue to do other
functions in CCFA.
5
View Monthly Billing History
The View Monthly Billing History page allows you to see your invoice amounts by location from a monthly perspective
7
3. Review Pending Invoice and approve/reject
Approve the invoice by clicking the green check. Reject the invoice by clicking the red X.
Clicking the “+” sign will expand the invoice and provide details for each child by each month billed
• Clicking the child’s name will open a separate tab with the Monthly View and the ledger entries for that month.– Service entries– Copay– Transportation– Intermittent
entries (if applicable)
– Union dues (if applicable)
8
3. Review Pending Invoice and approve/reject
9
4. Click Review Submission
• Rejecting an invoice will change the provider’s attendance status to “rejected” and allow him or her to make changes.
• Approving an invoice will change the check mark to gray. After approval, click ”Review Submission”
10
5. Review Submission
• The black rewind button is your last chance to reject billing before submitting.
• You will see a ”Denied” tab if you have rejected any invoices AND have not re-generated ledgers within the current billing month.
• You will see a “missing Attendance” tab if you have providers with missing attendance for the current billing cycle.
• The SDR Summary, SDR Detail, and Payment Voucher are available for download in draft form
• The SDR Summary shows a breakdown of your invoice from a monthly perspective
• The SDR Detail report provides a more detailed look at your invoice, broken down by child and the attendance entered against that child
• The Payment voucher will show the monthly totals by contract line
11
5. Review Submission
15
6. Submit and Confirm
• Click Submit to submit your voucher invoices to the CCRR and your contract invoices to EEC.
• When you click ”Submit,” you will be asked to confirm the submission
– You will be notified of any providers that haven’t been approved.– If you click “yes”, these providers will be excluded from the
current billing cycle.
• The billing date is the date you submitted your invoice to the CCRR/EEC
• The Submission date is the date the CCRR submitted to EEC
• The Invoice date is the date EEC approved
16
Submitted Invoices Page
After you submit to the CCRR and EEC, you can see all of your past submissions and payments.
• You will not see any totals populated under the Month in Review until your invoices are approved.