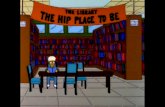CatPlan End User Guide - CWU Home · 2017. 10. 12. · • CatPlan was designed to be used in...
Transcript of CatPlan End User Guide - CWU Home · 2017. 10. 12. · • CatPlan was designed to be used in...

10/9/2017 1 | P a g e
CatPlan End User Guide

10/9/2017 2 | P a g e
Table of Contents
Supported Browsers ...........................................................................................................................3
Logging in to CatPlan ..........................................................................................................................3
Running Reports ................................................................................................................................5
Viewing Dashboards ..........................................................................................................................8
Entering Data via Forms ................................................................................................................... 10

10/9/2017 3 | P a g e
Supported Browsers • CatPlan was designed to be used in Firefox and will get the best performance in Firefox,
however, it is now supported in the following browsers: o Mozilla Firefox ESR 45 or newer o Internet Explorer 11 o Google Chrome 45+ o Apple Safari 6
• For up to date browser information visit this page: https://docs.oracle.com/cloud/latest/pbcs_common/UPBCS/supported_browsers.htm#UPBCS-introduction_to_cloud_service_329
Logging in to CatPlan • Click on the “Employee Tab”. • In the CatPlan box, click “CatPlan system”
• Enter “uscentralwash48889” as the identity domain.

10/9/2017 4 | P a g e
• Select “Company Sign In”.
• From the “Planning and Budgeting Service” tab, select “Simplified Interface”.

10/9/2017 5 | P a g e
Running Reports • From the Simplified Interface, select “Reports”.
• Select “Tree View” in the top right corner.
• Select the arrow next to “End User Reports” then select the arrow next to “FY18” or desired
fiscal year.
• Choose the report you would like to run.

10/9/2017 6 | P a g e
• Naming convention of reports: a. First three digits are the type of report.
i. 100 = Forecast report w/ account detail. ii. 200 = Multi-Department report (shows multiple budgets on one report).
iii. 300 = Position report. b. The letter represents which type of fund the report is designed for.
i. A = State Funds ii. B = Self-Support Funds
iii. C = Foundation Funds iv. E = All Funds
• Select whether you’d like to run the report as an HTML (interactive) report, PDF report or export as an Excel file by clicking the icon on the right.
• To enter the Point of View prompts, click on the icon to the right of the text box.
• Search for your desired department in the text box, or double click on the name to drill down on
the tree. When you’ve found the department you’d like to select, hover over the left side of the text until you see a checkbox. Select the checkbox, then select “OK”.

10/9/2017 7 | P a g e
• Do the same for the rest of the prompts, when you have selected all the prompts, select the “Continue” button and the report will run.

10/9/2017 8 | P a g e
Viewing Dashboards • From the Simplified Interface, select the Dashboards icon.
• Click on the name of the dashboard you would like to view.
• Select the prompts to view the chart strings you want to view.

10/9/2017 9 | P a g e
• Click on a division to drill into that division.
• Click on the the department to drill down farther if desired. Click on the up icon in the legend to
go back up to the division level.

10/9/2017 10 | P a g e
Entering Data via Forms • From the Simplified Interface, select the Forms Icon.
• Click on the arrow next to “FY18 Forms”. • Select the Form in which you would like to enter data. The forms with the doubled icons are the
recommended forms to use.
• Click on the name of the chartfield you would like to change.
• Navigate to the department you are intending to view. Select the checkbox to the left of the
text. To enter data, you must choose the lowest level of the tree (for departments, the name will start with “D:”). Select OK when you have selected the chartfield.

10/9/2017 11 | P a g e
• The form will not load with the new chartfield until you hit the right arrow button.
• To enter positions, navigate to the position forecast form on the second tab.

10/9/2017 12 | P a g e
• Click on the plus button next to the Salaries or Benefits to drill down. You must be at the lowest level of the account in order to enter data. When you reach the bottom, the cells will change colors, indicating that you can enter data. Enter the data directly into these cells. When you enter data, the cells will change colors again, indicating that you have entered data but have not saved it. Click the “Save” button at the top right of the page to save the data. Click “Refresh” to revert to the numbers that were in the cell before.
• To enter comments, right click on a cell and select “Comments”.
• Enter you comment and select post.

10/9/2017 13 | P a g e
• Cells with comments will have a green triangle in the top corner of the cell.
• To view comments, right click on the cell and select comments. • Best Practice for comments is to enter them in the Budget Working Column at the 4-digit
account category. If entered into forecast columns, they will not appear on forms when the actuals from that month are pulled into CatPlan.
• To enter goods & services data into the forecast, select the third tab. Drill down on the account that you would like to change to enter data.