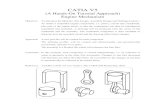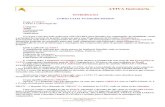CATIA V5 Basics · CATIA V5 Basics – A guide for modeling in CATIA V5. Building Parts at Origin...
Transcript of CATIA V5 Basics · CATIA V5 Basics – A guide for modeling in CATIA V5. Building Parts at Origin...
-
CATIA V5 Basics –A guide for modeling in CATIA V5.
Building Parts at Origin – Part/Assembly DesignTashia Hall
CATIA User Guide2015
-
To Begin launch CATIA by opening the 42015BA-INSTL01 CATIA Product from it’s saved location.
-
1. CATIA should be opened as illustrated.
-
1. Drag and drop the 42015BA-REF01 CATIA Part into the current CATIA session. This will open the reference model into it’s own window within your current CATIA session.
Please Note: This session will take place in the Part Design WorkBench
-
1. In the 42015BA-REF01 Select geometry as illustrated2. Right Click3. Select Copy
-
1. Select 42015FWD-BA01 2. Right Click3. Paste Special4. Select As Result With Link5. Select OK
-
1. Select External Links2. Right Click3. Selected objects4. Select Deactivate
-
1. Rename PartBody as illustrated2. Define PartBody in Work3. Select FWD_SW_Defintion
plane from External Reference4. Select Sketch Command
-
Welcome to Sketcher. Notice this command opens a new workbench. Take a minute to look around and then set your commands to be similar to mine for the demonstration.
1. Select Rectangle Command2. Create shape as illustrated
-
2
3
4
1
5
1. Select Constraint Command2. Select Line as illustrated3. Select RSW_Definiton plane4. Click in space to set dimension position on sketch5. Double Click Dimension and edit Constraint Definition6. Select OK
-
1. Select Constraint Command2. Continue to Constrain Sketch as illustrated.
-
1. Select Constraint Command2. Continue to Constrain Sketch as illustrated.3. Right Click on Dimension to set top line of sketch Coincidence to top line of the FWD_OML Reference Definition4. Do same for lower line of sketch and FWD_OML.
-
1. Select Line Command2. Create shape as illustrated
-
1. Select Line Command2. Create shape as illustrated
-
1. Independently drag lines inward to manipulate location on sketch
2. Position similar to illustration
-
1. Select Constraint Command2. Constrain Sketch as illustrated.
(Constrain element a1 to a2 @ .188in and element b1 to b2 @.188in)
3. Note the use of an equation in the Constraint Definition
a2
a1
b2
b1
-
1. Select Constraint Command2. Constrain Sketch as illustrated. 3. Right Click on Dimension to check a Constraints
Parent/Children geometry to verify constraint elements.
c2
c1
-
1. Select Trim Command2. Select Lines as illustrated. 3. Notice the trim direction is influenced
by where you click on a line
-
1. Continue Trim Command2. Selecting Lines as illustrated.
-
1. Continue Trim Command2. Selecting Lines as illustrated.
-
1. Continue Trim Command2. Selecting Lines as illustrated.
-
1. Continue Trim Command2. Selecting Lines as illustrated.
-
1. Select Line Command2. Create Line as illustrated.3. Notice the coincidence symbol will appear when the line start and end are on the sketch.
-
1. Select Tool2. Sketch Analysis
-
This tool is used to ensure your sketch elements are constrained and all your curves are properly closed.
-
1. Select Exit Workbench command when your sketch is complete as illustrated below and has 8 Close curves.
-
1. Select Sketch.1 in the PartBody Tree2. Select Pad Command
-
1. Type: Dimension2. Length: .375in3. Selection: Sketch.#4. Reverse Direction as necessary to match illustration5. Press OK
-
1. In the 42015BA-REF01 Select geometry as illustrated2. Right Click3. Select Copy
-
1. Select 42015FWD-BA01 2. Right Click3. Paste Special4. Select As Result With Link
-
1. Select LWR_OML element2. Right Click3. LWR_OML Object4. Select Isolate
-
1. Note an Isolated External References Geo.Set was automatically created.
2. Hide External Reference as illustrated
3. Select LSW_Defintion Plane 4. Select Sketch Command
-
1. Oh NO, my geometry has drifted away!!2. Select Fit All In command to bring
geometry back into view
-
1. Oh NO, I’ve rotated my sketch but I need my sketch normal to my view!!
2. Don’t worry, just select the Normal View Command.
-
1. View will align as illustrated. 2. Clicking Normal View will switch your view back and forth.3. Set the view as illustrated to begin creating your sketch.
-
1. Create a Rectangle as illustrated.
-
1. Constrain Sketch as illustrated using the isolated and deactivatedexternal reference geometry.
2. Exit Workbench when complete.
-
1. Select Sketch.# in the PartBody Tree2. Select Pocket Command3. Type: Up To Last (Rotate to better view Selections)4. Offset: 0in5. Selection: Sketch.#6. Select Preview7. Reverse Direction as necessary to match illustration8. Press OK
-
1. Hide Geometry and Publish Element as illustrated
-
1. Double Click 42015BA-INSTL01 to activate installation2. Select Insert3. New Part4. Select 42015BA-INSTL01 as Parent5. Name New Part 42015AFT-BA01
-
1. Select No to define part at Assembly origin
-
1. Activate 42015AFT2. Copy Publication from 42015FWD
-
1. Paste Publication from 42015FWD into 42015AFT as illustrated.
-
1. Deactivate Solid.#2. Select Solid.#3. Select Symmetry Command4. Select Yes to create transformation
-
1. Create Symmetry of 42015FWD-BA01 as illustrated2. Reference: yz plane
-
1. Change PartBody2. Delete duplicate PartBody and Rename Solid as illustrated3. Hide Geometry as illustrated
-
1. Create a new part: 42015FLR-BA01 (Box Floor)2. Copy External References as illustrated3. Created Construction Geometry Geo.Set, offset reference planes .188in4. Create a sketch coincidence to offset planes5. Split Surface_LWR_OML with sketch as cutting element6. Use ThickSurface Command as illustrated to create the Box floor Solid
Now to use what you’ve learned-Complete the following steps to create Box Floor:
-
1. Open Box Floor in New Window
-
1. Here you can better admire your new part.2. Hide Geometry and Revise properties as illustrated.
-
1. To Save New Parts2. Select File3. Save Management4. Select Modified ‘INSTL’ element5. Select Save6. Select Propagate directory7. Select OK