Castle Time Management System – Operation Manual CASTLE
Transcript of Castle Time Management System – Operation Manual CASTLE

Castle Time Management System – Operation Manual
1
Time Management System
Copyright 2000-2004 Cass Technology Sdn. Bhd.
Time Management System
CASTLE
Operation Manual
Version 1.03

Castle Time Management System – Operation Manual
TABLE OF CONTENT Version 1.03 ............................................................................................................................. 1 1 Software Installation .............................................................................................................. 4 2 Castle TMS Quick Start Guide .............................................................................................. 11
2.1 How to start Castle TMS? .............................................................................................. 11 2.2 How to login to the system ............................................................................................. 11 2.3 User Interface Overview ................................................................................................ 11
3 Shift Setting ........................................................................................................................... 18 3.1 How To Define Time Table ........................................................................................... 18
4 Employee Module ................................................................................................................. 33 4.1 Create New Employee .................................................................................................... 33 4.2 Edit Employee Data ....................................................................................................... 34 4.3 Delete Employee ............................................................................................................ 34 4.4 Update Employee Status ................................................................................................ 34
5 Leave Module ........................................................................................................................ 35 5.1 Leave Balance Setup ...................................................................................................... 35 5.2 Leave Application .......................................................................................................... 36 5.3 Leave Cancellation ......................................................................................................... 37
6 Time Attendance Module ...................................................................................................... 38 6.1 Set Date Time ................................................................................................................. 38 6.2 Process Employee Time Attendance (Individual Employee) ......................................... 38 6.3 Batch Process Time Attendance Data (All Employee) .................................................. 39 6.4 Employee Time Card Entry ............................................................................................ 39 6.5 Personal Holiday Setup .................................................................................................. 43 6.6 Time Attendance Parameter Setup ................................................................................. 44 6.7 Time Attendance Variable List : - .................................................................................. 45 6.8 Time Attendance Function List : - ................................................................................. 46
2

Castle Time Management System – Operation Manual
3
Software Installation Guide

Castle Time Management System – Operation Manual
1 Software Installation
1) Insert the installation CD into your CD ROM.2) Proceed to Disk1 Folder3) Execute setup.exe (see diagram 2.0)
4) You will get the initialize screen (diagram 2.1) after execute setup.exe.
4
Diagram 2.0

Castle Time Management System – Operation Manual
5) After the initialize screen, you will reached the welcome screen (diagram 2.2), Click the “Next >” button to continue the setup process.
5
Diagram 2.1
Diagram 2.2

Castle Time Management System – Operation Manual
6) Choose “I accept the terms of the license agreement” and click the “Next >” button to proceed to the next step.
7) Fill in the details and click the “Next >” button to continue.
6
Diagram 2.3
Diagram 2.4

Castle Time Management System – Operation Manual
8) Choose “Complete” and click the “Next >” button to continue.
9) Click the “Install” button to start the installation.
7
Diagram 2.5
Diagram 2.6

Castle Time Management System – Operation Manual
10) Starting to install the system to your hard drive. This process might take a few minutes.
11) After completed the installation process you will get the following screen. Choose “Yes, I want to restart my computer now” and click “Finish” to restart your computer or choose “No, I will restart my computer later” to restart your computer later.
8
Diagram 2.7

Castle Time Management System – Operation Manual
9
Diagram 2.8

Castle Time Management System – Operation Manual
10
Software Operation Guide

Castle Time Management System – Operation Manual
2 Castle TMS Quick Start GuideThis chapter wills briefly introduce on how to start the system, login and interface overview.
2.1 How to start Castle TMS?To Start Castle TMS, at Windows Start Menu.Go to Programs -> Castle TMS -> CastleTMS
2.2 How to login to the systemEnter ‘admin’ under User ID Column, and your password will be ‘admin’. You can change the User ID. and password later on.
• User ID and Password – Provide a valid User ID and Password to login to the system.
• Database In Folder – Select the directory where the database is located.• Time Clock – Specify what type of time recorder being used.• Comm Port – Select the Serial Port that links to the time recorder.
2.3 User Interface OverviewWe will briefly describe the general features in this chapter. Upon the successful login to the system, you will see the main screen, on top will be the main menu button for general controlling, on your left bottom will be the employee list, and on your right will be the modules that group similar functions or under its category.
11

Castle Time Management System – Operation Manual
Current Attendance Module (Only for Real-Time Mode)Current Attendance Module shows the latest attendance transactions downloaded from the time recorder since the last download, you can only see this module if you are using Real-Time mode (real-time mode means the system pulls data directly from the time recorder)
12

Castle Time Management System – Operation Manual
Employee ModuleEmployee Tab consists of features that manage the employee information. Such as create new employee, employee details amendment delete or update the status of the employee.
13

Castle Time Management System – Operation Manual
Time Attendance ModuleTime attendance modules contain all the functions that regarding to time attendance. Such as setting up the date/time of the time recorder, process attendance data, amend or check the result that processed by the system, reporting and etc.
14

Castle Time Management System – Operation Manual
Leave ModuleLeave module manages employee leaves application which including annual leaves, unpaid leaves, medical leaves, etc.
15

Castle Time Management System – Operation Manual
Setup ModuleSetup module allows you to do all the general setting that required by the system. Such as, the setting of company information, timetable, department, position and etc.
16

Castle Time Management System – Operation Manual
Tools ModuleTools Module serves the purpose of backup, restore, database housekeeping and etc.
17

Castle Time Management System – Operation Manual
3 Shift SettingThis chapter wills show you how to handle the setting of a timetable and others related features.
3.1 How To Define Time TableFor example we have two shifts for Company ABC:
OFFICE Shift
Working HourMon – Fri 9 AM – 5 PMSat 9 AM – 1 PMSun Off day
Lunch Hour Mon – Fri 1 PM – 2 PM
Overtime Mon – Sat Start after 5 PM Rate:1.5 Round to the nearest 30 Min.Sun Start from 9 AM Rate:2.0 Round to the nearest 30 Min.
* At lease work 30 min. only consider is OT. No limit of OT hour.Grace In Minute 5 Min
FACTORY Shift
Working Hour Mon – Sat 8 AM – 5 PMSun Off day
Lunch Hour Mon – Sat 1 PM – 2 PM
Overtime Mon – Sat Start at 5:15 PM Rate:1.5 Sun 8 AM – 5 PM Rate:1.5 After 5 PM Rate: 2.0
* Every OT. Minute counts.* Limit to 5 hours of OT per day, except Sunday, holiday and other non working day.* Sunday, holiday and other non working day, deduct 1 hour lunchtime from OT hours.Grace In Minute No Grace In Minute. Must be puncture.
The following will shows how to do the timetable setting for both of the shifts base on the above scenarios.
18

Castle Time Management System – Operation Manual
How To Create / Change The Settings Of A Time TableUnder Setup Module, double click on Shift Template Setup. To create/change a shift, select create/edit button appears on top of shift template window.First click on the Create New button to create a new shift name ‘FACTORY’ and follow by another shift name ‘OFFICE’. To change the setting of the shift, click on the Edit button.
19

Castle Time Management System – Operation Manual
Define Normal Working Hour and Lunch HourYou are required to define weekly working schedule for the shift, check the rest day checkbox if that day is a rest day. When you check the rest day, you will notice that the Work End, Less Minute, Lunch Start and Lunch End column are disappeared. And if the employee happened to work during rest day, the hours that the employee worked will all be consider as overtime and will be calculated according to the overtime setup for that day.
• First assign a shift ID. and name for the shift create. Example ‘OFFICE’, ‘OFFICE SHIFT’ for the office shift.
• Put a ‘Check’ on the checkbox since Sunday is define as an off day for the OFFICE Shift.
• Enter the time for Work Start, Work End and also lunch start, lunch end time for Monday to Saturday.
• Provide a figure for Sunday work start column to specify when the overtime will start. • Ignore the Less Min. column if you do not need to deduct any time from the normal
working hour. • Leave the figure of Rate column as 1 since it is a normal working hour.• Repeat the above steps when you create the FACTORY SHIFT.
20

Castle Time Management System – Operation Manual
Define OvertimeAfter defining the normal working and the lunch hour we will see how to do the settings of overtime for the week.
• Click on the long button under Overtime to do the overtime setting.
• The following shows the use of the columns in overtime setting.i. Min.Min – the minimum minutes of overtime an employee have to work for a
day. Which mean if only the employee works for a certain minutes of overtime then the company will recognize as an overtime pay.
ii. Max.Min – the maximum minutes of overtime an employee can work for a day. Which mean the employee can only work for a certain hours of overtime for a day, if the employee works more than the maximum overtime minutes the company won’t pay for the extra minutes.
iii. Less Min – overtime minutes to be deduct from the total overtime hours. Which mean if there is any tea break during the overtime and the company won’t pay for the tea break the system is able to deduct the tea break minutes.
iv. Rate – the overtime rate of the particular day. Such as rate 1.0, 1.5, 2.0, 3.0.
21

Castle Time Management System – Operation Manual
• Overtime 1st Session and Overtime 2nd Session allow you to have two different rates for the OT hour in one day.
• OFFICE Shift Overtime Setting
i. The following diagram shows the SUNDAY Overtime setting for OFFICE Shift. Enter 30 in Min. Minute column under Overtime 1st Session, since OFFICE shift employees have to work at lease 30 min for the system to consider as overtime.
ii. Leave the Minus Minute column as 0 since there is no overtime hour deduction for OFFICE Shift.
iii. Enter 999 under Max. Minute because there is not restriction for the number of overtime hours per day for OFFICE Shift.
iv. On Sunday OFFICE Shift’s overtime start at 9 AM and the overtime rate is 2.0. So select 2.0 from the Overtime Rate’s combo box. And for Monday to Saturday select rate 1.5.
v. Put every thing to 0 for Overtime 2nd Session. Since OFFICE Shift does not practice multiple overtime rate per day.
vi. Do the settings for the rest of the days in the week.
22

Castle Time Management System – Operation Manual
• FACTORY Shift Overtime Setting
i. For FACTORY Shift you need to Enter 0 instead of 30 in Min. Minute column under Overtime 1st Session because every overtime minute counts for the FACTORY Shift. Which mean the employee get overtime pay even he/she works 1 minute of overtime.
ii. Enter 15 in Minus Minute column because FACTORY Shift’s overtime start at 5:15 PM and the company do not pay for the 15 minutes tea break so the 15 minutes have to be deduct from the total overtime hours.
iii. Enter 300 in the Max. Minute of the FACTORY Shift because there is a restriction of five hours of OT for a day.
iv. On Sunday FACTORY Shift overtime setting will be different from the weekday. The 1st 9 hours overtime rate is 1.5 the subsequent hours is double. This will involved the Overtime 2nd Session. See diagram below.
v. Set the Min. Minute of Overtime 1st Session and Overtime 2nd Session to 0 because FACTORY Shift does not required a minimum overtime minute.
vi. Enter 60 in the Minus Minute column in Overtime 1st Session because 1 hour lunch will be deduct from the overtime hours.
vii. Enter 540 in the Max. Minute column in Overtime 1st Session because the 1st 9 hours (9 x 60min) of overtime rated 1.5. After the 9 hours will be double pay.
viii. When comes to Overtime 2nd Session enter 0 in the Minus Minute, because there is no tea break after the 1st 9 hours in the scenario. (You may enter a figure if there is a deduction for tea break after the 1st 9 hours and the company is not paying for it.)
ix. On Sunday there is no maximum hour restriction for the double pay overtime so just 999 in the Max. Minute column in Overtime 2nd Session
x. Finally set the rate in Overtime 2nd Session to 2.0.
23

Castle Time Management System – Operation Manual
Define Work Hour HolidayThe system enables you to define two holidays on top of the standard rest day; this is necessary for the public holidays. Once the information is set up, you can then apply the holiday 1/ holiday 2 to the holiday calendar under the Shift Template Window.
• The main different of the setting of Holiday 1 and Holiday 2 are the overtime rate.• Normally Holiday 1 overtime rate will set to 2.0 and Holiday 2 overtime rate will set
to 3.0. Which mean if the employee come back to work, and the day is set as Holiday 1 the employee will get double pay, if the day is set as Holiday 2 the employee will get triple pay. (Refer to 2.1.3 Define Overtime for overtime setting)
• Set the Work Start column of Holiday 1 and Holiday 2 to 9am for OFFICE Shift and 8am for the FACTORY Shift.
24

Castle Time Management System – Operation Manual
Grace In MinuteGrace in minute allows the employees to have extra minutes to come in to the office after work start, if the employee exceed the grace in minute will be consider as late in.
• For OFFICE Shift’s employees, they are given a 5 minutes grace in period. Which mean if the employee came in before 09:05, the system does not indicate as late in but if they came in after 09:05 then the system will mark as late in.
• But for FACTORY Shift’s employees, they have no grace in period. So set the Grace In Min. column to 0. Which mean the FACTORY Shift’s employees have to be very puncture, if there are any clocking after 08:00 will be consider as late in.
25

Castle Time Management System – Operation Manual
Rounding Of Overtime HourRounding of overtime hour allows you to round down the remaining overtime minutes of an employee for a day according to the setting. For example:
Set OT Round Down Minute to 1 minute.Eg1: If the employee work 1 hour 33 min. of overtime. (Result: l hour 33 min.)Eg2: If the employee work 1 hour 50 min. of overtime. (Result: l hour 50 min.)
Set OT Round Down Minute to 15 minutes.Eg1: If the employee work 1 hour 33 min. of overtime. (Result: l hour 30 min.)Eg2: If the employee work 1 hour 50 min. of overtime. (Result: l hour 45 min.)
Set OT Round Down Minute to 30 minutes.Eg1: If the employee work 1 hour 33 min. of overtime. (Result: l hour 30 min.)Eg2: If the employee work 1 hour 50 min. of overtime. (Result: l hour 30 min.)
• For OFFICE Shift enter 30 in both OT Round Down Minute Session 1 / Session 2 column because base on the scenarios the OFFICE Shift’s overtime hours should round to the nearest 30 minutes.
• For FACTORY Shift enter 1 in both OT Round Down Minute Session 1 / Session 2 column because for FACTORY Shift every overtime minute counts.
26

Castle Time Management System – Operation Manual
Cut Off TimeThe Daily Clock Start (Minutes Before Start Time) allows you to set how many minutes before Work Start to become the cut off time between yesterday and today transactions, with this setting the system allows you to the cross overnight shift. For example:
• Base on the above example Daily Clock Start (Minutes Before Start Time) is set to 120 minutes (2 Hour), which mean the cut off time is 7am, any transaction made before 7am will be consider as yesterday going back transaction. Any transaction made after 7am will consider as today come to work transaction.
27
Yesterday Today
Work Start09:00 AM
120 Minutes
Cut Off Time07:00 AM
7AM 9AM12AM
Cross Day12:00 AM

Castle Time Management System – Operation Manual
Flexi LunchFlexi Lunch allows the employee to go for lunch without follows the lunch hour setting, the employee can go for lunch earlier or later than the lunch hour setting, as long as the employee come back within the duration of the lunch hour, the system won’t consider it as lunch early out or lunch late in. Check the Flexi Lunch checkbox to activate this feature.
Eg1: if the lunch hour is set to 13:00 to 14:00, meaning that the duration of lunch is 1 hour, the system do not care what time the employee go out as long as the employee come back within 1 hour.
Eg2: if the lunch hour is set to 13:00 to 13:45, meaning that the duration of lunch is 45 minutes, the system do not care what time the employee go out as long as the employee come back within 45 minutes.
28

Castle Time Management System – Operation Manual
Flexi Hour ShiftFlexi Hour Shift is somehow similar to Flexi Lunch, the employee is allows come in to work without follows the working start time.
The system provide 2 option:
i) Activate Only When Late In
Eg: Working hour start from 09:00 to 17:00, meaning the employee has to work for 8 hours.If the employee comes to work at 08:45 the system will still consider the working hour start at 09:00, the employee can only leave at 17:00.
Eg: Working hour start from 09:00 to 17:00, meaning the employee has to work for 8 hours.If the employee comes to work at 09:30 the system will not consider as late in but the employee has to fulfill the 8 hours working hour, meaning the employee can only leave after 17:30, if the employee leaves earlier than 17:30 will consider early out, system will start calculate overtime upon employee fulfill its normal working hour. For example. If them employee enters at 10am and leaves at 21:00, if he/she is required to work for eight (8) hour, then he/she will be entitle for 3 hours of overtime in which started at 18:00 to 21:00.
29

Castle Time Management System – Operation Manual
ii) Activate On Time-In
The Flexi-Hour will start the moment the employee enters the premise, for example, if the employee enter the office at 07:00, he/she will have to fulfill normal hour, if the employee is required to work for eight (8) hours, the remaining hour will be consider as overtime.
30

Castle Time Management System – Operation Manual
Define Holiday CalendarTo define holiday for a particular shift, select the Holiday button at the top of Shift Template Setup window. For example, define 1st Jan as a double pay holiday for OFFICE Shift
• At Holiday Setup calendar double click on 1st Jan. the following window will appear.
• Type in the description of the holiday; choose Holiday 1 because it is a double pay holiday. If it is a triple pay holiday choose Holiday 2. (Refer to 2.1.4 Define Work Hour Holiday)
31

Castle Time Management System – Operation Manual
Cancel Holiday• To cancel a holiday double click on the holiday, when the Clear Holiday windows
pop up choose ‘YES’ to clear.
Leave Template For Shift SetupTo define number of leave for a particular shift, select the Leave button at the top of Shift Template Setup window.
For Example: Assign the following days of leave for OFFICE Shift’s employee as a default.Annual Leave: 14 daysMedical Leave: 30 daysHospitalised Leave: 60 daysMaternity Leave: 60 daysOther Leave: 10 daysUnpay Leave: 365 days
After set up the Leave Template, employee who belongs to OFFICE Shift will have the above setting as default value.
32

Castle Time Management System – Operation Manual
4 Employee Module
4.1 Create New EmployeeTo create an employee, double click Create New Employee under Employee Module. Fill in the required information to complete the employee setup, click OK button to save the information. You are advised not to reuse an Employee ID even thought an employee had resigned, Reuse the Employee ID might cause confusion in the database. Assign a new Employee ID for a new employee.
** ImportantIt is necessary for you to setup some data, which related to the Employee Module before creating an employee. E.g. department, position, branch, bank, clinic, country, state, nationality, race and education level under Setup Module.
33

Castle Time Management System – Operation Manual
You will see the following message box appeared after you click OK button:
• The above message box asks if you would like to apply the template setting to a particular employee, you are usually advised to click ‘Yes’, by doing so the system will automatically assign all the default values for the employee of a particular shift, this attempt saves a lot of time comparing to perform setting to individual employee.
• If you choose no, you can still perform setting in the later stage by selecting individual set up for the employee.
• Or if you have already made any amendment on the individual employee, such as changing their leave balance, or numbers of leave assignment, you are advised to click ‘No’, if you choose ‘Yes’ the system revert all the setting you have done to the default setting.
4.2 Edit Employee DataSelect Edit Employee under Employee Module, This allows you to change the details of the selected employee.
4.3 Delete EmployeeSelect Delete Employee under Employee Module, This option is use to delete the employee information in the database. Delete Employee is not usually encouraging because it could cause broken data link, thus you are advise to Update Employee Status instead of deleting an employee.
4.4 Update Employee StatusIf the employee is resigned, retired, terminated or suspended, you are required to update his/her status for correct payroll processing. Choose the appropriate option and input the date of the employee resigned/retired/terminated or suspended.
34

Castle Time Management System – Operation Manual
5 Leave Module
5.1 Leave Balance SetupThis section will allow you to assign leave for a particular employee, The system supports Annual leave, Medical Leave, Hospitalised Leave, Maternity Leave, Unpay Leave, Other Leaves and Out Station to handles those special leave defined by your company.
• Enter the number of days for all the leave columns under Leave Allocation.• The use of Bal. From Last Year column under Annual Leave Balance is to specify
how many days of Annual Leave bring forward from last year.• The use of Max Carry Forward To Next Year column under Annual Leave Balance
is to specify how many days of Annual Leave carry forward to next year.
35

Castle Time Management System – Operation Manual
5.2 Leave ApplicationThis feature handles employee leaves application; to create a leave for an employee, select Employee Leave Maintenance under Leave Module. You are advised to setup all the employee leave application before process the Time Attendance data. If the system does not detects any attendance transactions for the day and the employee does not apply for leave, the system will assume the employee was absent for that day.
For example: ALAM FIROJ BAHADUR wants to apply 1day annual leave on 18 Feb 04.
• To apply leave double click on the date in the employee leave calendar, where the employee wish to apply for leave.
** ImportantYou have to click the OK button to save your leave application or changes, click Close if you do not want to save the changes.
36

Castle Time Management System – Operation Manual
• Select the type of leave under Leave Type, whether is an annual leave, medical leave, hospitalized leave, maternity leave, other leave, unpaid leave or outstation, that the employee wish to apply. In this case we will select Annual.
• Select the Number of day.i. 1Day – 1 whole day.
ii. 1st Half Day – the half day before lunch.iii. 2nd Half Day – the half day after lunch.
• Click OK to save when it is done.
5.3 Leave CancellationIf you wish to cancel a leave, at the leave calendar where you apply for leave, double-click on the day that leave has already applied, the system will ask if you would like to cancel leave for that day, click Yes to cancel the leave.
37

Castle Time Management System – Operation Manual
6 Time Attendance ModuleThis section covers the process of time attendance data, amend / change of the result processed by the system and etc.
6.1 Set Date TimeSet Date Time function allows you to do date and time setting for the time clock.
6.2 Process Employee Time Attendance (Individual Employee)This feature is the core component of the system; it summarized and compiles one individual employee’s raw time attendance transaction (data capture by the time clock, when the employee flash their card or register their finger) in to more meaningful time attendance summary. Thus enable us to perform calculation of payroll and produce analysis and reporting.
This process is similar to manually calculation of the punch card. It calculates employee’s attendance information based on the raw time attendance data and match with the timetable setting. Upon the completion of the process you are able to monitor the employee attendance summary such as total work hour, overtime hours, late in, early out, lunch later, absent, incomplete transaction, leaves etc.
• Select the date range which you would like the system to process.• Click Force Process Locked Record check box if you wish to overwrite your
previous amendment of employee time attendance setting.• Click Process to start processing.
38

Castle Time Management System – Operation Manual
6.3 Batch Process Time Attendance Data (All Employee)This feature is same as Process Employee Time Attendance Data but it allows you to process attendance for the entire employee in the employee list, thus saves you a lot of time by having to do Process Employee Time Attendance individually. Select the proper date range you wish to process and click Process to execute the function.
6.4 Employee Time Card EntryUpon the completion of the time attendance process, you are allowed to change / overwrite the attendance data for adjustment purposes. The Employee Time Card Entry Module assimilate time card, which implemented by traditional punch card method. It has all attendance information for employees and with additional features to enable administrator to alter the attendance results.
• When the above window pops up, select the date range in which you would like to view/edit the attendance record of the employee.
39

Castle Time Management System – Operation Manual
The Employee Time Card Entry module contains attendance information such as date, time, first In, last out, normal in, normal out, OT in, OT out, leaves, and all information you needed to complete the entry of attendance records for payroll process.
Its intuitive design with multiple color indicators enables the user to manage the attendance with ease. As you can see above, gray color line indicates off day, orange line indicates holidays, red color wording time indicates late-in/early-out.
Besides, it also calculates total hours and minutes for attendances and overtime. In which it will help to speed up the process of attendance calculation tremendously.
The time card entry feature presents a WHAT YOU SEE IS WHAT YOU GET way of employee attendance management, that means, the changes of data of an individual column will automatically trigger the changes of other data in which is related to it.
Color IndicationLine Indicator:Gray Off Day / On LeaveOrange HolidayRed AbsentYellow Incomplete Swipe
Column Indicator:Red Late In / Early OutGreen Next 1 DayBlue Next 2 Days
40

Castle Time Management System – Operation Manual
First In / Last OutFirst In / Last Out column indicates the first coming in time and the last going out time of the employee in a day (including Overtime). Changing First In / Last Out column enable you to do any amendment on the first in time or last out time of the employee for a particular day, just type in the first in time or last out time for a specific day, the real-time calculation function will re-calculate time attendance information based on your changes. hh:mm indicates total hour and minute of working time.
Normal HourNorm In / Norm Out column indicates the normal working hour of a day; it does not include the overtime. If there is the red wording in Norm In column that mean the employee is late in, and if there is the red wording in Norm Out column that mean the employee is early out. hh:mm indicates the total hour and minute of normal working time.LI hh:mm indicates the total late in hour and minute.EO hh:mm indicates the total early out hour and minute.
Lunch Hour Lunch Out / Lunch In column indicates the time that the employee going out for lunch and the time the employee coming back from lunch. hh:mm indicates total lunch in hour and minute.LLI hh:mm indicates the total lunch late in hour and minute.LEO hh:mm indicates the total lunch early out hour and minute.
OvertimeOT In / OT Out column indicates when the employee start and end the overtime LLI hh:mm indicates the total lunch late in hour and minute.LEO hh:mm indicates the total lunch early out hour and minute.
AbsentIn the event that the Employee Time Card Entry shows an absent record (indicated in red line), meaning that there is no transaction records of the employee for the day. But by keying in a first in and last out time allow you to change the absent status to normal transaction.
Incomplete TransactionIncomplete Transaction (indicated in yellow line) shown in the Employee Time Card Entry indicates that there was an incomplete attendance record for that day. Meaning the employee check his/her attendance when he/she come to work but did not check his/her attendance when finished work the other way round.
Apply LeaveIf so happened that the employee has already taken leaves but hasn’t been entered into the system. You can click the Apply Leave button to apply leave, this features saves you from having to return to leave management module to reapply leaves. In traditional way, you will have to first return to leave module, apply leave for that employee, then re-process the time attendance for that particular employee to make sure the leave records is updated to time attendance.
41

Castle Time Management System – Operation Manual
Cross OvernightCross overnight (indicated in green wording) shows the transactions occur not within the same day. For example, an employee works from today morning until tomorrow morning. The transaction actually involves two different days when the clock passes midnight. The system intelligently identify the last transaction is an Out Transaction for the previous day, and not the In Transaction for tomorrow. (see 2.1.7 Cut Off Time)
Record LockingYou may notice that each time you change the information of a particular lines, the check box on the left hand side will automatically be checked. This is to inform the system as well as the user that the record has been changed so that it will not be overwritten with the original time attendance record when the user re-process time-attendance records. However, you may choose to force overwrite the amended time-attendance records by checking the Force Process Locked Record checkbox in Time attendance process window.
Clocking ActivityYou may also counter check the attendance info by clicking the Clocking Activity button; this will show the individual attendance records of the employee for the day. With this you can modify the attendance records with convenience.
• Previous Day – allows you to view the previous day transactions.• Next Day – allows you to view the next day transactions.
RevertRevert button will undo the changes you have made for the particular line and revert to the state it was last changed and saved.
42

Castle Time Management System – Operation Manual
6.5 Personal Holiday Setup
Due to the nature of the business (i.e. Retail Outlets) that an individual employee may work a few days and being granted a rest-day but the rest day may or may not necessary be fixed on a single day (e.g. Sunday). The solution to the mentioned case is to make use of Personal Holiday Setup.
Personal Holiday Setup allows you to change the holiday for individual employee even though they are of the same shift. That means, employee A may have a different holiday than employee B even though both Employee A and Employee B are of the same Operator Shift.
43

Castle Time Management System – Operation Manual
6.6 Time Attendance Parameter Setup
The system provides 10 sets of Time Attendance Parameters for the additional calculation of time attendance data based on user’s criteria.
For example, we can create a time attendance parameter for the number of day the employee entitles for meal allowance on a normal day. On a condition: the employee who need to work for more than or equal to 30 Minute of Overtime.
Thus, we can first create a Time attendance Parameter, look for a empty parameter, and start create it, for example, if parameter 2 is empty, let’s create and make parameter 2 as Overtime Meal Allowance Entitlement Count.
Under Formula Description, try insert the following:
IIF(TA.OT15MINUTE >= 30, 1, 0)
The above formula will instruct the system to do a comparison of the overtime of normal hour (TA.OT15MINUTE is a variable carries the values of overtime of 1.5 rate) , if it is more than or equal to 30 minutes, the parameter will be stored as 1, or 0 otherwise.
Once the Time Attendance Parameter is Defined, you can then proceed to time attendance calculation, upon the completion of time attendance calculation, open up the employee time card, notice the parameter 2 section of the time card will carries the value of which you have just instructed the system to calculate. And the sum of the Time Attendance Parameters will then be the total number of count that the condition is matched.
To further set up your Time Attendance Parameter, please refer to the list of Time Attendance Variable List on the following section.
44

Castle Time Management System – Operation Manual
6.7 Time Attendance Variable List : -
TA.DateIn Recorded date in.TA.TimeIn Recorded in time.TA.DateOut Recorded date out.TA.TimeOut Recorded out time.TA.LunchOutDate Recorded lunch date out.TA.LunchOutTime Recorded lunch out time.TA.LunchInDate Recorded lunch date in.TA.LunchInTime Recorded lunch in time.TA.NW Non working day (in numeric value –1 = Yes, 0 = No)TA.Absent Absent (in numeric value –1 = Yes, 0 = No)TA.Incomplete Incomplete transaction (in numeric value –1 = Yes, 0 = No)TA.OnLeave On leave (in numeric value –1 = Yes, 0 = No)TA.PayLeave Pay Leave (in numeric value –1 = Pay, 0 = No)TA.LeaveType Type of leave (ANNUAL, MEDICAL, HOSPITALISED, MATERNITY, UNPAY, OTHER,
OUTSTATION)TA.LeaveDayType Type of leave day (1=1 day, 1ST=First half, 2ND=Second half)TA.LeaveNoOfDay Number of day on leave (1=1 day, 0.5=Half day)TA.StartDate Defined work start date.TA.StartTime Defined work start time.TA.EndDate Defined work end date.TA.EndTime Defined work end time.TA.OTStartDate Recorded OT start date.TA.OTStartTime Recorded OT start time.TA.OTEndDate Recorded OT end date.TA.OTEndTime Recorded OT end time.TA.OTHour Calculated 1st session OT hours for each day.TA.OTMinute Calculated 1st session OT minutes for each day. (Remaining minute)TA.OTMinusMinute Minutes minus from 1st session OT for each day.TA.OTRate 1st session OT rate for each day.TA.OT2Hour Calculated 2nd session OT hours for each day.TA.OT2Minute Calculated 2nd session OT minutes for each day. (Remaining minute)TA.OT2MinusMinute Minutes minus from 2nd session OT for each day.TA.OT2Rate 2nd session OT rate for each day.TA.OT10Hour Calculated OT hours with 1.0 rate for each day.TA.OT10Minute Calculated OT minutes with 1.0 rate for each day. (Remaining minute)TA.OT15Hour Calculated OT hours with 1.5 rates for each day.TA.OT15Minute Calculated OT minutes with 1.5 rates for each day. (Remaining minute)TA.OT20Hour Calculated OT hours with 2.0 rates for each day.TA.OT20Minute Calculated OT minutes with 2.0 rates for each day. (Remaining minute)TA.OT30Hour Calculated OT hours with 3.0 rates for each day.TA.OT30Minute Calculated OT minutes with 3.0 rates for each day. (Remaining minute)TA.LI Late in (in numeric value –1 = Yes, 0 = No)TA.EI Early in (in numeric value –1 = Yes, 0 = No)TA.EO Early Out (in numeric value –1 = Yes, 0 = No)TA.LO Late out (in numeric value –1 = Yes, 0 = No)TA.LLI Lunch late in (in numeric value –1 = Yes, 0 = No)TA.LLO Lunch Late out (in numeric value –1 = Yes, 0 = No)TA.LEO Lunch early out (in numeric value –1 = Yes, 0 = No)TA.LEI Lunch Early in (in numeric value –1 = Yes, 0 = No)TA.LIHour Calculated late in hours for each day.TA.LIMinute Calculated late in minutes for each day. (Remaining minute)TA.EOHour Calculated early out hours for each day.TA.EOMinute Calculated early out minutes for each day. (Remaining minute)TA.LLIHour Calculated lunch late in hours for each day.TA.LLIMinute Calculated lunch late in minutes for each day. (Remaining minute)TA.LEOHour Calculated lunch early out hours for each day.TA.LEOMinute Calculated lunch early out minutes for each day. (Remaining minute)TA.WHCutOffDateTime Cut off date and time for today.TA.WHNextCutOffDateTime Cut off date and time for the next day.TA.WHStartDateTime Defined normal work hour start date and time.TA.WHEndDateTime Defined normal work hour end date and time.TA.WHOTStartDateTime Defined OT start date and time.TA.WHOTEndDateTime Defined OT end date and time.TA.WHLunchStartDateTime Defined lunch start date and time.TA.WHLunchEndDateTime Defined lunch end date and time.TA.WH1stStartDateTime Defined normal work hour 1st half start date and time.TA.WH1stEndDateTime Defined normal work hour 1st half end date and time.TA.WH2ndStartDateTime Defined normal work hour 2nd half start date and time.
45

Castle Time Management System – Operation Manual
TA.WH2ndEndDateTime Defined normal work hour 2nd half end date and time.TA.LunchHour Calculated lunch hours for each day.TA.LunchMinute Calculated lunch minute for each day. (Remaining minute)TA.Hour Calculated total hours for each day. (First in until last out)TA.Minute Calculated total minutes for each day. (First in until last out) (Remaining minute)TA.Rate Recorded normal working hours rate for each day.TA.NormalInDate Recorded normal working hour date in.TA.NormalInTime Recorded normal working hour time in.TA.NormalOutDate Recorded normal working hour date out.TA.NormalOutTime Recorded normal working hour time out.TA.NormalHour Calculated normal working hours for each day.TA.NormalMinute Calculated normal working minutes for each day. (Remaining minute)TA.NormalMinusMinute Minutes minus from normal working hour.TA.NormalRate Rate of normal working hours.TA.NormalTotalMinute Calculated Total normal working hours for each day in minute format. (eg: 8hours-
>480min)TA.NextDayPointer Next day daypointer to determine cut off timeTA.DaySet Dayset type if applicable (DAYSET1 / DAYSET2)TA.TAPara1 TA formula parameter 1 for each day. (Value is user definable)TA.TAPara2 TA formula parameter 2 for each day. (Value is user definable)TA.TAPara3 TA formula parameter 3 for each day. (Value is user definable)TA.TAPara4 TA formula parameter 4 for each day. (Value is user definable)TA.TAPara5 TA formula parameter 5 for each day. (Value is user definable)TA.TAPara6 TA formula parameter 6 for each day. (Value is user definable)TA.TAPara7 TA formula parameter 7 for each day. (Value is user definable)TA.TAPara8 TA formula parameter 8 for each day. (Value is user definable)TA.TAPara9 TA formula parameter 9 for each day. (Value is user definable)TA.TAPara10 TA formula parameter 10 for each day. (Value is user definable)
6.8 Time Attendance Function List : -
TA.C2DateNull(<Date Variable>) Function to convert date with Null value to system acceptable value
46

Castle Time Management System – Operation Manual
47

Castle Time Management System – Operation Manual
48

Castle Time Management System – Operation Manual
49














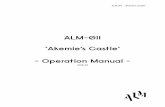
![HIROSAKI CASTLE CHRYSANTHEMUM AND …...AUTUMN FOLIAGE FESTIVAL åVÆ*ÎzÞrÎÿö »;ä"Ô ö À â[ö ÛcÕê m ] â ì+ *G&=+ %H E z û8÷7Þ3Ï #7¯ 10 月18 日(金)~11](https://static.fdocuments.net/doc/165x107/5f2a4438cf7ba238cc4f831c/hirosaki-castle-chrysanthemum-and-autumn-foliage-festival-vzr.jpg)



