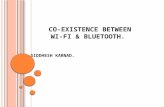Cassia User Manual · 2020-04-03 · PU: 4 core ARM ortex-A5, up to 1.5GHz 256M RAM DDR3, 4G eMM...
Transcript of Cassia User Manual · 2020-04-03 · PU: 4 core ARM ortex-A5, up to 1.5GHz 256M RAM DDR3, 4G eMM...
1
Copyright 2020 Cassia Networks, Inc.
Version: EN-20200402-YJ
Cassia Networks, Inc. 97 East Brokaw Road, Suite 130 San Jose, CA 95112 [email protected]
Cassia Bluetooth Router User Manual
Release date: April 2nd, 2020
Contents 1. What is a Cassia Router? .................................................................................................. 2
1.1. Cassia X1000 ........................................................................................................................ 2
1.2. Cassia E1000 ........................................................................................................................ 3
1.3. Cassia S2000 ........................................................................................................................ 4
1.4. Certified Country List ............................................................................................................. 5
2. Installation ........................................................................................................................ 6
2.1. X1000 .................................................................................................................................... 6
2.2. E1000 .................................................................................................................................... 8
2.3. S2000 .................................................................................................................................... 9
3. Deployment .................................................................................................................... 12
3.1. X1000 .................................................................................................................................. 12
3.2. X1000 Antenna Radiation Graphs ...................................................................................... 13
3.3. E1000 and S2000 ............................................................................................................... 15
3.4. E1000 and S2000 Antenna Radiation Graphs ................................................................... 16
4. Getting Started ............................................................................................................... 17
4.1. Understanding the Cassia Access Controller ....................................................................... 17
4.2. Apply Licenses Key and Developer Key/Secret ................................................................. 18
4.3. Network Requirement ......................................................................................................... 19
4.4. Connecting the Router to AC .............................................................................................. 20
5. Cassia Bluetooth Router Configurations ..................................................................... 22
5.1. Status Tab ........................................................................................................................... 22
5.2. Basic Tab ............................................................................................................................ 23
5.2.1. Wired Settings ..................................................................................................................... 25
5.2.2. Wi-Fi Settings ...................................................................................................................... 25
5.2.3. USB Cellular Modem ........................................................................................................... 28
5.3. Container Tab ..................................................................................................................... 30
5.4. Events Tab .......................................................................................................................... 35
5.5. Other Tab ............................................................................................................................ 36
5.6. Service Tab ......................................................................................................................... 42
6. More information on Access Controller ....................................................................... 45
6.1. Deployment Options ............................................................................................................ 45
6.2. AC License .......................................................................................................................... 46
6.3. Interface & Protocol ............................................................................................................. 46
6.4. Bluetooth Debug Tool .......................................................................................................... 47
6.5. Enhanced Locationing......................................................................................................... 48
6.6. Email Alert ........................................................................................................................... 49
7. Cassia RESTful APIs...................................................................................................... 50
Appendix A: Cassia’s TI Sensor Tag Demo ......................................................................... 51
Appendix B: Supported USB Cellular Modems ................................................................... 56
Appendix C: WPA2 Enterprise Security ............................................................................... 58
Appendix D: EU WEEE Directive .......................................................................................... 64
2
Copyright 2020 Cassia Networks, Inc.
Version: EN-20200402-YJ
1. What is a Cassia Router?
The Cassia Router is a long-range enterprise Bluetooth router that can be used for indoor
and outdoor environments. It extends the range of Bluetooth connectivity up to 1000 feet
(300 Meters) and enables remote control of up to 40 Bluetooth low energy devices without
requiring any changes to Bluetooth end devices. The Cassia Bluetooth router acts as a
protocol gateway, which translates between the Bluetooth protocol and the Internet
Protocol (IP) protocol. This enables your Bluetooth low energy devices to be remotely
accessible and controllable via an Internet application.
From firmware 1.3 onwards, Cassia provides container support for the Cassia Router E1000
and X1000 where users can run third-party applications. Please check third party
Application Deployment Instructions in https://www.cassianetworks.com/knowledge-
base/general-documents/.
1.1. Cassia X1000
The Cassia X1000 enterprise Bluetooth router has an IP65-rated enclosure and may be
deployed in indoor and outdoor environments. The X1000 can be attached to a pole or wall
(a mounting kit is included) or placed on a surface like a desk or counter space. It receives
power from Power-over-Ethernet (PoE) via the uplink Ethernet port.
Figure 1: Cassia X1000 Bluetooth Router
The X1000 has a built-in smart antenna array designed specifically for Bluetooth. It also
supports Ethernet, 2.4 GHz Wi-Fi or USB cellular modem as IP uplink. The X1000 is capable
of extending Bluetooth’s range up to 1000 feet (300 Meters).
The X1000 increases the number of devices that can be simultaneously paired and
connected to 22 Bluetooth low energy devices. It can also listen to potentially hundreds of
devices at the same time when operating in broadcast mode.
3
Copyright 2020 Cassia Networks, Inc.
Version: EN-20200402-YJ
Processor & Memory
CPU: 4 core ARM Cortex-A5, up to 1.5GHz
256MB RAM DDR3, 4GB eMMC storage
Bluetooth
BLE chip: 2x CSR8811
Bluetooth version: 4.0/4.1
LE Connections: Up to 22 connections
Frequency: 2.400 to 2.483 GHz
Data rates: up to 2x1Mbps
Tx power: 0 to 10dBm
Rx sensitivity: -105dBm
Antenna Gain: 5.7dbi vertical polarized
Wi-Fi (802.11 b/g/n)
Frequency: 2.4 GHz
Working Mode: Wi-Fi client or hotspot (for setup only)
Tx power: 12.5 to 17.5dBm
Rx sensitivity: -96 to -71dBm
Antenna: Omnidirectional
For full features and specifications, please see the X1000 datasheet here: https://www.cassianetworks.com/resources/x1000-enterprise-bluetooth-router-en/
1.2. Cassia E1000
The Cassia E1000 is an enterprise Bluetooth router with edge computing capabilities
specifically designed for deployments in industrial, hospitals, senior centers, schools, gyms,
and other indoor locations. The Cassia E1000 can be attached to the ceiling or wall (a
mounting kit is included) or may be placed on a desktop or counter space. The E1000 is
powered via a Micro-USB adapter or from a switch using Power over Ethernet via the uplink
Ethernet port.
Figure 2: Cassia E1000 Bluetooth Router
The E1000 increases the number of devices that can be paired and controlled for up to 40
Bluetooth low energy devices. In broadcast mode, the E1000 can listen to several hundred
4
Copyright 2020 Cassia Networks, Inc.
Version: EN-20200402-YJ
Bluetooth low energy end devices. Its patented smart antenna is optimized for horizontal
use. The E1000 supports Ethernet, 2.4Ghz and 5Ghz Wi-Fi, or USB cellular modem as an IP
uplink. This enables your Bluetooth low energy devices to be remotely accessible and
controllable remotely via an Internet application.
Processor & Memory
CPU: 4 core ARM Cortex-A5, up to 1.5GHz
256MB RAM DDR3, 4GB eMMC storage
Bluetooth
BLE chip: 2x Nordic nRF52832
Bluetooth version: 4.0/4.1/4.2, 5 compliant
LE Connections: Up to 40 connections
Frequency: 2.400 to 2.483 GHz
Data rates: up to 2x1Mbps
Tx power: 0 to 8dBm
Rx sensitivity: -105dBm
Antenna Gain: 5dbi PEAK
Increased broadcast capacity (x8) with Bluetooth 5
For full features and specifications, please see the E1000 datasheet here: https://www.cassianetworks.com/resources/e1000-bluetooth-edge-router/
1.3. Cassia S2000
The Cassia S2000 enterprise Bluetooth router is designed for deployments in industrial
automation, health monitoring, senior safety and other enterprise IoT applications. The
Cassia S2000 can be attached to a ceiling or wall with the included mounting kit, or it can be
placed on a desktop or counter space. The S2000 receives power from either a Micro-USB
adapter or a switch using PoE via the uplink Ethernet port.
Figure 3: Cassia S2000 Bluetooth Router
The S2000 extends Bluetooth’s range up to 1000 feet and expands the number of Bluetooth
low energy devices that can be paired and controlled up to 20 devices. In broadcast mode,
the S2000 can listen to several hundred Bluetooth low energy end devices. The patented
smart antenna of the S2000 is optimized for horizontal use.
5
Copyright 2020 Cassia Networks, Inc.
Version: EN-20200402-YJ
The S2000 is used as a protocol gateway, translating between the Bluetooth protocol and
the IP protocol. It supports Ethernet, 2.4Ghz Wi-Fi, and USB cellular modem for IP uplink.
You can easily access and control your Bluetooth low energy devices remotely via an
Internet application or a mobile app.
Processor & Memory
CPU: MIPS processor, up to 535MHz
64MB RAM DDR2, 16MB flash
Bluetooth
BLE chip: Nordic nRF52832
Bluetooth version: 4.0/4.1/4.2, 5 compliant
LE Connections: Up to 20 connections
Frequency: 2.400 to 2.483 GHz
Data rates: up to 1Mbps
Tx power: 0 to 8dBm
Rx sensitivity: -105dBm
Antenna Gain: 5dbi PEAK
Increased broadcast capacity (x8) with Bluetooth 5
For full features and specifications, please see the S2000 datasheet here: https://www.cassianetworks.com/resources/s2000-enterprise-bluetooth-router/
1.4. Certified Country List
Country/Region Certificate X1000 E1000 S2000
China SRRC x x x
China China RoHS x x x
US FCC x x x
Canada IC x x x
Europe CE x x x
Europe REACH x x x
Europe RoHS x x x
Japan TELEC x x
Taiwan NCC & BSMI x
Australia RCM x x
New Zealand RCM x x
Singapore IMDA x
Malaysia SIRIM x
Thailand NBTC x
Brazil ANATEL x
South Africa ICASA & NRCS x
Chile SUBTEL x
Colombia CRC x
Mexico IFT & NOM x
Global CB x x x
Global BQB x x x
Global Ethernet Alliance Compliant
x
6
Copyright 2020 Cassia Networks, Inc.
Version: EN-20200402-YJ
2. Installation
2.1. X1000
Hardware
Cassia X1000 Router
Power-over-Ethernet (POE) 802.3af/at compliant source
NOTE: The Cassia X1000 is only powered via Power-over-Ethernet (PoE)
PoE injector, if PoE network is not available
CAT5 or CAT6 Ethernet cable (Patch cord): 1 unit if PoE available, or 2 units if used with PoE injector
NOTE: the user can choose Ethernet cable with L connector on one side to avoid the stress when installing the bottom cap.
Internet connection
Computer System (Desktop/Laptop/Tablet/Smart Phone) with Wi-Fi connectivity
USB cellular modem: Required only if set up over a SIM-based Internet connection Included in Package
7
Copyright 2020 Cassia Networks, Inc.
Version: EN-20200402-YJ
Mounting
1. Mount the X1000 mounting bracket in a vertical orientation onto a wall or pole with the supplied mounting kit;
2. Connect the X1000 to Network cable (power) and Ground cable;
3. Upon reinstalling bottom Cap, slide the X1000 down on wall or pole mount;
4. Connect the X1000 Router to the PoE injector or a PoE switch.
8
Copyright 2020 Cassia Networks, Inc.
Version: EN-20200402-YJ
2.2. E1000
Hardware
Cassia E1000 Router
Power-over-Ethernet (PoE) 802.3af/at compliant source
PoE injector, if PoE network is not available
Micro USB power cable and universal plugs (if not using PoE)
CAT5 or CAT6 Ethernet cable (Patch cord): 1 unit if PoE available, or 2 units if used with PoE injector
Computer System (Desktop/Laptop/Android Phone/Tablet) with Wi-Fi connectivity
USB cellular modem: required only if set up over a SIM-based Internet connection is required
Included in Package
Mounting
1. Place the E1000 on a flat, unobstructed surface or mount if using the supplied mounting kit in a vertical or horizontal orientation;
2. If mounting, first screw the mounting plate onto wall or ceiling;
9
Copyright 2020 Cassia Networks, Inc.
Version: EN-20200402-YJ
3. Connect the E1000 to power with the supplied Micro USB cable and power adapter and to a Wi-Fi Access Point via Ethernet or Wi-Fi (2.4GHz or 5GHz); NOTE: The E1000 can also connect to a power-over-ethernet (PoE) connection;
4. Place the E1000 router at a slight angle against the mounting plate and twist into place (turn clockwise);
2.3. S2000
Hardware
Cassia S2000 Router
Power-over-Ethernet (PoE) 802.3af/at compliant source
PoE injector, if PoE network is not available
Micro USB power cable and universal plugs (if not using PoE)
CAT5 or CAT6 Ethernet cable (Patch cord): 1 unit if PoE available, or 2 units if used with PoE injector
Computer System (Desktop/Laptop/Android Phone/Tablet) with Wi-Fi connectivity
USB cellular modem. This is only required if set up is over a SIM-based Internet connection
10
Copyright 2020 Cassia Networks, Inc.
Version: EN-20200402-YJ
Included in Package
Mounting
1. Place the S2000 on a flat, unobstructed surface or mount it using the supplied mounting kit in a vertical or horizontal orientation.
2. If mounting, first screw mounting plate into wall or ceiling.
3. Connect the S2000 to power with the supplied Micro USB cable and power adapter and to a Wi-Fi Access Point via Ethernet or Wi-Fi (2.4GHz only).
NOTE: For your network setting information, please contact your IT administrator.
11
Copyright 2020 Cassia Networks, Inc.
Version: EN-20200402-YJ
4. Place the S2000 router at a slight angle against the mounting plate and twist into place (turn clockwise).
12
Copyright 2020 Cassia Networks, Inc.
Version: EN-20200402-YJ
3. Deployment
3.1. X1000
Cassia’s Bluetooth router coverage varies based on conditions. In outdoor “open air”
locations with no obstructions, the coverage radius of Cassia’s Bluetooth routers is greater
than indoor locations with walls and obstructions.
In general, the radius of outdoor coverage may vary from 300-1000 feet (100-300 meters)
depending on the wireless interference, obstructions, and line of sight. A rule of thumb for
deployment is to ensure that the Bluetooth device has a consistent connection and that the
Bluetooth signal strength is strong.
NOTE: Deployment principles:
Avoid installations near radio transmitters such as radio towers, cellular base stations and Wi-Fi access points (APs)
Pole or wall mounting is required
Power-over-Ethernet (PoE) is required
Installation height is recommended between 10 and 100 feet (3 and 30 meters) Grounding cable and lightning protection is required
Figure 4: Cassia X1000 outdoor deployment
13
Copyright 2020 Cassia Networks, Inc.
Version: EN-20200402-YJ
3.2. X1000 Antenna Radiation Graphs
If you place your router as depicted in the image above, the images below show the Antenna Gain in 3-D.
14
Copyright 2020 Cassia Networks, Inc.
Version: EN-20200402-YJ
Down-tilt Angle When installation height is more than 30 feet (10 meters), an antenna down-tilt angle is required.
According to the above formula, the following tilt angles are highly recommended:
15
Copyright 2020 Cassia Networks, Inc.
Version: EN-20200402-YJ
• At a height of 15-30 feet (5-10 meters), no tilting is needed
• At a height of 30-60 feet (10-20 meters), 5°-10° tilt is required to cover distances further than 30 feet (10 meters)
• At a height of more than 60 feet (20 meters), please calculate the inclination angle
according to the formula provided above
3.3. E1000 and S2000
The optimal placement for the Cassia E1000 and S2000 should be located above ground
at a height of 10 to 15 feet (3-5 meters), in direct line of sight of the BLE device, and
within 180 to 600 feet (60-200 meters) range of the BLE device. Ceiling installations
should be 6 feet (2 meters) away from nearby walls or columns. Obstacles, like walls, as
well as Wi-Fi interference will reduce the range of Cassia’s Bluetooth routers.
NOTE: Deployment principles:
• Keep at least 3 feet (1 meter) away from cellular antennas and Wi-Fi access points. • Installation should be far from microwaves, wireless keyboard/mouse and other
devices that also use the 2.4 GHz band.
• Avoid installations near air conditioners, heating pipes, water supply pipes,
transformer boxes, an elevator operation room, etc.
Figure 5: E1000 and S2000 Indoor Deployment
16
Copyright 2020 Cassia Networks, Inc.
Version: EN-20200402-YJ
3.4. E1000 and S2000 Antenna Radiation Graphs
If you place the E1000 and S2000 on a tabletop (shown above), the radiation pattern
graph results are shown below.
17
Copyright 2020 Cassia Networks, Inc.
Version: EN-20200402-YJ
4. Getting Started
4.1. Understanding the Cassia Access Controller
The Cassia IoT Access Controller (AC) is a powerful IoT network management solution.
Using the Cassia AC, organizations have access, control, and monitoring over IoT
environments. The Cassia AC solution enables the deployment and management of
hundreds of Bluetooth routers, as well as the monitoring of thousands of
detected/connected devices in an enterprise environment from one centralized interface.
Figure 6: Cassia IoT Access Controller
Why use the AC?
Provisioning and managing Bluetooth routers individually is time-consuming and
error-prone
Version management for hundreds of routers individually is a manual and inefficient
process
Router alone cannot support BLE device roaming
Router alone cannot track a BLE device’s location
For more details, please see the Cassia IoT Access Controller Server Data Sheets here:
https://www.cassianetworks.com/resources/cassia-iot-access-controller/
A user may use a Cassia-hosted AC or install their own AC server. It is strongly
recommended that new users use a Cassia-hosted AC to expedite the evaluation process.
The evaluation process of a Cassia Bluetooth Router with a Cassia-hosted AC is available
18
Copyright 2020 Cassia Networks, Inc.
Version: EN-20200402-YJ
for purchase with Cassia Starter Kits. Please contact the Cassia sales team for more
information.
4.2. Apply Licenses Key and Developer Key/Secret
If you want to manage more than three routers, please apply the License Key which
governs the number of managed routers. Before using Cassia’s RESTful API through the
AC, you will need a Developer Key and Developer Secret.
Please send the required information below to [email protected] to apply the License Key, Developer Key and Developer Secret.
Customer name
Number of routers
Length of subscription (in months)
Device ID (copy from AC setting page)
a) Server license key
To use the Cassia Bluetooth Router with the AC, you will also need a server license key.
The license key governs the number of Bluetooth routers that can be managed by the AC,
as well as the length of time and the types of features available. Below is an example of a
server license key:
Please see the screenshot below for inputting the Developer Key, Developer Secret and a
server license key via the AC.
Figure 7: Input your developer key, developer secret, and license key via the AC
b) Developer account credentials
Developer Key and Developer Secret credentials are required. These developer credentials
authorize the remote control of your Cassia Bluetooth router.
v002-0128-20180427052110-0012-p52y-zunk-rqbe-pqlw
19
Copyright 2020 Cassia Networks, Inc.
Version: EN-20200402-YJ
Below is a sample credential:
4.3. Network Requirement
Below image shows the ports which may be used in the system.
Please make sure the following ports are opened outbound on customer router side
firewall. Customer can check if a TCP port is opened by using Netcat in chapter 5.5.
Type Port M/O Description
UDP 5246, 5247 Mandatory Router-AC communication based on CAPWAP
TCP 8883 Router-AC communication based on MQTT
HTTP 80 Mandatory Container and APP download from AC based on HTTP. HTTP
port 80 can be disabled if HTTPS is enabled.
HTTPS 443 Container and APP download from AC based on HTTPS
UDP 53 Mandatory DNS lookup for AC address
TCP 9999 Mandatory Remote SSH to container (laptop->8001->AC<-9999<-
container)
TCP 1883 Optional For MQTT bypass function only (see chapter 5.6)
Table 1: Outbound ports on customer router side firewall
By default, Cassia Bluetooth router will communicate with AC by CAPWAP protocol based
on UDP port 5246 and 5247. It uses DTLS 1.0 before firmware 1.4 and uses DTLS 1.2 from
firmware 1.4.
From firmware 2.0, customer can select MQTT for the communication between Cassia
Bluetooth routers and AC. MQTT uses TCP port 8883 and TLS 1.2. The AC can use MQTT to
communicate with some routers and use CAPWAP to communicate with other routers at
the same time.
MQTT improves the robustness of router and AC communication. It brings higher upgrade
success rate and less BLE data drop rate. What is more, sometimes the customer’s firewall
doesn’t allow UDP packets to pass. In this case, MQTT will help the packets between
router and AC pass through the customer’s firewall.
client_id:tester, secret:198c776539c41234
20
Copyright 2020 Cassia Networks, Inc.
Version: EN-20200402-YJ
Below are the steps to migrate one router from CAPWAP to MQTT communication.
1) Open TCP port 8883 on customer router side firewall.
2) Fill in AC server address in AC console router Config tab or router console Basic
tab, if it is empty. NOTE: AC server address is mandatory if AC is in the cloud or
MQTT is used for router and AC communication.
3) Change “AC-Router Protocol” to MQTT in AC console router Config tab or router
console Basic tab.
4) The router will disconnect from AC and try to re-connect to AC by MQTT. If the
router can’t connect to AC by MQTT in 15 minutes, it will try CAPWAP
automatically.
5) After router is on-line, please double check if MQTT is used by checking “AC-
Router Protocol” on AC console router Details tab or router console Status tab.
4.4. Connecting the Router to AC
You will find your Cassia Bluetooth router’s MAC address located at the bottom of the
router.
Figure 8: Cassia Bluetooth router’s MAC address
If you are filtering MAC addresses in your security policy, please make sure to input the
active MAC addresses. For example, if you are using Wi-Fi for uplink connection, your
active MAC will be Label_ MAC+1. See table below for further details.
Model Label MAC Ethernet MAC
Wi-Fi MAC
X1000 MAC MAC MAC+1
E1000 MAC MAC MAC+1
S2000 MAC MAC MAC+1
S1000/S1100 MAC MAC MAC-1
For firmware 1.2 or above, a Cassia Bluetooth router comes with a Wi-Fi hotspot function.
The SSID is cassia-xxxxxx (the “x’s” corresponds to the last 6 digits of the router’s MAC
address). The default password of the Wi-Fi hotspot is the same as the SSID.
21
Copyright 2020 Cassia Networks, Inc.
Version: EN-20200402-YJ
For example, if the Cassia Bluetooth router MAC address is “CC:1B:E0:E0:96:DC”, the SSID
and its default password will be “cassia-E096DC”. The router’s default IP address is
192.168.40.1. The router’s console default login is admin/admin.
Please follow the Router Quick Start Guide to connect your laptop to the Wi-Fi hotspot
and to configure the router and connect it to the AC. For detailed instructions, please click
here: https://www.cassianetworks.com/knowledge-base/general-documents/.
If you are running a firmware version lower than 1.2, then a setup requires a few
additional steps. For detailed instructions please follow the document link here:
https://www.cassianetworks.com/download/docs/Cassia_Quick_Start_Guide-
v1.2.pdf
If you can’t find the Wi-Fi hotspot or forget the username and password, and your
firmware is 1.2 or above, please press and hold the reset button located at the bottom of
the router for 10 to 15 seconds while the gateway is powered on. Once reset, the Wi-Fi
hotspot will be enabled, and the username/password will be restored to admin/admin.
Figure 9: Cassia Router Reset Button
NOTE: After reset, the router configurations in below table will be set to the default profile
settings. The country code, container, and customer APP will not be impacted.
Parameter Manufacturing Default Value
Router Console Username admin
Router Console Password (set new password)
AC Server Address Empty
Local RESTful API OFF
Remote Assistance OFF
Connection Priority Wired
Wi-Fi / Operating Mode Hotspot
Wi-Fi / SSID cassia-xxxxxx
Wi-Fi / Password cassia-xxxxxx
Enable Local SSH Login OFF
22
Copyright 2020 Cassia Networks, Inc.
Version: EN-20200402-YJ
5. Cassia Bluetooth Router Configurations
To configure the router, first open the Cassia Bluetooth router configuration page by
entering its local IP address.
NOTE: The Google Chrome browser is preferred as results may vary with other browsers.
5.1. Status Tab
The Status tab displays the router’s current configuration:
Figure 10: Cassia router configuration page – Status
Parameter Description Model X1000, E1000 or S2000.
MAC This is the MAC address printed on the bottom of the Cassia Bluetooth
router, which is equal to the router’s Ethernet interface MAC.
Working Mode AC Managed mode means the Cassia Bluetooth Router is connected to the
Cassia IoT Access Controller and managed by the AC.
Standalone mode means the Cassia Bluetooth Router is not connected to
the AC and operating locally.
AC-Router Protocol CAPWAP or MQTT. It shows the used router-AC communication protocol
23
Copyright 2020 Cassia Networks, Inc.
Version: EN-20200402-YJ
ETH IP Ethernet IP address of the router
WLAN IP WLAN IP address
Cellular IP The IP address of the router when using a USB cellular modem
Country/Region Deployment location
Firmware Version Firmware version on the router
Up Time The router up time in hours since the last reboot
AC Online Time The time of the router connected with the AC. If not connected, it shows
offline.
CPU Usage Current status of CPU
Memory Usage Current memory usage
Storage Usage Total and current storage usage
5.2. Basic Tab
The user can configure the most common settings for the router, such as Router Mode,
Tx Power, AC Server Address, AC-Router Comm. Ports, Remote Assistance, Connection
Priority, and Wired/Wi-Fi/Cellular configurations.
The Cassia Bluetooth Router supports the following networking uplinks: wired, Wi-Fi and
USB cellular modem.
NOTE:
1. In general, Wi-Fi and cellular networks are less stable and have more interference
compared to Ethernet connection. In order to guarantee good uplink performance,
we suggest that user to use Ethernet (wired) for the uplink.
2. Cassia Bluetooth router does not operate in networks with VPN (Virtual Private
Network).
Parameter Description Router Mode AC Managed Router or Standalone Router
Tx Power Bluetooth Tx power is adjustable by country
Statistics Report Interval Cassia router reports statistic information to AC regularly. The
default statistic report interval is 30 seconds. This interval setting can
be increased to 1, 2, or 5 minutes.
NOTE: If user selects cellular modem in router’s console, “Statistic
Report Interval” will be changed to 5 minutes automatically.
AC Server Address Enter the domain name or IP address of the Access Controller that
manages this router.
NOTE: If AC server address is empty, the router can connect to the
AC in the same LAN with CAPWAP protocol. AC server address is
mandatory if AC is in the cloud or MQTT is used for router and AC
communication.
AC-Router Protocol CAPWAP or MQTT. If the router can’t connect to the AC with the
high priority protocol, it will try the other protocol automatically
AC-Router Comm. Ports The communication UDP ports used by your AC and router. This
setting must be identical to the one set on your AC. Otherwise, your
router can’t talk to your AC.
Remote Assistance Turn this on will enable Cassia engineers to remotely access to the
router for troubleshooting purpose. By default, this function is off.
Connection Priority When two or more network connections are activated, you can set
priority levels for the networks. By default, the priority is Wired >
Wi-Fi > Cellular. For example, if you set priority to Wi-Fi, the new
order will be: Wi-Fi > Wired > Cellular
24
Copyright 2020 Cassia Networks, Inc.
Version: EN-20200402-YJ
Figure 11: Cassia router configuration page -- Basic
The network uplink traffic between the router and the AC includes BLE traffic and
management traffic. There are two ways to reduce the uplink management traffic.
3. The user can change the Statistic Report Interval to 1, 2, or 5 minutes
4. The user can select MQTT as the Data Path in AC Settings page in v1.4, or select
MQTT as AC-Router communication protocol in router web page in v2.0.
Below are examples of network uplink management traffic with different configurations
(not including BLE traffic).
Firmware &
Configuration
CAPWAP
control + data
(MB per month)
CAPWAP
control
MQTT data path
(MB per month)
MQTT
control + data
(MB per month)
v1.3 (w/o container) 255 (DL 58, UL 197) N/A in v1.3 N/A
v1.3 (w/ container) 390 (DL 58, UL 332) N/A in v1.3 N/A
v1.4 (30s, w/o container) 195 (DL 43, UL 152) 165 (DL 50, UL 115) N/A
v1.4 (30s, w/ container) 215 (DL 43, UL 172) 175 (DL 53, UL 122) N/A
v1.4 (5min, w/o container) 170 (DL 43, UL 127) 117 (DL 45, UL 72) N/A
v1.4 (5min, w/ container) 175 (DL 43, UL 132) 123 (DL 48, UL 75) N/A
v2.0 (30s, w/o container) The same with v1.4 The same with v1.4 68 (DL 21, UL 47)
v2.0 (30s, w/ container) The same with v1.4 The same with v1.4 100 (DL 21, UL 79)
v2.0 (5mins,w/o container) The same with v1.4 The same with v1.4 30 (DL 14, UL 16)
v2.0 (5mins, w/ container) The same with v1.4 The same with v1.4 34 (DL 14, UL 20)
25
Copyright 2020 Cassia Networks, Inc.
Version: EN-20200402-YJ
The network uplink traffic in production environment depends on the configuration, BLE
device, etc, and should be evaluated on a case by case basis. It is recommended to use
scan filter API to reduce BLE uplink traffic. Please refer to SDK Implementation Guide for
details.
5.2.1. Wired Settings
For a wired connection, please select DHCP (default) or Static IP.
Figure 12: Cassia router configuration page – Wired Connection
In Static IP allocation, please enter your network information, including IP, net mask, gateway and DNS. For your network setting information, please contact your IT administrator.
5.2.2. Wi-Fi Settings Cassia’s Bluetooth routers’ Wi-Fi supports Client or Hotspot mode. For the initial deployment, the router operates in Hotspot mode by default. This allows the user to connect to the router via Wi-Fi using a laptop or mobile device for configuration purposes. The Cassia Bluetooth router will advertise an SSID: cassia-xxxxxx (the “x’s” correspond to the last 6-digit of the router’s MAC address). For additional details, see section 4.3. To use the Wi-Fi as your uplink, please switch the Operating Mode to the Client mode. Please complete the rest of the configuration fields. For details on your Wi-Fi settings, please contact your IT administrator. NOTE:
1. X1000 and S2000 only support 2.4GHz Wi-Fi. E1000 supports both 2.4GHz and
5GHz Wi-Fi.
2. Once changed Wi-Fi operation mode to Client, the router will stop sharing the
Wi-Fi hotspot and changes the connection to the configured WIFI network. You
can enable the Wi-Fi hotspot by setting Wi-Fi operation mode to Hotspot from
AC or router console. You can find the router’s local IP address in AC. The local
IT department can also find out the router’s local IP address by accessing the
Wi-Fi router device list or by performing the network scan. In case a static IP is
used, the address is known.
3. If there was an error in Wi-Fi SSID, password or IP address configurations, you
cannot access the router anymore. Please press the reset button for 10 seconds
to reset the router.
26
Copyright 2020 Cassia Networks, Inc.
Version: EN-20200402-YJ
Figure 13: Cassia router configuration page – Wi-Fi Connection
From firmware 1.4 and above, Cassia’s router supports additional Wi-Fi security modes. The user can choose the Wi-Fi Security Mode, provide the required inputs, and then connect to the Wi-Fi router with enterprise-level security.
Security Mode Required Inputs None N/A
WPA2-PSK Password
WPA[TKIP]+WPA2[AES] Password
[Enterprise]WPA2 If EAP Type is PEAP-MSCHAPV2, please
provide Identify and Password.
If EAP Type is TTLS, please provide Identify,
Password and CA Certificate.
If EAP Type is TLS, please provide Identify,
Password, CA Certificate, Client Certificate,
Private Key and Private Key Password.
[Enterprise]WPA[TKIP]+WPA2[AES]
Figure 14: Cassia router configuration page – Wi-Fi Security Mode
27
Copyright 2020 Cassia Networks, Inc.
Version: EN-20200402-YJ
From firmware 2.0, customer can set two Wi-Fi SSID as uplink for redundancy. Router will switch to the secondary Wi-Fi SSID automatically if the first SSID can’t be detected or can’t be connected. NOTE: If the secondary Wi-Fi SSID is enabled, both Wi-Fi SSID protocols should be DHCP.
From firmware 2.0, the Cassia Bluetooth router will measure the WiFi signal strength and show it on AC->Router->Details->Uplink or router console Status tab as GOOD, MEDIUM or POOR. If the signal strength is POOR, please try other WiFi SSID, try 5G WiFi or try other uplink solutions.
28
Copyright 2020 Cassia Networks, Inc.
Version: EN-20200402-YJ
5.2.3. USB Cellular Modem
Cassia’s router supports USB cellular modem as the network uplink. You will have to purchase a supported USB cellular modem and a SIM card with an active data plan that works with the USB cellular modem. Before using any USB cellular modem, please connect it to your laptop/desktop to ensure the internet can be accessed with the USB cellular modem. After testing the connection to the internet, please connect the USB cellular modem to the USB port on the Cassia Bluetooth router, select the right modem type and configure the parameters, if needed. Cassia’s Bluetooth router also supports the use of any USB powered Wi-Fi modems. In this case, router can connect to the Wi-Fi modem by Wi-Fi uplink (chapter 5.2.2).
Figure 15: Cassia router configuration page – USB cellular modem connection
29
Copyright 2020 Cassia Networks, Inc.
Version: EN-20200402-YJ
The USB cellular modem with RNDIS Driver Ethernet Type 1 & Type 2 is supported.
• Type 1: An APN needs to be specified. For example, wyleslte.gw7.vzwentp and 10569.mcs is KORE Wireless APN. NOTE: If you are using a SIM card from another cellular operator, please contact the cellular operator for the right APN.
• Type 2: It applies the settings automatically and shows the LAN connection. e.g. Huawei E3372s-153 modem.
Below are the USB cellular modems that can be selected by default:
• HUAWEI MS2131i-8 • HUAWEI E3372s-153 • HUAWEI E8372h-153 • Novatel USB730L (for Verizon) • MultiTech MTD-MVW1 (for Verizon) • MultiTech MTD-MNA1 (for Verizon, AT&T, and other Cellular operators) • MultiTech MTCM-LAT3-B03 (for AT&T, T-Mobile, and other Cellular operators) • MultiTech MTCM-LNA3-B03 (for Verizon and AT&T) • MultiTech MTCM-LSP3-B03 (for Sprint) • MultiTech MTCM2-L4G1 (for Vodafone, Telefonica and Orange) • Zoom 4615 (for Verizon) • Zoom 4630 (for AT&T, T-Mobile, and other Cellular operators)
• ConnectedIO EM1000T-VZ-CAT1 (for Verizon)
In order to fit USB730L into the bottom enclosure of the X1000, the USB connector of U730L should be turned over. Please follow the steps below.
Step 1: Remove the two screws of the USB connector Step 2: Remove the cover with the USB logo
Step 3: Turn over the USB connector Step 4: Put the cover and the two screws back
30
Copyright 2020 Cassia Networks, Inc.
Version: EN-20200402-YJ
New USB cellular modems can be added by using the Custom option. Below is an example. For USB cellular modem and SIM card related information, please contact the carrier. Interface Name 'ppp0' Protocol '3g' APN 'iot.aer.net' Service 'umts' Dial Number '*99#' Device '/dev/ttyUSB_modem'
NOTE: With a USB cellular modem, the Cassia Bluetooth router needs to be in place where there is a good cellular network coverage. From firmware 2.0, Bluetooth router will measure the signal strength of cellular network and show it on AC->Router->Details->Uplink or router console Status tab as GOOD, MEDIUM or POOR. If the signal strength is POOR, please try SIM card from other cellular operators or try other uplink solutions. Only below cellular modems support measurement of cellular network signal strength.
• HUAWEI MS2131i-8 • MultiTech MTD-MVW1 (for Verizon) • MultiTech MTD-MNA1 (for Verizon, AT&T, and other Cellular operators) • MultiTech MTCM-LNA3-B03 (for Verizon and AT&T) • MultiTech MTCM-LAT3-B03 (for AT&T, T-Mobile, and other Cellular operators)
• ConnectedIO EM1000T-VZ-CAT1 (for Verizon) Customer can enable Cellular modem auto recovery function by setting “Recovery Action” to ON. Router will reset USB interface if it can’t reconnect to the Cellular network in 30 minutes.
5.3. Container Tab
From firmware 1.3 and above, Cassia’s Bluetooth router E1000 and X1000 supports third party applications in container (OS is Ubuntu 16.04.3).
31
Copyright 2020 Cassia Networks, Inc.
Version: EN-20200402-YJ
NOTES for v2.0.2 firmware
After upgrading router firmware to 2.0, if the APP uses BlueZ with Gatttool and
Bluetoothd (e.g. noble or python Bluetooth lib) in container instead of Cassia
Bluetooth stack and Cassia RESTful API, please change ‘Cassia Bluetooth Stack’ to
close (in AC console -> Router -> Config-> Bluetooth Setting, or Router console -> Other
-> Bluetooth Setting, default is open). Otherwise, Bluetooth operations in the APP may
return failure.
Cassia Bluetooth stack and Cassia RESTful API offers the state of the art Bluetooth
scan and connection performance. It is highly recommended to keep Cassia
Bluetooth stack open and use Cassia RESTful API to achieve the best performance
Bluetooth IoT system.
From firmware 2.0.2, an option to enable and disable container local SSH login is added in Container tab. The container local SSH login is OFF by default for security reason. Please turn it ON, before you want to local SSH login the container. Reset router will change this option into the default value OFF.
From firmware 2.0, the output of the RESTful API to obtain router configuration from
AC will be changed (GET http://{your AC domain}/api/cassia/info?mac= <hubmac>).
The container status will be removed from the default API output, in order to avoid
the oversized UDP packets problem. Container status can be got separately by the
same API with additional parameter ‘fields=container’. Please refer to SDK WIKI for
details.
From router firmware 2.0, DNS name server in Cassia Bluetooth router will be
propagated into container /etc/resolv.conf. Besides two default DNS name servers
8.8.8.8 and 114.114.114, container will use DNS setting in Network section of router
webpage Config tab as additional DNS name server. This feature solves the problem
that the firewall blocks two default DNS servers.
The container shares CPU, RAM and storage with the host router. The container and APP can use up to 2 CPU cores, up to 128MB RAM and up to 2.3GB storage (please implement APP log rotation to avoid flooding container storage). When there is no APP installed, the CPU usage is usually lower than 5%, the RAM usage is usually lower than 1%, and about 1.3GB storage is free (container uses about 1GB). Below is the list of utilities and packages pre-loaded in Cassia container version 1.1.1.
Name Version
BlueZ 5.31
Bluetoothd
Dbus
Python 2 2.7
Python 3 3.5.2
Python Pip 8.1.1
32
Copyright 2020 Cassia Networks, Inc.
Version: EN-20200402-YJ
Name Version
gobject
dbus-python
Nodejs 6.11.5 *
NPM 3.10.10
node-gyp
noble
GCC 5.4.0
G++
Additional technical info about the Cassia container can be found here: https://github.com/CassiaNetworks/iot-platform/wiki Please follow the steps below on the router console to install the container. The detailed installation and deployment guide can be found in third Party App Deployment instructions in: https://www.cassianetworks.com/knowledge-base/general-documents/. From firmware 1.4.2, the user can install container from an Android smart phone locally. Please save the container firmware on your smart phone in advance and login router’s local console from Wi-Fi hotspot or router’s private IP. Select and install container firmware:
The container will be uploaded and installed on the router.
33
Copyright 2020 Cassia Networks, Inc.
Version: EN-20200402-YJ
Please refresh the web browser. You will see the information of the container and the third-party application.
Figure 16: Cassia router configuration page -- Container
The Container tab page displays Operating System, Container Status, Container Version, Storage Usage, Transmit Rate, Transmit Bytes, Receive Rate, Receive Bytes, CPU Usage and Memory Usage of the container. The user can also Run, Stop, Reset or Delete the container by clicking the buttons.
Parameter Description Operating System The core of the container, e.g. Ubuntu 16.04.3 in release 1.3
Container Status Working status of the container
Container Version Firmware version of the container
Storage Usage Storage usage and reserved by the container (out of 2.3GB storage)
Transmit Rate Transmit Rate by the container
Transmit Bytes Transmit Bytes by the container
Receive Rate Receive Rate by the container
Receive Bytes Receive Bytes by the container
CPU Usage CPU used by the container (out of 2 CPU cores)
Memory Usage Memory used by the container (out of 128MB RAM)
34
Copyright 2020 Cassia Networks, Inc.
Version: EN-20200402-YJ
Figure 17: Cassia router configuration page – Container cont.
The Container tab page also displays the installed APP on the container and the programs in operation. The user can update the APP by clicking button Select File and Upgrade. From firmware 1.4.2, the user can update the APP from Android smart phone locally. Please save the APP on your smart phone in advance and login router’s local console from Wi-Fi hotspot or router’s private IP.
Figure 18: Cassia router configuration page – container continued
From firmware 1.4.1, the user can configure a maximum of four TCP or UDP ports for container port forwarding. By using this functionality, the user can set up a server (e.g. a web server) in the container and access it via the router’s private IP address and the configured port. The port range is [60000, 65525]. N/A means the port is closed.
35
Copyright 2020 Cassia Networks, Inc.
Version: EN-20200402-YJ
From firmware 1.4.1, the user can add their own APP configuration console in Cassia router’s local console and AC’s console. First, please add meta.json (defines the configuration items) in APP package. On the router’s local console and AC’s console, the user can find their own APP configuration console seen below. After the configuration, the router will generate file config.json under folder /root/config/<app_name>/.
For more information, please check third Party App Deployment instructions here: https://www.cassianetworks.com/knowledge-base/general-documents/.
5.4. Events Tab
The Logs tab page displays logs of different Level (error, warning, information, debug, etc.) and different Module (WTP, RESTful or Bluetooth). The user can click the Export button to export the logs for further analysis.
Figure 19: Cassia router configuration page – Event
36
Copyright 2020 Cassia Networks, Inc.
Version: EN-20200402-YJ
5.5. Other Tab
The Status tab page displays the Portal Password. The default password is admin. When logging in for the first time, the router’s console will require user to change from the default password. The password should include number, characters and special characters. The password length should be between 8-20. The user can update the router’s firmware from AC or from router console by clicking the Select File and Upgrade button. If the firmware image is encrypted with *.GPG, please switch on “Verify GPG File Encryption?”. Please turn it off if the firmware image is *.gz file format. From firmware 1.4.2 and above, the user can update the router’s firmware from an Android smart phone locally. Please download the router firmware on to your smart phone in advance and log into the router’s local console from Wi-Fi hotspot or router’s private IP. The latest firmware download is available here: https://www.cassianetworks.com/knowledge-base/router-gateway-firmware/. Please note, this download site is password protected for Cassia’s authorized partners.
Figure 20: Cassia router configuration page – Other
Time Configuration is used to set the date of the router.
37
Copyright 2020 Cassia Networks, Inc.
Version: EN-20200402-YJ
If you want to use HTTPS to access the router web or call local RESTful API, please switch on “Enable HTTPs” and provide the SSL Private Key and SSL Certificate files. Below is an example for generating a self-signed certificate. It is suggested to use CA-signed certificates to secure the security.
openssl genrsa -des3 -out ca.key 2048
openssl req -new -x509 -key ca.key -out ca.crt -days 3650
openssl genrsa -out server.key 2048
openssl req -new -key server.key -out server.csr
openssl x509 -req -days 3650 -in server.csr -CA ca.crt -CAkey ca.key -CAcreateserial -out server.crt
The user can also import a dedicated SSL Private Key and SSL Certificate for the secure communication between router and AC.
38
Copyright 2020 Cassia Networks, Inc.
Version: EN-20200402-YJ
From firmware 1.4, the user can run network connectivity tools such as Ping, Traceroute, TCP dump and NetCat on the router’s local console. It will help the user to identify the network issues from the router. Below are two examples. Example 1: Check if the AC is reachable.
Example 2: Check if the MQTT TCP port 8883 is opened.
39
Copyright 2020 Cassia Networks, Inc.
Version: EN-20200402-YJ
The user can click the Reboot button to perform a restart of the router. The user can also click the Reset button to reset the router’s configuration to the default profile settings and enable Wi-Fi hotspot. The country code, container and customer APP will not be impacted. Please check chapter 4.4 for more information. When the user clicks Export Debug Log button, the router’s debug log can be downloaded for troubleshooting. This log is not readable to end users. Please email it to Cassia Support [email protected] for further analysis. In order to minimize cybersecurity risks, please remember to click Sign Out button after the configuration.
Figure 21: Cassia router configuration page – other continued
If the router is configured as standalone mode (in the Basic tab), the user can configure below Bluetooth parameters on the router’s local console. If the router is configured as AC managed mode, the user can only set these parameters on the AC server console. One Bluetooth chip can support scan and connection at the same time. If Default is selected, the router will use a set of pre-defined parameters. If Custom is selected, the user
40
Copyright 2020 Cassia Networks, Inc.
Version: EN-20200402-YJ
can define the Cassia router’s BLE parameters, e.g. connection interval. The table below shows the default, maximum and minimum value of each parameter.
Parameter Default (ms) Min (ms) Max (ms) Scan Interval 15 2.5 10240
Scan Window 10 2.5 10240
LE Page Scan Interval 60 2.5 10240
LE Page Scan Window 30 2.5 10240
Connection Min Interval 7.5 7.5 4000
Connection Max Interval 30 7.5 4000
Latency 0 0 499
Supervisor Timeout 1000 100 32000
Figure 22: Cassia router configuration page – Other continued
From firmware 2.0, Cassia Bluetooth router E1000 and S2000 offers more flexible Bluetooth configuration and two state of the art Bluetooth modes: pure scan and high speed multiple connection mode. The two Bluetooth chips can run in different mode with different configuration, for example one chip uses pure scan mode, and the other chip uses high speed multiple connection mode.
Cassia Bluetooth Stack: default is open. After upgrading router firmware to 2.0, if the APP uses BlueZ with Gatttool and Bluetoothd in container (e.g. noble or python Bluetooth lib) instead of Cassia Bluetooth stack and Cassia RESTful API, please change ‘Cassia Bluetooth Stack’ to close (in AC console -> Router -> Config->
41
Copyright 2020 Cassia Networks, Inc.
Version: EN-20200402-YJ
Bluetooth Setting, or Router console -> Other -> Bluetooth Setting). Otherwise, Bluetooth operations in the APP may return failure.
Cassia Bluetooth stack and Cassia RESTful API offers the state of the art Bluetooth scan and connection performance. It is highly recommended to keep Cassia Bluetooth stack open and use Cassia RESTful API to achieve the best performance Bluetooth IoT system.
BLE Scan Mode: set the BLE scan parameters to default, continues scanning, pure scan, or customized mode. Continues scanning mode has better scan performance, and the BLE connection capability is still kept. Pure scan mode offers the best scan performance in high noise floor and massive BLE device scenarios, and supports RSSI, raw data and MAC scan filters. It is not allowed to make BLE connections in pure scan mode. If pure scan mode is enabled, it is not possible to configure the BLE Connection Mode.
BLE Connection Mode: set the BLE connection parameters to default, high speed multiple connection, or customized mode. High speed multiple connection mode optimized the connection performance when receiving data from multiple BLE devices simultaneously. If high speed multiple connection mode is enabled, it is not possible to configure the BLE Scan Mode.
From firmware 1.4 and above, Cassia supports Azure IoT SDK on X1000 and E1000. The Cassia router must be operated in standalone mode and connected to Azure IoT Hub by MQTT protocol. NOTE: Azure IoT SDK support is a Beta version in firmware 1.4. Please contact [email protected] for Azure beta program details. The user can control the Cassia router by calling the “Direct Method” or “Message to Device” interface. The JSON format is based on local RESTful API (please check Cassia SDK Guide chapter 2). The feedback and data from Cassia router are reported to Azure IoT Hub with JSON format. In addition, the user can POST JSON string from Cassia router container to Azure IoT Hub. First, please set the router to “Standalone Router”, copy Connection String from Azure IoT Hub, and paste it in the Cassia router (see below figures). These are the only configurations needed on the Cassia router.
42
Copyright 2020 Cassia Networks, Inc.
Version: EN-20200402-YJ
5.6. Service Tab
The Cassia router has the capability to send scanned data directly from the router to a third-party server, while keeping the control path to the AC. We call this function “bypass” mode.
MQTT (MQ Telemetry Transport) is described on the mqtt.org site as a machine-to-machine (M2M) / IoT connectivity protocol. It is a publish/subscribe messaging transport protocol, designed for constrained devices and low-bandwidth, high-latency or unreliable networks.
Since release 1.2, Cassia router supports MQTT protocol on the bypass traffic which means that the Cassia router can publish advertisement messages it receives from the BLE sensors to an MQTT server/broker. Other clients, such as web applications on your laptop and smart phone device can subscribe to the topics from the MQTT-Broker.
Figure 23: Cassia MQTT Bypass Architecture
When the router is running in AC Managed mode (configured by Router Mode in Basic tab), the user can only configure the router’s MQTT in the AC console. When the router is running in Standalone mode, the user can configure MQTT function in the router console Service tab. The user can setup Scan Mode, scan filters and MQTT related configurations on this tab.
43
Copyright 2020 Cassia Networks, Inc.
Version: EN-20200402-YJ
Figure 24: Cassia router configuration page – Service
Parameter Description Scan Mode Passive or active scan
• The difference between active and passive scan is that active scan requests a SCAN_RESPONSE packet from the advertiser.
• A passive scan generally takes more time since the router must listen and wait for an advertisement versus actively probing to find an advertiser. However, with the passive scan, devices consume less battery power.
Filter Scan filters for advertisement packets • Name: supports full name, prefix (for example Cassia*) and suffix
(for example *Cassia) name filters • MAC: supports full MAC and prefix MAC filters (for example
CC:DD:EE*) • UUID: filter based on UUID in the advertisement packets. • RSSI: filter out devices who’s RSSI value is weaker than this value. • Value: filter advertisement packets with data xx from offset yy • Duplicates: 1 means only send one packet for one device. Default is
0. This filter is usually used to detect how many Bluetooth low energy devices are around the Bluetooth router.
NOTE: The keywords used for filtering need to be in the advertisement packets. The UUID in advertisement packets may be only part of the UUID in Bluetooth low energy profile.
44
Copyright 2020 Cassia Networks, Inc.
Version: EN-20200402-YJ
Figure 25: Cassia router configuration page – Service continued
For detailed configuration on MQTT, please check MQTT Configuration Guide
here: https://www.cassianetworks.com/knowledge-base/general-documents/.
45
Copyright 2020 Cassia Networks, Inc.
Version: EN-20200402-YJ
6. More information on Access Controller
6.1. Deployment Options The Cassia AC can be deployed on an on-premise server, in a private cloud or in Cassia’s public cloud. Administrators can access the Cassia AC from a web-browser, through a PC or a tablet without any special training.
On-premise or private cloud
Cassia’s AC1000 appliance or user-provided server
Deployed next to the core network switch
Figure 26: Cassia AC deployment – on premise or private cloud
Self-managed or Cassia-managed public cloud
Deployed on public clouds like Azure, AWS, Google Cloud, or AliCloud
Setup and maintenance are required
Application
Server
Internet
Exit
Core Switch Cassia AC
Access Access
BT
Routers
Wired Uplink Wi-Fi Uplink
3G/LTE Uplink
46
Copyright 2020 Cassia Networks, Inc.
Version: EN-20200402-YJ
Figure 27: Cassia AC deployment – public cloud
Cassia’s Bluetooth router will auto-discover AC by:
Specifying the AC’s IP address/domain name in the router’s settings
Cassia’s distribution system (routers need to have Internet access)
Broadcasting on the same subnet (routers and the AC need to be in the same subnet)
DHCP option43 or DNS setting
6.2. AC License For privately hosted AC server, please contact the Cassia sales team to request your annual AC server license.
Based on the length of subscription: monthly (for Starter Kit only) or annually
Number of managed routers: 8, 16, 32, 64, 128, 256, 512, 1024, 2048
6.3. Interface & Protocol
Please see the figure below for the interfaces compatible with the Cassia AC server
By default, the communication between the Cassia Bluetooth routers and the AC is
over CAPWAP. It is a UDP based protocol and uses UDP port 5246 and 5247. It uses
DTLS 1.2 to ensure the security.
Application
Server
Cassia
AC
Internet
Exit
Core
Switch
Access
Switch
Access
Switch
Cassia Routers
Wired Uplink Wi-Fi Uplink
3G/4G
47
Copyright 2020 Cassia Networks, Inc.
Version: EN-20200402-YJ
From firmware 2.0, customer can select MQTT to replace CAPWAP. MQTT uses TCP
port 8883 and TLS 1.2. MQTT improves the robustness of router and AC
communication and can help the IP packets to pass through customer’s firewall, in
case the firewall doesn’t allow UDP packets to pass. One AC can support MQTT and
CAPWAP at the same time.
The interface between the AC and the application server is using RESTful APIs, on
HTTP (port 80) or HTTPS (port 443). For details on Cassia’s RESTful APIs please see
the next section. For more information about how to generate SSL private key and
certificate, please see section 5.5.
Figure 28: Compatible Interfaces with Cassia AC
6.4. Bluetooth Debug Tool
From firmware 1.4, Cassia AC provides a Bluetooth debug tool with UI. This debug tool simplifies the integration of the BLE devices and the user application with the Cassia AC and Bluetooth router.
The user can use the Bluetooth debug tool to select a chip, start and stop the scan, connect and disconnect, pair and unpair, get services, write by the handle, and receive notifications and indications. The user can also check the RESTful API, API response messages and the BLE data on the debug tool.
Please connect a Cassia router to the Cassia AC, power on the Bluetooth devices and place them near the Cassia router. Please click the router from the Router list, and click the Tools tab. See the screenshot of the Bluetooth debug tool below.
48
Copyright 2020 Cassia Networks, Inc.
Version: EN-20200402-YJ
Figure 29: Bluetooth Debug Tool in Cassia AC
For more information, please check the Cassia AC Bluetooth Debug Tool User Guide here: https://www.cassianetworks.com/knowledge-base/general-documents/.
Please use http://www.bluetooth.tech/debugger/, if you are using AC software lower than v1.4.
6.5. Enhanced Locationing
From firmware 2.0, the Cassia IoT Access Controller (AC) provides Enhanced Locationing functionality and the corresponding RESTful API. The Cassia IoT AC in conjunction with multiple Cassia Bluetooth routers, can triangulate the position of the BLE devices within its coverage. The accuracy of the enhanced locationing function is about 5 meters.
Customer can use this RTLS (Real Time Location System) function in AC console directly. Customer can also integrate the RESTful API with customer’s own people and assets tracking system.
For more information, please check the Cassia Enhanced Locationing User Guide here: https://www.cassianetworks.com/knowledge-base/general-documents/.
NOTE: the locationing RESTful API is Beta version.
49
Copyright 2020 Cassia Networks, Inc.
Version: EN-20200402-YJ
Figure 30: Enhanced Locationing in Cassia AC
6.6. Email Alert From firmware 2.0, the Cassia Access Controller (AC) provides email alert functionality. AC will send email to you in below conditions.
AC CPU/RAM/storage usage is higher than 80%: maximum one email every day
AC license will expire within 30 days or has expired: maximum one email every day
More than pre-configured number of routers is offline within 5 minutes: send email immediately.
Customer can configure multiple email addresses (split with “;”) in AC Setting page and configure the number of offline routers within 5 minutes.
50
Copyright 2020 Cassia Networks, Inc.
Version: EN-20200402-YJ
7. Cassia RESTful APIs
The Cassia RESTful APIs were developed to enable third-party developers and device
manufacturers to utilize Cassia’s router Bluetooth routing and extended range capabilities
while using their Cloud services to connect and control multiple BLE devices per router
simultaneously.
Furthermore, the Cassia RESTful APIs are designed to integrate directly into the
application/server using an HTTP/HTTPS-based communication protocol, which provides
programming language flexibility. Cassia supports C#, Node.js, and Java, but the user can
choose other languages as needed.
The Cassia RESTful APIs are built into the Cassia IoT Access Controller (AC) and Bluetooth
routers and provide the following functions:
a. Monitor Bluetooth routers and BLE devices
b. Connect and control BLE devices
c. Support three modes: Scanning, Connecting, Broadcasting
d. Write/read data to/from the BLE device via the Cloud server
e. Read data as notification/indication events from the BLE device via the Cloud server
f. Bluetooth 4.2 Secure Pairing
g. Room based and triangle based location tracking
Cassia RESTful API supports both HTTP (port 80) and HTTPS (port 443).
NOTE: From firmware 2.0, the output of the RESTful API to obtain router configuration from
AC will be changed (GET http://{your AC domain}/api/cassia/info?mac= <hubmac>). The
container status will be removed from the default API output, in order to avoid the oversized
UDP packets problem. Container status can be got separately by the same API with
additional parameter ‘fields=container’. Please refer to SDK WIKI for details.
For details on implementation, please read the SDK Implementation Guide here:
https://www.cassianetworks.com/knowledge-base/general-documents/ and Github wiki
site URL here: https://github.com/CassiaNetworks/CassiaSDKGuide/wiki.
51
Copyright 2020 Cassia Networks, Inc.
Version: EN-20200402-YJ
Appendix A: Cassia’s TI Sensor Tag Demo
Cassia’s demonstrations showcase the Cassia Bluetooth routers and AC in use with off-the-shelf BLE devices. Please see the full list at http://www.bluetooth.tech. The following section demonstrates a Cassia Bluetooth router and AC in use with a Texas Instruments (TI) Sensor Tag CC2650STK.
Figure 31: TI Sensor Tag
52
Copyright 2020 Cassia Networks, Inc.
Version: EN-20200402-YJ
To test using a local connection:
a) Select Local Connection on Control and enter the private IP address of your Cassia
Bluetooth router
b) Power on your TI sensor tag. The flashing green light indicates it is working
c) Click the Connect button on the demo page. The TI sensor tag should stop flashing
d) Wait a few seconds and you will see incoming data
53
Copyright 2020 Cassia Networks, Inc.
Version: EN-20200402-YJ
Figure 32: TI SensorTag Demo Page – Local Connection
Figure 33: TI SensorTag Demo Page with Incoming Data
To test using a remote connection:
a) Select Remote Connection on the demo page
b) Enter the AC address, developer key, developer secret and router MAC address
c) Click the red Disconnect All button if you have previously connected the sensor
using local mode. You should see the TI sensor tag flashing in the green light
d) Click the green Connect button on the demo page. The TI sensor tag light should
stop flashing now
e) Wait a few seconds and you will see incoming data
54
Copyright 2020 Cassia Networks, Inc.
Version: EN-20200402-YJ
Figure 34: TI SensorTag Demo Page – Remote Connection
In your AC server console, you will see the sensor tag is connected under Device page.
Figure 35: Cassia AC Device Page
If you power on additional TI sensor tags, they will be connected to the same router one-by-
one.
55
Copyright 2020 Cassia Networks, Inc.
Version: EN-20200402-YJ
Figure 36: TI Sensor Demo Page – With Multiple Sensors
56
Copyright 2020 Cassia Networks, Inc.
Version: EN-20200402-YJ
Appendix B: Supported USB Cellular Modems Please check the excel table in next page.
57
Copyright 2020 Cassia Networks, Inc.
Version: EN-20200402-YJ
Model Technology & Bands Data Rate Carriers Supported SIM Card Form Factor Countries/Regions Certified Size
Router
Firmware
Version
Supported Environmental Comments
Huawei MS2131i-8
HSAP+ / UMTS / EDGE / GPRS / GSM
3G (UMTS): B1 (2100 MHz), B2 (1900 MHz),
B5 (850 MHz), B8 (900 MHz)
2G (GSM): B2 (1900 MHz), B3 (1800 MHz),
B8 (900 MHz), B5 (850 MHz)
3G (UMTS HSPA+): 21.6 Mbps, HSPA: 14.4 Mbps,
HSDPA: 7.2 Mbps, HSUPA: 5.76 Mbps
2G (GSM EDGE): 236.8 Kbps, GPRS: 85.6 Kbps
Vodaphone, AT&T, T-Mobile, etc.
UMTS/HSPA Multi-Carrier GSM
Certified
Global Certifications Mini SIM (2FF)
China, European Economic Area,
USA, Canada, Malaysia, Taiwan,
South Africa, Mexico, Argentina,
South Korea, Japan, Australia /
New Zealand, Israel, EAC
Economic Union (Russia, Belarus,
Kazakhstan, Armenia and
Kyrgyzstan) 84.9 mm x 27 mm x 12.3 mm 1.4.3 +
Huawei E3372s-153 (also known as T-
Mobile/Telekom Speedstick LTE V)
4G (LTE): B20/B8/B3/B1/B7
(800/900/1800/2100/2600 MHz)
3G (UMTS): 900/2100 MHz
2G (GSM): 850/900/1800/1900 MHz
4G (LTE FDD): DL: 150 Mbps / UL: 50 Mbps @20
MHz Bandwidth
3G (UMTS DCHSPA+): 42 Mbps / 5.76 Mbps;
21Mbps / 5.76 Mbps; 14 Mbps / 5.76 Mbps;
HSUPA: 7.2 Mbps / 5.76 Mbps
2G (GSM EDGE): up to 236.8 Kbps
T-Mobile, Other carriers like
Vodafone if the cellular modem has
no SIM lock. Mini SIM (2FF) European Economic Area 88 mm x 28 mm x 11.5 mm 1.4.3 +
Huawei E8372h-153 (also known as
Huawei E8372h-153 LTE Wingle)
LTE / DC-HSPA+ / HSPA+ / HSPA / UMTS /
EDGE / GPRS / GSM
4G (LTE): B1 (2100 MHz), B3 (1800 MHz),
B7 (2600 MHz), B8 (900 MHz), B20 (800
MHz)
3G (UMTS): B1 (2100 MHz), B8 (900 MHz)
2G (GSM): 850 MHz / 900 MHz / 1800 MHz
/ 1900 MHz
Wi-Fi Hotspot: WLAN 2.5 GHz (802.11b,
802.11g, 802.11n); Supports up to 10 Wi-Fi
users.
4G (LTE FDD): up to DL 150 Mbps and UL 50 Mbps
@20 MHz Bandwidth
3G (UMTS DC-HSPA+): downlink up to 43.2 Mbps
3G (UMTS HSUPA): uplink up to 5.76 Mbps
2G (GSM EDGE): up to DL 296 Kbps and UL 236.8
Kbps Multiple Carriers Mini SIM (2FF) European Economic Area 94 mm x 30 mm x 14 mm 1.4.3 +
E8372h-153 is for North America.
E8372h-608 is for Europe.
E8372h-155 is for APAC.
Cassia router can connect to this modem
via WiFi.
Novatel USB730L
4G LTE (LTE - LTE-U, CAT 6; US bands:
B2/B4/B5/B13; Global bands: B3; Carrier
Aggregation: B13+B4, B13+B2, B4+B2,
B4+B4, B2+B2, B2+B5, B4+B5. Quad band -
GPRS/EDGE; Quad band UMTS/HSPA;
CDMA2000 1xRTT / EvDOrA)
3G (UMTS): B1 / B2 / B5 / B8
3G (CDMA EV-DO): BC0 (800 Mhz) / BC1
(1900 Mhz PCS)
2G (GSM): B2 / B3 / B5 / B8 Up to 300 Mbps downlink and 50 Mbps uplink Verizon Nano SIM (4FF) USA, Canada
83 mm x 35 mm x 11.4 mm (not
including USB connector) 1.4.3 +
After the USB cellular modem
configuration is completed on the AC or
router console, please make sure to
power-cycle the router or unplug and re-
plug in the USB cellular modem.
In order to fit the USB730L into the
bottom enclosure of the X1000, the USB
connector of U730L should be turned
over. Please see the User Manual for
instructions. Search for "Novatel
USB730L" and look at the NOTE
comments.
MultiTech MTD-MVW1
4G (LTE CAT M1): B4 (AWS 1700 Mhz), B13
(700 Mhz) Up to 300 Kbps downlink and 375 Kbps uplink Verizon Mini SIM (2FF) USA, Canada
78.7 mm x 40.1 mm x 18.8 mm
(not including USB cable) 1.4.3 +
Operating temperature:
-40° to +122° F (-40° to +50° C)
Storage temperature:
-40° to +185° F (-40° to +85° C)
Humidity:
Relative humidity 15% to 93%
noncondensing
LTE CAT M1 only modems. They can only
access the cellular network where LTE
CAT M1 is enabled. What is more, the
router upgrade may take more than one
hour because limited CAT M1 throughput.
MultiTech MTD-MNA1
4G (LTE CAT M1)
Verizon: B4 (AWS 1700 Mhz), B13 (700
Mhz)
AT&T: B2 (1900 Mhz), B4 (AWS 1700 Mhz),
B12 (700 Mhz) Same as MultiTech MTD-MVW1
Verizon, AT&T and other cellular
operators Mini SIM (2FF) USA, Canada Same as MultiTech MTD-MVW1 1.4.3 +
Same as MultiTech MTD-
MVW1
LTE CAT M1 only modems. They can only
access the cellular network where LTE
CAT M1 is enabled. What is more, the
router upgrade may take more than one
hour because limited CAT M1 throughput
MultiTech MTCM-LAT3-B03
4G (LTE CAT 1): B2(1900MHz), B4 (AWS
1700MHz), B5 (850MHz), B12 / B13
(700MHz)
3G (UMTS): B2 (1900MHz), B5 (850MHz) Up to 10 Mbps downlink and 5 Mbps uplink
AT&T, T-Mobile, and other cellular
operators Micro SIM (3FF) USA, Canada
53.5 mm x 45.5 mm x 19.8 mm
without antenna (please use
flexible ribbon antennas if you
want to put MTCM-LAT3-B03
inside X1000 enclosure) 1.4.3 +
Storage and operating
temperature:
-40° to +185° F (-40° to +85° C)
Humidity:
Relative humidity 15% to 85%
noncondensing
If customer wants to put this in the X1000,
they need ribbon cable antennas.
MultiTech MTCM-LNA3-B03 Same as MultiTech MTCM-LAT3-B03 Same as MultiTech MTCM-LAT3-B03
Verizon, AT&T, T-Mobile, and other
cellular operators Micro SIM (3FF) USA, Canada
Same as MultiTech MTCM-LAT3-
B03 1.4.3 +
Same as MultiTech MTCM-
LAT3-B03
If customer wants to put this in the X1000,
they need ribbon cable antennas.
MultiTech MTCM-LSP3-B03 Same as MultiTech MTCM-LAT3-B03 Same as MultiTech MTCM-LAT3-B03 Sprint Micro SIM (3FF) USA, Canada
Same as MultiTech MTCM-LAT3-
B03 2.0.2 +
Same as MultiTech MTCM-
LAT3-B03
If customer wants to put this in the X1000,
they need ribbon cable antennas.
MultiTech MTCM2-L4G1-B03
4G (LTE FDD): B1 (2100 MHz), B2 (1900
MHz), B3 (1800 MHz), B4 (AWS 1700 MHz),
B5 (850 MHz), B7 (2600 MHz), B8 (900
MHz), B12/B13 (700 MHz), B18 (850 MHz),
B19 (850 MHz), B20 (800 MHz), B25 (1900
MHz), B26 (850 MHz), B28 (700 MHz)
4G (LTE TDD): B38 (2600 MHz), B39 (1900
MHz), B40 (2300 MHz), B41 (2500 MHz)
3G (UMTS): B1 (2100 MHz), B2 (1900 MHz),
B4 (AWS 1700 MHz), B5 (850 MHz), B6 (800
MHz), B8 (900 MHz), B19 (850 MHz)
2G (GSM): B2 (1900 MHz), B3 (1800 MHz),
B5 (850 MHz), B8 (900 MHz) Up to 150 Mbps downlink and 50 Mbps uplink
Vodafone, Telefonica, Orange, and
other EU operators Micro SIM (3FF)
European Economic Area/
European Union
62.2 mm x 45.4 mm x 19.8 mm
without antenna (please use
flexible ribbon antennas if you
want to put MTCM2-L4G1 inside
X1000 enclosure) 2.0.2 +
Storage and operating
temperature:
-40° to +185° F (-40° to +85° C)
Humidity:
Relative humidity 15% to 85%
noncondensing
If customer wants to put this in the X1000,
they need ribbon cable antennas.
Zoom ZoomCell 4615
4G (LTE CAT 1): B4 (AWS 1700 Mhz), B13
(700 Mhz) Up to 10 Mbps downlink and 5 Mbps uplink Verizon Micro SIM (3FF) USA
80.9 mm x 50.4 mm x 15 mm
(without antenna) 1.4.3 +
Operating temperature:
-22° to +140° F (-30° to +60° C)
Storage temperature:
-40° to +185° F (-40° to +85° C)
Humidity:
5% to 95%
May have heat issues encapsulated in the
X1000 bottom cap. Better to use outside
of the router.
Zoom ZoomCell 4630
4G (LTE CAT 1): B2/B4/B5/B12
3G (UMTS): 850 MHz / 1700 MHz / AWS
2100 MHz / 1900 MHz
LTE CAT 1: up to 10 Mbps downlink and 5 Mbps
uplink
HSPA: up to 7.2 Mbps downlink and 5.76 Mbps
uplink
AT&T, T-Mobile, and other Cellular
operators Micro SIM (3FF) USA Same as Zoom ZoomCell 4615 1.4.3 + Same as Zoom ZoomCell 4615
May have heat issues encapsulated in the
X1000 bottom cap. Better to use outside
of the router.
ConnectedIO EM1000T-VZ-CAT1
4G (LTE CAT 1): B2 (1900 MHz), B4 (1700
MHz), B13 (700 MHz) Up to 10 Mbps downlink and 5 Mbps uplink Verizon Mini SIM (2FF) USA
84 mm x 57 mm x 17.79 mm
without antenna (please put
EM1000T-VZ-CAT1 outside of
X1000 enclosure) 1.4.3 +
Operating temperature:
-22° to +185° F (-30°C to
+85°C)
This is too big for the X1000 bottom cap.
Place it outside of the router.
Power input: 5V DC 0.5A
Cradlepoint COR IBR200-10M-VZ
4G (LTE CAT 1): B4 (AWS 1700/2100 MHz),
B13 (700 MHz) Up to 10 Mbps downlink and 5 Mbps uplink Verizon Mini SIM (2FF) USA, Canada 76.5 mm × 94.5 mm × 24.5 mm 1.4.3 +
Operating temperature:
-20° C to 60° C (-4° F to 140° F)
Humidity:
5% to 95% operating
5% to 95% storage Gateway connects to modem via WiFi.
58
Copyright 2020 Cassia Networks, Inc.
Version: EN-20200402-YJ
Appendix C: WPA2 Enterprise Security
From firmware 1.4, Cassia Bluetooth router supports 802.1x. It means from firmware 1.4
customer can use WPA2 enterprise Wi-Fi router as the uplink.
NOTE
In 1.4 GA firmware, a character return is required for CA certificate, Client Certificate
and Private Key (please check below snapshots). In 1.4.1 GA and 2.0 GA firmware, the
character return is optional.
In 1.4 GA and 1.4.1 GA firmware, please reboot the router after updating CA certificate,
Client Certificate or Private Key. In 2.0 GA firmware, we will fix this issue.
Only PEM certificate file format is supported.
For private key, Cassia has tested des, des3, seed, and aes. Camellia is not supported.
The customer needs to set the Wi-Fi operation mode to “Client”, set the “Safe Mode” and
“EAP Type” based on the Wi-Fi router configuration, and provide required inputs. Then,
Cassia Bluetooth router will connect to the Wi-Fi router with WPA2 enterprise enabled.
Safe Mode: [Enterprise] WPA2 or [Enterprise] WPA[TKIP]+WPA2[AES]
When setting “Safe Mode” to [Enterprise] WPA2 or [Enterprise] WPA[TKIP]+WPA2[AES],
customer should select “EAP Type”.
EPA Type: PEAP-MSCHAPV2
The customer should provide Identify and Password, besides SSID, IP and DNS options. Below
is an example.
59
Copyright 2020 Cassia Networks, Inc.
Version: EN-20200402-YJ
EPA Type: TTLS-MSCHAPV2 or TTLS-PAP
The customer should provide Identify, Password and CA Certificate, besides SSID, IP and DNS
options. Below is an example.
60
Copyright 2020 Cassia Networks, Inc.
Version: EN-20200402-YJ
EPA Type: TLS
The customer should provide Identify, Password, CA Certificate, Client Certificate, Private Key
and Private Key Password, besides SSID, IP and DNS options. Below is an example.
Safe Mode: WPA2-PSK or WPA[TKIP]+WPA2[AES]
When setting “Safe Mode” to WPA2-PSK or WPA[TKIP]+WPA2[AES], the Cassia router
behavior is the same as firmware v1.3. The customer should configure SSID, Password, IP and
DNS options. Below is an example.
61
Copyright 2020 Cassia Networks, Inc.
Version: EN-20200402-YJ
Safe Mode: None
If a password is not needed, the customer should set “Safe Mode” to None. In this case, only
SSID and IP should be configured. Below is an example.
Below is an example of self-signed certificate and keys.
ca.crt is CA Certificate
62
Copyright 2020 Cassia Networks, Inc.
Version: EN-20200402-YJ
client.key is Private Key
client.crt is Client Certificate
password set in step 6 is Private Key Password
Openssl command example:
openssl genrsa -des3 -out ca.key 2048
openssl req -new -x509 -key ca.key -out ca.crt -days 3650
openssl genrsa -des3 -out server.key 2048
openssl req -new -key server.key -out server.csr
openssl x509 -req -days 3650 -in server.csr -CA ca.crt -CAkey ca.key -
CAcreateserial -out server.crt
openssl genrsa -des3 -out client.key 2048
openssl req -new -key client.key -out client.csr
openssl x509 -req -days 3650 -in client.csr -CA ca.crt -CAkey ca.key -
CAcreateserial -out client.crt
ca.crt example:
-----BEGIN CERTIFICATE-----
MIIDdTCCAl2gAwIBAgIJANeiouNsNcHlMA0GCSqGSIb3DQEBCwUAMFExCzAJBgNV
BAYTAlhYMRUwEwYDVQQHDAxEZWZhdWx0IENpdHkxHDAaBgNVBAoME0RlZmF1bHQg
Q29tcGFueSBMdGQxDTALBgNVBAMMBHRlc3QwHhcNMTgxMDMwMTA0NjQ5WhcNMjgx
MDI3MTA0NjQ5WjBRMQswCQYDVQQGEwJYWDEVMBMGA1UEBwwMRGVmYXVsdCBDaXR5
MRwwGgYDVQQKDBNEZWZhdWx0IENvbXBhbnkgTHRkMQ0wCwYDVQQDDAR0ZXN0MIIB
IjANBgkqhkiG9w0BAQEFAAOCAQ8AMIIBCgKCAQEAymWBDuwiacayEuFG1BtvJF3Z
qu0OzyOExNh2cyuNx+rxgcy0CECkvDqXAvOOIpV5+C7SO39j5i3y6lIv6q8HbtQd
J04Fxjb//RJsPDG9GtK+RnC/p81Xi2o3AUJ6K8eLPhwsikt1nQaXCetT03JZKMQm
3cSqu2nyjJWowpHTr7cVTk8S6mZJBiLMPX6YOCTae1cR98JBlWfquRe9e/XJQAOw
/iq/51LAtHmee+x8eaai8/516bHsuVppYYIhqg4YNATeqsGT0BlQNrwjXekPx4KY
X3YmAP9EXBqApKts4ACIGcPLig81vKgd6hChTc6eK2yXW0dTuOMtkwTP+KOGiwID
AQABo1AwTjAdBgNVHQ4EFgQUXHdieYTw3ZOWAGLJDRRF6S0FIpswHwYDVR0jBBgw
FoAUXHdieYTw3ZOWAGLJDRRF6S0FIpswDAYDVR0TBAUwAwEB/zANBgkqhkiG9w0B
AQsFAAOCAQEAs3r/C51AJcpUxPvUT4XSVycMNH79gSYwbLsoBRC0r7YK04enIZ7r
fi6I0Dl3R6Qbp0ergt80QrBmGLI1nCPyqft0pUfCPaZEGrQhCo58r8NSQyCnSm67
mqzBrs3JIlvZixi/0rU1vaq5lFaJq6HaKiN0gJDuJPC1XX5Fern+/cGsBpFCzfG9
c/ouim3PB03M6UG+FBSX9UDpf/pTRfWnRzgmbITH5nMv/tXHKoNCQcCRYqkSgQ6L
kmncU8ajvWVOkJdztrtdsxHatcxlLaD79jd7hpETMjoOdpYuBRz7zs2K5SELw9QU
1g1YyMALL8wZCU2CBNbSCyzBL4DJrMug3g==
-----END CERTIFICATE-----
client.key example:
-----BEGIN RSA PRIVATE KEY-----
Proc-Type: 4,ENCRYPTED
DEK-Info: DES-CBC,5F85A1BB8701F03D
mvWLF1iRfec8MCstf2Yceswff89kQMP2DtTG831AG3kJYWwDYUuK1vKm05S44IAp
63
Copyright 2020 Cassia Networks, Inc.
Version: EN-20200402-YJ
zbZuDZ1NUIc7dVoRNWj8qGhh7wJpkQVAfbFElGmDQzwIaU+TKQlE7rEwU5/cZAJH
DzLSV1Hz8jDSjwl218LuOpCb31KDyVsdKFsRzM+Dyx8D+Jby3xtjA2QI4xx4bJha
SZnJ0GA8AhiwSDGseTpPWFtGRuDwzVmzaYNBomCuiEbqAmaozxcRVvNH5HVchskS
XSs05hkZOsm9I3nVf2jyb2mdLlfXAl0146OgjvGu4sZ1+342iT9mw84hO3kDEDdP
sMHcrTMYidS09CMCi6nZ2R7Z+zpXd0xwzQd8m0JuCpLwlRBYSk4ZJ6rq9Y6s7TJg
waronF6sC15tmVGSORZAzdc544BI7mhBd3yLSRcwOnfZmnRRM5g/nS2m3vVBs5d4
rmG3YII9J+5erOuZw19GSkljvAzqhL4N+axCggqjDtTLtS6avd1wlyMgqUuchz/k
008TvMiHnwEnNkIBSd1LOSAnWojr9P2XBYdfx66r2XDdN7PtAcOtA5gT/kawtLd7
caFL0ULFuh46gIzUcji6pD+PiKWINEP98KTKPYtLwG7/O4YHHcP34lyJGQOCU6NU
9AmOlT5lvvfMxTmMzsePTkZARbQsAS6uqzpoTk10BuRAOz0hQ+5Vc+7G8IZ3uuOO
HUOAlfV8/e8pRxTzWpodh0cyh36fqPBAPcqeXg1RhOu0yApLh+SwYu2a1g1NMu+i
IAwanpQE9LYx8/e66ML6+Y4hyrgI/mwcCv5yYfUevBZbj1rP5f5qrddqZXm6qFv8
JFltcXtYy2GTTATC/TVlj4wnU1zSiPO5Z/4UZtK+eaEQQwXXzO1SW/3HHrg6Uexj
krfZF/sJ41GUyejLEgxomO0nbjctwqzMNFxv5I/4XI9vCIBW/tglqV7CZGDoi6ui
jg9Sd19lCQMtUn1l+P0/SlKA21Q7lbga+ggsdEESpUSlswvvJlk+flqHnzv5H406
z1DXH8FLRtCK5GEo5bPp10+bYUlPgZQL0jRf2/h6UzVBz3zm/vSm0l6Uec+Cj8qb
bg2lrVXthrDaOwU8FuJVbS33HHc5e0eNOAkHOyaxorDeS+ha6ranLAtS9MC+PgqG
SU0CBRYQG05DXaTHic/724cLWjoDeJ/u+KUuPfaJkaU3bEZq+5+Gso8UVt8hSlnx
ppy4FvSSB8Tsg095P8lmZBSp2qt9+sy0sBxiHW/7XayP66gQAUFuBESkioCamlEz
VdAOiC1KrDQunR3z3/nNFtHMehFurQkyYgICq5EuqUhF3i6ILDyTSLHiEtf19JeG
ZxtRb/Vk2JU0HZ/UmGNWVI5Z9i953ltTfRrnH7+fGQVpIMhIZug+OGmyJi3flLQe
Q/vpUpMtPFdFSaz+eIb0OtI8XJoMuWwKDMhJdNHfqkOls3BZZUvoQUC1umwAq9ov
CmeYXxJT3HXBRzGFL9UjJ47jM8JDEtOOqDpkXJLGhiAh8Ty8bHQKEfWgsYdkvxsY
RJ2igsijvXMJu63etx/zTCJq4fcK/Ev5XOoPQdx5mLM/PWdJYtyj0A==
-----END RSA PRIVATE KEY-----
client.crt example:
-----BEGIN CERTIFICATE-----
MIIDHDCCAgQCCQCMtSyQfdk92zANBgkqhkiG9w0BAQsFADBRMQswCQYDVQQGEwJY
WDEVMBMGA1UEBwwMRGVmYXVsdCBDaXR5MRwwGgYDVQQKDBNEZWZhdWx0IENvbXBh
bnkgTHRkMQ0wCwYDVQQDDAR0ZXN0MB4XDTE4MTEwMTAyMTMyOVoXDTI4MTAyOTAy
MTMyOVowTzELMAkGA1UEBhMCWFgxFTATBgNVBAcMDERlZmF1bHQgQ2l0eTEcMBoG
A1UECgwTRGVmYXVsdCBDb21wYW55IEx0ZDELMAkGA1UEAwwCdHQwggEiMA0GCSqG
SIb3DQEBAQUAA4IBDwAwggEKAoIBAQDDPrVoQCFUXBgA807fkgrkYdF+ozeO3CGI
GJRxa3YsGVZ9TIcRe9L/oOkiOyomQbqRRGFcbULqmPyBAymtZoAkNOGGXP7nrco4
NOQA7dVPC6ueZi+gYWCuMOkKO8D8JVZnMZfctbymYLWNvIN8+TqAGV49+rSPU1wd
56eh26YJ4Wnq5gY1jPG9I233Tyq05Br6hFv79ZIOFSsqwK3rGd2447bh3yMb4ah2
qm+He78hK2XwV6X2M7UyUUTYwIo40hcc4k7edTK/thxqyUK3aCHQEUKK8ruF/BI7
dufVtH0k0srSLNJ3svsRh6VK5Rwi1CezABkknBQjcpWChcJcG8lVAgMBAAEwDQYJ
KoZIhvcNAQELBQADggEBAAfAnL6vIYh/IjlbdUMMSsdvWiAYIiSyWrLyz3ZeGs4u
lUaagR4evVNPTq7ToAbvtaDd0PTPoJkfVxVN65Rc/TtlwnkGh+GmQhk5twjEMUrs
7vDBkdYDOv3ZqHSpeFCDTwn1rO6HpV2h+it7EqhVlpyYow2QA1VMVgNJr7fBWMsY
AJsIepors/nGjBm57cQKMcmU8T6O5mYFGpaVlpM/q+1rm/zl7pmo4ghit1fiVlRi
HS0YB9ZbjVdwMbazf4m07h8x5vE8CzId9bD6ByWebANcOoy8z6fTSLUaifLU11D6
s92moajRMu6Dl5rnPvHFSwsofCjd4b7bZ2AUpGJeqTo=
-----END CERTIFICATE-----
64
Copyright 2020 Cassia Networks, Inc.
Version: EN-20200402-YJ
Appendix D: EU WEEE Directive
Waste Electrical and Electronic Equipment (WEEE) symbol on the Cassia Bluetooth router
and/or accompanying documents means that used electrical and electronic equipment
(WEEE) should not be mixed with general household waste. Disposing of this product
correctly will help save valuable resources and prevent any potential negative effects on
human health and the environment, which could otherwise arise from inappropriate waste
handling.
If you wish to discard electrical and electronic equipment (EEE) in the European Union,
please contact your dealer or supplier for further information. Penalties may be applicable
for incorrect disposal of this waste, in accordance with your national legislation.
For more questions, please contact [email protected].











































































![[nRF52832] MDBT42V-AT & MDBT42V-PAT - Version H](https://static.fdocuments.net/doc/165x107/6274638513d40b21d5452350/nrf52832-mdbt42v-at-amp-mdbt42v-pat-version-h.jpg)