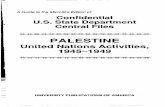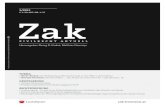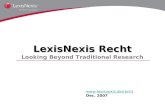CaseMap Installation Guide - LexisNexis · 09/07/2018 · Please review the current system...
Transcript of CaseMap Installation Guide - LexisNexis · 09/07/2018 · Please review the current system...

Installing CaseMap
• Preliminary Planning• Installing CaseMap
User GuideCaseMap®, Version 13

No part of this work may be reproduced or transmitted in any form or by any means, electronic or mechanical, includingphotocopying, recording, or by any information storage or retrieval system, without permission.
While the information contained herein is believed to be accurate, this work is provided "as is," without warranty of anykind. The information contained in this work does not constitute, and is not intended as, legal advice.LexisNexis and the Knowledge Burst are registered trademarks of Reed Elsevier Properties Inc., used under license.TextMap is a registered trademark of LexisNexis, a division of RELX Inc. Other products or services may be trademarks orregistered trademarks of their respective companies.
© 2018 LexisNexis. All rights reserved.
CaseMap®DocPreviewer™DocManager™CaseMap® ServerTextMap®TimeMap®Sanction®
Version: CaseMap® 13Release Date: July 9, 2018
CaseMap Installation Guide

3Contents
3
© 2018 LexisNexis. All rights reserved.
Table of Contents
Chapter 1 Installing CaseMap 5
................................................................................................................................... 51 Preliminary Planning for CaseMap
.......................................................................................................................................................... 5About preliminary planning
.......................................................................................................................................................... 7Before installation .......................................................................................................................................................... 10System requirements
................................................................................................................................... 112 Installing CaseMap
.......................................................................................................................................................... 11Installing CaseMap
.......................................................................................................................................................... 23Registering the CaseMap Server in CaseMap
.......................................................................................................................................................... 26Converting local cases
.......................................................................................................................................................... 28Updating CaseMap versions
Index 29

Chapter
1
Installing CaseMap
Installing CaseMapUser Guide

Installing CaseMap 5
© 2018 LexisNexis. All rights reserved.
Installing CaseMap
Preliminary Planning for CaseMap
About preliminary planning
Preliminary planning for implementing any software application is important for achieving thebest set-up results, the first time. We recommend that you take some time to review and planhow your organization will be using CaseMap, especially if you are also installing the CaseMapServer, the CaseMap Admin Console, and the CaseMap SQL Import Utility. Planning aheadhelps ensure that administrative tasks are minimized for initial setup and your long-termmaintenance of the application and its companion products.
Plan before you install CaseMap

CaseMap6
© 2018 LexisNexis. All rights reserved.
Before installing CaseMap and the CaseMap Server, the CaseMap Admin Console, and theCaseMap SQL Import Utility, we recommend you review the following checklist to ensure youhave not missed any steps in planning details.
Best Practices: Preliminary Planning
System Requirements / Licensing
Review system requirements and licensing options
Network Directory Setup
Ensure CaseMap users have full network access to case network folderswhere local cases are stored, or have SQL cases assigned to them in theCaseMap Admin Console
* CaseMap does not support/encourage VPN access to network files, whichcan cause user access issues unless it is installed on CITRIX. Remote usersneed a replica copy of the case installed on their hard drive.
Have preset folders for each client/matter
Server Setup and Security
Implement server firewalls
Set up CaseMap security in CaseMap and the CaseMap Admin Console usingWindows or simple authentication
*We recommend that you use Windows authentication for SQL cases
Enable security and require logons for all CaseMap cases
Implement password policies
Use private IP via VPN access
Receiving Data and Images
Have a data collection and processing plan in place
Verify that file formats are recognized in CaseMap
Have a directory location with subdirectories in a structure that prepares youfor optimal organization of the various cases, image source files, templates,reports, and backups for each
Case File Design
Create local case templates for different types of cases or to retain specificspreadsheet fields and views
* For information on creating SQL case templates, refer to the CaseMap Serverdocumentation.
Implement field name conventions for consistency
Implement short name conventions for consistency
Customize the Intake Interview Jumpstart Form for your organization's needs
Managing Clients/Users
Inform users of training options, immediately
Identify any remote staff that may need access to cases on your network orrequire replicas of cases
Install native viewer applications for users who need to view documents andfiles that are linked to case records in CaseMap
Create email templates for clients to use the Intake Interview Jumpstart Form
Create emails for users that include their logon information and pertinent caseor software instructions to get them started
Roles and Responsibilities
Ensure users understand the case design and know how they will specificallyuse CaseMap for analysis
Ensure users understand timelines and processes required for managingCaseMap cases
Clearly define roles and responsibilities among attorneys, paralegals, legalsecretaries, litigation support staff, and IT staff, etc.
Implement policies for who can and cannot create/modify case databases,add/delete users/roles, or conduct other sensitive tasks
Reporting
Have a production plan in place for delivering reports and information to thirdparties
Know what types of reports will be generated by users and how to print them
Security
Apply security to the network folders that contain cases and images toprevent others from viewing privileged content or revealing case strategy
Apply read-only rights to spreadsheet fields to restrict users from adding orchanging content
Ongoing Maintenance/Management
Have a dedicated admin machine for the sole purpose of managing CaseMapcases on the CaseMap Server
Schedule maintenance windows to ensure that all users are out of cases
Have a quality control plan in place for administrative tasks like importing/exporting data, synchronizing cases, and performing global edits
Migrating cases
Have a migration path for importing cases from previous CaseMap versions
You should only migrate a case to a CaseMap Server once
* If you experience an issue during the import, you can try migrating the caseagain.
Each SQL case requires its own SQL database
* For more information, refer to the CaseMap Server documentation.
Backup/Data Recovery
Have a backup schedule in place
Always back up .cmX local cases
Always back up .MDF & .LDF for SQL files
Always back up SQL case databases
Ensure your internal guidelines are in place for backup and data retrieval
Implement archiving and data destruction policies
Updating Considerations
A best practice is to always have the most recent version of CaseMap, andCaseMap Server/CaseMap Admin Console, and the CaseMap SQL Import Utilityinstalled
Ensure that you can update all users accessing a specific case at the sametime
Quality Control
Have well-defined checklists/procedures in centrally available location
Ensure that hand-off processes are well-defined

Installing CaseMap 7
© 2018 LexisNexis. All rights reserved.
Plan case design and structure in advance
Designing cases is a necessary planning phase that ensures consistency in structure,naming conventions, security, user permissions, etc. The more forethought you apply todesigning case templates and user roles for implementing security, the easier it is for youand other administrators to identify any irregularities that may occur.
Consistency is key when it comes to field naming conventions, use of field types, andspreadsheet field placement in CaseMap cases. When field guidelines are established, it isless confusing for users and administrators who are working in multiple cases.
For more information, see Before creating cases and About cases.
Determine a clear migration path for cases
If you are using CaseMap Server, a migration path for importing cases from previousCaseMap versions is essential. You should only migrate a case to a CaseMap Server caseonce. If you experience an issue during the import, you can try migrating the case again. Each SQL case requires its own SQL database.
For more information, refer to the CaseMap Server documentation.
Related Topics
Before installation
CaseMap system requirements
Before installation
Review the following information to understand the installation and implementation process. Ifyou did not buy CaseMap Server, you only need to install or upgrade the CaseMap clientapplication.
Installing CaseMap involves the following:
CaseMap client application installed on local machines
CaseMap Server (optional, for clients who want to create SQL cases)
CaseMap Admin Console (optional, for clients who want to create SQL cases)
CaseMap SQL Import Utility (optional, for clients migrating existing local cases to SQL cases)
Implementing CaseMap with CaseMap Server can involve one or more of the following:
Configuring SQL Server for CaseMap Server installation
Creating network folders to store local cases or creating SQL servers and SQL cases in theCaseMap Admin Console
Applying network folder and field level security for local cases in CaseMap or setting up

CaseMap8
© 2018 LexisNexis. All rights reserved.
users, roles, and permissions in the CaseMap Admin Console for SQL cases
Assigning users to SQL cases in the CaseMap Admin Console
Creating network folders to store case documents and other related files (audio, graphics,etc.)
Learn how CaseMap licensing works
The licensing options for CaseMap include:
Single seat — A lower cost option for clients
Multi-seat — Allows for installation on both PCs and the application server
Enterprise — Allows for 400+ users and includes discount options
Review the system requirements
Please review the current system requirements for setup considerations for your processorand RAM. Review each section in advance before making expensive hardware and networkdecisions that may not be in line with LexisNexis recommendations.
Please keep informed of CaseMap release updates and how they impact your system bychecking our CaseMap Web site at http://www.lexisnexis.com/casemap.
Store local cases on network for staff access
Local cases should be stored on the network where all case users can access the file. Localcases should be stored by case name or matter, or according to your organization's internalguidelines.
If there is no network setup or only one individual is using a case, the case can be storedlocally on a user's hard drive. In this instance, nightly back-ups of the case should be madeto a flash drive or portable hard drive, or in a network folder. In this scenario, other userscannot access the case without using a replica copy. Synchronizing data with the primarycase should then occur regularly.
Use directory folder naming conventions
Most organizations have network directory design guidelines already in place for storinginformation in a consistent manner. We recommend that you consider our example whileyou review your own.
The following example reflects folder naming conventions and directory hierarchy forstoring cases, documents, replica cases, backup files, etc.

Installing CaseMap 9
© 2018 LexisNexis. All rights reserved.
If you are planning to move a local case to a new directory location, and want toensure that it is still accessible to users, build a directory template structure that iseasy to relocate.
Apply folder security to local cases to control access
Local case security is applied by controlling access to cases saved in directory folders onyour LAN. Grant folder access to only those users working on a particular case. In thismanner, you are preserving case integrity by preventing others from reviewing your caseinformation and strategy.
Set up users and assign cases/roles for access
All users must be added to a case in order to access it within CaseMap or be assigned to aSQL case in the CaseMap Admin Console. Having a CaseMap license does not grant a userpermission to open a case.
We also recommend that you require users to set passwords. Users can set and changetheir passwords at any time. If a user of a local case has forgotten a password, contactCaseMap Support to have it reset. If a user of a SQL case has forgotten a password, he orshe should contact their case database administrator.
Determine a clear migration path for cases

CaseMap10
© 2018 LexisNexis. All rights reserved.
If you are using CaseMap Server, a migration path for importing cases from previousCaseMap versions is essential. You should only migrate a case to CaseMap Server once. Ifyou experience an issue during the import, you can try migrating the case again. Each SQLcase requires its own SQL database.
For more information, refer to the CaseMap Server documentation.
Related Topics
About preliminary planning
CaseMap system requirements
System requirements
Please review the current system requirements for setup considerations and suggestions.Review each section in advance before making expensive hardware and network decisions thatmay not be in line with LexisNexis CaseMap recommendations.
Please keep informed of CaseMap release updates and how they impact your system bychecking our Web site at www.lexisnexis.com/casemap.
When setting up users for local cases, ensure that all users have full network access toeach case directory they need to access. When setting up users for SQL cases in theCaseMap Admin Console, ensure that users are assigned appropriate roles and assignedto the cases they need to access.
CaseMap Client Application v13.0
CaseMap must be installed and run on a local hard drive. CaseMap cannot be run from anetwork server. CaseMap data can either be stored in a file on a network drive or in aMicrosoft® SQL Server® database. You must be logged on with admin rights to installCaseMap.
1 GHz or faster 32-bit (x86) or 64-bit (x64) processor
4 GB RAM or greater
Approximately 1 GB of free disk space on the system drive
Super VGA (800 x 600) or higher-resolution monitor with 256 colors
Microsoft Internet Explorer® v6.0+ is required for Send to CaseMap functionality
Any of the following versions of Microsoft Windows®:
Microsoft Windows 2008 Server®
Microsoft Windows 2012 Server®
Microsoft Windows 2016 Server®
Microsoft Windows Vista®

Installing CaseMap 11
© 2018 LexisNexis. All rights reserved.
Microsoft Windows® 7
Microsoft Windows® 8
Microsoft Windows® 10
Microsoft Office 2016®
You can install the latest CaseMap client application version to a desktop that alreadyhas previous versions of CaseMap installed. It will not remove the prior version.
When prompted to enter an URL for the CaseMap Server (optional), please enter a URLending with CMServerClient.svc. CaseMap Server is required to work with SQL cases.
Related Topics
About preliminary planning
Before installation
Installing CaseMap
Installing CaseMap
The CaseMap client application is installed to the Microsoft® Windows® desktop of any CaseMapuser. If you are using the CaseMap SQL version, the install utility will prompt you to enter theURL to the CaseMap Server. The URL should end with CMServerClient.svc.
CaseMap installs as an unregistered trial copy. There is a 30-day grace period to use CaseMap.Once the grace period expires, CaseMap will no longer function. The unregistered copy ofCaseMap works identically to the registered version. If you are reinstalling over a registeredversion of CaseMap, you will not need to re-register.
CaseMap client installation overview:
CaseMap must be installed and run on a local hard drive
CaseMap cannot be run from a network server
You must be logged on with administration rights to install CaseMap
CaseMap data files can be stored in a file on a network drive or in a Microsoft® SQL Server®
database
Previous version cases must be converted to open in the current CaseMap version
DocPreviewer and DocManager are downloaded as part of CaseMap (optional subscriptionCaseMap plug-ins)
Microsoft Word and Microsoft Outlook plug-ins (optional during installation)

CaseMap12
© 2018 LexisNexis. All rights reserved.
Cases need to be converted to the current version format. Once a case is converted,users with previous CaseMap versions cannot open it. We recommend you upgrade allCaseMap users working in the same case at the same time. For details, see Convertingcases.
Installing a new version of CaseMap replaces any current installation of the Send toCaseMap plug-in for Adobe Acrobat with a new version. The new Send to CaseMap plug-inmay work in earlier versions of CaseMap, though some features may be disabled. Werecommend that you do not upgrade to a new version of CaseMap until you are ready tostop using earlier versions of the product and can migrate previous version cases to thecurrent CaseMap version.
You can install the latest CaseMap client application version to a desktop that already hasprevious versions of CaseMap installed. It will not remove the prior version.
To install CaseMap
1. Double-click on the CM13Setup.exe icon to launch the CaseMap Install utility.
2. When the InstallShield Wizard launches, click Next.
3. In the License Agreement dialog box, click Yes.

Installing CaseMap 13
© 2018 LexisNexis. All rights reserved.
Click Print if you want to print a copy of the license agreement.
4. In the Information dialog box, review the installation information, then click Next.

CaseMap14
© 2018 LexisNexis. All rights reserved.
5. In the Default CaseMap Server dialog box, type in the CaseMap Server in the Namefield.
This dialog box only displays if you are installing CaseMap Server.

Installing CaseMap 15
© 2018 LexisNexis. All rights reserved.
In the URL field, type in the name of the server URL, then click Next.
6. In the CaseMap Microsoft Office Plug-ins dialog box, select the the check for each plug-in you want to install: Microsoft Word and Microsoft Outlook.

CaseMap16
© 2018 LexisNexis. All rights reserved.
Microsoft Office plug-ins allow case users to send data from Word or Outlook to a case.
Clear the check box for a plug-in you do not want installed.
7. In the Choose Destination Location dialog box, verify whether the default destinationfolder is the appropriate location, then click Next.

Installing CaseMap 17
© 2018 LexisNexis. All rights reserved.
The default folder is C:\Program Files [x86]\CaseSoft\CaseMap 13.
7. In the Start Copying Files dialog box, review the current settings, then click Next.

CaseMap18
© 2018 LexisNexis. All rights reserved.
Please wait while the new software is being configured.
8. In the InstallShield Wizard Complete dialog box, select the Yes, I launch LexisNexisCaseMap 13 now check box.

Installing CaseMap 19
© 2018 LexisNexis. All rights reserved.
9. Optional: Select the Yes, I want to view the read me file now check box, if you want todo so at this time.
10. Click Finish.
11. In the Welcome to CaseMap dialog box, select Activate CaseMap.

CaseMap20
© 2018 LexisNexis. All rights reserved.
11. Click Continue.
12. In the CaseMap 13 Software Activation dialog box, click Next to open the Enter yourregistration information dialog box.
13. In the Registration Name field, type in your user name for license registration.
14. In the Registration ID field, type in your registration ID.

Installing CaseMap 21
© 2018 LexisNexis. All rights reserved.
15. In the Product ID field, type in the CaseMap license number.
You must be registered with LexisNexis as a valid user of this software to have thisregistration information. When you register with LexisNexis, you should receive thisinformation via email or phone.
16. Click Next to continue.
17. In the Read the LexisNexis License Agreement dialog box, read the license agreementand then select the Yes, I will abide by the LexisNexis License Agreement check box.
18. Click Next to continue.
19. In the How do you want to activate this product dialog box, select the activation optionyou want to use.

CaseMap22
© 2018 LexisNexis. All rights reserved.
Activate software online — Use this option to activate online with an active internetconnection.
Activate by web browser or phone — Use this option if you received an activation keyvia email.
20. Click Next to continue.
21. In the Summary of online activation transmission information dialog box, review thelicense registration information.
22. Click Finish.
23. In the message box confirming CaseMap activation, click OK.

Installing CaseMap 23
© 2018 LexisNexis. All rights reserved.
Installation is complete. CaseMap now automatically launches and you can begin usingit.
Related Topics
About preliminary planning
Before installation
System requirements
Registering the SQL server in CaseMap
Converting local cases
Updating CaseMap versions
Registering the CaseMap Server in CaseMap
If you are using CaseMap with CaseMap Server and did not register a server during CaseMapinstallation, you will need to register a CaseMap Server in the client application in order forusers to access SQL cases in CaseMap.
For more information about CaseMap Server, refer to the CaseMap Server documentation.
To register a CaseMap Server in CaseMap
1. On the File menu, click Options.
2. In the Options dialog box, click the CaseMap Servers tab.

CaseMap24
© 2018 LexisNexis. All rights reserved.
3. Click the Add button.
4. In the New CaseMap Server dialog box, type in the client server address in the ServerName field.
5. In the Server URL field, type in the path to the server, then click OK.
For example: http://[Your Server Name Here]/CMServer/CMServerClient.svc.
6. Click OK when you are finished.
The server you registered now displays in the Registered CaseMap Servers box.
To edit a CaseMap Server in CaseMap
1. On the File menu, click Options.

Installing CaseMap 25
© 2018 LexisNexis. All rights reserved.
2. In the Options dialog box, click the CaseMap Servers tab.
3. In the Registered CaseMap Servers box, select the server you want to edit.
4. Click the Edit button.
5. In the Edit CaseMap Server dialog box, modify the server name or server URL, thenclick OK.
The changes now display in the Registered CaseMap Servers box.
6. Click OK to save your changes.
To remove a registered server in CaseMap
1. On the File menu, click Options.
2. In the Options dialog box, click the CaseMap Servers tab.

CaseMap26
© 2018 LexisNexis. All rights reserved.
3. In the Registered CaseMap Servers box, select the server you want to remove.
4. Click the Remove button.
The selected server no longer displays in the Registered CaseMap Servers box.
5. Click OK to save your changes.
Related Topics
Installing CaseMap
Converting local cases
CaseMap continues to allow you to convert previous version cases to the new current releaseversion. For example, you can upgrade a CaseMap v12.0 case to a CaseMap v13.0 case andhave it still write to a Microsoft® Access database. Use the CaseMap SQL Import Utility tomigrate local cases to SQL cases.
When upgrading a previous version case to a new version, CaseMap recognizes the older case

Installing CaseMap 27
© 2018 LexisNexis. All rights reserved.
format, such as a CaseMap v12.0 file (.cm12 extension) and offers to convert it to the newversion format for you. It only takes a minute or so to convert previous cases to the newCaseMap format.
During the conversion process, CaseMap does not change anything in your existing CaseMapfile. It creates a brand new case and copies all information from the old case into the new one.Additionally, CaseMap changes the file extension of the older version, such as .cm10 to .001.This change keeps users from inadvertently reopening the old case and using a previousCaseMap license.
If a case already exists with the same name and extension, the numbers will increment to".002" and ".003" to ensure a unique name. We recommend that you inform case staff whenthe import is complete and that the original case is now renamed.
Previous versions of CaseMap are not used during the conversion process, so you canuninstall them at any time.
Once a case has been converted to a new version format, users can no longer access itusing an older CaseMap version. We recommend that all users get new versions installedat the same time.
To convert cases to a new CaseMap version
1. On the File menu, click Open.
2. Click Computer, to open the Open Local Case dialog box.
3. In the Open Local Case dialog box, select/click on the case you want to convert to thenewer version of CaseMap.
4. In the message box, review the selected case information, then click OK.
5. In the Select the name and location of the converted case file dialog box, ensure theFile name for the case to be updated is correct/desired, and then click Save.
6. In the message box confirming case conversion, note the location of the file, and thenclick OK.
The message box displays the directory location of the original case and its new fileextension.
Related Topics
Installing CaseMap
Updating CaseMap versions

CaseMap28
© 2018 LexisNexis. All rights reserved.
Updating CaseMap versions
When you receive notification that a current version of CaseMap has an update available, youcan quickly download it to ensure you have the latest tools and fixes needed for usingCaseMap successfully.
IT staff and litigation support professionals should alert users when they are eligible to receivea new version of CaseMap for their licenses. The latest version can be downloaded at www.lexisnexis.com/casemap by following the instructions for installing CaseMap.
Once you have updated CaseMap, review the What's New topic for release informationdetailing feature enhancements for the version you are now using.
To update CaseMap
1. Verify that the computer you are using has an active Internet connection for the update.
2. Open CaseMap on the desktop for the license holder needing the update.
3. On the File menu, click Help & Info, and then click Update CaseMap.
4. In the CaseMap WebUpdate dialog box, click Continue.
A status screen displays the installation process for the update and then displays amessage with the version installed when it completes.
If you currently have all updates installed, you receive a message indicating that youhave the current version.
Related Topics
Before installation
System requirements
Installing CaseMap

Index 29
© 2018 LexisNexis. All rights reserved.
Index- C -CaseMap
installing 11
system requirements 10
updating 28
CaseMap Server
registering in CaseMap 23
cases
converting (local) CaseMap 26
storing local cases, CaseMap 7
converting
local cases CaseMap 26
- I -installing
before installing CaseMap 7
CaseMap 11
preliminary planning CaseMap 5
system requirements CaseMap 10
- P -preliminary planning
CaseMap 5
- R -registering
CaseMap Server in CaseMap 23
- S -system requirements
CaseMap 10
- U -updating
CaseMap 28