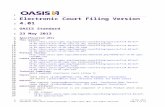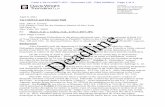CASE MANAGEMENT ELECTRONIC CASE FILES · case management electronic case files cm/ecf attorney user...
Transcript of CASE MANAGEMENT ELECTRONIC CASE FILES · case management electronic case files cm/ecf attorney user...
CASE MANAGEMENT
ELECTRONIC CASE FILES
CM/ECF
ATTORNEY USER MANUAL
DISTRICT OF NEW MEXICO
AUGUST 2016
CM/ECF Attorney User Manual (DNM) August 2016 Pagei
TABLE OF CONTENTS
Getting Started ...........................................................................................................................1
Introduction ..........................................................................................................................1
Help Desk.............................................................................................................................1
ECF System Capabilities. ....................................................................................................1
Hardware and Software Requirements. ...............................................................................1
PACER Registration. ...........................................................................................................2
CM/ECF Registration. .........................................................................................................2
Preparation .................................................................................................................................2
Setting Up Acrobat PDF Reader ..........................................................................................2
Portable Document Format (PDF). ......................................................................................3
Viewing a PDF File .......................................................................................................3
Converting Documents to PDF Format. ........................................................................3
Using a PDF Writer Program .........................................................................................3
ECF Basics ...................................................................................................................................4
User Interactions ..................................................................................................................4
Documents Filed in Error.....................................................................................................4
Viewing Transaction Log ....................................................................................................5
Signatures and Affidavits of Service. ..................................................................................5
Summonses ..........................................................................................................................5
Proposed Orders ...................................................................................................................6
Paying Filing Fees Online ....................................................................................................6
Context Sensitive Help ........................................................................................................6
The ECF Filing Process ..........................................................................................................6
Accessing CM/ECF .............................................................................................................6
Logging In ............................................................................................................................7
Selecting ECF Features ........................................................................................................8
Civil Events Feature .............................................................................................................9
General Rules and Navigating the Screens ..........................................................................9
Correcting an Error ..............................................................................................................9
Civil Case Opening ..............................................................................................................9
Filing a Document ...................................................................................................................10
Step 1 Select the type of document being filed ...............................................................10
Step 2 Enter the number of the case ................................................................................11
Step 3 Designate the party or parties filing the document ...............................................12
Step 4 Specify the PDF file for the document being filed ...............................................12
Step 5 Select document restriction .................................................................................14
Step 6 Modify docket text as necessary ...........................................................................15
Step 7 File the document .................................................................................................15
Step 8 Receive notification of the filing ..........................................................................16
CM/ECF Attorney User Manual (DNM) August 2016 Pageii
TABLE OF CONTENTS (continued)
Email Notification of Filed Documents ...........................................................................17
Add/Create a New Party ......................................................................................................17
Linking Documents (Refer to an Existing Document) ...............................................17
Query and Reports Features ...............................................................................................18
Utilities Feature .......................................................................................................................19
Your Account .....................................................................................................................19
Maintain Your Address ................................................................................................19
Maintain Your Email ...................................................................................................19
Maintain your Login/Password ....................................................................................21
View Your Transaction Log ........................................................................................21
PACER Related Features ...................................................................................................21
Miscellaneous ....................................................................................................................22
Legal Research .............................................................................................................22
Mailings .......................................................................................................................22
Verify a Document .......................................................................................................22
Internet Payment History .............................................................................................22
Search Feature .........................................................................................................................22
Logout Feature .........................................................................................................................22
CM/ECF Attorney User Manual (DNM) Page1 August 2016
Getting Started
Introduction
CM/ECF is a comprehensive case management system that allows courts to maintain electronic
case files and offer electronic filing over the Internet. This manual provides instructions on using
CM/ECF (also referred to as “ECF”) to file documents and retrieve reports and documents. Users
should have a working knowledge of Internet web browsers, Adobe Acrobat Reader, and PDF
creation software (i.e., Adobe Acrobat Writer).
Help Desk
If you need additional assistance using CM/ECF, please contact the Help Desk between 8:30 AM
and 12:00 PM and 1:00 PM to 4:30 PM, Monday through Friday (excluding federal holidays).
CM/ECF Help Desk
(505) 348-2075
OR
Email [email protected]
ECF System Capabilities
The electronic filing system allows registered participants with Internet access and an Internet web
browser to perform the following functions:
• Electronically file documents.
• View official docket sheets and documents associated with cases.
• View various reports for cases that were filed electronically.
Hardware and Software Requirements
The hardware and software needed to electronically file, view, and retrieve case documents are the
following:
• Personal computer running Windows, Linux, or Macintosh.
• High speed (broadband) Internet access (dial up access is not
recommended).
CM/ECF Attorney User Manual (DNM) August 2016 Page2
• Internet web browser (the ECF login page displays information about which
browsers have been tested and work correctly with CM/ECF).
• Adobe Acrobat Reader (available at no charge from Adobe’s web site) to
view PDF files.
• PDF writer software to convert documents from a word processor format to
portable document format (PDF). If you search for “pdf writer” using your
preferred Internet search engine, you should find many programs available
to test and use.
• A scanner to convert documents not in your word processing system into
PDF.
NOTE: A scanner will be used only for documents that cannot be
produced electronically. Documents should be scanned in black and
white, at a setting no lower than 300 dpi (dots per inch).
PACER Registration
ECF users must have a PACER account to use the Query and Report features of ECF. If you do
not have a PACER account, you may register at PACER.
NOTE: Your PACER login and password are different from your ECF login and
password. You must have a PACER account to retrieve, view and print certain
documents and reports. PACER will charge a fee to query information and
access documents and reports. Fee information can be obtained at PACER.
CM/ECF Registration
Attorneys must register with the Court to receive a login and password for CM/ECF.
Information and registration forms can be obtained from the Court’s web site, Filing Information.
Once an account has been established, your login and password will be sent to you via the email
address provided on the registration form.
Preparation
Setting Up Acrobat PDF Reader
Adobe’s free Acrobat Reader software must be installed to view PDF documents filed in CM/ECF.
Adobe Acrobat Reader can be downloaded at no charge from Adobe’s web site.
CM/ECF Attorney User Manual (DNM) August 2016 Page3
Portable Document Format (PDF)
Viewing a PDF File
• Start Adobe Acrobat Reader.
• Go to the File menu, choose Open.
• Click on the location and file name of the document to be viewed.
• If the designated location is correct and the file is in PDF, Adobe Acrobat
Reader will load the file and display it on the screen.
Converting Documents to PDF
Only PDF documents may be filed in CM/ECF. Before filing any document, users should always
preview the PDF to ensure the document is correct.
You must convert all documents to PDF before filing in CM/ECF. The conversion process
requires PDF writer software (i.e., Adobe Acrobat Writer). Word Perfect (versions 9 and up),
Open Office, and Microsoft Word (2010) have a PDF writer for converting documents to PDF.
Using a PDF Writer Program
• Install PDF writer software on your computer.
• Use your word processor to open the document to be converted.
• Select the [Print] option (generally found in the File menu); in the dialog
box select the option to change the current printer. Select your PDF
writer’s printer from the list of printer choices displayed in the drop down
menu.
• “Print” the file. The file will not actually print; instead, the option to save
the file as a PDF file appears. If you do not see the following screen, check
your task bar because the screen may be hidden behind another window.
CM/ECF Attorney User Manual (DNM) August 2016 Page4
• Note the PDF file’s location so you can find the document later when you
are ready to file it. Change the location if necessary by clicking in the
“Save in:” area near the top of the window.
• Name the file, including the extension .pdf, then click [Save].
• If you are using a word processor that converts documents directly to PDF,
look for an option (typically found under File) that says “export to PDF” or
“save to PDF.” Again, note the file’s location so you can find it later.
ECF Basics
User Interactions
There are three general types of user interactions allowed by ECF:
• Entering information in data fields.
• Using command buttons to direct system activities.
• Mouse-clicking on hyperlinks.
Documents Filed in Error
A document incorrectly filed in a case may result from:
• Selecting the wrong PDF file during the filing process,
• Entering the wrong case number, or
• Selecting the wrong document type/event from the filing menu.
ECF does not permit you to change the misfiled document or docket entry after the transaction has
been accepted. To request a correction, call the CM/ECF Help Desk as soon as possible after an
error is discovered. You will need to provide the case number and document number for the
document requiring correction. You will be advised if you need to re-file the document; if
appropriate, the Court may make an entry indicating that the document was misfiled.
Documents filed in ECF, including documents filed in error, are instantly
noticed to all case participants and the Court via email, so check each filing
thoroughly before submitting the transaction.
CM/ECF Attorney User Manual (DNM) August 2016 Page5
Viewing Transaction Log
The transaction log, accessed from Utilities in the blue menu bar, allows you to review all
transactions ECF has processed with your login and password. If you believe or suspect someone
is using your login and password without your permission, change your password immediately,
then telephone the Help Desk as soon as possible.
Signatures and Affidavits of Service
Documents that must contain original signatures or that require either verification or a sworn
declaration under any rule or statute shall be filed electronically, with originally executed copies
maintained by the filer. The electronically filed documents should include a signature, for
example, “/s/ Jane Doe.”
In the case of a stipulation or other document to be signed by two or more persons, the following
procedure should be used:
a) The filing party or attorney shall initially confirm that the content of the
document is acceptable to all parties required to sign the document and shall
obtain the physical signatures of all parties on the document.
b) The filing party or attorney shall then file the document
electronically, indicating the signatories--for example, “/s/ Jane
Doe” and/or “/s/ John Doe.”
c) The filing party or attorney shall retain the hard copy of the document
containing the original signatures until the time for all appeals has expired.
A non-filing signatory or party who disputes the authenticity of an electronically filed document
containing multiple signatures or the authenticity of the signatures themselves must file an
objection to the document within ten days of receiving the Notice of Electronic Filing.
Summonses
Please refer to the Procedures for Having a Civil Summons Issued. This document contains the
preparation procedures, document format requirements, and email address for submitting
summonses to the Clerk’s Office to be issued.
CM/ECF Attorney User Manual (DNM) August 2016 Page6
Proposed Orders
Please refer to Submitting Proposed Orders and Other Text/Documents on the Court’s web site.
It contains the general procedures and document format preferences as well as an email address for
each judge.
Paying Filing Fees Online
Please refer to Paying Filing Fees Online (also posted on the Court’s web site) for step-by-step
instructions for making an online filing fee payment through Pay.gov.
Context Sensitive Help
If you have a question about any CM/ECF screen, click the yellow question mark in the right
margin of the CM/ECF blue menu bar. This will often provide context sensitive help for the
screen you are viewing.
The ECF Filing Process
The filing process is described, step-by-step, below. If you are unfamiliar with the filing process,
it is recommended that you view the Electronic Learning Modules available at the Training
Section of PACER’s web site before trying to file a document.
Accessing CM/ECF
Access CM/ECF by going to: http://ecf.nmd.uscourts.gov OR http://www.nmd.uscourts.gov/
then click E-Filing (CM/ECF).
CM/ECF Attorney User Manual (DNM) August 2016 Page7
Logging In
The next screen is the login screen:
ECF Login Screen
Enter your ECF login and password in the appropriate data fields. All ECF login names and
passwords are case sensitive.
NOTE: Use your ECF login and password if you are filing a document or
maintaining your account. If you are querying the database for case information
or to view a document, you may also be prompted to enter your PACER login and
password. You will be charged a fee to view case dockets and documents using
PACER. Fee information can be obtained at PACER.
Verify that you have entered your ECF login and password correctly; if necessary, click [Reset] to
erase the login and password entries then re-enter the correct information.
If ECF does not recognize your login and password, it will display the following message:
ECF Login Error
Click [Back] then enter the correct login and password.
After you enter the correct login and password information, click [Login] to transmit your user
information to ECF.
CM/ECF Attorney User Manual (DNM) August 2016 Page8
Once the Main Menu appears, choose from the list of hyperlinked options on the blue menu bar
at the top.
CM/ECF Home Page
The date you last logged into the system appears at the bottom left corner of this
screen. For security reasons, you should review this information each time you
login. If you believe your last login date and time are incorrect, or suspect an
unauthorized party is using your login and password, please change your password
then call the CM/ECF Help Desk (505-348-2075) as soon as possible.
Selecting ECF Features
The following ECF features are accessible from the blue menu bar at the top:
Civil Select to file civil case pleadings, motions, and other documents.
Criminal Select to file criminal case pleadings, motions, and
other documents.
Query Select to query ECF by specific case number, party name, or nature
of suit. (You must login to PACER before you can query ECF.)
Reports Select to retrieve docket reports and case based reports. (You must
login to PACER before you can view an ECF report.)
CM/ECF Attorney User Manual (DNM) August 2016 Page9
Utilities Select to view your ECF transaction log, find mailing addresses for
parties in cases in which you are counsel, and maintain your ECF
account information.
Search Select to find and get to the menu option or docket event you need.
Logout Select to exit ECF and prevent further filing with your password
until the next time you login.
Civil Events Feature
This section of the manual describes the basic steps to follow when filing a motion with the Court
(the filing process is essentially the same regardless of the type of document being filed or the type
of case–civil or criminal–in which the filing is being made).
General Rules and Navigating the Screens
Each screen has the following two buttons:
Clears all characters entered in the boxes on that screen.
Accepts the entry just made and displays the next screen.
Correcting an Error
Use the [Back] button on the browser’s toolbar to go back and correct an entry made on a previous
screen. Once the document is transmitted to the Court, no changes can be made.
Do not use the browser’s [Back] button if you are opening a new case. If you are
opening a case and you make a mistake before you have received the assigned case
number, start the case opening process again by selecting Civil from the blue menu
bar at the top of the screen.
Civil Case Opening
See CM/ECF Civil Case Opening Procedures for instructions on opening a new civil case with a
complaint, notice of removal, or other initiating document.
CM/ECF Attorney User Manual (DNM) August 2016 Page10
Filing a Document
The steps for filing a document are:
Step 1 Select the type of document being filed
Step 2 Enter the number of the case in which the document is being filed
Step 3 Designate the party or parties filing the document
Step 4 Specify the PDF file for the document being filed
Step 5 Select document restriction
Step 6 Modify docket text as necessary
Step 7 File the document
Step 8 Receive notification of the filing
Step 1 Select the type of document (i.e., answer, motion, notice) being filed
After successfully logging into ECF, select Civil from the blue menu bar. The Civil Events
window opens and displays all available filing events, organized by category.
Civil Events Page
These instructions describe the process for filing a Motion in a civil case; as stated earlier, the
process is similar for filing other documents in ECF.
CM/ECF Attorney User Manual (DNM) August 2016 Page11
Under Motions and Related Filings, click Motions.
Civil Motions Page
The Motions screen appears and displays a motion selection list with a scroll bar next to it. Scroll
through the list until you find the type of motion being filed. Click on the appropriate motion
type; the type will be highlighted, and the Selected Events field will be populated with the event
type selected. Click [Next].
Step 2 Enter the number of the case in which the document is being filed
The next screen displays the Case Number field.
Motions screen with case number field
Enter the number of the case in which the motion is being filed. (If the number was entered
incorrectly, click [Clear] then re-enter the number.)
Motions screen after case number entered
CM/ECF Attorney User Manual (DNM) August 2016 Page12
Click [Find This Case]. If you are prompted that the case cannot be found, click [Clear] then
re-enter the number; click [Find This Case] again, then click [Next]. The next screen (not shown
here) will display the case number and case name; if the case information is correct, click [Next].
Step 3 Designate the party or parties filing the document
Select the filer screen
Select the filer from the Select the Party: box (shown in the screen’s right pane), by clicking on
the name of the party who is filing the motion. To select more than one filing party, hold down
the Ctrl key then point and click on each filing party’s name. After highlighting the party or
parties filing the motion, click [Next].
Step 4 Specify the PDF file for the document being filed
The next Motions screen displays a field for locating and entering the PDF version of the
document being filed:
Screen for uploading document and any attachment(s)
NOTE: All documents filed in ECF must be in PDF and must not exceed the
maximum file size; otherwise, ECF will not accept the document for filing. The
maximum file size is listed under Court Details on the CM/ECF Court Information
page.
CM/ECF Attorney User Manual (DNM) August 2016 Page13
To load the Main Document for filing, click the [Browse] button to see the File Upload screen:
Partial image of file upload dialog box
From the File Upload screen, navigate to the appropriate directory then locate the file name of the
PDF document being filed. Click the file’s name then click [Open].
NOTE: To verify that you have selected the correct document for filing, right
mouse click on the highlighted file name to open a quick menu, then left mouse
click on [Open] or [Open with Adobe Reader]. A PDF reader will launch and
open the PDF document you selected. View the document and verify that it is the
correct document.
ECF closes the File Upload screen and inserts the PDF file name and location in the Motions
screen in the Main Document field.
Main Document field shows selected PDF
If there are no Attachments to the motion, click [Next], then proceed to Step 5.
CM/ECF Attorney User Manual (DNM) August 2016 Page14
If there are Attachments, browse for and locate the PDF file for each attachment (as each
attachment is uploaded, another attachment field will appear). Identify each attachment by
selecting a category and/or adding a description. When all attachments have been added, click
[Next].
Attachments field shows selected PDF with category
Step 5 Select document restriction
Select the document restriction for the filing (see the CM/ECF Administrative Procedures Manual
for information about setting document access restrictions):
Screen for setting restriction level
Click [Next].
CM/ECF Attorney User Manual (DNM) August 2016 Page15
Step 6 Modify docket text as necessary
Click the down arrow at the first field to open a modifier drop-down list, then select a
modifier (First, Second, Amended, etc.), if appropriate. To add descriptive text for the document
being filed, click in the open text area. This field can hold up to 256 characters; abbreviations
are not permitted. Any added text will display on the docket report (in italics), so the
description must be accurate and pertinent.
Screen for modifying docket text
Click [Next].
Step 7 File the document
The next screen will display the complete docket text for the document being filed; the file name of
the document and any attachment(s) will also be shown.
Final review screen
Carefully review the proposed final docket text. If corrections are needed, press your browser’s
[Back] button to correct the data on a previous screen. [Clear] has no effect on this screen.
NOTE: At any time prior to this step, you may abort the transaction or return to a
previous screen by: a) clicking on an item in the blue menu bar (to abort and start
over); or, b) clicking on the browser’s [Back] button until you return to the desired
screen.
Click [Next] to file the document.
CM/ECF Attorney User Manual (DNM) August 2016 Page16
Step 8 Receive notification of the filing
After clicking [Next] on the final filing screen, ECF will display the Notice of Electronic Filing
(or “NEF”):
Partial image of NEF
The NEF confirms that ECF has registered the transaction and the document is now an official
Court document. It also displays the date and time of your transaction and the document number
assigned to the filing. The NEF represents your filing confirmation and receipt. It is strongly
recommended that you print the NEF and/or save a copy to the hard drive on your computer.
• Select [Print] on your browser’s toolbar to print the NEF.
• Select [File] on the browser’s toolbar then choose Save Page As ... from the
drop-down window to save the NEF to a file on your computer’s hard drive.
The NEF will be transmitted electronically to the attorneys and any pro se parties to the case who
have supplied email addresses to the Court.
NOTE: In the NEF section following “Notice has been delivered by other means
to:” the names and addresses of any individuals who will not be electronically
notified of the filing will be listed. It is the responsibility of the filer to serve
copies of the document and the NEF to all case participants who are not
electronically notified.
CM/ECF Attorney User Manual (DNM) August 2016 Page17
Email Notification of Filed Documents
After a document is filed, ECF sends a Notice of Electronic Filing to any case participants who
have supplied their email addresses to the Court. Individuals who receive electronic notification
of the filing are permitted one “free look” at the document by single clicking on the associated
hyperlinked document number in the NEF. The filer is permitted one free look at the document to
verify that the document was properly docketed. Subsequent retrieval of the document must be
made through your PACER account and is subject to regular PACER fees.
NOTE: You must single click the document number hyperlink when accessing
your one free look from the NEF. Users in all federal districts have reported
problems when they double click the document number hyperlink: the first click
represents the free look; however, a second click cancels the first click, and PACER
subsequently applies a fee for the “second look.”
Add/Create a New Party When filing a document in a civil case, the filing party may not be part of the case. If this occurs
the filing party must be added. For guidance about adding a party, see Civil Case Opening
Procedures.
Linking Documents (Refer to an Existing Document)
Some documents (i.e., Answer, Memorandum in Support) must be linked to their related
documents in the case. When filing these and certain other types of documents, you will be
presented with the following screen:
Screen prompt re linking documents
To link a document you are filing to a previously filed document, check the box in front of Should
the document you are filing link to another document in this case?, then click [Next].
To view a restricted document to which you have access, you must be logged into CM/ECF and
PACER. To avoid difficulties, always login using your CM/ECF username and password; then if
prompted for another login (after clicking “Reports” or “Query,” for example), use your PACER
account information.
CM/ECF Attorney User Manual (DNM) August 2016 Page18
You will be presented with a list of documents available for linking. Click the box for the
document you wish to link with the document being filed and continue with the filing process.
Linking screen; access levels also shown
The document linking will be indicated in the docket text for the filing:
Final review screen, linking shown
Query and Reports Features
You may use these features to query specific case information. Caution should be used, however,
as a PACER fee is charged for every page of each report requested. Click Query or Reports in
the ECF blue menu bar to utilize these features. You will then be prompted to enter your PACER
login and password (even if you are already logged into ECF). Detailed information about using
these features can be found in the PACER User Manual for ECF Courts and at PACER Training.
CM/ECF Attorney User Manual (DNM) August 2016 Page19
Utilities Feature
The Utilities feature provides the means for registered users to maintain their account in ECF and
to view all of their ECF transactions.
Utilities Page
Your Account
This section is used to maintain certain aspects of your ECF account and to view a log of your ECF
transactions.
Maintain Your Address
Click Maintain Your Address to open the Maintain User Account information screen. The
screen displays your ECF account information as stored in the ECF database. When an attorney
is added to a case, contact information is pulled from the attorney’s account, so it is imperative that
the information be kept up to date. It is the attorney’s responsibility to maintain the information
on this screen.
Maintain Your Email
Click Maintain Your Email to open the Email Information for [Attorney Name] screen.
Email addresses related to this account
From this screen, you are able to modify your primary email address and modify (or add) any
secondary email addresses associated with your account. Notices of electronic filing will be sent
to the email addresses shown on this screen dependent upon the configuration options you select.
It is the attorney’s responsibility to maintain all email addresses associated with the attorney’s
account.
CM/ECF Attorney User Manual (DNM) August 2016 Page20
To modify your primary or secondary email address, click on the email address shown in the left
pane of the screen.
Email addresses associated with account and configuration options
The right pane of the screen now displays the Configuration options for the email address
selected.
To add a secondary email address, click add new e-mail address (up to 12 secondary email
addresses can be added). Once the new email address has been added to the field, the
Configuration options portion of the screen will appear.
Change the options presented as appropriate:
Select the method of noticing, either Per Filing or Summary Report. Per Filing NEFs are
sent immediately to the email addresses listed. A Summary Report collects all NEFs for a
single day and sends one report (shortly after midnight) containing all NEFs to your email
address.
Select the format, either HTML or Text, of the NEFs. HTML is preferred; however, users
of mobile devices may select Text for easier screen reading.
If you have any questions regarding use of the Case-specific options or other options, please call
the CM/ECF Help Desk (505-348-2075, Option 3).
To save your changes, click [Submit all changes], then print the confirmation screen for your
records.
CM/ECF Attorney User Manual (DNM) August 2016 Page21
Maintain Your Login/Password
Login information for “Attorney Helpdesk”
This screen displays user login information and the ability to change your Login name and
Password. The Password field is populated by a string of asterisks; to change your password,
place the cursor in the Password field and delete all asterisks, then enter your new password (ECF
will display the actual characters as you type).
When you have completed any modifications, click [Submit]. The next screen notifies you that
your updates were accepted. If you changed passwords, begin using the new password during
your next ECF session.
View Your Transaction Log
Use this report to verify that any transactions you entered are reflected in the Transaction Log and
that no unauthorized individuals have entered any transactions using your login name and
password. From the Utilities screen, click View Your Transaction Log.
Options for transaction log
As shown above, the screen will display two fields for entering Date Selection Criteria for the
Transaction Log Report. Enter the date range requested then click [Run Report]. ECF will
display a report of any ECF transactions made during the date range specified.
PACER Related Features
From Utilities, you may also work with PACER information.
Change Client Code helps track your research for client billing purposes.
Change Your PACER Login allows you to change to another PACER account. For example, if
you perform CJA work and have a non-billable PACER account for that CJA work, this option can
be used to change or switch to your other PACER account when appropriate.
CM/ECF Attorney User Manual (DNM) August 2016 Page22
Review Billing History is helpful if preparing billing statements before your PACER quarterly
statement has been delivered.
Show PACER Account to review your PACER account settings.
Remove Default PACER Account to remove any default PACER account you may have
associated with your CM/ECF account.
Miscellaneous From Utilities, four miscellaneous functions are available.
Legal Research
Clicking this hyperlink will open a screen containing links to Lexis and Westlaw, a law dictionary,
and a medical encyclopedia.
Mailings …
This feature allows you to see which parties in a case are to be notified via email and which parties
must be noticed by other means (i.e., postal mail or courier). You can also print “mailing labels”
which show the postal addresses for all parties in the case.
Verify a Document
Select this option to verify that a document has not been changed in any way since it was originally
filed.
Internet Payment History
Select this option to show any payments made via Pay.gov (used when making filing fee, bar dues,
or admission fee payments online). This option does not show any PACER charges.
Search Feature
To find a specific menu option or docket event, click Search from the CM/ECF blue menu bar.
Type in some letters of a word; any menu items and events containing those letters will be
displayed as a link. Click the link, and the first screen in the filing process for that particular event
will be displayed.
Logout
Click Logout from the CM/ECF blue menu bar when you have completed your transactions for a
particular session in ECF. ECF will log you out of the system and return you to the ECF login
page.