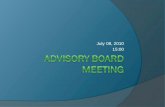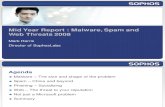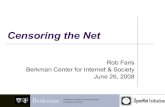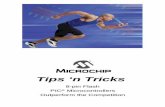CarveWrightTips&Tricks July08
-
Upload
silent0ne2000 -
Category
Documents
-
view
228 -
download
0
Transcript of CarveWrightTips&Tricks July08

7/23/2019 CarveWrightTips&Tricks July08
http://slidepdf.com/reader/full/carvewrighttipstricks-july08 1/12
In case some of you may not befamiliar with the Pattern Editorsoftware - it’s the software thatis primarily used to convert
“raw” probe scans (calledmpw artwork files) into
patterns (called ptn files) thatyou ultimately import into your
Designer Pattern Library. Additionally,the software allows you to open graphicfiles, perform minor editing in a split-screen Standard View and “3D
heightmap View”, then re-save them asartwork files (mpw), pattern files (ptn), oreven as “png” graphic files.
The Pattern Editor software is includedwhen you purchase the CarveWright 3DScanning Probe. The software is alsoavailable apart from the scanning probe asa separate purchase. However, you maywant to just go ahead and purchase theScanning Probe since you’ll automaticallyreceive the Pattern Editor software andactivation as part of the package. Besides,as a Scanning Probe owner, you’ll be ableto easily create an unlimited supply ofscanned dimensional relief patterns to addto your collection! It’s a great value.
The Pattern Editor software is continuallymaturing as its existing features areimproved and new feature additions areconsidered and tested. At the time of thiswriting, there is not a Help File availablewithin the software yet. In the meantime,this issue will cover the main features andfunctions of the Pattern Editor.
July 2008
For More Information About theScanning Probe
Please visit:
For Information About Purchasing the
Pattern Editor SeparatelyPlease Visit:
(then click on “Software”)
Starting/Opening the Pattern EditorThe Pattern Editor will open when youdouble-click (or use right-click->Open) oany pattern file (ptn) you created yourselor of course, when you download a scanfrom your memory card to your compute
via the File Menu in the Designer softwa(File->Download Scan).
You can also start/open the Editor whenyou click File->Open in Designer andselect a file type that the Editor uses (mp ptn). The Pattern Editor is actually anintegrated part of your Designer softwareso if the pattern Editor is open, so too wi be your Designer software. Conversely,the Designer software can be opened andused without the Pattern Editor beingopen. (Perhaps I have stated the obvioushere, since I’m sure you realize that noteveryone will own or use the Pattern Editor software.)
NOTE: For much of this article, I’ll ofteabbreviate the term “Pattern Editor” assimply “PE”.
http://www.carvewright.com/cms/probe
http://www.carvewright.com/store/
CarveWright TiPS & TRiCKS - JULY 20www.carvewright.co
Please visit themanufacturer’s website
for more informationabout the CarveWrightmachines and see thenew Pattern Depot at:
For Additional Patternsyou can add to yourDesigner softwarelibrary, please visit:
www.carvewright.com
www.carvebuddy.com
The CarveWright Pattern Editorby Michael Tyler of www.CarveBuddy.co
The CarveWright3D Scanning Probe
The CarveWrightPattern Editor

7/23/2019 CarveWrightTips&Tricks July08
http://slidepdf.com/reader/full/carvewrighttipstricks-july08 2/12
Page 2
The Main MenusI’m sure you already know how to navigate the basic File and Edit Menu tasks such as New, Open, Save, Save AUndo, Redo, etc. That functionality is common to nearly all software programs so I won’t waste too much of yourtime on particularly obvious and familiar operations so I’ll mainly comment on PE’s more specific tools andunique functions (fig. 1 - 16). One reference to a “basic item” I need to mention specifically regarding the PEsoftware is that the Paste function is currently non-operational at the time of this writing and will have no effect
within PE if you try to use it. NOTE: Be aware that you copy (or cut) a selection in PE (the copy/cut copy isheld in the Clipboard) and you can paste the copy into a different graphic application if you desire.can
The CarveWright Pattern Editor
CarveWright TiPS & TRiCKS - JULY 20www.carvewright.co
fig. 1
The PE File Menu
fig. 2
The PE Edit Men
Transfers a scan fromyour memory card to the PE.
Allows you to save your file tothe png graphic format
Saves your file as a Pattern (ptn)file in your Designer Library
You can open your own patterns (ptn), a raw scan (mpw)or open any of the following graphic file types:bmp, jpg, jpeg, png, mng, gif, xpm(Note: an mpw file is also referred to as “Artwork” but I’ll
use the term “artwork” for any open file being edited)
This column lists the keyboard shortcutsyou can use instead of opening the menuand clicking these options with your mouse.
Allows you to Flip or Rotate thepattern, graphic or artwork you are editing
Allows you to assign a name and write a descriptionfor the pattern, graphic or artwork you are editing
Used after you make a selection, this willremove anything outside of the selection.
NOTE: Always crop your artwork afterediting, before saving it to a pattern.
List of the keyboard shortcuts
for the Edit Menu
Paste is non-functionalwithin the PE at this time
Used after you make a selection, this willlremove anything inside of the selection
(it also copies the selection to theClipboard for pasting into another
graphic application if you so desire)
Copies a selection tothe Clipboard

7/23/2019 CarveWrightTips&Tricks July08
http://slidepdf.com/reader/full/carvewrighttipstricks-july08 3/12
The Main Menus (cont.)The Filter Menu (fig. 3) contains several features for adding final touches to your overall artwork before savingthe result as a pattern. Filters will affect either the entire artwork or you can select an area and apply the filterexclusively to only selected areas. These filters are duplicates of the docker bar icons you see in the main interfacwindow but this menu lists the keyboard shortcuts, as well.
The CarveWright Pattern Editor
fig. 3 The PE Filter Menu
Page 3CarveWright TiPS & TRiCKS - JULY 20
www.carvewright.co
Inverts the shades of the artwork, which reverses the heightmap depths.
This brings the outside edges of a scan or graphic downto the zero plane (improves rough, irregular, orincomplete edges). It doesn’t actually “round over” theedges as the name might imply.
Raise/Lower functions as a type of brightness/contrastadjustment. As the image becomes darker, theheightmap becomes lower overall. As the image is
adjusted brighter, the heightmap becomes taller overall.
The Smooth filter tones down differences in adjacentpixels, resulting in only a slight loss of detail whilesmoothing the overall image or selected area. What itdoes is smooth the smallest details while attempting tomaintain the sharpness of larger edges—effectivelycleaning up the image. Don’t overuse - a value of 2 or 3is usually enough.
The Blur filter softens an image overall, includingdetails. Blur works by averaging the shade of pixels
next to the hard edges of defined lines and shadedareas in an image and has the effect of "blending"details so that they are less obvious. Overuse of blurwill remove too much detail resulting in kind of anundesireable "melted chocolate effect". Stay at a lowvalue of 2 or 3 if possible.
De-noise filtering has very little effect on scanned items(mpw files) you are editing. However, it can certainlyhelp clean up imported graphics (such as jpeg files).
Artifacts (noise) that are present in some graphics canbe significantly reduced by using the De-Noise Filter.
The Quantize filter reduces the number of shades inyour artwork. This can be extremely useful for cleaningup and defining raised areas in simple 3 or 4-color logographics that you wish to create a neat pattern from.

7/23/2019 CarveWrightTips&Tricks July08
http://slidepdf.com/reader/full/carvewrighttipstricks-july08 4/12
The Main Menus (cont.)The Tools Menu has some of the same icons you’ll see on the main PE interface. You’ll notice that each of thetools listed have convenient keyboard shortcuts that you can use instead of clicking on the menu or an icon. (fig. 4
Page 4CarveWright TiPS & TRiCKS - JULY 20
www.carvewright.co
The CarveWright Pattern Editor
fig. 4 The PE Tools Menu
The standard selection arrow
This is used to “paint” your pixels when editing.The brush can be resized via the Brush docking tool bar.
This is used to erase undesired areas. Theerase tool also functions as an “Undo” tool.Hold down the Ctrl key on your computerkeyboard and move the eraser over any areayou have previously edited while holding downthe left mouse button. It will undo all edits thatthe eraser passes over, restoring those areas
to their original state.
The Blur Tool “brush” softens artwork byaveraging the shade of adjacent pixels. Holdthe left mouse button down while moving the“brush” over areas you want blurred.
Fills a selection with the color or shade youhave chosen. Aim with the “paint pour” end.
The Dropper is used to select a shade or colorvalue by left-clicking the mouse when over thedesired shade. The shade is displayed as a
numerical height value in the main interfaceHeight box display. Numbers range from 0(lowest height) to 255 (tallest height).
Allows you to rotate your artwork in the editwindow by click/dragging a directionalguideline to rotate the art into any position youdesire. Useful for straightening skewedartwork/scans before saving as patterns.
Hold the left mouse button down and drag todraw a rectangle-shaped selection.
When clicked over your artwork, the MagicWand will select an area of similarly shadedconnected (contiguous), or non-connectedpixels. Sensitivity tolerance is adjustable viathe Input toolbar.

7/23/2019 CarveWrightTips&Tricks July08
http://slidepdf.com/reader/full/carvewrighttipstricks-july08 5/12
The Main Menus (cont.)The View Menu (fig. 5) has various tools for viewing your artwork in the left viewing pane of the PE interface.One new tool which applies only to the right-side viewing pane (the editing side) is the 2D Colorization option.This became available starting with the release of the 1.30 version of the software. It allows you to toggle betweena conventional greyscale heightmap view and a colorized heightmap view of your artwork.
Page 5CarveWright TiPS & TRiCKS - JULY 20
www.carvewright.co
The CarveWright Pattern Editor
Click on the far right arrow to turn on or offvisibility of various docking toolbars.
fig. 5 The PE View Menu
Clicking the far right arrow gives you 8 optionsfor lighting direction in relation to the artwork.
Clicking this icon toggles between aperspective view and a “straight-on” view.
Clicking this icon toggles on/off the display ofthe board texture/grain. Recommended: Turn
the texture “off” when editing.
{These allow you to move the artwork left/right,up/down (pan), rotate in 3D space, and zoom in andout (magnify). NOTE: The keyboard shortcuts for eachare in parenthesis. It is not really necessary to everclick these icons - it is faster and easier to just use thekeyboard shortcuts along with your mouse.
Restores the view to the default Front View.
Tilts the artwork to view it at a preset angle fora quick visual rendition of height, width, anddepth relationship of your artwork object.
Click this icon to display an options menu forcolorization or no colorization of the right-sidepane heightmap view. (fig. 6)
fig. 6 The Colorization Menu
A checkmark in this box turns off the colorization.Click inside the box again to remove the checkmark and turnon colorization. Left-click and hold your mouse button andmove the cursor over the dial to adjust the colorization.

7/23/2019 CarveWrightTips&Tricks July08
http://slidepdf.com/reader/full/carvewrighttipstricks-july08 6/12
Page 6CarveWright TiPS & TRiCKS - JULY 20
www.carvewright.co
The Main Menus (cont.)The Help Menu (fig. 7) has a non-functional “Help Contents” link at the time of this writing. It does have an“About” menu item which will display the version of the Pattern Editor you currently have installed on yoursystem.
The CarveWright Pattern Editor
fig. 7 The PE Help Menu
Non-functioning at the time of this writing.
Click to display the version of your PE.installed
The Docker Toolbars (View->Toolbars)There are 8 Docker Toolbars - 7 are listed here. Clicking on thecheckmarks or name toggles the toolbars on and off.
Normally, you will keep them all “on”.The toolbar not listed is the “Adjust Size Toolbar”.
{If you have moved the toolbars, this lines them up again automatically.
Allows you to add/remove items that appear on each toolbar. (fig. 8)
fig. 8 CustomizeToolbar Menu
Click this option for Large icons to be displayed.
Click this option to display all icons’names. Very handy when first starting tolearn the program. NOTE: Alternativelyyou can simply “hover” your mousecursor over any toolbar icon and a “tooltip” icon label will appear within acouple seconds, without using the “ShowIcon Labels” option.
The Docker Toolbars

7/23/2019 CarveWrightTips&Tricks July08
http://slidepdf.com/reader/full/carvewrighttipstricks-july08 7/12
The Docker Toolbars (cont.)Here are all the toolbars with their functions labeled and described. (fig. 9)
The CarveWright Pattern Editor
Page 7CarveWright TiPS & TRiCKS - JULY 20
www.carvewright.co
fig. 9
O p e n s
a n e w
, b l a n k
f i l e
O p e n s
a n e x i s t i n g
f i l e
S a v e s
a f i l e
U n d o l a s t e d
i t
R e m o
v e s a s e l e
c t i o n a
n d
s a v e s
a c o p y
t o t h e
C l i p b
o a r d
R e d o l a s t e d
i t
C o p i e
s a s e l e c t i o n
t o t h e
C l i p b
o a r d
P a s t e
d o e s n o t
f u n c t i o n
D e l e t e
s a s e l e c t i o n
T o g g l e
s b o a r
d t e x t u
r e / g r a i n
R e s t o r e s
v i e w t
o d e f a u l t F r o
n t V i e w
fig. 10
S t a n d a
r d s e l e c t i o n
a r r o w
R o t a t e
s a r t w
o r k v i e w
M o v e s a r t w o
r k v i e w
u p / d o
w n, l e f t / r i g h
t
Z o o m
I n o r O u t * P a i n t s
p i x e l s
E r a s e s
a n d U n d o
( c t r l + h o l d
l e f t m
o u s e b u t t o
n f o r u n d o
)
B l u r “ b
r u s h ”
F i l l s s e l e c t i o n w
i t h c u r r e n
t s h a d e
S e l e c t s a
s h a d e
C
r o s s h a i r d
i s p l a y
a n d d r a w
s l i n e
t o r o t a t e a
r t w o r k
i n e d i t w i n d
o w
fig. 11
Type in or use arrowsto set a Brush Size (in pixels)
Preset Brush Sizes A,B,C
Preset BrushShapes & edgetypes(hard or soft)
Custom Brush Types(non-functional at time of this writing)
Shows currentBrush selection
Opens Standard/CustomBrush Menu
Zoom in (left-click while in View or Edit panes)Zoom out (ctrl-left-click in View pane, right-click in Edit pane*

7/23/2019 CarveWrightTips&Tricks July08
http://slidepdf.com/reader/full/carvewrighttipstricks-july08 8/12
Page 8CarveWright TiPS & TRiCKS - JULY 20
www.carvewright.co
The Docker Toolbars (cont.)
The CarveWright Pattern Editor
fig. 12
C l i c k - n - d
r a g t o m a
k e a
r e c t a n
g l e - s h
a p e d
s e l e c t i o n
i n e d i t p a
n e
S e l e c t s s
i m i l a r -
s h a d e d
p i x e l s
( a d j u s t a b
l e - s e e
I n p u t B
a r )
F u n c t i o n
s s a m
e a s R
e c t a n g
l e S e l e c t i o n
W o r k s
a f t e r a s
e l e c t i o n t o
o l i s a
c t i v a t e
d.
A l l o w s
a n y s
e l e c t i o n m
a d e t h e r a f t e r
t o b e
a d d e
d t o t h e
t o t a l s
e l e c t i o n
A f t e r t h e
f i r s t s e
l e c t i o n
i s m a
d e,
t h i s t o o l w i l l s
u b t r a c
t a n y s u b s
e q u e n t
s e l e c t i o n
s f r o m
t h e f i r s t o n
e.
fig. 13
I n v e r t s t h
e a r t w o r k
d e p t h
( l o w b e c o m
e s h i g h
)
B r i n g s
e d g e s
t o t h e z e r
o p l a n
e
( d o e s n o t
a c t u a
l l y r o u
n d - o v e r e d g
e s )
R a i s e
s / L o w e r s
e n t i r e a r t w
o r k d e p t h
S m o o t h s
a r t w o r k w
h i l e a t t e m p t i n
g t o p r e s e
r v e d e t a i l
s
B l u r s e
n t i r e a r t w
o r k ( m o r e
d e t a i l
l o s s t h a n
“ S m o o t h ” )
R e m o
v e s a r t i f a
c t n o i s e f r o m
g r a p h
i c s
( j p g / j p e
g i n p a r t i c u l a r )
R e d u c
e s t h e
n u m b
e r o f s h a d
e s i n t h e a r t w
o r k
( u s e f u l f o
r 3 o r 4 c o l o r g r a p
h i c c l e a n
u p )
fig. 14These functions are self-explanatory.NOTE: After applying any of these functions,the pattern will be saved in the orientationyou selected from this toolbar.

7/23/2019 CarveWrightTips&Tricks July08
http://slidepdf.com/reader/full/carvewrighttipstricks-july08 9/12
Page 9CarveWright TiPS & TRiCKS - JULY 20
www.carvewright.co
The Docker Toolbars (cont.)
The CarveWright Pattern Editor
fig. 15
T y p e i n
o r u s e t h
e a r r o w s
t o s p e c i f y
t h e a m
o u n t o f
s h a d e
s i m i l a r
i t y f o r t h e
F i l l T o o l o r M
a g i c W
a n d T o o l t o a f f e c t.
T o g g l e
s b e t w
e e n w h e t h
e r c o n
n e c t e d
p i x e l s
( c o n t i g
u o u s ) o
r a l l s i m i l a r
s h a d e p i x
e l s a r e a f f e c
t e d
w h e n u s i n g
t h e F i l l o r
M a g i c
W a n d
T o o l s
A v a l u
e w i l l a
u t o m a
t i c a l l y b e
p l a c e d h
e r e
w h e n t h e
D r o p p
e r T o o l
i s u s e
d t o s e l e c t
a s h a d
e. Y o u m a
y a l s o
m a n u a
l l y e n t
e r a
h e i g h t / s h
a d e f r o m 0
t o 2 5 5
.
N O T E
: T h e
s h a d
e v a l u
e r e p r e
s e n t
s h e i g
h t .
( ” 0 ” i s
b l a c k,
l o w e s t
... ” 2 5 5
” i s w h i t e,
h i g h e s
t )
A d j u s t s t
h e i n t e
n s i t y s
t r e n g t
h o f t h e
P a i n t T o o
l, t h e E r a s
e r T o o l
, a n d t h
e B l u r T o o l
.
fig. 16
2 d i m e n s i o n a l
h e i g h
t o f t h e
a r t w o
r k o b j e
c t
3 D D e p t h
( Z - h e i g h
t ) o f t h
e o b j e
c t
W i d t h
o f t h e
a r t w o
r k o b j e
c t
T o g g l
e s b e t
w e e n l o c k e d
o r u n l o c k e d
p r o p o r t i o
n a t e 2 D w
i d t h / h e
i g h t r a
t i o
Special notes about the Adjust Size Toolbar: You can type in your own values for the width,height and depth of your artwork (very similar to the functions in the Designer interface). Keepthe Padlock icon turned “on” so that the width/height proportions will stay in sync with eachother. Depth is set separately. Generally, when you “upsize” an object, the detail will be betterif you “upsize” (increase) the depth as well. Experiment as you wish, until you achieve apractical best result.
Special notes about the “Height” & “Tool Strength” features in the Input Toolbar: You can achieve a sort of “sculpting tool” capability by experimenting with the strength anddepth settings of either the Paint or Eraser Tools. Example: Open any ptn, mpw, or graphicfile in PE. Select the Paint Tool, select a soft-edge brush and set its shade/height to “0”. Nowset a low strength value (try a setting of “2”). Paint over your artwork and you’ll see the effectof the paint brush “carving” into it, instead of creating abrupt edges if strength was set at 100.
With the Paint tool still selected, change the shade/height to 255. Now when you paint, it will“add material” to any areas with a shade/height less than 255. Use the Blur Tool to blend theedges of your “sculpted” areas further. With some practice, this feature can be useful foradding, enhancing or carving details in your artwork! Try experimenting with the settings whenusing the Eraser Tool. You can make a “weak” or a “strong” Eraser!

7/23/2019 CarveWrightTips&Tricks July08
http://slidepdf.com/reader/full/carvewrighttipstricks-july08 10/12
Page 10CarveWright TiPS & TRiCKS - JULY 20
www.carvewright.co
The CarveWright Pattern Editor
Tutorial on the use of the Colorization Feature in PE version 1.30 and up - written by Jeff Birt
One of the exciting new features in CarveWright's new Pattern Editor 1.130 is Colorization. The first question thawill come to mind when you see it is, “Why colorize the 2D pattern view?” What's wrong with plain old grayscaleLet's take a look at Colorization and see how it helps our pattern editing endeavors.
As you know CW patterns are essentially grayscale images where the level of gray determines the depth of carvinOur eyes can only distinguish about 50 shades of gray in an image. In contrast, we can see several million distinctcolors. So, it only makes sense that we will be able to visually distinguish much more detail, in the 2D view of a pattern, if we could view it in color rather than grayscale. Colorization displays the 2D view of a pattern in pseudocolor without changing the patterns actual grayscale. So, what about the color pallet chosen? About 8% of men an2% of women are colorblind with red/green colorblindness being the most prevalent. The colorization pallet waschosen to reduce any problems for those carvers who may have some level of colorblindness.
Figure 17 shows a standard view of a colorized 2D pattern image. The Colorization, shown in the lower right handcorner, can be displayed by clicking 'View->Colorization'. This dialog is non-modal, which means that you cankeep it displayed while using Pattern Editor. I prefer to drag it over to the side, out of the way. The dial andaccompanying spin-box (number box with Up/Down arrows) can be used to shift the colorization pallet. This can be helpful to further distinguish features that are very close in height. The pattern display automatically updates ayou adjust the dial so you can immediately see the change. Clicking 'OK' will close the dialog and keeps the curresettings.
fig. 17
Notice that we can tell theleft side is slightly lowerthan the right.

7/23/2019 CarveWrightTips&Tricks July08
http://slidepdf.com/reader/full/carvewrighttipstricks-july08 11/12
Page 11CarveWright TiPS & TRiCKS - JULY 20
www.carvewright.co
Tutorial on the use of the Colorization Feature in PE version 1.30 and up - written by Jeff Birt (cont.)
Pressing 'Cancel' discards any changes made since the dialog was displayed and closes the dialog. Pressing 'Resetreturns the dial to its default setting. You can also check the 'No Colorization' box to turn off colorization. The nonshifted pallet ranges from a lime green at the lowest level to a blue/white at the highest level.
The pattern shown is from a scan of an antique casting. This particular casting required much physical restoration(filling, sculpting, sanding), before scanning. We can see right away that both sides of the tapestry are relativelylevel. However, we can also see that the bottom ribbon is a bit lower on the left-hand side. In this particular case iwas a great help to see that the restoration work was kept even from side to side. Compare this to Figure 18; you'lnotice that these details are hidden from us in the grayscale view.
The CarveWright Pattern Editor (cont.)The CarveWright Pattern Editor
fig. 18
Comparing figures 17, 18 and 19: This is the same unaltered. Notice that the background in Figures 17 & 18looks flat and level; however, if we shift the color pallet just a bit (5), we reveal a slight taper to the background. Now that we can easily see the taper we can use other Pattern Editor tools to fix it. For instance we can use the eydropper to find the levels of the two different background shades; which were '1' and '9' in this case. Knowing thisrange we can use the fill tool set to our desired level, say '1', then we can set the tolerance to '8' (9-1=8), with thessettings we’ll be able to fill the whole background area in one step.

7/23/2019 CarveWrightTips&Tricks July08
http://slidepdf.com/reader/full/carvewrighttipstricks-july08 12/12
The CarveWright Pattern Editor (cont.)The CarveWright Pattern Editor
Page 12CarveWright TiPS & TRiCKS - JULY 20
www.carvewright.co
As you can see Colorization is a nice addition to Pattern Editor. It allows us to easily visualize the heights of thevarious parts of a patterns’ 2D view in much more detail than is possible in grayscale alone. With this enhancedvisualization we can more easily check and adjust the heights of various portions of our patterns and ensure thatareas that should be level are level. The shift-able colorization pallet allows further control by allowing us todifferentiate pattern features with only slight differences in height. I'm sure with a little experimentation you canthink of even more uses for Colorization. —end —
Tutorial on the use of the Colorization Feature in PE version 1.30 and up - written by Jeff Birt (cont.)
fig. 19
Conclusion
I hope that this Tips & Tricks issue has helped you
learn more about the Pattern Editor’s useful features. Next month I’ll have a couple more tutorials onspecific PE functions with illustrated examples similarto the wonderful contribution from Jeff Birt this month!
Until then...Happy Carving!
Special thanks to Jeff Birt of
&Michael Tyler of
for providingthe content for this issue of
CarveWright TiPS and TRiCKS.
www.allcw.com
www.CarveBuddy.com