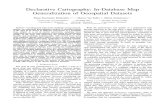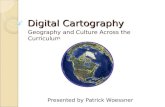Cartography Exercises
Transcript of Cartography Exercises
Cartography Basics Using ArcGIS 10
Cartography Basics Using ArcGIS 10.2By
Gerald Romme, GIS Analyst, Map and Data Library, University of Toronto, 2013 To contact the Map and Data library email at: [email protected], or go to the home page: http://mdl.library.utoronto.caThe data for this workshop can be downloaded from http://maps.library.utoronto.ca/docs/workshops/Carto_Basics_11/Carto_data.zip and save this file in the c:\profiles\MDW600-LAB\My Documents\ area of your computer.All workshop data can be found at
http://maps.library.utoronto.ca/cgi-bin/files.pl?idnum=630&title=GIS+Tutorial+U+of+T+variousTopographic MappingOpen the mxd file at C:\profiles\MDW600-LAB\My Documents\Exercises\Topo\topo_ex.mxdChange the symbolization of the feature classes.
In the Table of Contents we will first changeThe symbology of the map
Click on the places layer symbol shown in the table of contents above. In the Symbol Selector choose Circle 1. Make the symbol color black and size 8.
Try making the symbol a
different colour and the size
larger and smaller to see
how it looks.
Now change the river symbol in the same way.
Choose the River symbol on the left of the Symbol Selector and click OK.
Try choosing a different
colour from the colour
Pulldown menu and a
different line weight to see
how it looks. Finally
choose River as your symbol
Now do the same for the mj_lakes and lakes layers and choose the Lake symbol
Label Features Using Maplex
Right click on the feature layer, places and click on Label Features
In the top of the arcmap toolbar
area right click and choose Labeling shown
on the right. This will allow you to access the maplex labeling toolbar as shown below.
Click on the Labeling drop down menuand choose Use Maplex Label Engine
Make sure that Best chosen
Click on the Label Manager
Make sure that places and Default are checked off. Click Okay and see how the labels look. Now open the Label Manager again and uncheck Stack Label and click OK. Notice how the labels change.
Open the Label Manager again.Click on Properties to open the Placement Properties dialogue box.. Click on the Conflict Resolution tab.Make the Feature weight 10.
Next click on the Label Density taband check the Remove Duplicates check box then press OK.
On the label manager window make the Offset 2 and click OK
Now label the river names. Open the Label manager. Under Label Classes click Default under rivers. Click on River Placement under Placement Properties and then click on symbol under Text Symbol
Scroll down on the left and choose Sea and then make the size 7 as shown below. Click ok. This will bring you back to the Label Manager. Click OK and see how your map looks with the rivers labeled.
Once more go back to the label manager and click on Properties. Click on the Label Density tab and at the bottom click the check box next to Connect features
Then Click ok and then ok again
Click the Weight Ranking button to open the
Weight Ranking screenUse Feature weights to control where labels are placed. Try different numbers in the feature weight column to see what the results are. By changing the numbers you can control which features have a higher importance for labeling features.For example if you make mj_lakes and lakes 100 the point symbols will not draw through any of the lakes unless there is no other option.
Map LayoutClick on the map layout button on the bottom of the ArcMap screen
It will bring you to the map layout page as shown below
Click on the data frame so it can be resized. Pull the middle anchor on the bottom of the page up to resize the map.
Move the map down a bit. The page should look something like this so a legend and title can be inserted.
Now we will add surround information to the map. By clicking insert along the top bar of ArcMap you can add a Title, Legend, North Arrow and Scale Bar by clicking each element that is required.
Select North Arrow and choose ESRI North 2. Move thearrow below the map.
Add a Title and call it Georgian Bay TownsIt should pop up above
the map
Insert a scale bar. Selectthe top one, Scale Line 1
Move the scale bar below
the map.
The scale bar should read Kilometres. To change this right click on the scale bar and then click on properties to access the scale bar dialogue box. Or double click the scale bar to open the dialogue box. Under Units click Division Units and click on Kilometres.
Then click the Numbers and Marks
tab and under Numbers ensure
that the Frequency is
divisions and first midpoint. Click OKInsert a legend.Under Legend Items
all feature classes are
automatically added.
You can use the arrows inthe middle to add or subtract features to beshown in the legend. We will keep all legend items.
Click the Next button several times untilyou get to the end and click Finish.
Move the legend
under the map.Edit the Legend so it makes sense. Right click on the legend and then click convert
to graphics
Right click on the legend again and click ungroupUngroup an element the same way by right clicking on the element and then click Ungroup.Double click on mj_lakes and change the name to Lakes frommj_lakes
Select the bottom element lakes and delete it Now select all elements in the legend block and
right click and then Group
Insert the coordinate system information
Finally move the legend to the right side of the map layout. Move the other elements so it looks similar to the map below
The map can be exported To various formats such as
jpg, tif, pdf etc. Go to File atthe top of ArcMAP and
click export Map. Choose any format such as jpg or pdf.
If you wish to print the map you can go to File and click print
Quantitative MappingTo access the data go to C:\profiles\MDW600-LAB\My Documents\Exercises\Thematic. Open ArcMap and add the GTA shapefile to arcmap. Then add Toronto_data.dbf to ArcMap. This dbf file contains the attribute data that will be joined to the shapefile for mapping population by census tract in the Greater Toronto Area.
Right click on the GTA shapefile in the Table of Contents and open the attribute table.Then do the same for the Toronto_dat
Database.
Go to the attribute table and view the tables. Click on Table Options and then Arrange Tables and then New Horizontal Tab Group.
You will be able to view both
attribute tables at once
Next join the Toronto_dat table with the GTA attribute tableusing CTUID as the join field.
This will take the TOTAL_POPU
attributes and bring them into the
GTA shapefile attribute table.
Join the data by right clicking on GTA and then Joins and Relates and then Join.
Under Choose the field in this layer that the join will be based on, click on CTUID. That is the attribute from the shapefile GTA. Under Choose the field in the table to base the join on: CTUID from the toronto_dat table
Open the GTA attribute table with the joined data. Notice there are two CTUID columns. One with an asterisks * beside it.
Right click on the column CTUID * and clickTurn Field Off. This way only the columns you want to view in the new shapefile will show up.
Right click on GTA and export the data to a new shapefile by clicking Export Data
Call the new shapefile
GTA_join and click ok.
Then when prompted to add
the file to arcmap click yes.
Symbolize the MapDouble click on the shapefile GTA_join. The Layers Properties window will open. Click on the Symbology tab. Under Quantities choose Graduated Colors. Under Value choose TOTAL_POPU, this is the attribute value used to map the total population of each census tract. For Classes make it 6.
Now click under Range and change the first value to 0. Then in the second range type in 4500 then 6000, 9000, and finally 15000. The last one does not have to be changed. Under Label type 1 4,500 as shown below. Type the remaining labels as shown below. Click OK.
Double click on the zero
color in the table of contents.The Symbol Selector will come
up. Then click on fill color and
then More Colors to choose a
neutral color for zero values
on the map.
Click the pulldown arrow and choose CMYKFill out the colours making Y = 20 and K = 10
and click OK.
The no value or 0 value is a neutral colour
which is different than the colour scheme.
Create a Map Layout for Export or Printing
Click on the layout view as on page 14 above.
Go to File and then Page and Print Setup.
Click on Landscape under
Paper.
Make the map frame fit in the layout window by pulling the anchors around the map and pulling the data frame down.
Make the map fill the page by click on the full extent button.
Full extent view.
Position the map in a place that makes the most sense in terms of cartographic layout. You can move the map around by clicking and dragging it. Notice there is a black line around the map, the data frame. We will get rid of that.
Right click on the map and click properties. The Data Frame Properties box opens up. Click on the frame tab and then Color and choose No Color. This will cause the black border to appear white with the background.
Insert a legend.
Move the legend to the side.Right click on the legend to
convert the legend to graphics.
Ungroup the legendClick on the text Legend and GTA_join
and delete it. Double click on TOTAL_POPU and change it to Total Population.
Click on the 0.00 value and ungroup it.
Then change the 0.00 value to No Data
as shown below.
The legend is a bit large for the map so select all the legend information except the title and group it.
Once it is grouped click the anchor at the corner of the legend andmake it smaller as below
Insert a North Arrow
Insert a Scale Bar. Click the properties button and make it in Kilometres
Insert the source information. Go to Insert and click
Text. A text box will appear on the map. Double
Click on this and type
Source: Statistics Canada 2006 Data.
Then click on Change Symbol to change the size of the text.
Make the size 8 and click ok.
Insert the projection information by Clicking on Insert,
Dynamic Text and then
Coordinate System. The text will Appear on the map and will have to
be moved below the map.
Make the text size 8 as you did Above.
Insert a title by clicking Text as you did above. Name the title GTA Total Population 2006. Then change the type by clicking Change symbol.
Make it bold by clicking B and the size 16.
Move the Title and surround information to a position that makes sense cartographically .You final map should look something like this.
PAGE 3