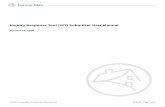Submission to the Queensland Inquiry into aged care, end ...
CARE Inquiry User Manual
Transcript of CARE Inquiry User Manual

CARE Inquiry User Manual
10/2006

Chapter 1
Introduction to the Level of Care Inquiry System
Table of Contents
Description of CARE Inquiry ............................................................................................. 1 System Availability / Technical Support ............................................................................ 2 Security ............................................................................................................................... 3 Accessing the System ......................................................................................................... 5 Logging-In to the System.................................................................................................... 7 Main CARE Inquiry Page................................................................................................... 9 Form Pages........................................................................................................................ 10 Navigational Icons and Buttons ........................................................................................ 11 Logging-Out of the System............................................................................................... 13
Developed 10/19/2006

Description of CARE Inquiry
Introduction Currently there is a paper request (form ES-3164) created in writing by an
EES worker in SRS requesting specific CARE information on a customer. The purpose of the request is to see if the customer is eligible for Medicaid payment to a nursing facility. It is faxed to a staff person at KDOA in the Policy & Planning Commission for them to look up the customer in KAMIS. KDOA completes the form with information from KAMIS and other investigation as needed. The form is then faxed back to the EES worker. The information is then entered into a spreadsheet at KDOA for tracking and reporting purposes. There is an average of 40 requests received in a day or 5,000 in a year. After there was a change in staff and responsibilities, a request was made by KDOA to automate this process. Below is the automated process. An SRS EES worker signs on to a secure online web application and completes a CARE Inquiry request. Once the request is submitted, the request forwards to a pending table listing. The designated KDOA staff person would then enter the system, access the pending list, and complete it by looking up the information in KAMIS. Once completed the request is saved as posted and the request is placed into a posted list for the SRS EES worker to check. There is an option available for the user to request that allows an e-mail to be sent stating a request has been posted. The EES worker is able to see all the information and print it off for their records. Once the request is viewed by an SRS person, it is flagged in the system that the request has been received. The request then moves to a received table list that can be viewed by SRS and KDOA. There is the capability for a request to be saved in a work in progress mode if more information or investigation was needed by SRS or KDOA. Therefore, the staff person could go back later and finish the information request. However, once KDOA opens a request it is locked against any updates by SRS. A download option is available in a comma delimited format for reporting purposes in a spreadsheet.
Developed 10/19/2006 1-1

System Availability / Technical Support
Introduction The Kansas Department on Aging Help Desk provides Technical Support and
Security Access for users.
Numbers Assistance is available Monday through Friday, 7:00am to 5:00pm.
Who to Call for Number E-Mail Technical Assistance 785-296-4987 [email protected] Security Access 785-296-4987 [email protected]
System Availability Hours
The CARE Inquiry System has set business availability hours.
Days Hours
Monday through Friday 7:30am - 10:30pm Saturday 7:30am - 10:30pm Sunday 11:00am - 10:30pm On State of Kansas observed holidays, the system is available; however, ISD staff will not be available for assistance during these holidays, as well as Saturdays and Sundays.
Developed 10/19/2006 1-2

Security
Background One of the system objectives for the Kansas Department on Aging Web
Applications Systems is to provide security of data from unauthorized or unintentional exposure or damage. As we extend system service to users communicating via the Internet, this security objective becomes even more critical. Requiring a user-specific password for access into the system is the starting point for security. Another aspect that users will see is the ability to perform certain functions and view or update certain data, as defined by a predetermined user role. User roles will be based on business need for data access.
Requesting Access
Each user's privileges must be submitted in writing and forwarded to the KDOA Help Desk one of the following ways:
• Fax – 785-296-0256 (Attention: ISD Help Desk) • E-mail – [email protected] • Letter by US Mail or InterOffice Mail –
KDOA 503 South Kansas Avenue Topeka, Kansas, 66603 Attention: ISD Help Desk
The access request must include the following information:
• The Users Full Name • The Users E-mail Address • If the User wants to have the e-mail notification that a response have
been posted. • The Users Office Telephone Number • Is the User employed by KDOA or SRS. If they are an SRS
employee, the Office they are associated with is required.
Continued on next page
Developed 10/19/2006 1-3

Security, Continued
Access Management
All access profiles for the system users will be established and managed by the KDOA Information Services Support Branch staff. The Help Desk will directly notify users of their registered user name and initial password by e-mail.
Emergency Access Request
Any individual who requires emergency access to the system, or an emergency change in privileges, should contact the KDOA Help Desk (785-296-4987) for assistance.
User Review / Update
KDOA will periodically validate the list of system users.
Password Requirements
Must be at between eight to ten characters long Can only be either alpha or numeric characters – no special characters are
permitted. Can not contain a portion of the user name Can not repeat a character more than four times consecutively
Password Recommendations
Contain at least one uppercase character Contain at least one lowercase character Contain at least one numeric character
Note: A user should immediately contact the KDOA Help Desk if they believe their password may have been discovered by another person.
Developed 10/19/2006 1-4

Accessing the System
System Requirements
Microsoft Internet Explorer 6.0 or newer. Disable all Pop-Up blockers.
Pop-Up Blocker Disable the blocker or allow pop-ups for the site. Depending upon the pop-up
blocker used, the procedures differ. See the specific instructions from the software manufacturer.
Introduction The following are steps to accessing the KDOA Web Applications.
How To The following are the steps to access the Main Menu of the KDOA Web
Application Log-on Page:
Step Action Result 1. Open Microsoft Internet
Explorer. Access the Aging Information Resource Web Site. http://www.aging.state.ks.us
Web site will be displayed.
Continued on next page
Developed 10/19/2006 1-5

Accessing the System, Continued
How To (continued)
Step Action Result 2. Select the KDOA Web
Applications Link KDOA Web Applications Log In Page will be displayed. Recommended: For ease of use in the future, create a bookmark for this page.
Developed 10/19/2006 1-6

Logging-In to the System
How To Follow the steps in the table below to complete the Log-in process.
Step Action Result 1. Once the KDOA Web
Application window is displayed. Click in the Production Link.
The Log-in page will be displayed.
2. Type in your User Name. Press Tab.
Insertion point advances.
3. Enter Password. Press Tab. Insertion point advances.
Continued on next page
Developed 10/19/2006 1-7

Logging-In to the System, Continued
How To (continued)
Step Action Result 4. Either press the Enter key or
use the mouse pointer to click on the Login button.
The username and password will be authenticated. This may take a few moments. Once completed the browser window will advance to the Main Window of the CARE Inquiry.
Developed 10/19/2006 1-8

Main CARE Inquiry Page
Introduction The Main Page of the CARE Inquiry carries all the program options and
commands.
Main Page
Login Information
System Heading
Microsoft IE Browser Menu and Button Bar(s)
Scroll Bar
Search Options
Navigational Tabs
A Download Option. Will download the table listing to a comma delimited file format.
Action Button
Microsoft IE Browser Minimize, Restore, Exit buttons
Developed 10/19/2006 1-9

Form Pages
The example used is the ES-3164 form
Form Pages
Pick Date Calendar option button
Navigation Tabs
Action Button
Comment or Text Area
Form Heading
Developed 10/19/2006 1-10

Navigational Icons and Buttons
Introduction Icons are used as visual aids to indicate certain actions.
Icon Action
Auto-completed information. These are fields that have been completed by the system.
E-Mail Notification Indicator. This indicates that the user has requested to be notified by s-mail when a response from KDOA as been posted.
Spreadsheet link. This link will produces a download file in a comma delimited file format that will allow it to open in a spreadsheet program.
View/Update Icon. Clicking on this icon will perform the action as indicated in the column heading, i.e. open the corresponding form.
* Required Field icon.
Action Button. The buttons are labeled accordingly to the action they will perform.
Status Indicator. The browser status indicator bar will be displayed at any time there is a request made to the database to either save or to bring back information.
Continued on next page
Developed 10/19/2006 1-11

Navigational Icons and Buttons, Continued
Introduction (continued)
Icon Action Page Advance Indicators. The system allows
a certain number of lines of data to be seen at a time. When there is more information to be displayed, page advance indicators will be displayed.
Date Picker Icon and Calendar. Dates can be typed into the field in the mm/dd/yyyy or selected with a calendar.
Comment Box: Has a count down option under the box that indicates how many characters are available.
Developed 10/19/2006 1-12

Logging-Out of the System
Introduction The user should sign-off the system if they are going to be absent from their
work area for an extended period. This is for security reasons.
How to Follow the steps in the table below to log-out of the system.
Step Action Result 1. Click on the Log-Out Link at
the top left of any window within the system.
The browser window will be returned to the Login Page.
Developed 10/19/2006 1-13

Chapter 2
SRS Requests
Table of Contents
Creating Request Navigational Tab .................................................................................... 1 Updating a Pending Request............................................................................................... 5 Request Posted Navigational Tab ....................................................................................... 8 Response by KDOA Navigational Tab............................................................................. 10 Viewed by SRS Navigational Tab .................................................................................... 13 Summary Navigational Tab .............................................................................................. 15
Developed 10/18/2006

Creating Request Navigational Tab
Introduction This section explains how to create a new request. Some of the screen prints
have been cropped to show the details of the screen.
How to Create a New Request
Follow the steps in the table below to add a new CARE Inquiry Request.
Step Action Results
1. Login to the System The Response by KDOA Navigation Tab will be displayed first as default. There may be rows displayed in the table indicating a response from KDOA.
Continued on next page
Developed 10/18/2006 2-1

Creating Request Navigational Tab, Continued
How to Create a New Request (continued)
Step Action Results 2. To enter a new Inquiry
Request, click on the Create New CARE Inquiry Request button.
The SRS Request (ES-3164) page will be displayed.
Continued on next page
Developed 10/18/2006 2-2

Creating Request Navigational Tab, Continued
How to Create a New Request (continued)
Step Action Results 3. Complete the known
information. Required Fields: • SRS Office and E-mail (These
fields are automatically populated with the logon.)
• Customer Name
Continued on next page
Developed 10/18/2006 2-3

Creating Request Navigational Tab, Continued
How to Create a New Request (continued)
Step Action Results 4. If information is… Then… Complete Click on the Post Request to
KDOA checkbox.
Not complete Leave the Post Request to KDOA checkbox unchecked.
5. Click on the Create button The entry will save and display the
according to the table below. 6. Post Request to KDOA
checkbox is … Then…
Checked The request will be displayed on the Request Posted navigation tab for KDOA action.
Not complete The request will be displayed on the Creating Posted navigation tab for SRS continued action.
Developed 10/18/2006 2-4

Updating a Pending Request
Introduction At times more information may become available and can be updated on the
request. Updates to the request can be done from the Creating Request or Request Posted Navigational tabs.
Note Once KDOA opens the request, that request will be placed into a locked
status so that the request can not be updated.
How to Update a Pending Request
Follow the steps in the table below to edit/update an existing LOC Request.
Step Action Results 1. Login to the System. The Response by KDOA Page will be
displayed first as default.
2. Locate request for the
customer to be updated. Will be listed on either the Creating Request or Request Posted Navigational Tabs depending upon the last action to the request.
Continued on next page
Developed 10/18/2006 2-5

Updating a Pending Request, Continued
How to Update a Pending Request (continued)
Step Action Results 3. Click on the View/Update
icon next to the customer row needing updated.
Page will be displayed. Depending upon the request status the following will occur.
4. If Request is… Then… Pending in the Create
Request Page table. The request page will display in an editable status. The heading will indicate that the request has not been posted.
Pending in the Request Posted Page table prior to KDOA opening the request.
The request page will display in an editable status. The heading will indicate when the request was posted.
Continued on next page
Developed 10/18/2006 2-6

Updating a Pending Request, Continued
How to Update a Pending Request (continued)
Step Action Results If Request is… Then… Pending in the Request
Posted Page table after KDOA opened the request.
The request page will display in an locked status. The heading will indicate who is working on the request.
5. Click on the Apply Changes
button The entry will save and display the according to the table below.
6. Post Request to KDOA
checkbox is … Then…
Checked The request will be displayed on the Request Posted navigation tab for KDOA action.
Not complete The request will be displayed on the Creating Posted navigation tab for SRS continued action.
Developed 10/18/2006 2-7

Request Posted Navigational Tab
Introduction This section explains how to view a request that has been posted for KDOA
action. Some of the screen prints have been cropped to show the details of the screen.
How to View a Posted Request
Follow the steps in the table below to view the Requests that have been posted for KDOA action.
Step Action Results
1. Login to the System. The Response by KDOA Page will be displayed first as default.
2. Click on the Request Posted Navigational Tab
Page will be displayed with a table listing all the requests pending action for the SRS Office.
Continued on next page
Developed 10/18/2006 2-8

Request Posted Navigational Tab, Continued
How to View a Posted Request (continued)
Step Action Results 3. Click on the View/Update
icon next to the customer row to add or view information.
Page will be displayed with the completed information. The inquiry will be in a view only status if KDOA has viewed the inquiry. A comment will be added to the inquiry if KDOA is waiting on information.
Developed 10/18/2006 2-9

Response by KDOA Navigational Tab
Introduction This section explains how to view a request that has been completed by
KDOA. Some of the screen prints have been cropped to show the details of the screen.
How to View a Completed Request
Follow the steps in the table below to view the Requests results.
Step Action Results 1. Login to the System. The Response by KDOA Page will be
displayed first as default.
2. Locate request for the customer.
The table will list only the requests completed by KDOA for the SRS Office that the user is associated.
Continued on next page
Developed 10/18/2006 2-10

Response by KDOA Navigational Tab, Continued
How to View a Completed Request (continued)
Step Action Results 3. Click on the View/Update
icon next to the customer row needing updated.
The Request Results Page will be displayed. Once the page is opened, the request is moved from the Response by KDOA Navigational Tab to the Viewed by SRS Navigational Tab.
Continued on next page
Developed 10/18/2006 2-11

Response by KDOA Navigational Tab, Continued
How to View a Completed Request (continued)
Step Action Results 4. To print the response, click
on the Click Here to Print This Page link.
Print dialog box will be accessed. (this may look differently depending on the computer configuration)
5. Click on Print Page Prints
Developed 10/18/2006 2-12

Viewed by SRS Navigational Tab
Introduction This section explains how to view a request that was previously viewed by
SRS. Some of the screen prints have been cropped to show the details of the screen.
How to View a Request again
Follow the steps in the table below to view the Requests once again.
Step Action Results
1. Login to the System. The Response by KDOA Page will be displayed first as default.
2. Click on the Viewed by SRS Navigational Tab
Page will be displayed with no results unless an inquiry was view on the current date.
3. Select the From date Defaults to current date. 4. Select the To date Optional - Defaults to a future date
(12/31/2999). 5. Select the Limit to area If the option is left as “Select
Office/Region” setting then the Office/Region that the user is associated with will be the displayed.
Continued on next page
Developed 10/18/2006 2-13

Viewed by SRS Navigational Tab, Continued
How to View a Request again (continued)
Step Action Results 6. Click on the Go button A table listing all the requests that
have been viewed during the time frame by an SRS person for the SRS Office.
Note: This page can be scrolled to the right to view all the fields. However, it can also be re-printed if needed by selecting the View/Update icon in the customer row.
Developed 10/18/2006 2-14

Summary Navigational Tab
Introduction The page is a quick summary count of how many requests have been created,
posted and completed.
Date Range With no entry, the default view will show a two week time frame, a week
prior and a week in the future of the current date. There is date entry option to look at a specific date. Enter the date and press the Go button and the date will be highlighted.
Limit to Office/Region Selection
With no entry, the default view will show the summary count for the Office/Region that the user is associated. If a summary is needed for a particular Office or Region, select the region and press the Go button and the information will be displayed.
Developed 10/18/2006 2-15

Chapter 3
KDOA Actions
Table of Contents
Creating Request Navigational Tab .................................................................................... 1 Request Posted Navigational Tab ....................................................................................... 3 Completing Inquiry Requests ............................................................................................. 5 Section A – CARE Level I Assessment Information.......................................................... 7 Section B – CARE Level II Assessment Information ...................................................... 12 Section C – Urgent / Provisional Admissions................................................................... 14 Section D – Other States PASRR on File ......................................................................... 16 Section E – LOC Cannot be Completed Because............................................................. 16 Inquiry Request Completed .............................................................................................. 18 Updating a Pending Request............................................................................................. 20 Response by KDOA Navigational Tab............................................................................. 23 Viewed by SRS Navigational Tab .................................................................................... 26 Summary Navigational Tab .............................................................................................. 28 Users Navigational Tab..................................................................................................... 29
Developed 10/19/2006

Creating Request Navigational Tab
Introduction This section explains this navigational tab which SRS uses to create a new
request. KDOA can only view the table listing. Requests on this tab represent Inquire Requests in which SRS has not posted the request to KDOA for action. Some of the screen prints have been cropped to show the details of the screen.
View SRS Non-Posted Requests
Follow the steps in the table below to view non-posted CARE Inquiry Requests.
Step Action Results
1. Login to the System The Response by KDOA Page will be displayed first as default. There may be rows displayed in the table indicating a response from KDOA.
Continued on next page
Developed 10/19/2006 3-1

Creating Request Navigational Tab, Continued
View SRS Non-Posted Requests (continued)
Step Action Results 2. Click on the Creating
Request Navigational Tab A any non-posted requests will be displayed in the table.
Developed 10/19/2006 3-2

Request Posted Navigational Tab
Introduction This section explains how to view and complete a request that has been
posted for KDOA action. Some of the screen prints have been cropped to show the details of the screen.
How to View a Posted Request
Follow the steps in the table below to view and complete the Requests that have been posted for KDOA action.
Step Action Results
1. Login to the System. The Response by KDOA Page will be displayed first as default.
2. Click on the Request Posted Navigational Tab
Page will be displayed with a table listing all the requests pending action for SRS.
3. Locate a request for the customer to be reviewed.
Continued on next page
Developed 10/19/2006 3-3

Request Posted Navigational Tab, Continued
How to View a Posted Request (continued)
Step Action Results 4. Click on the View/Update
icon next to the customer row needing updated.
Page will be displayed.
5. Complete the information as appropriate.
Follow instruction in the next Section on how to complete this information.
Developed 10/19/2006 3-4

Completing Inquiry Requests
Introduction This section explains how to locate the information needed to complete a
request that has been posted for KDOA action. Some of the screen prints have been cropped to show the details of the screen.
How to Follow the steps in the table below to locate the information for the inquiry
request.
Step Action Results
1. Login to KAMIS. 2. Click on the Open button Person Search window is displayed 3. Search for the customer with
the supplied information from SRS.
Use Name, Social Security Number, Medicaid Number, etc.
4. Verify all information matches
If name and Date of Birth do not match, contact EES work to confirm the Social Security Number. If Social Security Number does not match, contact the CARE Coordinator to correct in KAMIS.
Continued on next page
Developed 10/19/2006 3-5

Completing Inquiry Requests, Continued
How to (continued)
Step Action Results 5. Review form listing table.
Determine what type of assessment has been completed for the customer.
See the appropriate sections to follow depending upon which assessments have been completed.
Developed 10/19/2006 3-6

Section A – CARE Level I Assessment Information
Introduction This section explains how to locate the information needed to complete a
request that has been posted for KDOA action. Some of the screen prints have been cropped to show the details of the screen.
How to Follow the steps in the table below to locate the information for the inquiry
request.
Step Action Results
1. In KAMIS, review the Form Listing Table for the customer.
CARE Level 1 Assessment has been completed.
2. Is there a CARE Level II Assessment present also?
See the below table for the appropriate action.
3. Level II Completed … Then… Yes Complete Section B – CARE
Level II Completed? Region. See the next section for instructions.
No Continue with the instructions below.
4. Locate the most recent CARE
Level 1 Assessment by looking at the Assessment date.
Continued on next page
Developed 10/19/2006 3-7

Section A – CARE Level I Assessment Information, Continued
How to (continued)
Step Action Results 5. Double click on the form row
in the table. Form opens
6. Click on the PASSAR (old) tab for older Assessments
OR The PASSAR (new) tab for newer Assessments.
Information is displayed
7. Find Question 5 “Referred for a Level II assessment?” on the “Old” tab.
OR Question 6 “Referred for a Level II assessment?” on the “New” tab.
See the below table for the appropriate action.
Continued on next page
Developed 10/19/2006 3-8

Section A – CARE Level I Assessment Information, Continued
How to (continued)
Step Action Results 8. Answer Is … Then… Yes – Double check on the
Search window to make sure one was entered into KAMIS.
There is a Level II entered, the Section B – CARE Level II Completed? Region will need to be completed. Close the Level 1 form and see the next section for instructions.
Yes – Double check on the Search window to make sure one was entered into KAMIS.
There is not a Level II entered. See CARE Level 1 Program Manager.
No Continue with the instructions below.
9. Find the Assessment Date on
the Heading tab. Review the Prior Living Arrangement section on the request.
10. Prior Living
Home/Community … Then…
Yes If the Level I Assessment was completed more than 365 days prior to NF admission, then the CARE assessment data is not valid and cannot be used. (Use NF admission date on ES 3164 and date of most recent, Level I assessment.) See CARE Level I Program Manager.
No Continue with the instructions below.
Continued on next page
Developed 10/19/2006 3-9

Section A – CARE Level I Assessment Information, Continued
How to (continued)
Step Action Results 11. On the Inquiry Request
System, select the Yes Option.
12. Enter the Level I Assessment Date.
13. On KAMIS, click on the Functional Assmt tab.
Level of Care Information is displayed.
14. Click on the Total button. Total Functional Score will calculate and display.
Continued on next page
Developed 10/19/2006 3-10

Section A – CARE Level I Assessment Information, Continued
How to (continued)
Step Action Results 15. On the Inquiry Request
System, enter the LOC ScoreSee the below table for the appropriate action.
16. LOC Total Score 26 or
greater? Then…
Yes Click on the Yes option for LOC Met field.
No Click on the No option for LOC Met field.
17. No other information is
needed for the Inquiry request.
See the following Inquiry Request Completed section.
Developed 10/19/2006 3-11

Section B – CARE Level II Assessment Information
Introduction This section explains how to locate the information needed to complete a
request that has been posted for KDOA action. Some of the screen prints have been cropped to show the details of the screen.
How to Follow the steps in the table below to locate the information for the inquiry
request.
Step Action Results
1. In KAMIS, review the Form Listing Table for the customer.
CARE Level 1 Assessment has been completed.
2. Is there a CARE Level II Assessment present also?
See the below table for the appropriate action.
3. Level II Completed … Then… Yes Complete Section B – CARE
Level II Completed? Region. Continue with the instructions below.
No See the previous section. 4. On the Inquiry Request
System, select the Yes option.
5. Locate the most recent CARE Level II Assessment by looking at the Assessment date.
6. On the Inquiry Request System, enter the Assessment Date.
7. Open the form by double clicking on the form row in the table.
Form opens
Continued on next page
Developed 10/19/2006 3-12

Section B – CARE Level II Assessment Information, Continued
How to (continued)
Step Action Results 8. Click on the Tracking Date
tab Information is displayed
9. Review the Determination Description field.
See the below table for the appropriate action.
10. Answer Is … Then… For RR3T, MI3T, or
MR3T
Check the Limited Stay option. Ask Galen or Dwane how long it was approved for and complete the “Approved Through” date field.
For MI3 or MR3
Check the Unlimited Stay Approved option.
For MR1, MI1, or RR1
Check the Not Eligible option.
11. No other information is
needed for the Inquiry request.
See the following Inquiry Request Completed section.
Developed 10/19/2006 3-13

Section C – Urgent / Provisional Admissions
Introduction This section explains how to locate the information needed to complete a
request that has been posted for KDOA action. Some of the screen prints have been cropped to show the details of the screen.
How to Follow the steps in the table below to locate the information for the inquiry
request.
Step Action Results
1. In KAMIS, review the Form Listing Table for the customer.
No CARE Assessment has been entered.
2. Click on the Update Person button
Person Administration window will be displayed.
3. Review the Customer Alert field.
This will contain any Provisional Admission information.
Continued on next page
Developed 10/19/2006 3-14

Section C – Urgent / Provisional Admissions, Continued
How to (continued)
Step Action Results 4. Provisional Admission is
indicated in the customer alert field.
Complete Section C - Urgent/Provisional Admit region
5. On the Inquiry Request System, select the Yes option.
6. On the Inquiry Request System, enter the Start Date
7. Review the entry for the Reason for provisional admission.
The message should indicate the type of stay, 30 day or emergency.
8. Review the entry for a start date and end date
The start date should be stated but it may be necessary to calculate the end date. Follow the table below for the calculation.
9. Reason … End Date Calculation 30 Day Stay 30 days from the start date Emergency Admission 7 days from the start date. 10. Enter any additional
comments as appropriate in the Other Comments field.
Not required.
11. No other information is needed for the Inquiry request.
See the following Inquiry Request Completed section.
Developed 10/19/2006 3-15

Section D – Other States PASRR on File Section E – LOC Cannot be Completed Because
Introduction This section explains how to locate the information needed to complete a
request that has been posted for KDOA action. Some of the screen prints have been cropped to show the details of the screen.
How to Follow the steps in the table below to locate the information for the inquiry
request.
Step Action Results
1. In KAMIS, review the Form Listing Table for the customer.
No CARE Assessment has been entered.
2. Click on the Update Person button
Person Administration window will be displayed.
3. Review the Customer Alert field.
No information regarding a provisional admission has been entered.
4. Contact the Nursing Facility entered on the Inquiry Request by phone.
Follow the table below for action.
5. Obtain Information from
the NF… Then…
A CARE assessment was completed but was not sent to the AAA. Therefore, not entered into KAMIS.
Have the NF to fax you a copy of the assessment. Once received: • Determine the LOC score. • Fax it to the AAA for data
entry into KAMIS. • In the Inquiry System,
complete Section A - CARE Level I Completed.
Continued on next page
Developed 10/19/2006 3-16

Section D – Other States PASRR on File Section E – LOC Cannot be Completed Because, Continued
How to (continued)
Step Action Results
Obtain Information from the NF…
Then…
NF has a PASRR on file from another state.
Determine the State and Date of the PASRR. In the Inquiry System, complete Section D – Other State’s PASRR on File.
NF has a previous PASRR on file.
Determine the date of the previous PASRR. Once determined: • Request a RSR score from
Myers and Stauffer. • Determine if it meets the LOC
criteria. • In the Inquiry System,
complete Section A - CARE Level I Completed.
No CARE on file and no Provisional was completed.
The NF must contact the AAA to request a CARE. In the Inquiry System, complete Section D - LOC Cannot be Completed Because: • State as the reason “No CARE
on file, one has been ordered by NF”.
12. No other information is
needed for the Inquiry request.
See the following Inquiry Request Completed section.
Developed 10/19/2006 3-17

Inquiry Request Completed
Introduction This section explains how to locate the information needed to complete a
request that has been posted for KDOA action. Some of the screen prints have been cropped to show the details of the screen.
How to Follow the steps in the table below to locate the information for the inquiry
request.
Step Action Results
1. Complete one Section in the Inquiry Request System
A response needs to be made back to SRS. Once the request is open, there are two options in saving the information. The options are according to the table below.
2. If information is… Then… Complete Click on the Post Response to
SRS checkbox.
Not complete Leave the Post Response to SRS checkbox unchecked.
Continued on next page
Developed 10/19/2006 3-18

Inquiry Request Completed, Continued
How to (continued)
Step Action Results 3. Click on the Apply Changes
button The entry will save and display the according to the table below.
4. Post Request to SRS
checkbox is … Then…
Checked The request will be displayed on the Response by KDOA navigation tab for SRS viewing.
Not checked The request will continue to be displayed on the Request Posted navigation tab for continued action until this option is checked.
Developed 10/19/2006 3-19

Updating a Pending Request
Introduction At times more information may become available and can be updated on the
request. Updates to the request can be done from the Creating Request or Request Posted Navigational tabs.
Note Once KDOA opens the request, that request will be placed into a locked
status so that the request can not be updated by SRS.
How to Follow the steps in the table below to edit/update an existing LOC Request.
Step Action Results
1. Login to the System. The Response by KDOA Page will be displayed first as default.
2. KDOA can only update records located in the Request Posted Navigational tab.
Continued on next page
Developed 10/19/2006 3-20

Updating a Pending Request, Continued
How to (continued)
Step Action Results 3. Click on the View/Update
icon next to the customer row needing updated.
The request page will display in an editable status. The heading will indicate when the request was posted.
4. Complete any updates. Click on the Apply Changes button.
The entry will save and the request will complete an action according to the table below.
Continued on next page
Developed 10/19/2006 3-21

Updating a Pending Request, Continued
How to (continued)
Step Action Results 5. Post Response to SRS
checkbox is … Then…
Checked The request will be displayed on the Response by KDOA navigation tab for SRS to access.
Not complete The request will continue to be displayed on the Request Posted navigation tab for continued action.
Developed 10/19/2006 3-22

Response by KDOA Navigational Tab
Introduction This section explains how to view a request that has been completed by
KDOA. Some of the screen prints have been cropped to show the details of the screen.
How to View a Completed Request
Follow the steps in the table below to view the Requests that have been posted for KDOA action.
Step Action Results
1. Login to the System. The Response by KDOA Page will be displayed first as default.
2. Locate request for the
customer. The table will list only the requests completed by KDOA for all the SRS Offices.
Continued on next page
Developed 10/19/2006 3-23

Response by KDOA Navigational Tab, Continued
How to View a Completed Request (continued)
Step Action Results 3. Click on the View/Update
icon next to the customer row needing updated.
The Request Results Page will be displayed.
Continued on next page
Developed 10/19/2006 3-24

Response by KDOA Navigational Tab, Continued
How to View a Completed Request (continued)
Step Action Results 4. The request can be discarded
by clicking on the checkbox at the Check to discard and press Discard button
Request will be moved to the Discarded Navigational tab.
Developed 10/19/2006 3-25

Viewed by SRS Navigational Tab
Introduction Once SRS has viewed a request in the Response by KDOA navigational tab,
the request will forward to the Viewed by SRS navigational tab. This section explains how to view a request that is located in this table. Some of the screen prints have been cropped to show the details of the screen.
How to View a Request again
Follow the steps in the table below to view the Requests once again.
Step Action Results
1. Login to the System. The Response by KDOA Page will be displayed first as default.
2. Click on the Viewed by SRS Navigational Tab
Page will be displayed with no results unless an inquiry was view on the current date.
3. Select the From date Defaults to current date. 4. Select the To date Optional - Defaults to a future date
(12/31/2999). 5. Select the Limit to area If the option is left as “Select
Office/Region” setting then the Office/Region that the user is associated with will be the displayed.
Continued on next page
Developed 10/19/2006 3-26

Viewed by SRS Navigational Tab, Continued
How to View a Request again (continued)
Step Action Results 6. Click on the Go button A table listing all the requests that
have been viewed during the time frame by an SRS person for the SRS Office.
Note: This page can be scrolled to the right to view all the fields. However, it can also be re-printed if needed by selecting the View/Update icon in the customer row.
Developed 10/19/2006 3-27

Summary Navigational Tab
Introduction The page is a quick summary count of how many requests have been created,
posted and completed.
Date Range With no entry, the default view will show a two week time frame, a week
prior and a week in the future of the current date. There is date entry option to look at a specific date. Enter the date and press the Go button and the date will be highlighted.
Limit to Office/Region Selection
With no entry, the default view will show the summary count for the Office/Region that the user is associated. If a summary is needed for a particular Office or Region, select the region and press the Go button and the information will be displayed.
Developed 10/19/2006 3-28

Users Navigational Tab
Introduction The page is a quick summary of the current users and their information.
Note: Any changes to be made regarding the user role or information will
need to be forwarded to the KDOA HelpDesk.
Developed 10/19/2006 3-29