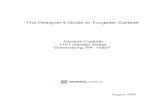CARBIDE CREATE
Transcript of CARBIDE CREATE

CARBIDE CREATESIMPLIFIED 2D CAD/CAM USER MANUAL

[email protected] docs.carbide3d.com 06/04/2021 v1
ContentsSoftware Introduction ..........................................................................................................................................3Glossary ................................................................................................................................................................3General Navigation ...............................................................................................................................................4Menu ....................................................................................................................................................................6
File .....................................................................................................................................................................6New ................................................................................................................................................................6Open ...............................................................................................................................................................6Save ................................................................................................................................................................6Save As ...........................................................................................................................................................6Export SVG ......................................................................................................................................................6Recent Files ....................................................................................................................................................6Exit ..................................................................................................................................................................6
Edit ....................................................................................................................................................................7Cut ..................................................................................................................................................................7Copy ................................................................................................................................................................7Select all .........................................................................................................................................................7Select... ...........................................................................................................................................................7Undo ...............................................................................................................................................................7Show Layers ....................................................................................................................................................7Show Tool Database .......................................................................................................................................8Select Post Processor ......................................................................................................................................9
View ...................................................................................................................................................................10Reset View ......................................................................................................................................................10Fit to window ..................................................................................................................................................10Snap to Grid ....................................................................................................................................................10High Resolution Simulation ............................................................................................................................10
Help ...................................................................................................................................................................10About ..............................................................................................................................................................10Register ...........................................................................................................................................................10Enable Pro Trial ...............................................................................................................................................10Help ................................................................................................................................................................10
Design ...................................................................................................................................................................11Setup .................................................................................................................................................................11
Job Setup ........................................................................................................................................................11Set Grid ..............................................................................................................................................................12
Setup Grid .......................................................................................................................................................12Set Background..................................................................................................................................................12
Background Image ..........................................................................................................................................12Create Vector .....................................................................................................................................................13
Circle ...............................................................................................................................................................13Rectangle ........................................................................................................................................................14PolyLine ..........................................................................................................................................................15Curve ..............................................................................................................................................................15Polygon ...........................................................................................................................................................16Text .................................................................................................................................................................19
Boolean .............................................................................................................................................................20

[email protected] docs.carbide3d.com 06/04/2021 v1
Boolean Intersection ......................................................................................................................................20Boolean Union ................................................................................................................................................20Boolean Subtraction .......................................................................................................................................20
Transform ..........................................................................................................................................................21Move ..............................................................................................................................................................21Scale ...............................................................................................................................................................21Mirror V ..........................................................................................................................................................22Rotate .............................................................................................................................................................22Mirror H ..........................................................................................................................................................22Offset Vector...................................................................................................................................................23Align Vector ....................................................................................................................................................23Ungroup Vectors .............................................................................................................................................25
Import Vector Files ............................................................................................................................................25Image Tracing ....................................................................................................................................................25
Group Vectors .................................................................................................................................................25Toolpaths ..............................................................................................................................................................27
2D Toolpaths ......................................................................................................................................................27Common Parameters ......................................................................................................................................28Contour Toolpath ............................................................................................................................................29Pocket Toolpath ..............................................................................................................................................30Texture Toolpath .............................................................................................................................................31VCarve Toolpath .............................................................................................................................................32Advanced VCarve............................................................................................................................................33
Toolpath Outliner ..............................................................................................................................................34Group Options ................................................................................................................................................34Toolpath Options ............................................................................................................................................34Simulation ......................................................................................................................................................35

[email protected] docs.carbide3d.com 06/04/2021 v1
Software Introduction
Carbide Create is a simple to use yet very powerful CAD/CAM software. It allows you to design, program, and export operations for your CNC with full 3D simulation built in.
Carbide create uses a context sensitive user interface that only shows you the options that are relevant to your currently selected objects. This means that you are never left with a cluttered interface that has extra options that are not applicable to the task you are trying to perform.
This also means that you may not see all options available in Carbide Create while navigating through the software at first glance. This is on purpose to allow newcomers to the CAD/CAM hobby to easily complete simple tasks.
If you are looking for more advanced operations such as boolean tools, vector path grouping, or vector node editing, simply use the shift key to select more than one vector path, or create a vector path, select it, and see what new options appear.
This manual will cover ALL features of Carbide Create. Feel free to read through and follow along with your own copy of Carbide Create to realize the full potential right from the start.
The best way to learn anything is through trial and error. How do you learn to play a card game? You play a hand or two. The best way to learn CAD/CAM is to play with projects. We encourage you to explore the software, experiment with features, tools, and results. This will allow you to quickly pick up new skills and abilities.
Boolean tools Context sensitive options that are visible when two more overlapping vector paths are selected in the workspace. These tools enable you to create complex shapes from simpler vector paths.
CAD/CAM Computer-Aided Design/Computer-Aided Manufactoring enables you to design and manfuture prototypes or finished goods using automated machinery.
Cardinal directions North (up) South (down) East (right) West (left)
Context sensitive user interface Carbide Create’s Design Tab or Toolpaths Tab can display additional options dependant upon your most recent selection. Ex. Selecting two or more vector paths results in Boolean tools becoming available in under the Design Tab.
Export Operations Carbide Create allows you to export vector paths in your workspace as .svg formatted files.
Machine toolpaths A collection of user selectable tools including end mills, ball mills, v-bits, and engravers that can be used with your CNC machine.
Post-processor selection User selectable options available after generating vector paths in your workspace.
Rapids The time saving movements where a CNC machine moves quickly from one cut to another.
Tool library A collection of user selectable tools including end mills, ball mills, v-bits, and engravers that can be used with your CNC machine.
Tool parameters Options that dictate how a tool will operate when cutting inside, outside, or on the vector path.
Vector files A source file for any hard-edged graphics that can be scaled up or down without degrading the resolution. File types include
Vector node A single point located on a vector path.
Vector path A shape generated from the combination of straight or curved line and vector nodes.
Workspace A canvas with a grid layout used for drawing vector paths or to simulate 3D views of the toolpath.
Glossary

[email protected] docs.carbide3d.com 06/04/2021 v1
General Navigation
Carbide Create’s interface is segmented into four main areas:
1. Menu BarThe Menu Bar is where you will find all your standard application menu options. Keep in mind that this is also where you will find your tool library and post-processor selection.
2. Design TabThe Design Tab is where you will edit your setup and workspace and create your design. Here you can Import background pictures, import vector files, create, and manage vectors and design your work.
3. Toolpaths TabThe Toolpaths tab is where you will take your design and create machine toolpaths that are linked to tools within your tool library. This will allow you to use a variety of tools to achieve physically what you have designed digitally.
4. WorkspaceThe Workspace is where you will interact with your design. This happens generally in two ways, interactively in the design tab where you will move, edit, and adjust various vector aspects of your design, and passively in the toolpaths tab where you will be selecting vector paths to apply toolpaths to.
The next section will cover how you can interact with the workspace.
12 3
4

[email protected] docs.carbide3d.com 06/04/2021 v1
Select To select vector paths in the workspace, simply left click on them. The selected vector paths will turn orange to indicate that it is selected.
Multi-Select Using Shift + selecting a vector path will allow you to select multiple objects at a time. The last selected object will have an orange dashed line.
Zoom To Zoom in and out of the workspace use your mouse scroll wheel. This will let you zoom in to create more detailed vector paths or zoom out to get a look at the entire workspace.
PanWhen zoomed into your workspace it may be necessary to move left, right, up, or down. This is known as panning. Right click and hold while moving your mouse to pan around the workspace.
UndoTo undo the last action that you have performed (don’t worry, we all make mistakes) simply press control + z. You can also access the undo feature through the edit drop down in the menu bar.
Shift +
Ctrl Z+

[email protected] docs.carbide3d.com 06/04/2021 v1
Menu
Now that you know how to navigate the workspace, we’ll dive into the menu features. While these may look standard, there are some very important features tucked away up here and it’s good to know where they are located when you need them.
FileThe File menu is where you will find all actions related to handling your projects and files within carbide create.
NewThe New command will create a new carbide create project. If you have any work present in your workspace you will be prompted to save your current work or discard the work and start a new project file. Carbide Create only holds one project open at a time.
OpenThe Open command will allow you to browse for a carbide create file(*.c2d) an SVG file(*.svg) or a dxf file(*.dxf).
SaveThe Save command will save your current project. If your project has not been saved yet you will be prompted to browse for a location to save your project and to name your project file. This action will save your project as *.c2d file.
Save AsThe Save As command will save your current project as a new file. You will be prompted to browse for a new location to save the file and to name your project file. This action will save your project as *.c2d file.
Export SVGThe Export SVG command will export your current workspace vector paths into an SVG formatted file. You will be prompted to browse for a new location to save the file and to name your SVG file.
Recent FilesThe Recent Files command will display a list of recently accessed files that are applicable for use within carbide create. This includes *.c2d files, *.svg files, and *.dxf files.
ExitThe Exit command will close Carbide Create. If you have not saved your project file you will be prompted to save before exiting Carbide Create.

[email protected] docs.carbide3d.com 06/04/2021 v1
EditThe buttons in the edit menu only effect the design space with the exception of undo which will undo any action within Carbide Create.
CutThe Cut command will delete any vector path or objects that are selected.
CopyThe Copy command will create a copy of any vector path or objects that are selected. These objects will be placed adjacent to your currently selected object or objects.
Select allThe Select All command will select all vector paths within the workspace.
Select...Select CirclesThe Select Circles command will select all circles within the workspace that are in the range of the user defined minimum and maximum diameters.
Select Open VectorsThe Select Open Vectors command will select all open vector paths within the workspace. Closed vector paths, like a circle, will not be selected.
UndoThe Undo command will reverse any action that you have just executed within carbide create. The key combination control + Z can also be used to perform an Undo.
Show LayersThe Show Layers command will launch the Layers window. Every Carbide Create project includes a default layer. Use the “+” button to create additional layers. After selecting a layer, the list can be reordered using the UP or DOWN buttons.
Each layer is assigned a unique color that can be edited by double-clicking on the color option next to the layer name. This color correlates to the vector paths on the respected layer within the workspace.
The layer’s “...” button will reveal additional layer options:
Activate - When selected, new vector paths will be added to the active layer.
Select all on layer - When selected, all vector paths on this layer will be highlighted in the workspace.
Move selection to layer - This will move any selected vector paths from one layer to another. To use this command, you must first select a vector path(s) in the workspace, Show Layers, and then choose the Move selection to layer option on the desired layer.
Rename - This will rename the selected layer.
Show / Hide - This will reveal or conceal any vector paths on the selected layer.
Unlock / Lock - This will enable or disable the movement of any vector paths included on the selected layer.
Delete - This will remove the selected layer from the project
The “L” hotkey can be used to Show Layers.

[email protected] docs.carbide3d.com 06/04/2021 v1
Show Tool DatabaseThe Show Tool Database command is one of the features that is tucked up in the menu bar and is extremely important to utilize to make sure your jobs will be successful. Selecting this button will open the Select tool dialogue that will allow you to perform many tool specific actions.
If you are using a machine that you have purchased from Carbide 3D (The Shapeoko or The Nomad) you can filter the tool library by your machine and the material that you are using for the job. This is an extremely efficient way to get up and running in a fast manner with a supported machine.
These tools also have a handy hyperlink that allows you to browse different materials and end mills and then order them directly from Carbide 3D!
This dialogue also allows you to enter you own tools and create your own tool library if you’d like to do more custom work. To add a new tool, select “New Library”.
Select your material and select your machine. If you have a machine not listed, you can fill in your own. Select ok.

[email protected] docs.carbide3d.com 06/04/2021 v1
Now that you have your custom library made, right click on the type of bit that you are using. Select the type of bit you are using and then your unit of measure.
You have now opened the Edit Tool dialogue. Here you can edit tool parameters to match the physical tools you have. You can find this information on the manufacturer’s website. Select ok when finished.
Select Post ProcessorThis is the menu where you will select the machine that you are exporting code to. This is an important decision. Please select the machine that you are using. If you have a GRBL based machine choose GRBL. If you don’t know start with GRBL. This menu will also appear when you save your G-code.

[email protected] docs.carbide3d.com 06/04/2021 v1
ViewThese menu options adjust how the workspace is viewed.
Reset ViewThe reset view button will simply return the view back to where the workspace will fill the application window edge to edge.
Fit to windowThe Fit to Window button will adjust the workspace so that you can see all vector paths on screen, even if they appear outside of your workspace.
Snap to GridThe snap to grid toggle turns the vector design workspace snapping on or off. In the on setting the snap to grid function will “snap” the vector you are designing with to your set grid lines.
High Resolution SimulationThe high-resolution simulation is a toggle that will change the resolution of toolpath simulations. This setting can be used when you are creating either very complex toolpaths or you have a computer that may have low performance.
HelpThis menu contains items related to application assistance and registration.
AboutThe about menu will give you information about the application version and author.
RegisterThe register button allows for registering your version of Carbide Create Pro. Note that you can either paste you license code OR load the code from a file.
Enable Pro TrialThe Enable Pro Trial button will turn on all Carbide Create Pro features for your installation with the caveat that you will not be able to export any G-Code for your job; however, you may still save your *.c2d files. This allows you to be mobile and design on one computer with all pro features, save your work, and later open it on a second computer with a fully functional license connected to your CNC machine.
HelpThe help button will open the carbide create help page located on the carbide create document website.

[email protected] docs.carbide3d.com 06/04/2021 v1
Design
The design tab is where you will do all your creation work that will then be transformed into toolpaths. This is done in two stages: setup, and vector creation. The next section will take you through setting up your workspace to mimic the stock (material that you are using in your CNC mill) parameters so that you can place your design accurately.
SetupJob SetupThe first button to press in any design is the COG icon that represents job setup. This will launch a dialogue with four option sets for configuration. Contrary to what you may think, start from the bottom of this dialogue as the first choice UNITS will determine how you enter information for the rest of the dialogue.
Stock SizeStock size will determine the size of your workspace. Be sure to actually measure your material as a “Two by Four” from the hardware store is not in fact two inches by four inches. Enter the width of your stock into the (X) field and enter the Height of your stock into the (Y) field.
Stock ThicknessThe stock thickness will determine
the (Z) depth of your stock. Once again actually measure your stock as this is THE most important field
of job setup. Most problems that happen during a job are a result of
the Z axis being miscalculated.Toolpath ZeroToolpath Zero indicates where the location and absolute position from where the machine starts executing your toolpaths. You’ll become familiar with why you should change it. The default value is the lower left.
JobThe Job options will significantly
impact the rest of the settings on this page. Before adjusting any
other settings be sure to set your units to either MM or Inches. Once
that is done pick your material, machine, and finally retract height.
Retract height is the height that rapids will occur at. This means
that your machine will pull the tool up to this value above zero before
moving. If you are using any clamping hardware to hold your work down
that is located over your stock be sure that this value is HIGHER than that hardware to avoid crashing into it.
START HERE

[email protected] docs.carbide3d.com 06/04/2021 v1
Set GridSetup GridThe setup grid button will open a dialogue to add a grid to your workspace. The grid spacing option allows you to customize how large each square is. The Show Grid toggle will turn off the grid if unchecked. The grid is extremely helpful for planning our spacing between functional parts. It can also be used to help with the next step: setting the background size.
Set BackgroundBackground Image
The Background image option allows you to import a reference image for your design. This can be used in both an artistic way and a functional way. Simply click on the icon and select load image. Browse you your image location and select open. Note: Carbide Create supports importing *.jpg, *.png, and *.bmp image formats. To import a vector format, select the import button further down under the import section of the design tab. If you are using the Background image for artistic purposes simply import the image and use the scale field to modify your image size in relation to your stock. Set the opacity of the image and make sure the show checkbox has been selected.
PRO TIP: If you are using the reference image for functional part purposes, make sure your image has a size reference point. You can do this easily by including a measuring device (like a ruler) in your reference picture. This allows you to place and scale your image to match your chosen grid spacing. Once you have done this you will be able to design around your given reference photo and have the cuts translate into real-world size.

[email protected] docs.carbide3d.com 06/04/2021 v1
Create VectorFinally, the fun part. The following section will cover the actual designing of vector paths that you will eventually turn into toolpaths for your CNC machine.
CircleTo make a circle, simply left click on the create vector circle button.
Click where you would like to place the centerof your circle.
Then click again when you have created your circle to the desired diameter.
Don’t worry, you can change the size of the circle by entering a new value in the Radius field of the Parameters section under the Design tab.
Remember, circles are defined by RADIUS and not the DIAMETER.
After clicking on the create circle button you will next follow the instructions described on the left side of the workspace.
R D
21

[email protected] docs.carbide3d.com 06/04/2021 v1
RectangleTo create a rectangle, click the rectangle button and then left click where you would like to place the center of your rectangle and left click again to place the outer edge of your rectangle. This will create a vector path with 4 “smoothed” nodes in the form of a rectangle.
The previous methods of manipulating nodes remain the same. Once the rectangle is created, you will have additional control over the corners of the rectangle to create different corner shapes:
Square
Flipped Fillet
Fillet
Dogbone
Chamfer
Tee

[email protected] docs.carbide3d.com 06/04/2021 v1
PolyLineThe poly line vector creation tool allows you to create a straight-line based shape. This shape is made of multiple (poly) lines. This tool is extremely useful for functional or geometric shapes. Note that the use of this tool is slightly different from the circle and rectangle.
CurveThe curve tool behaves exactly like the poly line tool. That is until you click and HOLD while creating an additional curve point.
To use this tool simply select where you would like your first line to start, and then select additional points to finish your vector path. When finished
you can either select the “done” button or “close” your path by selecting the first point you have created.
While holding the left mouse button down drag to shape the curve to the shape you desire. All other functions behave just as the polyline tool does.
1
2 2
22
22
22
2
3PRO TIP: If you do not choose to close your path you can do so by selecting the “join vectors” button under the edit section in the design tab.

[email protected] docs.carbide3d.com 06/04/2021 v1
PolygonThe polygon tool is much like the circle tool. Instead of a perfect circle, you will make a multisided shape (think triangle, square, pentagon, hexagon, etc.) that is defined by the number of sides that it has.
To use this tool, select the polygon button, this will then prompt you to select the center of the circle, then select the where you would like the
edge of the polygon to fall.
Once you have done this, you will be able to edit both the radius and number of the sides that define the shape once you have created it.
Remember, circles are defined by RADIUS and not the DIAMETER.
R D
1
2

[email protected] docs.carbide3d.com 06/04/2021 v1
The Node Editor is a powerful tool for editing your vector paths and shapes.
To edit the shape, select the edit nodes button on the left side of the workspace.
Left click on a node to enable its shape handles.
You can also smooth nodes by pressing the “S” key on your keyboard. This will change the node to a smoothed node and eliminate the
shape handles.
These will allow you to adjust the nodes as if you were controlling a spline.
The “D” key will delete a selected node.
DS

[email protected] docs.carbide3d.com 06/04/2021 v1
Finally, right click on a new section of the vector path to insert a new node. These tools can be extremely handy in perfecting your shape to match a given design or your reference background.
PLEASE NOTE! There are additional options for editing vector paths after creation. We will cover these methods after explaining all the various creation methods.

[email protected] docs.carbide3d.com 06/04/2021 v1
TextTo create text-based vector paths, select the text button. This will prompt you to select a font and then enter your desired text. One you have done this select the apply button. To change the size of your text simply change the font height field. Note that no changes will take place to your vector paths until the apply button has been selected.
Select the orange text vector path and move it by left clicking and dragging the text to your desired location.
PRO TIP: To create multi-line (vertically stacked text) text paths you must use the text tool multiple times. Be sure to deselect your previous text entry before clicking the text button for a new entry.

[email protected] docs.carbide3d.com 06/04/2021 v1
BooleanThe Boolean menu is solely context sensitive. This means that you will never see it unless you select more than one vector path. To select more than one vector path: first select your chosen vector path and then while holding shift, select the second vector path. Note: for Boolean operations to function, the two vector paths must be intersecting.
Boolean UnionThe Boolean union tool will join two intersecting vector paths. In this example you can see that a square and circle are intersecting. After selecting both vector paths, select the Boolean union option. The resulting the vector path will be a joined or turned into a union. This will create a new vector path for further editing.
Boolean IntersectionThe Boolean intersection tool is the opposite of the Boolean union tool. This tool will also join the selected vector paths together but instead of
leaving the paths that are not intersecting as a new path, the Boolean intersection tool will keep only the paths that are intersecting. In this
example you can see the same intersecting square and circle. Select both vector paths and then click the Boolean Intersection button. The resulting
vector path will be the intersection of the selected vector paths.
Boolean SubtractionThe Boolean subtraction tool is unique in that is does not join two vector paths into one. This feature utilizes a tool vector path and a target vector path. The Tool vector path is used to trim the target vector path.. In this example, the square is the “target” vector path and the circle is the “tool” vector path. Please note that the second selected vector path will always be considered the “tool vector path. Once the “Boolean Subtraction” button is pressed the square will “subtract” the intersecting vector path from the circle. This operation leaves the square intact and the circle as a new altered vector path that now has a brand-new shape!

[email protected] docs.carbide3d.com 06/04/2021 v1
TransformThe transform tools are advanced moves that will alter your vector paths to create a variety of functional and artistic shapes.
MoveThe move tool will, you guessed it, move the selected vector path/s. With at least one vector path selected, select the move button. The options here will let you move your selected vector path in relation to the selected vector point. You can either click + drag a point to move the selected paths or enter the exact amount you would like to move your path in the X, and Y dimensions. Select apply to see your changes.
ScaleThe scale tool will scale the selected vector paths. Note that with this tool the text entry options are all linked. Meaning that they make changes in both the X and Y axis. Here you can enter a scale factor if you would like to change the entire scale uniformly, or if you would like to enter a specific dimension to increase your scale you can do so in the Width and Height fields. If you would like to change the width or height independently, simply click and hold the handle of the vector path and pull it into the x or Y axis.

[email protected] docs.carbide3d.com 06/04/2021 v1
RotateThe rotate too will allow you to rotate selected vector paths. This tool is extremely versatile as you can change the center of rotation using the X or Y fields if needed. If using this tool artistically you can move the center of rotation with your mouse. You can also use the corner handles to rotate the vector paths.
If you need a more precise application of this tool you can use the angle field to adjust the rotation of your vector paths.
Mirror HThe Mirror Horizontal tool will simply “flip” the selected vector paths in a horizontal fashion.
Mirror VThe mirror vertical tool works the same as the previous “mirror horizontal
tool” but will mirror vertically instead of horizontally.
PRO TIP: If you need to copy before mirroring your vector paths, you can select the path(s) and use Ctrl + C to copy the path(s) before using a mirror tool.

[email protected] docs.carbide3d.com 06/04/2021 v1
Offset VectorThe offset vector tool will create another vector path that is offset from the selected vector paths by a given offset. This tool can be used not only on a single vector path but on multiple vector paths at the same time. These offsets can be created either inside or outside of the selected vector paths.
Align VectorThe align vector tool menu will allow you to align different vector paths or groups of vector paths relative to each other. You can either do this by aligning the centers of the vector paths or the edges of the vector paths.
To create an offset vector path, press the offset vector button and enter the offset distance and direction. Once entered select the apply
button and you will see the new offset vector paths created.
In this example, you can see an offset rectangle has been created inside the original rectangle.
The first option of this tool to configure is the reference section. “Align to stock” will align the selected vector paths to the stock edges or center. “Align to last selection” will only appear if you select more than one vector path
or group by using the shift + click combination. This option will align the first selected path to the dotted (most recently selected) path.

[email protected] docs.carbide3d.com 06/04/2021 v1
Once you have set your reference there are three options for aligning. The first option is to align centers. This allows you to align the x and y axis centers or just one axis at a time.
The third option will perform the same as align inside edge but will align to the outside edge instead.
The second option is the inside edge alignment. This option will allow you to align the inside edge of either the last selected vector path or the stock depending on your reference chosen. You can choose to align in any of the four cardinal directions to modify the location of your vector paths.

[email protected] docs.carbide3d.com 06/04/2021 v1
Group VectorsThe last tool in the transform section of the design tab is the group vectors tool. This tool will allow you to group two or more vectors that are selected by clicking the first vector, shift + clicking the second vector and additional desired vectors to group and then clicking the group vectors button.
These vectors will now select, deselect, and be referenced as a single vector path throughout the application. This can be extremely handy when combined with the other transform tools such as copy, mirror, and offset vector paths.
Ungroup VectorsTo navigate and pull apart these stacked groups of vectors use the ungroup vectors button. Doing this to a selection of two or more groups will split the groups apart. Using this action with a single group of vector paths will then remove them from the group.
Import Vector FilesSometimes starting from scratch is not the best method. If you are using CAD software to create your design or artistic vector software to create your art, you may want to import it into Carbide Create to generate GCODE for your CNC machine.
To do this, select the import button under the Design tab. You will then be prompted to browse for either an *.svg file or a *.dxf file. These files may import perfectly, but because of rapidly changing file standards it may be necessary to tweak the source files before exporting them so that they will show up appropriately in carbide create.
Image TracingAre you ever looking at a picture, and think, “I wish I could easily turn that into a vector path for my CNC to follow”? Image Tracing allows you to import an image, and then by outlining high contrast areas, it can produce a machinable vector path. You can then use any of the Transform options to further tweak the vector path beforeThis enables you to quickly design complex vector paths.
Image Tracing works best with black and white images, but can still work with simple designs consisting of two or three colors.
It also works best with high resolution images. It is recommended to use a minimum size of 500 x 500 pixels when creating complex designs.
PRO TIP: Grouping is a powerful and important tool. Experiment with groups and use them.

[email protected] docs.carbide3d.com 06/04/2021 v1
Now that you have learned about all the navigation, menu, and design tools in CarbideCreate, it is time to move onto creating toolpaths from your design.
Experiment with the tools. There is no better way to understand how these tools function and relate than to spend time working with them. Make some vector shapes, trace some photos or logos and manipulate them solely for the purpose of learning the software.
MonochromeImage Tracing detects everything on a greyscale due to functioning on pixel brightness instead of color.
ThresholdThe threshold slider controls the brightness cutoff that will be detected as black or white.
InvertThe Invert checkbox will flip what is detected as black or white. Click the Trace Image button to preview the black and white areas.
CurvesWhen Convert to Curves is disabled, vector paths will be created using only straight line segments. When enabled, curves will be used when generating vector paths.
Threshold AngleThis Threshold Angle setting affects the size of the curve’s arc. Click the Trace Image button to preview your new Curves settings.
PRO TIP: Enable Convert to Curves when tracing an organic subject. Disable it when mostly hard corners are present
PRO TIP: The alpha channel (transparent background) of a *.png image will appear as grey in the preview, but be treated as white. If your image subject is something like a logo and has a white outline, you may want to select Invert so that Image Tracing instead produces a black outline and separates the background from the logo.
Preview OptionsThe preview options do not affect the size of the vector path that is drawn into the workspace. The Fit button will fill the preview window with your
selected image. The Zoom+ makes your image appear larger. Use this when you want to take a closer look at the details of the vector path.
The 100% button will bring the entire image into view without filling the screen.
The Zoom- makes your image appear smaller.
NOTE: Color saturation is not equal to brightness. Regardless of how vibrant a color appears to your eye, does not mean it will be perceived differently by Image Tracing.

[email protected] docs.carbide3d.com 06/04/2021 v1
Toolpaths
The Toolpaths tab is where you will shift from design (CAD - Computer Aided Design) to machine programming (CAM - Computer Aided Machining) part of your project. This is where you will decide which operation or operations to apply to your vector paths to make actual cuts in your stock material. There is a very specific workflow to accomplish this correctly. In this section we will go over how to follow this workflow once and then explain how the workflow can differ when applied to the 5 different toolpath options available.
2D ToolpathsThe 2D toolpath section outlines the five tools available to create two dimensional toolpaths. Here we will start with the simplest the toolpath called contour. Please note that you can select a toolpath option BEFORE selecting a vector path or after selecting a vector path.
PRO TIP: After selecting and editing your toolpath, click on the Show Simulation button to enable a 3D view before cutting your stock material.

[email protected] docs.carbide3d.com 06/04/2021 v1
Cutting DepthThis option will control the range in which the tool will operate. Start depth determines at what depth the tool will begin to cut along the selected vector path. Feel free to select the “Use Stock Top” option if you will be cutting from the top of the stock. Do not use this option if you are cutting after another operation that has already removed material under the selected toolpath.
Max depth controls how far the tool will cut into your stock material. If you are using this operation as your final part removal, then you can select the “Use Stock Bottom” option. If you are using the contour to cut only to a certain depth within your part, enter the depth value here.
NameThe final field for creating any operation is the name. Enter a friendly name to keep yourself organized and understand how this action will affect your part. This name will then be displayed on the toolpath outliner covered later in the manual.
Common ParametersParameters common to all 2D toolpaths except where noted:
ToolAfter selecting the toolpath option, it is necessary to first select what tool you will use to complete the operation. The selection of tool can change the resulting outcome greatly. Why you should choose one tool over another is beyond the scope of this manual but know that large tools will typically
remove more material faster, but with less precision. Smaller tools on the other hand will remove less material as a time but leave you with a more precise cut. Expect to experiment and learn which tools work best in your designs.
Once a tool is selected, the default speeds and feeds will be automatically input into the corresponding fields of the edit tool menu. If you are using a Carbide 3D machine, then these values can be used if you have selected the right material when picking your tool. These parameters are meant as a starting point for your projects. You’ll find that over time you’ll edit these settings on a per cut or per project basis. You may also choose to edit these setting depending on the machine you are using.
Note that changing these values will only change them in this “instance” of tool selection and not permanently in the tool library.
Once all fields look correct select the ok button.

[email protected] docs.carbide3d.com 06/04/2021 v1
Contour ToolpathThe contour toolpath is the simplest of all toolpath options. The contour simply uses a single vector path as a guide to cut inside, outside, or on the vector path. It can be used to create a decorative border, or as a final operation to cut a part out of your stock material. The contour operation should be the last operation used when cutting the part out of your stock material. This is because the edges of your part provide the most strength and stability when machining other part features such as holes, pockets, or non thru-cut contours.
Toolpath SettingsToolpath settings for the contour toolpath indicate how the CNC machine will use the selected vector path to “guide” the contour. The “outside/right” option will allow you to keep the dimensions of the vector path intact as the cutter will ride along the outside of the vector path at a distance that is set by the tool diameter.
“Inside/Left” will cut inside the vector path meaning that the cutter will ride along the inside of the vector path leaving a contour that has the same outer dimension as your vector path.
“No offset” will cut along the vector path exactly. The size of the cut is determined by the tool diameter of the selected cutting tool.
TabsUnique to the contour toolpath are tabs. Tabs are use when cutting out a part but needing to keep it in place while performing other operations. This is useful when cutting out multiple parts during a final operation. Larger tools can cause the stock to vibrate and loose parts that are not locked in with tabs can move. Depending on the operation and how thin the stock you are working with, this can lead to violent and destructive actions to both the finished part and your machine.
To add tabs to a selected vector path, press the “edit tabs” button. This will allow you to select the tab width and height, and to place tabs by left clicking along your vector path. The clear all tabs button will clear all tabs to allow you to place the tabs again or just delete them entirely.
NOTE: Tabs can be used to stabilize a fragile portion of a part while additional machining takes place. Tabs may not be necessary when machining a single part, or if your part holding method incorporates adhesion from the bottom of the part to your machines holding surface.

[email protected] docs.carbide3d.com 06/04/2021 v1
Pocket ToolpathThe pocket toolpath is one of the most often used and flexible options when machining a part. The pocket tool will allow selection of one or more vector paths and cut within the bounds of that vector path. This can be used for “facing” a part or creating impressions or “pockets into the material.

[email protected] docs.carbide3d.com 06/04/2021 v1
Tootlpath SettingsThe toolpath settings for the texture toolpath allow for many different patterns by varying different “random” parameters.
Stepover changes how for the cutter will move horizontally per pass.
Stepover variation changes how much the previous value varies across the texture of the selected vector path. 0 = no variation, 100 = full variation.
Min/Max length changes the allowed minimum and maximum cut length per texture pass.
Min/Max overlap changes how much each texture pass can overlap over each other. Longer values will create longer texture “strokes” and shorter values will make shorter “strokes”. You can change the variance between min and max by entering either the same value in both fields to lock the value or entering two different values to create variation.
Angle changes the angle of all texture “strokes”. An angle of zero will create horizontal strokes, and 90 will create vertical strokes.
Texture ToolpathThe texture toolpath is one of the most interesting features to be found within Carbide Create. It allows for either very subtle or extreme texturing of your part surface. This texturing is configured using various options within the tool to easily create a unique look to set your work apart.

[email protected] docs.carbide3d.com 06/04/2021 v1
VCarve ToolpathThe VCarve toolpath is one of the most ubiquitous and useful tools available. If you have a detailed design, for example some text in a cursive font, then it will be impossible to fit a normal sized endmill like a 1/4in. into those small details. This will leave you with non-legible cuts when finished. If you decide to use a much smaller endmill to get into the detailed text, your cutting time will go up exponentially because of the inability of the small endmill to remove large amounts of material in a timely manner.
Enter the VCarve toolpath. The VCarve toolpath uses a V-bit that starts wide and comes to a sharp point. The angle of the V-bit is one of the main characteristics of the tool that will create various widths of cut.
By changing the depth that the v-bit is cut into the stock, the width of the cut also changes. This allows the V-bit to cut out large amounts of material quickly while also maintaining the ability to carve small delicate details.
The VCarve toolpath excels at artistic work and is a mainstay for cutting intricate lettering and other small details when a uniform depth of cut is not needed.
ToolSelecting the correct tool for the VCarve toolpath is paramount. In fact, if you do not select a V-bit for this toolpath type nothing will appear in the simulation or toolpath visualizer. Select a V-bit of the angle you desire here.
Once all fields look correct select the ok button.
Cutting DepthCutting depth on a VCarve or Advanced VCarve toolpath is slightly different than other standard toolpaths. The start depth still determines where the toolpath will begin cutting but the Max depth is used as a maximum. In order to carve out intricate details the V-bit will raise up to a shallower depth in order to match the correct width of the vector path.

[email protected] docs.carbide3d.com 06/04/2021 v1
Advanced VCarveAdvanced VCarve takes all of the benefits of the standard VCarve toolpath and expands on them by using an optional second tool. The Advanced VCarve toolpath allows for the sharp corners and detailing of the VCarve toolpath but also the ability to automatically detect where a pocket operation would be more efficient and cleaner. This means that you can both carve small details and clear out large uniform pockets with ease to create your desired shape.
Tool #1This tool will be the pocket tool. This will allow the automatic selection of one or more vector paths and cut within the bounds of those vector paths more efficiently than the V-bit would be able to.
Tool #2Selecting the correct tool for the VCarve toolpath is paramount. In fact, if you do not select a V-bit for this toolpath type nothing will appear in the simulation or toolpath visualizer. Select a V-bit of the angle you desire here.

[email protected] docs.carbide3d.com 06/04/2021 v1
Toolpath OutlinerThe toolpath outliner is used to organizer your toolpaths and is handy when you need to re-order toolpaths, group toolpaths, disable, and delete toolpaths. This becomes extremely important when you have large, complex cutting operations that may need to be done in stages.
Group OptionsOnce you create more than one toolpath those toolpaths are then grouped together. This allows you to create group wide changes to easier organize cutting operations. Right click on the group to change the following options.
DisableSelecting the disable group option will remove the affected toolpaths from both the simulation and the generated G-code. Right clicking on a disabled group will allow for the option to enable that group.
DeleteSelecting the delete group option will delete the toolpath group and all its associated toolpaths.
Move UpSelecting the move up option will move the group and its associated toolpaths earlier in the order of programmed toolpaths for the cutting operation.
Move DownSelecting the move down option will move the group and its associated toolpaths later in the order of programmed toolpaths for the cutting operation.
Create New Toolpath GroupSelecting the create new toolpath group option will create a new toolpath group. Toolpaths can then be clicked and dragged into this new group.
Rename Toolpath GroupThe rename group toolpath options allows for the renaming of the toolpath group to aid in organization.
Toolpath OptionsWhile groups of toolpaths have their own organization options, the individual toolpaths also have options.
Edit OperationEdit operation will re-open the toolpath dialogue referenced earlier in the manual for editing. This is handy to make small changes to the toolpaths.
DeleteThe delete toolpath option will delete the selected toolpath.
DisableThe disable toolpath option will remove the selected toolpath from both the simulation and the generated g-code.

[email protected] docs.carbide3d.com 06/04/2021 v1
SimulationThe simulation section of carbide create is where you get to see how all your design and toolpath programming should look when actually cut into your stock. All options in this section can be changed after the simulation is created to don’t be afraid to just hit simulate and adjust the options afterword.
MaterialThe material list will change the appearance of the stock in the simulation.
Show ToolpathThe show toolpath checkbox will enable the bright green lines in the simulation that are representative of the actual paths that the cutter will take to create your operation.
Show RapidsThe show rapids checkbox will enable the red lines that show when your machine will perform a rapid movement linking between toolpaths.
Show SimulationThe show simulation checkbox will enable or disable the simulated stock in the 3D simulation view.
Show Simulation (Button)The show simulation button will calculate how the toolpaths programmed will look after they are cut into the specified stock material. Selecting this button on a complex toolpath can take some time to simulate. If you are having trouble with long simulation times, try disabling high resolution simulation in the view menu.
Save G-CodeOnce you are happy with your design, toolpaths, and simulation it is time to generate and save your GCode. Select the save GCode button to save your GCode in the *.nc, *.tap, or *.txt file extension. This file is what will be loaded into Carbide Motion. Carbide Motion will output this G-Code to your machine to execute your design.





![PDF] Carbide Materials Brazed Tools KCemented Carbide Material Features and Applications. K3 Carbide Materials Brazed Tools K ... Carbide Materials Brazed Tools K Drill Blanks with](https://static.fdocuments.net/doc/165x107/612d50e61ecc515869421cfd/-carbide-materials-brazed-tools-kcemented-carbide-material-features-and-applications.jpg)