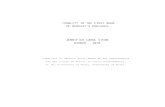Características básicas de los documentos · Abre el documento “Historia de la Tonalidad””...
Transcript of Características básicas de los documentos · Abre el documento “Historia de la Tonalidad””...

Word 2010
Características básicas de los documentos
Área académica de Informática
2014

Página 2
Caracterí sticas ba sicas de los documentos
Crear un documento Cuando se inicia Word, automáticamente se abre un documento llamado Documento1, Cada documento nuevo será numerado de manera consecutiva. Inmediatamente después de crear un nuevo documento estaremos listos para ingresar texto, pero se debe tener algu-nas consideraciones:
¿Qué es un carácter?
Carácter se considera a cada grafía que se ingresa mediante el teclado.
Ejemplo:
A, b, c, 5, %, {, ¿, etc. (7 caracteres)
¿Qué es una palabra?
Es un carácter o conjunto de carácteres hasta hacer uso de la tecla Espaciadora.
Ejemplo:
Crear Nombre documento y (4 palabras)
¿Qué es párrafo?
Es todo lo que se escriba (un carácter, una línea o más de una línea) hasta hacer uso de la tecla Enter.
Ejemplo de párrafos:
A
Asignar
Después de crear un nuevo documento e ingresar la información es necesario guardar el archivo.
Antes de hacer cualquier cambio al texto, debemos seleccionarlo,. Ahora aprenderemos a utilizar el mouse y el teclado para seleccionar texto. Luego aprendemos a eliminar o remplazar el texto con texto nuevo. No debemos olvidarnos que es muy importante de guardar el nuevo documento inclusive antes de terminar el trabajo y que es recomendable ir guar-dando los cambios cada cierto tiempo hasta terminar.
(4 párrafos)
Operaciones básicas con texto
Borrar caracteres ocultos
Abre el documento “Historia de la Tonalidad””
Muchas veces tenemos un documento abierto y el cursor lo tenemos a medio párrafo y sin querer presionamos la tecla ENTER ubicado en la parte inferior derecha del teclado y el texto nos estaría quedando así:
¡No hay que asustarse!
En primer lugar hay que hacer uso del comando “Mostrar todo” (CTR+O) para mostrar marcas de
párrafos y otros símbolos de formatos ocultos y

Página 3
poder borrarlos con facilidad, tal como si se tratara de cualquier otro caracter.
Si queremos borrar las marcas de párrafo que hay después de cada vez usaremos la tecla Suprimir para borrar las marcas de ENTER y si nos ubicamos antes de más expresiva usaremos la tecla Backspace o retroceso y listo asunto
solucionado. Debemos tener presente que existen otros caracteres ocultos como TAB y espacios.
Guardar un documento por primera vez
Cuando guardemos un documento por primera vez, debemos hacer clic en la ficha Archivo y clic en la opción Guardar o simplemente clic en el botón Guardar de la barra de herramientas de acceso rápido, luego especificar un nombre de archivo y una ubicación en la que se almacenará el documento. Después de guardar un archivo por primera vez, el comando Guardar seguirá guardando cualquier otro cambio que tenga el documento.
Según consta en la caja de diálogo de Guardar como el archivo al que le hemos dado el nom-bre de:
2.-Caracteristicas básicas de los documentos va a ser guardado en la siguiente ruta: D:\2012-Nora.
Guardar un documento con otro
nombre
Hacemos clic en la ficha Archivo y luego en la opción Guardar cómo, luego sólo debemos ingresar en la caja de diálogo de Guardar como el nuevo nombre del documento (archivo).
En caso quisiéramos guardarlo con el mismo nombre pero en otro lugar, los pasos a seguir con parecidos, la diferencia estaría en el cam-bio de lugar (ruta)
Elegir un formato de archivo di-
ferente En caso fuera necesario que un documento tra-bajado en Word tenga un formato diferente, po-demos elegir guardarlo como otro tipo de archivo. Ver imagen.

Página 4
Cambiar la apariencia de un documento
Una vez que hemos creado un documento, es momento de pensar cómo podríamos mejorar su apariencia. En Word, es fácil modificar el documento utilizando Fuentes, Estilos. También podemos utilizar características especiales como los estilos rápidos y los temas, para darle un aspecto profesional y atractivo. Un estilo es un conjunto de formatos, como fuente, el tamaño, el color, la alineación de párrafo y el espaciado, bordes, etc. Por ejemplo el estilo rápido Título 1, por defecto tiene los siguientes formatos: Fuente: (Predeterminado) +Títulos (Cambria), 14 pto, Negrita, Color de fuente: Énfasis 1, Espacio Antes: 24 pto Después: 0 pto, Conservar con el siguiente, Conservar líneas juntas, Nivel 1, Estilo: Vinculado, Estilo rápido, Priori-dad: 10 Basado en: Normal Estilo siguiente: Normal
Cambiar de estilos Abrimos el documento Espacio vital.
Hacemos clic en el comando Cambiar esti-los.
Llevamos el cursor a Conjunto de estilos
Llevamos el puntero a cualquier opción en el menú de conjunto de estilos y por último ha-cemos clic en Distintivo.
Formatear un documento utili-
zando estilos rápidos
Abrimos el documento Espacio vital.
Seleccionamos el párrafo que dice Nuestro objetivo es vender su casa rápidamente al mejor precio posible.
Hacemos clic en el botón Más de estilos rápidos.
Hacemos clic en Cita destacada y listo
El documento debe verse así:

Página 5
Formatear utilizando un tema Un tema es un conjunto de colores, fuente y efecto. Para aplicar un nuevo tema
a un documento Word es necesario trabajar con la ficha Diseño de página.
Abre el documento Espacio Vital.
Hacemos clic a la ficha Diseño de página.
Hacemos clic en el comando Temas del grupo Temas.
Llevamos el puntero por los diferentes temas para ver las diferentes presen-
taciones del documento y luego elegimos un tema, por ejemplo Concurren-
cia.
Nota: Después de aplicar el tema podemos modificar: Colores, Fuentes y Efec-
tos del tema y guardar el tema modificado.
También podemos crear nuevos
colores, fuentes y efectos del tema.
Editar las propiedades de un documento Word puede editar las propiedades de un documento para facilitar la tarea de organizarlos e identificarlos.
Hagamos clic en la ficha Archivo.
Hagamos clic en la opción Información en caso no se encuentre seleccionada.
Hagamos clic en el botón Propiedades para luego hacer clic en Mostrar el panel del documento.

Página 6
En el panel del documento ingresar los datos necesarios.
Palabra clave Asignar palabras claves (etiquetas) que describen un documento, más adelante podremos organizarlos y localizarlos con mayor facilidad. Nota: Para ver la caja de diálogo de Propiedades: Características básicas
de los documentos, hagamos clic derecho sobre el archivo cerrado en el explorador de Windows y luego en Propiedades del menú de contexto. Ubícate en la ficha Detalles.
Imprimir un documento
Vista preliminar
La vista preliminar nos permite ver como lucirá el documento al imprimirse. Ofrece opciones tales como zoom y mostrar dos páginas. Para ir la vista preliminar:
Hacemos clic en la ficha Archivo.
Hacemos clic en la opción Imprimir y listo.
Elegir una impresora Hacemos clic en la ficha Archivo.
Hacemos clic en la opción Imprimir.
Desplegamos la opción Enviar a OneNote 2010
Hacemos clic en Agregar impresora.
Buscamos la impresora para predeterminarla.

Página 7
Crear e imprimir un sobre Abrimos el documento Espacio vital.
Hacemos clic en la ficha Correspondencia.
Hacemos clic en Sobres del grupo Crear.
En la caja de diálogo Sobres y etiquetas digita los datos del remitente (ver imagen) y luego hacemos clic en el botón Agregar al documento.
Observa el resultado.

Página 8
Para imprimir un documento con sobre debemos tener en cuenta de donde se encuentra ubicado el cursor. Si estamos ubicados donde se encuentra el sobre la impresión para el sobre.
Abrimos el documento al que le hemos creado un sobre.
Hacemos clic en la ficha Archivo.
Hacemos clic en la opción Imprimir.
Hacemos clic en Sobre Nº 10.
Hacemos clic en el botón Imprimir.
Observa la imagen. Si estamos ubicados donde se encuentra el documento la impresión para el documento.
Abrimos el documento al que le hemos creado un sobre.
Hacemos clic en la ficha Archivo.
Hacemos clic en la opción Imprimir.
Hacemos clic en Sobe º 10.
Hacemos clic en el botón Imprimir.

Página 9
Crear e imprimir una etiqueta
Para crear etiquetas en Word, primero debemos abrir un documento en blanco. De lo contrario, los comandos para etiquetas no están disponibles.
Creamos un nuevo documento
Configuramos la página en A4
Hacemos clic en la ficha Correspondencia.
Hacemos clic Etiquetas del grupo Crear.
Y en la caja de diálogo ingresamos los datos que deseamos figure en la etiqueta que vamos a crear.
Hacemos clic en el botón Opciones y elegimos el
tamaño de página que tenemos configurada, en éste caso A4 (ver imagen)
Ahora hacemos clic en Nueva Etiqueta
Hacemos los siguientes cambios en la caja de diá-logo Detalles.
Hacemos clic en el botón Aceptar en la caja de diálogo Detalles.
Hacemos clic en el botón Aceptar en la caja de diálogo Opciones para etiquetas.
Por último hacemos clic en el botón Nuevo docu-mento y listo.

Página 10
Ejercicios
Ejercicio 1 (Carpeta: Bim1-E02)
Abre el archivo Historia de la tonalidad.
Borra los caracteres ocultos que no son necesarios para corregir documento.
Aplica el estilo Titulo 1 al título: Historia de la tonalidad y Título 2 al subtítulo:
Graba el documento como archivo PDF con el mismo nombre.
Ejercicio 2 (Carpeta: Bim1-E02)
Abre el documento Espacio vital.
Cambia los estilos con el Conjunto de estilos y elige la opción Distintivo.
Selecciona el párrafo que dice Nuestro objetivo es vender su casa rápidamente al mejor precio posible.
Crea un sobre para el documento y por último,
Graba los cambios con el mismo nombre.
Para autoevaluarte sería conveniente que te respondas a las siguientes preguntas
Responde lo siguiente:
1. ¿Cómo defines un carácter, una palabra y un párrafo en Word? 2. ¿Cómo borras los caracteres ocultos? 3. ¿Cómo aplicas un estilo rápido? 4. ¿Cómo cambias el “Conjunto de estilos” que tuviera un documento?
5. ¿Qué es un tema? 6. ¿Cómo modificas un tema? 7. ¿Cómo editas las propiedades de un documento? 8. ¿Cómo aplicas lista multinivel? 9. ¿Cómo modificas una lista multinivel?