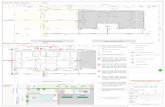cara Print 4.0 Application Guide · 2019-09-03 · cara Print 4.0 alla vostra rete, usando un cavo...
Transcript of cara Print 4.0 Application Guide · 2019-09-03 · cara Print 4.0 alla vostra rete, usando un cavo...

yearscara
DISCOVER DIGITAL
Application Guide
cara Print 4.0Application GuideVersion 06.2019
La salute orale nelle migliori mani.

1. Controllo dei file STL 3
2. Posizionamento degli oggetti sulla piattaforma di costruzione 4
3. cara Print CAM 43.1. Installazione del software CAM cara Print 43.2. Collegamento con cara Print 4.0 73.3. Posizionamento e slicing della struttura CAD 83.4. Creazione e disposizione delle strutture di supporto 103.5. Creazione del file di stampaggio (slicing) 11
4. Il processo di stampa 3D 154.1. Riempimento del vassoio con la resina 154.2. Sostituzione e pulizia vassoio di stampaggio 174.3. Spazio di archiviazione in cara Print 4.0 e cancellazione lavori 194.4 Inizio dello stampaggio 3D 204.5. Cosa fare dopo lo stampaggio 21
4.5.1. Rimozione oggetti dalla piattaforma di costruzione 214.5.2. Pulizia degli oggetti stampati 224.5.3. Post-polimerizzazione degli oggetti stampati 244.5.4. Rifinitura di oggetti stampati e post-polimerizzati 264.5.5. Pulizia di cara Print 4.0 27
5. Informazioni e consigli specifici per le indicazioni 285.1. dima Print Stone beige 28 5.1.1. Modelli anatomici 28 5.1.2. Modelli con monconi 31 5.1.3. Modelli con impianti 345.2 dima Print Gigniva Mask 385.3 dima Print Splint clear 395.4 dima Ortho 425.2. dima Print Impression blue 455.3. dima Print Guide 475.4. dima Print Cast 49
5.4.1. Protesi scheletrate 49
2
Indice

!Linee guida per la costruzione e il design:
È di fondamentale importanza controllare tutti i file prima dello stampaggio per assicurarsi che siano completamente privi di errori e che siano visualizzabili. Controllare sempre visivamente la rete per essere sicuri che la struttura sia veramente “chiusa”. In caso contrario, il file deve essere riparato con il vostro software CAD o usando la funzione “Solidify scan” del software cara Print CAM.
Le superfici delle strutture da stampare devono essere il più omogenee possibile. Se ci sono problemi nella rete (per es. autointersezioni, aree aperte o triangoli invertiti), devono essere riparate o, se necessario, uniformate nuovamente.
IL FILE DEI MATERIALI 3SHAPEPER I MATERIALI DIMA PRINT ÈDISPONIBILE PER IL DOWNLOAD: www.kulzer.com/
cara-print-3shape-dme
3
1. Controllo dei file STL

■ È quasi impossibile dare un consiglio generale riguardo alla “migliore posizione” sulla piattaforma di costruzione. Ciò nonostante, nel procedimento additivo di stampaggio 3D, si dovrebbe sempre “pensare in strati” al contrario di quello che avviene nel procedimento di sottrazione come il fresaggio.
■ Ciò significa che ci si dovrebbe concentrare sulla natura “autosupportante” degli strati, sia individualmente che in combina-zione. Come risultato, la posizione dell’oggetto che sarà stampato non è importante se si considera un eguale livello di pre-cisione in tutti i punti della piattaforma di costruzione.
■ Le aree sovrapposte devono essere strettamente evitate.
2. Posizionamento degli oggetti sulla piattaforma di costruzione
Come si posizionano nel modo migliore gli oggetti sulla piattaforma di costruzione e qual è l’orientamento ottimale degli oggetti da stampare?
3. cara Print CAM3.1. Installazione del software cara Print CAM
cara Print CAM - il cosiddetto software slicing - è incluso nel pacchetto iniziale. Si prega di installarlo su un computer separato usando la chiavetta USB inclusa. Il software crea dei file stampabili basati sul file stl del vostro programma CAD. Per iniziare l’installazione, cliccare due volte sul più recente file di installazione.
Seguire le indicazioni che appaiono sullo schermo.
4

5

Quando l’installazione è completata, troverete un’icona sul vostro desktop per aprire il programma.
6

3.2. Collegamento con cara Print 4.0
Se la casella “Launch cara Print CAM now” è stata attivata, il software si avvia automaticamente e apre la seguente finestra:
Per avere la migliore sicurezza durante iltrasferimento dei file, si consiglia di collegarecara Print 4.0 alla vostra rete, usando un cavo Ethernet (LAN) schermato. Collegare la stampante con il commutatore di rete e accendere cara Print 4.0. Attendere fino a che cara Print 4.0 sia pronta e il touchscreen nella parte frontale della stampante sia attivo.
I file di stampaggio possono essere trasferiti alla cara Print 4.0 tramite chiavetta USB, Wi-Fi o cavo Ethernet. Come migliore opzione si consiglia di usare il cavo Ethernet.
Per uno stabile collegamento di rete si prega di seguire i seguenti consigli:
■ Usare un cavo Ethernet schermato. ■ Il cavo deve essere isolato, non facente parte di un cablaggio multiplo.
■ Per evitare rotture, evitare di piegare il cavo. ■ Collegarlo tramite il commutatore di rete.
Chiedere all’amministratore della vostra rete per assistenza.
Nella schermata successiva, digitare l’indirizzo IP individuale della vostra cara Print 4.0.
Ciò è indicato nell’angolo inferiore sinistro del touchscreen del cara Print 4.0 (192.168.X.XXX).
Ora si può cliccare “Connect to aPrinter” sul vostro computer.
7

3.3. Posizionamento e slicing della struttura CAD
Al contrario della preparazione deifile digitali per il fresaggio, lo stam-paggio 3D richiede la divisione della struttura digitale in strati individuali (stampa). Per fare ciò, aprire il “Print Editor”.
Cliccando “Add” nel menu, è possibile caricare senza interruzione (vedi sezione 1) il file (stl) del disposi-tivo dentale nel Print Editor. Questo verrà mostrato come un oggetto grigio all’interno della possibile area di stampaggio (blu). Il dispositivo dentale è ora pronto per essere posizionato. L’area di stampaggio disponibile viene mostrata come un blocco trasparente con i bordi di colore grigio:
Questa immagine con un bite (dima Print Ortho) rappresenta un caso speciale. La cavità interna (la superfi-cie a contatto con i denti e non la superficie esterna) deve essere rivolta verso l’alto. Ciò permetterà di aggiun-gere le strutture di supporto nella parte opposta in un secondo momento durante il procedimento. Sarà più facile, poi, rimuovere le strutture di supporto dalla parte esterna più liscia del bite.
Cliccare “Orient” nel menu per angolare l’oggetto. Ciò fa risparmiare spazio e permette lo stampaggio di più oggetti contemporaneamente. I file di altri oggetti possono essere aggiunti – o duplicati – all’interno della stessa piattaforma di costruzi-one scegliendo “Add” nel menu.
8

Terminato il posizionamento, cliccare“Support tool” nel menu per generare automaticamente i supporti.Il numero totale e lo spaziamento delle strutture di supporto dipende dal materiale e dall’indicazione.
Attivare “Foundation” per aprire una lista con differenti tipi di foundation. Scegliere “Hash” per creare una base di tipo a griglia, che assicura una migliore stabilità. Lo spessore della base dovrebbe essere impostato a 1.5 mm. Vedi sezione 5 per maggiori dettagli secondo le specifiche indica-zioni.
9

3.4. Creazione e disposizione delle strutture di supporto
Idealmente, gli strati individuali di stampaggio dovrebbero supportarsi tra loro. Comunque, se ciò non fosse possibile, è necessario aggiungere supporti supplementari (secondo la funzione raggi-x nel cara Print CAM). Se non viene predisposto un numero di sostegni (pin) adeguato, le parti senza sostegno potrebbero successivamente cadere e galleggiare nel liquido monomerico di stampa. Le parti senza supporto possono essere visualizzate in rosso attraverso la funzione “View Slices”. Fare riferimento al capitolo 3.5.
■ È molto importante aggiungere supporti nei punti più profondi dell’oggetto da stampare. ■ Il corretto numero e spaziamento dei supporti dipende da ciò che si vuole stampare. Per maggiori informazioni, vedere le descrizioni di vari dispositivi dentali nella sezione 5.
Quanti supporti sono necessari e dove?
In generale, è meglio usare la funzione automatica del software, che, attraverso un algoritmo, calcola le necessità di supporto specifiche della struttura e le posiziona sull’oggetto virtuale.
Comunque si raccomanda di fare particolarmente attenzione alla disposizione dei supporti, poiché ciò dipende sempre dal tipo e dall’angolatura dell’oggetto che si vuole stampare.
Disposizione dei supporti:
Si suggerisce di risparmiare spazio quando si aggiungono supporti addizionali e di fare molta attenzione con la sovrapposizione degli oggetti. I supporti addizionali possono interferire con le parti adiacenti. Prima di ogni stampaggio controllare che ciò non avvenga.
In qualche caso, estremità e parti fragili possono necessitare di ulteriori supporti (per es. cucchiai per impronta inferiori con ramo ascendente):
IMPORTANTE: la mancanza di supporti può causare una delaminazione. Questo dettaglio è molto importante!
Supporti addizionali:
!STAMPA OGGETTI IDENTICI - COME CREARE FOUNDATION E SUPPORTI CONTEMPORANEAMENTESistemare tutti gli oggetti (STLs) nella corretta posizione, senza supporti o foundation. Poi andare su file/export ed esportare i dati in un nuovo file STL. Iniziare un nuovo layout e inserire il file esportato. Ora si può aggiungere la foundation e i supporti per tutti gli oggetti in una volta sola.
10

Dopo la creazione e la disposizione dei necessari supporti, la successiva fase importante consiste nel dividere l’oggettovirtuale in strati di stampaggio orizzontali individuali, fase conosciuta anche come“slicing”. Per iniziare il procedimentocliccare su “Slice”.
Successivamente verrà chiesto di assegnare un nome al file .cpj e salvarlo in una cartella. Più tardi, il file sarà necessario per iniziare lo stampaggio 3D con cara Print 4.0. Il procedimento dislicing può durare diversi minuti, in relazione alla grandezza dell’oggetto.
In seguito, selezionando “View Slices”è possibile vedere ogni strato individual-mente in vista sezionata. Ciò permette di controllare l’oggetto nei dettagli e assicu-rarsi che sia sufficientemente supportato.
3.5. Creazione del file di stampaggio (slicing)
11

Se porzioni dell’oggetto non sono supportate sufficientemente, questa funzione mostrerà i bordi degli strati riceventi in rosso per renderli visibili. Scorrere attraverso gli strati e identificare dove si sviluppano le aree rosse.In quelle zone sono necessari dei supporti addizionali.
Supporti sufficienti Supporti insufficienti
I due casi illustrano la funzione “View slices” che può aiutare a trovare le aree senza supporto.Nella figura di sinistra il bite è ben supportato, in quella di destra sono stati volutamente rimossi dei supporti essenziali per dimostrare l’utilità e la finalità della funzione.
12

Durante lo scorrimento, eventualmente il corpo del bite emergerà sottoforma di aree bianche illuminate.Ovunque sia visibile un’area bianca che emerge dal nero, è molto probabile che manchi un supporto.
Vedute delle slice: scorrere attraverso gli strati iniziando da 0 verso i numeri più alti.
Esistono tre opzioni per scorrere attraverso gli strati: ■ Ruota di scorrimento del mouse: su e giù 12 strati ■ Pagina su/giù: su/giù 10 strati ■ Freccia su/giù: su/giù 1 strato
Visibili sono le attuali immagini che il proiettore illuminerà sul piano di costruzione. Il colore bianco mostra dove avverrà la polimerizzazione. Ora sono visibili i supporti.
13

Ora provare a trovare gli strati dove iniziano a svilupparsi le parti mancanti di supporto.
! RICORDARSI: RUOTA DEL MOUSE 12 STRATI, PAGINA SU/GIÙ 10 STRATI, FRECCIA SU/GIÙ 1 STRATO.
! IMPORTANTE: NEL PUNTO IN CUI LO STRATO MOSTRA UN PUNTO ROSSO O UNA PICCOLA AREA SARA’ NECESSARIO POSIZIONARE UN SUPPORTO.LA FUNZIONE DI SUPPORTO AUTOMATICA FARÀ IN MODO CHE IN QUEL PUNTO VENGA MESSO UN SUPPORTO.IN CASO CONTRARIO PROVARE AD AUMENTARE LA DENSITÀ DEL 10 %.
14

4. Il processo di stampa 3D4.1. Riempimento del vassoio con la resina
Non usare mai troppo o troppo pocoliquido monomerico. Riempiresempre il liquido fino alla linea MAX. Prima dell’uso agitare vigorosamente il materiale dima Print.
Si prega di controllare sempre quantaresina è rimasta nel vassoio:
! L’INTERO PROCESSO DI STAMPA 3D E’ DISPONIBILE ANCHE IN VERSIONE VIDEO.
kulzer-dental.it/ cara-print-video
AVVERTENZA DI SICUREZZA:USARE SEMPRE GUANTI PROTETTIVI DI GOMMA NITRILICA, OCCHIALI PROTETTIVI E APPROPRIATI INDUMENTI PROTETTIVI DURANTE LA LAVORAZIONE CON LIQUIDI MONOMERICI E ISOPROPANOLO. NON INALARE I VAPORI ED EVITARE IL CONTATTO CON L’EPIDERMIDE.
SE SI LASCIA DEPOSITATO PER LUNGHI PERIODI DI TEMPO NELLA BOTTIGLIA O NEL VASSOIO, IL LIQUIDO MONOMERICO PUO’ SEDIMENTARE. QUESTO POTREBBE COMPORTARE UNA CATTIVA QUALITÀ DELLE STAMPE. E’ NECESSARIO AGITARE BENE IL LIQUIDO PRIMA DI OGNI STAMPA.
!15

Se c’è troppo liquido nel vassoio, la parte superiore della piattaformadi costruzione potrebbe essere sommersa nel liquido. Prima di iniziare uno stampaggio, è sempre necessario controllare la piattaforma di costruzione e il vassoio. Pulire con cura con isopropanolo la piattaforma di costruzione per rimuovere tutti i resti di monomero. Inoltre, controllare sempre che il monomero usato sia omogeneo e, se necessario, mescolarlo con la spatola di silicone in dotazione.
Se il vassoio non ha abbastanzaliquido, l’oggetto stampato presenterà degli errori oppure il procedimento di stampa si interromperà causando uno stampaggio incompleto:
Sinistra: oggetto desideratoDestra: stampa incompleta
Aggiungendo una sufficiente quantità di liquido si fa in modo che le bollevengano spinte lontano quando la piattaforma di costruzione si abbassa al livello richiesto.
Se fossero ancora presenti nel vassoio o sulla piattaforma di costruzione dei frammenti polimerizzati di una precedente stampa, il foglio di protezione della finestra trasparente del vassoio potrebbe danneggiarsi irreparabilmente. Questo foglio, che è posizionato sulla parte superiore della finestra del proiettore, può facilmente graffiarsi. Deve essere pulito con estrema cautela ed essere toccato solo in casi eccezionali. Se questo strato viene danneggiato, non sarà più possibile effettuare stampe perfette e l’intero vassoio dovrà essere sostituito.
!16

4.2. Sostituzione e pulizia del vassoio di stampa
I due vassoi contenitori della resina in dotazione con cara Print 4.0 possono essere riempiti e usati con materiali differenti. È possibile conservare temporaneamente il materiale fotopolimerizzante nel vassoio, chiudendolo completa-mente con il coperchio nero di silicone. Se la resina deve essere conservata per più di 12 ore, si consiglia di versarla nuovamente nella bottiglia originale usando l’imbuto e il filtro in dotazione.
2. È molto importante evitare di lasciare nel vassoio e sulla finestra del proiettore residui di monomero del precedente materiale. Controllare con cura i due lati della finestra.
Per la pulizia, usare isopropanolo e una salvietta di carta morbida e priva di peluria. Ripetere l’operazione più volte se necessario.
IMPORTANTE: l’interno del vassoio e la superficie della finestra del vassoio, che è molto delicata, devono essere toccate soltanto con l’apposita spatola in silicone fornita in dotazione o con un panno morbido inumidito di isopropanolo.!
1. Per versare la resina rimanente, prendere il vassoio da un angolo e versare il contenuto nella bottiglia di dima Print bottle. Utilizzare il colino e l’imbuto per filtrare il liquido. Rimuovere tutti i residui dal vassoio con l’aiuto della spatola in silicone.
Procedura raccomandata:
3. Quindi, posare la vaschetta su una superficie piana e uniforme e bagnare completamente la finestra di illuminazione con isopropanolo. Sollevare delicatamente il vassoio di stampa per scaricare l’isopropanolo su uno degli angoli superiori. La finestra di illuminazione dovrebbe quindi essere priva di resina. Se necessario, eliminare l’isopropanolo residuo utilizzando aria compressa. Non dimenticare che anche la parte inferiore della finestra di illuminazione deve rimanere completamente senza strisce. Pulirla utilizzando la stessa cura.
17

!1. Pulire il vassoio e la finestra di illuminazione come descritto sopra (punti 1 – 2, pagina
17).
2. Riempire il vassoio con sufficiente isopropanolo per coprire la finestra del vassoio.
3. Chiudere il vassoio con il suo coperchio e lasciarlo così per circa 10 minuti. Scolare l’isopropanolo da uno degli angoli superiori.
4. Provare a rimuovere il materiale attaccato con la spatola in silicone o, se necessario, con aria compressa. Proteggere gli occhi!
5. Continuare come descritto al punto 3 (pagina 17).
Cosa fare se gli oggetti stampati sono attaccati alla finestra di illuminazione?
Procedura consigliata:
IMPORTANTE: l’interno del vassoio e la superficie della finestra del vassoio, che è molto delicata, devono essere toccate soltanto con l’apposita spatola in silicone fornita in dotazione o con un panno morbido inumidito di isopropanolo.!
18

4.3. Spazio di archiviazione in cara Print 4.0 e cancellazione lavori
cara Print 4.0 ha una capacità di archiviazione interna fino a 70 lavori in base alla loro dimensione. Se la stampante raggiunge il limite della memoria, è possibile liberare altro spazio seguendo questi passaggi:
1.
3.
2.
4.
Selezionare il lavoro che si vuole cancellare mantenendo un lungo click sul display touch, e poi selezionare “Cancella / Elimina”. Confermare con pulsante “Si”.
19

4.4. Inizio della stampa 3D
Trasferire il file di stampa a cara Print 4.0 via cavo Ethernet (consigliato per la migliore stabilità), chiavetta USB stick o Wi-Fi. Per maggiori informazioni vedi capitolo 3.2 “Collegamento con cara Print 4.0”.
Possono essere scelte le seguenti proprietà di qualità (spessore degli strati):
■ 30 µm (alta qualità) fino a 150 µm (bassa qualità)
La scelta dipenderà dal materiale usato e dal tipo di dispositivo dentale che si vuole stampare.Importante: più sono sottili gli strati, maggiore è la precisione che, però, allungherà i tempi di stampaggio.
(Esempio: tempo di stampa approssimativo per un bite realizzato con dima Print Ortho)
■ alta qualità = 93 min ■ bassa qualità = 53 min
! ATTENZIONE:TENERE LO SPORTELLO CHIUSO PER TUTTA LA DURATA DELLA STAMPA
Dopo aver scelto la qualità desiderata,premere “Print” per iniziare la stampa.
20

4.5. Cosa fare dopo la stampa4.5.1. Rimozione degli oggetti dalla piattaforma di costruzione
Dopo la stampa, la piattaforma risale nella sua posizione iniziale con attaccato l’oggetto stampato.
Svitare la parte superiore per rimuovere la piattaforma di costruzione. Non è necessario rimuovere completamente la manopola di bloccaggio.
Per rimuovere gli oggetti dalla piattaforma di costruzione si consiglia di usare la spatola in dotazione. Questo aiuterà a proteggere l’anodizzazione nera della piattaforma di alluminio.
! AVVERTENZA DI SICUREZZA:USARE SEMPRE GUANTI PROTETTIVI DI GOMMA NITRILICA, OCCHIALI PROTETTIVI E APPROPRIATI INDUMENTI PROTETTIVI DURANTE LA LAVORAZIONE CON LIQUIDI MONOMERICI E ISOPROPANOLO. NON INALARE I VAPORI ED EVITARE IL CONTATTO CON L’EPIDERMIDE.
Durante la rimozione degli oggetti dalla piattaforma fare molta attenzione. Subito dopo la stampa gli oggetti sono ancora molto flessibili e il rischio di danneggiarli è elevato. Si consiglia il seguente metodo: appoggiare la spatola in posizione piatta sulla superficie della piattaforma vicino alla rete base e lentamente infilarla sotto la base poco a poco, fino a che la base sia rimossa completamente dalla piattaforma.
Dopo di ciò, la piattaforma e gli oggetti stampati possono essere puliti con isopropanolo. La piattaforma di costruzione deve essere pulita con cura senza lasciare residui di liquido, frammenti polimerizzati o peluria del panno per la pulizia, ecc.)
21

4.5.2. Pulizia degli oggetti stampati
E’ comunque possibile usare un bagno ad ultrasuoni per uso dentale con due contenitori separati per la soluzione detergente di isopropanolo (uno per la pulizia preliminare e uno per la seconda pulizia).Evitare di mischiare soluzioni detergentiutilizzate per materiali differenti (contaminazione incrociata, dispositivi medici).
Non chiudere completamente i contenitori per la pulizia. Appoggiare solamente il coperchio. Si prega di effettuare ogni fase del procedi-mento di pulizia sotto una cappa di ventilazione o in un armadietto ventilato.
Se l’oggetto contiene delle parti fini e lunghe, la pulizia potrà avere una durata più lunga.
1. Soffiare gli oggetti con cautela con l’ausilio di aria compressa2. 3 minuti di pulizia con ultrasuoni nel contenitore nr. 1 (pulizia preliminare)3. Breve asciugatura/pulizia con aria compressa per rimuovere ogni residuo di monomero4. 2 minuti di pulizia in ultrasuoni nel contenitore nr. 2 (seconda pulizia in isopropanolo nuovo)5. Per migliori risultati di pulizia, girare più volte gli oggetti nel contenitore6. Asciugare con aria compressa
Raccomandiamo di utilizzare cara Print Clean per il lavaggio degli oggetti stampati. Per maggiori informazioni, vedere le istruzioni dell’unità di lavaggio. Seguire inoltre le indicazioni fornite nel video “Guida all’Utilizzo di cara Print Clean”.
! VIDEO “GUIDA ALL’UTILIZZO DI CARA PRINT CLEAN”:
kulzer.com/cara-print-clean
22

Evitare che l’isopropanolo si riscaldi. Ciò è possibile sostituendo spesso l’acqua nell’apparecchio ad ultrasuoni con acqua fredda. Se sull’oggetto sono rimasti dei residui, si prega di ripetere il procedimento di pulizia dal punto 4 descritto qui sopra, usando dell’isopropanolo nuovo. Gli oggetti non devono rimanere sommersi nell’isopropanolo più a lungo dei tempi descritti sopra. Se lasciati troppo a lungo nell’isopropanolo, gli oggetti potrebbero iniziare a dissolversi e ad assorbire isopropanolo (vedi figura qui sotto).
! SI PREGA DI SEGUIRE LE MISURE DI SICUREZZA STANDARD DURANTE L’USO, LE INDICAZIONI PER LA CONSERVAZIONE E LO SMALTIMENTO DELL’ ISOPROPANOLO E DELLE SOLUZIONI A BASE DI ISOPROPANOLO. IN CASO DI DOMANDE RELATIVE ALLA CONSERVAZIONE E ALLO SMALTIMENTO, CONTATTARE IL VOSTRO FORNITORE DI ISOPROPANOLO.
Dopo la pulizia gli oggetti stampati devono essere post-polimerizzati. La post-polimerizzazione è importante perché assicura la durezza e la stabilità necessarie per le applicazioni dentali e la loro biocompatibilità.
23

Per la post-polimerizzazione, Kulzer consiglia l’uso dell’apparecchio HiLite Power 3D.
Prima di polimerizzare gli oggetti, le strutture di supporto devono essere rimosse. Si consiglia di usare la pinza tronchese facente parte del kit di accessori.
4.5.3. Post-polimerizzazione degli oggetti stampati
! AVVERTENZE DI SICUREZZA:USARE SEMPRE GUANTI E OCCHIALI PROTETTIVI E INDOSSAREADEGUATI INDUMENTI DI PROTEZIONE.
24

Per i tempi esatti di polimerizzazione e altri dettagli importanti, vedere le rispettive indicazioni o la sezione di questo documento riguardante l’applicazione dentale desiderata.
Si consiglia di usare il “model tray” (articolo nr. 66017525). Ciò permette l’effettivo utilizzo dell’intero volume del dispositivo per la polimerizzazione. Controllare con cura l’altezza totale, come pure le dimensioni x e y, per essere sicuri che ci sia spazio tutt’intorno. In caso contrario usare un disco separatore per tagliare l’oggetto in parti più piccole.
* Durante la post-polimerizzazione, monconi e modelli devono essere separati.
Materiale / Indicazione Tempo di post-polimerizzaz.
dima Print Stone beige*
10 minuti (5 min da un lato + 5 min dall’altro)
dima Print Gingiva Mask
dima Print Ortho
dima Print Impression blue
dima Print Guide
dima Print Cast – scheletrati
dima Print Splint clear6 minuti (3 minuti da un lato + 3 minuti dall’altro)
25

!
4.5.4. Post-lavorazione di oggetti stampati e post-polimerizzati
Ogni bordo tagliente rimasto dopo la rimozione dellestrutture di supporto deve essere eliminato.Usare frese standard di carburo di tungsteno a taglio incrociato
AVVERTENZE DI SICUREZZA:USARE SEMPRE GUANTI E OCCHIALI PROTETTIVI E INDOSSARE ADEGUATI INDUMENTI DI PROTEZIONE. PRENDERE PRECAUZIONI PER NON INALARE LA POLVERE DI POLIMERO
Lucidatura
Le dime chirurgiche per la chirurgia implantare guidata, realizzate con dima Print Guide e i bite realizzati con dima Print Ortho necessitano di una lucidatura supplementare dopo essere stati rimossi i supporti. Si consiglia di rifinire gli oggetti con carta vetrata fina prima di lucidarli. Possono essere lucidati con una spazzola da manipolo o con una spazzola da lucidatrice.Consiglio: per la prelucidatura usare una soluzione di polvere di pomice; per la lucidatura a specchio usare una apposita pasta lucidante.
26

4.5.5. Pulizia di cara Print 4.0
Per la pulizia della stampante 3D e degli oggetti stampati si consiglia di usare isopropanolo.
Per la sostituzione della resina è estremamente importante eseguire una pulizia completa del vassoio ed eliminare tutti i residui. I liquidi monomerici non devono essere mischiati. Ciò avrebbe un effetto negativo sulle proprietà finali e sulla biocompatibilità del materiale e potrebbe determinare delle stampe difettose. Si consiglia di usare la spatola di silicone in dotazione e tovaglioli di carta senza peluria imbevuti di isopropanolo. Per facilitare la pulizia, rimuovere il vassoio dalla stampante. Se del liquido è stato versato sul vetro della finestra del proiettore all’interno di cara Print 4.0, anche questo deve essere pulito senza lasciare residui o striature.
Si raccomanda di aver cura di assicurarsi che la finestra del vassoio sia assolutamente pulita e priva di striature sui due lati.Ciò permette di assicurare una perfetta illuminazione durante la stampa.
! AVVERTENZA DI SICUREZZA:USARE SEMPRE GUANTI PROTETTIVI DI GOMMA NITRILICA, OCCHIALI PROTETTIVI E INDOSSAREAPPROPRIATI INDUMENTI PROTETTIVI DURANTE LA LAVORAZIONE CON LIQUIDI MONOMERICIE ISOPROPANOLO. NON INALARE I VAPORI ED EVITARE IL CONTATTO CON L’EPIDERMIDE.
27

Per la progettazione
I settaggi consigliati e i consigli di progettazione che seguono si riferiscono unicamente a Model Builder™ di 3Shape. E’ possibile scaricare i parametri completi sottoforma di file DME da importare nel 3Shape dall’area download: kulzer.com/cara-print-3shape-dme
Riguardo ai parametri di progettazione del materiale, fare riferimento ai seguenti documenti:cara CAD: kulzer.com/cara-print-cadexocad: kulzer.com/cara-print-exocadDental Wings: kulzer.com/cara-print-DentalWings
■ Tipo di costruzione: vuoto (gli oggetti solidi tendono a diventare troppo pesanti e possono staccarsi dalla piattaforma durante la stampa, inoltre richiedono più energia per l’illuminazione, aumentando anche il tempo di stampa).
Spessore minimo della parete per i modelli: ■ Modelli parziali/quadranti (posizionati piatti): 2 mm ■ Modelli completi (posizionati piatti, se c’è sufficiente spazio – oppure inclinati): 3 – 4 mm
Durante la stampa, la cavità vuota del modello si riempirebbe di resina se non vi fosse il modo di lasciare defluire fuori il liquido. Per assicurarsi che questo avvenga, raccomandiamo di aggiungere un sufficiente numero di fori di drenaggio alla base e ai lati del modello.
■ Fori di drenaggio sul lato: diametro 3 mm, posizionati ogni 25 – 30 mm a seconda della misura del modello (modelli parziali/quadranti: distanza di circa 10 – 15 mm)
■ Altezza (altezza centrata): il centro del foro di drenaggio deve essere posizionato 1 – 3 mm sopra la base del modello
■ Fori di drenaggio sulla base: diametro min. 2.5 mm (vengono distribuiti automaticamente lungo l’intera superficie della base)
5. Indicazioni, informazioni specifiche e suggerimenti5.1. dima Print Stone beige
5.1.1. Modelli anatomici
28

■ Se la misura del modello rende necessario posizionarlo su un angolo (angolo ottimale: 50° – 60°), utilizzare i supporti per una migliore stabilità. Raccomandiamo la tipologia “Heavy” per assicurare la massima stabilità.
■ La base (“Cube”) deve essere spessa almeno 1.5 mm. ■ Forma del supporto: “Cone 25 %” (per una più facile rimozione dopo la stampa)
29

! CONSIGLI PER LA PULIZIA:Prima del solito lavaggio (Vedi capitolo 4.5.2), si raccomanda di usare aria compressa per rimuovere qualunque residuo di resina. Porre la massima cautela quando si rimuove la resina dalla cavità vuota del modello.
30

Per la progettazione
■ I parametri suggeriti e i consigli di modellazione si riferiscono unicamente a Model BuilderTM di 3Shape.
■ In fase di creazione ordine, selezionare l’opzione “Impronta digitale” per attivare Model Builder. Sono disponibili due parametri CAD: “monconi grandi” per i posteriori e “monconi piccoli” per gli anteriori. Se in una costruzione sono presenti entrambi i tipi di denti in uguale numero, utilizzare la libreria “monconi piccoli”.
dima Print Stone per5.1.2. Modelli con monconi
■ E’ sempre importante valutare visivamente il modello per evitare che un moncone fuoriesca dal lato del modello, o per evitare possibili contatti indesiderati tra un moncone e l’altro. Suggeriamo una distanza di sicurezza di 1 mm tra i monconi, così come tra i monconi individuali e l’esterno del modello (come da immagini).
31

Modelli parziali
Si consiglia di stampare modelli piccoli, paralleli al piattello di stampa (piatti) come indicato nell’immagine.
Importante: I monconi devono essere allineati nella stessa posizione (asse z) come il foro del moncone stesso.
32

Modelli completi
Posizionamento sulla piattaforma di stampa
Modello parziale
Modello completo
■ Se la misura del modello rende necessario posizionarlo su un angolo (idealmente 50° – 60°), assicurarsi di aggiungere sufficienti supporti poichè il pezzo risulterà più pesante. Suggeriamo di utilizzare la tipologia “Heavy” per ottenere la massima stabilità. Importante: la precisione del modello stampato diminuisce più è alto l’angolo.
■ Nel posizionare i supporti, assicurarsi che questi non vengano posizionati attorno alle aree rotonde sottostanti ai monconi del modello. Eliminare qualunque supporto posizionato negli spazi indicati dalle frecce rosse nell’immagine a destra.
■ La foundation (“Cube”) deve essere spessa almeno 1.5 mm.
Le aree sottili che possono includere aree che vanno assottigliandosi fino a 0 mm, devono essere sistemate con il software 3shape ModelBuilderTM, perchè non sono stampabili.
33

Con cara Print 4.0 si possono stampare facilmente anche modelli con impianti per la realizzazione di abutments. Il modello per impianti stampato in 3D permette di trasferire la precisa situazione di un paziente su un modello di lavoro. Inoltre dima Print Gingiva Mask (vedi capitolo 5.2.), è un nuovo materiale morbido che ricrea in modo molto realistico la situazione del paziente.
dima Print Stone per5.1.3. Modelli con impianti
Per la produzione: ■ I parametri e i suggerimenti di progettazione si riferiscono unicamente a Model BuilderTM di 3Shape.
■ Prima di iniziare la progettazione, occorre importare la libreria implantare nel pannello di controllo 3Shape, per ogni impianto presente. Poi, se necessario, riavviare il DentalManager
■ Prima di iniziare con la progettazione del modello implantare per la stampa 3D, occorre portare a termine il CAD design dell’abutment che si vuole realizzare.
Il modulo ordine 3Shape per il modello apparirà nel DentalManager come indicato nell’immagine di seguito:
34

Se si seguono gli step indicati, una volta completata la fase “prepara scansione” e dopo aver scansionato e importato con successo la situazione intraorale, si visualizzerà la seguente immagine:
In base alla posizione dell’impianto fornita dallo scanbody, viene posizionato virtualmente il così detto DIM analog (Digital Implant Model) nella corretta posizione all’interno del modello:
35

Se si desidera, a questo punto si può identificare una certa area intorno all’impianto come “gingiva”. Questo permetterà in seguito di produrre una gengiva morbida rimovibile.
Dopo aver finalizzato la progettazione del modello, il risultato apparirà come in questo esempio:
36

Sulla sinistra, una sezione trasversale del DIM analog posizionato. Sulla destra, il reale DIM analog con dado di bloccaggio e rispettivo cacciavite.
Vista dalla base, con i DIM analog avvitati:
37

dima Print Gingiva Mask è un materiale che rimane morbido e che consente di ricreare una gengiva molto realistica per i tuoi modelli stampati in 3D. Non ci sono particolari parametri suggeriti per il software CAD.
L’utente può selezionare e stabilire le dimensioni della gingiva mask, personalizzandole a piacimento.
Per la progettazione & la stampa:
Spessore minimo: 0.5 mm.Risoluzione: 100 µm e 150 µm
Per assicurare un oggetto dal fit perfetto, si raccomanda di rimuovere la gingiva mask dalla piattaforma di stampa di cara Print 4.0 usando una taglierina e ponendo la massima attenzione.
5.2. dima Print Gingiva Mask
! IN QUESTA FASE, USARE LA MASSIMA CAUTELA PER NON DANNEGGIARE LA PIATTAFORMA DI STAMPA CHE E’ MOLTO DELICATA.
Affinchè la superficie del materiale stampato non risulti appiccicosa, occorre attendere un po’ dopo la fase di post-polimerizzazione.
La gingiva mask può essere regolata usando una fresa a taglio incrociato.
38

Parametri suggeriti:
■ Spessore minimo: 1.3 mm. Se ci sono delle parti dello splint che sono più sottili di 1.3 mm, non è possibile garantire la stabilità dimensionale e potrebbero presentarsi dei piccoli fori.
■ Offset (es: 3shape SplintDesignerTM): 0.1 mm
■ Compensazione fresa (parametro raggio fresa): 0.6 mm
Supporti:
I supporti devono essere posizionati con una distanza sufficiente l’uno dall’altro:
■ Distanziamento minimo: 0.5 mm ■ Densità: 20 – 40 % (a seconda della misura dello splint)
Questo evita la formazione di ritenzione del liquido tra i supporti, che renderebbe difficoltosa la fase di pulizia.
Angolo (posizionamento stampa):
■ 45° al massimo
5.3. dima Print Splint clear
39

Supporti:
■ Centro del supporto sulla base: da 0.5 mm a 1.0 mm (raggio); Forma: “cylinder” ■ Forma sul pezzo stampato: “Cone 25 %” (per una più semplice rimozione dopo la stampa)
Post-polimerizzazione di dima Print Splint clear
Prima di procedere alla post-polimerizzazione degli splint, bisogna assicurarsi di aver inserito il vetrino del filtro all’interno di HiLite Power 3D. Non utilizzare l’apparecchio senza l’apposito vetrino. Per maggiori informazioni, vedi capitolo 7.5 delle istruzioni d’uso dell’apparecchio HiLite Power 3D.
Post-polimerizzazione senza vetrino: la conseguenza è la decolorazione.
Splint realizzati con dima Print Splint clear, dopo la post-polimerizzazione, non lucidati (con utilizzo di vetrino a sinistra e senza l’utilizzo del vetrino a destra)
Colorazione
Generalmente gli oggetti trasparenti stampati in 3D hanno un colore leggermente giallognolo. L’impressione visiva degli splint stampati e post-polimerizzati, prodotti con dima Print clear, dipende dal tipo di luce ambientale (luce artificiale o luce solare ecc..), così come dallo spessore del materiale.
■ Area frontale: tipo “Light” ■ Area frontale: aggiungere più supporti manualmente (tre per dente) dopo aver utilizzato la funzione supporto automatico
■ Area nera: tipo “Medium”
Splint realizzati con dima Print Splint clear, dopo la post-polimerizzazione e la lucidatura (con utilizzo di vetrino a sinistra e senza l’utilizzo del vetrino a destra)
40

1. Orientare lo Splint in direzione verticale. Aggiungere un supporto di diametro “heavy” sulla parte posteriore, tra i quadranti.
3. Esportare il file stl modificato sul desktop o su un altro dispositivo di memoria
5. Assicurarsi che ci siano sufficienti supporti sulla superficie (vedi capitolo splint, pagina 26) e stampare.
4. Creare un nuovo layout e scartare il vecchio progetto. Quindi re-importare il file stl modificato all’interno di cara Print CAM Software.
Post-polimerizzazione senza modello
Se non si dispone del modello in gesso quando si produce lo splint (per esempio quando si segue un workflow al 100 % digitale), è comunque possibile ottenere un fit perfetto dopo la post-polimerizzazione. L’unico modo per farlo, è integrare degli elementi specifici per stabilizzare la struttura dello splint. E’ infatti necessario integrare una barra orizzontale in cara Print CAM, da molare a molare.
2.
La lunghezza delle barre nel file STL deve essere regolata manualmente. Per farlo, occorre modificare la variabile sull’asse “z” finchè non si ottiene un collegamento che non fuoriesca dall’altra parte. Dopo ciò, si possono posizionare le strutture di supporto come si fa solitamente.
41

5.4. dima Print Ortho
Impostazioni consigliate:
■ Spessore minimo: 1.5 mm. Se le pareti del bite sono più sottili di 1.5 mm, la stabilità dimensionale non può essere garantita e possono apparire dei buchi.
■ Offset (per es. 3shape SplintDesigner™): 0.1 mm
■ Compensazione resa (parametro raggio fresa): 0.6 mm
Design dei supporti:
I supporti devono essere posizionati a sufficiente distanza tra di loro:
■ Distanza non inferiore a 0.5 mm ■ Densità del supporto: 20 – 40 % (dipende dalla grandezza dello splint)
Ciò aiuta a evitare la ritenzione del liquido monomerico tra isupporti, che renderebbe la pulizia più difficoltosa.
42

Angolo (posizione di stampaggio):
■ 45° al massimo
Supporti:
■ Centrati giù alla griglia di base: 0.5 mm fino a 1.0 mm (diametro); forma: “cilindro” ■ Forma della punta sull’oggetto stampato: “cono 25 %” (per facile rimozione dopo lo stampaggio)
■ Area frontale: tipo “Light” ■ Area posteriore: tipo “Medium”
Foundation:
■ “Hash” oppure peel-off ■ Spessore: 1.5 mm ■ Distanza dal bite alla piattaforma di costruzione: da 10 a 15 mm
Post-polimerizzazione senza modello
Se per la realizzazione di un bite non si ha a disposizione il modello in gesso (per es. workflow 100 % digitale), è possibile ottenere la massima precisione dopo la post-polimerizzazione del bite. L’unico modo per ottenere ciò, comunque, è integrare specifici elementi stabilizzanti nella struttura del bite. Per integrare delle barre orizzontali negli ultimi molari sarà necessario usare cara Print CAM.
1. Orientare il bite in direzione verticale. Aggiungere un supporto con diametro “heavy” sulla parte posteriore del splint tra i quadranti.
2.
43

La lunghezza delle barre nel file STL deve essere modificata manualmente per ogni bite. Per fare ciò, occorre cambiare la variabile “z” fino a fare una connessione che non fuoriesca dalla parte opposta. Dopo di ciò si possono posizionare le strutture di supporto come si fa di solito.
3. Esportare il file stl sul desktop o su un altro dispositivo di memoria. 4. Creare un nuovo layout ed eliminare il vecchio progetto. Quindi re-importare nel software cara Print CAM il file .stl editato
5. Assicurarsi di mettere sufficienti supporti sulla superficie (v. capitolo bite, pagina 26) e stampare.
I cambiamenti di colore sono normali: A sinistra= prima della post-polimerizzazione; A destra= dopo la post-polimerizzazione.
44

5.5. dima Print Impression blue
Per la progettazione
Impostazioni consigliate:
■ Spessore minimo: 2.0 mm. Se le pareti del cucchiaio per impronta sono più sottili di 2.0 mm, la stabilità dimensionale non può essere garantita.
■ Per realizzare il manico del cucchiaio, è importante assicurarsi che sia sufficientemente resistente per sopportare la forza necessaria per rimuovere l’impronta dal cavo orale del paziente. Alcuni sistemi CAD offrono biblioteche con disegni di manici già realizzati. Se il manico viene realizzato con un design personale, si rischia di farlo troppo sottile.
■ I fori di ritenzione non devono avere un diametro superiore a 1.5 mm.
Supporti:
■ Distanza non inferiore a 0.5 mm ■ Densità dei supporti: 10 – 20 %, modificare manualmente se necessario ■ Tipo per tutti i supporti: “Heavy”
■ Forma della punta sull’oggetto stampato: “Cone 25 %” (per facile rimozione dopo lo stampaggio)
A causa della viscosità e densità di dima Print Impression blue, le strutture di supporto devono essere progettate per essere particolarmente stabili.
Angolo (posizione di stampaggio):
■ 75° – 80° al massimo
45

Foundation:
■ “Hash” oppure peel-off ■ Spessore: 1.5 m ■ Distanza tra il cucchiaio e la piattaforma di costruzione: 10 – 15 mm
Note speciali:
■ A causa della forte pigmentazione del materiale, è particolarmente importante assicurarsi che tutti i residui siano stati eliminati dal vassoio di stampaggio dopo la pulizia, specialmente dall’area particolarmente delicata rappresentata dalla finestra del proiettore.
■ Se il materiale nel vassoio di stampaggio non viene usato per qualche tempo, prima di ogni stampa è importante miscelarlo molto bene con la spatola di silicone. Se deve essere conservato per un periodo più lungo (>12 ore), versarlo nuovamente nella bottiglia originale.
46

5.6. dima Print Guide
Per la progettazione
Impostazioni consigliate: ■ Spessore minimo: 2.0 mm. Se le pareti della guida chirurgica per foratura sono più sottili di 2.0 mm, la stabilità dimensionale non può essere garantita e possono apparire dei buchi.
■ Impostazioni (basate su 3shape Surgical Guide - Guida chirurgica) ■ Spessore: 2,0 mm ■ Offset dai teeth: 0.075 mm ■ Offset dalla guaina: 0.04 mm ■ Quantità di ritenzione: 0.025 mm
Supporti ■ Distanza non inferiore a 0.5 mm ■ Densità dei supporti: 20 - 30% (i supporti possono essere posizionati manualmente per oggetti più piccoli, ma sempre su un punto alto dell’oggetto)
■ Centrati sulla griglia di base: tipo “Medium” ■ Forma della punta sull’oggetto stampato: “Cone 25%” (per facile rimozione dopo lo stampaggio)
Foundation:
■ “Hash” oppure peel-off ■ Spessore: 1.5 mm ■ Distanza tra la guida di foratura e la piattaforma di costruzione: 10 – 15 mm
Angolo (posizione di stampaggio):
■ I migliori risultati si ottengono con la stampa in orizzontale (0° o non angolato, rispettivamente).
■ Eccezioni posso essere fatte per oggetti più larghi, che non devono essere angolati a più di 45°.
47

Note per l’utilizzo di cara Print CAM
Come dovrebbe essere posizionata una guida chirurgica con fori all’interno dello spazio virtuale?
■ Posizionare sempre i fori della guida lungo l’asse z.
Dima chirurgica stampata in 3D e pulita, prima di rimuovere i supporti e di posizionare le boccole guida (sleeves).
Integrazione delle boccole guida (sleeves)
Come inserire le boccole guida in modo sicuro nella guida chirurgica per foratura?
■ La boccola è inserita dopo la pulizia e la rimozione dei supporti, ma prima della post-polimerizzazione in HiLite Power 3D. La contrazione provocata dalla polimerizzazione farà in modo che la boccola sia fissata in modo stabile e sicuro dentro la guida per la foratura.
Cambiamento di colore dovuto alla post-polimerizzazione e all’autoclave
Sinistra: dima chirurgica polimerizzata e lucidata; Destra: dopo l’autoclave
La dima chirurgica finita, con la boccola guida (fissata attraverso la polimerizzazione finale/post-polimerizzazione), deve sempre essere lucidata a specchio prima di essere messa in autoclave. In assenza di questa fase di lavorazione si possono presentare delle microfratture durante la permanenza in autoclave. La dima per forature può essere sterilizzata solo in buste standard per sterilizzazione. Ciò previene anche la formazione di micro fratture.
Metodo di sterilizzazione raccomandato ■ Assicurarsi che la dima chirurgica sia completamente post-polimerizzata e lucidata prima della sterilizzazione! Questo è importante per la stabilità.
■ Lucidare la dima a specchio (v. Paragrafo 4.5.4) ■ Inserire la dima chirurgica lucidata in un sacchetto di sterilizzazione standard. ■ Attuare la sterilizzazione disponendo il sacchetto contenente la dima in un autoclave per 15 minuti a 121°C oppure per 3 minuti a 138°C. Assicurarsi che non vi siano forze meccaniche sulla dima durante la fase di sterilizzazione.
■ Fare raffreddare la dima chirurgica a temperatura ambiente prima di utilizzarla. Assicurarsi che non vi siano forze meccaniche sulla dima durante la fase di raffreddamento.
48

Per la progettazione
■ I profilati in cera preformati standard disponibili nel software 3Shape non possono essere usati a causa dell’insufficiente spessore delle pareti! Si prega di modificare manualmente lo spessore delle pareti per ottenere i valori sottoindicati per i ganci, appoggi occlusali, ritenzioni, piccoli connettori, grandi connettori e ganci del cosiddetto tipo Ney.
■ Le protesi scheletrate dovrebbero generalmente essere stampate in posizione piatta per ottenere la precisione ottimale.
■ Ganci e struttura devono essere provvisti di un sufficiente numero di supporti, specialmente le punte dei ganci.
■ Si consiglia l’uso di supporti tondi.
5.7. dima Print Cast5.7.1. Protesi scheletrata
Spessore minimo del materiale
Ganci 1 mm
Appoggi occlusali 0.6 mm
Ritenzione a rete, filo di rinforzo
0.6 mm 1.0 mm
Piccolo connettore 1.5 mm
“Ganci tipo Ney” 0.7 mm
Spessore minimo del materiale
Base palatale (connettore largo)terminante a
1.5 mm
0.3 mm
Barra sublinguale 1.5 mm
Barre di rinforzo orizzontali,profilo tondo
2.5 mm
Supporti ■ Distanza non meno di 0.5 mm ■ Densità dei supporti: 10 – 20 % ■ Per parti da fondere piccole e fini (preferibilmente ganci), i supporti generati automaticamente possono essere eliminati e sostituiti manualmente con supporti più spessi. Posizionare sempre i nuovi e più spessi supporti nei punti più alti.
49

Spessore ■ Centrato sulla griglia di base: “Light” ■ Sui ganci: “Medium” ■ Sulle barre di rinforzo: “Medium” ■ Si consiglia almeno tre supporti per ogni gancio (assicurarsi che i supporti non protrudano nelle zone funzionali)
■ Per ogni appoggio occlusale si consiglia di posizionare un supporto al centro della parte superiore.
■ Punta del supporto: 0.3 mm (Forma: “Cone 25 %” per una facile rimozione dopo lo stampaggio)
Angolo: ■ I migliori risultati si ottengono posizionando la protesi piatta.
Foundation: ■ “Hash” oppure peel-off base ■ Spessore: 1.5 mm ■ Distanza della struttura dalla piattaforma di costruzione: da 15 a 20 mm
50

Consigli per la fusionePer fissare e incorporare la struttura protesica parziale sug-geriamo di utilizzare le nostre basi per cilindri e guaine in silicone nel modello, misura 1 e misura 2.
Le protesi parziali vengono posizionate con una leggera ango-lazione nello stampo in modo che l’aria possa fuoriuscire.
Mantenere una distanza minima di 1 cm tra la guaina in silicone e la copertura dello stampo.
La calcinazione dei materiali polimeri 3D polimerizzati è un procedimento tecnico difficileper molti utenti. Ciò è dovuto alla speciale composizione del materiale. I polimeri, normalmente, hanno un più alto punto di ammorbidimento, pertanto non fondono come la cera e spesso bruciano intensamente in un modo completamente diverso dalla tradizionale cera per modellare.
Per la fusione di protesi parziali raccomandiamo il nostro rivestimento ■ Heravest® M Print+
Heravest® M Print+ è un rivestimento di precisione fosfatico per le protesi parziali per il procedimento di prototipazione rapida. Il rivestimento è stato sviluppato appositamente per la cera stampata e fresata e per le strutture in polimero.
E’ progettato per essere riscaldato velocemente e permette la fusione con tutte le leghe non preziose (eccetto il titanio).
Prestare particolare attenzione a: ■ esatta aderenza al tempo di presa di 20 minuti ■ inserimento senza pressione ■ temperatura di partenza tra 900°C e 950°C ■ temperatura finale in base alla lega tra 950°C e 1030°C ■ tempo di mantenimento e temperatura finale dipendono dalla muffola e dalla misura dell’oggetto (all’incirca 60 - 90 minuti)
Attenzione:una temperatura finale di 950°C-980°C è sufficiente per bruciare la resina dima Print cast senza residui e per otte-nere una buona capacità di deflusso per le leghe per protesi scheletrica. In caso di problemi relativi a residui da combustione, il tempo di mantenimento deve essere allungato oppure occorre aumentare la temperatura finale. Osservare sempre le istruzioni d’uso della lega utilizzata.
Vai alle istruzioni d’uso di Heravest® M Print+
51

Note
52

Note
53

© 2019 Kulzer GmbH. All Rights Reserved. kulzer-dental.it
Kulzer S.r.l. Via Console Flaminio 5/7 20134 Milano [email protected]
LB9
96
-02
Lu
glio
201
9

!1. Pulire il vassoio e la finestra di illuminazione come descritto sopra (punti 1 – 2, pagina
17).
2. Riempire il vassoio con sufficiente isopropanolo per coprire la finestra del vassoio.
3. Chiudere il vassoio con il suo coperchio e lasciarlo così per circa 10 minuti. Scolare l’isopropanolo da uno degli angoli superiori.
4. Provare a rimuovere il materiale attaccato con la spatola in silicone o, se necessario, con aria compressa. Proteggere gli occhi!
5. Continuare come descritto al punto 3 (pagina 17).
Cosa fare se gli oggetti stampati sono attaccati alla finestra di illuminazione?
Procedura consigliata:
IMPORTANTE: l’interno del vassoio e la superficie della finestra del vassoio, che è molto delicata, devono essere toccate soltanto con l’apposita spatola in silicone fornita in dotazione o con un panno morbido inumidito di isopropanolo.!
55