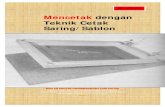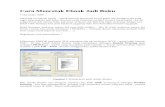Cara MUDAH Mencetak Gambar Dengan SKALA Di Layout AutoCAD
-
Upload
jo-sniper-tappangan -
Category
Documents
-
view
514 -
download
22
description
Transcript of Cara MUDAH Mencetak Gambar Dengan SKALA Di Layout AutoCAD
Cara MUDAH Mencetak gambar dengan SKALA di Layout AutoCAD CARA MUDAH MENCETAK GAMBAR DENGAN SKALA DI LAYOUT AUTOCADStudy Case AutoCAD 2007
Salahsatu Kelebihan cetak di layout adalah kita dapat memberikan beberapa skala untuk Viewport yang dibuat.Berikut langkah-langkah mudah dalam membuatnya :
A. PEMBUATAN OBJEK1. Buatlah sebuah objek persegi menggunakan Tool Rectangle dengan ukuran 1000 x 2000 dalam Tab Model.
B. SETTING PRINTER DAN UKURAN KERTAS1. Klik kiri Tab Layout untuk mengubah dari tampilan model ke layout.
2. Tekan CTRL+A untuk menyeleksi semua isi yang ada dalam Layout1 kemudian tekan Del.3. Klik kanan pada Tab Layout1 dan pilih menu Page Setup Manager
4. Kemudian klik pada tombol Modify.
5. Settinglah Nama Printer, Ukuran Kertas dan Orientasi kertas yang akan digunakan, kemudian klik tombol OK.
C. SETTING VIEWPORTS1. Ketik perintah Make Viewport dengan menekan huruf MV keyboard kemudian Enter 2 kali.2. Maka akan terbentuk SATU viewport saja dalam satu kertas.3. Tekan CTRL+A kemudian tekan DEL untuk menghapus isi dalam Layout.4. Ketik lagi perintah MV kemudian Enter dan masukkan Angka 4 kemudian Enter 2 kali.5. Maka akan terbentuk EMPAT viewport dalam satu kertas.** Angka 4 dapat diubah 2 atau 3.
D. SETTING SKALA VIEWPORT1. Tampilkan Toolbar Viewports dengan cara klik kanan pada daerah Icon Draw/Modify kemudian pilih Viewports.
2. Klik Viewport bagian kiri atas sehingga akan terlihat garis putus-putus dan ada tanda kotak biru di ujung sisinya, kemudian pilih skala pada Toolbar Viewport dengan skala 1:100 kemudian kita tekan tombol ESC yang ada pada ujung kiri atas Keyboard
** dengan cara ini kita akan menskalakan Viewport dengan skala 1:100, artinya 1 nilai (garis) pada alat ukur (misal penggaris) akan sama dengan 100 pada objek yang digambar.Dalam contoh ini maka 1000 akan menjadi 10 (1000:100) dan 2000 akan menjadi 20 (2000:100) pada alat ukur yang kita gunakan.
Dibawah ini salah satu pengaturan skala viewport yang berbeda dalam satu Layout.
** Untuk skala 1:50 maka objek 1000 yang ada dalam gambar autocad akan menjadi 20 dan objek 2000 akan menjadi 40 pada alat ukur (penggaris) yang kita pakai.** Untuk skala 1:40 maka objek 1000 yang ada dalam gambar autocad akan menjadi 25 dan objek 2000 akan menjadi 50 pada alat ukur (penggaris) yang kita pakai.** Untuk skala 1:30 maka objek 1000 yang ada dalam gambar autocad akan menjadi 33,3 dan objek 2000 akan menjadi 66,6 pada alat ukur (penggaris) yang kita pakai.
Semoga bermanfaat...
================================================Khusus bagi anda yang berdomisili di Kota Gresik dan tertarik untuk mempelajari AutoCAD bisa langsung datang di tempat kami : LKK Karyagata Computer.
Alamatnya : Dr. Wahidin SHD gang 28 Baru, gang Indomaret masuk 50 meter.
Buka hari kerja mulai Senin s/d Jumat dari jam 10 pagi s/d 9 malam.atau langsung telp/sms di 0857300 37 200