Cara Modifikasi Objek Kurva Di CorelDRAW - Lintas3D Studio
-
Upload
muhammad-iqbal -
Category
Documents
-
view
41 -
download
0
description
Transcript of Cara Modifikasi Objek Kurva Di CorelDRAW - Lintas3D Studio
-
Dalam hal ini kita menggunakan objek yang ada dan memodifikasi objek
(http://www.lintas3d.com/2015/12/cara-modifikasi-objek-kurva-di-coreldraw.html)
tersebut dengan memanfaatkan tool-tool yang ada seperti Rectangle tool, Ellipse tool, Shape
tool, dll, untuk membuatnya simak
1. Buat objek kotak, pada Property Bar atur dengan mengubah nilai pada Cornar Radius untuk
membuat sudut tumpul;
(http://4.bp.blogspot.com/-
Cara Modifikasi Objek Kurva Di CorelDRAW
(http://4.bp.blogspot.com/-
S5o8zZZ8vnA/VE6N5z_JHNI/AAAAAAAAQRU/cGjbKHt32x8/s1600/contoh.png)
Cara Modifikasi Objek Kurva Di CorelDRAW
Cara Modifikasi Objek Kurva Di CorelDRAW
langkah-langkah sebagai berikut:
-
uotO77rSkvg/VE0ciPoHT3I/AAAAAAAAQP8/65LBKsZvbtk/s1600/2.png)
2. Duplicate (Ctrl+D) objek tersebut dan Convert To Bitmap (Ctrl+Q) Move atau geser kebawah
dengan Pick tool dan beri warna merah pada outline objek untuk membedakan dengan objek
satunya, dengan Shape tool seleksi 2 node yang bawah kiri dan geser kekanan, lakukan sama
seperti node yang bawah kanan;
(http://2.bp.blogspot.com/-
xq0ljM6VqU8/VE0cjuioG-I/AAAAAAAAQQQ/j6KgbjuMlj4/s1600/3.png)
3. Buat objek bundar dengan Ellipse tool, seperti dibawah ini;
(http://1.bp.blogspot.com/-
qQEe6ENjl88/VE0cj0vU6bI/AAAAAAAAQQU/j_H0PvBGQPU/s1600/4.png)
4. Seleksi objek lingkaran dan objek kotak yang warna biru, kemudian klik Weld untuk
menggabungkan dua objek tersebut menjadi satu;
-
(http://4.bp.blogspot.com/-3qD_ST09Vow/VE0ckwlXCUI/AAAAAAAAQQk/B61yt2FApdA/s1600/5.pn
g)
5. Hasilnya seperti ini, langkah selanjutnya dengan Shape tool seleksi node yang tengah;
(http://2.bp.blogspot.com/--
TJ3DOKrDUA/VE0clKoc7aI/AAAAAAAAQQo/HBC33lCGjKs/s1600/6.png)
6. Aktifkan perintah Fillet/Scallop/Chamfer di Menu Bar > Window > Dockers, pilih Fillet - Radius
1.0 cm dan klik Apply;
-
(http://3.bp.blogspot.com/-
Uw6QuTK1m4k/VE0clcJqMMI/AAAAAAAAQQs/jRMa5wMwIyw/s1600/7.png)
7. Sehingga hasilnya akan seperti gambar dibawah ini;
(http://2.bp.blogspot.com/-
A9bk_JKuods/VE0cl1xajHI/AAAAAAAAQQ4/5PQjkCeIGVA/s1600/8.png)
8. Langkah selanjutnya, objek tersebut masih dalam keadaan terseleksi, pada perintah Contour
-
atur seperti yang dilingkari merah, kemudian Break Apart atau pijit Ctrl+K di keyboard;
(http://4.bp.blogspot.com/-8mONxjumenE/VE0cmnJB6OI/AAAAAAAAQRE/svb9m2Lh7TA/s1600/9.
png)
9. Begitu juga pada objek yang satunya juga beri efek Contour, kemudian Break Apart atau pijit
Ctrl+K di keyboard;
-
(http://1.bp.blogspot.com/-
UCCxtC0mSOY/VE0cdZI0zTI/AAAAAAAAQOs/052CZdee14Y/s1600/10.png)
10. Seleksi semua objek dengan pijit Ctrl+A kemudian pijit Ctrl+U di keyboard untuk memisahkan
objek-objek yang masih keadaan group, kemudian seleksi 2 objek yang tengah dan Combine atau
pijit Ctrl+L di keyboard untuk menggabung objek jadi satu dan beri warna hijau di Color Palette;
(http://2.bp.blogspot.com/-
wiT5BB3H594/VE0cdt_2BLI/AAAAAAAAQOw/vilT-Vq1C-c/s1600/11.png)
-
11. Atau langsung seleksi tiga objek yang didalam dan pijit Ctrl+L di keyboard dan beri warna hijau
di Color Palette sehingga objek akan seperti gambar dibawah ini;
(http://1.bp.blogspot.com/--
KohJDjq8rg/VE0ceDnOzlI/AAAAAAAAQO0/yiGJhFr_BEQ/s1600/12.png)
12. Selanjutnya seleksi objek bawah lapis ketiga, dan tekan Shift+klik pada objek yang warna hijau;
(http://2.bp.blogspot.com/-
vp68Zc1Y16o/VE0cekECzUI/AAAAAAAAQPE/8uFvQ3G2g9o/s1600/13.png)
13. Dan pijit tombol Trim pada Property bar;
-
(http://4.bp.blogspot.com/-
MM6ZuXetzxY/VE0cfElyP2I/AAAAAAAAQPM/KpGpQIqgtlo/s1600/14.png)
14. Sehingga objek warna hijau akan terpotong seperti gambar dibawah ini;
(http://4.bp.blogspot.com/-
mEGR9IjOt80/VE0cflcLMMI/AAAAAAAAQPQ/meiHdLqv3Iw/s1600/15.png)
15. Selanjutnya Delete objek yang ke 2 dan ke 3 seperti dibawah ini;
-
(http://2.bp.blogspot.com/-6Gm9z70gC2M/VE0cgcp1C0I/AAAAAAAAQPY/33NvfdmDRKE/s1600/16
.png)
16. Seleksi 2 objek objek yang terluar dan pijit tombol
Weld pada Property Bar;
-
(http://4.bp.blogspot.com/-
nh38Kw6nUBU/VE0cg4U_T8I/AAAAAAAAQPk/oYDjAtXUjJU/s1600/17.png)
17. Sehingga objek akan gabung jadi satu seperti gambar dibawah ini;
(http://2.bp.blogspot.com/-CAEYUtih4nE/VE0chdz-okI/AAAAAAAAQPo/D11unoj-
RUo/s1600/18.png)
18. Seleksi objek warna hijau dan objek warna outline merah dan pijit Combine untuk
menggabungkan kedua objek tersebut;
-
(http://1.bp.blogspot.com/-
_wgZYDbP2Uc/VE0ch7rQlCI/AAAAAAAAQP0/IEIS3M1XU6A/s1600/19.png)
19. Hasilnya akan seperti gambar dibawah ini;
(http://4.bp.blogspot.com/-9eTGSRppTCQ/VE0ciuDvEII/AAAAAAAAQP4/Wp8cAu4uGjo/s1600/20.p
ng)
-
20. Beri warna biru mudah objek line tersebut di Color Palette, sehingga hasil akhir gambar terdiri
dari dua objek saja seperti dibawah ini;
(http://3.bp.blogspot.com/-11ESxEsl_6M/VE0cjdYD35I/AAAAAAAAQQM/yyMtje7l-
Nw/s1600/21.png)
tiap-tiap objek dan kita beri efek Plastic untuk membuat efek timbul, .... sehingga hasil akhir
seperti gambar dibawah ini;
21. Langkah selanjutnya Convert to Bitmap
-
(http://4.bp.blogspot.com/-0rbQ_4QkT9M/VE0bcj9WOgI/AAAAAAAAQOk/GkmLHsaGT2g/s1600/1.
png)
Demikian semoga mudah dimengerti, salam vector...
Jangan Ketinggalan update artikel menarik dan bermanfaat di blog ini. Terima pemberitahuan
posting terbaru dengan memasukkan email anda :
Subscribe

![CorelDRAW Graphics Suite 2020product.corel.com/help/CorelDRAW/540111137/Main/ES/Quick... · 2020. 3. 9. · Guía de inicio rápido [ 1 ] CorelDRAW Graphics Suite 2020 CorelDRAW®](https://static.fdocuments.net/doc/165x107/6131b8e41ecc51586944ea31/coreldraw-graphics-suite-2020-3-9-gua-de-inicio-rpido-1-coreldraw-graphics.jpg)





![CorelDRAW Graphics Suite 2019 - product.corel.comproduct.corel.com/.../CorelDRAW/...Guide/CorelDRAW-Graphics-Suite-2019.pdf · 快速入门指南 [ 1 ] CorelDRAW Graphics Suite 2019](https://static.fdocuments.net/doc/165x107/5e153e0205d6154bf55c2b87/coreldraw-graphics-suite-2019-eeoe-1-coreldraw-graphics-suite.jpg)

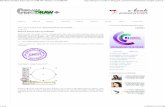






![CorelDRAW Graphics Suite 2019 - product.corel.comproduct.corel.com/.../CorelDRAW/...Guide/CorelDRAW-Graphics-Suite-2019.pdf · Schnellstarthandbuch [ 1 ] CorelDRAW Graphics Suite](https://static.fdocuments.net/doc/165x107/5e0e571ce184e06f630a9a34/coreldraw-graphics-suite-2019-schnellstarthandbuch-1-coreldraw-graphics-suite.jpg)



