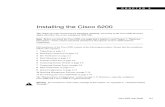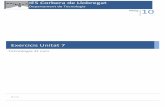Cara instal win 7 + gambar
-
Upload
adi-darmawan -
Category
Documents
-
view
38 -
download
3
description
Transcript of Cara instal win 7 + gambar

rowse » Home » komputer » Cara Instalasi Windows Seven 7 + Gambar
Cara Instalasi Windows Seven 7 + Gambar Posted by Abdul Roqib at 18:54 . Rabu, 15 September 2010 Labels: komputer
laptop murah custom shirt product keys
antivirus software
Cara install windows seven 7 – Proses instalasi windows 7 sangat berbeda dengan proses instalasi windows xp yang kebanyakan digunakan. Kali ini kita akan membahas langkah-langkah cara menginstall windows seven 7.
Langkah-langkah menginstall windows seven 71. Siapkan DVD instalasi Windows Seven (7) dan catat serial numbernya2. Atur agar komputer booting dari dvd, pengaturan dilakukan lewat bios, bisanya tekan delete atau f2 ketika komputer baru dinyalakan pilih setingan booting kemudian pilih dvd rom menjadi urutan pertama. simpan konfigurasi bios dengan cara menekan f10.3. Masukkan DVD Instalasi4. Tekan tombol mana saja jika muncul tulisan boot from cd or dvd5. Muncul tampilan seperti dibawah
6. Selanjutnya muncul tampilan seperti di bawah, klik next

7. klik Install Now
8. Beri tanda cek dann klik next

9. Karena kita sedang melakukan clean install maka pilih yang Custom (advanced)
10. Pilih partisi yang akan dipakai untuk menginstal windows seven (7), contoh di bawah hardisk belum di bagi2 kedalam beberapa partisi, jika ingin membagi kedalam beberapa partisi sebelum proses instalasi pilih Drive options (advanced) disitu kita bisa membuat, menghapus dan meresize partisi. tapi dari pada bingun untuk yang pertama kali instalasi windows mending langsung pilih next saja, toh pembagian partisi bisa dilakukan setelah proses instalasi selesai.

11. Proses instalasi dimulai….. proses instalasi ini memakan waktu yang cukup lama..
12. Setelah proses di atas selese komputer akan otomatis restart sendiri. kumudian muncul seperti dibawah

13. Ketikkan nama user dan nama computer anda
14. Kemudian isikan password untuk keamanan komputer anda. Jika tidak isi komputer anda tidak ada passwordnya.

15. Masukkan Windows Product key yang sudah dicatat di awal tadi, jika tidak ada anda mendapat masa trial windows 7 selama 30 hari
16. Selanjutnya setingan apakah windows akan otomatis meng update atau tidak

17. Kemudian setingan time zone
18. selesai..

Sekian dulu cara menginstall windows seven 7 plus gambar. Selamat mencoba….
j