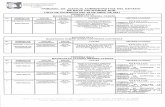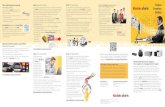Capture Pro Software - Alaris/media/files/im… · Kodak Capture Pro Software Limited Edition ist...
Transcript of Capture Pro Software - Alaris/media/files/im… · Kodak Capture Pro Software Limited Edition ist...

Capture Pro Software
A-61640_de
Erste Schritte

A-61640_de September 2015 1
Erste Schritte mit der Kodak Capture Pro Software und Capture Pro Limited Edition
Installieren der Software: Kodak Capture Pro Software und Network Edition............................................................................................. 1Installieren der Software: Kodak Capture Pro Software Limited Edition ....... 3Verwendung der Kodak Capture Pro Software ............................................. 5Schnellstart ................................................................................................... 6Vordefinierte Auftrags-Setups verwenden..................................................... 7
Dieses Handbuch bietet einfache Anweisungen zur schnellen Installation und Inbetriebnahme der Kodak Capture Pro Software sowie zum Scannen mit Hilfe vordefinierter Auftrags-Setups. Vollständige Informationen und Verfahren finden Sie im Benutzerhandbuch zur Kodak Capture Pro Software (www.kodakalaris.com/go/CaptureProUserGuide).
Informationen zur Konfiguration und zum erweiterten Auftrags-Setup finden Sie im Administratorhandbuch zur Kodak Capture Pro Software (www.kodakalaris.com/go/CaptureProAdminGuide).
• Für die Installation der Kodak Capture Pro Software oder Kodak Capture Pro Software Network Edition befolgen Sie bitte die Anweisungen im nächsten Abschnitt.
• Informationen zur Installation der Kodak Capture Pro Software Limited Edition finden Sie im Abschnitt „Installieren der Software: Kodak Capture Pro Software Limited Edition“ im weiteren Verlauf dieses Handbuchs.
Installieren der Software: Kodak Capture Pro Software und Network Edition
Vorbereiten der Installation:• Stellen Sie sicher, dass Ihr PC für die Capture Pro Software geeignet ist
(siehe Administratorhandbuch, Anhang B, Systemanforderungen). • Vergewissern Sie sich, dass Ihr Scanner eingeschaltet und betriebsbereit ist.
Für die Installation erforderliche Komponenten:• Die vom Scanner-Hersteller mitgelieferte Treiber-CD für den Scanner, falls
Sie einen Scanner anschließen möchten.
• Die PDF-Datei, die Sie im Anhang der Lizenz-E-Mail-Benachrichtigung erhalten haben und die Ihre Seriennummer enthält.
• Laden Sie die Anwendung von der Capture Pro Software-Website unter www.kodakalaris.com/go/CaptureProDownload oder optional von der Installations-DVD für die Kodak Capture Pro Software herunter.
• Wenn der Computer, auf dem die Capture Pro Software installiert werden soll, keinen Internetzugang hat, müssen Sie außerdem das Programm „Lizenz-Manager“ von der Capture Pro Software-Website herunterladen. Der Lizenz-Manager wird auf einem Computer mit Internetzugang installiert.
• Optionaler Hardwareschlüssel (USB-Dongle), falls erworben.
• Administratorrechte auf dem PC, auf dem Sie die Software installieren.

2 A-61640_de September 2015
Installationsverfahren:Wenn Sie einen Scanner von Kodak haben, wird das Scan Validation Tool automatisch zusammen mit dem Scannertreiber installiert. Mit Hilfe dieses Tools wird geprüft, ob der Scanner ordnungsgemäß angeschlossen ist und funktioniert.
1. Legen Sie die CD mit den Scannertreibern in das CD-Laufwerk ein, und installieren Sie die Scannertreiber gemäß den Anweisungen am Bildschirm.
Bei der Installation des Kodak Scannertreibers wird das Scan Validation Tool automatisch zusammen mit dem Scannertreiber installiert. Mit Hilfe dieses Tools kann geprüft werden, ob der Scanner ordnungsgemäß angeschlossen ist und funktioniert.
HINWEIS: Wenn Sie einen nicht von Kodak Alaris hergestellten Scanner installieren, befolgen Sie die Anweisungen des Herstellers zum Installieren und Testen des Scanners auf Ihrem PC.
2. Schließen Sie den Scanner an, und testen Sie die Verbindung mit Hilfe des Scan Validation Tools. Weitere Informationen hierzu finden Sie im Benutzerhandbuch zu Ihrem Scanner.
3. Führen Sie das Installationsprogramm aus, indem Sie die heruntergeladene Datei „CapProSW_x_x.exe“ ausführen oder die Kodak Capture Pro Software-DVD für die Installation in das DVD-Laufwerk einlegen. Lesen Sie vor der Installation die Versionshinweise, die weitere Informationen enthalten. Die Versionshinweise sind im Stammordner der Installations-DVD enthalten. Sie können sie aber auch von der Webseite www.kodakalaris.com/go/kcsdownloads über den Link Capture Pro Software-Upgrade auf Version X.X herunterladen.
HINWEIS: Wenn der Installationsvorgang nicht automatisch gestartet wird, navigieren Sie zum DVD-Laufwerk und doppelklicken Sie auf Setup.exe im Stammordner der Kodak Capture Pro Software-Installations-DVD.
4. Wenn Sie die Installation über die optionale DVD vornehmen, wird der Bildschirm mit dem Installationsmenü angezeigt. Wählen Sie die gewünschte Sprache aus, und klicken Sie auf die Option Kodak Capture Pro Software installieren aus.
5. Stimmen Sie der Lizenzvereinbarung zu, wenn Sie sie gelesen haben, und klicken Sie auf Weiter. Der Bildschirm „Hardwarelizenzschlüssel“ wird angezeigt.
6. Wählen Sie Ich verwende keinen USB-Hardwareschlüssel, und klicken Sie auf Weiter.
HINWEIS: Wenn Sie den optionalen USB-Hardwareschlüssel erworben haben, wählen Sie Ich habe meinen USB-Hardwareschlüssel angeschlossen, und klicken Sie auf Weiter.
Der Bildschirm „Installationstyp“ wird angezeigt.
HINWEIS: Aktivieren Sie nur das Kästchen Als Kodak Capture Pro Network Edition Client installieren, wenn Sie die Kodak Capture Pro Software Network Edition gekauft haben und einen Client installieren.
7. Klicken Sie auf Weiter. Der Bildschirm „Software-Seriennummer“ wird angezeigt.
8. Geben Sie Ihre Software-Seriennummer ein, und klicken Sie auf Weiter. Der Bildschirm „Produktregistrierung“ wird angezeigt.

A-61640_de September 2015 3
9. Geben Sie Ihre Registrierungs-ID ein, die Sie in der Lizenz-E-Mail-Benachrichtigung erhalten haben. Wenn Sie keine Registrierungs-ID haben, wählen Sie Jetzt registrieren, und schließen Sie die Registrierung ab. Klicken Sie auf Weiter. Während die Lizenz vom Kodak Alaris Lizenzserver abgerufen wird, wird der Bildschirm „Lizenz erhalten“ angezeigt.
HINWEIS: Für den Fall, dass Ihr Computer nicht über einen Internetzugang verfügt, finden Sie Informationen zum Beziehen der Lizenz in Anhang F, Lizenz-Manager.
10. Wählen Sie im Bildschirm „Setup-Typ“ die Option Standard, und klicken Sie auf Weiter. Der Bildschirm „Installationsübersicht“ wird angezeigt.
11. Klicken Sie auf Weiter. Der Bildschirm „Das Programm kann nun installiert werden“ wird angezeigt.
12. Klicken Sie auf Installieren, um die Installation zu starten. Es werden mehrere Installationsbildschirme angezeigt. Befolgen Sie die Anweisungen.
13. Klicken Sie auf Fertig stellen.
14. Wenn Sie dazu aufgefordert werden, starten Sie den Computer neu.
Installieren der Software: Kodak Capture Pro Software Limited Edition
HINWEISE:
• Bei der Verwendung der Kodak Capture Pro Limited Edition, stehen zahlreiche Funktionen der Capture Pro Software nicht zur Verfügung. Zum Kauf der Vollversion der Capture Pro Software besuchen Sie www.kodakalaris.com/go/CapturePro oder wenden sich an Ihren lokalen Kodak Alaris Vertriebspartner.
• Wenn Sie die Vollversion der Capture Pro Software testen möchten, wählen Sie nach dem Start der Capture Pro Software Limited Edition die Option Vollversion von Capture Pro testen.
• Hilfe für die Installation, Konfiguration und Verwendung der Capture Pro Software Limited Edition finden Sie in den FAQs zur Limited Edition (www.kodakalaris.com/go/CaptureProLE FAQ).
Vorbereiten der Installation:• Stellen Sie sicher, dass Ihr PC für die Capture Pro Software geeignet ist
(siehe Anhang B, Systemanforderungen, im Benutzerhandbuch). • Vergewissern Sie sich, dass Ihr Scanner eingeschaltet und betriebsbereit ist.
Für die Installation erforderliche Komponenten:• Die vom Scanner-Hersteller mitgelieferte Treiber-CD für den Scanner, falls
Sie einen Scanner anschließen möchten.• Legen Sie die Installations-CD in das CD-ROM-Laufwerk ein und befolgen
Sie die Anweisungen auf dem Bildschirm, um die Software zu installieren.• Administratorrechte auf dem PC, auf dem Sie die Software installieren.

4 A-61640_de September 2015
Installationsverfahren:Kodak Capture Pro Software Limited Edition ist nur mit ausgewählten Kodak Scannern kompatibel.
1. Legen Sie die CD mit den Scannertreibern in das CD-Laufwerk ein und installieren Sie die Scannertreiber gemäß den Anweisungen auf dem Bildschirm. Bei der Installation des Kodak Scannertreibers wird außerdem automatisch das Scan Validation Tool installiert. Mit diesem Tool wird geprüft, ob der Scanner ordnungsgemäß angeschlossen ist und funktioniert.
2. Schließen Sie den Scanner an und testen Sie die Verbindung mit Hilfe des Scan Validation Tools. Weitere Informationen hierzu finden Sie im Benutzerhandbuch zu Ihrem Scanner.
3. Legen Sie die CD der Kodak Capture Pro Software Limited Edition in das CD-Laufwerk ein und starten Sie das Installationsprogramm, indem Sie die Datei setup.exe ausführen.
4. Klicken Sie auf Ich stimme den Bedingungen der Lizenzvereinbarung zu, nachdem Sie sie gelesen haben, und klicken Sie anschließend auf Weiter. Der Bildschirm „Hardwarelizenzschlüssel“ wird angezeigt.
5. Wählen Sie Ich verwende keinen USB-Hardwareschlüssel, wenn Sie dazu aufgefordert werden, und klicken Sie auf Weiter.
6. Füllen Sie das Registrierungsformular aus und klicken Sie auf Senden.
7. Wählen Sie im Bildschirm „Setup-Typ“ die Option Standard, und klicken Sie auf Weiter. Der Bildschirm „Installationsübersicht“ wird angezeigt.
8. Klicken Sie auf Weiter. Der Bildschirm „Das Programm kann nun installiert werden“ wird angezeigt.
9. Klicken Sie auf Installieren, um die Installation zu starten. Es werden mehrere Fortschrittsanzeigen angezeigt. Befolgen Sie die Anweisungen.
10. Klicken Sie auf Fertig stellen.
11. Wenn Sie dazu aufgefordert werden, starten Sie den Computer neu.

A-61640_de September 2015 5
Verwendung der Kodak Capture Pro Software
So starten Sie die Software:Wenn Sie die Index Only Edition oder Auto Import Edition nicht verwenden, stellen Sie sicher, dass der Scanner eingeschaltet und ordnungsgemäß an den PC angeschlossen ist. Wenn Sie einen optionalen Hardwareschlüssel erworben haben, vergewissern Sie sich, dass er an einem USB-Anschluss am Computer angeschlossen ist.
HINWEISE:
• Sie werden von Network Edition-Clients benachrichtigt, wenn sie Lizenzen abrufen.
• Kodak Capture Pro Software Network Edition Clients führen die erste Synchronisierung mit der Kodak Capture Pro Server Software durch.
So wählen Sie Ihren Scanner aus:Wenn Sie die Capture Pro Software zum ersten Mal starten, wird die Meldung Es wurde kein Scanner ausgewählt. Möchten Sie jetzt das Setup durchführen? angezeigt. Klicken Sie auf Ja, um den Workstation-Setup-Bildschirm zu öffnen. In diesem Bildschirm können Sie den Scanner aus der Liste verfügbarer Scanner auswählen. Diese Schritte sind bei späteren Starts der Software nicht mehr erforderlich.
• Doppelklicken Sie auf das Kodak Capture Pro Software-Symbol auf Ihrem Desktop, oder
• gehen Sie zu: Start>Programme>Kodak>Kodak Capture Pro Software.

6 A-61640_de September 2015
1. Klicken Sie auf Wählen. Der Bildschirm „Scanner auswählen“ wird angezeigt.
2. Wählen Sie den auf Ihrem PC installierten Scanner aus, und klicken Sie auf OK. Der Schnellstartbildschirm wird angezeigt.
3. Klicken Sie im Workstation-Setup-Bildschirm auf OK.
Schnellstart Der Schnellstartbildschirm bietet ein Menü häufig verwendeter Funktionen und Auftragskacheln.
Auf der Seite mit den Auftragskacheln werden die Auftrags-Setups angezeigt, die erstellt wurden. Die Kacheln werden in alphabetischer Reihenfolge angezeigt und ihre Farbe kann sich ändern, falls andere Auftragskacheln hinzugefügt oder gelöscht werden.
HINWEIS: Längere Auftragsnamen passen nicht auf die Schaltfläche und werden abgeschnitten. Wenn Sie mit der Maus über die Schaltfläche fahren, wird der vollständige Auftragsname angezeigt. Es wird empfohlen, dass die ersten Wörter des Auftragsnamens eindeutig und aussagekräftig sind.
Stapel-Manager: Ermöglicht das Öffnen existierender Dokumentenstapel, das Erstellen neuer Stapel sowie das Anzeigen des Status existierender Stapel.
Hauptmenü: Zeigt den Hauptbildschirm der Capture Pro Software an. Sie können manuell einen neuen Stapel öffnen oder erstellen, Dokumentenerfassung initiieren, Auftrags-Setups bearbeiten, Benutzer und Gruppen bearbeiten sowie zahlreiche Systemkonfigurationsaufgaben durchführen.
Abmelden: Meldet den aktuellen Benutzer ab.
Beenden: Schließt die Capture Pro Software.

A-61640_de September 2015 7
Wenn Sie auf eine Auftragskachel klicken, wird ein neuer Stapel erstellt und der Scan-Vorgang gemäß den Einstellungen im Auftrags-Setup gestartet. Nach der Ausgabe eine Auftrags wird der Schnellstartbildschirm wieder angezeigt.
HINWEISE:
• Wenn Sie ein erfahrener Benutzer sind oder die Schnellstart-Auftragskacheln nicht verwenden möchten, können Sie den Schnellstartbildschirm deaktivieren, indem Sie die Markierung für Schnellstart-Ansicht im Dialogfeld „Arbeitsstation-Setup“ aufheben. Um auf das Dialogfeld „Arbeitsstation-Setup“ zuzugreifen, wählen Sie im Hauptbildschirm Datei>Arbeitsstation-Setup aus.
• Über das Symbol „Schnellstart“ in der Symbolleiste „Ansicht“ können Sie vom „Hauptmenü“ zum Schnellstartbildschirm zurückzukehren.
• Bei den Index Only- und Auto Import-Editionen ist die Option „Schnellstart“ deaktiviert.
Vordefinierte Auftrags-Setups verwenden
Die Kodak Capture Pro Software enthält drei vordefinierte Auftrags-Setups. Ändern Sie nicht die Standardoptionen dieser vordefinierten Auftrags-Setups. Wenn Sie neue Auftrags-Setups erstellen, können Sie diese vordefinierten Auftrags-Setups als Basis verwenden und unter einem neuen, sinnvollen Namen speichern.
Bereit zum Scannen: Ermöglicht Ihnen das Scannen von Dokumenten mit den Standardeinstellungen. Bereit zum Scannen hat keine definierten Indizes.
In PDF scannen: Diese Option ist ähnlich wie Bereit zum Scannen, jedoch wird beim Scannen von Dokumenten die erste Seite im Bildbetrachter angezeigt, und Sie werden aufgefordert, einen Dokumentnamen für die Indexdaten einzugeben. Die Indexdaten werden dann bei der Ausgabe der Dokumente als Dateiname verwendet.
In E-Mail scannen: Diese Option ist ähnlich wie die Option In PDF scannen, jedoch wird hier eine PDF-Datei erstellt und als Anhang an eine E-Mail angehängt. Wenn der Scanvorgang abgeschlossen ist, wird die E-Mail-Softwareanwendung mit dem gescannten Anhang in einer neuen Nachricht geöffnet und kann an die gewünschte E-Mail-Adresse versendet werden.
Sie können bei Bedarf einen dieser Auftrags-Setups als Ausgangspunkt für die Einrichtung eigener Aufträge verwenden.

8 A-61640_de September 2015
Bereit zum ScannenMit dem Auftrag „Bereit zum Scannen“ können Sie Dokumente scannen, ohne Auftrags-Setups zu erstellen oder zu ändern. Dieser Auftrag enthält keine definierten Indizes und gibt alle gescannten Bilder in den Ordner „C:\BatchesPro“ aus.
Bei einer Stapelausgabe wird jedes Bild vom Speicherort für gescannte Bilder verschoben und im einseitigen TIFF-Format ausgegeben.
1. Wählen Sie im Hauptbildschirm Stapel>Neu. Der Bildschirm „Neuer Stapel“ wird angezeigt.
2. Wählen Sie in der Dropdown-Liste Auftragsname das Auftrags-Setup, das Sie als Ausgangspunkt für Ihren Scanauftrag verwenden möchten. Wählen Sie in diesem Fall Bereit zum Scannen. Der Stapelname und die ID des Startdokuments werden automatisch eingetragen.
3. Klicken Sie auf OK.
4. Legen Sie die zu scannenden Dokumente in das Einzugsfach des Scanners.
5. Klicken Sie auf Scannen/Starten . Die Bilder werden im Bildbetrachter angezeigt.
6. Überprüfen Sie, ob Ihre Bilder wie gewünscht gescannt wurden. Falls Sie Anpassungen vornehmen müssen, stehen Bearbeitungswerkzeuge im Menü „Werkzeuge“ zur Verfügung. Zu den häufig verwendeten Bearbeitungsfunktionen zählen: Bilder drehen, Bilder löschen, Bilder zuschneiden usw.
7. Wenn Sie fertig sind, klicken Sie auf das Symbol Stapel ausgeben . Ihre Bilder werden ausgegeben und im Ordner „BatchesPro“ gespeichert.

A-61640_de September 2015 9
In PDF scannen
Diese Option ist ähnlich wie Bereit zum Scannen, jedoch wird beim Scannen von Dokumenten die erste Seite im Bildbetrachter angezeigt, und Sie werden aufgefordert, einen Dokumentnamen für die Indexdaten einzugeben. Die Indexdaten werden dann bei der Ausgabe der Dokumente als Dateiname verwendet. Alle gescannten Bilder werden in den Ordner „C:\PDF-Dateien“ ausgegeben.
Bei einer Stapelausgabe wird jedes Bild als durchsuchbare PDF-Datei ausgegeben.
1. Wählen Sie im Hauptbildschirm Stapel>Neu. Der Bildschirm „Neuer Stapel“ wird angezeigt.
2. Wählen Sie In PDF scannen in der Dropdown-Liste Auftragsname. Der Stapelname und die ID des Startdokuments werden automatisch eingetragen.
3. Klicken Sie auf OK.
4. Legen Sie die zu scannenden Dokumente in das Einzugsfach des Scanners.
5. Klicken Sie auf Scannen/Starten . Die Bilder werden im Bildbetrachter angezeigt.
6. Geben Sie einen Dokumentnamen zur Verwendung als Indexdaten ein.
7. Überprüfen Sie, ob Ihre Bilder wie gewünscht gescannt wurden. Falls Sie Anpassungen vornehmen müssen, stehen Bearbeitungswerkzeuge im Menü „Werkzeuge“ zur Verfügung. Zu den häufig verwendeten Bearbeitungsfunktionen zählen: Bilder drehen, Bilder löschen, Bilder zuschneiden usw.
8. Wenn Sie fertig sind, klicken Sie auf das Symbol Stapel ausgeben . Die Bilder werden im Ordner „PDF-Dateien“ gespeichert.

10 A-61640_de September 2015
In E-Mail scannenDiese Option zeigt die erste Seite im Bildbetrachter an. Außerdem werden Sie aufgefordert, einen Dokumentnamen zur Verwendung als Indexdaten einzugeben. Beim Scannen der Dokumente werden PDF-Dateien erstellt und automatisch an eine E-Mail angehängt, die an den gewünschten Empfänger gesendet werden kann. Sie müssen eine E-Mail-Software installiert und aktiviert haben, damit die Option „In E-Mail scannen“ verwendet werden kann.
Wenn Sie In E-Mail scannen auswählen, wird eine E-Mail-Nachricht für jeden gescannten Dokumentenstapel erstellt.
1. Wählen Sie im Hauptbildschirm Stapel>Neu. Der Bildschirm „Neuer Stapel“ wird angezeigt.
2. Wählen Sie In E-Mail scannen in der Dropdown-Liste Auftragsname. Der Stapelname und die ID des Startdokuments werden automatisch eingetragen.
3. Klicken Sie auf OK.
4. Legen Sie die zu scannenden Dokumente in das Einzugsfach des Scanners.
5. Klicken Sie auf Scannen/Starten . Die Bilder werden im Bildbetrachter angezeigt.
6. Überprüfen Sie, ob Ihre Bilder wie gewünscht gescannt wurden. Falls Sie Anpassungen vornehmen müssen, stehen Bearbeitungswerkzeuge im Menü „Werkzeuge“ zur Verfügung. Zu den häufig verwendeten Bearbeitungsfunktionen zählen: Bilder drehen, Bilder löschen, Bilder zuschneiden usw.
7. Wenn Sie fertig sind, klicken Sie auf das Symbol Stapel ausgeben .
8. Nach dem Scanvorgang wird Ihre E-Mail-Software mit einer neuen E-Mail-Nachricht und der PDF-Datei im Anhang geöffnet. Geben Sie die E-Mail-Adresse des gewünschten Empfängers ein, und senden Sie die E-Mail wie gewohnt.

Die Marke Kodak und das Logo von Kodak werden unter Lizenz von der
Eastman Kodak Company verwendet.
Kodak Alaris Inc.2400 Mount Read Blvd.
Rochester, NY 14615
© 2015 Kodak Alaris Inc.Alle Rechte vorbehalten. TM: ScanMate