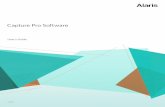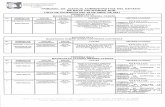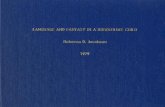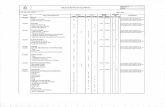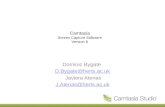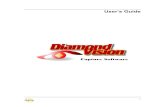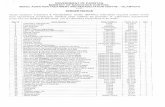Capture Pro Software - Alaris · 2017. 10. 2. · A-61640 August 2017 5 Using Capture Pro Software...
Transcript of Capture Pro Software - Alaris · 2017. 10. 2. · A-61640 August 2017 5 Using Capture Pro Software...

Capture Pro Software
A-61640
Getting Started


A-61640 August 2017 1
Getting Started with Alaris Capture Pro Software and Capture ProLimited Edition
Installing the software: Capture Pro Software and Network Edition ............. 1
Installing the software: Capture Pro Software Limited Edition ...................... 4
Using Capture Pro Software ......................................................................... 5
Quick start ..................................................................................................... 6
Using the pre-defined job setups .................................................................. 7
This guide is intended to provide simple procedures for getting started quickly, including installing and launching Alaris Capture Pro Software and procedures for scanning using the default pre-defined job setups. Complete information and procedures can be found in the User’s Guide for Alaris Capture Pro Software (www.kodakalaris.com/go/CaptureProUserGuide).
For information about configuration and advanced job setup, see the Alaris Capture Pro Software Administrator’s Guide (www.kodakalaris.com/go/CaptureProAdminGuide).
• If you are installing Capture Pro Software or Capture Pro Software Network Edition, follow the installation procedures in the next section.
• If you are installing Capture Pro Software Limited Edition, see the section entitled, “Installing the software: Capture Pro Software Limited Edition” later in this guide.
Installing the software: Capture Pro Software and Network Edition
Before you begin:• Be sure your PC is suitable for Capture Pro Software (see the
Administrator’s Guide, Appendix B, System Requirements).
• Verify that your scanner is on and working.
What you need:• The scanner driver CD provided by the scanner manufacturer if you will be
connecting a scanner.
• The license notification email PDF attachment file that contains your serial number.
• Download the application from the Capture Pro Software website at www.kodakalaris.com/go/CaptureProDownload or the optional Capture Pro Software Installation DVD.
• If the computer on which the Capture Pro Software is to be installed does not have internet access, you will also need to download the License Manager tool found on the Capture Pro Software website. The License Manager will be installed on a computer with internet access.
• Optional hardware key (USB dongle) if purchased.
• Administrator rights on the PC where you are installing the software.

2 A-61640 August 2017
Installation procedures:If you have a Kodak or Alaris Scanner, the Scan Validation Tool will automatically be installed with the scanner driver. This tool will be used to test that the scanner is connected properly and working.
1. Install the scanner drivers by inserting the scanner driver CD into the CD drive and follow the prompts.
When you install the Scanner driver, the Scan Validation Tool will automatically be installed. This tool may be used to test that the scanner is connected properly and working.
NOTE: For non-Kodak or non-Alaris manufactured scanners, follow the manufacturer’s recommendations for installing and testing the scanner on your PC.
2. Connect the scanner and test the connection using the Scan Validation Tool. See your scanner’s User’s Guide for more information.
3. Start the installer by running the CapProSW_x_x.exe file you downloaded or insert the Capture Pro installation Software DVD into the CD drive. Before installing, check the Release Notes for any additional information. The Release Notes are available in the root folder of the installation DVD or go to www.kodakalaris.com/go/kcsdownloads and select the Capture Pro Software Upgrade for the Version X.X link.
NOTE: If the installation process does not start automatically, navigate to the drive where the DVD is installed and double-click Setup.exe which is found in the root folder of your Capture Pro Software installation DVD.
4. If installing from the optional DVD, the Installation Menu screen is displayed. Select the desired language and click the Install Capture Pro Software option.
5. Click I accept the terms of the license agreement after you have read the License Agreement and click Next. The Hardware License Key screen will be displayed.
6. Select I will not be using a USB Hardware Key and click Next.
NOTE: If you purchased the optional USB Hardware Key, select I have inserted my USB Hardware Key and click Next.
The Installation Type screen will be displayed.
NOTE: Only check Install as Capture Pro Network Edition Client if you purchased Capture Pro Software Network Edition and are installing a client.
7. Click Next. The Software Serial Number screen will be displayed.
8. Enter your software serial number and click Next. The Product Registration screen will be displayed.

A-61640 August 2017 3
9. Enter your registration ID as shown in the license notification email you received. If you do not have a registration ID, select Register Now and complete registration. Click Next. The Get License screen will be displayed while the license is being obtained from the Alaris License server.
NOTE: If your computer does not have internet access, see Appendix F, License Manager in the Administrator’s Guide for information on how to obtain a license.
10. At the Setup Type screen, select Typical and click Next. The Installation Summary screen will be displayed.
11. Click Next. The Ready to Install the Program screen will be displayed.
12. Click Install to start the installation. Progress screens will be displayed. Follow any prompts.
13. Click Finish.
14. If prompted, select the option to restart your computer.

4 A-61640 August 2017
Installing the software: Capture Pro Software Limited Edition
NOTES:
• When using Capture Pro Limited Edition, many of the advanced features of the Capture Pro Software are not available. To purchase the full-featured version of Capture Pro Software, visit www.kodakalaris.com/go/CapturePro or contact your local Alaris reseller.
• If you want to try the full-featured version of Capture Pro Software, select Try full-featured Capture Pro after launching Capture Pro Software Limited Edition.
• For help installing, configuring and using Capture Pro Software Limited Edition, see Limited Edition FAQs (www.kodakalaris.com/go/CaptureProLE FAQ).
Before you begin:• Be sure your PC is suitable for Capture Pro Software (see the User’s Guide,
Appendix B, System Requirements).
• Verify that your scanner is on and working.
What you need:• The scanner driver CD provided by the scanner manufacturer if you will be
connecting a scanner.
• Insert the Installation CD into the CD-ROM drive and follow the prompts to install the software.
• Administrator rights on the PC where you are installing the software.
Installation procedures:Capture Pro Software Limited Edition works with select Kodak or Alaris Scanners only.
1. Install the scanner drivers by inserting the scanner driver CD into the CD drive and follow the prompts.
When you install the Scanner driver, the Scan Validation Tool will automatically be installed. This tool may be used to test that the scanner is connected properly and working.
2. Connect the scanner and test the connection using the Scan Validation Tool. See your scanner’s User’s Guide for more information.
3. Insert the Capture Pro Software Limited Edition CD into the CD drive and start the installer by running the setup.exe file.
4. Click I accept the terms of the license agreement after you have read the License Agreement and click Next. The Hardware License Key screen will be displayed.
5. If prompted, select I will not be using a USB Hardware Key and click Next.
6. Fill out the registration form and select Submit.
7. At the Setup Type screen, select Typical and click Next. The Installation Summary screen will be displayed.
8. Click Next. The Ready to Install the Program screen will be displayed.
9. Click Install to start the installation. Progress screens will be displayed. Follow any prompts.
10. Click Finish.
11. If prompted, select the option to restart your computer.

A-61640 August 2017 5
Using Capture Pro Software
To launch the software:If you are not using the Index Only or Auto Import editions, be sure your scanner is turned on and is attached properly to the PC. If you purchased an optional hardware key, make sure it is inserted into a USB port on your computer.
NOTES:
• Network Edition clients will alert you that they are obtaining a license.
• Capture Pro Software Network Edition clients will perform the initial synchronization with the Capture Pro Server Software.
To select your scanner:The first time you start Capture Pro Software the message, Your scanner has not been selected. Do you want to set it up now? is displayed. Click Yes to display the Workstation Setup screen. From this screen you can select the scanner you will be using from the list of available scanners. Subsequent launches of the software will bypass these steps.
1. Click Select. The Select Scanner screen will be displayed.
• Double-click the Capture Pro Software icon on your desktop, or
• go to: Start>Programs>Alaris>Alaris Capture Pro Software.

6 A-61640 August 2017
2. Select the scanner you have installed on your PC and click OK. The Quick Start screen will be displayed
3. Click OK on the Workstation Setup screen.
Quick Start The Quick Start screen provides a menu of commonly used functions and Job tiles.
The Job tiles page displays the job setups that have been created. The tiles are displayed in alphabetical order and may change color if other job tiles are added or deleted.
NOTE: Longer Job names will not fit on the button and will be truncated. Moving the mouse over the button will display the full Job name. It is recommended that the first few words of the Job name be unique and descriptive.
Batch Manager — allows you to open existing document batches, create new batches or view the status of any existing batch.
Main Menu — displays the Capture Pro Software main screen. You can manually open or create a new batch, initiate document capture, edit job setups, edit Users and Groups and perform many system configuration tasks.
Logout — logs out the current user.
Exit — exits the Capture Pro Software.
When you click on a Job tile, a new batch will be created and scanning will begin as defined by the job setup. After outputting a job, the Quick Start screen will be redisplayed.
NOTES:
• If you are an experienced user or you do not want to use the Quick Start Job tiles, you can disable the Quick Start screen by unchecking the Quick Start View on the Workstation Setup dialog box. To access the Workstation Setup dialog box, select File>Workstation Setup from the main screen.
• The “Quick Start” icon found in the “View” toolbar may be used to navigate back to the “Quick Start” screen from the “Main Menu”.
• “Quick Start” is disabled for the Index Only or Auto Import editions.

A-61640 August 2017 7
Using the pre-defined job setups
Capture Pro Software is shipped with three pre-defined job setups. Do not change the default options on these pre-defined job setups; simply use them as they are. When you create new job setups, you can use these pre-defined job setups as a base and save them with a new name that is meaningful to you.
Ready to Scan — allows you to start scanning documents using default settings. Ready to Scan does not have any indexes defined.
Scan to PDF — this is similar to Ready to Scan, except when you scan your document(s) the first page will be displayed in the Image Viewer and you will be prompted for a Document name to be entered as index data. The index data is used as the file name when you output the documents.
Scan to E-mail — similar to the Scan to PDF except a PDF file will be created and will be included as an attachment to an email. When the scan is complete, your email software application will be opened with your scanned attachment and be ready to send to an email address from your email account.
Depending on what you want to do, you can select one of these job setups to use as a starting point to setup your own jobs.

8 A-61640 August 2017
Ready to ScanThe Ready to Scan job allows you to start scanning documents without having to create or modify any setups. This job does not have any indexes defined and places all scanned images after they are output into C:\BatchesPro.
When a batch is output, each image will be moved from the scanned image location and output in a single-page TIFF format.
1. From the main screen, select Batch>New. The New Batch screen will be displayed.
2. Select a job setup that you want to use as a starting point for your scan job from the Job name drop-down list. In this case, Ready to Scan. The Batch name and Starting document ID are automatically filled in.
3. Click OK.
4. Place the documents you want to scan in the feeder of the scanner.
5. Click Scan/Start . The images will be displayed in the Image Viewer.
6. Review your images to be sure they are as you want them. If you need to make some adjustments, editing tools are available from the Tools menu. Some of the more commonly used editing functions include: rotating images, deleting images, cropping images, etc.
7. When finished, click the Output Batch icon . Your images will be output and saved in the BatchesPro folder.

A-61640 August 2017 9
Scan to PDF
Scan to PDF is similar to Ready to Scan, except when you scan your document(s) the first page will be displayed in the Image Viewer and you will be prompted for a Document Name to be entered as index data. The index data is used as the file name when you output the documents. All scanned images are output into C:\PDF Files.
When a batch is output, each image will be output as a searchable PDF.
1. From the main screen, select Batch>New. The New Batch screen will be displayed.
2. Select Scan to PDF from the Job name drop-down list. The Batch name and Starting document ID are automatically filled in.
3. Click OK.
4. Place the documents you want to scan in the feeder of the scanner.
5. Click Scan/Start . The images will be displayed in the Image Viewer.
6. Enter a Document Name to be used as index data.
7. Review your images to be sure they are as you want them. If you need to make some adjustments, editing tools are available from the Tools menu. Some of the more commonly used editing functions include: rotating images, deleting images, cropping images, etc.
8. When finished, click the Output Batch icon . Your images are saved in the PDF Files folder.

10 A-61640 August 2017
Scan to EmailScan to Email will display the first page in the Image Viewer and you will be prompted for a Document Name to be entered as index data. When the documents are scanned, PDF files will be created and automatically attached to an email for sending to an email recipient. Your email software must be setup and open for Scan to Email to be successful.
When you select Scan to Email an email message will be generated for each batch of documents scanned.
1. From the main screen, select Batch>New. The New Batch screen will be displayed.
2. Select Scan to Email from the Job name drop-down list. The Batch name and Starting document ID are automatically filled in.
3. Click OK.
4. Place the documents you want to scan in the feeder of the scanner.
5. Click Scan/Start . The images will be displayed in the Image Viewer.
6. Review your images to be sure they are as you want them. If you need to make some adjustments, editing tools are available from the Tools menu. Some of the more commonly used editing functions include: rotating images, deleting images, cropping images, etc.
7. When finished, click the Output Batch icon .
8. After scanning, your email software will open a new email with the PDF file attached. Enter the email address of the person you are sending the file to and send it as you normally send your email messages.


All trademarks and trade names used are the property of their respective holders.
The Kodak trademark and trade dress are used under license from Eastman Kodak Company.
© 2017 Kodak Alaris Inc. TM/MC/MR: Alaris