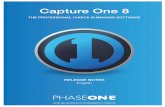Capture One User Guide ES
-
Upload
elia-lleal-custey -
Category
Documents
-
view
2.438 -
download
22
Transcript of Capture One User Guide ES
Manual de usuario Capture One 5 Capture One 5 PRO Capture One 5 DB
Sren Jonesen, Photo + Co
Sobre los derechos
2009 Phase One A/S. Reservados todos los derechos. Fabricado en Dinamarca. Ver. 5.0 ltima edicin, 17 de septiembre de 2009 Imgenes Colorspace creadas en CROMiX ColorThink. Este manual de usuario se crea en resolucin de pantalla. Puede imprimir los manuales de usuario en http://www.phaseone.com/Content/Downloads/CO4.aspx Portada de Sren Jonesen, Photo + Co www.photo-co.dk Fotos de: Drew Gardner, www.drew.it Nick Wilcox-Brown, www.nickwb.com Walter Borchenko, www.capture-u.com Melissa Mercier, www.melissamercier.com Uli Dinger Texto de: Phase One Nick Wilcox-Brown Peter Tirsgaard Para obtener ms informacin acerca de Capture One 5, consulte www.phaseone.com Agradecimiento especial a Christian Mailand
Sobre la responsabilidad
La informacin de este manual de usuario se proporciona tal cual. Bajo ninguna circunstancia, incluida la negligencia, Phase One se responsabilizar de los daos fortuitos, especiales, directos, indirectos o consiguientes provocados por el uso de la informacin contenida en este manual o relacionados con dicho uso, ya sea con o sin el software aqu descrito.
Marcas comerciales y reconocimientos
Capture One y Phase One son marcas comerciales registradas o marcas comerciales de Phase One A/S en la Unin Europea y/o en otros pases. El resto de marcas comerciales son propiedad de sus respectivos propietarios. Este producto incluye tecnologa DNG bajo licencia de Adobe Systems Incorporated.
2
Acerca de las funciones de Capture One 5 PROEste manual de usuario est dirigido a los usuarios de todas las versiones de Capture One, por lo que es posible que algunas de las funciones no estn disponibles en su versin de la aplicacin, aunque aparezcan en el manual. Todas las funciones presentadas con el logotipo de PRO-Feature o el encabezado de ORANGE van destinadas a los usuarios de Capture One 5 PRO.
1.0 Bienvenido al Manual de usuario de CaptureOne 5Gracias por instalar Capture One 5, Capture One 5 PRO o Capture One5 DB! Phase One se enorgullece de informarles de que hemos creado este software con el fin de proporcionar una solucin completa para la produccin de imgenes de la ms alta calidad a partir de sus archivos de imagen. Este producto de ltima generacin se centra en una calidad de imagen excepcional y un flujo de trabajo que se basa en la experiencia de fotgrafos profesionales. Este manual de usuario sigue un enfoque orientado a la solucin de problemas, no a dar un repaso exhaustivo de cada funcin. En esta gua se describe Capture One 5 para Apple Macintosh. Asimismo, esta gua tambin podr utilizarse en gran medida con Capture One 5 para Microsoft Windows. En este diseo, el flujo de trabajo del fotgrafo es un factor de suma importancia. Disfrtelo!
PROFeatureFuncin PRO
3
ContenidoAcerca de las funciones de Capture One 5 PRO 3
2.0 La nueva interfaz2.1 Explicacin de la interfaz: qu es cada elemento?
252525 25 25 26 26 26 27 27 27 28 28 28 28 29 29 30 30 31 32 32 32 33 33 34 35 35 36 36 36 37 38 39
1.0 Bienvenido al Manual de usuario de CaptureOne 51.1 Qu es Capture One 5?Capture One 5, Capture One 5 PRO o Capture One 5 DB? Apple Macintosh: Microsoft Windows:
31010
1.2 Hardware y software recomendado 1.3 Notas sobre la instalacin y configuracinInstalacin en Mac OS X: Instalacin en Windows: Actualizar de forma manual a la ltima versin Por qu no puedo editar mis archivos?
1111 11
1212 12 13 13 14
1.4 Activacin de Capture OneSolucin de problemas
14 15 1616 16 16 17 17 17 18 19 19 19 20 21 21 21 21 22 22 22 22 23 24
1.5 Desactivacin de Capture One 1.6 Registro del productoCmo registro mi producto de hardware? Por qu tengo que registrarlo? Para qu se utilizan mis datos? Cmo compruebo si hay actualizaciones? Puedo cambiar mi registro? Capture One no puede registrar mi hardware!
1.7 Calibre la pantalla
Cmo recomendamos la calibracin?
18 19
1.8 Preferencias globales de la aplicacin
Qu son las preferencias globales de las aplicaciones? General Preferencias de apariencia Preferencias de captura Preferencias de color Perceptual Saturacin Colorimtrico relativo Colorimtrico absoluto Preferencias de exposicin Preferencias de recorte Preferencias de enfoque Actualizacin en Preferencias? Personalizacin de la barra de herramientas
Men Barra de herramientas Herramientas de cursor Papelera Barra de herramientas del visor Visor Qu son los parmetros de exposicin de imgenes? Explorador Barra de herramientas del explorador Herramientas de cursor Paleta de herramientas Ficha de herramientas Qu espacio de color tienen los histogramas que se muestran? Biblioteca Rpido Captura Color Exposicin Detalles Ajustes Metadatos Frmula de proceso Lote Cmo puedo crear mis propios accesos directos? Cmo puedo editar ms archivos de imgenes al mismo tiempo? Puedo ajustar la maquetacin del visor? Cmo puedo copiar solamente un ajuste? Cmo puedo comprobar los ajustes que he realizado? Cmo puedo restablecer los cambios que he realizado en una herramienta? Cmo puedo seguir los procesos subyacentes? Cmo puedo crear mi propio flujo de trabajo? Cmo puedo organizar mis herramientas de escritorio?
3.0 Capture One a fondoQu es RAW? Cmo lee Capture One una imagen Procesamiento del motor de imgenes de Capture One 5 Flujo de trabajo recomendado del usuario de Capture One Flujo de trabajo de Capture One
4040 41 41 42 42
3.1 Color en Capture One
Tratamiento del color Vista de dos dimensiones delespacio de color de Adobe RGB Espacio Adobe RGB comparado con el espacio de color sRGB ms reducido Configuracin de salida del color Para Web
4343 43 44 44 44
4
Para imprimir Perfiles de cmara Retoque y manipulacin Espacios de color CMYK En qu espacio de color se visualiza la imagen?
44 44 44 44 45
5.3 Qu es IIQ RAW S e IIQ RAW L?Qu es RAW sin comprimir? Cmo puedo crear una sesin con cables?
60
60 60 61 62 62 63
5,4 Cmo puedo realizar capturas de prueba?
4.0 Organizacin del flujo de trabajo4.1 Localizacin e importacin de archivosCmo puedo importar imgenes? Cmo puedo exportar los archivos? Cmo puedo organizar las imgenes? Qu son las carpetas Mover a? Cmo puedo utilizar la funcin Mover a? Carpeta de salida
464646 47 48 49 49 49 50 50 50 50 51 52 52 52 52 52 52 53
Qu muestra la evaluacin de exposicin? Qu es la funcin Seleccionar automticamente capturas nuevas? Cmo puedo continuar editando las imgenes tras su captura? Puedo controlar la cmara desde Capture One?
61
5.5 Tras una captura con cables 5.6 Captura de imgenes con la versin PROPuedo realizar capturas con cables y colocarlas en una composicin existente proporcionada por el director artstico? Se ver la superposicin en el archivo de salida? Cmo puedo asegurarme de que mis imgenes podrn fusionarse en capas en postproduccin?
63 6464 64 65
4.2 Calificacin de archivos
Cmo puedo calificar las imgenes? Puedo asignar la misma calificacin a varias imgenes a la vez? Puedo ordenar las imgenes en base a la calificacin? Puedo realizar selecciones en base a la calificacin? Etiqueta de color
50
5.7 Puedo comprobar el foco y la composicin en la Funcin de vdeo (Live preview)? 5.8 Uso de la carpeta de soporte 5.9 Puedo establecer una comparacin de imgenes al mismo tiempo que realizo la captura?Puedo cambiar el perfil ICC durante una sesin con cables? Cmo puedo evitar tener que rotar los archivos de imagen despus de la captura de Phase One?
66 68 6868 69
4.3 Trabajo con lbumes
Trabajo con lbumes Cmo puedo crear un lbum nuevo? Cmo puedo aadir imgenes a un lbum? Cmo puedo eliminar imgenes de un lbum? Cmo puedo mover imgenes entre Capture One y mi explorador de archivos del sistema operativo? Cmo puedo eliminar un lbum? Cmo puedo comparar imgenes de un modo sencillo?
52
6.0 Optimizacin de coloresIntroduccin Cul es el mejor flujo de trabajo para la optimizacin de imgenes? Cul es el mejor orden de utilizacin de las herramientas de exposicin para los ajustes de la imagen?
7070 70 71
4.4 Acerca de los favoritos
Qu es un favorito? Cmo puedo hacer que una carpeta sea un favorito? Cmo puedo eliminar un favorito?
5353 53 53 54 54 55 55 56 57
6.1 Balance de blanco
4.5 Sesiones
Por qu debo trabajar con sesiones? Cmo puedo crear una sesin nueva? Puedo trabajar con ms de una sesin al mismo tiempo? Cmo puedo mover una sesin a otro equipo? Cmo puedo buscar o recuperar archivos de la papelera de lasesin? Puedo cambiar el nombre de la captura despus de laimportacin?
54
5.0 CapturaIntroduccin
5858
5.1 Captura con cablesCarpeta de capturas
5858
Por qu mis imgenes presentan un balance de color incorrecto? Cundo debo aplicar los ajustes del balance de blanco en laimagen? Qu hacen los controles del panel de herramientas Balance deblanco? Modo Kelvin Tinte Qu partes de la imagen son ms apropiadas para utilizar como origen del balance de blanco? Cmo puedo realizar un balance de blanco de mis imgenes con la herramienta de seleccin de balance de blanco? Puedo crear un balance de blanco automtico de mis imgenes? Cmo puedo obtener el balance de blanco de la captura de lacmara? Cmo puedo aplicar el balance de blanco de una imagen en otras imgenes? Cmo puedo definir un tono de mscara determinado en mis modelos? Cul es la diferencia entre definir el tono de mscara o establecer el balance de blanco?
7272 72 72 72 72 72 73 73 73 73 74 75 75
5.2 Qu controles debo comprobar antes de realizar una captura? 59 5
6.2 Balance de color
Cmo puedo ajustar los detalles del balance de color de miimagen? Qu hacen los distintos controles del panel de balance de color? Rueda de color H Matiz S Saturacin Si creo un balance de color que me gusta, cmo puedo guardarlo?
7676 76 76 76 76 77 78 78 78 79 79 80 80 80
7.6 Estilos
Cmo funcionan los estilos en mi imagen? Puedo crear y guardar mi propio estilo? Cmo puedo transferir y compartir estilos? Cmo puedo modificar un estilo? Cmo puedo ver si un estilo se ha aplicado a una imagen?
9191 92 92 92 92
6.3 Ajuste de colores
Cmo puedo editar slo los colores definidos? Por qu debo trabajar con sectores? Puedo bloquear reas de color en su totalidad? Qu limitaciones puede tener el espacio de color en el que trabajo? Cmo puedo ver a qu reas de la imagen afectarn los cambios de color? Cmo puedo reutilizar una configuracin de color selectivo? Cmo puedo ajustar un espacio de color limitado? Cundo debo guardar como perfil ICC y cuando debo guardar como valor predeterminado?
78
8.0 Configuracin de la imagenCmo puedo copiar la configuracin de una imagen en un grupo de imgenes? Cmo puedo asegurarme de que las imgenes tengan el mismo aspecto? Si las imgenes presentan una exposicin o balance de blanco diferentes, la copia de la configuracin ser absoluta o relativa? Puedo guardar la configuracin con los archivos RAW?
9393 93 93 93
9.0 VariantesIntroduccin Cmo puedo crear distintas expresiones a partir de una imagen? Cmo puedo eliminar variantes? Qu configuracin hereda una variante de la imagen original?
9494 94 95 95
6.4 Ajuste de piel
Cmo puedo neutralizar las irregularidades de la piel en mi modelo?
8181
7.0 Optimizacin de la exposicin7.1 Controles bsicosMi imagen es demasiado oscura/brillante. Cmo puedo ajustarla? Cmo puedo utilizar los controles deslizantes para el ajuste de laimagen? Exposicin Contraste Brillo Saturacin
828282 82 82 83 83 83 84 85 85 85 86
9.1 Herramienta de correccin de lente: SLO RAW!Cmo puedo corregir las lneas curvas? Por qu los controles deslizantes no estn activos? Puedo corregir la imagen si Capture One an no conoce mi lente? Qu es la aberracin cromtica y cmo puedo evitarla? Cmo puedo evitar errores de color al fotografiar motivos brillantes o de gran contraste? Puedo controlar la forma de vietado? Puede Capture One leer el vietado de versiones anteriores?
9696 97 97 98
99 100 100
7.2 Gestin de la exposicin: niveles
Cul es la configuracin correcta para los niveles? Cundo puedo utilizar el selector de Altas luces y Sombra? Niveles objetivo personalizados Cmo puedo utilizar niveles objetivo personalizados?
84
9.2 Correccin de aberracin cromtica
Qu es la Aberracin cromtica? Qu es la Calibracin de aberracin cromtica? Qu tipos de lentes son compatibles? Cmo puedo crear mi propia correccin de aberracin cromtica?
102102 102 102 102
7.3 Gestin de la exposicin: uso de las curvasCmo puedo trabajar con las curvas?
86
10.0 Composicin de la imagenIntroduccin
103103
7.4 Gestin de la exposicin: uso de la herramienta Alto rango dinmicoCmo puedo optimizar el rango dinmico de una imagen?
10.1 Herramienta de recorte 8787 88 88 88 90 90
7.5 Niveles y curva de R-G-B
Puedo controlar el nivel del canal de color individual? Cmo puedo neutralizar el rea de sombra en mi archivo de imagen? Cmo puedo conseguir colores ms claros? Cmo puedo iluminar las zonas de sombra y oscurecer las zonas de altas luces de una imagen? Cmo puedo evitar la prdida de detalles en las sombras y altasluces?
88
Cmo puedo recortar imgenes? Cmo puedo reutilizar la configuracin de recorte de una imagen en otras imgenes? Puedo establecer una relacin de aspecto de recorte? Cmo puedo activar y desactivar los tamaos de recorte? Cmo puedo cambiar la mscara de recorte? Cmo puedo volver a la imagen sin recortar?
104104 104 104 105 105 105 105
10.2 Configuracin de recorte
Para crear una nueva configuracin de recorte:
105
6
10.3 Recorte para imprimir 10.4 Enderezamiento
Cmo funciona la opcin Recorte>Relacin>Salida? 106 Cmo funciona la configuracin de recorte con la salida en dimensiones determinadas? 106 Cmo puedo enderezar las imgenes? Cmo puedo enderezar las imgenes? Si debo enderezar una imagen, cundo tengo que recortarla? Puedo aplicar la configuracin de recorte o enderezamiento a un grupo de imgenes? Rotacin a mano alzada Rotar a la izquierda/a la derecha Cmo puedo volver a la imagen sin recortar? 107 107 107 107 108 108 108 109 110 111 111 112 112 112 113 113 113 113 114 115
106 107
12.0 Obtencin de la salida correctaIntroduccin
122122
12.1 Cmo puedo crear una frmula de proceso?Formato Compresin Espacio de color Resolucin Qu es JPEG QuickProof? Tamao Escala de salida Abrir con Denominacin Destino del proceso Resumen del proceso Salida a DNG
122122 123 123 123 124 125 125 126 126 126 126 126 128 128 129 129 130 130 130 132 132 133
10.5 Comprobacin de nitidez 10.6 Definicin
Cmo puedo comprobar la nitidez sin utilizar el zoom? Cmo puedo comprobar la nitidez de mi captura? Cmo puedo definir las imgenes? Qu configuracin es necesaria para la impresin con inyeccin de tinta? Cmo puedo visualizar los efectos de la definicin? Cmo puedo determinar la cantidad adecuada de definicin? Puedo desactivar la definicin de una imagen?
109 111
12.2 Frmulas mltiples 12.3 MARCA DE AGUA
Puedo guardar en diferentes carpetas? Puedo convertir a perfiles distintos de RGB? Cmo puedo asegurar mis imgenes? Puedo aadir un logotipo como marca de agua? Qu archivos de imagen pueden utilizarse como marca de agua? Por qu est mi marca de agua en todas las imgenes? Puedo utilizar la marca de agua para proteger mi Hoja de contactos para Web?
127 129
10.7 Reduccin de ruido
Luminosidad Color Cmo puedo eliminar el ruido de las imgenes? Qu tipo de ruido puedo eliminar en Capture One? Cmo puedo aumentar el contraste en imgenes opacas o con poco contraste? Cmo puedo evitar el muar?
113
12.4 Creacin de una hoja de contactos para Web 12.5 Cmo funcionan los lotes?Historial
Puedo aadir/desactivar la definicin de mis hojas de contactos? Cul es el mejor flujo de trabajo para ajustar la exposicin de las imgenes para Web?
131 133
10.8 Polvo y puntos
Cmo elimino el polvo de mis imgenes? Cmo eliminar un punto de mi modelo?
116116 117
11.0 MetadatosIntroduccin Bsicos EXIF
118118 118 118
13.0 Paquete de mejora de imagen (.EIP)13.1 Qu es .EIP? 13.2 Tiene .EIP algn efecto sobre el resultado final? 13.3 He guardado como .EIP: qu ha ocurrido con mi archivo de imagen? 13.4 Cmo puedo transferir un archivo RAW incluyendo la configuracin? 13.5 Puedo utilizar .EIP en cualquier tipo de archivo RAW? 13.6 Cmo desempaqueto el archivo .EIP cuando lo reciba?
134134 134 134 135 135 135
11.1 Qu metadatos puedo introducir/cambiar?
Cmo puedo buscar imgenes con datos Exif/metadatos especficos?
119119 120 120 121 121
11.2 Qu palabras clave de IPTC puedo aadir?
Cmo puedo crear palabras clave reconocibles de IPTC? Cmo puedo introducir las mismas palabras clave en muchos archivos de imagen? Dnde se almacenan los datos de IPTC? Puedo importar datos de IPTC?
120
13.7 Puedo convertir automticamente mi flujo de trabajo a EIP? 135
7
14.0 Trabajo en un formato distinto a RAWQu es JPEG? Qu es .TIFF?
136136 136
Funciones de Capture One 5 y Capture One 5 PRO Admite las DSLR ms comunes, los respaldos digitales de Phase One y una seleccin de respaldos digitales de hoja Innovadora calidad de imagen de clase mundial Trabaje directamente con las imgenes desde sus carpetas sin tener que importarlas antes a una biblioteca Realice ajustes no destructivos en archivos de imgenes RAW, TIFF y JPEG
PRO
5
14.1 Puedo realizar una sesin JPEG Tethered? 14.2 Qu calidad obtengo cuando proceso JPEG desdeJPEG? 14.3 Cmo funciona el balance de blanco en un archivo que no sea RAW?
136 137 137
Capture con Tethered directamente en Capture One Componga capturas desde su monitor con la Funcin de vdeo (Livepreview) Obtenga una vista real de la nitidez de la imagen con la herramienta de foco Utilice la mscara de foco para verificar rpidamente la nitidez de la imagen mientras captura imgenes Expanda su espacio de trabajo con soporte para varios monitores Personalice su espacio de trabajo y fichas de herramientas para ajustarlos asu flujo de trabajo y preferencias personales Acceda y edite un conjunto integral de campos de metadatos Sea creativo con sus archivos de imagen y utilice la herramienta Estilos para crear diseos personalizados Consiga colores perfectos con la herramienta Editor de color Recupere detalles de sombras o altas luces con la herramienta Alto rango dinmico Ajuste los canales de color individuales fcilmente con Niveles y curva deRGB Logre tonos de piel perfectos, suaves y tersos con el potenciador de tonosde piel Elimine el polvo y los puntos con un nico clic Ajuste la distorsin de las lentes de la cmara con las potentes herramientas de Correccin de lente Copie y aplique ajustes individuales de imagen a otras imgenes y ahorretiempo Cree galeras Web con la Hoja de contactos para Web personalizable Contine trabajando mientras procesa capturas de gran volumen con frmulas nicas en segundo plano Mejore la proteccin de los derechos de imagen y grabe marcas de agua ensus imgenes
Capture One 5: Mtodos abreviados de teclado Capture One: atajos de ratnVisor Explorador Controles deslizantes y campos de entrada Puntos de curva
139 140140 140 140 140
8
9
1.1 Qu es Capture One 5?Capture One 5 es un software de flujo de trabajo fotogrfico; nuestra calidad de imagen mejorada ofrece unos resultados perfectos con un mnimo de ajustes. Hemos adaptado cada parmetro de la calidad de imagen para garantizar resultados ptimos en todas las cmaras compatibles, al mismo tiempo que las funciones necesarias continan siendo de fcil acceso. Este software proporciona un flujo de trabajo lgico paso a paso a travs del proceso de optimizacin de las imgenes, lo que permite que el usuario trabaje de forma eficiente con grandes volmenes de imgenes. Capture One 5 puede crear efectos increbles y de gran calidad en los archivos finales a partir de las capturas.
Capture One 5, Capture One 5 PRO o Capture One 5 DB? La versin de Capture One 5 viene determinada por la clave del producto; cuando descarga la aplicacin incluye las 3 versiones. Capture One 5, que sali al mercado en octubre de 2009, ha experimentado significativas actualizaciones en comparacin con la primera versin. Capture One 5 DB admite nicamente respaldos digitales de PhaseOne. La versin Capture One 5 PRO incorpora una serie de herramientas muy avanzadas creadas para soportar el flujo de trabajo diario de los fotgrafos profesionales. Capture One 5 y Capture One 5 PRO requieren acceso en lnea para activarlos, pero no para el uso diario, mientras que Capture One 5 DB no requiere conexin a Internet para la activacin.
10
1.2 Hardware y software recomendadoEs posible ejecutar Capture One 5 en equipos antiguos; sin embargo, Phase One recomienda que el equipo cumpla con los siguientes requisitos mnimos para garantizar que se obtienen los mejores resultados de Capture One 5. Aunque puede ejecutar Capture One 5 en configuraciones de equipo/sistemas operativos distintos a los enumerados a continuacin, no es lo recomendable. Esta recomendacin tiene como objetivo garantizarle una buena experiencia de usuario. Apple Macintosh: Procesador Intel 2 GB de memoria RAM 10 GB de espacio libre en disco duro Monitor de color calibrado con una resolucin mnima de 1.280x800, resolucin de pantalla de 24 bits Mac OS X 10.5.6 Mac OS X 10.6
Microsoft Windows: Intel Pentium 4 o equivalente 2 GB de memoria RAM 10 GB de espacio libre en disco duro Monitor de color calibrado con una resolucin mnima de 1.280x800, resolucin de pantalla de 24 bits Windows XP, Service Pack 3 o superior Windows Vista Service Pack 1 Windows 7 Microsoft .NET Framework 3.5 Service Pack 1 Redistributable package Si no tiene estos elementos instalados, Capture One comenzar a instalarlos. Recomendamos actualizar los siguientes aspectos del equipo si trabaja con cmaras de muchos pxeles o simplemente desea optimizar el rendimiento: Utilice procesadores con varios ncleos, por ejemplo, Intel Core DUO o superior. Debe disponer de al menos 4 GB de memoria RAM. Debe disponer de bastante espacio en disco duro para las imgenes. Es necesaria una conexin a Internet para activar Capture One 5.
11
1.3 Notas sobre la instalacin y configuracinAntes de instalar Capture One 5, lea atentamente las siguientes notas de la versin. Instalacin en Mac OS X: El software de Capture One incluye un sencillo instalador que permiteinstalar el software necesario para ejecutar la aplicacin en Mac OS X. Para instalar el software, siga el procedimiento que se describe a continuacin: 1. Cargue el DVD de Capture One o descargue la aplicacin desde el sitio Web de Phase One: www.phaseone.com. 2. Abra la imagen de disco de Capture One. 3. Lea y acepte el contrato de licencia que se muestra. 4. Arrastre el icono de Capture One a la carpeta Aplicaciones. 5. Abra Capture One desde la carpeta Aplicaciones.
Instalacin en Windows: El software de Capture One incluye un sencillo instalador que permite instalar el software necesario para ejecutar la aplicacin en un equipo basado en Windows. Para instalar el software, siga el procedimiento que se describe a continuacin: 1. Cargue el DVD de Capture One o descargue la aplicacin desde el sitio Web de Phase One: www.phaseone.com. 2. Ejecute el archivo ejecutable de instalacin del software. 3. Lea y acepte el contrato de licencia que se muestra. 4. Siga las instrucciones de la pantalla para finalizar la instalacin. Si todava no tiene instalado Microsoft .NET Framework 3.5, CaptureOne realizar la instalacin.
12
Actualizar de forma manual a la ltima versin Es importante que la aplicacin est actualizada. Normalmente recibira un boletn de noticias informndole de que existe una actualizacin que puede descargar, pero es mucho ms prctico dirigirse a Capture One>Buscar actualizaciones Si descarga Capture One desde www.phaseone.com, siempre ser una versin actualizada, pero si ha instalado una versin de CD, es muy probable que pueda encontrar una actualizacin lista para descarga. Puede programar la bsqueda de actualizaciones; para obtener ms informacin al respecto, consulte la seccin en la que se tratan las preferencias.
Por qu no puedo editar mis archivos? Capture One es una aplicacin de flujo de trabajo de imgenes, lo que significa que puede procesar los archivos de imagen ms comunes. De todos modos, puede visualizar la mayora de archivos en Capture One; podr ver cualquier archivo que incluya una miniatura. Si el archivo muestra un pequeo icono en forma de ojo, significa que no puede editar el archivo, en cuyo caso todas las herramientas estarn deshabilitadas. Si el archivo muestra un lpiz en lugar de un ojo, significa que el archivo es de slo lectura o que el archivo se encuentra en una unidad desde donde no puede trabajar. Este smbolo suele aparecer si intenta trabajar directamente en una cmara o un CD grabado; intente en su lugar importar los archivos RAW a una nueva sesin.
13
1.4 Activacin de Capture OnePara activar Capture One necesita estar conectado a Internet. Abra el cuadro de dilogo de activacin de la licencia a travs del men Capture One>Licencia. El primer paso que debe realizar para activar Capture One es abrir el cuadro dilogo de activacin de licencia en la aplicacin, tal y como se muestra en la ilustracin. Seleccione el modo en el que desee ejecutar Capture One; vase el cuadro de sugerencias. Introduzca el cdigo de licencia y sus datos personales en el cuadro de dilogo de activacin de la licencia, escriba el cdigo de licencia que se le proporcion al adquirir Capture One. Recibir el cdigo de licencia a travs del correo electrnico o bien con el paquete de software original. Introduzca sus datos personales en los campos necesarios para activar el software. Cuando haya introducido toda la informacin, pulse el botn Activar y el servidor de activacin de Phase One validar la activacin. El software ya est activado y listo para usar. Solucin de problemas Si experimenta problemas para activar el software, siga las instrucciones que se incluyen en la aplicacin o visite nuestro sitio Web para obtener informacin y opciones para solucionar el problema: http://www.phaseone.com/support
Sugerencia:
Cuando ejecute la aplicacin, seleccione entre: 1. Modo de prueba de Capture One O Capture One PRO (30 das en total) 2. Modo de respaldo digital (slo respaldos digitales compatibles con Phase One) 3. Activacin de la aplicacin
14
1.5 Desactivacin de Capture OnePara desactivar Capture One de un equipo necesita estar conectado a Internet. Abra el cuadro de dilogo de la licencia a travs del men Capture One>Licencia. Pulse el botn Desactivar. Cuando desactive Capture One, la aplicacin volver al modo de prueba. Si el periodo de prueba para el equipo ha caducado, todos los procesos actuales y pendientes se cancelarn y no podr seguir trabajando con la aplicacin hasta que la active de nuevo. Confirme que desea llevar a cabo la desactivacin. Una vez realizada esta accin, podr activar Capture One en otro equipo.
15
1.6 Registro del productoCmo registro mi producto de hardware? Al conectar la cmara, aparecer automticamente un cuadro de dilogo emergente; haga clic en S y siga el procedimiento. Este proceso le servir de ayuda en caso de que necesite asistencia tcnica en el futuro. Por qu tengo que registrarlo? Para autenticar el software que ha instalado, necesita registrar su licencia. Este registro le permitir utilizar sin limitaciones la versin de Capture One que haya registrado. El registro en lnea registrar automticamente su clave de licencia en cuanto la valide. Phase One mantendr esta clave junto con los datos de su plataforma informtica, nmeros de ID e IP, de modo confidencial y conforme a las normativas internacionales y la legislacin de la UE. Para obtener ms informacin sobre la licencia, lea el contrato de licencia. Para qu se utilizan mis datos? El registro del software crear su perfil en www.phaseone.com. Este perfil le permite registrar su software, hardware y rea de inters fotogrfica y, a su vez, esta informacin contribuir en gran medida al futuro desarrollo de Phase One.
16
Cmo compruebo si hay actualizaciones? En Preferencias, encontrar el icono Actualizacin de software. De forma predeterminada, esta opcin est configurada en semanal de modo que Capture One comprobar si hay actualizaciones una vez a la semana. Debajo de este men, encontrar el men desplegable de registro de software, que le permite controlar si Capture One debe registrar automticamente otros productos de Phase One, p. ej. su respaldo de Phase One, si est conectado al equipo. Cuando Capture One se conecta automticamente a Internet para buscar actualizaciones, no enva informacin personal a Phase One, excepto el nmero de licencia. Puedo cambiar mi registro? Es posible cambiar la prioridad e incluso eliminar el registro completamente. Seleccione el respaldo en el que desea cambiar las prioridades de actualizacin y vuelva a configurarlo utilizando lasflechas. Si elimina completamente un respaldo, tendr la opcin de registrarlo la prxima vez que lo conecte a Capture One. Capture One no puede registrar mi hardware! Si, por alguna razn, Capture One no puede registrar su hardware, puede registrarlo manualmente desde la informacin de su cuenta en www.phaseone.com.
17
1.7 Calibre la pantallaAparte de la cmara y las lentes, el monitor, junto con el equipo, es la pieza de hardware ms importante del flujo de trabajo. En la poca de las pelculas, se poda elevar una transparencia o un negativo a la luz o colocarlo en la caja de luz para saber la densidad y el color de la imagen original. Con el flujo de trabajo digital, esta accin ya no es posible y el monitor es el nico mtodo para evaluar las imgenes. Considere el monitor como la nueva caja de luz digital. Para obtener la mxima precisin, es necesario calibrar el hardware de los monitores. Un monitor de calidad y una herramienta de calibracin garantizan que lo que est viendo en la pantalla es correcto. Una vez calibrado el monitor, los controles de color y brillo deben bloquearse para evitar cambios accidentales. Cmo recomendamos la calibracin? Actualmente, los calibradores de monitores basados en hardware estn disponibles a un precio asequible. El proceso es simple y rpido, y permite una evaluacin precisa de las imgenes. Si el presupuesto lo permite, los monitores de nivel superior disponen de un software de calibracin interno que funciona con dispositivos de calibracin profesionales para obtener una precisin mxima.
18
1.8 Preferencias globales de la aplicacinLas preferencias permiten personalizar el flujo de trabajo de la aplicacin. Dichas preferencias pueden ser tiles cuando se edita de manera similar un gran nmero de imgenes. Qu son las preferencias globales de las aplicaciones? Si selecciona Capture One>Preferencias, podr personalizar Capture One a travs de la edicin de las preferencias globales de las aplicaciones. General Permiten definir el funcionamiento de la rueda de desplazamiento del ratn, as como decidir si se debe abrir una nueva sesin en una ventana nueva o no. Decida cmo gestionar la carpeta de favoritos, los archivos .EIP y la configuracin de cach. Preferencias de apariencia Es posible ajustar el fondo del visor en distintos tonos de gris, blanco y negro. El procedimiento recomendado es seleccionar un color de fondo oscuro. De este modo, se proporciona un fondo neutro y relajante en el que se muestran las herramientas. Tambin puede controlar el tamao de los mrgenes.
19
Preferencias de captura Elija la extensin estndar desde el respaldo digital de Phase One, archivos IIQ o Raw TIF. El valor predeterminado es la extensin TIF, ya que es compatible con aplicaciones anteriores. Es importante destacar que la extensin TIF es un archivo RAW, no el formato TIF conocido de aplicaciones como Photoshop. Aqu tambin puede controlar la configuracin de pausa para la Funcin de vdeo (Live preview). La latencia del obturador controla el tiempo entre el respaldo y la cmara; no obstante, es posible que determinados respaldos o cmaras no puedan emplear el menor tiempo, en cuyo caso deber definirlos en una latencia del obturador larga. El mdulo de alimentacin y el espejo seguro estn relacionados con los respaldos de Phase One anteriores.
20
Preferencias de color Color le permite controlar la representacin del color o cmo convertir un color en otro. La conversin aparece como representaciones del color y debajo puede ver una descripcin de las diferentes formas de convertir loscolores. Perceptual Comprime la gama cromtica total desde un espacio de color de un dispositivo a la gama cromtica del espacio de color de otro dispositivo cuando uno o ms colores de la imagen original est fuera de la gama cromtica del espacio de color de destino. Esta opcin conserva la relacin visual entre los colores contrayendo el espacio de color completo y cambiando todos los colores, incluyendo los que estaban en la gamacromtica. Saturacin Reproduce la saturacin de color de la imagen original (viveza) al convertirla al espacio de color del dispositivo de destino. En el presente caso, la saturacin relativa de los colores se mantiene de gama a gama. Esta representacin del color ha sido diseada principalmente para grficos empresariales, en los que la relacin exacta entre los colores (como en una fotografa) no es tan importante como lo son los colores brillantes saturados. Colorimtrico relativo Cuando un color del espacio de color actual est fuera de la gama cromtica del espacio de color de destino, se asigna al color ms cercano posible dentro de la gama cromtica del espacio de color de destino, siempre y cuando este hecho no afecte a los colores de la gama cromtica. Solamente se modifican los colores que se encuentran fuera de la gama de destino. Esta representacin del color puede provocar que dos colores, que son distintos en el espacio de color de origen, sean el mismo en el espacio de color de destino. Este fenmeno se denomina prdida. El colorimtrico relativo es el mtodo predeterminado de conversin de color integrado en Photoshop 4.0 y versiones anteriores.
21
Colorimtrico absoluto Los colores coinciden exactamente sin realizar ajustes del punto blanco ni del punto negro que alteraran el brillo de la imagen. El colorimtrico absoluto resulta muy til para representar colores de firma, colores que se identifican principalmente con un producto comercial como por ejemplo el amarillo utilizado por Eastman Kodak Company o el rojo usado por Coca-Cola Company. Preferencias de exposicin La exposicin est relacionada con las advertencias; el valor predeterminado de la advertencia de altas luces es de 250 con el fin de evitar que las imgenes se muestren con zonas no imprimibles. Asimismo, es posible activar la advertencia de sombras, en cuyo caso es recomendable el valor 3. Si est activada, puede hacer doble clic en el rea del color para cambiar el color mostrado y seleccionar otro libremente en la paleta. Las preferencias de exposicin permiten establecer advertencias para los valores de exposicin. El valor predeterminado para la advertencia de altas luces es 250. El procedimiento recomendado es establecer la advertencia de sombra en 5. Cuando estn activadas, los colores de advertencia de exposicin pueden personalizarse desde la paleta decolor. Preferencias de recorte Las preferencias de recorte proporcionan opciones para la funcin Recorte. Estas preferencias permiten controlar si se muestra o se oculta la cuadrcula, la opacidad y la mscara, el marco y la medida. Esta funcin tambin permite controlar las guas y el color de las mismas.
Preferencias de enfoque Puede ajustar la mscara de foco, realizar capturas de prueba y ajustar la mscara de foco a su nitidez preferida.
22
Actualizacin en Preferencias? En Preferencias, encontrar la ficha de actualizacin. Esta ficha le muestra las aplicaciones de Capture One registradas y no registradas y le permite elegir la frecuencia con la que desea que Capture One compruebe si hay actualizaciones. Puede decidir si desea que Capture One registre automticamente todos los productos de Phase One o que pregunte primero. Registre sus productos y contribuir al desarrollo de futuros productos y funciones de software. Tambin puede decidir la frecuencia con la que Capture comprueba si hay actualizaciones. Si hay alguna actualizacin disponible, descrguela e instlela para complementar la aplicacin ya instalada.
23
Herramientas de cursor[H] Panormica [H] Mover Superposicin [H] Mover marca de agua [V] Seleccionar [V] Mover a [V] Papelera [C] Recorte
Personalizacin de la barra de herramientas En sistemas operativos Apple, puede cambiar completamente la interfaz de usuario.[W] [S] [L] [L] [U] Seleccionar balance de blanco Seleccionar tono de mscara Seleccionar nivel de sombra Seleccionar nivel de altas luces Seleccionar punto de curva Seleccionar correccin de color Seleccionar correccin de color bsica Seleccionar correccin de color de piel
En la esquina superior derecha de la interfaz de usuario encontrar un icono de herramienta que permite personalizar la barra de herramientas en su totalidad. Si abre la ventana de personalizacin, podr aadir o eliminar elementos de la interfaz, as como aadir ms espacio y personalizar de este modo la interfaz segn sus gustos. Para aadir un elemento, simplemente arrstrelo desde la ventana de personalizacin y sultelo en la barra de herramientas. Para eliminar un elemento de la barra de herramientas, simplemente arrstrelo desde la barra de herramientas y sultelo en cualquier otro lugar de la pantalla. De este modo, podr editar directamente y con facilidad la barra de herramientas.
[Z] Ampliar [Z] Reducir [F] Seleccione el punto defoco [R] Enderezar [R] Rotar a mano alzada [R] Rotar a la izquierda [R] Rotar a la derecha
Punto [A] Copiar ajustes [A] Aplicar ajustes
Arrastrar para conseguir campos independientes
24
Importar imgenes
Restablecer ajustes Cuadrcula y Guas Mscara de foco
Personalizar Modo composicin
2.0 La nueva interfazLa interfaz est dividida en varios elementos, los cuales proporcionan un conjunto de herramientas. Debe familiarizarse con estos elementos y con la terminologa para que el contenido de esta gua quede claro. La imagen de la izquierda ofrece una vista general de los elementos de la interfaz.
Rotar a la izquierda/a la derecha Mover a
Aplicar ajustes
Papelera Copiar ajustes Seleccionar Deshacer/rehacer anterior/siguiente Captura Editar slo principales Mover variante a Advertencias de exposicin Carpeta Mover a
Procesar Preferencias
2.1 Explicacin de la interfaz: qu es cada elemento?
Men Al igual que en otras aplicaciones, Capture One tiene una estructura de mens en la que se enumeran las funciones ms importantes y desde la que es posible activarlas. Barra de herramientas Debajo del men se encuentra la barra de herramientas. La barra de herramientas contiene botones para las funciones ms comunes de Capture One. Es posible personalizar la barra de herramientas para que muestre nicamente los controles que el usuario desee. Asimismo, tambin es posible ocultar la barra de herramientas, con lo que se consigue mayor espacio para las imgenes. Herramientas de cursor Aunque forman parte de la barra de herramientas general, las herramientas de cursor de Capture One son mucho ms que eso. La herramienta de cursor permite acceder a las funciones ms importantes justo cuando las necesita sin tener que mover el ratn a la barra de herramientas y pulsar un botn. Gracias a las herramientas de cursor, podr concentrarse en las imgenes. Las herramientas de cursor permiten acceder a determinadas funciones secundarias estrechamente relacionadas (por ejemplo, ampliar y reducir). Es posible activar las herramientas de cursor mediante sencillos accesos directos de teclado. Para obtener ms informacin, consulte la seccin sobre accesos directos. Si mantiene pulsado el botn Mays al utilizar un mtodo abreviado de teclado dado de las herramientas de cursor, podr desplazarse por las funciones secundarias de la herramienta de cursor.25
Ficha de herramientas Explorador Visor
Sugerencia:
Si mantiene pulsada la tecla Alt en MAC y utiliza el mtodo abreviado de teclado de una herramienta de cursor determinada, se activa una vez la herramienta de cursor contraria sin cambiar la herramienta de cursor de forma permanente.
Visor de una o varias imgenes
Valores de color Luminosidad
Papelera Cuando elimine imgenes, el archivo de imagen se colocar en el cubo de basura del SO, desde donde es posible restaurarlo si cambiase de opinin y realmente no desease eliminarlo. Si ha instalado Capture One PRO, la papelera hace referencia al cubo de basura de la sesin y se almacenar aqu hasta que se vace. Si desea que los archivos vayan directamente a la papelera del sistema operativo, mantenga pulsado Alt+Supr. Barra de herramientas del visor La barra de herramientas del visor est muy relacionada con el visor. Aqu puede alternar entre la visin de una y varias imgenes en la parte superior. As mismo, es posible controlar el nivel de zoom de las imgenes. En la parte central de la barra de herramientas del visor estn disponibles los valores de lectura de RGB y Luminosidad, o bien de CMYK. Visor En cuanto al tamao, se trata del elemento ms grande de Capture One. El visor se utiliza para visualizar las imgenes y comprobar el efecto de los ajustes realizados. Es posible visualizar hasta 12 imgenes simultneamente en el visor. Es posible comparar fcilmente imgenes con herramientas como la de comparacin de elementos y con los accesos directos para panormicas y zoom sincronizados. Si desea disponer de ms espacio para el visor, puede ocultar las herramientas y el explorador, con lo que obtendr una visin de las imgenes casi a pantalla completa. Asimismo, la posibilidad de ocultar las herramientas, el explorador y el visor ofrecen ms espacio para otros elementos de la interfaz. El icono de la parte superior izquierda del visor permite seleccionar entre la visualizacin de una imagen o de varias imgenes.
26
Explorador en vista de cuadrcula Ordenar opciones Tamao de miniaturas
Qu son los parmetros de exposicin de imgenes? Los parmetros se encuentran en la parte superior de la imagen e indican los valores de RGB; el ltimo dgito es un valor de luminosidad, un valor creado para mostrar la relacin claro/oscuro de los distintos colores. Por ejemplo, en RGB, el valor ms oscuro sera 0 y el ms claro, 255. Esta escala tambin se puede comparar con la escala HS. Si est utilizando la gama cromtica de CMYK, el valor mostrado corresponder a los valores de CMYK. Explorador Las miniaturas de todas las imgenes reconocidas de una carpeta o de un lbum determinados se muestran en el explorador. El explorador muestra las miniaturas a medida que se corrigen, adems de la vista y la mscara completas si se recorta la imagen. Utilice el explorador para desplazarse por las imgenes de una coleccin y seleccionarlas. El explorador permite realizar muchas acciones como, por ejemplo, calificar imgenes y usar las herramientas de cursor seleccionadas directamente sobre stas. Si se oculta el explorador, el visor dispone de ms espacio. Si lo desea, puede colocar el explorador junto al visor o debajo de ste. Realice pruebas con las configuraciones y descubra cul se ajusta mejor a sus necesidades.
Explorador en vista de lista Tamao de miniaturas Ordenar opciones
Barra de herramientas del explorador La barra de herramientas del explorador permite controlar el modo en que se visualizan las miniaturas en el explorador. Aqu puede seleccionar si desea mostrar las miniaturas en modo de cuadrcula o de lista. El modo de cuadrcula muestra las miniaturas, mientras que el modo de lista muestra las imgenes en un formato de tabla junto a la informacin de exposicin ms destacada. Tambin es posible controlar el nivel de zoom de las miniaturas en la barra de herramientas del explorador.
27
Herramientas de cursor
Herramienta Biblioteca Herramienta Captura
Herramienta Correccin de lente
Herramienta Color Herramienta Recorte Metadatos Salida
Paleta de herramientas La paleta de herramientas es el nombre comn que se da a un grupo de herramientas que forman un elemento de la interfaz. Estas herramientas permiten acceder a los controles para ajustar las imgenes. Aqu tambin es posible explorar los lbumes y procesar los archivos Raw ajustados. En otras palabras, es el centro de control de la imagen. La paleta de herramientas est formada por varias fichas de herramientas que, si se leen de izquierda a derecha, resumen la secuencia del flujo de trabajo preferido. Es posible colocar la paleta a la izquierda o a la derecha de la interfaz, as como ocultarla, segn sus preferencias. Ficha de herramientas Existen muchas fichas de herramientas, cada una de las cuales ofrece acceso a las funciones que le permitirn buscar, ajustar y procesar las imgenes. Cada ficha de herramientas contiene varias herramientas. La mayora de herramientas contienen controles relacionados con la funcin de la herramienta y la modifican.
Herramienta Rpido Herramienta Exposicin Herramienta Detalles Ajustes
Qu espacio de color tienen los histogramas que se muestran? En la parte superior de algunas fichas de herramientas encontrar un histograma de gua. El histograma ofrece una visualizacin actualizada de la exposicin de la imagen. Asimismo, el histograma refleja el espacio de color de salida de RGB. Si cambia la imagen a BN, el histograma se mostrar en monocromo. Cabe destacar que, aunque el histograma se muestre en monocromo, la imagen procesada continuar en RGB. Todas las herramientas de las fichas de herramientas de Capture One cuentan con un mximo de 3 accesos directos de automatizacin: Automtico Restablecer Valor predeterminado Copia local
La funcin Automtico permite optimizar la imagen desde los controles de la herramienta especfica. Restablecer permite cancelar todos los cambios realizados en los controles de una herramienta en concreto. La funcin Valor predeterminado permite definir y guardar la configuracin de la herramienta para un uso posterior.
28
Biblioteca La herramienta Biblioteca permite acceder a las imgenes de los lbumes creados, al igual que a cualquier coleccin de imgenes almacenada en las carpetas de un equipo o recurso de red. La Biblioteca es muy similar al explorador de archivos del sistema operativo (Finder en Mac, Explorer en Windows) y est ntimamente relacionada con los exploradores de archivos del sistema operativo. Puede navegar fcilmente por las colecciones de imgenes gracias a la estructura de rbol jerrquica de la biblioteca. La herramienta Biblioteca permite designar una carpeta de salida, una carpeta a la que mover los archivos, una carpeta de Capture y una carpeta de papelera. Ms adelante en esta misma gua, encontrar ms informacin sobre estas carpetas. Rpido La ficha de la herramienta Rpido incluye una seleccin de herramientas destacadas y permite acceder fcilmente a stas para una mejora rpida de la imagen. En las caractersticas bsicas, puede seleccionar entre distintos perfiles de cmara ICC y curvas de pelculas. Se aplicar un perfil ICC automticamente segn la marca y modelo del archivo RAW seleccionado; no obstante, compruebe los perfiles ICC, ya que hemos creado distintos perfiles ICC especializados para muchos modelos de cmara con el fin de que se ajusten a todas las necesidades. Utilice la curva para establecer el comportamiento bsico de los pxeles, pelculas de contraste estndar/alto/bajo o lineal (especialmente para la fotografa cientfica). Tras el perfil ICC, ajuste el balance de blanco y la exposicin y, a continuacin, procese las imgenes seleccionadas desde aqu. Sugerencia:
El archivo ICC seguir el archivo RAW principal seleccionado, no todos los archivos de la carpeta. Si desea aplicar simultneamente un perfil ICC a varios archivos RAW, utilice las funciones Copiar ajustes/Aplicar ajustes.
29
Captura La ficha de la herramienta Captura es la puerta de entrada a las capturas tomadas con el respaldo digital de Phase One. Permite controlar el ISO y balance de blanco, as como copiar la configuracin de una captura en las siguientes capturas. Asimismo, permite asignar un nombre y ubicacin a las capturas que est creando y activar automticamente todos los controles una vez conectado el respaldo digital de Phase One con el equipo. Si ha instalado Capture One PRO, tambin puede capturar Tethered con las cmaras DSLR de Canon y Nikon seleccionadas. La Evaluacin de exposicin mostrar los valores de la captura no slo como un histograma, sino tambin en el control deslizante que muestra la sobre/subexposicin en los valores de apertura Los propietarios de respaldos digitales de Phase One pueden aplicar perfiles ICC a esta ficha de herramientas para optimizar la reproduccin del color. Color El control de la herramienta Color permite eliminar los dominantes de color irreales de la imagen provocados por condiciones de iluminacin no deseadas, gracias a lo que los objetos blancos en la vida real se muestran blancos en la fotografa. En esta ficha de herramientas, tambin es posible ajustar el matiz y la saturacin de colores, cambiando de este modo el balance de color general. El Editor de color permite trabajar con colores especficos; cuando se consigue un esquema de color deseado, es posible guardar este esquema para usarlo en futuros trabajos o incluso utilizar el perfil ICC o estilo directamente en una sesin con cables. La herramienta Tono de piel tambin se encuentra en el Editor decolor.
30
Exposicin La ficha de la herramienta Exposicin ofrece controles para justar la exposicin de las imgenes. Existen controles bsicos (por ejemplo, Compensacin de exposicin), que se aplican a toda la imagen, y controles avanzados (por ejemplo, Curvas), que permiten ajustar losdetalles. Puede ajustar los niveles y curvas como valores habituales de luminosidad, pero tambin en los canales de color rojo, verde y azul (RGB) individuales. Composicin La ficha de la herramienta Composicin ofrece la funcin de recorte, que permite resaltar los elementos de la imagen. Mediante esta herramienta, es posible aplicar relaciones de aspecto a las imgenes para que se ajusten a las necesidades del formato de salida. Las herramientas Rotar y Enderezar tambin se encuentran disponibles en esta ficha de herramientas.
Correccin de lente La ficha de la herramienta Correccin de lente proporciona varias opciones de correccin de lente, ya sea mediante el conocimiento de Phase One sobre las lentes individuales o la correccin manual de, por ejemplo, la distorsin. Asimismo, encontrar funciones para reducir la aberracin cromtica y los contornos violetas. Estos filtros no slo se basan en el anlisis de la imagen, sino tambin en el conocimiento acerca de las lentes. Encontrar muchos valores predeterminados creados para ajustar lentes de otros fabricantes.
31
Detalles La nitidez de la imagen y la reduccin de ruido se controlan desde la ficha de la herramienta Detalles as como las funciones Muar y Nitidez de PRO. Para agilizar el proceso de edicin, la ficha de la herramienta Detalles incorpora una herramienta de navegacin que permite comprobar rpidamente los detalles de cualquier parte de la imagen en todos los niveles de zoom. Utilice la ventana de foco para realizar un seguimiento de la nitidez en vista al 100% y la herramienta de eliminacin de puntos para eliminar el polvo y los puntos. Ajustes La ficha de la herramienta Ajustes presenta un portapapeles con los ajustes de una imagen que se pueden copiar y aplicar en otras imgenes. La copia predeterminada contiene nicamente los parmetros en los que se realizan los ajustes reales en la configuracin de la imagen de origen.
Metadatos Toda la informacin sobre copyright y pie de foto aadida a una imagen se muestra en la ficha de la herramienta Metadatos. As mismo, en esta ficha se muestra la informacin bsica del archivo y de EXIF de la imagen como, por ejemplo, la marca, el modelo y los datos de exposicin de la cmara. Puede introducir muchas palabras clave distintas reconocibles de IPTC as como otros metadatos.
32
Frmula de proceso Esta ficha permite definir los parmetros del proceso y de las imgenes que se procesarn. Es posible definir una frmula de proceso y configurar parmetros como, por ejemplo, los formatos de archivo, la calidad, el espacio de color, la resolucin y el tamao. Asimismo, es posible cambiar sistemticamente el nombre de los archivos de salida, segn sea necesario. Si su versin es Capture One PRO, tendr la posibilidad de guardar su frmula de proceso adems de procesar mltiples formatos al mismotiempo.
Lote En la ficha de la herramienta Lote, es posible visualizar las imgenes que estn en cola para ser procesadas y las imgenes que se han procesado anteriormente. Puede cambiar el orden de procesamiento simplemente arrastrando y soltando las imgenes. Elimine las imgenes de la cola del lote marcndolas y pulsando la tecla de retroceso. Cuando indique que se inicie procesamiento, el lote comenzar automticamente.
33
Cmo puedo crear mis propios accesos directos? Si tiene preferencias en cuanto a accesos directos, es posible que desee cambiar los accesos directos predeterminados o aadir nuevos accesos directos. Seleccione Capture One>Editar mtodos abreviados de teclado (en un PC, podr acceder a las preferencias desde Editar>Mtodos abreviados de teclado). Esta ventana le permite duplicar el conjunto completo de mtodos abreviados, cambiar el nombre del nuevo conjunto y poder comenzar a editar o aadir mtodos abreviados. Por ejemplo, si desea crear un acceso directo para crear una hoja de contactos para Web, haga doble clic en el acceso directo, tanto si est vaco como si no lo est, y cree su nuevo acceso directo personalizado. El nuevo acceso directo se guardar de forma automtica, por lo que en el futuro podr encontrar los accesos directos en la lista. Si, por alguna razn, prefiere los accesos directos que se utilizaban en Capture One 3.7, basta con que seleccione el conjunto de accesos directos pertinente de la lista.
34
Cmo puedo editar ms archivos de imgenes al mismo tiempo? La versin actual de Capture One permite editar todos los elementos seleccionados sin necesidad de usar Desplazamiento. La funcin de editar slo variante principal permite ahora seleccionar ms de una imagen y trabajar slo en la variante seleccionada, la que tiene el marco blanco. Si el botn NO est activado, ajustar de modo automtico todos los elementos seleccionados, al utilizar la funcin A, Importar, Rotar, Mover a, Restablecer ajustes, Papelera, Calificacin, Procesar. Si desea aplicar muchos cambios al mismo tiempo, termine de editar el primer archivo de imagen, copie los cambios y adalos a los archivos de imagen que desea editar. De esta forma ahorrar muchas horas de trabajo. Puedo ajustar la maquetacin del visor? En Apariencia, puede ajustar el margen del visor. El valor predeterminado es 3 pxeles, que es la distancia entre el borde de su archivo de imagen y el marco del visor. Si desea ampliar esta distancia, puede ajustarla utilizando el control deslizante del margen hasta 40 pxeles. Justo debajo del control deslizante del margen se encuentra el control deslizante del margen de prueba que se utilizar para establecer el tamao del margen de prueba, que puede seleccionar utilizando el icono del borde del visor. Esta opcin le permite trabajar con el borde del visor y, si desea reducir la imagen, slo tiene que pulsar el botn de Margen de prueba para darle un poco ms de distancia al archivo de imagen.
evita que se pueda trabajar con todos los elementos seleccionados al utilizar ajustes automticos
Margen de prueba en
Sin Margen de prueba
35
Cmo puedo copiar solamente un ajuste? Es posible anular la seleccin de los ajustes copiados en el portapapeles de ajustes, pero es mucho ms fcil utilizando Copia local y aplicar. Haga clic en el icono Copia local y aplicar sobre cualquier herramienta individual que desee aplicar a otro archivo de imagen y la configuracin se copiar en el portapapeles sin el resto de ajustes realizados en el archivo de imagen. Cmo puedo comprobar los ajustes que he realizado? Pulsando y manteniendo ALT + icono local de restablecimiento, no restablecer los ajustes realizados, sino que ver el archivo de imagen como estaba antes de los ltimos ajustes. Cmo puedo restablecer los cambios que he realizado en una herramienta? Si slo desea eliminar los ltimos ajustes realizados, simplemente pulse el botn Deshacer. Tambin puede pulsar el icono de restablecimiento de la herramienta individual para restablecer completamente todos los ajustes realizados en esta herramienta. Si pulsa OPT+ icono local de restablecimiento, restablecer todos los ajustes realizados en la imagen. Si pulsa ALT+OPT+ icono local de restablecimiento, ver la imagen como estaba originalmente, antes de realizar ajustes.
36
Cmo puedo seguir los procesos subyacentes? Capture One ha sido creado para trabajar con los procesos subyacentes, para agilizar ms an su flujo de trabajo. Aunque la velocidad est constantemente sujeta a mejora, de vez en cuando experimentar que, si por ejemplo est procesando una gran cantidad de imgenes y editndolas al mismo tiempo, el tiempo de reaccin puede ser menor al habitual. Si desea supervisar los procesos subyacentes, puede hacerlo seleccionando Ventana>Actividades, que abrir una pequea ventana flotante siempre en la parte superior. La ventana Actividades le mantendr actualizado respecto a las actividades subyacentes y al mismo tiempo mostrar el progreso de estas actividades.
37
PROFeature
Cmo puedo crear mi propio flujo de trabajo? Para los usuarios de Apple que encuentren complicado el flujo de trabajo recomendado en comparacin con las herramientas preferidas, puede crear su propia ficha de herramientas. Ver>Crear nueva ficha abrir un cuadro de dilogo para que nombre su nueva ficha. El icono de la ficha se selecciona desde un men desplegable. En principio puede continuar colocando ms herramientas en la ficha hasta completarla; cuando haya demasiadas herramientas en el rea, se contraern de forma automtica para crear ms espacio. Por supuesto, para ahorrar tiempo de flujo de trabajo se recomienda no proporcionar ms herramientas de las que pueda tener abiertas a la vez en todo el flujo de trabajo. Cuando crea una nueva ficha, est vaca. Haga clic con el botn derecho del ratn en el rea vaca y seleccione las herramientas que prefiera de la paleta de herramientas; despus de seleccionar una herramienta, podr decidir la ubicacin de la misma en la ficha. Seleccionado Ver>Borrar pestaa de herramientas>XXX o haciendo clic con el botn derecho del ratn en una ficha de herramienta puede eliminarla completamente. De esta forma, puede crear las fichas de herramienta que necesite y eliminar el resto. Si desea cambiar el orden de las fichas de herramientas, simplemente pulse OPT y mueva la ficha de herramienta utilizando el ratn.
38
Cmo puedo organizar mis herramientas de escritorio? Es posible eliminar todas las herramientas de la ficha o moverlas para que floten de forma individual (nicamente en Mac) o en grupos.
PROFeature
Puede incluso mover las herramientas individuales a un segundo monitor o, si lo prefiere, puede mover la imagen del visor a un espacio exclusivo: seleccione Ventana>Visor para colocar un visor extra que se ubicar en el segundo monitor.
NICAMENTE PARA MAC: Cuando haya creado o editado su nuevo flujo de trabajo personal, puede guardar el flujo de trabajo como su flujo de trabajo personal. Esta funcin permite almacenar varios espacios de trabajo proporcionando a todos los usuarios de Capture One su flujo de trabajo y configuracin preferidos. El almacenamiento de espacios de trabajo tambin admite la configuracin de dos monitores.
39
3.0 Capture One a fondoQu es RAW? RAW es un trmino que se utiliza para describir los datos no procesados generados por sensores de cmaras y respaldos digitales. Los datos se generan cuando los fotodiodos del sensor reciben luz. En funcin de la intensidad de la luz, se genera una seal ms fuerte o ms dbil. Los datos se leen y se almacenan como datos no procesados en la tarjeta de memoria. Cuando se capturan datos RAW+JPEG en una cmara DSLR, se almacenan dos imgenes. Bsicamente, los datos RAW se almacenan y procesan al mismo tiempo que se procesa un archivo JPEG en el ordenador integrado de la cmara. Un archivo RAW contiene ms de un conjunto de datos. mientras que un archivo DSLR contiene datos RAW calibrados y un encabezado de archivo. Un archivo del respaldo digital contiene los datos Raw reales, los datos de calibracin de los archivos del respaldo digital y la informacin del encabezado del archivo. Con los archivos Raw del respaldo digital, el encabezado del archivo se mantiene independiente de los datos de la imagen. El encabezado del archivo contiene lo que se denomina metadatos: datos acerca de los datos. Los metadatos son la informacin que la cmara graba en el momento de la captura y estn formados por los siguientes elementos: Miniatura de la imagen (normalmente TIF, aunque a veces esJPEG) Fecha y hora ISO Informacin de exposicin Balance de blanco (con el que se captur la imagen) Curva de contraste Tamao de pxeles registrado Datos de la cmara (velocidad del obturador/apertura/ distancia focal, etc.)40
Procesamiento del motor de imgenes de Capture One 5
Se almacenan ms de 100 datos. Trabajamos en los detalles de la exposicin, ISO y balance de blanco. El balance de blanco determina el aspecto del archivo cuando Capture One cree la vista previa. El ISO, los datos de exposicin y la informacin del modelo de la cmara se utilizan para calcular la reduccin de ruido utilizada por Capture One. Cmo lee Capture One una imagen El proceso de lectura y conversin de datos RAW en una imagen es complejo. Los sensores digitales contienen sitios para pxeles sensibles a tres colores: rojo, verde y azul. Cada sitio para pxeles puede leer slo un color. Los grupos de cuatro pxeles forman cada una de las piezas del mosaico del sensor: dos pxeles verdes, uno rojo y uno azul. Capture One debe deshacer el mosaico de informacin para producir archivos de imagen con tres colores por pxel. Este proceso utiliza un algoritmo muy sofisticado y patentado, que es uno de los motivos fundamentales por los que la calidad de los archivos producidos por Capture One es superior. Cuando se crea la vista previa y se muestra en el visor, el balance de blanco y el ISO de la configuracin interior de la cmara se aplican a la imagen junto con la frmula desarrollada por Capture One.
Decoding RAW file
White balance
Noise Suppression
Color management
Sharpening
Una vez ledo un archivo RAW, casi todas las variables pueden cambiarse, como es el caso de las curvas de contraste, el enfoque y el balance de blanco. Todos estos ajustes se aplican a la imagen cuando Capture One crea la vista previa y la muestra en el visor. Los cambios realizados en la imagen con Capture One se aplican a la vista previa y se aaden a un archivo de configuracin. En ningn momento se realizan cambios en los datos RAW. Una vez pulsado el botn de procesamiento, los datos RAW se procesan mediante el archivo de configuracin. En este momento, se forma la imagen real basada en pxeles y se crea la salida con las dimensiones especficas.
Output
Esquema simplificado
41
Flujo de trabajo recomendado del usuario de Capture One
Una funcin importante de Capture One 5 es su capacidad para crear variantes. Cada una de las variantes es una duplicacin del archivo de configuracin, no de los datos de imagen RAW. Es posible crear mltiples variantes, lo que proporciona gran cantidad de ediciones. Puesto que su tamao es nicamente de unos pocos kilobytes, cada una de ellas ocupa muy poco espacio en el disco duro. Flujo de trabajo de Capture One Es posible realizar cambios en la imgenes en cualquier orden y en el archivo final las diferencias sern mnimas. No obstante, un enfoque estructurado en el uso del software tiene como resultado un flujo de trabajo ms eficiente. Phase One recomienda el siguiente modo como el ms eficiente para procesar archivos:
Exposure
High Dynamic Range tool
Levels & Curves
42
Vista de dos dimensiones del espacio de color de Adobe RGB
3.1 Color en Capture OneEn Capture One el color se trata de dos maneras: de forma interna y para la salida. De manera interna, Capture One trabaja en un espacio de color muy amplio, similar al capturado por los sensores de la cmara. Un amplio espacio de color garantiza una prdida mnima de los datos de color. Se trata de una prdida de informacin de la imagen en una parte de la misma. Esta prdida se produce cuando al menos un valor de color es mayor que el histograma (espacio de color del archivo de salida). Al final del flujo de trabajo, es necesario procesar los datos RAW en archivos de imagen basados en pxeles en espacios de color definidos. Estos espacios son ms pequeos que el espacio de color interno utilizado en Capture One. Cuando se realice el procesamiento, algunos datos de color se eliminarn. Por este motivo, es de suma importancia llevar a cabo optimizaciones y correcciones de color en las imgenes antes de procesar a un espacio de color ms pequeo. Tratamiento del color Al leer la informacin RAW generada por la cmara, el encabezado del archivo y el archivo de configuracin, Capture One proporciona un color preciso. Con el fin de generar un perfil de color perfecto, el departamento de I+D de Phase One realiza numerosas pruebas en todos los modelos de cmara nuevos. Una vez establecido el modelo de cmara en Capture One, se asigna un perfil de color al archivo RAW. A continuacin, los datos RAW se traducen al espacio de color de trabajo interno de Capture One, donde se llevan a cabo las ediciones. Durante la fase de procesamiento, los datos de imagen se convierten por medio de perfiles ICC en espacios estndar del sector, por ejemplo, Adobe RGB y sRGB.
43
Espacio Adobe RGB comparado con el espacio de color sRGB ms reducido
Configuracin de salida del color Capture One puede imprimir en cualquier espacio de color RGB y en CMYK si la versin es Capture One PRO. nicamente es necesario que el perfil ICC est disponible en la mquina local. Para Web Las imgenes que se publicarn en sitios Web deben procesarse en un espacio de color sRGB. Esto se debe a que pocos exploradores Web pueden gestionar el color y, adems, no slo se perdern las sutilezas de las imgenes, sino que se mostrarn de forma incorrecta. Para imprimir Las imgenes que se imprimirn deben cumplir con los requisitos del cliente o laboratorio. El espacio de color de Adobe RGB es un espacio de color amplio que permite expresar una gama cromtica mayor que sRGB, por lo que resulta la eleccin perfecta para las imgenes que se procesarn y retocarn de forma extensa. Asegrese de preguntar al cliente o laboratorio el espacio de color que prefieren. ste depender del tipo de reproduccin o impresora que seutilice. Perfiles de cmara La integracin del perfil de color ICC en el archivo procesado (Perfil ICC>Integrar perfil de cmara) garantiza que no se realizarn cambios de color en los datos de la imagen, de especial importancia para la creacin de perfiles de cmara. Retoque y manipulacin Cuando se procesa para el retoque o la manipulacin, puede resultar til utilizar 16 bits en ProPhoto RGB, un espacio de color incluso ms grande que Adobe RGB. Asegrese de consultar cules son las preferencias a la persona encargada de los retoques. Espacios de color CMYK Capture One PRO ofrece una seleccin de los espacios de color CMYK ms comunes. Muchos fotgrafos prefieren convertirlos a CMYK para garantizar la calidad de la foto cuando esta conversin la realiza el artista y no los encargados de postproduccin. CMYK se controla desde la ficha de salida.44
En qu espacio de color se visualiza la imagen? Capture One proporciona muchos espacios de trabajo posibles y es muy sencillo cambiar de un espacio de color a otro. De forma predeterminada, el visor muestra la imagen en el espacio de color seleccionado en la frmula de proceso marcada. Para garantizar la calidad de la imagen durante la impresin, puede marcar la frmula de proceso CMYK y los colores se convertirn instantneamente al espacio de color seleccionado en la frmula de proceso; a continuacin, puede realizar las correcciones finales antes del procesamiento. Tenga en cuenta que SLO la frmula marcada se reflejar en el archivo de imagen. Utilizando Ver>Perfil de prueba, puede seleccionar un perfil de color fijo, pero tenga en cuenta que los colores podran de hecho cambiar considerablemente entre los distintos espacios de color. Por lo tanto, se recomienda realizar la edicin en el espacio de color en el que deseeimprimir.
45
4.0 Organizacin del flujo de trabajoLa ficha de la herramienta Biblioteca de Capture One es el lugar donde se importan los archivos y en el que se organizan los archivos y carpetas. Puede explorar las carpetas hasta llegar a una que contenga archivos de imagen en la seccin de carpetas de la ficha de la herramienta Biblioteca. Si la carpeta est marcada, se crearn miniaturas de los archivos de imagen y stos se mostrarn en el navegador. La ficha de la herramienta Biblioteca ofrece una vista general de todas las carpetas del equipo local e incluso de la red, si est activada la funcin de compartir.
4.1 Localizacin e importacin de archivosCmo puedo importar imgenes? Puede dirigirse a un disco que contenga archivos de imagen en un equipo local o de red o importarlas directamente desde una tarjeta de memoria colocndola en el lector de tarjetas. Seleccione Archivo>Importar imgenes o seleccione el botn de importacin de imgenes para comenzar el proceso. Inmediatamente despus aparecer un cuadro de dilogo grande que mostrar una vista previa de los archivos que se importarn. Este cuadro de dilogo tambin proporciona una gama de opciones que es posible seleccionar. Al introducir una tarjeta de memoria en el lector de tarjetas, tambin se mostrar el cuadro de dilogo de importacin. La ventana Importar ofrece una gama de opciones para que la importacin sea rpida ysencilla. Es importante recordar que se estn importando imgenes desde una ubicacin a otra. Debe crear o definir una carpeta en la que se importarn los archivos. Esta accin puede realizarse de forma manual o a travs de la ficha Ubicaciones de la ventana del importador de archivos. Capture One puede crear automticamente subcarpetas denominadas por fecha o definidas por el usuario. Durante la importacin es posible cambiar el nombre de los archivos, ya que stos se importan desde la cmara o desde la tarjeta de memoria/cd. El nombre de los archivos se puede cambiar al importarlos o haciendo doble clic en el nombre del archivo en el explorador.46
Cmo puedo exportar los archivos? Puede exportar los archivos de varias formas desde Capture One. La aplicacin nunca modifica los archivos de imagen originales, de modo que pueden exportarse a otra aplicacin o carpeta en cualquier momento. Cabe destacar que, al exportar archivos, el usuario procesa el archivo de imagen; es decir, crea un archivo nuevo basado en el archivo de imagen que contiene la edicin aadida. Tras procesar y exportar dicho archivo a otra carpeta, el archivo Raw original se encontrar en la carpeta original. Los archivos procesados se pueden exportar en distintos formatos que se pueden abrir en las aplicaciones para imgenes estndar del mercado. Para obtener ms informacin sobre los formatos de archivo, consulte el captulo sobre la salida de archivos. Es posible exportar todos los archivos a cualquier carpeta del equipo local o de una red conectada. En el momento de la importacin, cabe la posibilidad de aadir copyright y pies de foto.
47
Cmo puedo organizar las imgenes? Capture One permite organizar las imgenes de distintos modos para que se ajusten a sus preferencias. Recomendamos la importacin de las imgenes a una carpeta de una unidad principal a travs del cuadro de dilogo del importador (Archivo> Importar imgenes). Al mismo tiempo, es posible copiar las imgenes en un archivo o disco de copia de seguridad con el fin de obtener una mayor seguridad de los datos. Las imgenes deben editarse. Mueva los mejores ejemplos o aquellos que dispongan de una calificacin mayor a una carpeta independiente a travs de la funcin [Mover a]. Una vez calificadas o movidas, es posible optimizar rpidamente las mejores imgenes antes de entregarlas a los clientes como imgenes JPEG o de crear una galera Web. La funcin de galera Web integrada en Capture One es muy rpida (Archivo>Crear hoja de contactos para Web). La hoja de contactos para Web mostrar, adems de las imgenes, la informacin sobre copyright y pie de foto, que es posible aadir al importar los archivos. Una vez que el cliente ha aprobado o seleccionado las mejores imgenes, stas puede perfeccionarse an ms a travs de las herramientas integradas.
48
Qu son las carpetas Mover a? Las carpetas Mover a contribuyen a crear un flujo de trabajo muy rpido y eficaz, ya que permiten mover las mejores imgenes a una carpeta independiente en lugar de calificarlas, seleccionarlas y, a continuacin, moverlas. Cmo puedo utilizar la funcin Mover a? Seleccione la carpeta que contiene sus archivos de imagen, haga clic con el botn derecho y marque la opcin para aadir una carpeta nueva. Introduzca un nombre que resulte apropiado (Seleccin, Mejores, Archivadas) y, a continuacin, seleccinelo. Haga clic con el botn derecho>Establecer como carpeta para Mover a. Si se desplaza por las imgenes de la carpeta principal de imgenes, podr seleccionar y mover cualquier archivo a la carpeta nueva haciendo clic en el botn Mover a o mediante Cmd/Ctrl J. Para ver las imgenes transferidas a la carpeta Mover a, vaya a Biblioteca>Carpetas de la aplicacin>Mover a carpeta. Otra alternativa de trabajo es crear una nica carpeta que funcionar siempre como carpeta Mover a para todas las imgenes. Siga este procedimiento o simplemente vaya a la carpeta seleccionada, mrquela y haga clic con el botn derecho>Establecer como Mover a. Carpeta de salida Del mismo modo que las carpetas Mover a pueden ser especficas de un grupo de imgenes o una carpeta determinada del disco duro, se puede establecer de igual manera la carpeta de salida o de procesamiento, segn el mtodo de trabajo preferido. Para aadirla como subcarpeta de un grupo de imgenes, siga el procedimiento descrito anteriormente para Mover a, haga clic con el botn derecho y seleccione Establecer como carpeta de salida. Para crear una nica carpeta de salida en el disco duro, haga doble clic en Carpetas de la aplicacin>Carpeta de salida. Aparecer un cuadro de dilogo. A continuacin, vaya a la carpeta que desee utilizar para la salida o para los archivos procesados.
49
4.2 Calificacin de archivosLa calificacin de imgenes ofrece un mtodo para ordenar las imgenes de manera lgica. Es posible adjudicar una calificacin de entre 1 y 5. Cmo puedo calificar las imgenes? La calificacin (marcas en las imgenes con estrellas en funcin de la preferencia) puede realizarse en el explorador, ya sea en vista de lista o de miniatura. Es tan sencillo como seleccionar las imgenes a las que se asignar la misma calificacin y utilizar las teclas numricas de 1 a 5 del teclado para aplicar dicha calificacin. El modo de cuadrcula facilita el proceso de calificacin. Desplcese mediante las teclas de flecha y pulse las teclas de 1 a 5, segn sus preferencias. Se trata de un mtodo eficaz para calificar rpidamente las imgenes. Tambin es posible seleccionar la imagen y, a continuacin, hacer clic en Ajustes>Calificacin desde el men. Para eliminar una calificacin, pulse 0 y seleccione Ajustes> Calificacin>No calificar. Puedo asignar la misma calificacin a varias imgenes a la vez? Si selecciona varias imgenes, puede calificarlas pulsando [CTRL/mac] o [Mays/Win] y la tecla de 1 a 5 correspondiente o bien haciendo clic en Ajustes>Calificacin desde el men. Puedo ordenar las imgenes en base a la calificacin? Es posible ordenar las imgenes segn la calificacin. Vaya a la barra de herramientas del explorador y seleccione la vista de lista; a continuacin, pulse Ordenar. Las imgenes se ordenarn de forma ascendente de 1 a 5. Para invertir el orden, pulse Ordenar de nuevo. Puedo realizar selecciones en base a la calificacin? Es posible seleccionar las imgenes segn la calificacin. Editar>Seleccionar por calificacin.
50
Etiqueta de color La versin PRO permite etiquetar el color como posibilidad de calificacin y/o ordenacin. Ordene sus capturas en hasta 7colores distintos. Esta funcin ha sido aclamada por muchos fotgrafos profesionales.
PROFeature
Las etiquetas de color son ms fciles de ver de un vistazo que las calificaciones. Utilice las etiquetas de color como modo de ordenacin junto con el sistema de calificacin; de este modo, tendr la posibilidad de dividir la prioridad entre usted y su cliente, o sus ayudantes. Haga clic con el botn derecho del ratn en el cuadrado situado junto a la miniatura para que aparezca el men de etiqueta de color, o seleccione Ajustes>Etiqueta de color, y elija el color. Tras etiquetar las imgenes, podr ordenarlas por colores.
51
4.3 Trabajo con lbumes
Trabajo con lbumes Las carpetas de lbumes son colecciones virtuales. Los lbumes facilitan la comparacin de imgenes de distintas carpetas sin necesidad de colocar todas las imgenes en la misma carpeta. Adems, los lbumes slo enumeran las imgenes de las carpetas, no las copian. No obstante, los cambios en las imgenes de los lbumes afectan a la imagen de origen. Cmo puedo crear un lbum nuevo? Existen varios procedimientos para un lbum nuevo. Archivo>Nuevo lbum, o bien En el panel de la herramienta Biblioteca: haga clic con el botn derecho>Agregar nuevo lbum Cmo puedo aadir imgenes a un lbum? Es posible arrastrar las imgenes a un lbum de forma individual o como grupo. Cuando se mueven las imgenes, se crea una variante, por lo que la imagen original permanece en su ubicacin. Cmo puedo eliminar imgenes de un lbum? Seleccione la imagen que desee eliminar y pulse la tecla de retroceso/ suprimir o haga clic con el botn derecho en la imagen y seleccione Eliminar. Slo se eliminar la variante del lbum, el archivo de imagen original de la carpeta se conservar. Cmo puedo mover imgenes entre Capture One y mi explorador de archivos del sistema operativo? Es posible arrastrar las imgenes desde el navegador de Capture One y soltarlas en el explorador de archivos del sistema operativo y viceversa. Si utiliza la tecla de opcin durante la operacin de arrastrar y soltar, podr cambiar entre las operaciones de mover y copiar. Si el movimiento de la imagen se inicia en Capture One, el archivo de configuracin asociado tambin se mover junto con la imagen. Los cambios de la configuracin de la imagen no se perdern. Si el movimiento de la imagen se inicia en el Finder, el archivo de configuracin asociado no se mover y, a menos que el usuario mueva manualmente la configuracin de manera independiente, los cambios se perdern al leer la imagen desde la nueva ubicacin. Cmo puedo eliminar un lbum? Marque el lbum y vaya a Editar>Eliminar lbum. Tambin puede hacer clic con el botn derecho>Eliminar.52
Cmo puedo comparar imgenes de un modo sencillo? La funcin de comparacin de elementos es una herramienta que ayuda a comparar una imagen con otras. Permite determinar progresivamente la mejor imagen de un grupo con caractersticas comunes. Si pulsa el botn Intro, la imagen seleccionada se establecer automticamente como elemento de comparacin y el visor cambiar al modo de visualizacin de varias imgenes, lo que permitir comparar la imagen marcada con la siguiente imagen de la secuencia. Esta herramienta tambin es muy til cuando realiza sesiones tethered para comparar la mejor captura con las capturas entrantes a medida que las descarga en su equipo. La imagen de la funcin de comparacin de elementos presenta un fino marco naranja a su alrededor. Para establecer un nuevo elemento de comparacin, slo tiene que pulsar Intro en la imagen seleccionada (en el visor o en el explorador). Para deseleccionar un elemento de comparacin, mantenga pulsado Cmd y pulse Intro una vez seleccionado dicho elemento.
4.4 Acerca de los favoritosQu es un favorito? Un favorito es un marcador o un acceso directo a una carpeta que se utiliza con frecuencia. Las carpetas de favoritos se almacenan en la carpeta de cach, por lo que es posible acceder a las imgenes guardadas en estos favoritos con ms rapidez una y otra vez. Cmo puedo hacer que una carpeta sea un favorito? Seleccione la carpeta de manera que quede marcada y vaya a Archivo> Agregar carpeta a favoritos. Tambin puede hacer clic en el botn derecho en una carpeta en el explorador de archivos y seleccionar Agregar a favoritos. Cmo puedo eliminar un favorito? Seleccione un favorito y pulse la tecla de retroceso/suprimir o haga clic en el botn derecho>Eliminar de favoritos53
PROFeature
4.5 SesionesPor qu debo trabajar con sesiones? Cuando trabajamos con proyectos como hacen muchos fotgrafos, es natural almacenar el proyecto como un proyecto completo en lugar de esparcir los archivos, especialmente cuando el trabajo se compone de archivos Raw, archivos de configuracin, archivos de biblioteca y archivos de salida. Al guardar una sesin, tambin crear automticamente un archivo de sesin que servir para volver a abrir la sesin proporcionndole un sencillo acceso a un proyecto ya completado. Muchos fotgrafos prefieren dividir la sesin de un cliente en varias sesiones, para mantener separados los productos, o las imgenes en un sistema por pginas segn la pgina de un catlogo determinado. Cmo puedo crear una sesin nueva? Crear una nueva sesin es una tarea sencilla que ahorra numerosas horas de trabajo. Elija Archivo>Nueva sesin Se abrir el cuadro de dilogo Nueva sesin. Emplee un nombre relevante para la sesin para que sea ms fcil encontrarla en el futuro cuando la necesite. Decida dnde colocar la carpeta de sesin; esta carpeta contiene las subcarpetas relevantes a las que tambin puede cambiar el nombre. TETHERED/untethered: si selecciona con cables, tendr la posibilidad de capturar con cables directamente en la sesin; es posible cambiar el nombre de la subcarpeta de captura, que tambin se colocar en la carpeta principal de la sesin. La carpeta Mover a proporciona una caja de luz basada en la sesin; de hecho, funciona igual que la carpeta de favoritos, pero es posible utilizar Cmd+J para ordenar las fotografas de la sesin de un modo sencillo. La carpeta de salida contiene los archivos procesados. La carpeta Papelera no es el cubo de basura del sistema operativo, sino una papelera de la sesin; nicamente cuando se vace la papelera de la sesin se enviarn los archivos a la papelera del sistema operativo. Abra la sesin en una nueva ventana y Capture One estar listo para trabajar. Ver el nombre de la sesin en la parte superior de la ficha Biblioteca.54
Compruebe el enlace de una carpeta marcndola en la ficha de la herramienta Biblioteca; si el enlace se ha establecido como absoluto, no se adaptar de forma automtica al mover la sesin; para hacer que la subcarpeta siga al archivo de sesin, establezca el enlace como relativo.
PROFeature
Cuando finalice la sesin, cierre la ventana; ms adelante, cuando abra la sesin, todos los archivos estarn como la ltima vez. Cuando desee volver a abrir una sesin, puede elegir Archivo>Abrir sesin y buscar el archivo de sesin NOMBRESESIN.COL o buscar el archivo y hacer doble clic en el explorador del sistema operativo para que Capture One abra la sesin de forma automtica. Puedo trabajar con ms de una sesin al mismo tiempo? Abra las sesiones en nuevas ventanas; de este modo podr tener ms de un proceso en ejecucin, lo que permite conservar las capturas o clientes de modo exclusivo. Cmo puedo mover una sesin a otro equipo? Es posible mover las sesiones; para hacerlo, busque la carpeta de la sesin y mueva todos los archivos a la carpeta. Este paso no slo facilita la clasificacin de archivos, sino que tambin permite trabajar en ambas plataformas para el mismo cliente. Tenga en cuenta que, al mover archivos, las subcarpetas de sesin deben estar enlazadas de forma relativa para garantizar la actualizacin automtica del enlace. Si el enlace es absoluto, al cambiar la ubicacin se perder la conexin con las carpetas.
55
PROFeature
Cmo puedo buscar o recuperar archivos de la papelera de lasesin? Los archivos eliminados haciendo clic en el icono del cubo de basura se colocarn en el cubo de basura de la sesin, que aparece tambin como la carpeta de papelera en la ficha de la herramienta Biblioteca. Desde esta carpeta de papelera puede recuperar imgenes muy fcilmente accediendo a la ficha de la herramienta Biblioteca y seleccionando la carpeta de papelera; ahora puede ver los archivos en la carpeta de papelera y recuperarlos fcilmente arrastrndolos y soltndolos de nuevo en la carpeta donde los necesite. Capture One mover automticamente los archivos de cach y configuracin. El cubo de basura de sesin se vaca seleccionando Archivo>Vaciar papelera de sesin.
56
Puedo cambiar el nombre de la captura despus de laimportacin?
Feature Si desea cambiar el pie de foto despus de la importacin, puede hacerlo fcilmente. Para hacerlo, seleccione las imgenes cuyo pie de foto desea cambiar y haga clic con el botn derecho del ratn en una de las imgenes seleccionadas en elexplorador.Aparecer el men Explorador, que proporciona funciones de etiquetaje, variantes y rotacin, entre otras. La segunda opcin es Cambio de nombre de lote; esta funcin permite cambiar el nombre de numerosos archivos al mismo tiempo. Se abrir una pequea ventana Cambiar nombre de lote; puede elegir entre nombre de trabajo y contador, trabajo y nombre de imagen (captura), imagen (captura) y nombre de trabajo; si el cuadro de dilogo est relleno, pulse Cambiar nombre y los archivos cambiarn instantneamente de nombre.
PRO
57
PROFeature
5.0 Captura
Introduccin Gracias a Capture One es posible acelerar el proceso creativo, ya que permite capturar las imgenes directamente en el equipo y stas se muestran prcticamente al instante en la aplicacin.
5.1 Captura con cablesCapture One permite capturar con cables con el respaldo digital de Phase One, DSLR de Canon o DSLR de Nikon, lo que significa que es posible capturar imgenes en el equipo directamente sin ningn dispositivo intermedio. Para este tipo de captura, conecte el respaldo digital de Phase One o la cmara DSLR compatible al equipo mediante un cable FireWire; el respaldo digital se reconocer automticamente. Puede utilizar el puerto USB si es necesario. La ficha Captura es el centro de control para la captura con cable. Carpeta de capturas Cuando se captura una imagen con cables a travs del respaldo digital de Phase One, es posible seleccionar la carpeta en la que desea almacenar las imgenes capturadas. Puede realizar esta accin directamente desde la ficha Captura o en la ficha Biblioteca.
58
5.2 Qu controles debo comprobar antes de realizar una captura?Compruebe si el ISO, balance de blanco y formato de archivo son los deseados. En caso contrario, puede cambiarlos directamente desde el men Captura.
PROFeature
Gracias a las herramientas de Ajustes de prxima captura, obtendr flexibilidad para establecer los valores predeterminados de la captura (por ejemplo, perfil ICC, balance de blanco, ajustes de exposicin, etc.) para las futuras imgenes, creando de este modo imgenes con un aspecto coherente desde la propia captura. En la opcin Otros de la siguiente herramienta de ajustes, puede recrear el aspecto de la imagen principal seleccionada o de la ltima captura. Cualquier cambio realizado en estas capturas se aplicar a la siguiente captura. O simplemente puede pegarlos mediante la configuracin predeterminada. La denominacin de la captura permite controlar el nombre y numeracin de las capturas, escribir el nombre para la captura deseado (si necesita una numeracin personalizada) y seleccionar entre 2 y 6 dgitos, as como el contador de la cmara. Para la numeracin de las capturas, puede seleccionar el nmero de inicio as como el intervalo del contador. Este paso resulta til para trabajos de atril, p. ej. libros fotogrficos.
59
PROFeature
5.3 Qu es IIQ RAW S e IIQ RAW L?Los usuarios de respaldos digitales de Phase One puede elegir entre almacenar sus capturas con cables en 2 tipos distintos de archivos RAW comprimidos. Es posible establecer el formato para las capturas a travs de la herramienta de cmara de la ficha Captura. Intelligent Image Quality RAW, IIQ RAW, es un modo inteligente de convertir todos los datos de imagen de 16 bits capturados por la cmara en un formato de archivo RAW comprimido. Lo que hace que el formato IIQ large RAW sea nico, es que se












![Capture One 6.4.3 Release Notes[1]captureintegration.com/download/release/Capture-One-6.4...Capture One 6.4.3 Release Notes(Capture One 6 is a raw converter and workflow software which](https://static.fdocuments.net/doc/165x107/5e85cf35c7959057485b5783/capture-one-643-release-notes1-capture-one-643-release-notescapture-one.jpg)