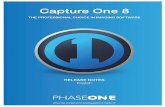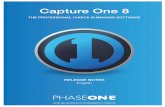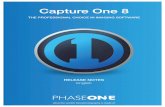Capture One Pro · Capture One Pro | uick Start uide 2 Introduction Thank you for choosing Capture...
Transcript of Capture One Pro · Capture One Pro | uick Start uide 2 Introduction Thank you for choosing Capture...

Capture One ProQuick start guide
Kurzanleitung
Guide de démarrage rapide
Guida Rapida
クイック・スタートガイド

2Quick Start GuideCapture One Pro |
Introduction
Thank you for choosing Capture One, either as your new RAW converter of choice, or simply to trial its capabilities. The purpose of this guide is to get you acquainted with the basics of Capture One, such as importing, adjusting and exporting images. The early pages also cover how to start and activate Capture One. If you are already up and running, skip to page 5.
For more comprehensive instructions, please visit the following areas online.
For a complete written guide to Capture One Pro:http://help.phaseone.com
For video tutorials:https://goo.gl/80cdw1
The Capture One Pro Webinar Archive:https://goo.gl/IjXiai
For fast and free support:http://www.phaseone.com/support
ContentsIntroduction
Launching and Activating Capture One
Versions 3
Session Based File Management 4
Catalog Based File Management 4
The rest of this Quick Start Guide will be in four sections 4
Section 1
Catalog File Management 5
Managing Images in a Catalog 6
Section 2:
Session File Management 7
Importing Images into Capture One 7
Managing Images is a Session. 9
Section 3
Interface and Basic Workflow 10
Working with RAW files 10
Copying and Applying Adjustments 11
Exporting Images 11
Tethered Capture 12
Jump to Table of Contents

3Quick Start Guide 3Capture One Pro |
Launching and Activating Capture One
Capture One is available in four different versions. When you first launch Capture One you will be given a choice of what version to start up Capture One. Throughout the trial period, it is possible to swap versions.
On launching Capture One for the first time you will see the following splash screen.
Versions
• Capture One Pro – Full featured solution• Capture One Pro (For Sony) – As above but for Sony Cameras only.• Capture One Express (For Sony) – Fewer features than Pro, also only for
Sony cameras. FREE application and upgradeable to either PRO or Pro (for Sony).
• Capture One DB – Same features as Pro but for Digital back customers only. Free to use.
More information on Sony versions can be found here…http://www.phaseone.com/sony
Tip: Choose Pro, to evaluate all features in Capture One.
The next screen will allow you to try the fully featured 30 day trial.
From this screen you can also buy a licence key from the Phase One e-store or register the application with your licence key (if already obtained).
A licence key can also be obtained from your local Phase One partner if you prefer: https://goo.gl/2IlY9v
If you do not wish to purchase just yet, click Try to begin the 30 day free trial. This is fully featured and there is no obligation to buy.

4Quick Start GuideCapture One Pro |
Next you will be asked if you want to begin Capture One with Catalog based file management or Session based file management. These are different ways of managing your images in Capture One:
Catalog Based File ManagementCatalogs are designed as an asset management system for larger collections of pictures or permanent projects.
As opposed to a session where the previews and settings are sored locally in the parent folders, a Catalog stores all settings and previews in the Catalog database. This allows fast and efficient search capabilities over large collections.
This is extremely similar to a Lightroom Catalog or an Aperture Library
Capture One can run Catalogs or Sessions independently so it is a simple pro-cess to evaluate both. You are not confined to one method or the other.
Session Based File ManagementSessions are designed to work as a simple files and folders interface. Images are viewed via a folder browser and any folder on the system can be viewed. The adjustments and settings for the RAW files are stored in a subfolder within the viewed folder.
A session is ultimately a simple template of folders within a master project folder. Each of these folders is automatically assigned a task (eg. Capture, Selects, Output or Trash). This way data for the shoot is maintained inside the working session. As new jobs or projects are created the user compartmenta-lises the work into individual sessions.
As all the data for the shoot is in the session by folders, it is easy to move, copy and backup the whole session or just parts of it. You can move an entire Session from your Capture system to your processing system, or even send a a folder of images to a third party; for example a retoucher.
The Session structure can be tailored to your needs. For example, a days fashion shoot with multiple looks can easily be divided by adding additional capture folders making high pressure, high volume shoots easy to manage.
Sessions are the preferred choice for professionals that need to repurpose data easily or work in a tethered workflow.
The rest of this Quick Start Guide will be in four parts
1. Catalog File Management2. Session File Management3. Interface and basic workflow 4. Capturing tethered with a compatible camera.

5Quick Start Guide 5Capture One Pro |
Section 1
Catalog File Management
If you have yet to make a new Catalog, go to File>New Catalog. You will be asked to name your Catalog and choose a location. This creates the Catalog database file. This file records the location of images on your system and also the applied adjustments, as well as other data. Try to keep this file on local storage (i.e. the internal hard drive of your system) to maximise Catalog performance. The default location is the Pictures folder in your user account.
The Catalog will open and you can begin to import and adjust images in Capture One. Note the folders area at the bottom of the library tool does not allow direct interface into folders contents. Unlike sessions, a catalog cannot show you the contents of a folder until it is first imported and indexed.
Go to File>Import Images or click on the large icon in the centre of the screen.
The import dialog will open. If you have placed a memory card in your system, then it is likely that this window will open automatically.
This dialog essentially deals with four things:
1. Choose the location of images you wish to import2. Decide where you want to store them3. Decide if you want to add additional data (metadata) and adjustments4. Decide which images from the window you want to import
Choose in the first section, Import From, the location of images to be imported into the Catalog. These could be on a camera memory card or already present on your system, locally or on an external hard drive.
The location is chosen from the drop down menu.
Check the Include Subfolders box if you wish Capture One to import all images in a folder hierarchy. This is very useful if you have already organised your images in some kind of hierarchy on your system. The hierarchy will be preserved for browsing in the Capture One Catalog.
In the second section, Import To, choose where to store the images from the drop down menu, Store Files. There are three choices here:
1. Current Location. The images will stay at their current location. Capture One will record the location of these images in the Catalog database. No images are moved, copied or duplicated. These are known as Referenced Images.
2. Inside Catalog. The images will be duplicated and copied into the Catalog Database that was created earlier. These are known as Managed Images.
3. Choose Folder. The Images will be duplicated and copied into the location chosen here. For example, this would make sense if you were importing from memory card and wished to copy the images onto your system.
Other options in the import window allow backing up, renaming, adding Metadata and adding adjustments.
Click on the import button to start the import process. Capture One will create high quality previews to enable swift browsing of your Catalog. The preview size can be adjusted in the Preferences.

6Quick Start GuideCapture One Pro |
Managing Images in a Catalog
Image Management takes place in the Library tool tab. This is the first tool tab in the default workspace. (See Section 3 “Interface and Basic Workflow” for more details)
The Library tool tab is divided into three areas:
1. Catalog Collections These contain fixed collections and shortcuts. For example, the last ten Recent Imports and All Images in the Catalog.
2. User Collections Projects, Albums, Smart Albums and Groups can be created here to organise your catalog.
3. Folders This section shows the actual location of images on your system. If you have chosen to import images as Managed Images, the total number of managed images will be displayed next to the Catalog icon. Click this icon to view them too.
Referenced Images are shown with their exact path on the system.
Use the + icons in the User Collections tool and the Folders tool to create new organisational items (Albums, Smart Albums, Projects and Groups) or new Folders on the system.
Capture One uses a simple drag and drop principal to transfer images to and from Albums (for example) and when moving images in the Folders section.

7Quick Start Guide 7Capture One Pro |
Section 2:
Session File Management
If you have yet to make a new Session, go to File>New Session. You will be asked to name your Session and choose a location.
This creates a basic Session structure, with the default folders of Capture, Selects, Output and Trash, nested in one folder.
The Session will open and you can begin to browse, capture or import and adjust images in the Session.
Importing Images into Capture One
Go to File>Import Images or click on the import icon in the toolbar

8Quick Start GuideCapture One Pro |
This dialog essentially deals with four things:
1. Choose the location of images you wish to import2. Decide where you want to store them3. Decide if you want to add additional data (metadata) and adjustments4. Decide which images from the window you want to import
Choose in the first section, Import From, the location of images to be imported into the Session. These could be on a camera memory card or already present on your system, locally or on an external hard drive.
The location is chosen from the drop down menu.
Check the Include Subfolders box if you wish Capture One to import all images in a folder hierarchy.
In the second section, Import To, choose where to store the images from the drop down menu, Store Files. There are four choices here:
1. Capture Folder. Images will be duplicated to the Session Capture folder.2. Session Folder. Images will be duplicated to the Session folder. i.e. My
Session in the example above3. Selected Folder. Images will be duplicated to the currently selected folder
in the Library tool tab of Capture One.4. Choose Folder. Any folder can be selected. Images will be duplicated there.
Sub folders can be generated by filling out the Sub Folders field with text, or using a token to automatically generate a folder. Select a token by clicking to the right of the Sub Folder field.
Other options in the import window allow backing up, renaming, adding Metadata and adding adjustments.
Click on the import button to start the import process. Capture One will create high quality previews to enable swift browsing of your Session. The preview size can be adjusted in the Preferences.
The import dialog will open. If you have placed a memory card in your system, then it is likely that this window will open automatically.

9Quick Start Guide 9Capture One Pro |
Managing Images is a Session.
Image Management takes place in the Library tool tab. This is the first tool tab in the default workspace. (See Section 3 “Interface and Basic Workflow” for more details)
1. Session Folders Shortcuts to the currently nominated session folders. (Capture, Selects, Output, Trash). Right click on a session folder then “show in system folders” if you want to see where these are currently in the file system
2. Session Albums Albums and Smart Albums can be created here to help organise overview of multiple folders in a Session.
3. Session Favourites Drag any system folder here to create a shortcut
4. System Folders Browse any folder on your current system*
*In this way it is possible to use Capture One purely as a browser, but you will not necessarily enjoy all the workflow benefits a Session has to offer.
Images can be dragged and dropped between the various session folders. For example, drag selected images from the Capture folder to the Selects folder. Various shortcuts can be used to facilitate this as well.
The ideal scenario for a very simple Session based workflow is to:
1. Import or Capture images to the Capture Folder2. Move selected images to the Selects folder3. Move rejected images to the Trash folder4. Process the Selects to the Output folder
Any Session structure can be modified to your needs. For example, multiple Capture folders are easy to add via the System folder area.

10Quick Start GuideCapture One Pro |
Section 3Interface and Basic Workflow
1. The toolbar This contains clickable action buttons and the cursor tools (in the centre), which change the behaviour of the cursor.
2. Tools placed in Tool Tabs The tabs are divided into different groups. Hover the mouse over the tabs to display the name. Each Tool Tab contains a set of Tools.
3. The Viewer The selected image(s) in the browser are shown here.
4. Thumbnails displayed in the Browser All the thumbnails in the current selected collection are shown here. Collection is the term used to describe any group of images. For example, from an Album, a filtered search result, or a folder.
The Capture One workspace can be extensively modified to suit your needs.
Tools for adjusting Color are found in the Color tool tab.
This includes the White Balance tool and the extremely powerful Color editor.
Working with RAW files
Adjustment workflow is handled in a left to right manner, starting with organisation and ending with processing.
Basic image adjustment tools can be found in the Exposure tool tab.
Here you can find commonly used tools – Exposure, HDR (Highlight and Shadow Recovery), Levels (Very similar to Photoshop behaviour), Curves (Again, similar to Photoshop), Clarity and Vignetting.
Each tool functions in an extremely similar way…
• Drag a slider to change the value• Double click on a slider to reset it• Use the cursor keys also to change value or enter numerical data.• Click for help• Click for Auto adjust
The next three icons
• Copy the selected values to the adjustments clipboard• Reset all values in the tool (Option / ALT clicking this icon shows a
temporary reset to preview the effect)• Save and/or recall preset values
1
3
4
2
The interface consists of four key sections shown below:

11Quick Start Guide 11Capture One Pro |
Copying and Applying Adjustments
To copy adjustments from one image to another, first edit one image and then click the Copy Adjustments icon in the toolbar:
Then select additional images in the Browser. (Either Shift-Click a group of images or Ctrl-Click (PC) or CMD-Click (MAC) for individual images).
Then click the Apply Adjustments icon, also in the toolbar:
Exporting Images
Images can be exported into final formats in two ways. Either with File>Export Images>Variants or via Process Recipes.
From the File Menu
1. Select the images to be exported2. Go to File>Export Images>Variants3. In the export dialog, decide on the Location, Naming and Recipe for the
exported images.
Via a Process Recipe
Process Recipes offer a more powerful way to export images. Different Recipes can be created and recalled to export images to any location and in any format. More than one recipe can be used simultaneously.
1. Go to the Output tool tab2. Select one or more recipes from the default list. The function of that recipe
is shown in the Process Recipe tool. (New recipes can be created by clicking on the + button in the Process Recipes dialogue).
3. Decide on the Output Location and Output Naming in the corresponding tools. (NB If using a Session based workflow, by default, images will be processed to the Output folder in the current session.)
4. Click on the Process button in the Process Summary tool.
Browse the additional tool tabs to find more adjustment possibilities.
The cursor toolbar at the top of the screen…
…changes the behaviour of the cursor. For example, Panning, using a Loupe or Cropping. Most cursor tools show additional options by clicking and holding.

12Quick Start GuideCapture One Pro |
Tethered Capture
Compatible cameras from Phase One, Leaf, Canon, Nikon and Sony can be connected via USB or Firewire, and transfer images directly to Capture One, for immediate adjustment and evaluation.
Check camera compatibility on the Phase One website:http://goo.gl/gMlEbE
The Capture Tool Tab has a host of features for tethered capture.
The Camera tool shows the currently attached camera and various options to adjust camera settings, like shutter speed and ISO and to trigger a capture. The number of available options in this tool, depend on the attached camera.
Adjust items by clicking on their respective values.
The Camera Settings tool shows a complete list of camera settings that can be modified in Capture One. Again, the list of available settings here is camera dependent.
The Next Capture Location and Next Capture Naming are set in the similarly named tools.
Next Capture Adjustments handles how adjustments in Capture One are applied from one capture to the next. The default behavior is to simply copy any existing adjustments from the current capture to the next capture.
It is possible to capture into a Catalog or Session, but a Session based workflow is more suitable and suits the process of tethered capture well.

13Kurzanleitung 13Capture One Pro |
InhaltVorwort
Capture One starten und aktivieren
Versions 3
Dateimanagement mithilfe von Katalogen 4
Dateimanagement mithilfe von Sitzungen 4
Weiteren Themen 4
Teil 1
Die Arbeit mit Katalogen 5
Bilder in einem Katalog verwalten 6
Teil 2:
Die Arbeit mit Sitzungen 7
Bilder in Capture One importieren 7
Bilder in einer Sitzung verwalten 9
Teil 3
Interface und grundlegender Workflow 10
Mit RAW-Dateien arbeiten 10
Anpassungen kopieren und anwenden 11
Bilder exportieren 11
Tethering 12
Zur Inhaltsübersicht
Vorwort
Vielen Dank, dass Sie sich für Capture One entschieden haben. Diese Kurzanleitung soll Sie mit den grundlegenden Bearbeitungsmöglichkeiten der Software – dem Bildimport, der Bildanpassung und dem Export – vertraut machen. Zudem wird auf den folgenden Seiten leicht verständlich erklärt, wie Capture One gestartet und aktiviert wird. Sollten Sie hierbei keine Hilfe benötigen, überspringen Sie diesen Teil und blättern bitte bis zu Seite 5 weiter.
Auf den untenstehenden Webseiten werden ausführlichere Informationen zu Capture One Pro bereitgestellt. In unserer Onlinehilfe finden Sie ein umfassendes Handbuch:
http://help.phaseone.com
Video-Tutorials:https://goo.gl/80cdw1
Das Webinar-Archiv zu Capture One Pro:https://goo.gl/IjXiai
Schneller und kostenloser Support:http://www.phaseone.com/support

14KurzanleitungCapture One Pro |
Capture One starten und aktivieren
Capture One ist in vier verschiedenen Versionen erhältlich. Wenn die Software zum ersten Mal gestartet wird, können Sie sich im Folgenden für eine dieser Versionen entscheiden. Während des Testzeitraums besteht übrigens die Möglichkeit zwischen den einzelnen Versionen zu wechseln.
Beim ersten Start von Capture One erscheint das hier abgebildete Fenster.
Versions
• Capture One Pro – Komplettsoftware• Capture One Pro (for Sony) – Komplettsoftware, speziell und
ausschließlich für Sony Kameras.• Capture One Express (for Sony) – Insgesamt weniger Features als die
Pro-Version, speziell und ausschließlich für Sony Kameras. KOSTENLOS und auf PRO bzw. Pro (for Sony) erweiterbar.
• Capture One DB – Die gleichen Features wie die Pro-Version, jedoch ausschließlich für Nutzer von Digitalbacks. Kostenlos.
Über den folgenden Link erhalten Sie weitere Informationen zu den Versionen für Sony: http://www.phaseone.com/sony
Tipp: Wählen Sie Pro, um alle Features von Capture One kennenzulernen.
Im nächsten Fenster können Sie die 30-tägige Testversion anwählen.
Alternativ können Sie an dieser Stelle auch einen Lizenzschlüssel über den Phase One Onlineshop erwerben oder die Anwendung mit einem gültigen Lizenzschlüssel registrieren (sofern Sie bereits einen erworben haben).
Der Lizenzschlüssel kann wahlweise auch über Ihren lokalen Phase One Partner bezogen werden: https://goo.gl/2IlY9v
Wenn Sie sich vorerst nicht für einen Kauf entscheiden möchten, klicken Sie einfach auf „Testen“. Anschließend wird die 30-tägige Testversion mit allen Features freigeschaltet (kostenlos und ohne Kaufverpflichtung).

15Kurzanleitung 15Capture One Pro |
Als nächstes können Sie sich entscheiden, ob Sie lieber mit Katalogen oder Sitzungen arbeiten möchten. Diese zwei Arten der Bildverwaltung unterscheiden sich folgendermaßen:
Dateimanagement mithilfe von KatalogenKataloge eignen sich besonders für größere Bildersammlungen oder längerfristige Projekte.
Im Gegensatz zu Sitzungen, bei denen Vorschauen und Einstellungen in einem Hauptordner lokal gespeichert sind, werden bei der Arbeit mit einem Katalog alle Einstellungen in der Katalogdatenbank gespeichert. Auf diese Weise haben Sie immer einen genauen Überblick über größere Bildersammlungen.
Die Kataloge in Capture One ähneln einem Lightroom Katalog oder der Mediathek in Aperture.
In Capture One können Kataloge und Sitzungen unabhängig voneinander genutzt werden. Sie müssen sich also nicht für die eine und gegen die andere Methode entscheiden, sondern können beides nutzen und selbst wählen, was besser zu Ihrem Workflow passt.
Dateimanagement mithilfe von SitzungenIn Sitzungen arbeitet man schnell und einfach mit Dateien und Ordnern, wie man es gewohnt ist. Die Bilder werden über einen Ordner angezeigt. Alle Anpassungen und Einstellungen, die an der RAW-Datei vorgenommen wurden, werden in einem Unterverzeichnis gespeichert.
Eine Sitzung ist also im Grunde eine einfache Ordnerstruktur innerhalb eines übergeordneten Projektordners. Jedem dieser Verzeichnisse ist automatisch eine bestimmte Funktion zugewiesen (z.B. Aufnahme, Auswahl, Ausgabe oder Papierkorb). So wird sichergestellt, dass alle Daten eines Shootings innerhalb der Arbeitssitzung verbleiben. Bei neuen Fotoaufträgen oder Projekten kann die Arbeit also immer in einzelne Sitzungen aufgeteilt werden.
Da alle relevanten Daten eines Fotoshootings gespeichert werden, lässt sich die komplette Sitzung (oder auch nur bestimmte Dateien) leicht verschieben, kopieren oder zur Datensicherung an anderer Stelle speichern. So können Sie nach der Aufnahme die gesamte Sitzung zur Nachbearbeitung auf einen anderen Computer schieben oder einen Ordner mit Bildern an Dritte, z.B. einen Retuscheur, weitergeben.
Die Struktur einer Sitzung kann individuell angepasst werden, indem Sie beispielsweise die Bilder von einem Modeshooting mit unterschiedlichen Looks ganz einfach auf verschiedene Aufnahmeordner verteilen und dadurch bei großen Aufnahmevolumen zu einer besseren Übersicht gelangen.
Für professionelle Fotografen, die Bilddaten schnell weiterverwenden möchten oder kabelgebunden arbeiten, sind Sitzungen optimal.
Im Weiteren wird auf vier verschiedene Themen eingegangen
1. Die Arbeit mit Katalogen 2. Die Arbeit mit Sitzungen 3. Interface und grundlegender Workflow 4. Kabelgebundenes Fotografieren (Tethering)

16KurzanleitungCapture One Pro |
Teil 1
Die Arbeit mit Katalogen
Über Datei>Neuer Katalog können Sie einen neuen Katalog erstellen, ihn benennen und einen Speicherort zuweisen. Nun wird eine Katalogdatenbank erstellt. Diese Datei erfasst den Speicherort Ihrer Aufnahmen auf dem Computer, die vorgenommenen Bildanpassungen sowie weitere Daten. Die Datei sollte idealerweise auf einem lokalen Speicher abgelegt werden (z.B. auf der internen Festplatte Ihres Rechners). Standardmäßig ist dafür der Bildordner Ihres Nutzerkontos vorgesehen.
Nachdem sich der Katalog geöffnet hat, können Sie direkt mit dem Import und der Bildbearbeitung beginnen. Hier sei darauf hingewiesen, dass vom Ordnerbereich in der Bibliothek (unten) keine direkte Verbindung zu den Ordnerinhalten besteht. Anders als bei einer Sitzung ist es bei einem Katalog nicht möglich, sich den Inhalt eines Ordners anzeigen zu lassen, bevor er importiert worden ist.
Gehen Sie auf Datei>Bilder importieren oder klicken Sie auf das große Symbol in der Mitte des Bildschirms.
Nun öffnet sich das Importfenster. Falls Sie eine Speicherkarte an den Computer angeschlossen haben, öffnet sich das Fenster in der Regel automatisch.
Weiter geht es wie folgt:
1. Wählen Sie aus, von wo Bilder importiert werden sollen. 2. Legen Sie einen neuen Speicherort fest. 3. Fügen Sie wahlweise Metadaten und Anpassungen hinzu. 4. Wählen Sie die Bilder aus, die importiert werden sollen.
Wählen Sie den Aufnahmeort (oben links: Importieren aus) der zu importierenden Bilder aus (z.B. auf der Speicherkarte Ihrer Kamera, auf Ihrem Rechner oder einer externen Festplatte).
Der Aufnahmeort wird über das Drop-down-Menü angewählt.
Wenn Sie möchten, dass alle Bilder einer Ordnerhierarchie in Capture One importiert werden, setzen Sie ein Häkchen bei „Unterordner mit einbeziehen“. Dies macht vor allem Sinn, wenn Sie Bilder bereits hierarchisch organisiert und geordnet haben, da die bestehende Hierarchie im Capture One Katalog beibehalten wird.
Im Abschnitt Importieren nach legen Sie fest, wo die Bilder gespeichert werden sollen. Dabei stehen drei Möglichkeiten zur Auswahl:
1. Aktueller Ort. Die Bilder bleiben am aktuellen Speicherort. Capture One verzeichnet den Ort in der Katalogdatenbank. Die Bilder werden nicht verschoben, kopiert oder dupliziert. Es handelt sich um sogenannte Referenzdateien.
2. Im Katalog. Die Bilder werden dupliziert und in die zuvor erstellte Katalogdatenbank kopiert. Bei diesen Bildern handelt es sich um sogenannte verwaltete Dateien.
3. Ordner wählen. Die Bilder werden dupliziert und zum neuen Speicherort kopiert. Das bietet sich beispielsweise an, wenn Sie von einer Speicherkarte importieren und die Bilder gerne auf Ihrem Rechner ablegen möchten.
Über das Importfenster können Sie Aufnahmen außerdem sichern, benennen sowie Metadaten und Anpassungen hinzufügen.
Klicken Sie auf den Importbutton, um den Bildimport zu starten. Um eine schnelle Übersicht über Ihren Katalog zu ermöglichen, erstellt Capture One Vorschaubilder. Die Größe der Vorschaubilder lässt sich in den Voreinstellungen anpassen.

17Kurzanleitung 17Capture One Pro |
Bilder in einem Katalog verwalten
Über die Werkzeugregisterkarte Bibliothek . (die erste Registerkarte in der Standard-Arbeitsumgebung) werden Ihre Aufnahmen verwaltet. (Mehr Informationen hierzu finden Sie in Teil 3 „Interface und grundlegender Workflow“)
Die Werkzeugregisterkarte ist in drei Bereiche unterteilt:
1. Katalogsammlungen Darin enthalten sind alle Sammlungen, außerdem können hier u.a. die letzten Importe und alle Bilder im Katalog angewählt werden.
2. Benutzer-Sammlungen Hier können Projekte, Alben, intelligente Alben und Gruppen erstellt werden.
3. Ordner An dieser Stelle wird der Speicherort der Bilder angezeigt. Wenn Sie Bilder als verwaltete Dateien importiert haben, steht neben dem Katalogsymbol die Gesamtzahl. Durch einen Klick auf das Symbol werden Ihnen diese direkt angezeigt.
Referenzdateien werden mit dem genauen Dateipfad angezeigt.
Mit den „+“-Zeichen neben „Benutzer-Sammlungen“ und „Ordner“ können neue Organisationselemente (Alben, intelligente Alben, Projekte und Gruppen) oder neue Ordner erstellt werden.
Bilder werden übrigens ganz einfach per Drang-and-Drop zu und von Alben verschoben und innerhalb der Ordner bewegt.

18KurzanleitungCapture One Pro |
Teil 2:
Die Arbeit mit Sitzungen
Um eine neue Sitzung anzulegen, gehen Sie auf Datei>Neue Sitzung. Anschließend werden Sie aufgefordert, die Sitzung zu benennen und ihr einen Speicherort zuzuweisen.
Daraufhin wird eine Grundstruktur (mit Aufnahmeordner, Auswahlordner, Ausgabeordner und Papierkorb) erstellt.
Nachdem sich die Sitzung geöffnet hat, können Sie Ihre Bilder durchsehen, Aufnahmen machen oder Bilder importieren und anpassen.
Bilder in Capture One importieren
Gehen Sie auf Datei>Bilder importieren oder klicken Sie auf das Import-Symbol in der Symbolleiste.

19Kurzanleitung 19Capture One Pro |
Nun öffnet sich das Importfenster. Falls Sie eine Speicherkarte an den Computer angeschlossen haben, öffnet sich das Fenster in der Regel automatisch.
Weiter geht es wie folgt:
1. Wählen Sie aus, von wo Bilder importiert werden sollen. 2. Legen Sie einen neuen Speicherort fest. 3. Fügen Sie wahlweise Metadaten und Anpassungen hinzu. 4. Wählen Sie die Bilder aus, die importiert werden sollen.
Wählen Sie den Aufnahmeort (oben links: Importieren aus) der zu importierenden Bilder aus (z.B. auf der Speicherkarte Ihrer Kamera, auf Ihrem Rechner oder einer externen Festplatte).
Der Aufnahmeort wird über das Drop-down-Menü angewählt.
Wenn Sie möchten, dass alle Bilder einer Ordnerhierarchie in Capture One importiert werden, setzen Sie ein Häkchen bei „Unterordner mit einbeziehen“.
Im Abschnitt Importieren nach legen Sie fest, wo die Bilder gespeichert werden sollen. Dabei stehen vier Möglichkeiten zur Auswahl:
1. Aufnahmeordner. Die Bilder werden dupliziert (im Aufnahmeordner der Sitzung).
2. Sitzungsordner. Die Bilder werden im Sitzungsordner dupliziert (z.B. in My Session, siehe Screenshot weiter oben).
3. Ausgewählter Ordner. Die Bilder werden im aktuell ausgewähltem Ordner dupliziert (Registerkarte Bibliothek).
4. Ordner wählen. Die Bilder werden in dem Ordner dupliziert, der angewählt wird.
Zudem können über das Drop-down-Menü Unterordner erstellt werden.
Über das Importfenster können Sie Aufnahmen außerdem sichern, benennen sowie Metadaten und Anpassungen hinzufügen.
Klicken Sie auf den Importbutton, um den Bildimport zu starten. Um eine schnelle Übersicht über Ihren Katalog zu ermöglichen, erstellt Capture One Vorschaubilder. Die Größe der Vorschaubilder lässt sich in den Voreinstellungen anpassen.

20KurzanleitungCapture One Pro |
Bilder in einer Sitzung verwalten
Über die Werkzeugregisterkarte Bibliothek (die erste Registerkarte in der Standard-Arbeitsumgebung) werden Ihre Aufnahmen verwaltet. (Mehr Informationen hierzu finden Sie in Teil 3 „Interface und grundlegender Workflow“.)
1. Sitzungsordner Schnellzugriff auf die Ordner der aktuellen Sitzung (Aufnahmeordner, Auswahlordner, Ausgabeordner, Papierkorb). Mit einem Rechtsklick auf einen Sitzungsordner und einem Klick auf „In den Systemordnern anzeigen“ wird der exakte Speicherort gezeigt.
2. Sitzungsalben Hier können Alben und intelligente Alben erstellt werden, um einen besseren Überblick zu erhalten.
3. Sitzungsfavoriten Erstellen Sie Ihre persönlichen Favoriten.
4. Systemordner Durchsuchen Sie alle Ordner auf Ihrem Computer*
*Per Drag-and-Drop können Bilder zwischen den Sitzungsordnern hin- und hergeschoben werden (z.B. kann eine Datei so ganz einfach vom Aufnahmeordner zum Auswahlordner verschoben werden).
Der Workflow mit einer Sitzung sieht wie folgt aus:
1. Importieren oder fotografieren Sie in den Aufnahmeordner. 2. Verschieben Sie ausgewählte Aufnahmen in den entsprechenden Ordner. 3. Verschieben Sie Bilder nach Belieben in den Papierkorb. 4. Verarbeiten Sie die ausgewählten Bilder (Ausgabeordner).
Die Struktur einer Sitzung kann natürlich individuell angepasst werden (z.B. mit mehreren Aufnahmeordnern, die sich ganz leicht über den Abschnitt Systemordner hinzufügen lassen.

21Kurzanleitung 21Capture One Pro |
Teil 3Interface und grundlegender Workflow
Die Benutzeroberfläche ist in vier wesentliche Bereiche unterteilt:
1. Die Werkzeugleiste Hier befinden sich Aktionsbuttons und Cursor-Werkzeuge (in der Bildschirmmitte).
2. Werkzeuge in den Werkzeugregisterkarten Die Registerkarten unterteilen sich in unterschiedliche Gruppen. Positionieren Sie den Cursor über einer Registerkarte, um den Namen der jeweiligen Gruppe zu erfahren. In jeder Registerkarte befindet sich eine Reihe verschiedener Werkzeuge.
3. Der Bildviewer Hier wird das aktuell ausgewählte Bild angezeigt.
4. Miniaturansichten im Browser Hier werden alle Miniaturansichten der aktuell ausgewählten Sammlung angezeigt. Der Begriff Sammlung bezeichnet eine Gruppe von Bildern, z.B. aus einem Album, einem Suchergebnis oder einem Ordner.
Tipp: Die Arbeitsumgebung von Capture One lässt sich übrigens ganz nach den eigenen Wünschen anpassen.
Werkzeuge zur Farbanpassung befinden sich in der Registerkarte Farbe .
Dazu gehören u.a. der Weißabgleich und der Farbeditor.
Mit RAW-Dateien arbeiten
Bei der Bildanpassung kann man sich ganz einfach von links nach rechts bewegen, also mit der Organisation und Vorbereitung beginnend und der Bildverarbeitung am Ende.
In der Registerkarte Belichtung stehen verschiedene Werkzeuge zur grundlegenden Bildbearbeitung zur Auswahl.
Hier finden Sie Werkzeuge, die häufig genutzt werden – Belichtung, HDR (Wiederherstellung von Spitzlichtern und Schatten), Tonwerte (vergleichbar mit Photoshop), Gradationskurven (ebenfalls vergleichbar mit Photoshop) und Klarheit.
Die Werkzeuge lassen sich alle auf ähnliche Weise bedienen...
• bewegen Sie den Schieberegler, um den aktuellen Wert zu ändern • klicken Sie zweimal auf den Schieberegler, um den Wert zurückzusetzen • die Werte lassen sich auch über die Tastatur verändern • klicken Sie auf , um die Hilfe aufzurufen • klicken Sie auf , um eine automatische Anpassung vorzunehmen
Mit den Symbolen
• kopiert man Anpassungen in die Anpassungszwischenablage, • setzt man alle eingestellten Werte eines Werkzeugs zurück (durch einen
Klick mit gedrückter ALT-Taste können die Einstellungen vorübergehend zurückgesetzt werden)
• sichert man Voreinstellungen
1
3
4
2

22KurzanleitungCapture One Pro |
Anpassungen kopieren und anwenden
Klicken Sie in der Werkzeugleiste auf das Symbol Anpassungen kopieren um zuvor gemachte Anpassungen von einem Bild auf ein anderes zu übertragen.
Wählen Sie anschließend weitere Aufnahmen über den Browser aus (mit Shift-Klick für eine Gruppe von Bildern oder Ctrl-Klick (PC) bzw. CMD-Klick (MAC) für einzelne Bilder).
Als nächstes klicken Sie Anpassungen anwenden (befindet sich auch in der Werkzeugleiste).
Bilder exportieren
Bilder können auf zwei verschiedenen Wegen exportiert werden; über Datei>Bilder exportieren>Varianten oder über Verarbeitungsvorgaben.
Über das Dateimenü
1. Wählen Sie die zu exportierenden Bilder aus 2. Gehen Sie auf Datei>Bilder exportieren>Varianten 3. Wählen Sie im Exportfenster einen Speicherort, einen Namen und die
Vorgaben für die exportierten Bilder aus.
Über Verarbeitungsvorgaben
Mit Verarbeitungsvorgaben lassen sich verschiedenste Einstellungen für den Export vornehmen. Es können gleich mehrere Verarbeitungsvorgaben auf einmal genutzt werden.
1. Klicken Sie auf die Registerkarte Ausgabe .2. Wählen Sie eine oder mehrere Verarbeitungsvorgaben aus. Mit einem
Klick auf „+“ können weitere Verarbeitungsvorgaben hinzugefügt werden.3. Wählen Sie einen Ausgabeort und einen Dateinamen. (Hinweis: Bei einem
Workflow mit Sitzungen werden verarbeitete Bilder standardmäßig im entsprechenden Ausgabeordner gespeichert).
4. Klicken Sie auf den Button in der Verarbeitungsübersicht, um den Vorgang abzuschließen.
Die verschiedenen Werkzeugregisterkarten enthalten noch viele weitere Anpassungswerkzeuge. Mit den Cursor-Werkzeugen am oberen Bildschirmrand...
... kann die Funktion des Cursors geändert werden (z.B. „Verschieben“, „Lupe“, „Zuschneiden“). Die meisten Cursor-Werkzeuge enthalten mehrere Unterfunktionen, die angezeigt werden, wenn man darauf klickt und die Maustaste gedrückt hält.

23Kurzanleitung 23Capture One Pro |
Tethering
Kompatible Kameras von Phase One, Leaf, Canon, Nikon und Sony können über USB oder Firewire an einen Computer angeschlossen werden, um Aufnahmen direkt zu Capture One zu übertragen, anzupassen und zu bewerten.
Auf der Phase One Website finden Sie Informationen zu allen kompatiblen Kameras: https://goo.gl/hUH0zG
Die Werkzeugregisterkarte Aufnehmen bietet viele verschiedene Werkzeuge für die kabelgebundene Fotografie.
Im Kamerawerkzeug können alle Informationen zur aktuell angeschlossenen Kamera eingesehen und Einstellungen – z.B. Verschlusszeit, ISO, Auslösung – vorgenommen werden. Die Anzahl der hier verfügbaren Einstellmöglichkeiten hängt von der angeschlossenen Kamera ab.
Die Einstellungen können ganz einfach durch einen Klick auf die jeweiligen Werte verändert werden.
Das Werkzeug Kamerasteuerung bietet eine Übersicht über alle Kamera-einstellungen, die über Capture One verändert werden können. Auch hier variiert die Anzahl der Einstellmöglichkeiten je nach angeschlossener Kamera.
Benennung und Aufnahmeort lassen sich mit den entsprechenden Werkzeugen verändern.
Über „Anpassungen für nächste“ kann eingestellt werden, dass Anpassungen von einer Aufnahme zu einer anderen kopiert werden. Standardmäßig ist hier voreingestellt, dass bestehende Anpassungen von der letzten Aufnahme kopiert werden.
Grundsätzlich kann man zwar sowohl in einen Katalog als auch in eine Sitzung hineinfotografieren, jedoch wird beim Tethering ein Workflow mit Sitzungen empfohlen.

24 Guide de démarrage rapideCapture One Pro |
Introduction
Merci d’avoir choisi Capture One soit en tant que votre nouveau convertisseur RAW de choix ou simplement pour tester son potentiel. Le but de ce guide est de vous familiariser avec les bases de Capture One telles que l’import de photos, leurs ajustements ainsi que leur export. Les premières pages couvrent le démarrage et l’activation de Capture One. Si Capture One est déjà prêt à l’emploi sur votre ordinateur, passez à la page 5. Pour obtenir des instructions plus détaillées, n’hésitez pas à visiter les pages web suivantes:
Pour un guide écrit complet de Capture One Pro:http://help.phaseone.com
Pour des tutoriels vidéos:https://goo.gl/80cdw1
Pour les archives des webinaires Capture One Pro:https://goo.gl/IjXiai
Pour un support rapide et gratuit:http://www.phaseone.com/support
ContenuIntroduction
Lancer et Activer Capture One
Versions 3
Gestion des Fichiers par Catalogue 4
Gestion des Fichiers par Session 4
Le reste de ce guide de démarrage rapide est divisé en quatre sections 4
Section 1
Gestion des fichiers de Catalogue 5
Gérer les images dans un Catalogue 6
Section 2:
Gestion des fichiers de Session 7
Importer des images dans Capture One 7
Gérer des images dans une Session 9
Section 3
Interface and flux de travail basique 10
Travailler avec des fichiers RAW 10
Copier et appliquer des ajustements 11
Exporter des images 11
Capture connectée 12
Retour ausommaire

25 Guide de démarrage rapide 25Capture One Pro |
Lancer et Activer Capture One
Capture One est disponible en quatre versions. A la première utilisation de Capture One, le choix de la version Capture One vous sera donné. Durant la période d’essai, il est possible de changer de version.Au premier lancement de Capture One, vous verrez l’écran suivant.
Versions
• Capture One Pro – Version complète• Capture One Pro (Pour Sony) – dem mais pour appareils Sony.• Capture One Express (Pour Sony) – Moins de fonctionnalités que la
version Pro, uniquement pour les appareils Sony. Version gratuite avec possibilité de mise à niveau en version Pro ou Pro (pour Sony)
• Capture One DB – Similaire à la version Pro, mais pour les utilisateurs de dos digitaux uniquement. Utilisation gratuite.
Plus d’informations sur les versions Sony sont disponibles ici...http://www.phaseone.com/sony
Astuce: Choisissez la version Pro pourr évaluer toutes les possibilités de Capture One.
L’écran suivant vous permettra d’essayer Capture One sans restriction durant 30 jours.
Depuis cet écran, vous pouvez aussi acheter une clé de licence via l’e- magasin Phase One ou enregristrer l’application avec votre clé de licence (si déjà obtenue).
Si vous préférez, une clé de licence peut également être obtenue à partir de votre partenaire local Phase One: https://goo.gl/2IlY9v
Si vous ne souhaitez pas acheter tout de suite, cliquez sur Essayer afin de commencer l’essai gratuit de 30 jours. La version d’essai n’as pas de restriction de fonctionnalités et il n’y a aucune obligation d’achat.

26 Guide de démarrage rapideCapture One Pro |
Ensuite, il vous sera demandé si vous voulez démarrer Capture One avec la gestion des fichiers par Catalogue ou avec la gestion de fichiers par Session. Il s’agit de différentes façons de gérer vos images dans Capture One:
Gestion des Fichiers par CatalogueLes catalogues sont conçus comme un système de gestion d’actifs pour les grandes collections d’images ou les projets permanents.
Par opposition à une session où les aperçus et les paramètres sont stockés localement dans les dossiers parents, un catalogue stocke tous les paramètres et les aperçus dans la base de données de catalogue. Cela permet des capacités rapides et efficaces sur de grandes collections.
Cela est extrêmement similaire à un catalogue Lightroom ou une librairie Aperture.
Capture One peut utiliser des catalogues ou des sessions indépendamment de sorte qu’il soit simple d’évaluer et utiliser les deux. Vous n’êtes pas restreint à l’une ou l’autre des méthodes.
Gestion des Fichiers par SessionLes sessions sont conçues pour fonctionner comme une simple interface de fichiers et de dossiers. Les images sont consultées via un navigateur de dossier et n’importe quel dossier sur le système peut être consulté. Les ajustements et réglages pour les fichiers RAW sont stockés dans un sous-dossier du dossier consulté.
Une session est finalement un simple modèle de dossiers placé dans un dossier principal de projet. Chacun de ces dossiers se voit automatiquement assigner une tâche (par ex. Capture, Sélection, Sortie, ou Corbeille). De cette façon, les données pour la prise de vue sont maintenues à l’intérieur de la session de travail. Au fur et à mesure que des nouveaux travaux ou projets sont créés, l’utilisateur compartimente le travail en sessions individuelles.
Comme toutes les données pour la prise de vue sont organisées dans la session par dossiers, il est facile de déplacer, copier et sauvegarder la session entière ou juste une partie de celle-ci. Vous pouvez déplacer toute une session de votre système de capture à votre système de traitement, ou même envoyer un dossier d’images à un tiers; par exemple un retoucheur.
La structure de la session peut être adaptée à vos besoins. Par exemple, un shooting de mode de plusieurs jours avec de multiples tenues peut facilement être divisé en ajoutant des dossiers de capture supplémentaires rendant ainsi un travail avec un volume et une pression élevés plus facile à gérer.
Les sessions sont le choix préféré pour les professionnels qui ont besoin de réutiliser les données facilement ou de travailler avec un appareil connecté à la prise de vue.
Le reste de ce guide de démarrage rapide est divisé en quatre sections
1. Gestion des fichiers de Catalogue2. Gestion des fichiers de Session3. Interface et flux de travail basique4. Prise de vue connectée avec un appareil compatible.

27 Guide de démarrage rapide 27Capture One Pro |
Section 1
Gestion des fichiers de Catalogue
Si vous devez créer un nouveau catalogue, allez dans Fichier> Nouveau catalogue. Il vous sera demandé de nommer votre catalogue et de choisir un emplacement. Cela crée le fichier de base de données du catalogue. Ce fichier enregistre l’emplacement des images sur votre système et aussi les ajustements appliqués, ainsi que d’autres données. Essayez de garder ce fichier sur le stockage local (à savoir le disque dur interne de votre système pour optimiser les performances du catalogue. L’emplacement par défaut est le dossier Images de votre compte utilisateur système.
Le catalogue sera alors ouvert et vous pouvez commencer à importer et ajuster les images dans Capture One. Notez que la zone des dossiers au bas de l’outil de la bibliothèque ne permet pas d’intervenir directement sur le contenu dossiers. Contrairement à des sessions, un catalogue ne peut pas afficher le contenu d’un dossier avant qu’il ne soit importé et indexé.
Allez dans Fichier> Importer les images ou cliquez sur la grande icône dans le centre de l’écran.
La boîte de dialogue d’importation s’ouvrira. Si vous avez connecté une carte mémoire à votre système, alors il est probable que cette fenêtre s’ouvre automatiquement.
Cette fenêtre permet principalement de gérer quatre choses:1. Choisir l’emplacement des images que vous souhaitez importer2. Décider où vous voulez les stocker3. Décider si vous souhaitez ajouter des données supplémentaires
(métadonnées) et des ajustements4. Décider quelles images de la fenêtre vous souhaitez importer
Choisissez dans la première section, Importer depuis, l’emplacement des images à importer dans le catalogue. Celles-ci peuvent être sur une carte mémoire d’appareil photo ou déjà présentes sur votre système, localement ou sur un disque dur externe.
L’emplacement est choisi à l’aide du menu déroulant.
Cochez la case Inclure sous-dossiers si vous souhaitez que Capture One importe toutes les images de la hiérarchie d’un dossier. Ceci est très utile si vous avez déjà organisé vos images dans une sorte de hiérarchie sur votre système. La hiérarchie sera ainsi conservée pour la navigation dans le catalogue Capture One.
Dans la deuxième section, Importer dans, choisissez où stocker les images à partir du menu déroulant, Stocker Fichiers. Il y a ici trois choix:
1. Emplacement actuel. Les images resteront à leur emplacement actuel. Capture One enregistrera l’emplacement de ces images dans la base de données du catalogue. Aucune image n’est déplacée, copiée ou dupliquée. Celles-ci sont appelées des Images référencées.
2. Dans le catalogue. Les images seront dupliquées et copiées dans la base de données du catalogue qui a été créé plus tôt. Celles-ci sont appelées des Images gérées.
3. Choisir dossier. Les images seront dupliquése et copiées dans l’emplacement choisi ici. Par exemple, ce choix serait logique si vous importiez de la carte mémoire et souhaitiez copier les images sur votre système.
D’autres options dans la fenêtre d’importation permettent de sauvegarder, renommer, ou ajouter des métadonnées et des ajustements.
Cliquez sur le bouton d’importation pour démarrer le processus d’importation. Capture One va créer des aperçus de haute qualité pour permettre la navigation rapide de votre catalogue. La taille de l’aperçu peut être réglée dans les Préférences

28 Guide de démarrage rapideCapture One Pro |
Gérer les images dans un Catalogue
La gestion des images s’opère dans la Bibliothèque . C’est le premier onglet de l’espace de travail par défaut. (Voir la section 3 “Interface et Flux de travail basique” pour plus de détails)
L’onglet outil de bibliothèque est divisée en trois zones:
1. Collections du Catalogue Ceux-ci contiennent des collections fixes et des raccourcis. Par exemple, les dix dernières Importations Récentes et Toutes les images du catalogue.
2. Collections Utilisateur Projets, albums, albums et groupes intelligents peuvent être créés ici pour organiser votre catalogue.
3. Dossiers Cette section montre l’emplacement réel des images sur votre système. Si vous avez choisi d’importer des images comme images gérées, le nombre total d’images gérées sera affiché à côté de l’icône de catalogue. Cliquez sur cette icône pour les afficher.
Les Images Référencées sont présentées avec leur chemin exact sur le système.
Utilisez les icônes + dans l’outil Collections de l’utilisateur et l’outil Dossiers pour créer de nouveaux éléments d’organisation (albums, albums intelligents, projets et groupes) ou de nouveaux dossiers sur le système.
Capture One utilise un simple principe de glisser-déposer pour transférer des images vers et depuis des albums (par exemple) et lors du déplacement des images dans la section Dossiers.

29 Guide de démarrage rapide 29Capture One Pro |
Section 2:
Gestion des fichiers de Session
Si vous devez créer une nouvelle session, allez dans Fichier> Nouvelle Session. Il vous sera demandé de nommer votre session et de choisir un emplacement.
Cela crée une structure de base de la session, avec les dossiers par défaut de Capture, Selection, Output et Trash, imbriqués dans un dossier.
La session ouvrira et vous pouvez commencer à parcourir, capturer, importer et ajuster des images dans la session.
Importer des images dans Capture One
Allez dans Fichier> Importer les images ou cliquez sur l’icône de l’importation dans la barre d’outils

30 Guide de démarrage rapideCapture One Pro |
Cette fenêtre permet essentiellement de gérer quatre choses:
1. Choisir l’emplacement des images que vous souhaitez importer2. Décider où vous voulez les stocker3. Décider si vous souhaitez ajouter des données supplémentaires
(métadonnées) et des ajustements4. Décider quelles images de la fenêtre vous souhaitez importer
Choisissez dans la première section, Importer depuis, l’emplacement des images à importer dans la session. Celles-ci peuvent être sur une carte mémoire de l’appareil photo ou déjà présentes sur votre système, localement ou sur un disque dur externe.
L’emplacement est choisi à l’aide du menu déroulant.
Cochez la case Inclure sous-dossiers si vous souhaitez que Capture One importe toutes les images de la hiérarchie d’un dossier.
Dans la deuxième section, Importer dans, choisissez où stocker les images à partir du menu déroulant, Stocker Fichiers. Il y a ici quatre choix:
1. Dossier de capture. Les images seront dupliquées dans le dossier de Capture de la session.
2. Dossier session. Les images seront dupliquées dans le dossier de Sélection de la session.
3. Dossier sélectionné. Les images seront dupliquées dans le dossier actuellement sélectionné dans l’outil Bibliothèque de Capture One.
4. Choisir Dossier. Tout dossier peut être sélectionné. Les images y seront alors dupliquées..
Les sous-dossiers peuvent être générés en remplissant le champ Sous-Dossier avec du texte, ou en utilisant un élément pour générer automatiquement un dossier. Sélectionnez un élément en cliquant à droite du champ de sous- dossier.
D’autres options dans la fenêtre d’importation permettent de sauvegarder, renommer, ajouter des métadonnées et des ajustements.
Cliquez sur le bouton d’importation pour démarrer le processus d’importation. Capture One va alors créer des aperçus de haute qualité pour permettre la navigation rapide de votre session. La taille de l’aperçu peut être réglée dans les Préférences.
La boîte de dialogue d’importation s’ouvrira. Si vous avez connecté une carte mémoire à votre système, alors il est probable que cette fenêtre s’ouvre automatiquement.

31 Guide de démarrage rapide 31Capture One Pro |
Gérer des images dans une Session
La gestion des images s’opère dans la Bibliothèque C’est le premier onglet de l’espace de travail par défaut. (Voir la section 3 “Interface et Flux detravail basique” pour plus de détails).
1. Dossier de session Raccourcis vers les dossiers de session actuellement nommés (Capture, Selection, Output, Trash). Faites un clic droit sur un dossier de session puis “Afficher dans les dossiers système” si vous voulez voir où celui-ci est actuellement dans le système de fichiers
2. Albums de session Des albums et des album intelligents peuvent être créés ici pour vous aider à organiser l’aperçu de plusieurs dossiers dans une session.
3. Favoris de session Faites glisser un dossier système ici pour créer un raccourci
4. Dossiers système Parcourir un dossier sur votre système actuel *
*De cette façon, il est possible d’utiliser Capture One uniquement comme un navigateur, mais vous ne jouirez pas nécessairement de tous les bénéfices de flux de travail qu’une session peut apporter.
Les images peuvent être glissées et déposées entre les différents dossiers de session. Par exemple, faites glisser les images sélectionnées à partir du dossier Capture dans le dossier Sélection.
Différents raccourcis peuvent être utilisés pour faciliter cela aussi.
Le scénario idéal pour un flux de travail très simple basé sur une Session consiste à:
1. Importer et/ou capturer des images dans le dossier de capture2. Déplacer les images sélectionnées dans le dossier de sélection3. Déplacer les images rejetés dans le dossier corbeille4. Traiter/exporter les images sélectionnées vers le dossier de traitement
Toute structure de session peut être modifiée selon vos besoins. Par exemple, plusieurs dossiers de capture sont faciles à ajouter via la zone de dossiers système.

32 Guide de démarrage rapideCapture One Pro |
Section 3Interface and flux de travail basique
L’interface se compose de quatre sections principales comme suit:
1. La barre d’outils Celle-ci contient des boutons d’action cliquables et les outils de curseur (au centre), qui changent le comportement du curseur.
2. Outils placés dans les onglets d’outil Les onglets sont divisés en différents groupes. Passez la souris sur les onglets pour afficher leur nom. Chaque onglet outil contient un ensemble d’outils.
3. La fenêtre principale Les images sélectionnées dans le navigateur sont affichées ici.
4. Vignettes affichées dans le navigateur Toutes les vignettes de la collection actuellement sélectionnée sont présentés ici. Collection est le terme utilisé pour décrire un groupe d’images. Par exemple, à partir d’un album, un résultat de recherche filtré, ou un dossier.
L’espace de travail Capture One peut être largement modifié pour répondre à vos besoins.
Les outils de réglage de couleur se trouvent dans l’onglet outil Couleur
Cela inclut l’outil Balance de blanc et le très puissant éditeur de couleur.
Travailler avec des fichiers RAW
Le flux de travail d’ajustements est pensé de gauche à droite, en commençant par l’organisation et en se terminant par le traitement.
Les outils de réglage de base de l’image peuvent être trouvés dans l’onglet outil d’exposition
Vous pourrez trouver ici les outils couramment utilisés - Exposition, HDR (récupération des hautes lumières et ombres), niveaux (très similaire à Photoshop), courbes (encore une fois, très semblable à Photoshop), clarté et vignettage.
Chaque outil fonctionne d’une manière très similaire…
• Faites glisser un curseur pour modifier la valeur• Double-cliquez sur un curseur pour le réinitialiser• Utilisez également les touches de curseur pour modifier la valeur ou
entrer des données numériques.• Cliquez sur pour accéder à l’aide• Cliquez sur pour faire un ajustement automatique
Les trois icônes suivantes
• Copier les valeurs sélectionnées dans le presse-papiers d’ajustements• Réinitialiser toutes les valeurs de l’outil (Option/Alt + clique sur cette icône
permet une réinitialisation temporaire pour prévisualiser l’ajustement) • Enregistrer et/ou rappeler des valeurs prédéfinies
1
3
4
2

33 Guide de démarrage rapide 33Capture One Pro |
Copier et appliquer des ajustements
Pour copier les ajustements d’une image à une autre, d’abord modifier une image, puis cliquez sur l’icône Copier les réglages de la variante principale dans la barre d’outils:
Ensuite, sélectionnez les images supplémentaires dans le navigateur. (Soit Maj+Clic sur un groupe d’images ou Ctrl+clic (PC) ou Cmd+Clic (Mac) pour les images individuelles).
Ensuite, cliquez sur l’icône Appliquer réglages aux variantes sélectionnées qui se situe aussi dans la barre d’outils
Exporter des images
Les images peuvent être exportées dans des formats finaux de deux façons différentes. Soit depuis le menu Fichier> Exporter les images> Variantes ou via les Paramètres de traitement.
Depuis le menu Fichier
1. Sélectionner les images à exporter2. Allez dans Fichier> Exporter les images> Variantes3. Dans la boîte de dialogue d’exportation, décidez de l’emplacement, du
nommage et des paramètres pour les images exportées.
Via les Paramètres de traitement
Les paramètres de traitement offrent un moyen plus puissant pour exporter des images. Différents paramètres peuvent être créés et réutilisés pour exporter des images à n’importe quel emplacement et dans n’importe quel format. Il est possible d’utiliser plusieurs paramètres en même temps.
1. Aller dans l’onglet d’outil Sortie 2. Sélectionnez un ou plusieurs paramètres de la liste par défaut. La fonction
de ce paramètre est affichée dans l’outil Paramètre de traitement. (De nouveaux paramètres peuvent être créées en cliquant sur le bouton + dans l’outil paramètres de traitement).
3. Décidez de l’emplacement et du nommage de traitement dans les outils correspondants (NB. Si vous utilisez un flux de travail de session, par défaut, les images seront traitées dans le dossier de sortie dans la session en cours).
4. Cliquez sur le bouton Traiter dans l’outil de résumé du traitement.
Parcourir les onglets d’outil supplémentaires pour trouver plus de possibilités de réglages.
La barre d’outils de curseur en haut de l’écran ...
... modifie le comportement du curseur. Il est par exemple possible de déplacer la vue (pan), uitliser une loupe ou recadrer. La plupart des outils de curseur afficher les options supplémentaires en cliquant et en maintenant cliqué sur ceux-ci.

34 Guide de démarrage rapideCapture One Pro |
Capture connectée
Les appareils photos compatibles de Phase One, Leaf, Canon, Nikon et Sony peuvent être connectés via USB ou Firewire, et transférer directement les images à Capture One, pour effectuer des ajustements et une évaluation immédiats.
Vérifiez la compatibilité de l’appareil photo sur le site Phase One:https://goo.gl/hUH0zG
L’onglet d’outil Capture a une multitude de fonctionnalités pour la capture connectée.
L’outil Appareil montre l’appareil actuellement connecté et diverses options pour régler les paramètres de celui-ci, comme la vitesse d’obturation et l’ISO. Il est aussi possible de déclencher la capture depuis cet outil. Le nombre d’options disponibles dans cet outil, dépend de l’appareil connecté.
Ajustez les réglages en cliquant sur leurs valeurs respectives.
L’outil Réglages de l’appareil photo affiche une liste complète des paramètres de l’appareil qui peuvent être modifiés dans Capture One. Encore une fois, la liste des paramètres disponibles ici dépend de l’appareil
L’Emplacement de la prochaine capture et le Nommage des captures sont accessibles via les outils portant le même nom.
Les Nouveaux réglages de capture gèrent les réglages appliqués d’une capture à l’autre, et la manière avec laquelle ils sont appliqués. Le comportement par défaut est de simplement copier les ajustements existants de la capture en cours à la prochaine capture.
Il est possible de capturer dans un catalogue ou session, mais un flux de travail basé sur une session est plus approprié et correspond très bien à la prise de vue connectée.

35Guida Rapida 35Capture One Pro |
Introduzione
Grazie per aver scelto Capture One, sia se sarà il tuo nuovo RAW converter in utilizzo, sia, semplicemente, perché desideri testarne le capacità. Lo scopo di questa guida è permetterti di apprendere le basi di Capture One, per importare, regolare ed esportare le tue immagini. Le prime pagine spiegano anche come avviare e attivare Capture One. Se hai già provveduto ad attivare il software ti consigliamo di passare direttamente alla pagina 5.
Per ricevere istruzioni più complete, ti invitiamo a visitare le seguenti pagine online.
Per la guida completa su Capture One Pro:http://help.phaseone.com
Per i video tutorial:https://goo.gl/80cdw1
Archivio dei Webinar su Capture One Pro:https://goo.gl/IjXiai
Per un supporto veloce e gratuito:http://www.phaseone.com/support
ContentsIntroduzione
Avviare e Attivare Capture One
Versioni 3
Gestione File tramite Catalogo 4
Gestione File tramite Sessione 4
La parte restante di questa Guida Rapida prevede Quattro sezioni 4
Sezione 1
Gestione File tramite Catalogo 5
Gestire le Immagini in un Catalogo 6
Sezione 2:
Gestione File tramite Sessione 7
Importare le Immagini in Capture One 7
Gestire le Immagini in una Sessione 9
Sezione 3
Interfaccia e Flusso di lavoro di Base 10
Lavorare con i file RAW 10
Copiare e Applicare le Regolazioni 11
Esportare le Immagini 11
Acquisizione Cablata 12
Vai alla sezione Contenuti

36Guida RapidaCapture One Pro |
Avviare e Attivare Capture One
Capture One è disponibile in 4 versioni differenti. Al primo avvio di Capture One ti verrà richiesto quale versione di Capture One desideri utilizzare. Durante tutto il periodo di prova è possibile passare da una versione all’altra. Al primo avvio di Capture One verrà visualizzata questa schermata di caricamento.
Versioni
• Capture One Pro – soluzione dotata di funzionalità complete• Capture One Pro (For Sony) – come sopra, ma solo per fotocamere Sony.• Capture One Express (For Sony) – Meno funzionalità rispetto la v. Pro, e
solo per le fotocamere Sony. Applicazione GRATUITA e aggiornabile alla v. Pro o Pro (For Sony)
• Capture One DB – Stesse funzionalità della v. Pro, ma solo per i possessori di dorso digitale.
Maggiori informazioni sulle versioni per Sony sono disponibili al…..http://www.phaseone.com/sony
Consiglio: Scegli la v. Pro per testare tutte le funzionalità di Capture One.
Questa schermata ti permette di provare la versione di prova per 30 giorni con funzionalità complete. Da questa schermata puoi anche acquistare una licenza dallo Shop Phase One o registrare l’applicazione con la tua licenza (se già in possesso).
Se si preferisce, è possibile richiedere una licenza anche a un partner Phase One: https://goo.gl/2IlY9v
Se non desideri acquistare ora una licenza, clicca Prova per iniziare a provare gratuitamente Capture One per 30 giorni.

37Guida Rapida 37Capture One Pro |
Verrà richiesto se desideri iniziare a utilizzare Capture One con una gestione tramite Catalogo o tramite Sessione. Si tratta di modalità differenti per gestire le tue immagini in Capture One:
Gestione File tramite CatalogoI Cataloghi si presentano come sistema di gestione delle risorse digitali per ampie collezioni di immagini o progetti permanenti.
Rispetto a una sessione, in cui le anteprime e le impostazioni sono archiviate localmente nelle cartelle principali, un Catalogo archivia tutte le impostazioni e le anteprime nel database del Catalogo. Ciò offre capacità di ricerca più veloci ed efficienti nel momento in cui si dovesse trattare di ampie collezioni.
È estremamente simile a un Catalogo di Lightroom o a una Libreria di Aperture.
In Capture One è possibile utilizzare un Catalogo o una Sessione indipendentemente, quindi non risulta complicato provarli entrambi. Non si presenta il limite di dover scegliere un metodo rispetto all’altro.
Gestione File tramite SessioneLe Sessioni si presentano come semplice interfaccia di file e cartelle. Le immagini sono visualizzabili tramite un browser di cartelle e ogni cartella nel sistema è visualizzabile. Le regolazioni e le impostazioni per i file RAW sono archiviate all’interno di una sottocartella della cartella visualizzata.
Una sessione è, in sostanza, un semplice template di cartelle all’interno di una cartella principale di un progetto. A ognuna di queste cartelle viene assegnato in automatico un task (come Acquisizioni, Selezioni, Output o Cestino). In questo modo i dati di un servizio sono memorizzati all’interno di una sessione di lavoro. Alla creazione di nuovi lavori o progetti l’utente categorizza i lavori all’interno di sessioni individuali.
Dal momento in cui i dati di un servizio sono all’interno delle cartelle di una sessione, diventa semplice spostare, copiare ed eseguire il backup di tutta la sessione o di parte di essa. Hai la possibilità di spostare una sessione completa dal sistema di acquisizione al tuo sistema di elaborazione, oppure inviare una cartella di immagini a una terza persona, per esempio a un ritoccatore.La struttura di una sessione è personalizzabile in base alle necessità. Per esempio, un servizio di moda di più giorni e con più look è divisibile in modo semplice aggiungendo cartelle di acquisizioni, rendendo semplice la gestione di servizi lunghi e con poco tempo a disposizione.
I professionisti che necessitano riutilizzare i dati in modo semplice o che lavorano in tethered scelgono le sessioni.
La parte restante di questa Guida Rapida prevede Quattro sezioni
1. Gestione File tramite Catalogo2. Gestione File tramite Sessione3. Interfaccia e Flusso di lavoro di Base4. Acquisizione cablata con fotocamera compatibile

38Guida RapidaCapture One Pro |
Sezione 1
Gestione File tramite Catalogo
Se devi ancora creare un nuovo Catalogo, vai a File>Nuovo Catalogo. Ti verrà richiesto di nominare il tuo Catalogo e di scegliere il percorso. Questa procedura crea il file di database del Catalogo. Tale file memorizzerà il percorso delle tue immagini nel sistema, le regolazioni applicate e altri dati. Cerca di mantenere questo file sull’archiviazione locale (cioè l’hard drive interno del tuo sistema) per massimizzare le prestazioni del Catalogo. Il percorso di default è la cartella Immagini del tuo account utente.
Una volta aperto il Catalogo potrai iniziare a importare e regolare le immagini in Capture One. Tieni conto che l’area delle cartelle in basso allo strumento Libreria non permette di interfacciarsi direttamente con i contenuti delle cartelle. Diversamente dalle sessioni, un catalogo non visualizza i contenuti di una cartella prima che questa sia stata importata e indicizzata.
Vai a File>Importa Immagini o clicca sulla freccia che appare al centro dello schermo.
Si aprirà la finestra di dialogo Importa Immagini. Se hai inserito una scheda di memoria nel tuo sistema è probabile che questa finestra di dialogo aprirà in automatico il contenuto di tale scheda.
Nella finestra di dialogo i passaggi da seguire sono quattro:1. Scegliere il Percorso da cui desideri importare le tue immagini2. Decidere dove desideri archiviarle3. Decidere se aggiungere altri dati (metadati) e regolazioni4. Decidere quali immagini desideri importare dalla finestra di dialogo
Scegli nella prima sezione, Importa Da, il percorso da cui importare le immagini nel Catalogo. Le immagini potrebbero essere importate da una scheda di memoria della fotocamera o potrebbero già essere presenti nel tuo sistema, localmente o su un hard drive esterno.
Il percorso è selezionabile dal menu a tendina.
Seleziona Includi Sottocartelle se desideri che Capture One importi tutte le immagini in una gerarchia di cartelle. Questo passaggio può risultare molto utile qualora tu abbia già provveduto a organizzare le tue immagini nel sistema in una specie di gerarchia. Questa struttura sarà preservata per le ricerche all’interno del Catalogo di Capture One.
Nella seconda sezione, Importa A, dovrai selezionare dal menu a tendina dove memorizzare le immagini (Archivia File). Hai a disposizione tre opzioni:
1. Posizione Corrente. Le immagini saranno archiviate nella posizione corrente. Capture One memorizzerà la posizione delle immagini nel database del Catalogo. Nessuna immagine verrà spostata, copiata o duplicata. Queste immagini sono le Immagini di Riferimento.
2. Nel Catalogo. Le immagini saranno duplicate e copiate nel database del Catalogo appena creato. Queste immagini sono le Immagini Gestite.
3. Scegli Cartella. Le immagini saranno duplicate e copiate nella posizione scelta nel percorso. Per esempio, potrebbe essere utile procedere in questo modo qualora le immagini siano state importate da una scheda di memoria e tu volessi copiarle nel tuo sistema.
Le altre opzioni presenti nella finestra di dialogo Importa Immagini permettono di effettuare il back up, rinominare, aggiungere i Metadati e le regolazioni.
Per avviare l’importazione, clicca sul pulsante Importa. Capture One creerà anteprime ad alta qualità per permetterti di sfogliare il tuo Catalogo. La dimensione delle anteprime è modificabile nelle Preferenze.

39Guida Rapida 39Capture One Pro |
Gestire le Immagini in un Catalogo
La Gestione delle Immagini avviene nella scheda strumento Libreria . Si tratta della prima scheda strumento nell’area di lavoro di default. (Per maggiori dettagli leggere la Sezione 3 “Interfaccia e Flusso di lavoro di Base”).
Lo strumento Libreria è diviso in tre aree:
1. Raccolte di Catalogo Contengono raccolte salvate e collegamenti. Per esempio, le ultime dieci Importazioni più Recenti e Tutte le Immagini del Catalogo.
2. Collezione Utente Per organizzare il tuo catalogo hai la possibilità di creare in questa sezione Progetti, Album, Album Intelligenti e Gruppi.
3. Cartelle Questa sezione indica la posizione attuale delle immagini sul tuo sistema. Se hai scelto di importare le immagini come Immagini Gestite, il numero totale delle Immagini Gestite sarà visualizzato di fianco all’icona Catalogo. Per visualizzarle puoi anche cliccare su quest’icona.
Le Immagini di Riferimento sono visualizzate con il loro esatto percorso all’interno del sistema.
Utilizza le icone + nella sezione Collezione Utente e lo strumento Cartelle per creare nuovi oggetti organizzativi (Album, Album Intelligente, Progetto e Gruppo) o nuove Cartelle per il sistema.
Capture One utilizza il semplice principio ‘trascina e rilascia le immagini a/da Album (per esempio) e per spostare le immagini nella sezione Cartelle.

40Guida RapidaCapture One Pro |
Sezione 2:
Gestione File tramite Sessione
Se devi ancora creare una nuova Sessione, vai a File>Nuova Sessione. Ti verrà richiesto di nominare la tua Sessione e di scegliere il percorso.
Questo passaggio crea una struttura di Sessione di base, con le sottocartelle di default Acquisizioni, Selezioni, Output e Cestino, contenute dentro un’unica cartella.
Si aprirà la Sessione e potrai iniziare a sfogliare, acquisire, importare e regolare le immagini all’interno di essa.
Importare le Immagini in Capture One
Vai a File>Importa Immagini o clicca sull’icona Importa Immagini nella barra degli strumenti in alto a sinistra.

41Guida Rapida 41Capture One Pro |
Si aprirà la finestra di dialogo Importa Immagini. Se hai inserito una scheda di memoria nel tuo sistema è probabile che questa finestra di dialogo aprirà in automatico il contenuto di tale scheda.
Nella finestra di dialogo i passaggi da seguire sono quattro:
1. Scegliere il Percorso da cui desideri importare le tue immagini2. Decidere dove desideri archiviarle3. Decidere se aggiungere altri dati (metadati) e regolazioni4. Decidere quali immagini desideri importare dalla finestra di dialogo
Scegli nella prima sezione, Importa Da, il percorso da cui importare le immagini nella Sessione. Le immagini potrebbero essere importate da una scheda di memoria della fotocamera o potrebbero già essere presenti nel tuo sistema, localmente o su un hard drive esterno.
Il percorso è selezionabile dal menu a tendina.
Seleziona Includi Sottocartelle se desideri che Capture One importi tutte le immagini in una gerarchia di cartelle.
Nella seconda sezione, Importa A, dovrai selezionare dal menu a tendina dove memorizzare le immagini (Archivia File). Hai a disposizione quattro opzioni:
1. Raccolta Acquisizioni. Le immagini saranno duplicate nella cartella delle acquisizioni della Sessione.
2. Cartella Sessione. Le immagini saranno duplicate nella cartella di Sessione. Cioè Mia Sessione nell’esempio sopra.
3. Album Selezionati. Le immagini saranno duplicate nel corrente album selezionato nella scheda Libreria di Capture One.
4. Scegli Cartella. È possibile selezionare qualsiasi cartella. Le immagini saranno duplicate in tale percorso.
È possibile generare le sottocartelle completando il campo Sottocartelle con il testo, o utilizzando un token per generare in automatico una cartella. Seleziona un token cliccando a destra del campo Sottocartelle.
Le altre opzioni presenti nella finestra di dialogo Importa Immagini permettono di effettuare il back up, rinominare, aggiungere i Metadati e le regolazioni.
Per avviare l’importazione, clicca sul pulsante Importa. Capture One creerà anteprime ad alta qualità per permetterti di sfogliare la tua Sessione. La dimensione delle anteprime è modificabile nelle Preferenze.

42Guida RapidaCapture One Pro |
Gestire le Immagini in una Sessione
La Gestione delle Immagini avviene nella scheda strumento Libreria . Si tratta della prima scheda strumento nell’area di lavoro di default. (Per maggiori dettagli leggere la Sezione 3 “Interfaccia e Flusso di lavoro di Base”).
1. Cartelle Sessione Collegamenti a tutte le cartelle di sessione presenti. (Acquisizioni, Selezioni, Output e Cestino). Tasto destro su una cartella di sessione, poi “Mostra in cartelle di Sessione” per visualizzare il percorso nel sistema dei file.
2. Album sessione Qui è possibile creare Album e Album Intelligenti che ti aiuteranno a organizzare più cartelle di una Sessione.
3. Preferiti di Sessione Per creare un collegamento, sposta qui qualsiasi cartella del sistema.
4. Cartelle di sistema Sfoglia tutte le cartelle presenti nel tuo sistema*
*In questo modo è possibile utilizzare Capture One semplicemente come browser, ma non godrai necessariamente di tutti i benefici di un flusso di lavoro che offre una Sessione.
È possibile trascinare e rilasciare le immagini tra le varie cartelle di sessione. Per esempio, sposta delle immagini selezionate da una cartella di acquisizioni a una cartella di selezioni. Per facilitarti le operazioni puoi anche utilizzare vari collegamenti.
I passaggi ideali da seguire per avere un flusso di lavoro semplice basato su Sessioni sono:
1. Importare o Acquisire le immagini in una Cartella Acquisizioni2. Spostare le immagini selezionate nella Cartella Selezioni3. Spostare le immagini indesiderate nella Cartella Cestino4. Elabora le immagini e spostale nella Cartella Output
Qualsiasi struttura di Sessione è modificabile a seconda dalle necessità. Per esempio, dall’area delle cartelle di sistema risulta semplice aggiungere più cartelle di acquisizioni.

43Guida Rapida 43Capture One Pro |
Sezione 3Interfaccia e Flusso di lavoro di Base
1. Barra degli Strumenti Questa contiene pulsanti d’azione selezionabili e gli strumenti cursore (al centro), che modificano l’azione del cursore.
2. Strumenti all’interno delle Schede strumenti Le schede strumenti sono divise in differenti gruppi. Posiziona il mouse sopra l’icona di una scheda, senza cliccare, per visualizzare il nome
3. Visore Qui sono visualizzate le immagini selezionate nel browser.
4. Anteprime visualizzate nel Browser Qui sono visualizzate tutte le anteprime presenti nella raccolta selezionata. Raccolta è il termine utilizzato per descrivere qualsiasi gruppo di immagini. Per esempio, di un Album, di un risultato di una ricerca tramite filtri o di una cartella.
L’area di lavoro di Capture One è completamente modificabile per soddisfare tutte le tue necessità.
Gli strumenti per regolare i Colori sono disponibili nella scheda strumento Colore
Questa scheda include lo strumento Bilanciamento del Bianco e il potentissimo Editor Colori.
Lavorare con i file RAW
Il flusso di lavoro per le regolazioni è gestito da sinistra a destra, dall’organizzazione all’elaborazione.
Gli strumenti di base per le regolazioni sono disponibili nella scheda strumento Esposizione .
In questa scheda sono disponibili gli strumenti di utilizzo commune – Esposizione, HDR (recupero dettagli Luce alta e Ombra), Livelli (molto simili in Photoshop), Curve (molto simili a Photoshop), Chiarezza e Vignettatura
Ogni singolo strumento funziona in modo molto simile agli altri…
• Sposta il cursore per modificare il valore• Doppio click su un cursore per resettare il valore• Utilizza gli spazi a destra per modificare il valore inserendo un dato
numerico.• Clicca per ricevere aiuto• Clicca A per la regolazione automatica
Le seguenti tre icone
• Copia i valori selezionati nel clipboard delle regolazioni• Resetta tutti i valori per lo strumento (premendo Option/Alt e poi
questa icona si ha un’anteprima temporanea del ripristino dei valori)• Salva e/o ripristina i valori come di default
1
3
4
2

44Guida RapidaCapture One Pro |
Copiare e Applicare le Regolazioni
Per copiare le regolazioni da un’immagine all’altra, dopo aver modificato un’immagine, clicca l’icona Copia regolazioni da variante primaria nella barra degli strumenti:
Poi seleziona nel Browser le altre immagini. (O tramite commando “Shift + Click” su un gruppo di immagini o Ctrl-Click (PC) o CMD-Click (MAC) per immagini singole).
Poi, clicca sull’icona Applica le impostazioni alle varianti selezionate
Esportare le Immagini
È possibile esportare le immagini nei formati finali in due modi. O tramite File>Esporta Immagini>Varianti… o tramite le Formule di Elaborazione.
Dal Menu File
1. Seleziona le immagini da esportare2. Vai a File>Esporta Immagini>Varianti…3. Nella finestra di dialogo Esportazione, puoi decidere il percorso, il nome
e le formule per le immagini esportate.
Tramite Formula di Elaborazione
Le Formule di Elaborazione offrono un potente modo per esportare le immagini. È possibile creare e rinominare Formule differenti per esportare le immagini in qualsiasi posizione e formato. È possibile utilizzare più di una formula alla volta.
1. Vai alla scheda strumento Output 2. Seleziona una o più formule dalla lista di default. La funzione di tale
formula è visualizzata nello strumento Riepilogo Elaborazione. (È possibile creare nuove formule cliccando sul pulsante + nello strumento Formule di Elaborazione della scheda strumento Output).
3. Decidi negli strumenti corrispondenti quale posizione di Output utilizzare e la denominazione degli Output. (NB: Utilizzando un flusso di lavoro basato su Sessioni, di default le immagini saranno elaborate nella cartella di Output della sessione corrente.)
4. Clicca sul pulsante Elabora nello strumento Riepilogo Elaborazione.
Sfoglia le altre schede strumento per trovare maggiori opzioni di regolazione.
La barra degli strumenti per il cursore in alto nello schermo…
...permette di modificare l’azione del cursore. Per esempio Trascina, Lentino o Ritaglio. La maggior parte di questi strumenti visualizzano opzioni aggiuntive cliccando e tenendo premuto sulle icone degli stessi.

45Guida Rapida 45Capture One Pro |
Acquisizione Cablata
Le fotocamere compatibili di Phase One, Leaf, Canon, Nikon e Sony sono collegabili tramite USB o Firewire ed è possibile trasferire le immagini direttamente in Capture One, per regolare e valutare immediatamente.
Verifica la compatibilità delle fotocamere sulla pagina web di Phase One:https://goo.gl/hUH0zG
La scheda strumento Acquisisci dispone di una gamma di funzioni per l’acquisizione cablata.
Lo strumento Fotocamera visualizza la fotocamera collegata e le varie opzioni per modificare le impostazioni della fotocamera, come la velocità di scatto e gli ISO e il pulsante di scatto.
Modifica le impostazioni cliccando sui rispettivi valori.
Lo strumento Impostazioni Fotocamera visualizza una lista completa delle impostazioni di fotocamera modificabili in Capture One. Anche in questo caso la lista delle impostazioni disponibili dipende dalla fotocamera collegata.
Il percorso è selezionabile nello strumento Posizione Acquisizione, mentre la scelta del nome è selezionabile nello strumento Denominazione Acquisizione.
Lo strumento Regolazioni Acquisizione gestisce il modo in cui le regolazioni in Capture One vengano applicate da un’acquisizione all’altra. Di default, si consiglia semplicemente di copiare le regolazioni esistenti da un’acquisizione all’altra.
È possibile acquisire in un Catalogo o Sessione, ma un flusso di lavoro basato su Sessioni è più adatto e per acquisire in tethered.

46クイック・スタートガイド Capture One Pro |
イントロダクション新しくなった Capture One をご購入、またはご試用いただきありがとうございます。このガイドでは Capture Oneの機能、インポート、調整、イメージのエクスポートの基本を解説いたします。最初の数ページではどのようにスタートし、アクティベートするのかを説明いたします。既にご存知であれば5ページから始めることをお勧めいたします。
詳細な情報に関してはオンラインから入手できます:http://help.phaseone.com
ビデオチュートリアルに関しては下記をご覧ください:https://goo.gl/80cdw1
過去の Capture One Pro ウェビナーは下記をご覧ください: https://goo.gl/IjXiai
無償サポートはこちらから: http://www.phaseone.com/support
ContentsCapture One の起動とアクティベートバージョン 3カタログベースでのファイルマネージメント 4セッションベースのファイルマネージメント 4クィックスターガイドの章は4つにわかれます 4
セクション 1カタログファイル管理 5カタログ内のイメージを管理 6
セクション 2セッションファイルマネージメント 7Capture One にイメージを読み込む 7セッションでイメージを管理 9
セクション 3インターフェースと基本的なワークフロー 10RAWファイルを作業する 10調整値のコピーと適用 11イメージをエクスポート 11テザー撮影 12
Jump to Table of Contents

47クイック・スタートガイド 47Capture One Pro |
Capture One の起動とアクティベート
Capture One は4種類のバージョンがあります。起動時にバージョンの選択が可能です。トライアルでの使用の際はバージョンを変更することが可能です。 最初にCapture One を起動すると、下記スクリーンが表示されます。
バージョン
• Capture One Pro – 全機能使用可能なバージョン• Capture One Pro (For Sony) – サポートされているSony製カメラで
全機能使用可能• Capture One Express (For Sony) – Pro バージョンの簡略版、同様
にサポートされているSony製カメラのみ使用可能でアップグレードでPROあるいはPRO(for Sony)を使用可能
• Capture One DB – Proと同様の機能、Phase One/ MamiyaLeafデジタルバックのみ対応
無償で使用可能なSonyバージョンの詳細は http://www.phaseone.com/sonyから入手可能です。
この時点で購入をご希望されない場合は無償30日トライアルをクリック。全てのバージョンが制限なく使用可能です。
次の画面から無償30日のトライアル、 Phase One e-store からライセンスを購入、またはすでに購入済みであればライセンスの登録作業を行うことができます。ライセンスはPhase Oneパートナー https://goo.gl/2IlY9v からも購入いただけます。
この時点で購入をご希望されない場合は無償30日トライアルをクリック。全てのバージョンが制限なく使用可能です。

48クイック・スタートガイド Capture One Pro |
次にカタログ、あるいはセッションで Capture One を使用するのかを選択します。これらはイメージファイルを管理する方法が異なりますのでご注意ください。
カタログベースでのファイルマネージメント カタログは膨大なコレクションや永続的にファイルを管理するためにデザインされています。
プレビューと設定がローカルフォルダに保存されるセッションとは異なり、カタログはカタログデータベース内に全ての設定とプレビューを保存します。これにより高速で効率的に膨大なコレクションからイメージを検索することが可能になります。
これはLightroomのカタログ、Apertureのライブラリと似た機能です 。 Capture Oneではカタログ、セッションと個別に起動することが可能でシンプルに処理することができます。
セッションベースのファイルマネージメント セッションはシンプルなインターフェースでイメージはフォルダ経由で閲覧することができます。調整値や設定はフォルダ内のサブフォルダに保存されます。
セッションはセッションフォルダと呼ばれる1つのフォルダ内に自動的にCapture 、Select、Output、Trashフォルダが作成されます。新しい仕事やプロジェクトを個別のセッションをお好みで設定することができます。
全ての撮影データはセッションフォルダで管理されセッション全体または一部を簡単に移動、コピー、バックアップすることが可能です。セッション全体を撮影用コンピュータから調整用コンピュータに移動やイメージフォルダをレタッチャーなど第三者に送ることもできます。
セッションの構造は必要に応じて変更できます。例えば複数のスタイルのファッション撮影では簡単にCaptureフォルダを追加して分けることができ、大量のデータを容易に管理することができます。
セッションはまたプロフォトグラファーが再作業する際やテザー撮影の際に適しています。
クィックスターガイドの章は4つにわかれます
1. カタログファイル管理 2. セッションファイル管理 3. インターフェースと基本的なワークフロー 4. テザー撮影対応カメラ

49クイック・スタートガイド 49Capture One Pro |
セクション 1カタログファイル管理
新しいカタログを作成する際は ファイルから新規カタログを選択。カタログ名と保存先を設定します。これによりカタログデータベースが作成されます。カタログはインポートされたイメージの場所と適用された調整値を同時に記録します。カタログのパフォーマンスを最適化するためにローカルのハードドライブ、ストレージにカタログを保存することを推奨します。デフォルトではあなたのアカウントのピクチャーフォルダに設定されます。
カタログを開きイメージのインポートと調整がスタートします。ライブラリツールではフォルダに直接アクセスすることはできません。セッションと異なりカタログはイメージをインポートしないと閲覧することができません。
ファイル>イメージのインポートもしくはスクリーンの中央部の大きなアイコンをクリック。
インポートウインドウが表示されます。メモリーカード接続されている場合は自動的にウインドウが表示されます。
ここでは以下の4点が重要です。
1. インポートするイメージの場所を選ぶ 2. 保存先を選ぶ3. 追加のメタデータ、調整値含めるかを決める4. どのイメージをインポートするかを決める
最初のセクションで場所からカタログにインポートするイメージの場所を選択します。この場合カメラのメモリーカード、またはあなたのコンピュータ上のイメージ、外付けハードディスクドライブなどになります。
インポートする場所はドロップダウンメニューから選択できます。
フォルダの階層内の全てのイメージをインポートしたい場合は「サブフォルダを含む」のボックスにチェックしてください。このサブフォルダの階層はCapture Oneカタログに保存されます。
2番目の保存先セクションではドロップダウンメニューからイメージを保存する場所を選びます。
1. 現在の場所: イメージは現在の場所に残ります。Capture Oneはイメージの場所をカタログデータベースに保存します。実際のイメージは移動、コピー、複製されることはありません。これらを本書では参照イメージ(アウトサイドカタログ)とします。
2. カタログ内: イメージはカタログデータベース内にコピー・保存されます。これを本書では管理されたイメージ(インサイドカタログ)とします。
3. フォルダを選択: イメージは選択されたフォルダにコピーされ、コピーされた場所がカタログデータベースに保存します。メモリーカードからイメージをインポートしてあなたの環境にコピーすることができます。
インポートウインドウのその他のオプションは、バックアップ、リネーム、メタデータの付加、調整値の付加等となります。
インポートを開始するにはインポートボタンをクリックします。Capture One はカタログ内のイメージを参照するために高画質なプレビューをここで生成します。プレビューのサイズは環境設定で変更することができます。

50クイック・スタートガイド Capture One Pro |
カタログ内のイメージを管理
イメージ管理はライブラリの ツールタブで行います。これはデフォルトのワークスペースの最初のツールです(詳細はセクション3のインターフェースとベーシックワークフローを参照ください)。
ライブラリツールタブは3つで構成されています。
1. カタログコレクション 常に表示されるカタログ内のすべてのイメージと、最近のインポートのショートカットなどを含んだコレクションです。
2. ユーザーコレクション カタログを管理するためにプロジェクト、アルバム、スマートアルバム、グループを作成できます。
3. フォルダ このセクションはシステム内のオリジナルのイメージの保存場所を表示します。管理されたイメージとしてインポートするとその全数が表示されます。イメージを閲覧するにはアイコンをクリックします。
参照されたイメージでは、システム上の階層が表示できます。
ユーザーコレクションの+アイコンをクリックして新しい管理アイテム(アルバム、スマートアルバム、プロジェクト、グループ)を作成します。
Capture One でイメージをアルバムに追加するには、シンプルにアルバムにドラッグ&ドロップします。

51クイック・スタートガイド 51Capture One Pro |
セクション 2セッションファイルマネージメント
新規セッションを作成する際はファイルメニューから新規セッションを選択し、セッション名と保存先を選びます。
基本的な構造(Capture, Selects, Output, Trash)を作成します。
セッションを開くと、閲覧、撮影、インポート、イメージ調整等の作業が可能になります。
Capture One にイメージを読み込む
ファイル>イメージをインポート、またはツールバーのインポートアイコンをクリック します。

52クイック・スタートガイド Capture One Pro |
インポートウインドウが開きます。メモリーカードが接続されている場合、自動的にウインドウが開きます。
ダイアローグは以下4機能を取り扱います: インポートしたいイメージを選択
1. 保存先を選ぶ 2. 追加のメタデータ、調整値含めるかを決める3. どのイメージをインポートするかを決める 4. ウィンドウからインポートしたいイメージを決定
最初のセクションの場所からセッションにインポートするイメージの場所を選択
どこからインポートするか、インポートするイメージの場所を選択します。この場合カメラのメモリーカード、またはあなたのコンピュータ上のイメージ、外付けハードディスクドライブなどです。
ドロップダウンメニューから場所を選択
フォルダ内のすべてのイメージをインポートする場合は「サブフォルダを含む」のボックスにチェックを入れます。
2番目のセクションではドロップダウンメニューからイメージを保存する場所を選びます:
1. 撮影フォルダ イメージはセッションキャプチャーフォルダにコピーされます2. セッションフォルダ イメージはセッションフォルダにコピーされます (上記
スクリーンを参照) 3. セレクトフォルダ イメージはCapture Oneライブラリツールタブのセレク
トフォルダにコピーされます。 4. フォルダを選択 イメージをコピーするフォルダを選択できます。
インポートするイメージをサブフォルダに保存したい場合は、サブフォルダフィールドにサブフォルダ名を入力するか、トークンでサブフォルダを自動的に作成できます。サブフォルダフィールドの右の[…]をクリックしてトークンを設定することができます。
インポートウインドウでの他のオプションはバックアップ、リネーム、メタデータの付加、調整値の付加等です。
インポートを開始するにはインポートボタンをクリックします。Capture Oneはセッション内のイメージを参照するために高画質なプレビューをここで生成します。プレビューのサイズは環境設定で変更することができます。

53クイック・スタートガイド 53Capture One Pro |
セッションでイメージを管理
イメージの管理はライブラリツールタブ よりスタートします。デフォルトのワークスペースでは最初のツールです。(詳細はセクション3のインターフェースと基本的ワークフローを参照)
1. セッションフォルダ 現在のセッションフォルダ (Capture、 Selects、 Output、 Trash) へのショートカットです。場所を確認したい場合はセッションフォルダを右クリックし「システムフォルダ内を表示」を選択します。
2. セッションアルバム アルバムとスマートアルバムはセッションの複数のフォルダを管理する際に便利です。
3. セッションお気に入り システムフォルダからドラッグ&ドロップしてショートカットを作成できます。
4. システムフォルダ システム上の任意のフォルダを参照できます。 *
*この方法でCapture Oneを使ってブラウズすることが可能ですが、すべての操作をセッションがサポートしているわけではありません。
イメージは様々なセッションフォルダの間でドラッグ・ドロップが可能です。例えば選択したイメージをドラッグしCapture フォルダからセレクトフォルダへ移動できます。
シンプルなセッションワークフローとは: 1. インポートあるいは撮影イメージをCapture フォルダへ 2. 選択したイメージをセレクトフォルダへ3. 消去するイメージはTrashフォルダへ4. 選択したイメージを現像し現像フォルダへ
セッションの構造は必要に応じて変更可能で、例えば複数のCapture フォルダはシステムフォルダから追加することができます。

54クイック・スタートガイド Capture One Pro |
セクション 3インターフェースと基本的なワークフロー
ここでは通常使用される - 露出、ハイダイナミックレンジ(ハイライト、シャドウリカバリー)、レベル、カーブ、クラリティ、ビネット等の調整ツールがあります。
色の調整はカラーツール にあり、ホワイトバランスツールと強力なカラーエディターがあります。
RAWファイルを作業する
イメージの調整は左から右に処理し調整から最終的に現像に進みます。
基本的な調整ツールは露出ツールタブ にあります。
ここでは通常使用される - 露出、ハイダイナミックレンジ(ハイライト、シャドウリカバリー)、レベル、カーブ、クラリティ、ビネット等の調整ツールがあります。
ツールの各機能は以下の方法となります
• 値を変更するためにスライダーをドラッグ• リセットする際はスライダーをダブルクリック• 値を変更するためにカーソルキーを使用または値に相当する数字を入力 • をクリックしヘルプを参照• をクリックすると自動調整
以下3つのアイコンは
• 選択した値を調整クリップボードにコピー• ツールのすべての値をリセット(Option/Altキーとクリックで一時的に調整値のプレビューをリセット)• 保存あるいは以前の設定に戻す
The interface consists of four key sections shown below:
1. ツールバー クリックで起動するツール、中央のカーソルツールでカーソル機能を切り替え可能です。
2. ツールタブ ツールタブは異なるグループに分かれており、タブにマウスを合わせるとその機能名が表示されます。各々のツールタブはツールのセットが含まれています。
3. ビューア ブラウザーで選択されたイメージはここに表示されます。
4. ブラウザー上のサムネイル表示 選択されているコレクションのサムネイルを表示します。コレクションは、アルバム、検索結果、フォルダなどのグループで表示します。
Capture One ワークスペースは必要に応じて大幅に変更可能です。
1
3
4
2

55クイック・スタートガイド 55Capture One Pro |
調整値のコピーと適用
一枚のイメージからコピーした調整を他のイメージに適用するには、一枚のイメージを調整しツールバーの調整をコピー アイコンをクリックします:
ブラウザーから適用したいイメージを選択します。(Shiftクリックで複数のイメージに適用、Ctrl+クリック(PC)またはCMD+クリック(MAC)で個別に適用)
同様にツールバーの調整の適用 アイコンをクリック:
イメージをエクスポート
ファイル>エクスポートイメージ>バリアント、または現像レシピから、2つの方法でイメージを最終的なフォーマットに書き出すことができます。
ファイルメニューから
1. エクスポートするためイメージを選択 2. ファイル>イメーsジをエクスポート>バリアントを選択 3. エクスポートダイアログ、保存先、名前とエクスポートするイメージのレシピを
決定
現像レシピから
現像レシピはイメージをエクスポートするパワフルな機能です。現像レシピを独自に作成することが可能で複数のレシピで現像することができます。
1. 現像ツールタブをクリック2. レシピのリストを選択すると現像設定ツールに詳細が表示されます。新しいレ
シピは+ボタンをクリックし作成することができます。3. 現像場所と名前を決めます(セッションの場合はデフォルトで現像されたイメ
ージはOutputフォルダに保存されます)4. 現像概要ツールで現像ボタンをクリックすると現像がスタートします。
より多くの調整を確認いただくためその他のツールタブ参照してください。
画面上のカーソルツール…
カーソルツールの機能をルーペやクロップなどに変更できます。クリックしたままにすると機能オプションを切り替えることができます。

56クイック・スタートガイド Capture One Pro |
テザー撮影
Phase One, Leaf, Canon, Nikon, Sony のカメラの USB、FireWireをサポートし、撮影したデータが直接 Capture One に転送され即座に調整、確認することができます。
対応カメラは Phase One のウェブサイトで確認できます。以下をクリック:http://goo.gl/iOaSzA
撮影ツールでテザー撮影の機能を選択できます
カメラツールでは接続されているカメラを表示し、カメラの設定(シャッタースピード、ISO、撮影)もここで設定可能です(対応カメラによる)
クリックし設定値を選びます。
カメラ設定ツールには Capture One からカメラを設定できる項目が表示されます。設定できる範囲はカメラによって異なります。
キャプチャーデータ保存先とキャプチャーファイル名で撮影データの保存場所と名前を決めることができます。
キャプチャー設定では Capture One でどのように調整し、次の撮影データに適用するかを決めます。
カタログでもセッションでも撮影することはできますがテザー撮影の際はセッションがより使用しやすいと言えます。