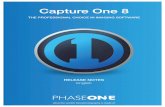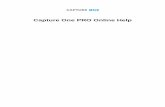Capture One 11 Help...Capture One Express (for Sony) is a simplified version of Capture One Pro (for...
Transcript of Capture One 11 Help...Capture One Express (for Sony) is a simplified version of Capture One Pro (for...

Introduction
User Interface
Optimizing Your Workflow
Organizing Images
Tethered Capture
Capture Pilot (™)
Editing Images
Processing and Exporting
Printing Images
Tools Appendix
LAB Readouts
Capture One Glossary
About Phase One
Contact us
Capture One
User GuideCapture One 11
Download pdf Tutorials on youtube.com Buy Capture One Choose your language
Recently viewed
Keyboard Shortcuts
Optimizing Your Workflow
User Interface
Setting up Capture One
Sitemap
User Guide for Capture One 11 and Capture Pilot
Welcome to the User Guide for Capture One and Capture Pilot.
Use the left menu to find categorized articles or use the search field above to find a specific topic.

Introduction
About Capture One
Helping you to get started
Setting up Capture One
Quick Start Guide
User Interface
Optimizing Your Workflow
Organizing Images
Tethered Capture
Capture Pilot (™)
Editing Images
Processing and Exporting
Printing Images
Tools Appendix
LAB Readouts
Capture One Glossary
About Phase One
Contact us
Capture One Introduction
User GuideCapture One 11
Download pdf Tutorials on youtube.com Buy Capture One Choose your language
Recently viewed
Capture One
Keyboard Shortcuts
Optimizing Your Workflow
User Interface
Setting up Capture One
Introduction to Capture One User Guide
Welcome to Capture One!
About Capture OneCapture One overview, Capture One versions and credits and legal information.
Helping you to get startedAbout this Help Site.
Setting up Capture OneSystem requirements, installation, activation, deactivation, registration and opening.
Quick Start GuideBasic workflow overview.

Introduction
About Capture One
Helping you to get started
Setting up Capture One
Quick Start Guide
User Interface
Optimizing Your Workflow
Organizing Images
Tethered Capture
Capture Pilot (™)
Editing Images
Processing and Exporting
Printing Images
Tools Appendix
LAB Readouts
Capture One Glossary
About Phase One
Contact us
Capture One Introduction About Capture One
User GuideCapture One 11
Download pdf Tutorials on youtube.com Buy Capture One Choose your language
Recently viewed
Introduction
Capture One
Keyboard Shortcuts
Optimizing Your Workflow
User Interface
About Capture One
Capture One overview, Capture One versions and credits and legal information.
- Capture One overview
- Capture One versions
- Credits and legal information
Capture One overview
Built on the world's best raw processing engine, Capture One Pro is theprofessional choice in imaging software. It enables photographers to reducethe time and effort required to create stunning, out of the box, images fromleading high-end cameras. With a fast and intuitive workflow, it can becustomized to fit your unique needs.
It is the world’s best raw converter, rendering precise colors and incredibledetail, with support for leading high-end cameras. It contains flexible digitalasset management, all the essential adjustment tools and professionalperformance in one integrated solution.
Capture One versions
Capture One Pro, DB and Express
There are four different Capture One versions:
Capture One Pro delivers the same functionality as DB although it alsoincludes support for digital camera jpeg images and numerous otherRaw files. It also includes tethered support for some DSLRs. Thisensures that DSLR owners have the ability to get the highest level ofquality from their files. (See release notes for supported file types).Capture One Pro (for Sony) delivers the same functionality asCapture One Pro, but only for Sony cameras.Capture One Express (for Sony) is a simplified version of CaptureOne Pro (for Sony) and omits some features such as tethered shooting,but is free to use.Capture One DB (Digital Back) version provides owners of PhaseOne, Leaf & Mamiya Digital Backs with a set of highly advanced imageediting tools to help streamline and make any photographer’s dailyworkflow more efficient, whether shooting tethered or not.
You will need online access for the initial activation of Capture One Expressand Capture One Pro. Capture One DB does not need an Internet connectionfor activation. This guide describes Capture One for Apple® Macintosh® and itis also applicable to Capture One for Microsoft® Windows®, though somespecifics are not listed. All features tagged with the slightly raised Pro-featuretext are only accessible in Capture One Pro versions.
Credits and legal information
On Rights ©2017 Phase One A/S. All rights reserved. Made in Denmark.Ver.11.0. Last edit November 2017.Colorspace images created in CROMiX ColorThink.

Did you find this article useful?
Photos by:Phase OneMichael Roscoe, www.roscoephotography.comPeter Eastway, www.petereastway.comPaul Fawley, www.photolink.co.ukFrancis Hills, www.francishills.com
On Liability:The information in this user guide is provided “as is”. Under no circumstances, including negligence, shall Phase One beliable for any incidental, special, direct, indirect or consequential damages arising out of or relating to use of the informationprovided in this guide with or without the software described in the guide.
Trademarks and AcknowledgementsCapture One and Phase One are either registered trademarks or trademarks of Phase One A/S in the European Unionand/or other countries. All other trademarks are the property of their respective owners. This product includes DNGtechnology under license by Adobe Systems Incorporated.

Introduction
About Capture One
Helping you to get started
Setting up Capture One
Quick Start Guide
User Interface
Optimizing Your Workflow
Organizing Images
Tethered Capture
Capture Pilot (™)
Editing Images
Processing and Exporting
Printing Images
Tools Appendix
LAB Readouts
Capture One Glossary
About Phase One
Contact us
Capture One Introduction Helping you to get started
User GuideCapture One 11
Download pdf Tutorials on youtube.com Buy Capture One Choose your language
Recently viewed
About Capture One
Introduction
Capture One
Keyboard Shortcuts
Optimizing Your Workflow
Helping you to get started
About this Help Site.
The Capture One help site has been designed as a workflow guide, starting with installation and configuration - working throughto processing of files to their final output.
The Capture One application has a number of small "?" icons in every tool which will point to the tools appendix in this website.In the tools appendix you will find basic descriptions of the tools purpose and links back into the workflow.
For additional help you can contact our technical support team via the support portal here
Did you find this article useful?

Introduction
About Capture One
Helping you to get started
Setting up Capture One
Quick Start Guide
User Interface
Optimizing Your Workflow
Organizing Images
Tethered Capture
Capture Pilot (™)
Editing Images
Processing and Exporting
Printing Images
Tools Appendix
LAB Readouts
Capture One Glossary
About Phase One
Contact us
Capture One Introduction Setting up Capture One
User GuideCapture One 11
Download pdf Tutorials on youtube.com Buy Capture One Choose your language
Recently viewed
Helping you to get started
About Capture One
Introduction
Capture One
Keyboard Shortcuts
Setting up Capture One
PHASE ONE / ACTIVATION / DEACTIVATION
System requirements, installation, activation, deactivation, registration and opening.
- System requirements
- Installation
- Activating Capture One Pro
- Offline activation
- Deactivation
- Registration
System requirements
Capture One may run on other and older equipment than that listed below,but to ensure the best possible results we recommend that your computer,at the minimum, conforms to the following specifications:
Microsoft® Windows® minimum requirements
CPU with 2 Cores8 GB of RAM10 GB of free hard disk space Color calibrated monitor with 1280x800, 24-bit resolution at 96dpiscreen rulingWindows 7® SP1 64-bit, Windows 8® 64-bit, Windows 10® 64-bit(Version 1607 through 1709)Microsoft® .NET Framework version 4.7 (will be installed if notpresent) A PDF reader is needed to read the Release Notes
Apple® Macintosh® minimum requirements
CPU with 2 Cores 8 GB of RAM 10 GB of free hard disk spaceColor calibrated monitor with 1280x800, 24-bit resolution at 96dpiscreen rulingMac OS X 10.11.6, macOS 10.12.x, macOS 10.13.0
Recommended system requirements
The above hardware specifications are to be considered as minimumrequirements. If you work with high-resolution camera systems or simply wantto optimize the performance, please follow the recommendations below:
CPU with 4 Cores or more16 GB of RAM or moreSolid State Disk (SSD)A fast graphics card from NVIDIA or AMD with a minimum 2 GB RAM(4 GB minimum for 4K or multiple monitors)
Installation
Capture One 11 is compatible with the earlier 6.x, 7.x, 8.x, 9.x and 10.xversions. It is recommended to migrate images from 4.x and 5.x to version 8.x

first, before opening in 11.x. It is generally recommended that you only installone version of Capture One on any single computer. A single-user licenseallows up to three activations on computers that you own. The license can beused with both Windows and Mac platforms. Multi-user licenses are alsoavailable from the Phase One Online Store or from your retailer. Please readthe release notes carefully before you install Capture One.
Install on Windows
To install the software please follow the procedure below:
1. Download the application from the Phase One websiteat www.phaseone.com.
2. Run the executable software install file (.exe).3. Read and accept the license agreement presented.4. Follow the on-screen instructions to complete the installation. Capture One
will initiate installation of Microsoft® .NET Framework 4.7 if not alreadypresent.
Install on Mac OS X
To install the software please follow the procedure below:
1. Download the application from the Phase One websiteat www.phaseone.com.
2. Open the Capture One disk icon (.dmg).3. Read and accept the license agreement presented.4. Drag the Capture One icon to the Applications folder.5. Open Capture One from your Applications folder.
Manual update to latest version
It is important to keep Capture One software updated. After activation andregistration, you will usually receive a newsletter reminder that an update isready for download, although it can be more convenient to choose CaptureOne > Check for Updates. If your Capture One application is downloadedfrom www.phaseone.com it will always be the latest version. Installation from aCD version may need to be updated. You can also schedule an automatedupdate if desired. Check Capture One > Preferences.
Activating Capture One Pro
Capture One is available in four versions. Capture One Pro is the mainapplication and offers compatibility with the widest range of cameras. CaptureOne Pro for Sony includes all the features of the main application withcompatibility for Sony cameras only. Express for Sony has a smaller featureset and is free of charge for Sony camera owners. Capture One Pro DB isprovided free of charge for Phase One or Mamiya Leaf users only.
A license code is required to activate Capture One Pro or Capture One Pro forSony, however a free 30-day trial is available. An Internet connectionis necessary to complete the activation. Registration is also required for newcustomers.
1. Open Capture One from your applications folder. A product dialog opens.2. Select the product from the choice of four options. When licensing Capture
One, select either Pro or Pro for Sony, as appropriate. (After expiry of the30-day trial go to Capture One>License... to open the license activationdialog as illustrated.)
3. Type in the license code in the field provided. (You will have been providedwith a license code from the Phase One Online Store if you purchased itthere, or received the 16-character license code by email whenpurchased from a retailer.)
4. Type in the email address you used, or would like to use, to set-up yourPhase One Account and select Get Profile.
5. If you have registered previously, you will be asked for your account

password. After verification, the rest of the form will be filled in for you. Ifyou are a new customer, please fill in the rest of the form.
6. Complete this process by selecting Activate.7. Your software is now ready for use.
Troubleshooting
Try one of the following resources if you are experiencing any problems withthe software:
1. Watch www.youtube.com/PhaseOneDK for the latest video tutorials.2. Visit www.phaseone.com/support for inspiration and troubleshooting.
Offline activation
Capture One Pro users with computers that are permanently offline (e.g., incorporate or secure IT environments), or those who are temporarily offline forany reason, can complete the activation offline. Note that the process stillrequires an internet-enabled device (e.g., a smartphone) to generate anactivation key.
1. Open Capture One on the offline computer that you want to activate. If theActivation dialog doesn’t automatically open, from the main menu goCapture One>License>Manual Activation (Mac), or Help>LicenseInformation>Manual Activation (Windows).
2. From the Activation dialog, type in in your license code. This will generatea Registration Key.
3. Using an internet-enabled device, log in to the My Pages section of thePhase One website.
4. Enter the key in the Registration Key field and select the GenerateActivation Key button.
5. Copy the generated Activation Key to the offline Activation dialog on theoffline computer, and press Activate.
6. Your software is now ready for use.
Deactivation
To deactivate Capture One from a computer, an internet connection isrequired. The application will return to Trial Mode once deactivated. When thetrial period has expired all current and pending processing will be cancelled.You will need to reactivate Capture One to continue working with it.
1. Open the License dialog box via the menu Capture One>License.2. Press the Deactivate button.3. Confirm that you want to perform the deactivation.4. After deactivation, you can reactivate Capture One on another computer.
Registration
Register your license to authenticate your installed software. Registration willallow full usage of your Capture One version.
The Online registration automatically registers your license key. When this isvalidated, it will be kept alongside with information on your computer platform,ID and IP numbers. Phase One keeps all information confidential, according toEU law and international standards. For more information on the license,please read the License Agreement.
The registration of the software will create a personal profile onwww.phaseone.com. This profile will provide the opportunity to register yourhardware/software and to contact Phase One for any support or sales relatedquestions.
How do I register my hardware product?
1. Attach a camera and a dialog box will automatically open and ask if youwould like to register your product.
2. Click ‘Yes’ in the Registration dialog box and follow the procedure; this willhelp in future support cases as well as track ownership of the product.

Did you find this article useful?
Can I change my registration?
It is possible to change the priority and even remove the registrationcompletely.
1. Select the Digital Back that you wish to change updating priorities on.2. Rearrange by using the arrows icons.
If a digital back is removed completely you will have the option of re-registeringit the next time you connect the back to Capture One.

Introduction
About Capture One
Helping you to get started
Setting up Capture One
Quick Start Guide
User Interface
Optimizing Your Workflow
Organizing Images
Tethered Capture
Capture Pilot (™)
Editing Images
Processing and Exporting
Printing Images
Tools Appendix
LAB Readouts
Capture One Glossary
About Phase One
Contact us
Capture One Introduction Quick Start Guide
User GuideCapture One 11
Download pdf Tutorials on youtube.com Buy Capture One Choose your language
Recently viewed
Setting up Capture One
Helping you to get started
About Capture One
Introduction
Capture One
Quick Start Guide
Basic workflow overview.
First activate Capture One, then follow this guide to get quickly up and running with the software. (Click on the links for moreinformation about each tool and feature).
- Video: Capture One Pro Overview
- Getting started
- Create a catalog
- Importing images
- Capture
- Color
- Exposure
- Editing images
- Lens Correction
- Crop
- Focus and sharpening
- Local Adjustments
- Export Originals
- Export Variants
- Batch
Video: Capture One Pro Overview
Get an overview of Capture One Pro in this video tutorial. (Click on the imageto the right). Capture One Pro is the professional choice in imaging software. Itgives photographers the highly responsive, precision tools they need to createstunning out-of-the-box images from leading high-end cameras.
Getting started
The user interface consists of four key sections:
1. The Browser displays different views of image thumbnails, as well as usefulfunctions to aid workflow including rating, naming sorting and more.
2. The Viewer delivers a high quality rendition of your chosen selected image.All changes made to the image will be shown instantly.
3. The Tool Tabs give access to all of the core tools needed to edit images,such as color balance, exposure and sharpness.
4. The Menu and Tool Bar provide structured access to software functionsand features found throughout the application.
Create a catalog
A catalog is the primary method of file organization and viewing in CaptureOne Pro. A catalog contains all the information needed for Capture One Pro tofind and display any image added to the Catalog. The location of the actualimage files can be anywhere on your computer or an external disk but they can

also be placed inside the catalog file. Image files are located and accessed inthe Library tool. Image files need to be imported into a catalog. It is alsopossible to shoot directly into a catalog from a supported tethered camera.
1. Create a new catalog by selecting File>New Catalog...2. A dialog box will appear. Fill in the Name field and select a Location for the
catalog.
Importing images
Before you import images, first create a new Catalog or Session. Go to File >New Catalog or New Session. Fill in the Name field, select a location andpress OK.
There are three primary ways to import image files:
1. Connect a card reader to your computer and insert a memory card. CaptureOne will open the import window automatically.
2. Import files from your computer or an external hard drive by choosing File >Import images... Browse and select a folder containing raw images from theLocation drop down menu. The Import Images dialog box has a number of automated options that canbe selected according to your workflow preference. These include an imagebackup tool, file naming functionality and add caption and copyrightinformation fields.
3. Shoot tethered from a supported DSLR or Digital Back. Images will go tothe active Catalog/Session by default.
Capture
The Capture tool tab is your gateway to tethered shooting with a Phase Onedigital back or supported DSLR.
Connect a camera to your computer via a FireWire or a USB cable. This tooltab has a host of features to aid workflow:
Adjust your camera exposure settings remotely, apply adjustments andmultiple styles during capture. Use the Camera tool to alter ISO andWhite Balance settings and fire the shutter of a connected camera oractivate its Live View functionality.Use the Capture Pilot tool/app to connect Capture One Pro to an iPad,iPod Touch and iPhone. The Capture Pilot app lets you present, rateand capture image files on an iOS device. The Capture Pilot tool also has a web function that lets you view, rateand color tag captured images from a web browser on a computer,Android (mobile device) or Windows Phone operating system.
Color
Capture One provides a number of tools to adjust colors. The tools aredesigned to support your workflow when handling specific issues like whitebalance and skin tone.
The Color tool tab and its functionality should always be the cornerstone ofyour image editing workflow. The Color Editor enables users to select andadjust a narrow color spectrum without affecting other colors in an image.
Tip: Attain neutral colors by capturing a test shot with a grey card during aphoto shoot.
Exposure

Use the Capture One Exposure tool to adjust exposure, contrast, brightnessand saturation.
Try the High Dynamic Range tool to remedy images with extreme highlightsand deep shadows. Use the powerful Levels and Curve tools to fine-tuneexposures or add more punch to an image with the Clarity sliders.
Editing images
Try out the Variants function while editing images to get a preview of theselected image with adjustments applied. Use Variants to experiment withdifferent image adjustments.
Press F3/F8 (Mac/Windows) to get a Clone Variant of a selected image.(Alternatively, Go to Image>Clone Variant). Press F2/F7 (Mac/Windows) to geta New Variant. Variants are not duplicates of your original RAW files, merelyrendered versions of them and so occupy very little hard disk space.
Lens Correction
Use the Lens Correction tool to minimize chromatic aberration, purple fringing,distortion, lightness and sharpness falloff. Make creative effects using theVignetting tool.
Crop
The Crop tool enables freehand and fixed ratio crop options. It is even possibleto crop outside the image area. Drag the crop mask in the Viewer to makecomposition adjustments at anytime during the editing process.
Focus and sharpening
Use the tools located within the Details Tool tab to verify or modify thesharpness of the image. Always check sharpness at a 100% zoom view. Firstadjust the Radius and Amount sliders, and then alter Threshold value asrequired.
Local Adjustments
The tools available within the Local Adjustments tool tab allow you to createlayers and adjust targeted areas of an image. Exposure, Sharpening,Clarity, Moiré, HDR, Noise Reduction, White balance and the Color Editor canalso be applied to a Local Adjustment. The selected area is defined using abrush; you can adjust the hardness and size according to your editing needs.

Did you find this article useful?
Export Originals
There are two export image options; Go to File>Export and choose eitherOriginals or the Variant option.
Export Originals lets you export original RAW images with or withoutadjustments to a folder location on your computer or external hard drive etc.(Check mark the Include Adjustments option according to you preference).Press Export Original to complete the process.
Export Variants
Export Variants is a quick way to export a processed image. Go to the StoreFiles drop down menu and choose a location. Name your file, select a formatand adjust the Quality slider as desired and press Export Variants to completethe process.
Batch
Go to the Batch tool tab to view images that are in the line and about to beprocessed. You can even reprocess images directly from the history tab aslong as the original files are still available.

Introduction
User Interface
User Interface Overview
Viewing Images
Toolbar
Tool Tabs
Optimizing Your Workflow
Organizing Images
Tethered Capture
Capture Pilot (™)
Editing Images
Processing and Exporting
Printing Images
Tools Appendix
LAB Readouts
Capture One Glossary
About Phase One
Contact us
Capture One User Interface
User GuideCapture One 11
Download pdf Tutorials on youtube.com Buy Capture One Choose your language
Recently viewed
Quick Start Guide
Setting up Capture One
Helping you to get started
About Capture One
Introduction
User Interface
The section covers the user interface make up, customization of the interface and tool descriptions
User Interface OverviewThe main Capture One User Interface elements are a Tool Tab bar, a set of Cursor tools, aViewer and an Image Browser.
Viewing ImagesCapture One provides a wide range of possible ways to view and inspect images. Users cancustomize the Image Viewer and the Image Browser to fit the needs of your particularworkflow.
ToolbarThe interface is divided into a number of elements, all providing a set of tools. The Toolbarprovides graphical shortcuts to some of the most useful functions of Capture One.
Tool TabsEach Tool Tab contains a number of utilities that include a set of tools to adjust image files.

Introduction
User Interface
User Interface Overview
Viewing Images
Toolbar
Tool Tabs
Optimizing Your Workflow
Organizing Images
Tethered Capture
Capture Pilot (™)
Editing Images
Processing and Exporting
Printing Images
Tools Appendix
LAB Readouts
Capture One Glossary
About Phase One
Contact us
Capture One User Interface User Interface Overview
User GuideCapture One 11
Download pdf Tutorials on youtube.com Buy Capture One Choose your language
Recently viewed
User Interface
Quick Start Guide
Setting up Capture One
Helping you to get started
About Capture One
User Interface Overview
The main Capture One User Interface elements are a Tool Tab bar, a set of Cursor tools, a Viewer and an Image Browser.
- Basic overview
- Overview in detail
Basic overview
The Viewer displays a large preview of one image or a number of selected images.The Image Browser displays thumbnails of selected images from a folder, Album, Smart Album, Project, Group aswell as a Catalog.The Cursor tools provide easy access to a number of closely related sub-features, referred to as Tools.The Tool Tabs give access to all of the core tools needed to edit images, such as color balance, exposure andsharpness.
Overview in detail

Did you find this article useful?
The Toolbar provides graphical shortcuts to some of the most useful functions of Capture One.Tools: Each tool tab has a number of related tools to help adjust an image file.Viewer Modes: Access the Multi view, Primary view and Toggle Proof Margin Viewer modes.Browser Modes: Access and select the Filmstrip, Grid View and List View browser thumbnail viewing options.Search the Browser: Insert text into the search field at the top of the Browser to filterSort the Browser: Choose the order of thumbnails in the Browser from a number of criteria including: name, starrating, ISO etc.

Capture One User Interface Viewing ImagesIntroduction
User Interface
User Interface Overview
Viewing Images
The Viewer
The Browser
Focus Checking
Full Screen Mode
Slideshow
Toolbar
Tool Tabs
Optimizing Your Workflow
Organizing Images
Tethered Capture
Capture Pilot (™)
Editing Images
Processing and Exporting
Printing Images
Tools Appendix
LAB Readouts
Capture One Glossary
About Phase One
Contact us
User GuideCapture One 11
Download pdf Tutorials on youtube.com Buy Capture One Choose your language
Recently viewed
User Interface Overview
User Interface
Quick Start Guide
Setting up Capture One
Helping you to get started
Viewing Images
Capture One provides a wide range of possible ways to view and inspect images. Users can customize the Image Viewer andthe Image Browser to fit the needs of your particular workflow.
Did you find this article useful?
The ViewerThe Viewer displays a large preview of one image or a number of selected images.
The BrowserThe Image Browser displays thumbnails of selected images from a folder, Album, SmartAlbum, Project, Group and a Catalog.
Focus CheckingCapture One offers a number of tools to closely examine images for focus accuracy, dustspecks, optical flaws or any other issues.
Full Screen ModeThe Full Screen mode displays an uncluttered view of your image and you retain access tothe browser and all the tools you need.
SlideshowThe Slideshow feature allows you to present photos or videos with transitions in a full screenview.

Introduction
User Interface
User Interface Overview
Viewing Images
The Viewer
The Browser
Focus Checking
Full Screen Mode
Slideshow
Toolbar
Tool Tabs
Optimizing Your Workflow
Organizing Images
Tethered Capture
Capture Pilot (™)
Editing Images
Processing and Exporting
Printing Images
Tools Appendix
LAB Readouts
Capture One Glossary
About Phase One
Contact us
Capture One User Interface Viewing Images The Viewer
User GuideCapture One 11
Download pdf Tutorials on youtube.com Buy Capture One Choose your language
Recently viewed
Viewing Images
User Interface Overview
User Interface
Quick Start Guide
Setting up Capture One
VIEWING IMAGES / VIEWING PHOTOS / THUMBNAILS / IMAGE BROWSER / VIEWING VIDEOS / LOUPE / FULL SCREEN / SLIDESHOW /
CAPTURE PILOT
The Viewer displays a large preview of one image or a number of selected images.
- Introduction to the Viewer
- The Viewer Modes
- Switching between muiltple images and a single image
- Selecting Proof Margin
- Selecting and viewing multiple images
- RGB, Lightness, Exposure and rating information
- Zooming multiple images simultaneously
- Viewing videos
The Viewer
Introduction to the Viewer
The Viewer is a fundamental element of the Capture One user interface. TheViewer window enables users to view image files and check the effect of anyadjustments that have been made. It is also easy to make image comparisons.Up to 12 different images can be selected and seen in the Viewer at one time,making it effortless to compare images side-by-side. By adopting a View modebutton, the Viewer enables you to view a single image or multiple imagessimply by toggling between them. It is an ideal way to assess a large numberof images in a short space of time.
The Viewer Modes
The Viewer has three primary viewing modes: Multi view (default), Primaryview and display Proof Margin. These modes are accessed from the Viewmenu or by toggling the view mode buttons located in the top-left corner of theViewer.
Switching between muiltple images and a single image
The Multi View mode enables up to 12 images to be simultaneously displayedin the Viewer. The displayed images are selected from the thumbnails in theBrowser. However, when you want to switch to view just the primary variant(i.e, the currently selected image with the thick border) in the Viewer, yousimply select the Primary View mode. This saves having to deselect all theimages in the Browser just to reselect one. Note, when only one image isselected in the Browser, only one image will be displayed in the Viewer,regardless of the mode set. Therefore, for most types of workflow in CaptureOne, the Multi View mode option can be left selected.
1. From the View menu, View Mode > Multi View, or go to the Viewer's toolbar, and click-on the View mode ( icon). When the Multi View mode isenabled, the View mode icon is orange colored. Up to 12 images can bedisplayed simultaneously in the Viewer, provided they're selected in theBrowser. (Note, when more than 12 are selected, only 11 will be displayed.)
2. To display the primary variant from a group selected in the Browser, select

the Multi View mode ( icon). The Multi View mode is disabled, theicon changes to a silver-gray color, and the Primary View mode isenabled.
3. A single image (i.e., the primary variant) will be displayed.4. To choose another from the group, select it in the Browser.
Selecting Proof Margin
The Proof Margin mode enables users to toggle between two different Viewermargin settings. The margin is the distance between the edge of your imageand the frame of the Viewer. The Proof Margin option can be used to adjustthe distance between multiple images in conjunction with the Multi View mode,or when an single image is displayed, it can be used to view a single imagewith a print margin. This is especially useful when the Viewer has a whitebackground. These settings are altered from the Preferences window.
1. From the main menu, Capture One > Preferences... The Preferenceswindow opens.
2. Go to the Appearance tab, under Viewer, and adjust the Margin slider from3px (default) up to 40px, while observing the effect in the Viewer.
3. The Proof Margin can also be adjusted using the slider from 0 to 100 pixels.(The default is 25px). Note Proof Margin must be enabled first (i.e., theframe icon is orange).
4. To view an image with a white background. Return to the Viewer panel inthe Appearance tab, and from the Color drop-down menu, select White.
Selecting and viewing multiple images
To display more than one image at a time in the viewer, ensure the Multi Viewoption ( ) icon is selected. For most workflows the Multi View option can be leftselected. Up to 12 images can be displayed in the Viewer.
1. There are a number of ways to select multiple thumbnails, choose from thefollowing:
Click on a single thumbnail, press the shift key, then click onanother thumbnail. All the thumbnails in between will also beselected.Click on a single thumbnail, press Cmd/Ctrl (Mac/Windows), andclick on another thumbnail. Only the selected thumbnails willbe displayed in the Viewer.Go to Edit>Select All to select all the thumbnails in the Browser.Alternatively, press Cmd-A/Ctrl+A (Mac/Windows).
2. To deselect the active thumbnails, simply click between them in theBrowser. Alternatively, go to Edit>Deselect All or press Shift-Cmd-A/Ctrl+Shift+A (Mac/Windows).
RGB, Lightness, Exposure and rating information
The Viewer has a number of features to aid photographers in postproduction.These include RGB values that are displayed in the center of the Viewertoolbar. (See circled). Note, Capture One Pro can also display, CMYK, orLAB readout values.
The bottom left corner of the Viewer displays camera data that includes theexposure settings (ISO, shutter and f-stop) as well as the focal length of thecamera lens used to capture the image.
The bottom right corner displays the color tag and star rating applied to theimage. Click on the box or star icons to alter the rating or tag. Find out moreabout star ratings and color tags here.
Zooming multiple images simultaneously
When you have more than one image in the Viewer, you can zoom all imagessimultaneously by holding down the Shift key and dragging the zoom slider (inthe top right corner of the Viewer) or by scrolling the mouse wheel.

Did you find this article useful?
Viewing videos
Video files are displayed with a movie camera icon (center of the thumbnail) in the Browser. Once the thumbnail has beenselected, it is possible to play the video in the Viewer. By moving your mouse cursor over the movie file (in the Viewer) acontrol panel will appear.
You can view videos in full screen or add movies to a slideshow. Please note that it is only possible to play videos in thissoftware as Capture One provides no video editing capabilities. If you don’t want to see videos appearing in the Browser,select View>Global filters>Always Hide Movie Files.

Introduction
User Interface
User Interface Overview
Viewing Images
The Viewer
The Browser
Focus Checking
Full Screen Mode
Slideshow
Toolbar
Tool Tabs
Optimizing Your Workflow
Organizing Images
Tethered Capture
Capture Pilot (™)
Editing Images
Processing and Exporting
Printing Images
Tools Appendix
LAB Readouts
Capture One Glossary
About Phase One
Contact us
Capture One User Interface Viewing Images The Browser
User GuideCapture One 11
Download pdf Tutorials on youtube.com Buy Capture One Choose your language
Recently viewed
The Viewer
Viewing Images
User Interface Overview
User Interface
Quick Start Guide
IMAGE BROWSER / THUMBNAILS / VARIANTS / LOUPE
The Image Browser displays thumbnails of selected images from a folder, Album, Smart Album, Project, Group and a Catalog.
- Browsing thumbnails
- Filmstrip View
- Grid View
- List View
- Browser view modes
- Zoom slider: Thumbnail size
- Learn more
- Thumbnail icon: Adjusted
- Thumbnail icons: Offline and View Only
- Thumbnail icon: Processed
- Thumbnail icons: Appearance Warning and Read Only
- Thumbnail icon: Variants
- Thumbnail icon: Video
The Browser
Browsing thumbnails
When browsing images you have three different thumbnail view options:Filmstrip, Grid View and List View to suit your personal preference. Chooseyour preferred thumbnail view option from the Image Browser toolbar. (Seethumbnail options circled in blue in the top left corner).
The Image Browser will show thumbnails as they are edited, and the entireview and mask if the image is cropped. Use the Image Browser to navigate animage collection and to select files. A number of actions can be performed inthe Image Browser, which include adding a star rating and color tag and theuse of the Loupe function to examine thumbnails in close-up detail.
Tip: It is easy to maximize the Image Browser by hiding The Viewer. Simply goto View>Hide Viewer.
Filmstrip View
Filmstrip View leaves more space for the Image Viewer and supports a fastworkflow for sessions with fewer images. Adjust the size of the thumbnails bydragging the browser window up or down. (This will make the size of thethumbnails adapt automatically to fit the selected browser size).
Grid View
Grid View is ideal to browse numerous images quickly especially when usingthe arrow keys to scroll UP/DOWN or LEFT/RIGHT.

List View
The List View displays more file information (such as aperture and shutterspeed settings) and provides a sequential view of the images in a folder oralbum.
Browser view modes
There are several Image Browser viewing options to help you get the best userexperience as follows:
Go to View>Show Browser to see the Image Browser at the sametime as The Viewer. Once selected, this option will change to HideBrowser.Select View>Browser Auto Mode to hide the Browser from view untilyou move your curser to the *bottom of the page where it willautomatically pop up. When you move the curser away the Browser willdisappear from view. Once selected, this option will change to BrowserManual Mode.Select View>Place Browser Right to change to position of the browserthumbnails to the right side of the user interface. Once selected, thisoption will change to Place Browser Below.Go to View>Browser Zoom to select a different thumbnail size.Go to View>Browser Labels for three options. Off will hide the starrating and color tag. Edit mode enabling users to alter the star ratingand color tag directly in the browser. Status Mode displays the starrating and color tag but disables any editing capability. Select View>Hide Browser Toolbar to remove the thumbnail viewand thumbnail sorting options as well as the search facility andthumbnail zoom slider from the toolbar.
*Move your curser to the right to reveal thumbnails if you have selected thePlace Browser Right option.
Zoom slider: Thumbnail size
Adjust and set the thumbnail size by dragging the zoom slider (located in the top right corner of the Browser window) or byselecting View>Browser Zoom. Please note that the zoom slider is not present when using the Film Strip mode.
Learn more
The Browser has an easy to use search function. Find out how to perform a text, color tag or star rating search here.Discover how to use the Loupe Tool in the Image Browser.
Thumbnail icon: Adjusted
Adjusted: An icon will appear as soon as any image adjustments have beenapplied. All the adjustments are listed within the Adjustments Clipboard.

Thumbnail icons: Offline and View Only
Offline: A question mark icon will appear when an image is offline. Image filesthat are located inside a catalog and files that are referenced in their currentlocation can be browsed offline. Find out more about Offline Browsing.
View Only: An eye icon means the file has a View Only permission status.This means users have the right to view the image but are unable to make anymodification to it.
Thumbnail icon: Processed
Processed: An orange cog icon will appear in a thumbnail while the file isbeing processed. The icon will turn white once processing is complete.
This icon also signifies that the file has a 'Variant Process History' that the usercan access by selecting Adjustments>Process History.
Thumbnail icons: Appearance Warning and Read Only
Appearance Warning: An exclamation mark signifies that there may be aproblem with the appearance of an image. This can be caused when animage is rendered using settings from a later version of Capture One.
Read Only: A crossed over pencil will appear in the bottom right corner of animage if a file is unsupported or if you don’t have the access rights to edit a file.You might see this read-only icon if you try to edit images files located on acamera or a un-connected external disk. Note: JPEG files will have a read-only icon if the Enable JPEG Editing option isunchecked.
Thumbnail icon: Variants
Variants: Collapse or expand a Variant group if you have a number of variantsfor a certain image. Click on the small icon in the top left corner of a thumbnail.Find out more about Variant Groups.
Thumbnail icon: Video
Video: Video files are displayed with a movie camera icon in the center of thethumbnail. Once the thumbnail has been selected, it is possible to play thevideo in the Viewer. Find out more about viewing videos.

Did you find this article useful?

Introduction
User Interface
User Interface Overview
Viewing Images
The Viewer
The Browser
Focus Checking
Full Screen Mode
Slideshow
Toolbar
Tool Tabs
Optimizing Your Workflow
Organizing Images
Tethered Capture
Capture Pilot (™)
Editing Images
Processing and Exporting
Printing Images
Tools Appendix
LAB Readouts
Capture One Glossary
About Phase One
Contact us
Capture One User Interface Viewing Images Focus Checking
User GuideCapture One 11
Download pdf Tutorials on youtube.com Buy Capture One Choose your language
Recently viewed
The Browser
The Viewer
Viewing Images
User Interface Overview
User Interface
LOUPE / VIEWING IMAGES / FULL SCREEN
Capture One offers a number of tools to closely examine images for focus accuracy, dust specks, optical flaws or any otherissues.
- Viewing images with the Loupe
- Changing the Loupe settings
- Viewing a magnified image
- Navigating a magnified image
- Viewing images with the Focus tool
- Checking focus in multiple areas simultaneously
- Confirming focus and sharpness with the Focus Mask
Focus Checking
Viewing images with the Loupe
The Loupe tool can be used to check focus or inspect close-up details of animage. When selected, you position the Loupe cursor over the area of theimage you want to inspect. It can be used at anytime in the Viewer or ImageBrowser of the document window.
Chosen from the Cursor Tool Bar, or by using the short-cut P, the Loupe islocated directly above the main Viewer. It is the initial cursor of the ZoomCursor group. Note, as the last used cursor is displayed at the head of thegroup, it may be necessary to open the group (long-press on the visible cursor)and select the Loupe from the list.
1. From the cursor toolbar, either click the Loupe tool icon directly if displayed,or if it’s not, click-and-hold the cursor displayed and select the Loupe fromthe list. Alternatively, press the P key at any time.
2. Click and hold the pointing-device (e.g., mouse) in the areas of an imagewhere you wish to inspect details.
3. Drag the mouse to move the Loupe.The Loupe can be used within the mainViewer as well as the Image Browser on a thumbnail.
4. To hide the Loupe, click on one of the other cursor tools (e.g., the Pancursor, or press H).
Changing the Loupe settings
How the Loupe interacts with the image can be customized. You can alter thesize and magnification, and choose if you want to the Loupe to open directlyunder the cursor or to the side, for a clearer view.
1. Navigate to the cursor toolbar and click-and-hold the Loupe tool icon toopen the zoom cursor group. Select a highlighted menu item and releasethe mouse button.
2. Select Use Centered Loupe when you want to operate the Loupe directlyunder the cursor. If this option is not selected, the Loupe will open next tothe cursor so the selected area is visible in the Viewer as well as enlargedin the Loupe.
3. To change the size of the Loupe, select the Loupe Size and then selectfrom one of three settings (Small, Medium or Large), or hold theOption/Alt+Space keys (Mac/Windows) while scrolling to change the size ofthe Loupe.
4. To alter magnification of the Loupe between 25% to 200%, select theoption from the same cursor tool menu, or use the mouse scroll wheel to

zoom in or out while the Loupe is in use. 5. To reset the zoom to 100%, go to the Loupe menu option and select it from
the list.
Viewing a magnified image
Capture One provides a number of options to display an image in the mainViewer at various magnifications. Viewing images at actual size (100%magnification) will display them at pixel level (full resolution) but it may result inthe image not fitting fully within the Viewer, even when displayed on a largemonitor. The Navigator tool is designed specifically to help with panning full-resolution images, and is especially useful with small displays, such as thoseon laptops. For more information on panning an image using the Navigator,see below.
Select the Zoom-In cursor (magnifying glass icon) from the ZoomCursor group in the Tool Bar, or press the Z key and click on the imagein the Viewer to zoom through the following steps: 25%, 33%, 50%,67% and 100%. (200%, 300% and 400% views are also available.)Select the Zoom-Out cursor to reduce the magnification respectively.
Select the Pan (or hand icon) cursor from the Cursor tool bar, or pressH, and double-click on the area to view at 100% magnification. To pan,click on the image and drag. Double clicking a second time will returnthe image to fit the Viewer. You can quickly switch to the Pan cursorfrom another cursor tool by holding the space bar down on thekeyboard. Continue to hold the space down while you work with thePan cursor, otherwise it will return to the previously selected cursortool.
Scrolling the mouse wheel will zoom the image in the following steps:25%, 33%, 50%, 67% and 100%. (200%, 300% and 400% views arealso available.) This action works regardless of the selected cursor tool.
Click on the right-hand side head and shoulders icon of the zoomslider, located top right in the Viewer toolbar. Alternatively, drag theslider to 100%. Click on the right hand side icon to return the image tofit the Viewer.
From the main menu, select View > Viewer Zoom > 100%, or pressOption/Alt+Cmd+0 (Mac/Windows). Select View>Viewer Zoom>To fit,or press Cmd/Ctrl+0 (Mac/Windows).
Pressing Cmd/Ctrl++ repeatedly will zoom the image in the followingsteps: 25%, 33%, 50%, 67% and 100%. (200%, 300% and 400% viewsare also available.) Press Cmd/Ctrl+- will reduce the magnificationrespectively.
Navigating a magnified image
Located in Details Tool Tab, the Navigator tool displays a thumbnail of theselected image along with a white rectangular frame that depicts the currentzoom level in the main Viewer. You can use this frame as an aid to navigationwhen using high magnification in the Viewer.
Like the Focus tool, the Navigator can be un-docked from theDetails Inspector and repositioned in the main Viewer, as and when required.To reposition, click close to the top of the tool and drag into place. To replacein the dock, drag back into the preferred position.
When using the Pan cursor (hand icon) tool, a more convenient option is toopen a Navigator window directly over the image in the Viewer. SimplyCtrl/Right-click in image in the Viewer. A fully-functional Navigator tool isdisplayed.
1. Go to the Navigator tool, in the Details tool tab.2. Magnify or zoom the image in the main Viewer using one the methods
described in this section, or click on the Navigator tool’s contextual menu(…), and select Zoom Viewer 100%. (Other magnification options areavailable.)
3. The main Viewer will be magnified and the corresponding area will be

displayed in the Navigator, as indicated by the white frame.4. To move around the image after zooming, click and drag the white
frame inside the Navigator’s thumbnail to inspect a chosen area. The mainViewer will be updated with the area of interest.
Viewing images with the Focus tool
In addition to the more general purpose nature of the Loupe, Capture One hasa Focus tool with a separate viewer and dedicated cursor called the PickFocus Point (sometimes known as the Focus Pick) specifically for checkingfocus accuracy. This cursor can also be accessed from the zoom cursor group.The Focus viewer is located directly beneath the Navigator tool in the DetailsTool Tab by default. Note it can be detached from the toolbar (along with theSharpening tool when needed) and left to float freely, or re-located anywherein the toolbar.
The Focus viewer can also be used to assess the effects of sharpening whenapplying various settings. At 100 % magnification, the image in Focus viewer isrendered in final output quality, along with any sharpening applied.
1. Navigate to the Focus tool, located in the Details Tool Tab.2. Click on the Pick Focus Point cursor tool (magnifying glass) icon beneath
the Focus tool’s viewer, or from the cursor tool bar, or press the F key. Thepreviously selected cursor tool will be replaced by the Pick Focus Pointcursor tool.
3. Click on the area of interest in the image displayed in the main Viewer. TheFocus tool’s viewer displays the image at 100% initially.
4. Drag the slider beneath the Focus viewer to alter the magnification, ifnecessary. Once altered the new value will be remembered and usedthereafter.
5. To reset the tool’s viewer to 100%, click on the head and shoulders icon tothe right of the magnification slider or drag the slider to the center.
6. To fine-tune the position, click and drag the image in the Focus tool’sviewer.
7. To move to another area in the image, right-click to display a secondaryNavigator window in the Focus tool, and drag the white rectangular frame.
8. To display a larger Focus viewer in the dock, from the contextual menu (…)select Auto Size.
9. The Focus viewer can be pulled from the toolbar to float anywhere in theworkspace. Resize the Focus viewer by dragging a corner in or out.
Checking focus in multiple areas simultaneously
When you want to simultaneously check multiple areas of an image, you canmake Capture One display more than one Focus tool viewer and direct each toa different area of interest. Although the Focus tool is located in the DetailsTool Tab, you are not restricted to adding duplicates of the tool to that ToolTab. You can add them to any.
1. Ctrl-click/Right-click (Mac/Windows) anywhere in the tool bar or selectedtool tab, and from the menu select Add Tool > Focus.
2. Repeat to add more Focus tools.3. To re-position the Focus Tool in the tool bar, click-and-drag from the top of
the Tool to the desired location. When re-docking, the tool above displays alight-graphic to indicate successful coupling.
4. Click-and-drag to pan the image in the Focus viewer to the next area ofinterest, or click-on the Pick Focus Point (magnifying class cursor) andselect the area directly from the main Viewer. Using the Select (V) cursorinstead will direct each Focus tool’s viewer to the same point.
Confirming focus and sharpness with the Focus Mask
The Focus Mask tool allows a quick visual confirmation of focus accuracy and,therefore, image sharpness. Areas that are sharply focused will be displayedby a mask. When there is no area of the image in focus, however, the maskwill not be displayed. The mask’s high-visibility is particularly convenient whenworking tethered, and especially so when photographing some distance wayfrom the computer screen. It is also a useful tool for deciding which images you

Did you find this article useful?
need to work with prior to adjustment.
Note the Focus Mask is only compatible with RAW-based variants, andalthough the Focus Mask remains unaffected by sharpening, it is influenced toa degree by both image resolution and noise levels. To counter this, the FocusMask has a threshold setting located under the application preferences. Bytaking a test shot with the camera and lens at the expected settings and thenadjusting the Threshold slider to suit, you can make a visual assessment of therequired threshold on-screen (and in real-time when working tethered).
1. From the main menu, select View > Show Focus Mask (or if the FocusMask shortcut has been added to the main toolbar, click on cross-shapedAF target icon. When active, the icon is displayed in orange). The mask willbe displayed only on RAW-based variants in the viewer and browser.
2. To remove the mask from images, from the main menu, select View > HideFocus Mask (or click on the Focus mask icon a second time).
3. The color, opacity and the threshold of the mask can be altered from theapplication Preferences (Capture One/File > Preferences…).
4. When only a small area of sharpness is displayed and a larger area (i.e., aless discerning response to sharpness) is required, drag the Thresholdslider to the left.
5. When the assessment of sharpness is more critical, increase the Thresholdby dragging the slider to the right.
6. Sharpness should always be confirmed using the Focus tool at 100%, or byremoving the mask and checking on-screen at 100% magnification.

Introduction
User Interface
User Interface Overview
Viewing Images
The Viewer
The Browser
Focus Checking
Full Screen Mode
Slideshow
Toolbar
Tool Tabs
Optimizing Your Workflow
Organizing Images
Tethered Capture
Capture Pilot (™)
Editing Images
Processing and Exporting
Printing Images
Tools Appendix
LAB Readouts
Capture One Glossary
About Phase One
Contact us
Capture One User Interface Viewing Images Full Screen Mode
User GuideCapture One 11
Download pdf Tutorials on youtube.com Buy Capture One Choose your language
Recently viewed
Focus Checking
The Browser
The Viewer
Viewing Images
User Interface Overview
Full Screen Mode
FULL SCREEN / SLIDESHOW / VIEWING PHOTOS
The Full Screen mode displays an uncluttered view of your image and you retain access to the browser and all the tools youneed.
- Entering and exiting Full Screen mode
- Using the Browser in Full Screen mode
- Using Full Screen mode shortcuts
Entering and exiting Full Screen mode
You can quickly switch between your usual workspace and the Full Screenmode. The Browser, Menu, Toolbar and tools are all hidden for an unclutteredinterface and can be revealed when required.
1. From the main menu, select View > Full Screen.2. Move the cursor to the edges of the screen to reveal the Browser, toolbar,
menu and editing tools. 3. To exit the Full Screen mode, move the cursor to the top of the screen
where the menu and toolbar will be revealed. Click on the (double arrow)icon in the top left corner.
Using the Browser in Full Screen mode
The Full Screen mode is typically used to display an unrestricted view of yourimage in the Viewer, however you can use it to display your thumbnails in theBrowser instead. You can use this option when you have a large number ofimages in a browser session to view, and is especially useful in conjunctionwith the Viewer on a second screen in a dual-monitor system.
1. Enter Full Screen mode, from the menu, select View > Screen.2. From the menu, select View > Show Browser. The Browser opens
alongside the Viewer in the same window.3. From the menu, select View > Hide Viewer. The Viewer is closed revealing
the Browser and its contents.4. To display the Viewer and Browser on separate screens in a dual-monitor
system, select Window > Viewer. The Viewer opens in a seperate window.(If the Viewer opens over the Browser, click and drag the Viewer to thesecond monitor.)
Using Full Screen mode shortcuts
1. To quickly enter the Full Screen mode, click on the (double arrow) icon inthe top left corner. (See highlighted example.)
2. To Exit the Full Screen mode, press the Esc key.3. Toggle between Full Screen and the normal viewer by pressing
Ctrl+Cmd+F (Mac) or F11 (Windows). Note, shortcuts can becustomized using the shortcut editor.

Did you find this article useful?

Introduction
User Interface
User Interface Overview
Viewing Images
The Viewer
The Browser
Focus Checking
Full Screen Mode
Slideshow
Toolbar
Tool Tabs
Optimizing Your Workflow
Organizing Images
Tethered Capture
Capture Pilot (™)
Editing Images
Processing and Exporting
Printing Images
Tools Appendix
LAB Readouts
Capture One Glossary
About Phase One
Contact us
Capture One User Interface Viewing Images Slideshow
User GuideCapture One 11
Download pdf Tutorials on youtube.com Buy Capture One Choose your language
Recently viewed
Full Screen Mode
Focus Checking
The Browser
The Viewer
Viewing Images
Slideshow
FULL SCREEN / LOUPE / SLIDESHOW / CAPTURE PILOT
The Slideshow feature allows you to present photos or videos with transitions in a full screen view.
You can customize a slideshow by specifying transition type and duration.
- Create a slide show
- Edit slide show settings
- Use the slide show controls
- Rendering time
Did you find this article useful?
Create a slide show
1. Go to the Browser and select the initial image for the slide show. If noimage is selected the slide show will start from the first image in thebrowser session.
2. Select View>Slide Show.3. The slide show will automatically start.
Edit slide show settings
1. Move the (mouse) curser when the slide show has started.2. Click the settings icon. (See example circled in blue).3. Choose one of 10 transition options from the drop down menu.4. Alter the duration time using the slider from 1 to 60 seconds.5. Settings changes are applied instantly.
Use the slide show controls
1. Move the mouse (curser) when the slide show has started. 2. Click on the arrow icons to see the next or previous image. 3. Press Pause to stop the slideshow.
The Pause function will also stop a movie file if it is the viewed slide. 4. Press Esc or the exit (cross) icon to terminate the slide show.
Rendering time
The performance and rendering time of displayed images depends on the specification of your computer and the size of animage file. The duration time between images may be longer than the specified time as the next slide will not appear until itis fully rendered.


Introduction
User Interface
User Interface Overview
Viewing Images
Toolbar
Tool Tabs
Optimizing Your Workflow
Organizing Images
Tethered Capture
Capture Pilot (™)
Editing Images
Processing and Exporting
Printing Images
Tools Appendix
LAB Readouts
Capture One Glossary
About Phase One
Contact us
Capture One User Interface Toolbar
User GuideCapture One 11
Download pdf Tutorials on youtube.com Buy Capture One Choose your language
Recently viewed
Slideshow
Full Screen Mode
Focus Checking
The Browser
The Viewer
Toolbar
TOOLBAR / TOOL TABS / CUSTOMIZATION / PERSONAL TAB / WORKSPACES
The interface is divided into a number of elements, all providing a set of tools. The Toolbar provides graphical shortcuts to someof the most useful functions of Capture One.
- Cursor tools
- Tool Tabs
Did you find this article useful?
Cursor tools
The Cursor tools are part of the Toolbar and provide easy access to a numberof closely related sub-features. They are located at the top/middle of the userinterface. (See the example right). The Cursor tools can also be activated bykeyboard shortcuts. Read more on this in the Shortcuts section.
Tool Tabs
Tool Tabs are sets of related tools that include some of Capture One’s mostcommon and frequently used features. They are located at the top/left cornerof the user interface. (See the example right). Find out more on each Tool Tabhere.
Each Tool Tab contains a number of tools. Each tool has its own set ofcontrols to adjust a selected image file or multiple files. The Toolbar can becustomized to display a set of controls to suit your needs. See Customize theToolbar.
Select a predefined workspace by selecting Window>Workspace.

Introduction
User Interface
User Interface Overview
Viewing Images
Toolbar
Tool Tabs
Optimizing Your Workflow
Organizing Images
Tethered Capture
Capture Pilot (™)
Editing Images
Processing and Exporting
Printing Images
Tools Appendix
LAB Readouts
Capture One Glossary
About Phase One
Contact us
Capture One User Interface Tool Tabs
User GuideCapture One 11
Download pdf Tutorials on youtube.com Buy Capture One Choose your language
Recently viewed
Toolbar
Slideshow
Full Screen Mode
Focus Checking
The Browser
Tool Tabs
TOOLBAR / TOOL TABS / CUSTOMIZATION / PERSONAL TAB / WORKSPACES
Each Tool Tab contains a number of utilities that include a set of tools to adjust image files.
- Introduction
- Library
- Capture
- Lens correction
- Color
- Exposure
- Details
- Local Adjustments
- Adjustments
- Metadata
- Output
- Batch process
- Quick
- Composition
- Black and White
- Add a customized tool tab
Introduction
The Tool Tab bar is located at the top/left corner of the user interface. (See theexample right). Each Tool Tab contains a number of tools. Each tool has itsown set of controls to adjust a selected image file or multiple files.
Library
The Library Tool Tab is a filtered file explorer that displays supported files. Itallows access to images within Albums, Smart Albums and Favorites and toany image collections stored in folders on a computer or networked resource.
The Library Tool Tab is where all file navigation and organization takes place.Navigate via the hierarchical tree-view to a folder that contains the image filesyou wish to edit. Thumbnails of the images within your selected folder will becreated and displayed in the Image Browser. You can also watch videossupported by your particular OS. Find out more here.
The Library tool also enables access to images within Catalogs, Folders,Session Folders, Session Albums and Session Favorites. Within a session, theLibrary tool features an Output Folder, a Selects Folder, a Capture Folder, aTrash Folder and enables users to browse between recently used sessions.
The Library tool will feature fixed menus and albums and a Folders tool when

a catalog is used.
Capture One applies non-destructive editing because any image adjustmentswill not affect the actual RAW file – only the Capture One settings file willchange. Create a Catalog or Session to help organize your workflow.
Capture
The Capture Tool Tab is the gateway to tethered shooting with a Phase Onedigital back or supported DSLR. This tool tab has a host of features to aidworkflow. Adjust your camera exposure settings remotely, apply adjustmentsand multiple styles during capture. Use the Camera tool to alter ISO and WhiteBalance settings and fire the shutter of a connected camera or activate its LiveView functionality.
When capturing an image for a specific layout or design, the Overlay tool canbe used to visualize the effect.
Use the Capture Pilot tool app to connect Capture One Pro to an iPad, iPodTouch and iPhone. The Capture Pilot app lets you present, rate and captureimage files on an iOS device.
The Capture Pilot tool also has a web function that lets you view, rate andcolor tag captured images from a web browser on a computer, Android (mobiledevice) or Windows Phone operating system.
Pro
Lens correction
The Lens Tool Tab is designed to address a number of unwanted issues thatare commonly associated with lens distortion. Capture One incorporates anumber of preset profiles that are available for medium format and DSLRlenses that will greatly improve image results when usedappropriately. Adjustments can also be applied manually to correct individualissues.
In addition, there are tools to control the layout of a photo. Crop, rotate, flip andapply keystone corrections. Aspect ratios can be applied to images to meetoutput format needs.
Color
The Color Tool Tab has a number of tools to help control the colors of animage file. It enables users to set White Balance conventionally or by using theSkin Tone tool.
The Color Editor enables adjustments to be applied to groups of colors,specific colors or on skin tones. Save a color setting (once it is achieved) andapply it to later work, even as an ICC profile or style directly in a tetheredsession.
The Color Tool Tab also features a Black & White tool allowing users to adjustindividual tonal channels and save them as a Preset for future use.
Exposure
The Exposure Tool Tab provides controls to adjust exposure aspects ofimages. Basic controls (e.g. Exposure Compensation) affect the whole image,and more advanced controls (e.g., High Dynamic Range) enables users to

fine-tune adjustments.
Levels and Curves can adjust overall lightness values as well as the individualRed, Green and Blue color channels. The Clarity tool can help reduce hazeor (a negative value) can create a softening effect that is particularly affectivewhen applied to a portrait image to smooth out skin tones.
Details
Image sharpness and noise reduction are controlled from the Details Tool Tab.This Tool Tab includes Advanced Noise Reduction, Moiréand Dust/Spot removal tools.
The Details Tool Tab includes a combined navigation and focus tool that allowusers to quickly inspect close-up detail anywhere on the image at any zoomlevel. The Focus window can be used to keep track of the sharpness at a100% view.
Local Adjustments
The Local Adjustments Tool Tab enables users to create layers and work ontargeted areas of an image (e.g. specific areas that are overexposed). You canalter the brush settings (size and hardness) and apply a graduation mask.
Note: Capture One Pro can detect the pressure applied from a pen andgraphics tablet from manufacturers such as Wacom.
Pro
Adjustments
The Adjustments Tool Tab provides a clipboard with image adjustments thatcan be copied from one image and applied to another or multiple images. Thedefault copy function contains only the parameters where actual adjustmentsare made to the settings of a source image.
It is possible to deselect specific adjustments as well as to save a set ofadjustments as a Style for later use.
Metadata
The Metadata Tool Tab allows users to insert keywords and specificinformation in addition to the basic metadata from a camera. It is also possibleto create your own Metadata Presets (a collection of values).
Metadata can be very useful when organizing photos or used to simply brandphotos with some indications of the image type or photo creator. It is possibleto set up metadata stamps (e.g. copyright, client profiles) and apply these tomultiple photos.

Output
The Output Tool Tab features a number of parameters to help define howimages are processed.
The Process Recipe tool includes parameters such as file formats, quality,color space, and resolution. The size of a processed file can also beconfigured. Users can also decide what specific metadata will be included inthe processed image file and systematically rename output files as desired. Users can also add watermarks and save process recipes as well as processto multiple formats at the same time.
Pro
Batch process
The Batch queue will automatically start when the Process button is pressed.Control the queue for processing and check which images have beenprocessed previously in the Batch Tool Tab. Press backspace to delete imagesfrom the queue or drag-and-drop the listed image files into a preferredarrangement to change the process order. It is also possible to reprocess filesfrom the history tab.
Pro
Quick
The Quick Tool Tab features a selection of key tools to help achieve a fasterworkflow.
Base characteristics provide different ICC camera profiles and film curves. AnICC profile is automatically applied according to the make and model of theselected RAW file.
The Quick tool enables users to Set White Balance conventionally or by usingthe Skin Tone tool. It is also possible to control Exposure and High DynamicRange and process directly from this Tool Tab.
The Quick Tool Tab is not a default Tool Tab. To enable this Tool Tab...
1. Right click on the Tool Tab bar and select Add Tool Tab>Quick.(Alternatively, go to View>Add Tool Tab>Quick).
2. The Quick icon will appear along side the other Tool Tabs. Cmd-click onthe icon and drag it to an alternative position if desired.
Composition
The Composition Tool Tab enables users to control the layout of a photo.Crop, rotate, flip, apply keystone corrections and utilize the Overlay tool whencapturing an image for a specific layout or design. Aspect ratios can be appliedto images to meet output format needs.
The Composition Tool Tab is no longer a default Tool Tab. To enable this ToolTab, please see Add a customizable tool tab below for more details. The ToolTab is blank by default, and you will have to add tools manually. However, theoriginal Composition Tool Tab (complete with tools, as displayed) can beaccessed by reinstating the Capture One 9 workspace. From the main menu,go to Window > Workspace > Capture One 9.
Pro

Did you find this article useful?
Black and White
Capture One Pro features a dedicated Black and White Tool Tab that you cancustomize with a number of powerful tools to help perform monotoneconversions. Note the Black and White Tool Tab is not a default Tool Tab. Toenable this Tool Tab, please see the section Add a customizable tool tab,below.
Find out more about the Black & White tools.
Add a customized tool tab
All of the Tool Tabs are customizable; you can add, move, duplicate andremove tools from any of the Tabs. In addition, there are three non-standardTabs (Quick, B&W and Composition) you can enable, and you can add yourown custom-named Tool Tab and add any combination of tools to them.
1. Right-click anywhere on a Tool Tab and select Add New Tool Tab>Quick,B&W, Composition, or Custom Tool Tab (as appropriate) from the dropdown menu. (Alternatively, go to View>Add Tool Tab> and select theappropriate Tool Tab).
2. When the Custom Tool Tab option is selected, a dialog box willappear. Name the Tab, choose an icon and press Add Tab. The icon willappear in the Tool Tab bar.
3. Right click on the icon and select Add Tool from the drop-down menuand select a desired tool. Repeat this procedure to add more tools.
4. To rearrange the Tool Tab Bar, press Cmd/Alt (Mac/Windows) and dragicons in the Tab menu to the preferred position.
5. Right click on the Tool Tab Bar and select Remove Tool Tab to removeany unwanted Tool Tabs from view.
Pro

Introduction
User Interface
Optimizing Your Workflow
Workflow Basics
Preferences and Customization
Keyboard Shortcuts
Change the Default Settings
Organizing Images
Tethered Capture
Capture Pilot (™)
Editing Images
Processing and Exporting
Printing Images
Tools Appendix
LAB Readouts
Capture One Glossary
About Phase One
Contact us
Capture One Optimizing Your Workflow
User GuideCapture One 11
Download pdf Tutorials on youtube.com Buy Capture One Choose your language
Recently viewed
Tool Tabs
Toolbar
Slideshow
Full Screen Mode
Focus Checking
Optimizing Your Workflow
This section provides background information about customization and workflow tips to aid in a Capture One workflow thatmeets your needs
Workflow BasicsLearn how to copy adjustments from one image to another, view before and after images andhow to reset and undo image adjustments.
Preferences and CustomizationCustomize Capture One to support your specific workflow, needs and preferences. You cancustomize the toolbar and setup your own workspaces.
Keyboard ShortcutsGet an overview of all the keyboard shortcuts and create your own with this easy to followguide.
Change the Default SettingsCapture One automatically selects a recommended default setting for all image files fromrecognized cameras. It is also possible to apply a user defined default setting.

Capture One Optimizing Your Workflow Workflow BasicsIntroduction
User Interface
Optimizing Your Workflow
Workflow Basics
RAW and Image File Formats
Colors in Capture One
Adjustment Controls
Selecting Images
Preferences and Customization
Keyboard Shortcuts
Change the Default Settings
Organizing Images
Tethered Capture
Capture Pilot (™)
Editing Images
Processing and Exporting
Printing Images
Tools Appendix
LAB Readouts
Capture One Glossary
About Phase One
Contact us
User GuideCapture One 11
Download pdf Tutorials on youtube.com Buy Capture One Choose your language
Recently viewed
Optimizing Your Workflow
Tool Tabs
Toolbar
Slideshow
Full Screen Mode
Workflow Basics
WORKFLOW / COPY AND APPLY / CUSTOMIZATION / PREFERENCES / WORKSPACES
Learn how to copy adjustments from one image to another, view before and after images and how to reset and undo imageadjustments.
Did you find this article useful?
RAW and Image File FormatsFind out how Capture One works with RAW files and previously processed formats includingTIFF and JPEG.
Colors in Capture OneDiscover how Capture One deals with image color, how to set a permanent color space, andcalibrate an Eizo ColorEdge CG monitor.
Adjustment ControlsThis section describes how the controls are used to make adjustments, how to copy thoseadjustments from one image to another and how to reset them.
Navigating and Selecting ImagesTo work with your images, you will need to review them by their Collections in the Library andthen select them in the Browser. You can use a mouse, trackpad, or tablet directly, ornavigate using the menu commands and shortcuts.

Introduction
User Interface
Optimizing Your Workflow
Workflow Basics
RAW and Image File Formats
Colors in Capture One
Adjustment Controls
Selecting Images
Preferences and Customization
Keyboard Shortcuts
Change the Default Settings
Organizing Images
Tethered Capture
Capture Pilot (™)
Editing Images
Processing and Exporting
Printing Images
Tools Appendix
LAB Readouts
Capture One Glossary
About Phase One
Contact us
Capture One Optimizing Your Workflow Workflow Basics RAW and Image File Formats
User GuideCapture One 11
Download pdf Tutorials on youtube.com Buy Capture One Choose your language
Recently viewed
Workflow Basics
Optimizing Your Workflow
Tool Tabs
Toolbar
Slideshow
RAW and Image File Formats
RAW / OUTPUT / BATCH / EIP / IIQ / JPEG
Find out how Capture One works with RAW files and previously processed formats including TIFF and JPEG.
- Capture One and RAW
- JPEG and TIFF
- More about variants
Capture One and RAW
Raw data is generated when light is received by the photodiodes on a sensor.Depending on the intensity of the light a stronger or weaker signal isgenerated. This data is read off and stored as unprocessed data on thememory card.
A RAW file contains more than one set of data. A DSLR file containscalibrated raw data plus the file header. A digital back file contains theactual raw data, calibration data for the digital back files and the file headerinformation.
The file header is kept separate from the image data in digital back RAW files.The file header contains what is described as metadata; data about data.Metadata is information recorded by the camera at the time of capture andconsists of the following:
Image Thumbnail (usually a TIFF, but sometimes a JPEG)Time/DateISOExposure informationWhite Balance (that the image was shot at)Contrast curveRecorded pixel sizeCamera data (shutter speed/aperture/focal length etc)
More than 100 pieces of data are stored together.
The White Balance determines how the file will look when Capture Onecreates the preview. The ISO, exposure data and camera model informationare used to calculate the noise reduction used by Capture One.
Capture One de-mosaics the RAW-file information from the Bayer filtermounted onto the sensor to produce image files with three colors per pixel.This process uses an extremely sophisticated and patented algorithm.
The in-camera ISO and White Balance settings are applied to the imagetogether with the formula developed for Capture One when the preview iscreated and displayed in the Viewer, in what is called a variant. Once thevariant file has been produced, nearly all the variables can be changed suchas Contrast Curves, Sharpening and Color Balance.
One of the really big advantages with RAW files is the ability to change thewhite balance after the image has been captured – this is often not possiblewith lossy formats like JPEG. The adjustments made to the image in CaptureOne are applied to the preview and added to a settings file. No changes aremade to the raw data at any time.
Once the process button is pressed, raw data is processed using the settings

Did you find this article useful?
file. At this point the true pixel-based image is formed and output to specificdimensions.
JPEG and TIFF
Many DSLR and smaller digital cameras can create a JPEG at very highquality. These files can generally be further adjusted and improved in CaptureOne. Capture One supports viewing and editing of JPEG (RGB) and TIFF(RGB) files. Like RAW files, Capture One produces a preview and settings file,collectively called a variant, for each JPEG and TIFF file and works on thoseinstead. However, it might not be possible to edit files in Capture One if youhave JPEGs or TIFFs rendered in CMYK or Grayscale.
JPEG and TIFF are files that have already been processed to a certain level,either by a camera’s internal software or in conversion software such asCapture One. When Capture One locates a file, the White Balance (WB)setting is determined by the camera that captured the image or by theconversion software that originally created the file. The White Balance settingcan be adjusted, but only to a limited extent. Note, a JPEG and TIFF fileusually has a significantly smaller dynamic range compared to RAW capture.This might result in burned out or darkened areas when the auto WhiteBalance is applied or if the White Balance Picker tool is used to set WhiteBalance.
More about variants
Variants are used by Capture One to display the original RAW, JPEG, TIFF,DNG, PNG, or PSD source files and to store the adjustments you have made.To understand the concept of variants you need to first see Capture One as akind of non-destructive rendering engine. This non-destructive approachmeans edits are never saved to the original files. Capture One reads theoriginal source files and then determines how they should look on-screen,based on some default factory parameters. A small preview file for each ofyour images is then made and this is what you see in the viewer.
When you adjust an image, the instructions are written to a small BLOB of datacalled settings. The application in real-time then re-reads the updated settings,and then updates the preview. We call this virtual representation a variant. Ineffect, what you are looking at on-screen is always a virtual representation ofwhat the final file will look like once the image is finally processed or exported.This concept of a variant thus exists as a sort of in-between of the sourcefile and the final file.
Each variant refers by name and format to the source images(wherever they’re stored), so you can logically connect them to the previewson screen. There are many benefits to variants: they can be copied as manytimes as you like and can even exist in more than one place (in the form ofalbums). All of these virtual copies can exist as a representation of just oneoriginal source image. When it comes to exporting the final file, Capture Onedoesn’t make any changes to your source images. Instead, it combines theoriginal image data and adjustments you’ve made and makes a copy in thechosen format that a pixel editor can read.

Introduction
User Interface
Optimizing Your Workflow
Workflow Basics
RAW and Image File Formats
Colors in Capture One
Adjustment Controls
Selecting Images
Preferences and Customization
Keyboard Shortcuts
Change the Default Settings
Organizing Images
Tethered Capture
Capture Pilot (™)
Editing Images
Processing and Exporting
Printing Images
Tools Appendix
LAB Readouts
Capture One Glossary
About Phase One
Contact us
Capture One Optimizing Your Workflow Workflow Basics Colors in Capture One
User GuideCapture One 11
Download pdf Tutorials on youtube.com Buy Capture One Choose your language
Recently viewed
RAW and Image File Formats
Workflow Basics
Optimizing Your Workflow
Tool Tabs
Toolbar
Colors in Capture One
COLORS / PROCESS IMAGES / PROCESS RECIPE
Discover how Capture One deals with image color, how to set a permanent color space, and calibrate an Eizo ColorEdge CGmonitor.
- Introduction
- Purpose and color spaces
- Setting a permanent color space
- Monitor calibration
- Eizo monitor calibration
- Calibrate Eizo ColorEdge CG monitor
Introduction
Essential information regarding colors in Capture One:
Capture One deals with colors in two ways: internally and for output.
Capture One works in a very large color space, similar to that captured by camera sensors. A large color spaceensures that little clipping of the color data can occur. Clipping is the loss of image information in a region of animage. Clipping appears when one or more color values are larger than the histogram (color space of the output file).
At the end of the workflow, the RAW data has to be processed to pixel based image files, in defined color spaces.These spaces are smaller than the internal color space used by Capture One. When processing, some color datawill be discarded. This is why it is paramount to perform color corrections and optimizations to images beforeprocessing to a smaller color space.
Capture One provides accurate color by reading the camera-generated RAW information, file header and settingsfile.
A RAW file is assigned a color profile once Capture One has established which camera model has been used. TheRAW data is then translated to the internal working color space of Capture One and it is here that edits can beapplied.
Image data is converted, by means of ICC profiles, to industry standard spaces such as Adobe RGB or sRGB duringthe processing stage.
Purpose and color spaces
Color Output Settings Capture One Express for Sony can output to any RGB color space while Capture One Pro can also output CMYK. (It isnecessary that the ICC profile is available on the local machine).
For Web Images that are intended to be published on web sites should always be processed into the sRGB color space as few web-browsers are capable of color management and the subtleties of images will not only be lost but can also be incorrectlydisplayed. Images processed in larger color spaces like AdobeRGB will be displayed with less color (especially green), andare often slightly too dark when shown in browsers that only support sRGB.
For Print Images for print should be output to suit the requirements of the client or lab. Adobe RGB is a large color space that iscapable of expressing a wider gamut of colors than sRGB. Adobe RGB is, therefore, the preferred choice for images thatare likely to receive extensive processing or retouching.
Camera Profiling Embedding the ICC color profile into the processed file (ICC Profile > Embed Camera profile) ensures that no color changes

are made to the image data, which is particularly important for creating camera profiles.
Retouching/Manipulation Image files that are intended to receive intensive retouching and manipulation can benefit by being processed and output in16-bit to ProPhoto RGB, which is an even larger color space than Adobe RGB.
CMYK Color Spaces Capture One Pro provides a selection of the most common CMYK color spaces. The photographer can convert to CMYKduring processing to ensure image quality, instead of applying this color space conversion in postproduction. CMYK can beselected from the Output Tool Tab.
Setting a permanent color space
Capture One Pro allows you to proof color space profiles, including CMYK foroutput, prior to processing from the menu (View > Proof Profile). Alternatively,as Capture One displays the image in the Viewer using the ICC profile that’sselected in the highlighted Process Recipe, you can use a recipe to display thecolor space permanently. Note, a permanent color space profile seen in theViewer may produce moderately different colors than the actual output image.
1. Select View > Proof Profile and select the desired profile from the list.2. Perform final corrections before processing, using a recipe with the desired
profile.3. Alternatively, select the desired ICC profile in a Process Recipe for
permanent display in the Viewer.
Monitor calibration
Adopting a hardware calibration device is the most reliable and objective method of calibrating a monitor. There are anumber of inexpensive models to choose from and most are bundled with software offering advanced features that allowyou to manually select target values and adjust the monitor for brightness, white point, gamma, and the black level. If youuse an Eizo ColorEdge CG monitor, Capture One can even re-calibrate the display settings using the monitor’s built-incalibration sensor.
Eizo monitor calibration
A number of Eizo ColorEdge CG monitors with a built-in calibration sensor cannow be re-calibrated from within Capture One. Calibrating and profiling yourmonitor on a regular basis is essential if you want your monitor to displaycolors as accurately and consistently as possible. This feature leverages thehardware-calibrateable electronics of these monitors with the simple-to-use,built-in calibration sensor and Capture One’s standardized target settings forpredictable color reproduction.
The following Eizo monitor models are supported:
24-inch.CG245W, CG246, CG247, CG247X, CG248 (UHD 4K)
27-inch.CG275W, CG276, CG277
31-inch.CG318 (DCI 4K).
Calibrate Eizo ColorEdge CG monitor
The following description assumes you have one of the supported monitorslisted above connected to the computer using a suitable signal cable. A USBcable must also be attached for successful calibration. The cable should beconnected to the monitor’s default enabled upstream port, typically USB port 1.Please refer to the monitor’s User’s Manual for additional information. In amultiple monitor set-up, Capture One identifies all of the compatible monitorsconnected and re-calibrates them in-turn, regardless of where the applicationis displayed. If the calibration fails, first check the USB connection. If theconnection is not faulty, try powering the monitor down, then powering backup. If calibration fails a second time, please exit all applications and restart the

Did you find this article useful?
computer.
1. From the main menu, go to Capture One > Preferences (Mac) or Edit >Preferences (Windows). The global Preferences dialog box opens.
2. Select the Color tab.3. Under Monitor, click on the Calibrate EIZO button. A dialog opens asking
whether you want to make a new default monitor ICC profile for it. Thedialog box displays the target settings. Note these are standardized targetsettings and cannot be changed within Capture One.
4. Select Yes to continue with the calibration. The monitor’s calibration sensorwill appear from the bezel and the calibration will start.
5. When the calibration has ended a dialog opens and the sensor returns tothe monitor’s bezel. The display is adjusted and updated with the newprofile. This profile is saved to the computer and the adjustment result isregistered to the monitor’s specified (e.g., CAL) display mode used forcustomized calibrations. The monitor’s other display modes remainunaffected.
6. To return to an earlier calibration setting and profile, or to adopt anotherrelevant to your workflow, it is recommended that you open the EizoColorNavigator software provided with the monitor and select it from there.

Introduction
User Interface
Optimizing Your Workflow
Workflow Basics
RAW and Image File Formats
Colors in Capture One
Adjustment Controls
Selecting Images
Preferences and Customization
Keyboard Shortcuts
Change the Default Settings
Organizing Images
Tethered Capture
Capture Pilot (™)
Editing Images
Processing and Exporting
Printing Images
Tools Appendix
LAB Readouts
Capture One Glossary
About Phase One
Contact us
Capture One Optimizing Your Workflow Workflow Basics Adjustment Controls
User GuideCapture One 11
Download pdf Tutorials on youtube.com Buy Capture One Choose your language
Recently viewed
Colors in Capture One
RAW and Image File Formats
Workflow Basics
Optimizing Your Workflow
Tool Tabs
Adjustment Controls
This section describes how the controls are used to make adjustments, how to copy those adjustments from one image toanother and how to reset them.
- Using sliders
- Local copy and apply
- Quick local copy and apply
- Global copy and apply
- Local copy and apply using the clipboard
- Using the Undo/Redo commands
- Adjusting one image or multiple images
- Displaying Before and After adjustments
- Resetting all adjustments
- Temporarily resetting adjustments
- Resetting adjustments by individual tool
- Temporarily resetting adjustments by tool
- Mouse functionality
Using sliders
Most tools use sliders for changing values, and thereby for applyingadjustments. Where sliders are employed, a value field is also displayed. Thiscan also be used to alter adjustments.
Click and drag the slider to the left or right to set a value. Drag the slider toright to increase the value or the effect, drag the slider to the left to lower thevalue. Alternatively, you can place the mouse cursor over a slider and use thescroll wheel function to fine-tune the settings. As you can concentrate on theimage itself, this is a good method to make adjustments without referring backto the tool.
Some sliders are centered. Dragging to the left usually applies a negativevalue. Note sliders have varied value ranges, depending on the parameter.
Click inside the value field and type the desired number.
Changing values in small increments
Click inside the value field and use the page up/down arrows on the keyboardto alter the number by a small increment, typically 1 or 0.1, depending on theparameter. For example, the increment is smaller when adjusting the Exposuretool. This allows very precise control.
Changing values in large increments
Click inside the value field, then click and hold the shift key and use the pageup/down arrows on the keyboard to alter the number by a larger increment.This is typically 10, though it can be 1, depending on the parameter.
Local copy and apply
Copy and apply adjustments made with a tool to one or more images.

1. Press the Edit Selected variants icon.2. Select the image that you want to copy the adjustment from in the browser.
(The thumbnail will have a thick white border).3. Now select the image thumbnails that you want to apply the adjustment to.
(The thumbnail(s) will have a thin white border in the browser).4. Press the small double-ended arrow icon on the tool. A dialog box will
appear.5. Press Apply at the bottom of the dialog box. The adjustment will be applied
to the selected images.
Quick local copy and apply
Instantly copy adjustments made with a tool to one or more images.
1. Press the Edit Selected variants icon to enable multiple editing. Theicon will turn orange when enabled. (See circled in the toolbar.)
2. Select the image that you want to copy the adjustment from. (Thethumbnail will have a thick white border in the browser.)
3. Now select the image thumbnails that you want to apply the adjustment to.(The thumbnail(s) will have a thin white border in the browser.)
4. Hold down the shift on your keyboard and press the small double-endedarrow icon on the tool. (See example circled at the top of the Levels tool).
5. The adjustment will be instantly applied to the selected images.
Global copy and apply
Perform a Global Copy and Apply of adjustments made in all tools to otherimages.
1. Press the left arrow (located in the top right of the user interface) to copy allthe adjustments made to an image.
2. Alternatively, go to the Cursor Tools and select the Copy Adjustmentsarrow.
3. Select all the images that you want to apply the settings to in the Browser.4. Apply the adjustments by pressing the right-arrow (Paste) in the top toolbar
or in the Cursor Tools.5. All changes made to an image can also be saved as a Style. For more
information, see the section on how To create a Style.
Local copy and apply using the clipboard
Copy adjustments made with a tool to the Clipboard and apply to one or moreimages.
1. Select the image that you want to copy the adjustment from. (Thethumbnail will have a thick white border in the browser).
2. Press the small double-ended arrow icon on the tool. A dialog box willappear.
3. Press Copy at the bottom of the dialog box.4. Select the image thumbnails that you want to apply the adjustment to in the
Browser. Press the Edit Selected variants icon.5. Select the Adjustments Tool Tab. Notice that the copied adjustments will
have a check mark next to them in the Adjustments Clipboard tool.Deselect any adjustments with a check mark if you do not want themapplied to the selected images.
6. Press Apply at the bottom of the Adjustments Clipboard tool. Theadjustment will be applied to the selected images.
Using the Undo/Redo commands
If you make a mistake or apply an action or an adjustment you don’t like, inmost cases it can be undone. This option is not available from the individual

tools themselves, however, but from the main menu or tool bar instead.
1. Select the image or images in the browser.2. Choose Edit > Undo, or press Cmd+Z/Ctrl+Z (Mac/Windows), or press the
Undo icon (left-facing curved arrow in the toolbar). Continue with thecommand to undo all previous adjustments or actions.
3. The Redo icon (right-facing curved arrow) will become active as soon asthe Undo icon is pressed. Alternatively, choose Edit > Redo, or pressShift+Cmd+Z/Ctrl+Y (Mac/Windows).
Adjusting one image or multiple images
Press the Edit Selected variants icon ( ) to toggle between editing a singleimage (i.e. the Primary Variant - the thumbnail in the browser with the thickwhite border) and editing multiple images (i.e., Selected Variants - all selectedimages in the Browser). If this button is not enabled then edit actions are onlyperformed on the Primary Variant. Learn how to select and view multipleimages. Note the type of adjustments that can be applied to all of the imagessimultaneously is limited.
It is important to ensure the Edit Selected variants feature is enabled when youwant, for example, to copy adjustments from one image and apply them toother selected image files. See Global Copy and Apply and Local Copy andApply.
Displaying Before and After adjustments
When you want to compare an image while adjusting a variant of that image,you must first create a copy and then select that to display alongside it in theViewer. To make a copy, before making adjustments, you can use either thecreate New Variant or Clone Variant commands. Note copying variants doesnot duplicate your source image file.
If you have already made adjustments, and want to make incrementalchanges, use the Clone Variant command. This creates an exact copyincluding any adjustments you’ve made. When you've made adjustments andyou don't have a copy of the original, use the create New Variant optioninstead. This creates a copy of the original (i.e., without any adjustments) fromthe adjusted variant. If you accidentally use the Clone Variant command, you’llneed to perform a global reset to make comparisons with the original.
1. Select the image in the browser then choose Image > New Variant.Alternatively, press F2/F7 (Mac/Windows), or Ctrl-click/Right-click(Mac/Windows) and select New Variant.
2. To display both images in the Viewer, press Cmd-click/Ctrl-click(Mac/Windows) and select the image you copied in the browser. The newvariant will become your primary variant (with the thicker border in thebrowser) and will be displayed on the right-hand side of the viewer.
3. Select the image you want to make adjustments to in the viewer. Note toprevent certain adjustments being applied to both images, ensure the EditAll Selected Variants is disabled in the tool bar (or from Edit > Edit AllSelected Variants and deselect the checkmark).
4. If you made adjustments before using the create New Variant commandand want to move the image to the left-hand side, from the menu selectImage > Promote Variant, or select Edit > Set as Compare Variant.
Resetting all adjustments
When you want to remove all of the adjustments to a variant or multiplevariants, perhaps to start-over, you can use Capture One’s global reset option.Resetting returns the controls to their defaults and applies only to the selectedvariants. The variants revert back to Capture One’s default settings.

When resetting accidentally, selecting the Undo command will restore appliedadjustments. The Undo command is available from the menu and is alsoavailable from the tool bar, located immediately to the right of the Reset icon(on the default workspace).
1. Select the variant or variants in the browser that you to reset.2. From the main menu, select Adjustments > Reset, or press Cmd/Ctrl+R
(Mac/Windows). Alternatively, choose the (Global) Reset icon in thetoolbar. Note when Edit Selected variants option is disabled and multiplevariants are selected, choose shift and click-on the Reset icon instead.
3. When resetting multiple variants, a warning dialog will open asking you toconfirm the action.
Temporarily resetting adjustments
When you want to compare a few quick adjustments you’ve made to an imagewith Capture One’s default settings, instead of creating a copy (using the NewVariant command), you can temporarily reset the adjustments. This temporaryglobal reset feature works differently to the permanent reset, as it concentrateson more typical image adjustments and ignores the following geometricadjustments:
CropRotationFlip KeystoneLens Profiles
1. Select the image in the browser and apply adjustments.2. Press and hold the Option/Alt key (Mac/Windows) then press the Reset
icon in the toolbar. 3. Any adjustments applied will be temporarily removed while clicking,
allowing you to compare the effect.
Resetting adjustments by individual tool
Most tools have individual (i.e., local) reset buttons. Where a tool has a groupof controls in a single panel, such as the Exposure tool, all of the appliedadjustments will be removed. When tools have tabbed panels where controlscan be adjusted on each, such as the Color Balance, Levels and Curve tools,Capture One allows resetting by tab.
1. Select the variant or variants in the browser and apply adjustments usingthe chosen tool.
2. Press the small reset icon in the tool’s title bar to reset any adjustmentsmade with it. Press Shift-click to reset the adjustments on all the selectedvariants (when the Edit Selected variants option is disabled).
3. To reset only the adjustments on the selected tab (where applicable), pressand hold Cmd/Ctrl (Mac/Windows) while clicking on the local reset button.
Temporarily resetting adjustments by tool
When you want to compare before and after adjustments made to an imagewith a specific tool, the local reset button has a temporary option just like theglobal reset button in the toolbar. Where a tool has a group of controls overseveral panels, such as the Color Balance tool (displayed), Capture Oneallows temporary resetting by tab.
1. Select the variant or variants in the browser and apply adjustments usingthe chosen tool.
2. Press and hold the Option/Alt key, then press the tool’s Reset icon. Any

Did you find this article useful?
adjustments applied will be temporarily removed while clicking.
Mouse functionality
The Viewer: Place the mouse cursor over an image in the Viewer; moving thescroll wheel up will zoom in and out of an image accordingly.
The Browser: Place the mouse cursor anywhere in the Image Browser. Usethe mouse scroll wheel to scroll up and down in the image collection.
Sliders: Place the mouse cursor over a slider in any given tool and use thescroll wheel to fine-tune the slider settings.
Curve Points: The mouse scroll wheel control can help fine-tune a Curve.Pick Curve points and use the mouse scroll wheel to precisely adjust them asdesired.

Introduction
User Interface
Optimizing Your Workflow
Workflow Basics
RAW and Image File Formats
Colors in Capture One
Adjustment Controls
Selecting Images
Preferences and Customization
Keyboard Shortcuts
Change the Default Settings
Organizing Images
Tethered Capture
Capture Pilot (™)
Editing Images
Processing and Exporting
Printing Images
Tools Appendix
LAB Readouts
Capture One Glossary
About Phase One
Contact us
Capture One Optimizing Your Workflow Workflow Basics Selecting Images
User GuideCapture One 11
Download pdf Tutorials on youtube.com Buy Capture One Choose your language
Recently viewed
Adjustment Controls
Colors in Capture One
RAW and Image File Formats
Workflow Basics
Optimizing Your Workflow
Navigating and Selecting Images
To work with your images, you will need to review them by their Collections in the Library and then select them in the Browser.You can use a mouse, trackpad, or tablet directly, or navigate using the menu commands and shortcuts.
- What are Primary and Selected Variants?
- Comparing images
- Selecting multiple images
- Selecting only the primary variant
- Selecting images by variant position
- Selecting the primary variant from multiple images
- Editing only the primary variant
- Deselecting the primary variant
- Navigating image selections by sets
- Selecting images by file name
- Creating an Album from a selection
- Navigating by User Collection
What are Primary and Selected Variants?
Primary Variant: This is the main image that you want to make adjustmentsto. When viewed in the browser, the primary variant always has a thickerborder to differentiate it from other selected variants. The primary variant isused to make adjustments to before copying and applying those adjustmentsto the selected variants.
Selected Variant(s): When adjustments have already been made to theprimary variant, select another image or group of images that you would like toapply those adjustments to. Note, however, some group commands such asrotate, reset and automatic corrections can be applied to be the primary andselected variants at the same time. A thin white border is present on allselected variants in the Browser. Press the Edit Selected variants icon ( ) toenable adjustments to these files.
Learn how to select and view multiple images. Also see Global Copy andApply and Local Copy and Apply.
Comparing images
When you want to compare an image against other images or variants of thesame image (i.e., a Variant Group), Capture One’s Compare Variant optionkeeps the selected image on-screen while you select the others using the Left,Right, Up or Down arrow keys. You can also use the Select Next/Previous (i.e.,forward/backward) feature available as an option in the tool-bar. The CompareVariant feature is especially useful when rating and color tagging a series ofsimilar images and especially so when making final selections.
As well as being available in Full Screen mode, the Compare Variant optioncan be combined with visual aids such as the Loupe and Focus Mask, as wellthe zoom shortcut Shift-scroll and image navigation with the Pan (H) cursor.
1. Select the image in the Browser, then choose Edit > Set as CompareVariant. Alternatively, press Shift-Return/Enter (Mac/Windows), or Ctrl-click/Right-click (Mac/Windows) to open the contextual and select Set asCompare Variant. The selected image is highlighted with an orange frame

and the succeeding image is automatically displayed with it for comparison.2. Navigate through the other images in the Browser one at a time using the
Left, Right, Up or Down, Arrow keys (Mac) or Ctrl+ Left, Right, Up or Down,Arrow keys (Windows), or use the Select Next/Previous (i.e.,forward/backward) feature available as an option in the toolbar.
3. To view and compare multiple images, click-and-hold the Shift key whilenavigating using the Left, Right, Up or Down, Arrow keys (Mac) or Ctrl+Left, Right, Up or Down, Arrow keys (Windows), or to view andcompare selections as a Set, select Cmd-click/Ctrl+click on the intendedimages in the Browser.
4. To navigate by Set, choose Edit > Select Next Set (Alt-Right Arrow, Maconly), or Edit > Previous Set (Alt-Left Arrow, Mac only).
5. To clear the Compare image, choose Edit > Clear Compare Variant (Cmd-Return/Shift+Enter, Mac/Windows).
Selecting multiple images
Viewing multiple images from a collection or a variant group can be usefulwhen you want to assess several images side-by-side for various reasons(e.g., color, focus accuracy, exposure density, etc.), or when you want to applythe same settings, rating or adjustments to images simultaneously. Amaximum of 12 images are displayed in the viewer at any one time. (Whenmore than 12 are selected, only 11 will be displayed.) For more information onvariant groups, see the section here.
1. Choose from one of the following:From the main menu, select Edit > Select All (or pressCmd+A/Ctrl+A (Mac/Windows)).Click on the first variant in the series that you want to select, thenpress shift and click on the last image variant in the series.Click on the relevant variant in the series that you want to selectand press Cmd/Ctrl (Mac/Windows). Repeat to add images.
2. A selection of image variants can be deselected at anytime from the mainmenu, select Edit > Deselect All (or press Shift+Cmd+A/Ctrl+Shift+A(Mac/Windows)).
Selecting only the primary variant
When working with a variant group or any selection of images, you can easilyisolate the primary variant from the rest. For example, you can use this optionwhen you want to return to a particular image to edit in a selection. Thefollowing instructions are assuming multiple images are selected already.
1. From the main menu, select Edit > Select Primary Variant Only, or shift-click on the primary variant in the browser (note there is no shortcutassigned by default, but it can be added, see Working with shortcuts formore information).
2. The Primary Variant is displayed by itself in the Viewer.
Selecting images by variant position
You can select variants by their position in the variant group. You can use thisto isolate images from batches of cloned variant groups for a specific task.When you have created multiple variant groups with identical adjustmentsapplied to each of the variants in the group, you can use this option when, forexample, you want to export all the variants at position three from within acollection. For more information on variant groups, see the section on CopyingImages.
1. Open all the variant groups that you want included in the selection.2. Select the relevant variant from an open group or stack.3. Right-click and choose Select By Same > Variant Position.4. All those variants occupying the same position in the collection will be
selected and displayed in the viewer. (Variants in closed groups will not beselected or displayed.)
Selecting the primary variant from multiple images

When you want to assess images in a selection or variant group, Capture Oneallows you to navigate the selection by one image at a time. This image iscalled the primary variant. Being able to select one image at a time is usefulwhen you want to work on it without adjusting any of the others selected whileobserving and comparing the effect. The following instructions assume multipleimage variants are selected already.
1. To navigate the selection/group, choose from one of the following options:From the main menu, select Edit > Select First/Previous/Next/Last(or press cmd/Ctrl+ relevant direction arrow (Mac/Windows).Using a mouse or pen, click directly on the required image.
2. When you want to edit the Primary Variant, verify that the Edit All SelectedVariants option is deselected in the menu or Toolbar. See Edit primaryvariant below for more details.
Editing only the primary variant
You can edit the primary variant from a selection of multiple images whileobserving the adjustments against the others in the viewer. Note the size of theimages displayed is dependant upon the screen size and the number ofselected images (up to 11 images can be shown in the viewer at any onetime). The following instructions assume multiple image variants are alreadyselected.
1. Navigate to the image in the selection/group.2. From the main menu, deselect Edit > Edit All Selected Variants, or click on
the multiple thumbnail icon in the Toolbar if active (orange), returning theicon to gray. Failure to deselect the Edit All Selected Variants option or iconwill, naturally, result in all of the selected images being adjustedsimultaneously.
3. The Primary Variant is ready to be edited.
Deselecting the primary variant
Capture One offers an easy option to remove the primary variant from otherselected variants of that image. This is useful when you want to exclude thatimage from any further adjustments. For example, when the primary variant isready for export or is to be used as a reference image. The followinginstructions assume multiple image variants are already selected.
1. From the main menu, select Edit > Deselect Primary Variant.2. The Primary Variant is removed from the selection.3. To return the Primary Variant back to that selection/group, from the main
menu, select Edit > Undo/Undo Change Selection (cmd+Z/Ctrl+Z(Mac/Windows)).
Navigating image selections by sets
Capture One allows you to navigate selected image variants by sets (e.g., apair, or three or four images). For example, when you have two or moreimages selected for comparison in the viewer, you can move to the next set bythe same number without having to manually select each image every time.Besides being a time saver, this is a convenient way to assess and navigate alarge collection of images in the browser. It can also be used when applyingratings, keywords, presets or styles to images.
1. Select a number of images in the browser (e.g., a pair, or four images).2. Apply adjustments, ratings, or keywords as necessary.3. From the main menu, select Edit > Select Next Set (or press option+right
arrow/alt+right arrow (Mac/Windows)).4. To navigate back, select Edit > Select Previous Set (or press option+left
arrow/alt+left arrow (Mac/Windows)).

Selecting images by file name
Occasionally it can be difficult to find an image, even when using keywords orother metadata. However, when you know the file name then Capture One canbe used to search for a specific image. Capture One can also search formultiple images using a list of file names. If a client is monitoring a session, ora request is made to locate an image after making a submission from aCatalog, this option greatly simplifies the search. List separators can bechosen for the most common options.
1. When searching a catalog, from the Library, under Catalog Collections,select All Images. (When searching a session, from Session Albums,select All Images.)
2. From the main menu, select Edit > Select By Filename. A dialog boxwill open.
3. Type in (or copy and paste) the relevant file names that you’re searchingfor in the text box.
4. When searching a list, select the appropriate method to distinguishbetween file names from the Delimiter fly-out menu.
5. Select Ignore file extension when you are searching for variants inmultiple file formats (i.e., both RAW and JPEG).
Creating an Album from a selection
Any selection of image variants or variant group can be made into an album.When making an album from a variant group, only one of the variants from thatgroup requires selection.
1. Select the image variants in the Browser.2. Right click one of the selected images, and select Create Albums From >
Selection... A new collection dialog opens.3. Name the collection or album.4. Check-mark Select collection after creation, when you want Capture One
to automatically display the contents afterwards, either to confirm thesuccessful creation and addition of images, or to work in that album. (Whendeselected, the album contents will not be automatically displayed,however, it can be manually selected to display the contents at any time.)
5. Check-mark Add selected images after creation, when you want CaptureOne to add the images. (When deselected, the album will be created butimages have to be added manually afterwards. This option is intended tobe used when setting up new albums from scratch, typically before imagesare selected.)
6. Click on OK to create the new Album.
Navigating by User Collection
You can, of course, already navigate and select Catalog/Session Collectionsand User Collections (i.e., groups, projects, albums and smart albums) simplyby clicking on them with a mouse or pen, or, by touch when you’re using asuitably equipped screen. However, you can also navigate collections usingthe menu and by shortcuts, if you prefer. The following description assumesthat User Collections have been previously created.
1. From the Library, navigate downwards using the menu and select Edit >Select Collection > Next Collection (or press Ctrl+Shift+S (Mac/Windows)).Repeat to move down collections, including sub-folders (e.g., albums andsmart-albums) if expanded.
2. To navigate back up collections, from the menu, select Edit > SelectCollection > Previous Collection (or press Ctrl+Shift+W (Mac/Windows)).
3. To reveal or expand the Collection (when there’s a sub-folder hierarchy ofalbums, for example), from the menu select Edit > Select Collection > Stepin/Expand (or press Ctrl+Shift+D (Mac/Windows)). The next sub-folder inthe hierarchy will be revealed. Repeat to expand successive sub-folders, ifnot already expanded.
4. To select the next folder in the selected collection’s hierarchy, select Edit >Select Collection > Next Collection (or press Ctrl+Shift+S (Mac/Windows)).When selecting this option and the collection has not been expandedalready, the next collection in the Library will be selected instead (as in step

Did you find this article useful?
1).5. To close or collapse a collection, from the menu, select Edit > Select
Collection > Step out/Collapse (or press Ctrl+Shift+A (Mac/Windows)).

Capture One Optimizing Your Workflow Preferences and CustomizationIntroduction
User Interface
Optimizing Your Workflow
Workflow Basics
Preferences and Customization
Global Application Preferences
Customize the Toolbar
Customized Workspaces
Tangent Grading Panels
Keyboard Shortcuts
Change the Default Settings
Organizing Images
Tethered Capture
Capture Pilot (™)
Editing Images
Processing and Exporting
Printing Images
Tools Appendix
LAB Readouts
Capture One Glossary
About Phase One
Contact us
User GuideCapture One 11
Download pdf Tutorials on youtube.com Buy Capture One Choose your language
Recently viewed
Selecting Images
Adjustment Controls
Colors in Capture One
RAW and Image File Formats
Workflow Basics
Preferences and Customization
Customize Capture One to support your specific workflow, needs and preferences. You can customize the toolbar and setupyour own workspaces.
Did you find this article useful?
Global Application PreferencesCapture One Preferences enables customization of the application to help aid workflow.
Customize the ToolbarAdd or remove tools to create a customized toolbar.
Customized WorkspacesCapture One provides several different fully-customizable workspace layouts for working withyour images.
Controlling Capture One Pro with a Tangent Grading PanelCapture One’s interface and the majority of the tool set can be controlled using a gradingpanel from Tangent.
Pro
Pro

Introduction
User Interface
Optimizing Your Workflow
Workflow Basics
Preferences and Customization
Global Application Preferences
Customize the Toolbar
Customized Workspaces
Tangent Grading Panels
Keyboard Shortcuts
Change the Default Settings
Organizing Images
Tethered Capture
Capture Pilot (™)
Editing Images
Processing and Exporting
Printing Images
Tools Appendix
LAB Readouts
Capture One Glossary
About Phase One
Contact us
Capture One Optimizing Your Workflow Preferences and Customization Global Application Preferences
User GuideCapture One 11
Download pdf Tutorials on youtube.com Buy Capture One Choose your language
Recently viewed
Preferences and Customization
Selecting Images
Adjustment Controls
Colors in Capture One
RAW and Image File Formats
PREFERENCES / CUSTOMIZATION
Capture One Preferences enables customization of the application to help aid workflow.
- Verifying and modifying the preferences
- General
- Appearance
- Image
- Capture
- Color
- Exposure
- Crop
- Focus
- Warnings
- Update
Global Application Preferences
Verifying and modifying the preferences
Capture One has a range of preferences that allow you to alter how aparticular feature responds. In some cases, certain features can only beaccessed from the preferences window, so it makes sense to spend some timebecoming familiar with each tabbed page and specifying the preferences tosuit your particular workflow. The settings affect all Catalogs and Sessionswithin Capture One.
1. Go to Capture One > Preferences (Mac) or Edit > Preferences (Windows).The global Preferences window opens.
2. The settings are arranged by page using labeled tabs. Click on a tab toview and specify the settings to suit your particular need.
3. To enable the new settings, quit Capture One and restart. Restarting is notnecessary when adopting certain features, such as Calibrating an EizoMonitor, or changing the Color Wheels Layout.
4. Each page can be returned to their default settings independently of theothers. Click on the Defaults button on the relevant page, then quit CaptureOne and restart.
General
Select General settings relating to the Viewer, Catalog and Session, RecentCaptures Collection, Importing, Hardware Acceleration (UseOpenCL), Activities, Favorites, Catalog Backup, Media Pro, and TangentIntegration.
Viewer
Enable or disable the mouse scroll wheel to zoom into images displayed in theViewer.
Catalog and Session
Open a new Catalog or Session in a new window in addition to the currentopen window. Deselect this check box to replace the current window with thenew Catalog or Session.
Recent Captures Collection

Choose the duration after when a Recent Catpures folder will be created in theLibrary. This is useful to isolate groups of images when shooting tetheredthroughout the day. Select the duration from the fly-out menu.
Importing
When detecting a memory card in a card reader, choose between whether theimporter dialog opens automatically, or ignores it.
Hardware Acceleration (Use OpenCL for)
Choose Auto from both the Display and Processing drop down menus toimprove performance. The Auto setting will automatically determine whetheryour graphics card will produce a faster performance than the CPU (CentralProcessing Unit) in your computer. Select Never if you are experiencingstability problems. Note, OpenCL stands for Open Computing Language.
Activities
Enable or disable the activities icon, when Capture One is busy.
Favorites
Choose the appropriate action for adding Session Folders to Favorites fromthe fly-out menu.
Catalog Backup
From the Remind on close fly-out menu, select the frequency for backing upCapture One catalogs based on the volume of work. Backup Catalogs do notcontain any source (i.e., original) image files, whether referenced or storedinternally.
The Location field displays the path to the current backup location. Click onthe arrow icon to verify the setting. The default location for backing up catalogsis in the User’s Application Support folder in the Library (Mac), however, wherepossible, back up to an external disk is recommended.
Media Pro
When importing Media Pro catalogs, metadata and Catalog Set informationfrom Media Pro can be used by Capture One to update image variants andAlbums, respectively. Select the intended action for each, as desired.
Tangent Integration
Capture One’s interface and the majority of the tool set can be controlledby grading panels from Tangent. Each Tangent panel model is supported byCapture One Pro with a group of default control layouts. Enable support bychecking the box.
To reset only the displayed settings, click the Defaults button at the bottom ofthe tab.
Appearance
Viewer
The background pattern and the color of the viewer can be adjusted to differentshades of gray, white and black. The Capture One default is a dark neutralbackground. The size of margins and proof margins can also be adjusted here.
Local Adjustments
The Local Adjustment Mask Color can be altered. Click on the icon and selectthe color from the dialog.
Image
Modify the functionality or handling of different types of files.
Cache
The image preview size (px) value can be adjusted to set the size of the proxy

file. The higher the Preview Image Size, the higher quality of the Quickproofoutput recipe and preview image that Capture One generates. Preview sizes of3840 px and 5120 px have been added to improve the interactive performanceof the preview image when applying adjustments on UHD/4K and 5K screens.The 3840 px setting is also recommended for DCI 4K (4096 x 2160 px)displays. A large cache setting will, however, increase the amount of time ittakes to load previews and thumbnails in the application.
EIP Packing (Sessions only)
Check mark one of the options if an .EIP workflow is preferred. EIP packingcan be made automatically on import or capture (Phase One digital backsonly).
Editing
Many users shoot both RAW and JPEG simultaneously. To avoid working onJPEGs and TIFFs accidentally, remove the editing option to ensure these filesare viewable but not editable. The effect of selection is immediate, CaptureOne does not need to be relaunched. When editing is disabled, JPEG, TIFFand PNG files can still be imported with their corresponding variants renderedand displayed in the browser and viewer. Note, however, when the variants areselected the editing tools are grayed out.
Make new files writable by everyone: When selected, new files (createdduring import, capture or EIP conversion) will have write permissions foreveryone, not just the file owner.
Default Processing Engine: Select the default processing engine for CaptureOne from the fly-out menu. The processing version selected will only be usedby new files (created during import, capture or EIP conversion), existing filesrendered with later versions will remain unaffected. You can check theprocessing version used to render selected variants in the BaseCharacteristics tool, located under the Color Tool Tab.
Metadata
When working in different, third-party applications, metadata will be stored indifferent ways. Choose your preferred option. If left to the default settings, themetadata entered in Capture One will be preferred to third-party metadata.
Capture
Phase One and Leaf Credo Configuration
From the Extension fly-out menu, choose between IIQ or TIF, when tetheredand saving files to the computer. The IIQ extension is the defaultsetting, however the TIF extension is compatible with older applications. It isimportant to emphasize that the TIF extension is a RAW file like IIQ, not theTIF format known from Photoshop®, for example.
Leaf Aptus and Aptus II Configuration
When using a Leaf digital back, select the support applicable for your cameraby model. If the list is not showing, select Leaf Credo under Providers/EnabledTethered Support (Mac/Windows), below.
Live Preview
Adjust the pause setting for Live Preview from 30 seconds to 20 minutes.
Providers/Enabled Tethered Support (Mac/Windows)
Select the appropriate support for your camera by brand. Capture One willautomatically detect a supported model once connected. To prevent possibleconflict between Capture One’s drivers, deselect the other brand options.
Pro

Phase One industrial users adopting the Phase One SDK to capture shouldde-select support for Phase One cameras.
Color
Transform
Select an option from the Rendering Intent drop down menu. (RenderingIntent refers to the conversion of one color to another.)
Perceptual (default): Compresses the total gamut from one device’s colorspace into the gamut of another device’s color space when one or more colorsin the original image is out of the range of the destination color space. Thispreserves the visual relationship between colors by shrinking the entire colorspace and shifting all colors – including those that were in gamut.
Relative Colorimetric: When a color in the current color space is out of gamutin the target color space, it is mapped to the closest possible color within thegamut of the target color space, while colors that are in gamut are not affected.Only the colors that fall outside of the destination gamut are changed. ThisRendering Intent can cause two colors, which appear different in the sourcecolor space, to be the same in the target color space. This is called “clipping”.Relative colorimetric is the default method of color conversion built intoPhotoshop.
Absolute Colorimetric: Colors match exactly with no adjustment made forwhite point or black point that would alter the image’s brightness. AbsoluteColorimetric is valuable for rendering “signature colors”, those colors that arehighly identified with a commercial product such as the yellow used by theEastman Kodak Company™, or the red used by the Coca-Cola Company™.
Saturation: Reproduces the original image color saturation (vividness) whenconverting into the target device’s color space. In this approach, the relativesaturation of colors is maintained from gamut to gamut. This rendering intent isprimarily designed for business graphics, where the exact relationship betweencolors (such as in a photographic image) is not as important as are brightsaturated colors.
Monitor
A number of Eizo ColorEdge CG monitors with a built-in calibration sensor canbe re-calibrated from within Capture One.
The following Eizo monitor models are supported:
24-inch
CG245W, CG246, CG247, CG247X, CG248 (UHD 4K)
27-inch
CG275W, CG276, CG277
31-inch
CG318 (DCI 4K)
Color Wheels Layout
Capture One’s color wheels used in the Color Balance and Color Editor toolslocated in the Color Inspector can be displayed with the chroma hue referencephase rotated 90-degrees to imitate a Vectorscope layout. Select the layout asappropriate. Capture One does not require restarting.
Exposure
Exposure Warning
Set the values of the Exposure Warning function by clicking and dragging theshadow and highlight sliders, as desired. When enabled, areas that fall outsidethe set values will be shown by a color overlay. By default, the highlight

warning value is 250 and the shadow warning is not enabled.
Double click on the highlight and shadow color icons to change the overlaycolor. The default highlight color is red and the shadow is blue.
Levels Tool
The Channel Mode allows you to switch between the relevant shadow andhighlight pickers for the default combined RGB channel mode and separatered, green and blue channels.
Preset output Target Levels for both modes can also be applied by clickingand dragging the appropriate sliders.
The Auto Levels Clipping Thresholds sets a 0.10% threshold for Shadowsand Highlights by default. This allows a small number of pixels, for examplespecular highlights, to clip without reducing the overall contrast and dynamicrange of an image. Type in the values to alter the settings. The range isadjustable between 0-10%, although in practical terms it’s unlikely thatanything approaching 1% and above would be necessary. Note, the AutoLevels Clipping Thresholds deliver the specified percentage of clipped pixelsprecisely.
Click the Defaults button to reset the settings.
Crop
Modify the behavior of Crop tool.
Mask
Choose when to Show Mask, and adjust the Opacity and Brightness levelsof the area outside the crop. There are also a range of Frame and, Labeloptions.
Grids and Guides
There are number of options to alter the grid and guides tools. You can alsochange the color of a crop mask and guide line.
Focus
Focus Mask
The Focus Mask tool is used to evaluate whether an image was sharp at thetime of capture, and does not depend on the image settings. However, youcan alter the threshold or level at which the Focus Mask will be triggered. Toassess sharpness more critically, the threshold should be increased abovethe default 250 setting (i.e., the slider dragged to the right). The amount willvary by use case, however the threshold slider can be adjusted whileobserving the effect in the Viewer. The color (default is a lime green) and theopacity of the mask are also adjustable.
Warning! While this is a useful tool to evaluate the sharpness of a captureinitially, to assess critical sharpness you should check images in the Viewer orFocus tool at 100% magnification.
Pro
Warnings
Choose if and when you want to be notified and when certain actions happen.Check mark the boxes in the Files and Folders, Adjustments and Output

Did you find this article useful?
sections to warn when, for example, you are about to permanently deleteimages.
It is not recommended to disable the Warn when deleting images from diskdialog. Images cannot be recovered.
Update
Updates
This page displays registered and unregistered Capture One applications. Thefrequency of how often Capture One should check for updates is alsoselectable here. When an update is available it should be downloaded andinstalled on-top of the current installed application.
Product Registrations
Capture One can register all Phase One products as well as other supportedcamera models, either automatically or by prompt. Registering products willhelp support the development of future products and software features.

Introduction
User Interface
Optimizing Your Workflow
Workflow Basics
Preferences and Customization
Global Application Preferences
Customize the Toolbar
Customized Workspaces
Tangent Grading Panels
Keyboard Shortcuts
Change the Default Settings
Organizing Images
Tethered Capture
Capture Pilot (™)
Editing Images
Processing and Exporting
Printing Images
Tools Appendix
LAB Readouts
Capture One Glossary
About Phase One
Contact us
Capture One Optimizing Your Workflow Preferences and Customization Customize the Toolbar
User GuideCapture One 11
Download pdf Tutorials on youtube.com Buy Capture One Choose your language
Recently viewed
Global Application Preferences
Preferences and Customization
Selecting Images
Adjustment Controls
Colors in Capture One
PERSONAL TAB / TOOL TABS / TOOLBAR / WORKSPACES
Add or remove tools to create a customized toolbar.
- Arrange the toolbar
- To customize the toolbar
Did you find this article useful?
Customize the Toolbar Pro
Arrange the toolbar
To customize the toolbar
Capture One offers a wide range of customization options. You can add iconsto the top tool bar or reorder the tab-menu.
1. Go to View>Customize Toolbar… Alternatively, right click (or press Ctrl andclick) on the toolbar and select Customize Toolbar... The CustomizeToolbar window will open.
2. The Customize Toolbar feature is a placeholder for icons. Drag the iconsfrom the placeholder to a position in the toolbar or remove icons from theToolbar by dragging them to the placeholder.

Introduction
User Interface
Optimizing Your Workflow
Workflow Basics
Preferences and Customization
Global Application Preferences
Customize the Toolbar
Customized Workspaces
Tangent Grading Panels
Keyboard Shortcuts
Change the Default Settings
Organizing Images
Tethered Capture
Capture Pilot (™)
Editing Images
Processing and Exporting
Printing Images
Tools Appendix
LAB Readouts
Capture One Glossary
About Phase One
Contact us
Capture One Optimizing Your Workflow Preferences and Customization Customized Workspaces
User GuideCapture One 11
Download pdf Tutorials on youtube.com Buy Capture One Choose your language
Recently viewed
Customize the Toolbar
Global Application Preferences
Preferences and Customization
Selecting Images
Adjustment Controls
Customized Workspaces
WORKSPACES / SESSIONS / PERSONAL TAB / WORKFLOW TIPS
Capture One provides several different fully-customizable workspace layouts for working with your images.
- Workspace layout overview
- Customize the interface
- Create a dual monitor user interface
- Save a personal workspace
- Add a tool tab
- Remove a tool tab
- Add a custom tool tab
- Modifying the window size of tools
Pro
Workspace layout overview
Experiment with various workspaces by selecting Window>Workspace and select an option that best fits your workflow. Inaddition, you can change the layout of the current workspace by selecting the options in View menu (e.g. View>Place ToolRight). You can add an unlimited number of tools to a Tool Tab. The tools will automatically collapse to make more space ifan area of the interface becomes too crowded. It is recommended that you avoid overcrowding and keep tools open to helpaid a smooth and efficient workflow.
Customize the interface
Capture One offers numerous customization possibilities. You can repositionthe user interface to have the Browser or the tools on the right hand side.
1. Experiment with the default workspaces by choosing Window>Workspaceand select an option that best fits your workflow.
2. Go to Capture One>Preferences for further customization choices. SeePreferences.
Create a dual monitor user interface
There are numerous ways to create a customized layout. Follow thissuggested set-up to create a dual monitor user interface. This example has aViewer on one monitor and the Browser on the other.
1. Select Window>Viewer to create an extra Viewer. (Move the Viewer to asecond monitor if necessary).
2. Select View>Hide Viewer. The Viewer within the main user interface willdisappear and the browser thumbnails will replace it.
3. Move your cursor to the side of the Viewer to access the default Tool Tabs.(More Tool Tabs can be added. Add another Tool Tab in the Viewer byright-clicking on the Tool Tab bar and select Add Tool Tab>Lens or Quicketc).
4. Individual tools can also be moved to float freely. Simply click on the bar atthe top of any tool, then drag and drop it to a desired position. (In theexample shown, the Camera tool was moved on top of the Viewer on thesecond monitor).

Save a personal workspace
Although there are numerous ways to customize your workspace, the Viewmenu is a good place to start. Here you will find a wide variety of options tohelp create a bespoke user interface. For example, some users prefer to havethe Browser on the left-side, the tools on the right-side (i.e., Select View >Place Tools Right), or the Viewer on full screen (i.e., Select View > Enter FullScreen).
1. Once you have created your desired workspace, choose Window > WorkSpace > Save Workspace.
2. Name the workspace in the Save Workspace window text field.3. Alternatively, select an name from the drop-down menu to overwrite an
existing workspace, and select Yes or No to cancel from the SaveWorkspace window.
4. The workspace is now available from Window > Workspace.
Add a tool tab
Add a non default Tool Tab or one that has been removed. Non default ToolTabs include the Black and White and Quick Tool Tab.
1. Go to View>Add Tool Tab>Quick.2. The Quick icon will appear alongside the other Tool Tabs.
Remove a tool tab
1. Go to View>Remove Tool Tab and select the tool tab that is not needed.2. Alternatively, right click on the Tool Tabs bar. Go to Remove Tool Tab and
select the tool tab that is not needed.
Add a custom tool tab
1. Right click on the tool tab and select Add new Tool Tab>Custom ToolTab from the drop down menu. (Alternatively, go to View>Add ToolTab>Custom Tool Tab).
2. A dialog box will appear. Name the Tab, choose an icon and press AddTab. The icon will appear in the Tool Tab bar.
3. Right click on the icon and select Add Tool from the drop down menuand select a desired tool. Repeat this procedure to add more tools.
4. To rearrange the Tool Tab bar, press Cmd/Alt (Mac/Windows) and dragicons in the tab menu to the preferred position.
5. To remove any unwanted tool tabs from view, right click on the Tool Tabbar and select Remove Tool Tab.
Modifying the window size of tools
The window size of a number of tool’s can be adjusted for convenience. Alongwith two fixed-size options, an Auto size option varies the size of the windowdepending on the size and number of the other tools’ windows in the sameinspector, and whether they’re opened or closed. In addition, certain tools can

Did you find this article useful?
be resized when removed from the tool inspector to float in the viewer.
1. In the tool's title bar, click on the action menu (…) icon. The Action Menuopens.
2. If the tool chosen has the option, select from the following choices:Small Size (fixed)Medium Size (fixed)Auto Size (automatically determined by the size of the other tools’windows in the inspector)
3. The window size is automatically saved.

Introduction
User Interface
Optimizing Your Workflow
Workflow Basics
Preferences and Customization
Global Application Preferences
Customize the Toolbar
Customized Workspaces
Tangent Grading Panels
Keyboard Shortcuts
Change the Default Settings
Organizing Images
Tethered Capture
Capture Pilot (™)
Editing Images
Processing and Exporting
Printing Images
Tools Appendix
LAB Readouts
Capture One Glossary
About Phase One
Contact us
Capture One Optimizing Your Workflow Preferences and Customization Tangent Grading Panels
User GuideCapture One 11
Download pdf Tutorials on youtube.com Buy Capture One Choose your language
Recently viewed
Customized Workspaces
Customize the Toolbar
Global Application Preferences
Preferences and Customization
Selecting Images
Controlling Capture One Pro with a Tangent Grading Panel
Capture One’s interface and the majority of the tool set can be controlled using a grading panel from Tangent.
- Working with a Tangent grading panel
- Video: An overview of the Tangent Element grading panel
- Enabling Tangent support
- Customizing the layout with Tangent Mapper
- Color wheel layout
- Changing the color wheel layout
Working with a Tangent grading panel
Color grading control panels have traditionally been the preserve of coloristsusing high-end video-editing and grading software, however the panels fromTangent are the first to be adapted to a stills application - Capture One Pro.
Each Tangent panel model is supported by Capture One Pro with a defaultcontrol layout, called a map. In its simplest implementation, the three tracker-balls in the Tangent Ripple, Element Tk, and Wave panels can be used toadjust the tint and saturation (with the outer ring controlling the lightness) of thethree color wheels in the Color Balance tool, but they’re not limited to that.
Using the Tangent Mapper application (downloaded from the Tangent website)each of the models, particularly the more sophisticated panels with theiradditional knobs and buttons can be customized or mapped to control yourfavorite tools.
With the fully-featured and modular Tangent Element system, for example,consisting of the individual Tk, Kb, Mf and Bt panels, you can control just aboutevery tool in Capture One and perform even the most complex tasks.
To edit and create custom maps, the Tangent Mapper application is required.The Tangent Mapper reveals over 460 properties that can be mapped inpractically any configuration. Tangent grading panels can be purchased fromTangent resellers and some Phase One partners.
Video: An overview of the Tangent Element grading panel
Get an overview of the workflow using a Tangent grading panel with CaptureOne Pro in this in-depth video tutorial. (Click on the image to the right). ATangent grading panel provides photographers with a highly responsive andprecise surface to control Capture One and make adjustments.
Enabling Tangent support
Capture One has built-in support for Tangent panels, which includes a defaultcontrol layout or map for their devices whichever you have. Each map controlsthe Capture One tools directly and is completely independent of Capture Oneshortcuts. If customization of the layout is required, Tangent offer the optionalTangent Mapper application, which is available to download from the Tangent

website.
1. Connect your Tangent panel, using a powered USB hub if necessary.2. Open Capture One, and go to Capture One > Preferences (Mac) or Edit >
Preferences (Windows). The global Preferences dialog opens.3. Select the General tab and under Tangent Integration, verify that the
Enable Tangent device support is checked. If not, select it.4. Quit and restart Capture One Pro to ensure the support is enabled.5. Your Tangent panel should now be ready for use.
Customizing the layout with Tangent Mapper
Before you can customize the control layout of your Tangent panel, theTangent Mapper software is required. (Please see the Tangent Mapper - UserManual for more information.) Tangent Mapper is a component of the TangentHub application. This can be downloaded and installed from the Tangent Wavewebsite.
1. Go to www.tangentwave.co.uk2. Select your Tangent panel model. 3. Go to Application Support.4. From the What application do use? drop-down menu, select Phase One
Capture One Pro application from the list.5. Download the appropriate OS installer from the list and install the Tangent
Hub application.
Color wheel layout
Capture One’s color wheels used in the Color Balance and Color Editor toolslocated in the Color Inspector can be displayed with the chroma (color) huereference phase rotated 90-degrees to imitate a Vectorscope layout, as foundon high-end video-editing software.
A Vectorscope is used to adjust the color balance to give images a certainlook, called grading by colorists, in much the same way as it is in CaptureOne. In addition to the color hue rotation, both the saturation and lightnesssliders are reversed in the Color Balance tool and the Color Editor (Skin Tonemode only).
Familiarity with this layout, with red near to the top, should be of benefit toanyone working with both mediums, especially so for example when trying tocolor balance between stills and video from a range of scenes. A convergentworkflow is particularly relevant with the three color wheels in the ColorBalance tool, especially when working with the Tangent Wave grading-panels.
Note the change in layout does not affect the functionality of either tool. Alsonote the layout cannot be altered in features where the system color picker isadopted (which can display a color wheel on a Mac), such the option found inthe Appearance inspector in the Preferences.
Changing the color wheel layout
1. Go to the Capture One (Mac) menu > Preferences. The Preferences dialogbox opens.
2. Click on the Color tool tab.3. Go to Color Wheels section and select the layout from the two options. Red
to the right is the default. Red close to the top imitates a Vectorscope. Theselection is made without the need to restart Capture One.
4. To return to the default selection, repeat from step 1.

Did you find this article useful?

Introduction
User Interface
Optimizing Your Workflow
Workflow Basics
Preferences and Customization
Keyboard Shortcuts
Change the Default Settings
Organizing Images
Tethered Capture
Capture Pilot (™)
Editing Images
Processing and Exporting
Printing Images
Tools Appendix
LAB Readouts
Capture One Glossary
About Phase One
Contact us
Capture One Optimizing Your Workflow Keyboard Shortcuts
User GuideCapture One 11
Download pdf Tutorials on youtube.com Buy Capture One Choose your language
Recently viewed
Tangent Grading Panels
Customized Workspaces
Customize the Toolbar
Global Application Preferences
Preferences and Customization
Keyboard Shortcuts
SHORTCUTS / PREFERENCES / CUSTOMIZATION
Get an overview of all the keyboard shortcuts and create your own with this easy to follow guide.
- Using keyboard shortcuts
- Selecting keyboard shortcut sets
- Create a custom shortcut set
- Edit shortcuts
- Assign shortcuts to cursor tools
- Copy shortcut set
- Delete shortcut commands and custom sets
Using keyboard shortcuts
Capture One has numerous keyboard shortcuts assigned by default to helpspeed up your workflow. Shortcuts are assigned not just to the main menu butto many other tools and features, including options for the workspace (such asselection of the tool tabs, cursor tools and displaying or relocating thebrowser), certain adjustments (including rotating images, rating and colortagging) and many others.
1. For a full list of the default keyboard shortcuts, from the main menu, selectHelp>Keyboard Shortcut Summary.
2. Capture One will open your default internet browser and display thesummary in a new window (Mac shortcuts displayed, above). Note anetwork connection is NOT required.
Selecting keyboard shortcut sets
When opening Capture One for the first time the default shortcut set is used.However, Capture One offers the option to create and select custom sets ofshortcuts, as well as shortcuts from an earlier version (Capture One 3.7), ifdesired.
1. To select the version, from the main menu, select Capture One>EditKeyboard Shortcuts… /Edit>Keyboard Shortcuts (Mac/Windows). The EditKeyboard Shortcuts dialog opens.
2. Select the Default (or optional Capture One 3.7) set from the fly-out menu.
Create a custom shortcut set
Before editing the keyboard shortcuts, a copy or duplicate of the completeDefault set (or optional Capture One 3.7 set) must first be created. Note, anumber of essential shortcuts cannot be changed.
1. From the main menu, select Capture One>Edit KeyboardShortcuts… /Edit>Keyboard Shortcuts (Mac/Windows). The Edit KeyboardShortcuts dialog opens.
2. Select the Default (or optional Capture One 3.7) set from the fly-out menu.3. Click on Create. A second dialog box opens.4. Name the new shortcut set in the text field. (e.g., My custom shortcuts), and
press OK. The new set is added to the fly-out menu and is ready for editing.5. Continue to make edits (see below), or click on Close to shut the dialog

(the set will be saved automatically).
Edit shortcuts
As a safeguard, only a custom set can be edited. The Default set and theoptional Capture One 3.7 set cannot be modified or deleted, even accidentally.
1. From the main menu, select Capture One>Edit Keyboard Shortcuts…/Edit>Keyboard Shortcuts (Mac/Windows). The Edit Keyboard Shortcutsdialog opens.
2. Select a previously created custom shortcut set (see above for details onhow to create a custom set).
3. Under the Command column, click on the function that requires a new ordifferent shortcut. Selecting a function that is subsequently highlighted inorange can’t be edited, however those that change instantly from orangeto gray are editable.
4. Type in the chosen keyboard shortcut in the adjacent text field, under theKey column. Repeat for each selection.The new shortcuts are effectiveimmediately (and are updated in the main menu against the tools, whereapplicable).
5. Click on Close to shut the dialog. All of the edits are saved automatically.6. You can view a summary of the selected set from the main menu, select
Help>Keyboard Shortcut Summary.
Assign shortcuts to cursor tools
Although certain groups of cursor tools are assigned keyboard shortcuts bydefault, you can assign new keyboard shortcuts to any cursor tool. Byassigning the same shortcut to a group you can cycle through the selectionusing the shift key. For example, when assigning the P key to all of the pickers,you can cycle through the group using shift+P.
1. Create a custom shortcut set, as described above.2. From the Cursor Tools command, select the cursor group you want to
change the shortcuts to. For example, Pickers.3. Select each picker in turn, then click on the adjacent key column (the text
box will turn from gray to black when active) and type P, for example.4. Repeat for each cursor tool in the group.5. When finished click on Close to shut the dialog. All of the edits will be
saved automatically.
Copy shortcut set
When more than one custom set is required with only some minor changes, oryou want peace of mind after taking time creating a complex set, you cansimply duplicate it.
1. From the main menu, select Capture One > Edit Keyboard Shortcuts… /Edit > Keyboard Shortcuts (Mac/Windows). The Edit Keyboard Shortcutsdialog opens.
2. From the fly-out menu, located top left, select the set to copy.3. Click on Duplicate at the top the dialog. A new dialog opens.4. Type in a name for the new set in the text field, and click on OK. The new
set is added to the fly-out menu and is selected ready for editing.5. Continue to make edits and when finished click on Close to shut the dialog.
The set will be saved automatically.
Delete shortcut commands and custom sets
Only custom sets can be edited and deleted, the Default set and the optionalCapture One 3.7 set cannot even accidentally. Warning! Deleting a customset is irreversible. After creating an extensively modified set of shortcuts, it isadvisable to make a copy as a back-up (see above for more details).
1. Open the Edit Keyboard Shortcuts dialog and select the custom shortcutset to be edited, as described above.
2. Under the Command column, click on the chosen shortcut, then click on

Did you find this article useful?
the adjacent delete (cross-shaped) button.3. To delete a complete set of shortcuts, select the chosen custom set from
the fly-out top left, then click on the Delete button at the top right of thedialog box. The set is removed immediately.
4. Click on Close to shut the dialog.

Introduction
User Interface
Optimizing Your Workflow
Workflow Basics
Preferences and Customization
Keyboard Shortcuts
Change the Default Settings
Organizing Images
Tethered Capture
Capture Pilot (™)
Editing Images
Processing and Exporting
Printing Images
Tools Appendix
LAB Readouts
Capture One Glossary
About Phase One
Contact us
Capture One Optimizing Your Workflow Change the Default Settings
User GuideCapture One 11
Download pdf Tutorials on youtube.com Buy Capture One Choose your language
Recently viewed
Keyboard Shortcuts
Tangent Grading Panels
Customized Workspaces
Customize the Toolbar
Global Application Preferences
Change the Default Settings
Capture One automatically selects a recommended default setting for all image files from recognized cameras. It is alsopossible to apply a user defined default setting.
- Change the default setting
Did you find this article useful?
Change the default setting
Individual adjustments can be made to most Color, Exposure, Details andMetadata tool parameters and used as the default setting. Once selected, thisuser-defined default setting will be automatically applied to every subsequentfile from a specific camera make and model. This procedure is recommendedfor advanced users only. There is a vast range of possible user-defined defaultsettings.
1. For example, if your camera habitually under- or over-exposes capturedimage files, adjust the Exposure slider to an appropriate value.
2. Click on the action menu icon and select the Save as Defaultsfor... (relevant camera model) option at the top of the tool tab.
3. Add any other Color, Exposure, Details and Metadata adjustments usingthe same procedure, if necessary.
4. This new Default setting will now be applied to every subsequent file fromthis specific camera make and model.

Capture One Organizing ImagesIntroduction
User Interface
Optimizing Your Workflow
Organizing Images
Working with Catalogs
Working with Sessions
Library
File Naming
Copying Images
Sequences
Keywords and Metadata
Deleting Images
Tethered Capture
Capture Pilot (™)
Editing Images
Processing and Exporting
Printing Images
Tools Appendix
LAB Readouts
Capture One Glossary
About Phase One
Contact us
User GuideCapture One 11
Download pdf Tutorials on youtube.com Buy Capture One Choose your language
Recently viewed
Change the Default Settings
Keyboard Shortcuts
Tangent Grading Panels
Customized Workspaces
Customize the Toolbar
Organizing Images
This section contains all the information you need to structure your images in a catalog or session. Add keywords and othermeta data to help with cataloging, Rate your best images or Search and filter for material by almost any property.
Working with CatalogsCatalogs are best used as semi-permanent projects or for organizing large volumes ofimages.
Working with SessionsSessions are favored for daily on-set workflow with direct interface to the computer’s filesystem. Find out how to create a Session and start importing images.
LibraryThe Library Tool enables you to access files located on your local computer or on externaldrives and networks. The Library Tool is a filtered file explorer that displays Catalogs,Sessions, Albums, Projects, Groups, Folders and supported files.
File NamingChoose a customized filename recipe that best fits your needs
Creating Copies of an ImageEach time you copy an image you create another variant. Capture One keeps all of thevariants of an image together in groups, so that you can always view and work on themtogether at anytime.
Sequences (Phase One XF system camera only)This section covers the new Sequences feature for the Phase One XF system camera andhow you can use it to automatically name files and create sub folders, search and groupimages together from a number of related photos.
Managing Keywords and MetadataThe Metadata inspector allows you to insert and manage keywords, as well as view andmanage basic metadata.
Deleting ImagesFind out how to delete source images and variants in Sessions as well as referenced andmanaged variants in Catalogs.
Pro

Introduction
User Interface
Optimizing Your Workflow
Organizing Images
Working with Catalogs
Overview of Catalogs
Importing Images into a Catalog
Importing Catalogs and Sessions
Organizing Images in a Catalog
Working with Multiple Catalogs
Working with Networked Catalogs
Backing-up a Catalog
Upgrading Catalogs
Working with Sessions
Library
File Naming
Copying Images
Sequences
Keywords and Metadata
Deleting Images
Tethered Capture
Capture Pilot (™)
Editing Images
Processing and Exporting
Printing Images
Tools Appendix
LAB Readouts
Capture One Glossary
About Phase One
Contact us
Capture One Organizing Images Working with Catalogs
User GuideCapture One 11
Download pdf Tutorials on youtube.com Buy Capture One Choose your language
Recently viewed
Organizing Images
Change the Default Settings
Keyboard Shortcuts
Tangent Grading Panels
Customized Workspaces
WORKFLOW / WORKSPACES
Catalogs are best used as semi-permanent projects or for organizing large volumes of images.
Did you find this article useful?
Working with Catalogs
Overview of CatalogsBefore importing any photos, you must first decide to use either a Catalog or a Session. Thissection provides information on Catalogs and the benefits of using one.
Importing Images into a CatalogFind out how to import images from your card reader, connected camera, flash disk orportable external drive, as well as how to import and view images already stored on yourcomputer, external drive or network.
Importing Catalogs and SessionsIn addition to importing entire Capture One Catalogs and Sessions and their associatedimages, you can also import Media Pro Catalogs, as well as Lightroom catalogs and ApertureLibraries.
Organizing Images in a CatalogAfter you have imported images into your Catalog the next step is to organize them. You canuse system-based Folders, or organize your images using virtual folders; Projects, Groupsand Albums.
Working with Multiple CatalogsIn Capture One you are not restricted to working in any one Catalog or Session at a time.
Working with Networked CatalogsWhether you’re an individual with one or two computers or you’re part of an organization orgroup, Capture One is network compatible and capable of handling access from multiplecomputers.
Backing-up a CatalogThis section provides information about backing-up a Catalog. It also describes how to restorea Catalog, should anything go wrong, and how to verify a Catalog to keep it in good shape.
Upgrading CatalogsCatalogs produced by earlier versions of Capture One must be upgraded if they're to takeadvantage of the latest database enhancements.

Introduction
User Interface
Optimizing Your Workflow
Organizing Images
Working with Catalogs
Overview of Catalogs
Importing Images into a Catalog
Importing Catalogs and Sessions
Organizing Images in a Catalog
Working with Multiple Catalogs
Working with Networked Catalogs
Backing-up a Catalog
Upgrading Catalogs
Working with Sessions
Library
File Naming
Copying Images
Sequences
Keywords and Metadata
Deleting Images
Tethered Capture
Capture Pilot (™)
Editing Images
Processing and Exporting
Printing Images
Tools Appendix
LAB Readouts
Capture One Glossary
About Phase One
Contact us
Capture One Organizing Images Working with Catalogs Overview of Catalogs
User GuideCapture One 11
Download pdf Tutorials on youtube.com Buy Capture One Choose your language
Recently viewed
Working with Catalogs
Organizing Images
Change the Default Settings
Keyboard Shortcuts
Tangent Grading Panels
Overview of Catalogs
Before importing any photos, you must first decide to use either a Catalog or a Session. This section provides information onCatalogs and the benefits of using one.
- An overview of a Catalog
- Video tutorial: Catalogs
- Catalog strategies
- Opening Capture One for the first time
- Creating a new Catalog
- Opening a Catalog
- Importing images into a Catalog
An overview of a Catalog
A Catalog is the primary method of working in Capture One, and it’s where allof the various steps in your workflow will be carried out. Not only does thatinclude image importing, capture (using a tethered camera) and imageorganization (viewing, sorting and grouping), but a Catalog is where you willapply all your image adjustments and then distribute your images.
The location of the original images (sometimes called source files) can be onany disk (local, or external) and their location is referenced by the Catalog andrecorded by the Library. As an option, the original image files can be storedphysically inside the Catalog file. This is referred to as a managed workflow.The benefit to you when working with managed files is that those images arealways accessible. Capture One never alters your originals in anyway but ifyou store your images on a external disk, and you don’t have access to it whenthe time comes to distribute them, then Capture One can’t duplicate them toprocess or export them.
Whether you’re using a managed or referenced workflow, or a combination ofthe two in the same Catalog, image files and are located and accessed usingthat Catalog’s Library tool. The Library tool in the Catalog tracks the importedoriginal images in their folders or wherever they’re located, and it seamlesslykeeps track of the corresponding variants and adjustments, so you don’t haveto. For more information on variants, please see here. After importing, you canuse the Library to to create projects, groups and albums, to further organizeyour images.
Note that you are not limited by the number of Catalogs you can create, so youuse as many or as few as you like. See below for information on Catalogstrategies.
Video tutorial: Catalogs
Learn about Catalogs in this in-depth video tutorial. (Click on the image to theright). Discover how to create, build and structure Catalogs.

Catalog strategies
It is possible that a single main or master catalog will be sufficient for yourworkflow needs. However, grouping files into a few separate catalogs createsa higher level of organization. The main downside is that you can’t searchacross them. Here are some examples in which to organize your catalogs:
Organize by project You can dedicate a catalog to each of your projects or clients for easyand quick reference. This is also a good method for supporting short-term deadlines and goals.Organize by chronology You can create an additional set of catalogs based on the date andtime. This is a good monthly habit that will help you build a searchablearchive as you go.Organize by subject Any logical subjects that are not likely to overlap are a good way todivide your media into multiple catalogs. For example, you can storeyour images by high-level subjects that describe the types of yourphoto assignments, such as travel, fashion, portraits and so on.Organize by process/task At times, there are clearly definable states for files in a workflow.Separating items by their state or task can help direct users to a mediaitem at a specific stage in the workflow. For example, photographersmight create one catalog each for client selections or edited images.
Opening Capture One for the first time
You must first choose between a Catalog or a Session to begin importing andworking in Capture One. Catalogs are more suited to creating or maintainingan existing image library and are ideal for large, on-going projects. Sessionson the other hand are more convenient for smaller, individual projects with atypically simpler workflow. However, you are not tied to that choice. You cancreate as many as you like (depending on disk space) and can switch betweenthem at anytime.
1. After opening and activating Capture One, you will be presented with asimple dialog with two workflow choices:
I am New to Capture One - select this if you are unfamiliar withCapture One and want to open a Catalog.I know Capture One - select this if you’re familiar with eitherCatalogs or Sessions. You will be presented with a second dialogwith the option to create a new Catalog (or a new Session if youprefer, see here for more details.
2. A new document (i.e., Catalog/Session) is created and named (this can berenamed at a later date, if necessary). After creating a new document, youcan import files from your card reader, connected camera, or folder. Seethe Importing section for more information.
Creating a new Catalog
After setting up and creating your first Catalog, the next time you open CaptureOne that Catalog will be displayed straightaway. However, if in the meantimeyou’ve created and recently opened a second Catalog or a Session, a Recentswindow will be displayed first. You can bypass any previously created Catalogs(or Sessions) and create a new Catalog, by clicking on the New Catalog...button instead.
If you have clicked on one those Catalogs in the list or Capture One is alreadyopen, you can create a new Catalog (or Session) without closing the existingone. You are not restricted by number of Catalogs that can be created, seeCatalog Strategies above for more information.
1. If Capture One is open already, as either a Catalog or Session, select File >New Catalog... Or use the keyboard shortcut Shift+Cmd+N/Ctrl+Shift+N(Mac/Windows). A dialog box will open.
2. Fill in the Name field and select a Location for the Catalog. Note, althougha Catalog can be stored anywhere in theory, it is best located on a high-

Did you find this article useful?
speed local drive.
Opening a Catalog
If you’ve not created another Catalog or Session, opening Capture One willopen your original Catalog, however if you have, a Recents window will bedisplayed showing up to ten of the last-opened Catalogs or Sessions in a list.You can open any of those directly, or you can search for a Catalog anywhereon your system by clicking on the Browse button instead.
When Capture One is already open, you can do one of the following
Select File > Open Recent and select the relevant Catalog from the list.Note, the list may also shows recent Sessions, if any.Using the Finder/Explorer (Mac/Windows), navigate to the relevantCatalog on your system, including external drives and then select andCtrl/right-click (Mac/Windows) to open.
Importing images into a Catalog
Depending on your workflow, there are various options available to importimages into a Catalog in Capture One:
1. Import from a memory card, connected camera, or folder on a computer orexternal disk drive. Press the import icon (downwards-pointing arrow icon inmiddle or the top left of the user interface) or go to File > Import Images…Find out about the Import dialog box here.
2. Shoot from a supported tethered DSLR or digital back. Images will beimported into the active Catalog by default, or you can choose anotherlocation. Find out about capturing from a tethered camera here.
3. Import a Media Pro, Capture One or Lightroom Catalog, or a ApertureLibrary. Note that there are certain limitations to what Capture One is ableto import from third-party applications. Find out more information here.

Introduction
User Interface
Optimizing Your Workflow
Organizing Images
Working with Catalogs
Overview of Catalogs
Importing Images into a Catalog
Importing Catalogs and Sessions
Organizing Images in a Catalog
Working with Multiple Catalogs
Working with Networked Catalogs
Backing-up a Catalog
Upgrading Catalogs
Working with Sessions
Library
File Naming
Copying Images
Sequences
Keywords and Metadata
Deleting Images
Tethered Capture
Capture Pilot (™)
Editing Images
Processing and Exporting
Printing Images
Tools Appendix
LAB Readouts
Capture One Glossary
About Phase One
Contact us
Capture One Organizing Images Working with Catalogs Importing Images into a Catalog
User GuideCapture One 11
Download pdf Tutorials on youtube.com Buy Capture One Choose your language
Recently viewed
Overview of Catalogs
Working with Catalogs
Organizing Images
Change the Default Settings
Keyboard Shortcuts
Importing Images into a Catalog
Find out how to import images from your card reader, connected camera, flash disk or portable external drive, as well as how toimport and view images already stored on your computer, external drive or network.
- An overview of importing images
- File formats you can import into a Catalog
- Excluding duplicates
- Selecting images from external media
- Viewing images stored on your computer
- Importing images inside a Catalog
- Creating a folder structure on import
- Adding images to a Collection on import
- Backing up images on import
- Naming images on import
- Adding copyright and a description on import
- Add adjustments on import
- Sorting images prior to import
- Importer options
An overview of importing images
After choosing the option to create a Catalog, you will need to acquire - or import - images before you can to start to viewthem and work with them. When Capture One imports images it automatically creates a small variant file (a preview with agroup of settings applied) for each image. At the same time it also creates a link or reference to where it’s stored.
You can import images files from various sources, such as a card reader or connected camera, or perhaps you’ve storedsome images on a portable disk drive that you want moved. With new images like that you can get Capture One to copythose files when importing to a destination folder of your choice. From the Import To dialog of the Importer, select ChooseFolder... from the Destination fly-out menu. Typically, that’s the Pictures/My Pictures (Mac/Windows) folder on yourcomputer if you have space, or a folder on an external hard disk drive.
When you have an existing folder of images on your computer or external disk drive that you haven’t used with CaptureOne, you still need to "import" these images to generate the variants and create a link to them. From the Import To dialog ofthe Importer, select Current Location from the Destination fly-out menu. Capture One can "import" the contents ofindividual folders or your whole image library including sub-folders. Images aren’t copied or moved and importing willpreserve the file structure, which is useful if you have a large library that you would like to maintain.
Capture One can also import images from any folder and store those images physically inside the Catalog. As images arealways copied, this "managed" workflow is useful in that the original images are always available to the application forprocessing or exporting. However, as the Catalog should typically reside on your local drive, this option can quickly putpressure on system resources. From the Import To dialog of the Importer, select Inside Catalog from the Destination fly-out menu.
File formats you can import into a Catalog
Capture One supports a range of still-image formats and is compatible with QuickTime Player/Windows Media Player(Mac/Windows) for playback of supported movie formats and codecs. The following file types can be imported:
RAW (from a range of supported digital cameras)DNG (from a range of supported digital cameras)JPEGTIFFPNG

PSD (read only)QuickTime/Windows Media Player (Mac/Windows) compatible movies and codecs (dependent onOS)
For a list of supported cameras, visit the Phase One site.
Excluding duplicates
Capture One can determine if a source image or a movie file is a duplicate ofanother already referenced or managed by the current Catalog. You canspecify the importer to ignore image duplicates when importing from foldersalready on your computer or external drive, for example when importing yourexisting image library into a Catalog, or when importing images from a memorycard to your local computer or an external drive. This feature is particularlyuseful when importing from memory cards that haven’t been erased orformatted between use. Previously imported images remaining on the card cannow be excluded from the import process, thereby preventing unnecessaryduplication.
After enabling the feature in the importer dialog window, images areindividually scanned in the importer’s browser prior to import. Images thatmatch certain key metadata in the Catalog’s database are removed from theimporter’s browser and excluded from the import. When importing apreviously adjusted image with the settings file (e.g., when referencing imagesa second time from a folder on your computer) and the Include ExistingAdjustments option is enabled in the importer, the image is considered aduplicate. Note also the import dialog can’t identify duplicate images when fileshave been saved in a different format.
1. Open the import dialog window 2. In the Import From panel, select Exclude Duplicates. This option can beleft enabled for future use.
Selecting images from external media
Capture One’s importer dialog allows you to import all the images from amemory card, connected camera, flash disk or portable external drive, or youcan import selected images instead. You can choose to store source imageson your local computer or, preferably, store them on a dedicated external driveinstead. In either case, Capture One will copy the images to the chosendestination folder and reference them. If you want to move the source files at alater date, you should move the folder with the images from the Library'sFolders panel. That way, the Library will automatically update the references tothe images in their new location.
1. Open the importer by choosing one of the following options:From the main menu choose File > Import Images...Click on the Import icon in the Toolbar.Drag a volume or folder of images into the Capture One imagebrowser.Click on the Import icon in the browser of a new Catalog.Connect your card reader to your computer.
2. The Import Images dialog (i.e., the importer) opens. When a card readerhas been connected or when a folder has been dragged into the CaptureOne image browser, the contents of that folder are displayed as thumbnailsin the importer’s browser.
3. If the importer’s browser isn’t displaying your images, go to the ImportFrom tool, click on the Source fly-out menu, select Choose Folder... andnavigate to the relevant folder you want to import. The images will then beshown in the browser and every image selected automatically for import.Also, make sure that the Include Subfolders check box is selected in theImport From tool. This option is useful for locating all the images on amemory card.
4. Enable Exclude Duplicates to prevent duplication of images alreadyimported by your current Catalog.
5. When you want to select specific images to import, adopt the usual shift-click to select contiguous images, or Cmd+click (Mac), Ctrl+click (Windows)to select individual images. When you want to reset the image selection,click on the background between thumbnails.

6. When using a multi-bay card reader with two or more cards inserted, eachcard appears at the top of the Source fly-out menu. After downloading fromthe first card, select the next from the fly-out menu.
7. In the Import To tool, make sure the Destination fly-out menu is set toChoose Folder... Note the importer remembers the last selection and,therefore, the current setting may not be suitable for your intended storagelocation.
8. Navigate to either, an existing system folder, or create and name a newfolder as desired on the local computer or an external disk, and click Set asImport Folder. Recently used folders appear as shortcuts.
9. In the optional Sub Folder field, add a folder or a series of sub-folders.Select this only if you want to segregate a group of images from an existingfolder of images on import, or adopt a multiple folder structure. (See belowfor more information.)
10. From the Sample Path field, verify the path is pointing to the chosenfolder for import.
11. Verify the Collection text box is set to Recent Imports Only. If alreadyset-up, you can use the other settings to sort images into existing UserCollections (i.e., existing albums, or albums based on templates). (Formore information, see below.)
12. In the Space Left field, verify the capacity left on the volume, or drive isenough to store the new images.
13. Select options for backing-up, naming images, copyright andadjustments as desired. (For more detailed information, see below.)
14. Press Import All or Import X Images for selected images, if no furtheroptions are required. (Note you can always add adjustments later, ofcourse, and easily add copyright info and rename files.)
Viewing images stored on your computer
To view and edit source images already stored on your computer you must firstimport them into Capture One’s database. When importing like this, CaptureOne is not duplicating or copying the source files but referencing them in theirexisting location. This procedure also applies when you’re referencing sourceimages stored on an external drive. If you’re importing a large library ofimages, the rendering of individual previews for every image may take sometime.
1. Open the importer by choosing one of the following options:From the main menu choose File > Import Images...Click on the Import icon in the Toolbar.Drag a volume or folder of images into the Capture One imagebrowser.Click on the Import icon in the browser of a new catalog
2. The Import Images dialog (i.e., the importer) opens. When a folder hasbeen dragged into the Capture One image browser, the contents of thatfolder are displayed as thumbnails in the importer’s browser.
3. When searching for images to import, from the Import From tool, clickon the Source fly-out menu and select Choose Folder... And navigate tothe relevant folder you want to reference. The images will then be shown asthumbnails in the importer’s browser and every image selectedautomatically for import.
4. Make sure that the Include Subfolders check box is selected in the ImportFrom tool. Note this option should be used when maintaining a previouslyorganized folder of images (i.e., an existing image library).
5. Enable Exclude Duplicates to prevent duplication of images alreadyimported by your current Catalog.
6. When you want to select specific images to import, adopt the usual shift-click to select contiguous images, or Cmd+click (Mac), Ctrl+click (Windows)to select individual images. When you want to reset the image selection,click on the background between thumbnails.
7. In the Import To tool, select or verify the Current Location option listed inthe Destination fly-out menu. This is intended for referencing image files insitu. Note the importer remembers the last selection and, therefore, thecurrent setting may not be suitable for your intended storage location.
8. Verify the Collection text box is set to Recent Imports Only. If alreadyset-up, you can use the other settings to sort images into existing UserCollections (i.e., existing albums, or albums based on templates). (Formore information, see below.)

9. Select options for backing-up, captioning and adjustments as desired. (Formore detailed information, see below.) Note copyright andrenaming options will be disabled when referencing images in their currentlocation.
10. Press Import All or Import XX Images for selected images, if no furtheroptions are required. (Note you can add adjustments, copyright info andrename files later.)
Importing images inside a Catalog
Although a Catalog will be typically chosen to reference folders of images,either when importing from external media or when importing folders already inplace on your computer or external drive, Capture One can store the originalimage files physically inside a Catalog. This managed file option can be usedwhen you want a temporary or portable Catalog to distribute or share withcolleagues. You can import images from a folder on any external media oralready on your computer. Original image files are duplicated, even whenalready located on your computer.
1. From the Import From tool click on the Source fly-out and select the folderyou want to import (from any location).
2. Enable Exclude Duplicates to prevent duplication of images alreadyimported by your current Catalog.
3. In the Import To tool under Destination, verify the option Inside Catalogis selected. Note the importer remembers the last selection and, therefore,the current setting may not be suitable for your intended storage location.
4. Warning! Image files are copied and stored physically inside the Catalogitself (not recommended when hard disk capacity is limited). Note thestorage location can be changed when creating and setting up the catalog.
5. Continue to verify or make selections for importing into albums, file naming,backing-up, copyright and adjustments, as desired.
6. Click OK to start the import process.
Creating a folder structure on import
When downloading images from external media you can use the importerto organize those images into subfolders. This feature can be used in anumber of different ways.
Firstly, it allows you to adopt an existing storage strategy if you have one, butyou can use it to simply segregate a group of images from an existing folder ofimages or create just about any hierarchical folder structure. You can alsosave these folder structures as user presets and switch between them whennecessary.
In addition, you can combine this with Capture One’s dynamic locationsfeature. By leveraging Capture One’s database access to the image metadata,the Location Sub Folder Tokens enable the importer to automatically create,organize and name folders of images when downloading. The Location SubFolder Tokens are also available in the Export dialog, so you can semi-automate the organizing of folders when it is time to share a selection ofimages.
1. Open the importer and, from the Source fly-out menu, select the imagesyou want to import.
2. In the Import To tool, click on the Destination fly-out menu and selectChoose Folder... to set where to store the source files.
3. Navigate to either an existing system folder, or create and name a newfolder on the local computer or an external disk, as desired, and click Setas Import Folder. Recently used folders appear as shortcuts. Whenselected, the Sub Folder field is revealed. Note this optionis unavailable when selecting Inside Catalog or Current Location.
4. To create a single subfolder, add a descriptive name in the Sub Folder textfield, and move to step 9.
5. To create and organize images in multiple sub-folders based on metadata,click on the (…) icon next to the Sub Folder text field to open the LocationSub Folder Tokens dialog and select the appropriate tokens available in thelist.

6. Text and tokens may be used together in the Sub Folder text field or thedialog’s Format text box.
7. When creating hierarchical sub-folders, add a forward/backward slash(Mac/Windows) without spaces in between each new folder name or tokenused. Each forward/backward slash adds a subfolder to the preceding textentry or token. (Folder structures created in the Location Sub FolderTokens dialog can be saved as a user preset. Click on Save User Preset….Add a name and select Save.)
8. When using the Location Sub Folder Tokens dialog, remember to click OKto accept the naming/folder-structure format.
9. In the Sample Path field, verify the path is pointing to the chosen folder forimport.
10. Continue with options for backing-up, file-naming copyright andadjustments, as desired.
Adding images to a Collection on import
You can choose to have Capture One import images into a previously createdAlbum or Capture Collection (an Album set up as a Capture Collection) in yourCatalog. Albums are a useful option to have when you want to organizeimages in a different way without disrupting your existing storage strategy. AsAlbums are virtual folders, images aren’t copied or moved but merelyreferenced in their destination folder. Therefore, this option is available whenimporting from external media, when referencing images already stored onyour computer or external drive, or when importing images inside a Catalog asmanaged files.
1. Before importing, head to the Library and select the appropriate CaptureCollection or Album. The chosen album will be highlighted in orangeinitially, then silver-gray.
2. Open the importer and select the options in the Import From and Import Totools as appropriate to your intended workflow.
3. From the Collection fly-out select from either: Capture Collection - select this to add imported images to thecurrent capture collection (i.e., an album previously setup as acapture collection, denoted by a small camera icon.)Selected Album - choose this to add imported images to anexisting album. This option only works with albums (i.e., not projectsor smart albums).
4. The Recent Imports Only option should be selected when you no longerwant to use this feature.
Backing up images on import
A simultaneous copy of the imported images can be chosen from the BackupTo tool in the importer. For example, importing images from a memory cardcan be downloaded (i.e. copied) to the Pictures/My Pictures (Mac/Windows)folder on your laptop, and simultaneously backed up (i.e., copied again) to aconnected portable external drive.
Warning! While this is a useful option for a temporary backup, it should notreplace your principal backup strategy.
1. In the Backup To dialog, select the Backup Enabled option.2. From the Location fly-out menu, choose Select folder… and navigate to
your chosen location, such as an external drive, ideally, and select eitheran existing folder or create and name a new folder from the dialog.
3. Images will be duplicated to the selected backup folder on import.
Naming images on import
When importing from external media you can use the importer to rename theimages. If left to the default setting, with the Image Name token in the formatfield, the file names will not be changed. Note when importing images alreadystored on your computer or external drive and referencing them in their originallocation (i.e., not moving them), the Naming dialog is disabled.
1. Add, or verify previous image naming and identification data in the Naming

dialog. To maintain the original file names of the source images, only theImage Name token should be used in the Format field.
2. In the Naming tool click the button next to the Format text box to reveal theNaming dialog box.
3. Select the desired naming choice in the Presets fly-out menu. Alternatively,create a new naming format by dragging tokens and/or adding custom textto the Format text box. Any new format can be saved as a user preset.
4. Click the downward arrow on Tokens to access and select more options.5. After choosing the desired token, drag and drop the token into the format
line. When the Job Name token is selected the Job Name field becomesactive. Use this option when customizing the naming of a small number ofimages at a time.
6. Click OK to accept the changes.7. In the Sample field, verify that name is in the desired format.
Adding copyright and a description on import
Use the Metadata tool to fill in copyright information and a description orcaption, if desired. The tool remembers data, so adding copyright informationdoesn’t have to be re-entered for each import. You can leave the two fieldsblank if you’re unsure how the images will be used, as both can be added afterimport.
Add adjustments on import
You can add image adjustments when importing from external media. It islimited to the automatic adjustments found in the main toolbar, but you canalso apply styles and presets which can be extensive. You can also use this toapply certain keywords, if they’ve been saved previously as a user preset.When referencing images that have been worked on previously in CaptureOne, the Include Existing Adjustments option should be selected so that anypreviously made adjustments and settings can be applied. It can be leftpermanently selected, just in case.
1. In the Adjustments tool, check mark the Auto Adjust option to apply onimport the automatic adjustments selected from the Toolbar. (Note thisoption may slow down the import process.)
2. Presets and/or styles can also be applied to images during import. Selectthe relevant options from the Styles fly-out menu.
3. Select the Include Existing Adjustments check box if you are importingRAW files that have already been worked on in Capture One. This optionimports and applies all adjustments and settings (i.e., ratings, keywords,copyright info, and any other metadata) associated with each image file.
4. Selected adjustments will be applied on import.
Sorting images prior to import
Images can be sorted by a variety of criteria, and selected individually.
1. Click on the sort-menu field, top-left of the browser window and choose anoption from the fly-out menu.
2. Click on the arrow to change the sorting orientation.3. Thumbnails can resized using the slider opposite the sort-menu field,
located top right.4. When you want to choose individual images to import, shift-click to select
adjacent images. To select non-adjacent images, Cmd+click (Mac),Ctrl+click (Windows) (clicking on single images will reveal data in the FileInfo panel, after clicking on the disclosure button).
5. When you want to reset the image selection, click on the backgroundbetween the thumbnails.
Importer options
As Capture One allows you to continue working while images are imported in

Did you find this article useful?
the background, the importer offers some useful additional options. Thisincludes notifications during the importing process, as well as erasing theimages from the card after copying and ejecting the card fromthe Finder/Explorer.
From the Import Collection fly-out, select Notify When Done if youwant to be notified of the completed import, or leave the default OpenCollection When Import Starts to start work on the files. If you wantto continue to work without distraction, select Never Open ImportCollection.Options to Eject Card and/or Erase Images After Copying are alsoavailable.

Introduction
User Interface
Optimizing Your Workflow
Organizing Images
Working with Catalogs
Overview of Catalogs
Importing Images into a Catalog
Importing Catalogs and Sessions
Organizing Images in a Catalog
Working with Multiple Catalogs
Working with Networked Catalogs
Backing-up a Catalog
Upgrading Catalogs
Working with Sessions
Library
File Naming
Copying Images
Sequences
Keywords and Metadata
Deleting Images
Tethered Capture
Capture Pilot (™)
Editing Images
Processing and Exporting
Printing Images
Tools Appendix
LAB Readouts
Capture One Glossary
About Phase One
Contact us
Capture One Organizing Images Working with Catalogs Importing Catalogs and Sessions
User GuideCapture One 11
Download pdf Tutorials on youtube.com Buy Capture One Choose your language
Recently viewed
Importing Images into a Catalog
Overview of Catalogs
Working with Catalogs
Organizing Images
Change the Default Settings
Importing Catalogs and Sessions
In addition to importing entire Capture One Catalogs and Sessions and their associated images, you can also import Media ProCatalogs, as well as Lightroom catalogs and Aperture Libraries.
- An overview of importing and exporting Catalogs
- Upgrading imported Catalogs, Sessions and variants
- Importing a Capture One Catalog
- Importing a Capture One Session
- Importing catalogs from Media Pro, Lightroom or Aperture
An overview of importing and exporting Catalogs
Capture One Pro offers users the option to import and export Capture OneCatalogs. Rather than switching between multiple Catalogs, importingsmall working Catalogs and creating one main or master Catalog may simplifyworkflow and improve search queries.
Also, this new functionality is useful when, for example, you want to send asmall Catalog with images off to the retoucher, and then later import theCatalog with the adjustments back into the original master Catalog.
The flexibility of importing and exporting of Catalogs will also be popular withlocation photographers. For example, Catalogs complete with the images andadjustments created on a laptop may easily be transferred to a desktopcomputer back in the studio, or at home.
Pro
Upgrading imported Catalogs, Sessions and variants
Catalogs or Sessions created in earlier versions of Capture One that havebeen merged and opened from within a Catalog using the latest version ofCapture One Pro must be upgraded to ensure compatibility with the database.A warning dialog will be displayed with the option to Upgrade and Open, orCancel. While the upgrade is irreversible, settings and adjustments arepreserved. Individual variants may still be processed using the earlier version’stools and processing engine. So that you can benefit from the new tools and image quality enhancements,older variants will also require upgrading for compatibility with the latestprocessing engine. Before committing, you can test the effect of the newprocessing engine on images by cloning the variant first (select image, right-click > Clone Variant). You can then upgrade the settings on the clone andcompare and the two side-by-side before committing further variants to theupgrade.
Pro
Importing a Capture One Catalog
Imported Capture One Catalogs are duplicated and merged with the currentopen main or master Catalog. Note, however, when there are source imageslocated within the imported catalog as managed files, these are not importedand remain inside the original Catalog. Any duplicated variants in the importedCatalog will be referenced to the original source files. The Catalog is importedin the background, so that you may continue to work uninterrupted.
1. Open Capture One Pro and from the main menu choose File > Import
Pro

Did you find this article useful?
Catalog > Capture One Catalog…2. Navigate to the Catalog (<name>.cocatalog), select and click Import, or,
optionally, double-click on the catalog file to imported.3. If the ‘master’ Catalog already contains one or more of the variants in the
Catalog to be imported, a dialog box will ask you to choose which variantsyou would like to keep. Choose between Stop, All, Existing and Imported.Check mark the box to apply the choice to all the variants.
Importing a Capture One Session
In addition to importing or merging smaller Capture One Catalogs, you canalso import Sessions into a Catalog. As Sessions are typically stored on thecomputer with the source images and adjustments, you can use this option tofree space on your hard disk. This is a useful solution when using a laptop onlocation. The Catalog references the source image files in the Session folderand imports all the necessary settings from the Session. Collections will beimported as Projects with Session Folders, Albums and Projects preserved asindividual Albums. You can manage multiple Session folders from one masterCatalog and continue to make new image adjustments using the Catalog. Notethe original Session remains unaltered.
1. Copy the parent Session folder (complete with all the source images andadjustments) to an external drive for storage or archiving.
2. Import the session database file into a catalog on your desktop. From themain menu, choose File > Import Session…
3. Navigate to the enclosing Session Folder, open it and select the databasefile (<name>.cosessiondb).
4. Select Import, or, optionally, double-click on the file to initiate the import ofthe variants, adjustments and metadata. No source images containedwithin the Session sub-folders are copied or moved from their new location.
5. Warning! Only delete the Session folder from your computer after verifyingthe images are securely backed-up.
Pro
Importing catalogs from Media Pro, Lightroom or Aperture
In addition to the typical workflow of importing image files from varioussources, you can use a Capture One Catalog to import previously madecatalogs of images from third-party applications. A Capture One Catalog canimport Lightroom Catalogs and Aperture Libraries, albeit with somerestrictions. Images are not moved or duplicated but referenced in their originallocation, including any images stored physically inside the Aperture Library.You can also import Phase One Media Pro and Media Pro SE catalogs.
The importer is not used in this instance, however the underlying process ispractically identical. Capture One creates variants for each of the originalimage files, which are referenced in their original location (i.e., the originalimages are not moved, or duplicated). You can then continue with your typicalworkflow using a Capture One Catalog instead.
1. Open a existing Capture One Catalog or create a new one.2. From the main menu, go to File > Import Catalog, and then select the
relevant type from the list:Lightroom Catalog…Aperture Library…Media Pro Catalog…
3. A Finder/Explorer system window opens. Navigate to the relevant file type(only the type of database chosen above in step 2 can be selected):
Lightroom catalog - [name].lrcatAperture Library - [name].aplibraryMedia Pro - [name].mpcatalog
4. A small Activities dialog window opens showing a progress bar of theimport.
5. If any original source images are offline (e.g., when referenced to andisconnected external drive), a warning dialog opens prompting you to SkipAll, Skip (specific files), Retry or Stop and dismiss the action.


Introduction
User Interface
Optimizing Your Workflow
Organizing Images
Working with Catalogs
Overview of Catalogs
Importing Images into a Catalog
Importing Catalogs and Sessions
Organizing Images in a Catalog
Working with Multiple Catalogs
Working with Networked Catalogs
Backing-up a Catalog
Upgrading Catalogs
Working with Sessions
Library
File Naming
Copying Images
Sequences
Keywords and Metadata
Deleting Images
Tethered Capture
Capture Pilot (™)
Editing Images
Processing and Exporting
Printing Images
Tools Appendix
LAB Readouts
Capture One Glossary
About Phase One
Contact us
Capture One Organizing Images Working with Catalogs Organizing Images in a Catalog
User GuideCapture One 11
Download pdf Tutorials on youtube.com Buy Capture One Choose your language
Recently viewed
Importing Catalogs and Sessions
Importing Images into a Catalog
Overview of Catalogs
Working with Catalogs
Organizing Images
Organizing Images in a Catalog
After you have imported images into your Catalog the next step is to organize them. You can use system-based Folders, ororganize your images using virtual folders; Projects, Groups and Albums.
- Catalog and User Collections
- Folders tool
- Moving folders
- Updating a folder
- Virtual organization
- Organizing a Catalog: Creating a Group
- Create a catalog template
- Searching for images
- Add star ratings and color tags
Catalog and User Collections
The content of the Catalog Collections window cannot be changed and showsfixed collections of all the images in the current Catalog, recent imports, recentcaptures and the trash. The last ten Imports and last ten Capture sessions arealways available to view here as a fixed album.
Folders tool
The Folders tool lets users see where referenced source image files arelocated. The subheading Catalog shows if there are any source imagefiles placed inside the Catalog.
Essential information:
Right-clicking on the folder will show a number of options including oneto reveal the complete file system hierarchy.Click on the plus icon (circled) to add folders for the catalog databaseto recognize. This can be useful if you want to move images from onefolder to a new folder. Remember to always complete actions like thiswithin Capture One Pro so that the Catalog database can keep track ofchanges.Click on the minus icon (circled) to remove a folder from this section.
Moving folders
Moving folders of referenced images in the Finder or Explorer (Mac/Windows)will result in broken links and the images will be displayed as Offline.Fortunately, folders and their contents (i.e., source image files) can be movedfrom within the Catalog’s Library tool. Not only can this feature be used toorganize folders locally, but it can even be employed to move folders and theirimages to an external drive. This allows the Catalog to keep track ofreferenced images wherever they’re moved to and maintains the link betweenthem.

Note that all of the source image files (i.e., RAW, JPEG and TIFF etc) withinthe folder will be moved, whether they’ve all been referenced or not. You canuse the Synchronize feature to import and reference any additional images,see here for more information.
1. From the Library Tool Tab, go to Library tool’s Folders dialog.2. Navigate to the folder that requires moving and then click and drag to the
new location.3. The receiving folder or directory will be highlighted and a warning dialog
open to will remind you that the folder and contents will be moved, and thatthe operation can’t be undone. Note while the operation can’t be undoneusing the Undo command (e.g. From the menu, select Edit > Undo), thefolder can in fact be moved back. Simply repeat the process from step 2.
Updating a folder
Although source image files can be referenced anywhere on a disk with aCatalog, they are typically stored in a folder (which is then displayed in theLibrary). When changes have been made to a referenced folder outside of theCatalog, for example, when adding images using another application,the Catalog can be updated using the Synchronize Folder option. As theImport dialog is used in-part, new images can be renamed, backed up andadjustments applied automatically. Deleted or missing images may also beremoved from the Catalog during this process.
1. From the Library Tool Tab, select the Folder that requires updating. 2. Go to the main menu and select Synchronize Folder… 3. Check mark the relevant boxes in the Synchronize prompt and press
the Sync button. A new Import window opens.4. Select the images as required to add to the Folder, and check-mark the
options for renaming, backing up and adding styles, as appropriate.
Virtual organization
A Catalog can store single image files, Projects, Albums, Smart Albums andGroups.
Groups: A group is a freeform organizing item. It can contain other groups,projects, albums etc. - it is a simple way to group items. A Smart Albumlocated within a group will search for files located outside the group. (A projectin contrast will limit the search scope of, for example, smart albums within itand cannot contain other projects).
Albums: Put an image into several albums without creating copies or usingmore hard disk space. This saves on hard disk space and makes for easierorganization. Editing an image in one album will, of course, be reflected in allother albums, which contain the same image.
Projects: Group your albums into projects, search and filter for images withina project. A project will limit the search scope of, for example, Smart Albumswithin it. (i.e. A Smart Album will only search for files within a project unlike agroup). A project cannot contain other projects.
Organize your images into albums, your albums into projects and your projectsinto groups. It is easy to drag and drop images between collections withindifferent projects.
Organizing a Catalog: Creating a Group
1. Go to the Library tool and press the + (plus) icon at the top of the User tab.2. Select one of the four options.3. In this example, a Group has been chosen and named People.4. It is possible to add a number of Projects or Albums within the Group, if
desired. In this case, an Album has been selected to help organize thedifferent models within the Studio Portraits catalog.
5. Drag and drop selected image files from the catalog into the newly createdAlbum.

Did you find this article useful?
Create a catalog template
Making a Catalog Template allows you to create a new catalog with apredetermined set of User Collections, instead of starting from scratch. Thismay be a valuable time saving exercise if you adopt a complex hierarchy ofUser Collections. Nested Albums, Smart Albums complete with rules (searchcriteria and active filters), Projects and Groups are all duplicated from withinthe open Catalog. Note, no images are copied into the Catalog when creatinga Template.
1. Open a catalog and navigate to the Library tool with a set of UserCollections that you intend to copy. Select File > Save As Template... Adialog box will open to save the file.
2. Choose a suitable name for the Template. Select Save.3. From the Library, click on the + (plus) with reveal icon (top right) and
select New Catalog… Or select File > New Catalog... (shortcutShift+Cmd+N). A dialog box will appear.
4. Select an appropriate name for the new Catalog, select a location for theCatalog to be saved to (or choose to retain the existing location) and selectthe appropriate Template from the drop-down menu.
5. Check mark the box underneath to open the new catalog alongside thealready open Catalog, or uncheck to close the existing Catalog and openthe new one.
Pro
Searching for images
The Library tool tab also has a Filters tool that is useful for global searches orgroupings, allowing a quick comparison across thousands of files. A Catalogoffers full searchable functionality of image files from the Filters tool.
There are a number of ways to use the filters. There are visual indicators thatlet users see how many images have, for example, a 5-star rating and/or acolor tag. The number next to the relevant color or star in the Filters toolrepresents how many images fulfil that criterion. Clicking and selecting on thatnumber (represented by an orange dot) will filter all the images with thoseparticular criteria so that they appear in the browser.
Add star ratings and color tags
1. Ensure the Library tool tab is open. Select one or more thumbnails in thebrowser.
2. Drag and drop the thumbnail(s) on to the desired star rating or color tag inthe Filters tools.
Tip: Press 0 (zero) on your keyboard to remove a star rating.
Discover other ways to add color tags and star ratings.

Introduction
User Interface
Optimizing Your Workflow
Organizing Images
Working with Catalogs
Overview of Catalogs
Importing Images into a Catalog
Importing Catalogs and Sessions
Organizing Images in a Catalog
Working with Multiple Catalogs
Working with Networked Catalogs
Backing-up a Catalog
Upgrading Catalogs
Working with Sessions
Library
File Naming
Copying Images
Sequences
Keywords and Metadata
Deleting Images
Tethered Capture
Capture Pilot (™)
Editing Images
Processing and Exporting
Printing Images
Tools Appendix
LAB Readouts
Capture One Glossary
About Phase One
Contact us
Capture One Organizing Images Working with Catalogs Working with Multiple Catalogs
User GuideCapture One 11
Download pdf Tutorials on youtube.com Buy Capture One Choose your language
Recently viewed
Organizing Images in a Catalog
Importing Catalogs and Sessions
Importing Images into a Catalog
Overview of Catalogs
Working with Catalogs
Working with Multiple Catalogs
In Capture One you are not restricted to working in any one Catalog or Session at a time.
- Switching between Catalogs
- Exporting a Catalog
- Deleting a Catalog
- Offline browsing
- Video tutorial: Offline browsing
- Sharing and working in the same Catalog
Switching between Catalogs
If Capture One is open and you have previously created a Catalog, you canopen and run another and switch between them, without having to closeone. You can also open and work in a Session in the same way, when needed.
1. Go to the Library tool tab and select a Catalog from the drop down menu.2. A Catalog will open in a new window.
Pro
Exporting a Catalog
Any Catalog Collection, Folder or User Collection (Album, Smart Album, Groupor Project) in an existing Catalog may be exported as a new separate Catalog,that can be shared and worked on by colleagues.
1. From the Library tool, under Catalog Collections, User Collections orFolders, select the folder to be exported as a new Catalog. If certainimages from one or more folders are required to be exported, create adedicated album to export.
2. Right-click (Windows) or control-click (Mac) the relevant folder or albumand select Export as Catalog… Alternatively, select the folder oralbum and from the main menu, select File > Export as Catalog…
3. From the dialog box, specify a name for the Catalog to be exported, andselect a destination.
4. Check mark the Include Originals box to add referenced image files, ifrequired. Selecting this option will make a copy of the original image files (ifthey’re available to Capture One) and place them inside the Catalog. Anymanaged images selected (i.e. originals stored within the Catalog) will becopied regardless. Note, including the original images as managed fileswhen exporting will increase the size of the Catalog proportionately.
Pro
Deleting a Catalog
You cannot delete a Catalog from within Capture One. This can only beachieved from the Finder/Explorer (Mac/Windows). Warning! Deleting aCatalog with source images inside will also result in the loss of those files. Youcan check to see if a Catalog has any source images inside from the Library.There will be a number displaying the total next to the Catalog folder under theFolders sub-heading.
1. Navigate to the Catalog (<name>.cocatalog) file in the Finder/Explorer(Mac/Windows), click on it and select Move to Trash/Recycle Bin

Did you find this article useful?
(Mac/Windows).2. The Catalog along with the previews and adjustments will be moved to the
system trash. Warning! Any source images files inside the Catalog (if thereare any) will also be moved to the trash.
3. Emptying the trash/recycling bin will permanently delete the Catalog (andpotentially any source image files residing in the Catalog). Warning! Thisaction cannot be undone.
Offline browsing
Catalogs referencing source images that are located on an external hard driveor a server can still be browsed when they are offline. It is even possible toapply some image adjustments. Working offline can prove useful when, forexample, you are working with a laptop and away from your image collection inthe studio. A number of adjustments and metadata edits can be made.
1. Go to the Folders section of the Library tool. By default the folderhierarchy shows the root folder, and the folder the images are stored in.
2. To see the complete hierarchy, right-click on the folder and choose ShowFolders Hierarchy. If the external location is unavailable, it will be flaggedwith a question mark. The image in the Viewer will also be tagged with aquestion mark and shown as offline. (See circled).
3. Apply adjustments using the available tools. Tools that are grayed outcannot be used when the source images are offline. The full-rangeof Capture One’s toolset will become available once the Catalog is re-connected with the source images.
Video tutorial: Offline browsing
Learn about Offline Browsing in this video tutorial. (Click on the image to theright).
If your images are no longer online with the current catalog, they can still bebrowsed and some image adjustments made. This is good if you keep yourcataloged files on external drives or servers but would still like to browse'offline'.
Sharing and working in the same Catalog
It is possible for several people to share and work on the same Catalog. It isalso possible to lock a Catalog (restricting it to a 'View Only' mode) to ensureno changes can be made to it.
To lock a Catalog...
1. Go to File > Lock Catalog...2. A dialog box will appear. Press the Lock button and the window will reopen.3. A locked Catalog can be opened by multiple users simultaneously, but no
changes can be made to it. Notice the icon in the bottom right corner of thethumbnail. (See circled). All editing tools will also become disabled.
4. Go to File>Unlock Catalog... to remove the restrictions.
Pro

Introduction
User Interface
Optimizing Your Workflow
Organizing Images
Working with Catalogs
Overview of Catalogs
Importing Images into a Catalog
Importing Catalogs and Sessions
Organizing Images in a Catalog
Working with Multiple Catalogs
Working with Networked Catalogs
Backing-up a Catalog
Upgrading Catalogs
Working with Sessions
Library
File Naming
Copying Images
Sequences
Keywords and Metadata
Deleting Images
Tethered Capture
Capture Pilot (™)
Editing Images
Processing and Exporting
Printing Images
Tools Appendix
LAB Readouts
Capture One Glossary
About Phase One
Contact us
Capture One Organizing Images Working with Catalogs Working with Networked Catalogs
User GuideCapture One 11
Download pdf Tutorials on youtube.com Buy Capture One Choose your language
Recently viewed
Working with Multiple Catalogs
Organizing Images in a Catalog
Importing Catalogs and Sessions
Importing Images into a Catalog
Overview of Catalogs
Working with Networked Catalogs
Whether you’re an individual with one or two computers or you’re part of an organization or group, Capture One is networkcompatible and capable of handling access from multiple computers.
- Using Capture One on networks
- A note on licensing
- Creating and saving a Catalog on a network drive
- Importing and storing images on a network
- Viewing and working on images stored on a network
- Sharing Catalogs over a network with multiple users
- Unlocking a Read Only Catalog
Using Capture One on networks
Like most workflows in Capture One there are several different methods toconsider when working with multiple computers and networks.
In most cases, performance bottlenecks in workflows involving networks canbe avoided when the Session or Catalog database reside on the localcomputer, using the network only to store the source images files. However,the centralized cache of a Capture One Catalog means that it is better suitedperformance-wise than a Session when stored on a network drive or NAS.
When creating a local Catalog with source images that are located on anetwork drive, the responsiveness of Capture One, particularly when makingimage adjustments, is dependent on the speed of the network.
A note on licensing
With the proliferation of computers within the home and at work, the number ofactivations allowable under the terms of a single-user license was increasedfrom two to three from Capture One 9 and onwards.
The single-user license allows one individual to install and use Capture One onup to three computers. A single-user can, for example, install and use CaptureOne on a tablet, a laptop and a workstation. If Capture One is required to beinstalled and activated on more than three computers at a time, you may eitherhave to deactivate one first to run the application on another, or purchase anappropriate license.
If more than one user wants to use Capture One simultaneously, a multi-userlicense is required. For example, if two users require access to Capture Oneon a network, a “2-seat” license is required. Please make sure you havethe appropriate license for the required number of active user installations or“seats”, otherwise Capture One will not work as expected.
You can find the number of activations you have left for your current license bygoing to the License window, select Capture One/Help > License…(macOS/Windows). Alternatively, you can view the same information andupdate your license by logging on to your Phase One profile at phaseone.com,My Pages > License Management.
Creating and saving a Catalog on a network drive

Catalogs can be saved and stored on a network drive or NAS along with thesource images, however, you will see improved performance with the Catalogdatabase file on your local computer. High-speed, wired access to thenetwork is required, and you must have a version of Capture One installed onyour local computer that’s compatible with the Catalog on the network drive. Ifyou do not, you will be asked to upgrade your version of Capture One.
1. Connect to your network drive.2. Open Capture One and choose one from the following options:
From the Recents Window, select New Catalog…From the main menu, select File > New Catalog...From the Library, click on the + icon and from the menu, select NewCatalog…
3. A New Catalog dialog opens.4. In the Name text field, give a descriptive name to the new Catalog (e.g.,
Network Library).5. Adjacent to the Location text field, click on the action (…) icon. A System
window opens to select the location to save the Catalog to.6. Navigate to the network drive or NAS and either select that as the root (top-
level) folder, select New Folder to create and name a new one, or select anexisting folder and select Choose.
7. From the Template drop-down menu, select a previously created templateof albums and collections, or leave set to Blank if not.
8. Select OK. A New Catalog is created and opens.9. You can now start to “import” (i.e., reference/index and cache) the source
images on the network drive. See below for more details.
Importing and storing images on a network
Capture One Catalogs may be used to import source images such asRAW/TIFFs/JPEGs from external media such as a memory card, flash-disk orportable drive, directly to a network drive or NAS. The workflow is the same aswhen using an external drive to store images.
When accessing a network drive or NAS, fast and reliable, wired connection ispresumed, for example using gigabit ethernet, and not Wi-Fi.
1. Open an existing Catalog, or create a new one, as appropriate to yourworkflow.
2. Open the importer (File > Import Images… or click on the import icon in thetoolbar), the import window opens.
3. Go to Import From and select, for example, the memory card or anexisting folder on your portable drive from the Source drop-down menu.The images to be "imported" (i.e., copied, as well as indexed and cached)will be displayed in the importer’s browser.
4. From the Import To option select an appropriate folder on the networkdrive or NAS.
5. As an option, create a subfolder by adding a folder name or token in theSub Folder field.
6. As an option, enable backup to, change file naming (when left to the defaultImage Name token, images will not be renamed), and add metadata andadjustments as required.
7. Select the images required in the browser and click Import (X) Images orselect Import All.
Viewing and working on images stored on a network
You can easily access images already stored on a network drive or NAS usingCapture One. Before viewing and working on images using a Catalog, theimages must first be "imported" (i.e., indexed and cached) using the importertool. Improved performance will be seen when the Catalog database file isstored locally, however, it can be located on a network drive or NAS. Ifimporting a large library of images into a Catalog initially, the process will benoticeably quicker if the database file is located locally, after which time it maybe moved to the network drive for continued use. Note that, Capture One willnot be able to work with a Catalog that's stored "offline".

Did you find this article useful?
1. Open an existing Catalog or create a new one, saving it on your localcomputer or network drive (depending on your chosen workflow).
2. Open the importer (File > Import Images… or click on the import icon in thetoolbar), the import window opens.
3. From Import From select the existing image folder on your network driveor NAS from the Source drop-down menu. The images to be "imported"(i.e., indexed and cached within the database) will be displayed theimporter’s browser. Add a checkmark to the Include Subfolders box, andExclude Duplicates, if appropriate.
4. From the Import To option, select Current Location in the Destinationdrop-down menu. In the Collection drop-down menu, select RecentImports Only. Select the option Capture Collection or Selected Albumonly if you have previously created and selected a capture collection (analbum used like a capture folder) or an album in the Library specifically forthe ‘imported’ images.
5. As an option, enable Backup to, and add Metadata and Adjustments asrequired. Note Naming is disabled when indexing images in the currentlocation.
6. Select the images required in the browser and click Import (x) Images orselect Import All.
Sharing Catalogs over a network with multiple users
When making adjustments on a networked Catalog, other users on thenetwork attempting to make their own adjustments will be unable to open theCatalog - a warning dialog will open advising the third-party that it is in use.The Catalog can only be opened when no other users have it opened, or whenit is locked. When the Catalog is locked, other users will only be able to viewand search for images, to ensure no-one can make further adjustments orchanges.
1. Connect to your network drive or NAS.2. Navigate to your chosen Catalog (name.cocatalog) and ctrl/right-click on it
and select open, double-click or drag the file to the Capture One icon in thedock (macOS only).
3. You will be will be presented with one of following options:If the Catalog opens as normal, no other network user has theCatalog open and you can proceed to use the Catalog as normal.If a dialog opens with the message Unable to Open Catalog,another network user is making adjustments. You will not be able toopen the Catalog. Click OK to dismiss the dialog window.If the tools are grayed out, and the Catalog displays (Locked: ReadOnly), then the Catalog is unavailable for changes and anothernetwork user may already be viewing it. See below.
Unlocking a Read Only Catalog
When you have opened a Catalog and the tools are grayed out and theCatalog name displays (Locked: Read Only), then the Catalog is unavailablefor changes. This is most likely to occur when a Catalog is stored on a networkdrive or NAS and another network user is viewing it.
1. Go to File > Unlock Catalog… to attempt to access the Catalog. CaptureOne will close and restart the Catalog. There are two possible outcomes:
If the tools remain grayed out, then another network user is viewingthe Catalog. You can only view and search for images.If it unlocks and the tools are not grayed-out, you will be able tomake changes as normal.

Introduction
User Interface
Optimizing Your Workflow
Organizing Images
Working with Catalogs
Overview of Catalogs
Importing Images into a Catalog
Importing Catalogs and Sessions
Organizing Images in a Catalog
Working with Multiple Catalogs
Working with Networked Catalogs
Backing-up a Catalog
Upgrading Catalogs
Working with Sessions
Library
File Naming
Copying Images
Sequences
Keywords and Metadata
Deleting Images
Tethered Capture
Capture Pilot (™)
Editing Images
Processing and Exporting
Printing Images
Tools Appendix
LAB Readouts
Capture One Glossary
About Phase One
Contact us
Capture One Organizing Images Working with Catalogs Backing-up a Catalog
User GuideCapture One 11
Download pdf Tutorials on youtube.com Buy Capture One Choose your language
Recently viewed
Working with Networked Catalogs
Working with Multiple Catalogs
Organizing Images in a Catalog
Importing Catalogs and Sessions
Importing Images into a Catalog
Backing-up a Catalog
This section provides information about backing-up a Catalog. It also describes how to restore a Catalog, should anything gowrong, and how to verify a Catalog to keep it in good shape.
- Backing up a Catalog
- Restoring a Catalog from a backup
- Verifying and optimizing a Catalog
Backing up a Catalog
Backup Catalogs do NOT contain any original images (i.e. RAW, TIFF orJPEG files etc), whether referenced or managed (i.e., stored physically insidethe Catalog). Note, however, database and adjustment settings areincluded that may have been built-up up over years, therefore, Catalogs shouldbe backed-up regularly. Capture One has its own system that allows a backupto be stored on your local computer, or, where possible, backup to an externaldisk. This backup location can be the same disk as the source of the originalimages. How often you backup will depend on your volume of work. Forexample, once a week may be sufficient if you use Capture One regularly,however, if you use it only periodically then select Always. Backing upa particular Catalog on a regular basis will result in more (dated) copies toattempt to restore it from.
1. Go to the main menu, Capture One [version]/Edit (macOS/Windows) >Preferences… The Preferences dialog window opens.
2. Select the General tab and go to the Catalog Backup panel.3. From the Remind on close fly out menu, select the frequency for backing-
up based on the volume of work.4. From Location, a path is shown to the current backup location. Click on the
arrow icon to verify the setting. For a Mac, the default location is MacintoshHD > Users > [Username] > Library > Application Support > Capture One >Backups.
5. To back up to an external disk (recommended), attach an external disk andclick on the action button (… icon) adjacent to the Location field. A newFinder/Explorer (macOS/Windows) dialog window opens.
6. Navigate to the external disk and either create a new folder and give it alogical name (e.g, Catalog Backups), or navigate to one created earlier andselect Open. Thereafter, Catalogs will be backed-up to the same location.Note the external disk should be backed-up independently, as per yourchosen backup regime.
7. Verify the destination location, as per step 4.8. To initiate a backup at any time, from main menu, select File > Backup
Catalog… otherwise when closing a Catalog, a Catalog Backup dialogwindow opens reminding you to back it up. You can leave the backup to thelocation already defined, or temporarily override the location from the dialogwindow (e.g., use this option when backing up to frequently changedexternal drives).
9. Additional options to Test Integrity and Optimize Catalog should be leftenabled, unless you require a quick and temporary backup.
10. Select Backup. The Catalog will be backed-up and placed inside a timedand dated sub-folder. This folder is itself located within a folder with thesame name as the Catalog, which is saved within the previously nominatedfolder (i.e., verified at step 4 or overridden at step 5). A second dialogopens to confirm successful backup with a path to confirm the location.
11. Select OK to close the Catalog.12. Capture One remains open, and the Recents dialog opens so that you can

continue to work with either new or existing documents.
Restoring a Catalog from a backup
If you experience corruption of a Catalog, you can attempt to restore it from thecorrupted Catalog itself, or from a backup copy if you have one. Regardless ofwhich route is adopted, when attempting to open a damaged Catalog, a dialogwindow opens prompting you to either Restore from backup or Verify andRepair… In many cases the Verify and Repair option will be successful. If not,you will have to replace the original Catalog and restore it from a backup. Ifyou have backed up that particular Catalog on a regular basis (see above formore details), there will be several dated copies to attempt to restore it from.
1. When you attempt to open a damaged Catalog, a dialog window opensprompting you to either Restore from backup, Verify and Repair… orcancel the operation.
2. Click on Verify and Repair… If the operation is a success, the Catalog willopen. Perform a backup and then continue to use as normal. If theoperation fails, the dialog window will re-open.
3. Click on Restore from backup. A Restore Catalog dialog window opens. Ifbackups of that particular Catalog have been made, a list will be displayedby date (newest first) in the designated folder. For a Mac, the defaultlocation is Macintosh HD > Users > [Username] > Library > ApplicationSupport > Capture One > Backups. (You can verify the location of aspecific folder. Select it from the list, the Ctrl/Right click and select Show inFinder/Explorer (macOS/Windows).
4. To change to another folder (e.g., another on a external disk), click on theaction button (… icon) adjacent to the file path at the top of the dialog. Anew Finder/Explorer dialog window opens.
5. Navigate to the folder and click Open. The Restore Catalog dialog isreplaced with the prompt to replace and restore the existing database, or toreturn to the previous dialog.
6. Select Restore. The dialog is replaced with a progress bar during whichtime the database is replaced from the backup.
7. If the restoration is successful, the dialog will advise you and prompt you toselect the Open Catalog button. The restored Catalog opens.
8. If an error occurred, the dialog will prompt you to try again. Follow anysuggestions made, for example alter any incorrect permissions or fixinsufficient disk space, and select Try Again.
9. If the restore option fails a second time, it may not be possible to restorefrom that file. The restore process cannot be reversed. Select Cancel andreturn to step 3, and choose the next file in the list, if there is one andrepeat the steps.
Verifying and optimizing a Catalog
When closing a Catalog, Capture One automatically tests the integrity,structure and content of the database. The process searches for any errorsthat might eventually corrupt the database, and attempts to fix them before thatoccurs. Therefore, it’s recommend that you do not disable that option. If youhave, or you want peace of mind, you can check and optimize anyCatalog manually, at anytime.
1. From an open Catalog (or Session), select File > Verify Catalog orSession... A Finder/Explorer window opens.
2. Navigate to the relevant Catalog ([name] .cocatalogdb) and click Open. Ifyou attempt to verify the already open Catalog, a warning dialog will openprompting you to close the Catalog before verifying.
3. A Verify Catalog dialog opens displaying a progress bar initially, then apath to the database, and a list of the checks. The verified Catalog is notautomatically re-opened. Note if you’ve not upgraded the Catalog to usewith the latest version of Capture One, the dialog displays a Databaseverification FAILED message. To continue with the verification, click onUpgrade first, then Verify. See the section on Upgrading a Catalog formore information.
4. Select Open to launch the verified Catalog, or select Verify to repeat theprocess on the previously verified Catalog, or Close to dismiss the dialog(in order to continue working in the already open Catalog, or Session).

Did you find this article useful?

Introduction
User Interface
Optimizing Your Workflow
Organizing Images
Working with Catalogs
Overview of Catalogs
Importing Images into a Catalog
Importing Catalogs and Sessions
Organizing Images in a Catalog
Working with Multiple Catalogs
Working with Networked Catalogs
Backing-up a Catalog
Upgrading Catalogs
Working with Sessions
Library
File Naming
Copying Images
Sequences
Keywords and Metadata
Deleting Images
Tethered Capture
Capture Pilot (™)
Editing Images
Processing and Exporting
Printing Images
Tools Appendix
LAB Readouts
Capture One Glossary
About Phase One
Contact us
Capture One Organizing Images Working with Catalogs Upgrading Catalogs
User GuideCapture One 11
Download pdf Tutorials on youtube.com Buy Capture One Choose your language
Recently viewed
Backing-up a Catalog
Working with Networked Catalogs
Working with Multiple Catalogs
Organizing Images in a Catalog
Importing Catalogs and Sessions
Upgrading Catalogs
Catalogs produced by earlier versions of Capture One must be upgraded if they're to take advantage of the latest databaseenhancements.
- Overview
- Upgrading an earlier Catalog
Did you find this article useful?
Overview
If you’re upgrading from an earlier full release of Capture One, such as version 10 to version 11, you will need to upgradeany previously created Catalogs if you want to work with them using the new version. Upgrading only updates the database,allowing you take advantage of any improvements made. Image variants remain unaltered as the previous settings andadjustments are managed by the version process engine and a Capture One Catalog can maintain several at once.
Upgrading an earlier Catalog
Catalogs produced by earlier versions Of Capture One must be upgraded totake advantage of any database enhancements in the latest full release (e.g.,from version 10 to 11). Upgrading of Catalogs is not required between dotreleases (e.g., 11.0 to 11.1).
1. Choose from one of the following to open an earlier version of a document:From the main menu, choose File > Open…, and navigate to therelevant document (i.e., with the .coccatlog extension) and doubleclick on the file.From the main menu, choose File > Open Recent… and select therelevant document from the list. Note this menu shows only recentlyopened documents, and may have been cleared.From the Finder (macOS), or using Explorer (Windows), navigate tothe relevant document (i.e., with the .cocatlog extension) anddouble click on the file.
2. Opening the document will display a warning dialog to Upgrade, orCancel. Note, only the database is upgraded, the variants are NOT alteredand the previous settings and adjustments are preserved from the earlierversion of Capture One.
3. Click on Upgrade.

Capture One Organizing Images Working with SessionsIntroduction
User Interface
Optimizing Your Workflow
Organizing Images
Working with Catalogs
Working with Sessions
An Overview of Sessions
Importing Images into a Session
Organizing Images in Sessions
Working with Networks
Upgrading Sessions
Library
File Naming
Copying Images
Sequences
Keywords and Metadata
Deleting Images
Tethered Capture
Capture Pilot (™)
Editing Images
Processing and Exporting
Printing Images
Tools Appendix
LAB Readouts
Capture One Glossary
About Phase One
Contact us
User GuideCapture One 11
Download pdf Tutorials on youtube.com Buy Capture One Choose your language
Recently viewed
Upgrading Catalogs
Backing-up a Catalog
Working with Networked Catalogs
Working with Multiple Catalogs
Organizing Images in a Catalog
SESSIONS / WORKFLOW / WORKSPACES
Sessions are favored for daily on-set workflow with direct interface to the computer’s file system. Find out how to create aSession and start importing images.
Did you find this article useful?
Working with Sessions Pro
An Overview of SessionsBefore starting work on your images, find out how Sessions can be used in your workflow,and how they differ from using a Catalog.
Importing Images into a SessionFind out how to import images from your card reader, connected camera, flash disk orportable external drive.
Organizing Images in SessionsDiscover how to organize images when using Sessions, create templates, and transferSessions between disks.
Working with NetworksWhether you’re an individual with one or two computers or you’re part of an organization orgroup, Capture One is network compatible and capable of handling access from multiplecomputers.
Upgrading SessionsSessions produced by earlier versions of Capture One must be upgraded if they're to takeadvantage of the latest database enhancements.

Introduction
User Interface
Optimizing Your Workflow
Organizing Images
Working with Catalogs
Working with Sessions
An Overview of Sessions
Importing Images into a Session
Organizing Images in Sessions
Working with Networks
Upgrading Sessions
Library
File Naming
Copying Images
Sequences
Keywords and Metadata
Deleting Images
Tethered Capture
Capture Pilot (™)
Editing Images
Processing and Exporting
Printing Images
Tools Appendix
LAB Readouts
Capture One Glossary
About Phase One
Contact us
Capture One Organizing Images Working with Sessions An Overview of Sessions
User GuideCapture One 11
Download pdf Tutorials on youtube.com Buy Capture One Choose your language
Recently viewed
Working with Sessions
Upgrading Catalogs
Backing-up a Catalog
Working with Networked Catalogs
Working with Multiple Catalogs
An Overview of Sessions
Before starting work on your images, find out how Sessions can be used in your workflow, and how they differ from using aCatalog.
- Introduction to Sessions
- Opening a Session
- Video tutorial: Sessions
- Creating a new Session
- Adopting a file system based workflow
Introduction to Sessions
Use the Sessions function to organize all your work and any client project. Sessions enables you to store all files as acomplete project that includes RAW files, setting files, library files, output files and paths to drives used in a project. Forquick access and fast loading of folders you can create favorite folders for the locations used in a particular project.
Sessions are especially useful when you are shooting tethered. Simply create a tethered Session, plug in the camera andcapture images directly to Capture One. This saves time compared to importing images after a shoot. Shooting tethered inCapture One can also help you get superior control. A shoot can be scrutinized as it happens, to help you fine-tune imageparameters.
Opening a Session
After opening Capture One for the first time you will have created either aCatalog or Session in the process. If you created a Catalog when setting-up,and now want to switch and adopt the more project-oriented workflow of aSession, you will need to create a new Session (see below for more details). Ifyou previously created a Session and want to continue working on theproject, you can choose one of four ways to open it:
1. Choose File > Open. Navigate to the Session file and openSessionname.cosessiondb.
2. Choose File > Open Recent. Choose a Session from the drop down menu.(This menu displays up to ten previously opened Sessions/Catalogs).
3. Drag and drop the Sessionname.cosessiondb file on to the Capture Oneicon located in your Dock (Mac only).
4. Double click on the Sessionname.cosessiondb file and it will automaticallyopen in Capture One.
Video tutorial: Sessions
Learn about sessions in this in depth video tutorial. (Click on the image to theright). Discover how to create, build and structure sessions.
Creating a new Session
1. Select File > New Session. (Alternatively, go to the Library Tool Tab and

Did you find this article useful?
press the + icon located next to the Switch Session/Catalog menu). 2. Name the Session.3. Choose a Template if set-up (or leave as Blank).4. Rename folders if desired.5. Decide on the placement of the Session folders.6. Press OK.
Find out more on creating a Session Template.
Adopting a file system based workflow
Sessions are convenient for professional photographers due to their defaultmodular folder structure (consisting of Capture, Selects, Output and Trash sub-folders, and a separate Session database file). This makes them particularlywell suited when working with a tethered camera in a studio, but they're alsoideal for more typical day-to-day projects, where importing images from amemory card is expected. However, if you don’t want to create a Session foreach occasion and would prefer not to adopt a more managed Catalog-basedworkflow, you can use a single Session for a typical file system workflowinstead.
Sessions work differently to Catalogs in that they automatically generateand store image cache and settings locally. These files are stored in aCaptureOne sub-folder within the source images' folder. You don't even haveto import images using a Session, you can continue to use your existingworkflow. Simply navigate to your image folders using the Session Libraryinstead, and the images will be displayed just as they would when using aCatalog or a typical Session. Any adjustments made are written to the localsettings files and are used the next time you visit the image folder.
When the time comes to move the image folders, the accompanying Sessiondatabase file of a typical Session isn't even necessary. Providing theCaptureOne sub-folder remains within the source images' folder, it can bemoved to any location and viewed on any local computer running CaptureOne. Note that, using a Session this way will result in a loss of some searchcapability and will limit the effectiveness of favorites and albums.
1. Create a new single Session using a descriptive name (e.g., ImageLibrary).
2. From the Library panel, go to the Sessions Folders collection andnavigate to your existing folders of images.
3. Click-on a folder of images to display them. Thumbnails will be displayed inthe browser.
4. Click-on an image in the browser to display the image in the viewer.5. Continue using Capture One to make adjustments as normal.

Introduction
User Interface
Optimizing Your Workflow
Organizing Images
Working with Catalogs
Working with Sessions
An Overview of Sessions
Importing Images into a Session
Organizing Images in Sessions
Working with Networks
Upgrading Sessions
Library
File Naming
Copying Images
Sequences
Keywords and Metadata
Deleting Images
Tethered Capture
Capture Pilot (™)
Editing Images
Processing and Exporting
Printing Images
Tools Appendix
LAB Readouts
Capture One Glossary
About Phase One
Contact us
Capture One Organizing Images Working with Sessions Importing Images into a Session
User GuideCapture One 11
Download pdf Tutorials on youtube.com Buy Capture One Choose your language
Recently viewed
An Overview of Sessions
Working with Sessions
Upgrading Catalogs
Backing-up a Catalog
Working with Networked Catalogs
Importing Images into a Session
Find out how to import images from your card reader, connected camera, flash disk or portable external drive.
- Excluding duplicates
- Importing images from external media
- Creating an additional folder structure on import
- Backing up images on import
- Naming images on import
- Adding copyright and a description on import
- Adding adjustments on import
- Importing quickly
Excluding duplicates
Capture One can determine if a source image or a movie file is a duplicate ofanother already in the Session. This feature is particularly useful whenimporting from memory cards that haven’t been erased or formatted betweenuse. Previously imported images remaining on the card can now be excludedfrom the import process, thereby preventing unnecessary duplication. Afterenabling the feature in the importer dialog window, images are individuallyscanned in the importer’s browser prior to import. Images that match keymetadata in the Session database are removed from the importer’s browserand excluded from the import.
If you bypass the import dialog and use the drag-and-drop method to importfiles directly into a Session sub-folder, then Capture One can’t recognizepotential duplicates. Capture One also can’t identify duplicate images when fileextensions have been modified. Note that, if the option to pack RAW files asEIP on import is altered frequently (from the application preferences), there isthe possibility that images may be duplicated if reimported at a later date.When importing an adjusted image with the settings file (e.g., when copyingimages from a folder that have already been worked on in Capture One) into aSession and the Include Existing Adjustments option is enabled in theimporter, the image is considered a duplicate.
1. Open the import dialog window.2. In the Import From panel, select Exclude Duplicates. This option can be
left enabled for future use.
Importing images from external media
Capture One’s importer dialog allows you to import all the images from amemory card, connected camera, flash disk or portable external drive, or youcan import selected images instead. Although you can choose to store sourceimages on a dedicated external drive, when working in a Session, it is best tostore them on your local disk first, then move them off when you’ve finishedwith all of the adjustments and edits.
1. Open the importer by choosing one of the following options:From the main menu choose File > Import Images...Click on the Import icon in the Toolbar.Drag a volume or folder of images into the Capture One imagebrowser.Connect your card reader to your computer.

2. The Import Images dialog (i.e., the importer) opens. When a card readerhas been connected or when a folder has been dragged into the CaptureOne image browser, the contents of that folder are displayed as thumbnailsin the importer’s browser.
3. If the importer’s browser isn’t displaying your images, go to the ImportFrom tool, click on the Source fly-out menu, select Choose Folder... andnavigate to the relevant folder you want to import. Make sure that theInclude Subfolders check box is selected in the Import From tool. Thisoption is useful for locating all the images on a memory card.
4. Enable Exclude Duplicates to prevent duplication of images alreadyimported into your current Session.
5. When you want to select specific images to import, adopt the usual shift-click to select contiguous images, or Cmd+click (Mac), Ctrl+click (Windows)to select individual images. When you want to reset the image selection,click on the background between thumbnails.
6. From the Destination fly-out, select the Capture Folder. This option is thestandard folder to import files to when using Sessions. It maintains thestandard Sessions structure of Capture, Selects, Output and Trashsubfolders.
7. In the optional Sub Folder field, add a subfolder or a series of hierarchicalsubfolders. Select this only if you want to organize the imported images intosubfolders within the parent Capture Folder. (See below for moreinformation.)
8. From the Sample Path field, verify the path is pointing to the chosenfolder for import.
9. In the Space Left field, verify the capacity left on the volume or drive isenough to store the new images.
10. Select options for backing-up, naming images, copyright andadjustments as desired. (For more detailed information, see below.)
11. Press Import All or Import X Images for selected images, if no furtheroptions are required. (Note you can always add adjustments later, ofcourse, and easily add copyright info and rename files.)
Creating an additional folder structure on import
When you created a new Session you will have already generated a Sessionfolder with a series of subfolders - Capture, Selects, Output and Trash.However, the importer offers the option to create additional subfolders, assimple or as complex as your needs dictate.
In addition, you can combine this with Capture One’s dynamic locationsfeature. By leveraging Capture One’s database access to the image metadata,the importer’s Location Sub Folder Tokens enable it to automatically create,organize and name folders of images when downloading.
By adopting just one token, for example the Orientation token, you can use thefeature to organize images into portrait and landscape subfolders of the parentCapture folder. However, you can use the two features together to create andorganize images into just about any folder structure. You can also save thesefolders as user presets and switch between them, as and when you need.
The Location Sub Folder Tokens are also available in the Export dialog, so youcan semi-automate the naming and organizing of folders when it is time toshare a selection of images.
To aid session navigation, when importing into a session and the Sub Folderfield contains only text or the Import Date token, Capture One will automaticallycreate a Session Favorite in the Library. If any other tokens are used that mayresult in files being stored in separate subfolders, an Album will be created.
1. Open the importer and, from the Source fly-out menu, select the images toimport.
2. In the Import To tool, click on the Destination fly-out menu and select fromone of the following options:
Capture Folder - this option is the standard folder to import files towhen using Sessions. Select this when you want to furthersegregate images in this folder.Session Folder - this is the highest folder in the session hierarchy.Choose this option when you want to customize the standardsession structure (i.e., using the Sub Folder option below will addanother parent folder initially, however hierarchical subfolders can

also be created).Selected Folder - a previously created folder, selected in theLibrary tool. Choose this option, for example, when importingimages into a previously customized session.Choose Folder... - use this option to navigate to a new folder, suchas an existing folder hierarchy in an image library, or a folder on anexternal drive, and click Set as Import Folder. Note, recently usedfolders appear as shortcuts.
3. To verify the folder location, click on the adjacent arrow. A warning iconmay be displayed instead if a valid folder has not already been selected inthe Library.
4. To create a single subfolder within the folder selected above, add adescriptive name in the Sub Folder text field, then move to step 8.
5. To create and organize images in multiple subfolders based on metadata,click on the (…) icon next to the Sub Folder text field to open the LocationSub Folder Tokens dialog and select the appropriate tokens available in thelist.
6. Text and tokens may be used together in the Sub Folder text field or thedialog’s Format text box and saved as a user preset. (Click on Save UserPreset…. Add a name and select Save.)
7. When creating hierarchical subfolders, add a forward/backward slash(Mac/Windows) without spaces in between each new folder name or tokenused. Each forward/backward slash adds a subfolder to the preceding textentry or token.
8. When using the Location Sub Folder Tokens dialog, click OK in to acceptthe naming/folder structure format.
9. In the Sample Path field, verify the path is pointing to the chosen folder forimport.
10. Continue with options for backing-up, file-naming, copyright andadjustments, as desired.
Backing up images on import
A simultaneous copy of the imported images can be made from the Backup Totool in the importer. For example, importing images from a memory card canbe downloaded (i.e. copied) to the Pictures/My Pictures (Mac/Windows) folderon your laptop, and simultaneously backed up (i.e., copied again) to aconnected portable external drive.
Warning! While this is a useful option for a temporary backup, it should notreplace your principal backup strategy.
1. In the Backup To dialog, select the Backup Enabled option.2. From the Location fly-out menu, choose Select folder… and navigate to
your chosen location, such as an external drive, ideally, and select eitheran existing folder or create and name a new folder from the dialog.
3. Images will be duplicated to the selected backup folder on import.
Naming images on import
When importing you can use the importer to rename the images. If left to thedefault setting, with the Image Name token in the format field, the original filenames will be maintained.
1. Add, or verify previous image naming and identification data in the Namingdialog. To maintain the original file names of the source images, only theImage Name token should be used in the Format field.
2. In the Naming tool click the button next to the Format text box to reveal theNaming dialog box.
3. Select the desired naming choice in the Presets fly-out menu. Alternatively,create a new naming format by dragging tokens and/or adding custom textto the Format text box. Any new format can be saved as a user preset.
4. Click the downward arrow on Tokens to access and select more options.5. After choosing the desired token, drag and drop the token into the format
line. When the Job Name token is selected the Job Name field becomesactive. Use this option when customizing the naming of a small number ofimages at a time.
6. Click OK to accept the changes.7. In the Sample field, verify that name is in the desired format.

Did you find this article useful?
Adding copyright and a description on import
Use the Metadata tool to fill in copyright information and a description orcaption, if desired. The tool remembers data, so adding copyright informationdoesn’t have to be re-entered for each import. You can leave both fields blankif you’re unsure how the images will be used as both can be added afterimport.
Adding adjustments on import
You can add image adjustments when importing. Although it is limited to theautomatic adjustments found in the main toolbar, you can also apply Stylesand Presets which can be extensively customized for your particular workflow.For example, you can use this feature to apply keywords or IPTC metadata,such as copyright and rights usage terms, if they’ve been saved previously asa User Style or Preset.
When importing images that have been worked on previously in Capture One,the Include Existing Adjustments option should be selected so that anypreviously made adjustments and settings can be applied. It can be leftpermanently selected, just in case.
1. In the Adjustments tool, check mark the Auto Adjust option to apply onimport the automatic adjustments selected from the Toolbar. (Note thisoption may slow down the import process.)
2. Presets and/or styles can also be applied to images during import. Selectthe relevant options from the Styles fly-out menu.
3. Select the Include Existing Adjustments check box if you are importingfiles that have already been worked on in Capture One. This option importsand applies all adjustments and settings (i.e., ratings, keywords, copyrightinfo., and any other metadata) associated with each image file.
4. Selected adjustments will be applied on import.
Importing quickly
A Session automatically generates image cache and settings and, unlikeCatalogs, does not require the importer to do so. Therefore, when you want toimport images quickly without fuss, you can import images directly from afolder by simply dragging and dropping the files into the Session’s Capturesub-folder in the Finder or Explorer window. When doing so from a memorycard or an external drive, images will be copied. When the folder is local,images will be moved.
1. Navigate to a folder of images on your system or on a memory card. Openthe folder.
2. Select the images and, in another Finder or Explorer window, drag the filesto the Session’s Capture sub-folder.
3. When moving images from a memory card or an external drive, images willbe copied. When the images are in a local folder, the images will be moved,not copied.

Introduction
User Interface
Optimizing Your Workflow
Organizing Images
Working with Catalogs
Working with Sessions
An Overview of Sessions
Importing Images into a Session
Organizing Images in Sessions
Working with Networks
Upgrading Sessions
Library
File Naming
Copying Images
Sequences
Keywords and Metadata
Deleting Images
Tethered Capture
Capture Pilot (™)
Editing Images
Processing and Exporting
Printing Images
Tools Appendix
LAB Readouts
Capture One Glossary
About Phase One
Contact us
Capture One Organizing Images Working with Sessions Organizing Images in Sessions
User GuideCapture One 11
Download pdf Tutorials on youtube.com Buy Capture One Choose your language
Recently viewed
Importing Images into a Session
An Overview of Sessions
Working with Sessions
Upgrading Catalogs
Backing-up a Catalog
Organizing Images in Sessions
Discover how to organize images when using Sessions, create templates, and transfer Sessions between disks.
- Working in multiple Sessions simultaneously
- Create a Session Template
- Moving a Session
Working in multiple Sessions simultaneously
Capture One can handle numerous open Sessions at the same time.
1. When one session is open, choose File > Open Session.2. Browse and open the next session file Sessionname.cosessiondb.3. It is now possible to drag and drop image files from one Session to another.
Create a Session Template
Making a Template allows you to create a new Session with a predeterminedset of Session Albums and Session Favorites instead of starting from thepresets. This may be a valuable time saving exercise if you adopt a complexhierarchy of nested Albums. Smart Albums complete with rules (search criteriaand active filters) are duplicated from within the open Session.
Note, no images are copied into the Session when creating a Template. Alsonote, the process of creating a Session Template is similar to that of creating aCatalog Template, but the resultant template files are not interchangeable.
1. Open a Session and navigate to the Library with a set of Session Albumsand Session Favorites that you intend to copy. Select File > Save AsTemplate... A dialog box will open to save the file.
2. Choose a suitable name for the Template. Select Save.3. From the Library, click on the + (plus) with reveal icon next to the switch
Session/Catalog field and select New Session… Or select File > NewSession... (Cmd/Ctrl+N). A dialog box will appear.
4. Select an appropriate name for the new Session, select a location for theSession to be saved to (or choose to retain the existing location), nominatethe appropriate Session Subfolders as usual, and select the appropriateTemplate from the drop-down menu.
5. Check the box underneath to open the new Session alongside the alreadyopen Session, or uncheck to close the existing Session and open the newone.
Moving a Session
Sessions can be moved from one folder to another on the local disk like anytypical system folder. Sessions can also be transferred to an external drive forstorage or archiving, freeing up local disk space. However, as Session foldersstore settings and adjustments in addition to the source files, it is notrecommended to work on a Session when it’s stored on an external drive.Should the drive be accidentally disconnected, the settings could becomecorrupted. Therefore, when you need to work on an archived Session, it’s

Did you find this article useful?
recommended that you first import the Session into a Catalog and continueworking from the Catalog instead. Like a typical Catalog, the source images inthe original Session will be referenced. Please see the section Importing aSession into a Catalog for more information.
Note when moving a Session, the session subfolders' paths should be setrelative to the session folders, to assure automatic updating of the links.Although the paths are set to relative by default, if the links are set to absoluteyou will lose connection to the folders when changing location.
1. Open the Session, navigate to the Library, then Ctrl-click/right-click(Mac/Windows) and select Show Info from the menu.
2. Select each Session folder in turn and verify the path’s link is set toRelative to session in the fly-out located in the info panel.
3. Close the Session to be moved or transferred. 4. Navigate to the appropriate Session folder in the Finder/Explorer
(Mac/Windows) or displayed under the System Folders collection in theCapture One Library (assuming another Session is open).
5. Select the appropriate Session folder (it will enclose the typical CaptureSelects, Output and Trash folders plus any other previously created sub-folders), and drag and drop it in the new location.
6. When opening the Session for the first time (i.e., in the new location),navigate to the session folder using the Finder/Explorer and click on thecosession.db folder located within. This will open the Session and ensurethe correct links are rebuilt between the Session folders and Capture One.
7. Before deleting any Session folders located on the local disk, for exampleto free up space after transferring (i.e., copying) them to an external drive,verify first that all the folders and files are located on the external drive andmake back-ups using your typical routine.
8. You can verify the folder locations and contents from the Library. From theSystem Folders collection, navigate to the relevant session folder and thenctrl-click/right-click (Mac/Windows) and select Show Info from the menu.The path to the images are displayed in the Where info field.
9. You can also select an image from the Session subfolder and then ctrl-click/right-click (Mac/Windows) and select Show in Finder/Explorer(Mac/Windows). If you have the Path Bar enabled in the Finder/Explorer(File > View Show Path Bar) then the path can be confirmed. Alternatively,use third-party software to verify and validate the transfer.

Introduction
User Interface
Optimizing Your Workflow
Organizing Images
Working with Catalogs
Working with Sessions
An Overview of Sessions
Importing Images into a Session
Organizing Images in Sessions
Working with Networks
Upgrading Sessions
Library
File Naming
Copying Images
Sequences
Keywords and Metadata
Deleting Images
Tethered Capture
Capture Pilot (™)
Editing Images
Processing and Exporting
Printing Images
Tools Appendix
LAB Readouts
Capture One Glossary
About Phase One
Contact us
Capture One Organizing Images Working with Sessions Working with Networks
User GuideCapture One 11
Download pdf Tutorials on youtube.com Buy Capture One Choose your language
Recently viewed
Organizing Images in Sessions
Importing Images into a Session
An Overview of Sessions
Working with Sessions
Upgrading Catalogs
Working with Networks
Whether you’re an individual with one or two computers or you’re part of an organization or group, Capture One is networkcompatible and capable of handling access from multiple computers.
- Capture directly to a network drive or NAS
- Accessing images stored on a network using the Session Library
Capture directly to a network drive or NAS
When working tethered and providing that the network is both fast and reliable,a Session can be used to capture source images to a network drive or NAS. Inthis instance, it is recommended that the Session database file is stored locally(i.e., on a local computer).
1. Tether a supported camera and open or create a new Session on your localcomputer, as appropriate.
2. Connect to the network.3. From the Library, go tot the System Folders panel and locate the network
drive or NAS from the folder hierarchy.4. Select and highlight a folder to capture the images to, then ctrl/right-click
and select Set as Capture Folder from the menu. This folder will be usedto store the captured image files.
5. Continue working with the Session as usual.
Accessing images stored on a network using the SessionLibrary
Sessions generate and store cache and settings within a sub-folder of thesource images' folder, so when the Session database file is located on a localcomputer, and you're browsing using the Session Library, there’s no need toimport images to view them. You can also move images between folders fromthe System Folders panel. This makes Sessions well-suited to users accessingimages on a network drive or NAS on an occasional basis, and is therecommended workflow for Sessions.
While Sessions can be used on networks, there are some trade-offs toconsider. Although adjustments are easy to make and view between users,simultaneous access from multiple computers to the same files is stillrestricted. You must also ensure the existing Session Folders and Favorites,as well as any new ones, are located on the network drive, otherwise imageswill be copied to the local computer. While this isn't a concern when theSession database file is located on the network drive, access to it isthen limited to one user at a time.
1. Create either a substitute Session specifically for this workflow or open anexisting Session on your local computer.
2. Connect to your network drive.3. From the Library tool go to the System Folders collection and click-on the
arrow icon beside your network drive to reveal the image folders.4. Click-on a folder to select it. Images in the folder will be displayed in the
Browser, or click on the arrow beside the folder to reveal sub-folders andclick on the sub-folder to reveal the images.
5. Select an image to make adjustments as usual.

Did you find this article useful?

Introduction
User Interface
Optimizing Your Workflow
Organizing Images
Working with Catalogs
Working with Sessions
An Overview of Sessions
Importing Images into a Session
Organizing Images in Sessions
Working with Networks
Upgrading Sessions
Library
File Naming
Copying Images
Sequences
Keywords and Metadata
Deleting Images
Tethered Capture
Capture Pilot (™)
Editing Images
Processing and Exporting
Printing Images
Tools Appendix
LAB Readouts
Capture One Glossary
About Phase One
Contact us
Capture One Organizing Images Working with Sessions Upgrading Sessions
User GuideCapture One 11
Download pdf Tutorials on youtube.com Buy Capture One Choose your language
Recently viewed
Working with Networks
Organizing Images in Sessions
Importing Images into a Session
An Overview of Sessions
Working with Sessions
Upgrading Sessions
Sessions produced by earlier versions of Capture One must be upgraded if they're to take advantage of the latest databaseenhancements.
- Overview
- Upgrading an earlier Session
- Verifying and repairing a Session
Overview
If you’re upgrading from an earlier full release of Capture One such as version 10 to version 11, and you want workwith a Session created with an earlier version, you will have to upgrade the Session. Upgrading updates the database,allowing you to benefit from the improvements made. Image variants remain unaltered, as the previous settings andadjustments are managed by the version process engine. A Capture One Session can maintain and switch between severalprocess engines.
Upgrading an earlier Session
Although Sessions don't have quite the same dependance on databasefunctionality as Catalogs, they also require upgrading when used with thelatest full release of Capture One (e.g., from version 10 to 11). Upgrading ofSessions is not required between dot releases (e.g., 11.0 to 11.1).
1. Choose from one of the following to open an earlier version of a document:From the main menu, choose File > Open…, and navigate to therelevant document (i.e., with the .cosession extension) and doubleclick on the file.From the main menu, choose File > Open Recent… and select therelevant session or document from the list. Note this menu showsonly recently opened documents, and may have been cleared.From the Finder (macOS), or using Explorer (Windows), navigate tothe relevant document (i.e., with the .cosession extension) anddouble click on the file.
2. Opening the document will display a warning dialog to Upgrade, orCancel. Note, only the database is upgraded, the variants are NOT alteredand the previous settings and adjustments are preserved from the earlierversion of Capture One.
3. Click on Upgrade.
Verifying and repairing a Session
Although a Session doesn’t have the same extensive database capabilities ofa Catalog, it still makes sense to run diagnostic checks occasionally onSessions that may be used frequently. The operation looks for errors andrepairs damage that might otherwise lead to eventual corruption of thedatabase.
1. Open a Session (or Catalog), and select File > Verify Catalog or Session. AFinder/Explorer window opens.
2. Navigate to the Session database file you wantto check ([name].cosessiondb) and click Open. If you attempt to verify thesame, open document, a warning dialog will open prompting you to close itbefore verifying.
3. A Verify Session dialog opens displaying a progress bar initially, then a

Did you find this article useful?
path to the database, and a list of the checks. The verified document is notautomatically re-opened.
4. Select Open to re-launch the current Session, select Verify to repeat theprocess on the current Session, or Close to dismiss the dialog (in order toopen another document or to cancel and quit the program).

Capture One Organizing Images LibraryIntroduction
User Interface
Optimizing Your Workflow
Organizing Images
Working with Catalogs
Working with Sessions
Library
Albums and Folders
Smart Albums
Search and Filters
Rate and Color Tag Images
File Naming
Copying Images
Sequences
Keywords and Metadata
Deleting Images
Tethered Capture
Capture Pilot (™)
Editing Images
Processing and Exporting
Printing Images
Tools Appendix
LAB Readouts
Capture One Glossary
About Phase One
Contact us
User GuideCapture One 11
Download pdf Tutorials on youtube.com Buy Capture One Choose your language
Recently viewed
Upgrading Sessions
Working with Networks
Organizing Images in Sessions
Importing Images into a Session
An Overview of Sessions
IMPORT / IMPORTING IMAGES
The Library Tool enables you to access files located on your local computer or on external drives and networks. The LibraryTool is a filtered file explorer that displays Catalogs, Sessions, Albums, Projects, Groups, Folders and supported files.
The Library tool tab in Capture One is where all file navigation and organization takes place. Navigate via the hierarchical tree-view to a folder that contains the image files you wish to edit. Thumbnails of the images within your selected folder will becreated and displayed in the Image Browser. You can also watch videos supported by your particular OS. Find out more here.
Capture One applies non-destructive editing because any image adjustments will not affect the actual RAW file – only theCapture One settings file will change. Create a Catalog or Session to help organize your workflow.
Library
Albums and FoldersUse albums and Selects Folder as a key organizing element in a Capture One Session orCatalog.
Smart AlbumsA Smart Album is a filtered album containing a subset image collection. Discover the benefits.
Search and FiltersThere are numerous ways to search an image collection to help you find, sort and organizeimages.
Rate and Color Tag ImagesUse stars ratings and color tags to help organize images.

Introduction
User Interface
Optimizing Your Workflow
Organizing Images
Working with Catalogs
Working with Sessions
Library
Albums and Folders
Smart Albums
Search and Filters
Rate and Color Tag Images
File Naming
Copying Images
Sequences
Keywords and Metadata
Deleting Images
Tethered Capture
Capture Pilot (™)
Editing Images
Processing and Exporting
Printing Images
Tools Appendix
LAB Readouts
Capture One Glossary
About Phase One
Contact us
Capture One Organizing Images Library Albums and Folders
User GuideCapture One 11
Download pdf Tutorials on youtube.com Buy Capture One Choose your language
Recently viewed
Library
Upgrading Sessions
Working with Networks
Organizing Images in Sessions
Importing Images into a Session
Albums and Folders
FOLDERS / SMART ALBUM / RATING / FILTERS / METADATA
Use albums and Selects Folder as a key organizing element in a Capture One Session or Catalog.
Albums
Album folders are virtual image collections. There are three primary ways tocreate a new Album:
1. Go to File>New Album.2. Right click (and select New Album) in Library Tool.3. Go to the User tab in the Library Tool. Press the + icon and select New
Album.
Add images to an album
A straightforward way to add images to a folder is to drag and drop (selected)thumbnails from the Browser. Images can also be dragged from a CaptureOne folder to a file system folder and vice versa, if the operating systemsupports this action. You cannot drag images or groups of images into a SmartAlbum; only into a simple or favorite folder.
Selects folder
The Selects Folder (previously known as the Move-To folder) is automaticallycreated when a new session is started. It is designed to enable users to quicklyand easily move image files.
1. Once an image is selected, press the "Move to Selects" icon on the toolbarand the location of the file will change to the Selects Folder.
2. To quickly move an image to the Selects Folder, right click on a thumbnailin the browser and select Move to Selects Folder. Alternatively, usekeyboard shortcut Cmd+J/Ctrl+J (Mac/Windows).
Selects collection
It is possible to assign any folder to make it a Selects Collection when youwant to quickly transfer images from one folder to another. The SelectsCollection function can come in particularly useful when you want to edit andmove your best images into a different folder whilst browsing through multipleimage collections.
When you don’t want to physically move the images, then create an Album oran Album within a Project or Group and nominate the Album as a SelectsCollection instead.
1. Create and name a new Catalog.

Did you find this article useful?
2. Right click and select Set as Selects Collection to assign a folder, oralbum.
3. Now browse image collections and click the Selects Folder icon (located inthe top left tool bar) whenever you find an image that you want to add to thenew folder, or album.
Learn more
Catalog functionality includes a Folders tool and numerous ways to organize your image collections. Find more aboutCatalogs and the following subject matter:
Folders tool in a CatalogCreate an Album and Group in a CatalogVirtual Organization within a Catalog

Introduction
User Interface
Optimizing Your Workflow
Organizing Images
Working with Catalogs
Working with Sessions
Library
Albums and Folders
Smart Albums
Search and Filters
Rate and Color Tag Images
File Naming
Copying Images
Sequences
Keywords and Metadata
Deleting Images
Tethered Capture
Capture Pilot (™)
Editing Images
Processing and Exporting
Printing Images
Tools Appendix
LAB Readouts
Capture One Glossary
About Phase One
Contact us
Capture One Organizing Images Library Smart Albums
User GuideCapture One 11
Download pdf Tutorials on youtube.com Buy Capture One Choose your language
Recently viewed
Albums and Folders
Library
Upgrading Sessions
Working with Networks
Organizing Images in Sessions
SMART ALBUM / FOLDERS / FILTERS / METADATA / BATCH RENAME / LIBRARY
A Smart Album is a filtered album containing a subset image collection. Discover the benefits.
- Introduction
- Create a smart album
- Edit a smart album
- Create a smart album from filtered collection with multiple criteria
- Can I use a smart album in a catalog?
Smart Albums
Introduction
A Smart Album only contains the references and adjustments that will beapplied to all views of the image. You can search and/or filter within a SmartAlbum. This will help to narrow down a collection of images to get a smallersubset to work on and accelerate workflow; e.g. Filter all images rated withthree or more stars in the Smart Album that need retouching and finalizing.
Smart Albums will contain images located in a Catalog or Session folders (i.e.Session Folders, Session Albums and Session Favorites folders).
Create a smart album
1. Select File>New Smart Album.2. Name the Smart Album and add the filter criteria. If no filter criteria are
selected, then the Smart Album will include all the images in the catalog orsession folders (albums and favorite folders).
3. To populate the Smart Album with images, see Edit Smart Album.
Note: Several presets are available for ratings and color tags.
Edit a smart album
1. Right click on a selected Smart Album in the Library Tool and select EditSmart Album... The Filter Collection dialog box will open and display thecriteria that were created earlier.
2. Change one or more criteria. Add more criteria by clicking on the + icon.3. Press OK. The Smart Album is now updated and will only contain images
that match the filter settings.
Create a smart album from filtered collection with multiplecriteria
1. Click the area (with three dots) on the right side of the search field. (Thisarea is sometimes highlighted in orange). A Search Collection dialog boxwill appear.
2. Add custom fields by clicking on the + icon. Choose criteria from the dropdown menus.
3. Any customized filter can be saved as a Smart Album by clicking CreateSmart Album option at bottom of the dialog box

Did you find this article useful?
4. This Smart Album will now be located in the Library Tool with a defaultname. Give the Smart Album a name.
Can I use a smart album in a catalog?
Yes. Album folders are virtual collections that offer an easy way to organizeimages from different folders, without having to create duplicate images in thesame folder. Smart Albums are populated automatically by images that matchthe album’s criteria. Capture One comes with a selection of Smart Albums thatare already set up in the library. You can also create your own Smart Albums.

Introduction
User Interface
Optimizing Your Workflow
Organizing Images
Working with Catalogs
Working with Sessions
Library
Albums and Folders
Smart Albums
Search and Filters
Rate and Color Tag Images
File Naming
Copying Images
Sequences
Keywords and Metadata
Deleting Images
Tethered Capture
Capture Pilot (™)
Editing Images
Processing and Exporting
Printing Images
Tools Appendix
LAB Readouts
Capture One Glossary
About Phase One
Contact us
Capture One Organizing Images Library Search and Filters
User GuideCapture One 11
Download pdf Tutorials on youtube.com Buy Capture One Choose your language
Recently viewed
Smart Albums
Albums and Folders
Library
Upgrading Sessions
Working with Networks
FILTERS / SMART ALBUM / METADATA
There are numerous ways to search an image collection to help you find, sort and organize images.
Users can apply a simple text filter or use the Filters Tool to quickly locate image files that have a colour tag or star rating.Filtered images (in a Catalog, actual folder, Session, album, and Smart Album etc.) are displayed in the Browser.
- Searching for images using filters
- Adding more filters
- Refining searches by combining criteria
- Searching by text
- Searching by orientation
- Saving search results
Search and Filters
Searching for images using filters
The Library Tool Tab has a Filters tool that is useful for global image searchesor grouping of images. There are a number of ways to use the different filters:
Filter by Star rating and/or Color tag
Ensure that you have applied color tags and star ratings to an image collection.
1. Go to the Filters tool in the Library Tool Tab.2. Notice that there are numeric indicators that let users see how many
images have, for example, a 5-star rating and/or a color tag. (The numbernext to the relevant color or star in the Filters tool tab represents how manyimages fulfill that criterion).
3. Click on the number (that is adjacent to the star rating/color tag) to filter allthe images with those particular criteria so that they appear in the browser.(The active filter will have an orange dot next to the number).
4. In this example all images that have a 5-Star rating have been filtered. Clickon the orange dot to deactivate the search.
Follow this procedure to filter images by other criteria such as Keyword, Placeand Format. (Find out how to add more search criteria below).
Adding more filters
Add more metadata filter groups or filters to the Filters tool tab to help youwiden your image search.
1. Go to the Filters tool in the Library Tool Tab.2. Click the action menu icon (three dots) at the top of the Filters tool.3. Select Show/Hide Filters... The Metadata Filter dialog will appear.4. Check-mark the individual filters or filter groups that you want to add to the
Filters tool.
Refining searches by combining criteria
The Filters tool is simple yet very powerful and although it is not quite asflexible as using the Advanced Search tool with which it integrates, it can stillbe used to search for images using a wide range of criteria. You can search bycolor tag and rating, date, keyword, file format, and both IPTC and EXIFinformation or any combination thereof, including multiple entries.

When combining search criteria from different filter groups to locate an image,selecting the Results Match All Criteria will filter those images that satisfy onlythat specific combination. For example, when searching by a date and singlekeyword, only those images that specifically include both will be displayed.Disabling that option and searching for both will result in images beingdisplayed that include either the date or the keyword, resulting in potentiallymany more images being found which may still be useful.
Note that when using two or more filters from the same group, the imagesfound will always include either one or the other, not the combination of oneand another.
The option is enabled by default, however to verify or change the behavior ofthe Filters tool, adopt the following procedure:
1. In the Library inspector, go to the Filters tool and click on the action menu(…) icon in the tool’s title bar. A menu is displayed.
2. Click on the Results Match All Criteria to enable or disable the option. Acheck-mark in front of the option shows that it’s enabled.
3. Continue with the search using the Filters tool.
Searching by text
In addition to the criteria used for searching listed above you can also searchby any text that you’ve used to associate with an image, including IPTCinformation, keyword, file name, and even the folder name. For the namedfolder to be included in the search when using a Catalog, the folder mustcontain images that have been referenced by that Catalog.
1. From the Library tool, select a Collection or group of images that you wantto search or filter. When searching an entire Catalog, select All Imagesunder Catalog Collections.
2. Insert text into the search field at the top of the Browser or in the Filterstool. (These search fields are circled in the example image).
3. The results will change in the browser as you type. Adding multiple wordswill produce a search with resulting images that contain one or all of theinserted search terms. E.g. Inserting “blue red phase” will produce resultingimages that contain either blue or red, or phase in any metadata field or inthe filename.
Searching by orientation
You can search for images by their orientation, providing of course adjustmentwas made previously, (i.e., either in-camera at the time of capture orafterwards in Capture One).
Besides the expected portrait and landscape orientations, search criteria alsoincludes square (1x1) images. Note that the filter takes into account anycropping applied in Capture One. Therefore, if a landscape-type crop is madeof a portrait-oriented image it will be classed as a landscape-oriented image forthe purpose of the search.
The Orientation filter option is available from the Filters tool, and from theAdvanced Search dialog.
1. From the Library tool, select a Collection or group of images that you wantto search. When searching an entire Catalog, select All Images underCatalog Collections.
2. Go to the Filters tool, and click on the action menu button (…) in the titlebar. The action menu opens.

Did you find this article useful?
3. Select Show/Hide Filters from the list. The Show/Hide Metadata Filtersdialog opens.
4. Select Orientation from the list by adding a checkmark to the box in-front.(Optional. Close the dialog, by clicking on the X-icon in the dialog’s tittlebar.)
5. The Orientation folder is added to the Filters tool along with up to threeradio buttons (Landscape, Portrait, and Square), depending on the typefound within the selected Collection.
6. Click-on the button apropos the search criteria. All images that match thecriteria will be displayed in the browser.
Saving search results
When you filter an image collection using the Advanced Search dialog, theresult can be saved as either a Smart Album or Album. An image collectioncan be searched by a wide range of criteria, such as color tag and rating, date,display name, keyword, file format, and both IPTC and EXIF information or anycombination of those filters. When you create a Smart Album based on thesearch criteria, any new images added afterwards to the Collection that matchthat criteria will be automatically added to the Smart Album.
1. From the Library tool, select a Collection or group of images that you wantto search. When searching an entire Catalog, select All Images underCatalog Collections.
2. Go to the Filters tool or Browser tool bar, click the action menu button (…)on the right side of the Search field. (This icon is highlighted in orangewhen active). The Advanced Search dialog box will open.
3. Add or remove custom fields by clicking on the +/- icon. Choose criteriafrom the drop-down menus.
4. Any customized filter or filter group can be saved as a Smart Album orAlbum by clicking on the Create Smart Album or Create Album withCurrent Images options at the bottom of the dialog.

Introduction
User Interface
Optimizing Your Workflow
Organizing Images
Working with Catalogs
Working with Sessions
Library
Albums and Folders
Smart Albums
Search and Filters
Rate and Color Tag Images
File Naming
Copying Images
Sequences
Keywords and Metadata
Deleting Images
Tethered Capture
Capture Pilot (™)
Editing Images
Processing and Exporting
Printing Images
Tools Appendix
LAB Readouts
Capture One Glossary
About Phase One
Contact us
Capture One Organizing Images Library Rate and Color Tag Images
User GuideCapture One 11
Download pdf Tutorials on youtube.com Buy Capture One Choose your language
Recently viewed
Search and Filters
Smart Albums
Albums and Folders
Library
Upgrading Sessions
RATING / SMART ALBUM / FILTERS / METADATA
Use stars ratings and color tags to help organize images.
Ratings and tags can be altered throughout the editing process. There are several ways to apply ratings and tags to help filteryour image collection and make searching for files quick and easy. You can combine a star rating with a color tag or use oneexclusively.
Rate and Color Tag Images
Add star ratings and color tags in the viewer
1. Color tags and star ratings can be selected in the bottom right corner of theViewer.
2. Click on the box icon to select a desired color tag.3. Press on a dot to star rate an image from 1 to 5.4. To remove a star rating, press 0 (zero).
Add star ratings and color tags from the browser
1. Select a thumbnail in the Browser. (The thumbnails should be displayed ineither the grid or filmstrip view).
2. Go to the ratings bar at the bottom of the thumbnail and click on the boxicon to select a desired color tag or a dot to star rate an image from 1 to 5.
3. Alternatively, select the list view. Go to the Rating and Color columns toselect a desired tag or star number.
4. To remove a star rating, press 0 (zero).
Add star ratings and color tags in the filters tool
1. Select one or more thumbnails in the Browser.2. Drag and drop the thumbnail(s) on to the desired star rating or color tag in
the Filters tool.3. To remove a star rating, press 0 (zero).
Sort images using star ratings or color tags
1. Go to Sort field at the top of the Browser and select Rating or Color Tagfrom the drop down menu.
2. Alternatively, go to the Filters tool (in the Library tool) and click on thedesired number in color tag and rating tabs.
3. All images that match the selected rating or tag criteria will be displayed inthe Browser.
Add star ratings from your keyboard

Did you find this article useful?
1. Select a thumbnail in the Browser.2. Press numbers 1 to 5 on your keyboard to select a desired star rating.3. To remove a star rating, press 0 (zero).
Learn more
Star Ratings and Color Tags are embedded into the metadata of an image. Go to the Metadata Tool Tab to viewand alter a rating or tag.It is also possible to add Star Ratings and Color Tags via the Capture Pilot app on the iPad.Right click on a thumbnail or on the image in the Viewer and select a desired rating or tag from the menu.Thumbnails (in Grid and Filmstrip View) have three display and edit options. Go to View > Browser Labels and selectone of the three options:
Off - Star ratings and color tags disappear from view and are not editable from the thumbnail.Edit mode – Star ratings and color tags can be viewed and editable from the thumbnail.Status mode – Star ratings and color tags can be viewed but not edited from the thumbnail.

Introduction
User Interface
Optimizing Your Workflow
Organizing Images
Working with Catalogs
Working with Sessions
Library
File Naming
Copying Images
Sequences
Keywords and Metadata
Deleting Images
Tethered Capture
Capture Pilot (™)
Editing Images
Processing and Exporting
Printing Images
Tools Appendix
LAB Readouts
Capture One Glossary
About Phase One
Contact us
Capture One Organizing Images File Naming
User GuideCapture One 11
Download pdf Tutorials on youtube.com Buy Capture One Choose your language
Recently viewed
Rate and Color Tag Images
Search and Filters
Smart Albums
Albums and Folders
Library
File Naming
FILE NAMING / IMPORTING IMAGES / OUTPUT NAMING / BATCH RENAME
Choose a customized filename recipe that best fits your needs
The expanded Token Based naming function enables easy access to create individual naming criteria that can be tailored toyour own personal preference. New tokens include access to a range of International Press Telecommunications Council (IPTC)metadata, including rights usage terms and copyright status, as well as some for submitting photos specifically to Getty Images.In addition, EXIF data has been expanded to include Camera and GPS data and tokens for the Catalog/Session (Document)name as well as folder names. All the new Tokens are available to the Naming Tool on export, but they’re also available onimport, adding greater flexibility and efficiency.
You can access the Token Based renaming functionality in the following ways:
Import ImagesCapture Tool tab (Tethered shooting)Process Recipe and Batch Rename functionExport Originals or Export Variants
The Token Based Naming tool is particularly useful when shooting tethered or when importing images from a memory card oran external disk. It is also possible to create an output recipe and specify a Token Based naming convention. See ProcessRecipe.
- Change output naming settings
- Output naming PC
- Name output files when processing images
- Name files when importing images
- Rename multiple files (Batch Rename)
- Rename multiple files using Find and Replace
- Control the counter in Batch Rename
- Name files when capturing
- Create custom naming presets
- Learn more
Change output naming settings
1. Go to Output Naming tool in the Output Tool Tab.2. To remove unwanted Tokens, click on them in the Format text field and
press backspace/delete (Mac/Windows). Alternatively, open the NamingFormat dialog, by clicking on the Format action icon (...) and delete themfrom there.
3. Drag and drop new Tokens into the desired order in the Format field ofeither of the two naming dialogs. Note, some Tokens provide a drop downmenu with more options.
4. Press OK to accept the changes.
Output naming PC
On Windows (PC), the naming tokens are no longer converted into text whendropped on the text box and are displayed much like they are on a Mac.

Name output files when processing images
1. Go to the Output Naming tool (in the Output Tool Tab) and click the buttonnext to the Format text box. A Naming Format dialog box will appear.
2. Select the desired naming choice in the Presets drop down menu.Alternatively, create a new naming format by dragging tokens and/oradding custom text to the Format text box.
3. Click the downward arrow on Tokens to access and select more options.4. Click OK to accept any changes.5. Verify that the sample below the Format text box is the desired format.
Note: To add a Job Name, add text in the field and add the Job Name token tothe Format field. Adding a Sub Name token adds a suffix to the file name fromthe Process Recipe tool.
Name files when importing images
1. Select File>Import Images… from the menu or click the Import icon.2. In the Naming tool click the button next to the Format text box to get the
Naming dialog box.3. Select the desired naming choice in the Presets drop down menu.
Alternatively, create a new naming format by dragging tokens and/oradding custom text to the Format text box.
4. Click the downward arrow on Tokens to access and select more options.5. After choosing the desired token, drag and drop the token into the format
line.6. Click OK to accept the changes.7. Verify that the sample below the Format text box is the desired format.
Rename multiple files (Batch Rename)
1. Select Multiple (thumbnail) images in the Browser.2. Choose File>Batch Rename Images…or ctrl-click (Mac) / right-click (PC)
and select Batch Rename… to open the Batch Renaming tool. 3. Text and Tokens is selected by default under the renaming Method
option, however, certain image files can be singled out from large batchesand renamed using the Find and Replace option (see below for details).
4. Click the […] button next to the Format text box to get the NamingFormat dialog box.
5. Select the desired naming choice in the Presets drop down menu.Alternatively, create a new naming format by dragging tokens and/oradding custom text to the Format text box.
6. Click the downward arrow on Tokens to access and select more options.7. Click OK to accept the changes.8. Verify that the sample below the Format text box is the desired format.9. Click Rename to start renaming all the selected images.
Rename multiple files using Find and Replace
Multiple image files can be singled out from large batches and renamed usingthe Find and Replace option.
1. Select a group of images in the Browser that you want to search within. 2. Choose File>Batch Rename Images…or right click and select Batch
Rename…to open the Batch Renaming tool.

Did you find this article useful?
3. From the Method text box, select Find and Replace from the drop-downmenu.
4. From the Find text box, type the file name to be searched for and thenrename the file(s) in the Replace text box.
5. Be sure to verify the proposed renaming format in the Sample field.6. Click the Rename button to accept the changes and start the renaming.
Control the counter in Batch Rename
1. Select the images that you want to rename.2. Choose File>Batch Rename Images...3. Click on the action […] menu. 4. Select Set Batch Rename Counter to set the starting number.5. Select Set Batch Rename Counter Increment to control the increment of
the Counter.6. Press the Rename button.
Name files when capturing
1. In the Next Capture Naming tool click the button next to the Format textbox to get the token name dialog box.
2. Select the desired naming choice in the Presets dropdown menu.Alternatively, create a new naming format by dragging tokens and/oradding custom text to the Format text box.
3. Click the downward arrow on Tokens to access and select more options. 4. Click OK to accept the changes.5. Verify that the sample below the Format text box is the desired format.
Create custom naming presets
1. Create a custom format by dragging tokens and/or adding custom text tothe Format text box in the Naming dialog box.
2. Select Save Use Preset… in the Presets drop down menu or at the bottomof the Naming Format dialog box.
3. Name the Custom Preset and click OK.
Learn more
Mac users: You can add the file extension in the Batch Renaming. This will change the file from a e.g. .TIF(RAW) from aPhase One digital back to a .IIQ.
To add the file extension, activate the Include File Extension in the Batch Rename preset drop-down menu. Go to theAdvanced tab in Process Recipe to add a Sub Name. Note: Naming options are not exactly the same in e.g. Capture tab and Output tab.


Introduction
User Interface
Optimizing Your Workflow
Organizing Images
Working with Catalogs
Working with Sessions
Library
File Naming
Copying Images
Sequences
Keywords and Metadata
Deleting Images
Tethered Capture
Capture Pilot (™)
Editing Images
Processing and Exporting
Printing Images
Tools Appendix
LAB Readouts
Capture One Glossary
About Phase One
Contact us
Capture One Organizing Images Copying Images
User GuideCapture One 11
Download pdf Tutorials on youtube.com Buy Capture One Choose your language
Recently viewed
File Naming
Rate and Color Tag Images
Search and Filters
Smart Albums
Albums and Folders
VARIANTS / COPY AND APPLY / THUMBNAILS
Each time you copy an image you create another variant. Capture One keeps all of the variants of an image together in groups,so that you can always view and work on them together at anytime.
- Creating copies of variants
- Creating a copy of the original image
- Creating a copy of the selected image
- An overview of variant groups
- Opening and closing variant groups
- Creating multiple copies of variant groups
Creating Copies of an Image
Creating copies of variants
Although Capture One creates a variant of the source image to display on-screen and save adjustments to, there are times when you want to createcopies of that variant. For example, you may want a single copy of the originalimage variant to apply adjustments to so that you can compare them, or youmay want to create multiple copies with incremental color adjustments or withdifferent output sizes. Whatever the reason, when you copy an image in thebrowser, Capture One creates another variant of that image.
Capture One has two options for creating copies of variants. When usingthe New Variant command, a copy of the original image variant will be createdusing Capture One’s default settings, regardless of any appliedadjustments. By contrast, the Clone Variant option will create an exact copy ofthe selected image variant, with or without any applied adjustments. Typically,you would choose this option to apply incremental adjustments.
It is important to note, you have not duplicated the source image (i.e., RAW,JPEG, TIFF, PNG, DNG or PSD file). Both new and cloned variants are basedon the same source image, just with their own settings or adjustments applied.This means they are a fraction of the file size of the source image andtherefore numerous copies can be made without taking a lot of disk space.
To signify this idea of one file with multiple copies in the UI, all relatedthumbnails are numbered and represented in the browser with one filenamebar.
Creating a copy of the original image
This option creates a new variant of the source image with the default settingsapplied. You can use this option when you want to create a copy beforeapplying any adjustments. It is also useful when you’ve made a series ofadjustments without keeping a copy of the original variant; it lets you keep theadjusted variant and allows you to start over on a copy of the original.
1. Select the image that you want to create a copy of with the default settingsapplied. (This can be an image with adjustments already applied.)
2. From the menu, select Image > New Variant (or press F2/F7(Mac/Windows)). Alternatively, right click, and select New Variant.
3. A single copy of the image without any adjustments is made (i.e. a newvariant with the default settings is created).
4. The new variant is added automatically to a variant group, and numberedwith a position (displayed in the browser).

Creating a copy of the selected image
Making a duplicate or clone of a variant simply copiesthe selected image variant to make another. It is useful when you’ve made anumber of adjustments and you want to keep that variant and trysome incremental changes. If an original image variant is cloned, then theresult is the same as using the create New Variant command. There ispractically no limit to the number of copies that can be made.
1. Select the image variant you want to copy (typically this will be an imagewith adjustments applied).
2. From the menu, select Image > Clone Variant (or press F3/F8(Mac/Windows)). Alternatively, right click, select Clone Variant.
3. A single copy of the selected image is made.4. The copy is added automatically to a variant group, and numbered with a
position (displayed in the browser).
An overview of variant groups
When you have created multiple variants from one image, either by making acopy of the original without adjustments applied (i.e., a New Variant) or a copywith adjustments (i.e., Clone Variant), Capture One always keeps the relatedimage variants together in a variant group.
When selecting one of those image variants, for example, to form part of analbum, all of those in that group are also selected. In addition, when workingon an image from a variant group, that image will be updated in every albumand favorite that the variant group appears in. And, when a variant is added tothat variant group, that newly created variant will also instantly appear in eachalbum or favorite.
Every time a variant is added to the group, the file name is shared and anumber showing its position appears in the top right of the thumbnail in theBrowser. The file name is also appended with the number in the Viewer. Tosave space, the variant group can be collapsed and the variant that’s displayedrepresenting the variant group at position one is called the pick.
All references to a position are made in relation to the pick, but it is NOT to beconfused with the primary variant. You can reorder, promote or demote imagesin a variant group as necessary by dragging, or by selecting Promote/DemoteVariant from the menu. That order will also be reflected in every album orfavorite. There is an exception to that rule, however. When one of the variantsto be reordered is already selected in another album, then that particularvariant group will not be updated with the new position.
Opening and closing variant groups
Variant groups can be collapsed, or closed, to save space in the browser.When a variant group is closed, only the pick is visible. When a variant groupis open, all of the image variants related to that group are displayed in thebrowser and you can select any of the individual image variants to display inthe viewer.
1. To open/close the variant group, click on the group button located at the topleft of the pick’s thumbnail (numbered as position 1), or select the pick andfrom the main menu select, Image>Expand/Collapse.
2. To open/close all the variant groups in a collection, from the main menuselect Image>Expand All/Collapse All.
Creating multiple copies of variant groups
With the clone variant option, it is easy to create multiple copies of one imagewith different adjustments applied, to make what’s called a variant group.Capture One allows the associated adjustments and settings of that group tobe applied to other individual images to create cloned groups.
For example, if you have created a variant group consisting of the originalimage variant along with a total of six clones, four depicting incremental

Did you find this article useful?
changes and including a couple of B&W (mono) options, the adjustments of allsix cloned variants can be copied in turn to create another variant group fromthe next capture.
1. Select and copy the adjustments starting with the first adjusted variant inthe group, right-click and from the menu select Edit>Copy Adjustments, orclick on the Copy Adjustments button (upwards slanting icon in the toolbar).
2. Start a new selection and select the images in the browser that you want toapply the adjustments to (when returning from step 6, select the sameimages. Note there is no need to select the same position in the group).
3. Make sure the Edit>Edit All Selected Variants option is enabled (also visibleas a button/icon in the toolbar).
4. From the menu, select Image>New Variant, or press F2/F7(Mac/Windows). This will create a new variant for each the images youhave selected.
5. Right-click, select Apply Adjustments, or click on the Apply Adjustmentsbutton (downwards slanting arrow icon in the toolbar) to apply theadjustments to the selections.
6. Return to step 1 and repeat until all variants in the variant group have beencopied.

Introduction
User Interface
Optimizing Your Workflow
Organizing Images
Working with Catalogs
Working with Sessions
Library
File Naming
Copying Images
Sequences
Keywords and Metadata
Deleting Images
Tethered Capture
Capture Pilot (™)
Editing Images
Processing and Exporting
Printing Images
Tools Appendix
LAB Readouts
Capture One Glossary
About Phase One
Contact us
Capture One Organizing Images Sequences
User GuideCapture One 11
Download pdf Tutorials on youtube.com Buy Capture One Choose your language
Recently viewed
Copying Images
File Naming
Rate and Color Tag Images
Search and Filters
Smart Albums
/ / METADATA
This section covers the new Sequences feature for the Phase One XF system camera and how you can use it to automaticallyname files and create sub folders, search and group images together from a number of related photos.
- An overview of sequences
- Tokens and dynamic locations
- Metadata
- Creating sequence sub-folders on import
- Naming a sequence on import
- Naming a sequence when tethered
- Batch renaming using sequences
- Searching for sequences
- Selecting sequences
- Creating an album from a sequence
- Creating sequence sub-folders on export
- Naming images on export using sequences
- Exporting sequences to Helicon Focus ®
- Process RAW files and export to Helicon Focus
- Export JPEG/TIFF files to Helicon Focus
Sequences (Phase One XF system camera only)
An overview of sequences
A Sequence is a series of related photos captured using certain featuresavailable on the Phase One XF series camera. The Hyperfocal Distance tooland the new Time Lapse, High Dynamic Range (HDR) and Focus Stackingfunctions introduced with Feature Update #2 all create Sequencesautomatically.
After you’ve captured a series of images or Sequence using one or more of thenew tools, you’ll almost certainly want to view the photos together andcustomize your workflow around them. Sequences allow you to do that andmore.
When you import images from a CompactFlash card or directly with a tetheredPhase One XF series camera, Capture One can identify those Sequences bythe metadata recorded by the camera at the time of capture. The camera tagsthe RAW files with the following properties:
Sequence ID: Unique identifier (i.e., IQ back serial number and initialframe number of each sequence).Sequence Type: Tool in use (e.g Hyperfocal, HDR, Focus, Timelapse).Sequence Count: frame count shown as position (e.g., position 3 (of 7).Sequence Total: frame count shown as total (e.g sequencescomprising of 7 images).
Capture One can use this data in a number of ways:
Tokens and dynamic locations
When importing from a CompactFlash card, or when using the XF cameratethered, Capture One can automatically name photos and folders using the

Sequence properties. You can use one just one property or any combination ofthe four in the naming of Sequences. The same tokens can be used for batchre-naming, or for naming on export. As part of Capture One’s DynamicLocations feature, they can be used to automatically create named sub-foldersfor each Sequence, either on import, export or both.
After import, photos will appear in the Browser in order of capture. Todifferentiate a Sequence from other non-sequence captured photos, a multi-frame icon is displayed in the lower left corner of each image in the Filmstripand Grid views. In the List view, the Browser shows the Sequence ID in orderof capture.
Metadata
When an image is selected, the sequence count, total type and ID can bedetermined from the Vendor Specific drop-down section of the Metadata tabunder Sequence ID and Sequence Info. When using the HyperFocal AFmode on a tethered Phase One XF camera system, the HyperFocal MCUvalue is recorded during capture and is displayed in the Description fieldunder the IPTC - Content section. After checking the multiple images forfocus accuracy in the Viewer, you can manually transfer the MCU value fromthe optimal image to the camera. See the XF owner’s manual for moreinformation on the Hyperfocal distance tool.
Creating sequence sub-folders on import
When importing images from a CompactFlash card from the Phase One XFsystem camera and one or more Sequence has been captured, Capture Onecan automatically create and name sub-folders based on the metadataproperties of the Sequence.
For example, when you have captured 10 HDR Sequences and then importthem using the Dynamic Location Token for Sequence ID, Capture One canautomatically create and name a sub folder for each HDR bracket, orSequence.
1. Click on the Import button to open the dialog, and select only the imagesthat are known to form a Sequence or a series of Sequences.
2. In the Import To tool, select where to store the imported images from theStore Files fly-out menu.
3. Adjacent to the Sub Folder field, click on the Location Sub Folder Tokensbutton (…). The Location Sub Folder Tokens dialog opens.
4. Select from the combination of four Sequence Naming tokens (SequenceType, ID, Count and Total). For example, when just the Sequence IDtoken is used, a sub-folder is named and created for each individualsequence. When the Sequence Type token is placed in front of theSequence ID with a forward or back slash (Mac/Windows) between them,the individual Sequence sub-folders are enclosed by a folder denoting theSequence Type (in this case, if only HDR type sequences were captured,the enclosing folder would be HDR with ID subfolders).
5. Click OK, and continue with your usual import workflow.
Note: When images are included on the CompactFlash card that aren’t part ofSequence, re-open the importer and import images using a more relevantfolder naming format.
Naming a sequence on import
When importing images from a CompactFlash card from the Phase One XFsystem camera and one or more Sequence has been captured, Capture Onecan automatically name the images based on the metadata properties of theSequence.

1. Click on the Import button to open the dialog, and select only the imagesthat are known to form a Sequence or a series of Sequences.
2. Follow your usual workflow with the Importer.3. In the Naming tool, click on the Naming Format button (…) to the right of
the text field. The Naming Format dialog opens.4. Select from the combination of four Sequence Naming tokens (Sequence
Type, ID, Count and Total). For example, when all four tokens are used inthat order with underscore to separate them, the file name format will looklike this: Focus Stacking_ABC0123_0011732_3_5.IIQ. This series identifiesthis image as the 3rd in a 5 frame Focus Stack, and details the serialnumber and unique ID of the Sequence.
5. Verify the name is in the desired format in the Sample text field.6. Click OK, and continue with your usual workflow.
Note: When images are included on the CompactFlash card that aren’t part ofa Sequence, re-open the importer and import images using a more relevantnaming format.
Naming a sequence when tethered
When a Sequence is being captured with a tethered Phase One XF systemcamera, Capture One can automatically name the images during import basedon the metadata properties of the Sequence.
1. Follow your usual workflow when working tethered.2. In the Next Capture Naming tool, click on the Naming Format button (…)
to the right of the text field. The Naming Format dialog opens.3. Select from the combination of four Sequence Naming tokens (Sequence
Type, ID, Count and Total). For example, when all four tokens are used inthat order with underscore to separate them, the file name format will looklike this: Focus Stacking_ABC0123_0011732_3_5.IIQ. This identifies thisimage as the 3rd in a 5 frame Focus Stack, and details the serial numberand unique ID of the Sequence.
4. Verify the name is in the desired format in the Sample text field.5. Click OK, and continue with your usual workflow.
Batch renaming using sequences
1. Select the Sequence in the Browser.2. Choose File>Batch Rename Images…or ctrl-click (Mac) / right-click (PC)
and select Batch Rename… to open the Batch Renaming tool. 3. From the Method fly-out menu, confirm the Text and Tokens option is
selected (default).4. Click the (…) button next to the Format text field to open the Naming
Format dialog box.5. Select from the combination of four Sequence Naming tokens (Sequence
Type, ID, Count and Total). For example, when all four tokens are used inthat order and using underscore to separate them, the file name will looklike this: Focus Stacking_ABC0123_0011732_3_5.IIQ. This identifies thisimage as the 3rd in a 5 frame Focus Stack, and details the serial numberand unique ID of the Sequence.
6. Click OK to accept the naming format7. Verify the name is in the desired format in the Sample text field.8. Click Rename to start renaming all the selected images.
Searching for sequences
You can search any collection for image Sequences using the Filters tool tofind the Sequence metadata assigned at the time of capture by the Phase One

XF camera system. You can search by Sequence Type, ID, Count and Total.
1. In the Library Tool Tab, select a collection you want to search.2. From the Filters tool, click on the action menu (…) and select Show/Hide
Filters... A Metadata Filters dialog opens.3. Select the Sequence type you want to search by (all four types can be
added). The relevant search dialogs are added to the Filters tool.4. In each dialog, Sequence data is shown alongside the number of images
that match the search criteria.5. Select the type of images you’re searching for (e.g., Sequence Type
> Hyperfocal) and click on the adjacent numbered radio button. The buttonis highlighted in orange (when the search is active) and the total number ofimages are immediately displayed in the Browser.
6. To clear the search, click on the active (orange) radio button, returning it toblack. All of the images in the collection are displayed in the Browser oncemore.
Selecting sequences
Any Sequence can be selected from the Browser and isolated from other non-related images to get an overview and help with the initial organization. Photosare displayed in succession, unless images have been manually rearranged(i.e., the sort order has been changed).
1. Click-on an image in the Browser that’s a part of the Sequence you want toselect. A small multi-image file icon, located bottom left in a thumbnail inthe Browser, indicates the image is part of a Sequence.
2. Right click, or Ctrl-click to reveal the contextual menu.3. Select By Same, then choose Sequence ID.4. All the images in the Sequence are displayed in the Viewer (and selected in
the Browser). (Note that Multi View option must be enabled in the Viewerbar.) During selection, the sort order cannot be altered.
5. To navigate through the Sequence without selecting other non-relatedimages, you can use the optional Select buttons on the main Toolbar, orforward / backward arrow keys on the keyboard.
Creating an album from a sequence
After a Sequence has been selected you can save the Sequence as an Album.When there are multiple Sequences, you can select an entire import, orcollection and create multiple Albums automatically, saving time and effortorganizing the sequences into their respective groups.
1. Select an image from a chosen Sequence in the browser, or, to makemultiple albums, select all the images in a collection.
2. Right click, or Ctrl-click to reveal the contextual menu.3. Select Create Albums From, and choose Sequence ID.4. Albums are created by Sequence ID in the Library tool (under User
Collections in a Catalog, and as Sessions Albums in a Session).5. Click on the new Album to reveal the Sequence in the Browser.
Creating sequence sub-folders on export
When exporting images Capture One can automatically create and name sub-folders based on the metadata properties of the Sequence. For example, youhave captured 10 separate Focus Stacking Sequences, made somepreliminary edits and now want to export the images for merging andrendering. Capture One can process the images and automatically create andname a sub-folder for each Focus Stacking Sequence.
Automatically naming and creating sub-folders on export using Capture One’sDynamic Locations feature can be achieved on an improvised basis using theProcess Recipe tool (using Sequence tokens in the Sub Folder text field).

However this is a specialized tool intended to make presets and this particularoption is useful when creating sub-folders by file format (using Recipe Nametokens). Best practice when creating Sequence sub-folders is to use theOutput Location tool instead.
1. Select the images for export and choose the appropriate recipe or multiplerecipes. Note, the Root Folder option in each chosen recipe must defer tothe Output Location tool.
2. In the Output Location tool, click on the Sub Folder button (…) to the rightof the text field. The Location Sub Folder Tokens dialog opens.
3. Select from the combination of four Sequence Naming tokens (SequenceType, ID, Count and Total). For example, when just the Sequence IDtoken is used, a sub-folder is named and created for each individualSequence. When the Sequence Type token is placed in front of theSequence ID with a forward or back slash (Mac/Windows) between them,the individual sequence sub-folders are enclosed by a folder denoting theSequence type (in this case, if only Focus Stacking type sequences werecaptured, the enclosing folder would be labeled Focus Stacking and includeID sub-folders).
4. In the Sample text field verify the name is in the desired format.5. Click OK, and continue with your usual export workflow.
Naming images on export using sequences
Naming images on export can be achieved on an improvised basis using theProcess Recipe tool (using Sequence tokens in the Sub Name text field andproviding a complementary Sub Name token is used in the Output Namingtool). However it is a specialized tool intended to make presets. Best practiceis to use the Output Naming tool instead.
1. Select the images for export and choose the appropriate recipe or multiplerecipes.
2. In the Output Naming tool, click on the Naming Format button (…) to theright of the text field. The Naming Format dialog opens.
3. Select from the combination of four Sequence Naming tokens (SequenceType, ID, Count and Total). For example, when all four tokens are used inthat order and using underscore to separate them, the file name will looklike this: Focus Stacking_ABC0123_0011732_3_5.IIQ. This identifies thisimage as the 3rd in a 5 frame Focus Stack, and details the serial numberand unique Sequence ID.
4. Verify the name is in the desired format in the Sample text field. Note, forconvenience when repeatedly using the same tokens, you can save thecombination as a User Preset (as shown).
5. Click OK, and continue with your usual export workflow.
Exporting sequences to Helicon Focus ®
When capturing image sequences destined for focus stacking you can useCapture One to select the appropriate sequence and then export the images tothe dedicated focus stacking application, Helicon Focus ®, by Helicon Soft Ltd.This is a third-party utility and a separate license is required. Capture One caneither process Phase One RAW files (IIQ 16-bit, IIQ L and IIQ S only) as eitherJPEG or TIFF and then export those files, or export previously processedJPEG or TIFF files to Helicon Focus. After the files are composited and savedin Helicon Focus, the rendered file is returned to Capture One. Please noteHelicon Focus does not support Phase One RAW files, therefore these filesmust first be processed before adopting the Open With workflow, or as aresult of using the Edit With... option.
Process RAW files and export to Helicon Focus
1. Select the image variants (with IIQ file extension) required for stacking. Youcan do this either individually, or, by selecting one image variant from theappropriate sequence and then by choosing the Select By Same option(right click > Select By Same > Sequence ID. All of the images with thesame Sequence ID are selected).
2. Right click a second time and choose Edit With… An Edit Recipe dialogopens.

Did you find this article useful?
3. Select the appropriate image format from the Format fly-out menu (e.g.,JPEG or TIFF (8/16-bit)).
4. Select from the other options where relevant or leave as default.5. Click on Open With and select Helicon Focus from the list.6. Click on Edit Variants to process and export the files to Helicon Focus.7. Render the files in Helicon Focus (as directed in the developer’s manual)
and name and save the file as appropriate.8. The rendered file will be returned to the originating image folder (e.g., the
Selects Session Folder) in Capture One by default and displayed in thebrowser.
Export JPEG/TIFF files to Helicon Focus
1. Select the previously processed images (with either .jpg or .tif fileextension) required for stacking. You can do this either individually, or, byselecting one image from the appropriate sequence of processed imagesand choosing the Select By Same option (right click > Select By Same >Sequence ID. All of the images with the same Sequence ID are selected).
2. Right click a second time and choose Open With, and select HeliconFocus from the list.
3. Render the files in Helicon Focus (as directed in the developer’s instructionmanual) and name and save the file as appropriate.
4. The rendered file will be returned to the originating image folder (e.g., theSelects Session Folder) in Capture One by default and displayed in thebrowser.

Capture One Organizing Images Keywords and MetadataIntroduction
User Interface
Optimizing Your Workflow
Organizing Images
Working with Catalogs
Working with Sessions
Library
File Naming
Copying Images
Sequences
Keywords and Metadata
Adding Keywords
Managing Metadata
Deleting Images
Tethered Capture
Capture Pilot (™)
Editing Images
Processing and Exporting
Printing Images
Tools Appendix
LAB Readouts
Capture One Glossary
About Phase One
Contact us
User GuideCapture One 11
Download pdf Tutorials on youtube.com Buy Capture One Choose your language
Recently viewed
Sequences
Copying Images
File Naming
Rate and Color Tag Images
Search and Filters
METADATA / PRESETS / RATING / FILTERS
The Metadata inspector allows you to insert and manage keywords, as well as view and manage basic metadata.
Did you find this article useful?
Managing Keywords and Metadata
Adding Keywords to ImagesCapture One Pro provides a simple way to apply keywords to images to help both users andclients categorize, search and find photos.
Managing MetadataThe Metadata tool enables you to view camera (EXIF) data and add certain IPTC data to yourimages, prior to output.

Introduction
User Interface
Optimizing Your Workflow
Organizing Images
Working with Catalogs
Working with Sessions
Library
File Naming
Copying Images
Sequences
Keywords and Metadata
Adding Keywords
Managing Metadata
Deleting Images
Tethered Capture
Capture Pilot (™)
Editing Images
Processing and Exporting
Printing Images
Tools Appendix
LAB Readouts
Capture One Glossary
About Phase One
Contact us
Capture One Organizing Images Keywords and Metadata Adding Keywords
User GuideCapture One 11
Download pdf Tutorials on youtube.com Buy Capture One Choose your language
Recently viewed
Keywords and Metadata
Sequences
Copying Images
File Naming
Rate and Color Tag Images
Adding Keywords to Images
Capture One Pro provides a simple way to apply keywords to images to help both users and clients categorize, search and findphotos.
- Introduction
- Create and apply keywords to images
- Removing keywords from images
- Enter hierarchical keywords
- Rearranging keywords
- Keyword library
- Creating a new keyword library
- Adding keywords to a keyword library
- Editing keywords in the keyword library
- Add keywords to images in the keyword library
- Remove keywords from images in the keyword Library
- Managing keyword libraries
- Additive metadata lists
- Controlling keyword libraries on export
Introduction
Adding keywords is particularly useful in large catalogs but this option is noless important for multiple small catalogs and sessions as well. Keywords mayalso be important if you’re supplying photo agencies with images, whereidentification of the subject may be a requirement of submission.
Capture One supports hierarchal keywording and lists that are necessary forefficient organization. Hierarchical keywording makes it easier to find keywordsand store them when hierarchies are collapsed. It is also a genuine time saver.Assigning the lowest level child keyword to an image adds all the keywords inthe hierarchy.
Keyword data is stored by Capture One in XMP sidecar files by default forRAW and embedded in JPEG and TIFF files when assigned. Keywordsapplied to RAW files are only embedded when processed files (i.e., variants)are exported. Keyword data will not be embedded when exportingunprocessed RAW files (i.e., originals). Keywords are managed with two toolsin the Metadata tool tab:
Keywords toolKeyword Library tool
The Keywords tool interfaces with the selected image(s). Keywords can beadded and removed from images using this tool.
The standard Capture One tool tips for local reset, local copy apply, pre-setsand help are available for this tool. See the section on Optimizing YourWorkflow for more information.
The Keyword Library tool is used for managing the list (or lists) of keywords inthe document. A document can be either a catalog or session. As theKeywords tool adds keywords to images, the document Keyword Library ispopulated. This forms a keyword list for any and all terms in the currentdocument and is unique for the session or catalog.

Create and apply keywords to images
1. Go to the Keywords tool found by default under the Metadata Tool Tab.2. Next select the image or images from the browser that you want to add the
keyword tags to. Note, keywords cannot be generated in the Keyword toolunless images are selected first.
3. Type the chosen keyword in the field labeled Enter Keywords… in theKeywords tool.
4. Press enter/return key to add the keyword(s).5. To add another keyword tag or set of keywords, repeat from step 3.
Pro tip: Adding multiple keywords to an image or images usingKeywords tool
Multiple keywords can be added by separating entries with a comma (,)and then pressing enter/return: e.g Denmark,Vikings,Beer…
Pro tip: Adding keywords to multiple images
To add keywords to multiple images either:
Select all the images required for the keywords (making sure EditSelected Variants from the main toolbar is selected). Then type thekeyword/s using the Keywords tool and press the enter/return key toadd them.
Or
Add keywords to one image then, while still highlighted, select the otherimages in batch and use the local copy and apply tool to paste thekeywords to the others in the selection.
Pro tip: Working with keywords across multiple images
If a selection of images contains keywords and a particular keywordonly applies to some of the selection, then a minus sign (-) will appearon the left side of the keyword. Clicking on a keyword with a minus sign(-) will add the keyword to all selected images.
Capture One has an auto-fill function for all Metadata fields includingKeywords. As you start to type, Capture One will suggest keywordsfrom those already added in your list. Click on one to select it, or scrolland click to select from a list, or use the up/down keys, then pressenter. Note that the autofill function is not case sensitive.
Removing keywords from images
When a keyword is only applied to some images in a Variant group or aselection of images, a minus sign (-) will appear on the left side of the keywordin the Keywords tool. Pressing (X) will remove the keyword from only thoseimages with that keyword within the selection.
1. Go the Metadata Tool Tab, and select the Keywords tool.2. Select the image(s) to remove the keywords from.3. In the Keyword tool mouse over the keyword and press the (X) icon that
appears on the right side.4. Repeat to remove additional keywords.
Pro tip: To quickly remove all keywords from an image or variants that havebeen added from within Capture One only, select the images and use the localreset function, located on the Keyword tool's title bar.
When keywords originate from within XMP sidecar files, they can only beremoved from an image or variant by pressing (X) on each keywordindividually. This state is temporary with XMP. The keywords can be reappliedusing the Keyword tool’s local reset function.
Enter hierarchical keywords
1. Go the Metadata Tool Tab.

2. Select the images that you want to add the keywords to.3. Select the Keywords tool and enter hierarchical keywords in the Enter
Keywords… field, dividing the keywords using pipe (|) or greater than (>)as separators. For example; Denmark|Viking|Thor… orDenmark>Viking>Thor…
4. Hierarchies can also be added in ascending order using the less than (<)symbol as the separator; Denmark<Viking<Thor... Note neither the spacekey or hyphen act as a separator.
5. Press enter (Windows)/return (Mac) to assign the hierarchical keywords.
To amend an existing hierarchical set of keywords, click on the keyworddisplayed in the Keywords tool and drag it to the new relevant position in thehierarchy.
Note: Keyword tags entered into the Keyword tool may be saved as a UserPreset. This is a quick and easy way to add extensive keyword lists to a seriesof images, even when importing images into a document (Session or Catalog).Presets can be selected from the Styles drop-down menu in the Adjustmentstool on the import images dialog box. There are no limits to the number ofpresets that can be saved, and the presets can be stacked allowing multiplelists to be applied.
Pro tip: It is worth spending some time planning and organizing hierarchies. Ifyou have an extensive list of keywords, it may be quicker and more efficientcreating hierarchies in the Library tool and then dragging the existing keywordsinto them.
Removing hierarchical keywords
Hierarchical keywords can be removed from an image by pressing the (X) iconin the keyword in the same way as single keywords. If a parent keyword isremoved in a hierarchical keyword, then the sub-keyword or child is alsoremoved, as it is deemed linked to the parent.
More about hierarchical keywords
Hierarchical keywords are displayed in the Keywords tool UI as a flat list butretain their hierarchical relationship in the Keyword Library. To see therelationship, mouse over the keyword in the Keywords tool to get tool tipshowing the full path.
If the same keyword exists in more than one Keyword Library then the keywordlabel is appended with its child relationship to help distinguish in the UI whichlist it belongs to. See managing lists for more information on making additionalKeyword Library.
Rearranging keywords
Capture One has a unique feature that allows the user to rearrange thekeywords in the Keywords tool. Note this feature is only available to singleimage selections. If a batch is selected (along with the Edit Selected Variantsoption), then the keywords are presented alphabetically and cannot bemanually sorted. As a reminder of this, an icon is displayed to the right of theEnter Keywords field.
1. To rearrange the keywords, click and drag the keywords to their newdesired position. This will form the order of keywords when exported orsynced to XMP.
Advanced technical note with regard to rearranging hierarchicalkeywords
Hierarchical keywords can be rearranged in the Keywords tool. Note for thepurposes of syncing to XMP or exporting, the Keywords tool will extract andpopulate the keyword IPTC field as a “flat list” in the order chosen.
If hierarchical keywords are used this in workflow their order will be preservedand represented in an additional XMP “bag”: the lightroom:hierarchicalSubject

bag. There will, therefore, be some discrepancies in the order of keywords inthis workflow between the two fields if viewing the variant in Lightroom, Bridgeor an application that supports this XMP bag.
Keyword library
Every document (session or catalog) in Capture One has a Keyword Library.You can make additional shared Keyword Libraries which will load alongsideevery document Keyword Library. For more information, see the Creating aKeyword Library section below.
The default keyword library
Every document in Capture One has either a Session Keywords or CatalogKeywords library, depending on your chosen document type. As you addkeywords to images in a catalog or session, the default keyword library for thedocument will automatically populate.
The Keyword Library displays two types of keyword:
Active (highlighted as solid gray) which indicates the word is applied tothe image.Passive (displayed black with a gray outline) indicating the word is inthe library but not applied to the selected image. Passive keywords willremain in the library even if removed from all the images.
To remove a keyword from the document library (and any images that it isapplied to), right click on the keyword and choose Delete SelectedKeywords…
Creating a new keyword library
It is sometimes necessary to have a number of libraries, either for a specificpurpose, or for controlling vocabulary. Libraries made in addition to thedocument library are referred to as “Shared”, as once created, any subsequentdocument opened or created will load these libraries alongside the defaultdocument library.
Shared libraries are stored in the application support folder with the extension.cokeywordsDB (see managing Keyword Library).
To create a new shared Keyword Library, click on the contextual menu (…)icon in the Keyword Library tool and choose from the following:
New (empty library).From Keywords text file (a previously exported Keyword Library).From a Media Pro Vocabulary File.From Capture One Catalog/Session (extracts the Document KeywordLibrary from the chosen Catalog/Session file).
Adding keywords to a keyword library
If you wish to add a keyword to any available Keyword Library, shared orotherwise, without adding it to an image, click on the (+) icon next to thedesired list to add a keyword. The keyword will appear in the list as passive(displayed black with a gray outline).
Editing keywords in the keyword library
To edit a keyword in the Keyword Library, right-click on the keyword andchoose Rename…
To add a child keyword (hierarchical) to an existing term, right-click on thekeyword and choose Create Keyword Child.

To delete a keyword from the library including any images that they are appliedto, right-click on the keyword and choose Delete Selected Keywords…
To delete multiple keywords from a Keyword Library (including any images thatthey are applied to), hold the shift key when making a sequential selection orhold the cmd (Mac) / ctrl (PC) key for an arbitrary selection, then right click andchoose Delete Selected Keywords…
Notes about editing Document and Keyword Libraries
Editing a keyword in the document Keyword Library will update theimages in the document with those keywords.Editing keywords in Shared Keyword Libraries will NOT update theirrespective images.Session users: Editing or deleting keywords in the Session KeywordLibrary will only update those keywords applied to images in directorieswhich are part of the session. These are Favorites or the Sessionfolders (Capture, Output, Selects, Trash).
Add keywords to images in the keyword library
All Keywords listed in the Keyword Library can be added to images. Select theimage or images, then click on a keyword from the Keyword Library to apply it.Keywords added here will be displayed in the Keywords tool.
When applying a keyword child to images, any parents already associated withthat child will also be applied.
Remove keywords from images in the keyword Library
To remove a keyword from an image, or multiple images, using the KeywordLibrary, highlight the image, or images, then click on the (X) icon in therelevant keywords in the list.
The relevant keywords will be removed from the Keywords tool while theKeywords Library tool will be updated and display the changes made.Keywords removed from images will still be displayed in the library’s list but thekeyword will have changed from active (solid gray) to passive (black with agray outline).
Any active keywords (i.e., those still applied to the selected images) will beshown in both the Keywords palette and the Keywords Library tool.
Managing keyword libraries
Managing the Keyword Library – or indeed multiple Keyword Libraries – is thekey to mastering quick keywording.
If a list is required for use in another workstation, or if you wish to export adocument Keyword Library as a foundation for a custom Keyword Library youcan export the list from the contextual menu option (…) in the specific KeywordLibrary to a text file (.txt).
This txt format can then be imported on another workstation, shared, orreimported for customization. Upon import of txt file this is converted to a.cokeywordsdb file and stored in the applications support folder.
To import a Keyword Library from another source, click on the (…) icon on thekeyword library tool bar and then Create Keyword Library… and then an

option from the fly-out menu. Capture One supports import from a variety ofsources.
Supported sources:
Keyword TXT file (file generated by exporting an existing KeywordLibrary)Media Pro vocabulary fileCatalog/session (document Keyword Library from selectedCatalog/Session)
Note: When importing text files with keywords (keyword lists (e.g., fromLightroom) and Media Pro vocabulary files) the following characters are notallowed in the text file:
| ; , < >
By default Shared Keyword Libraries are stored in the application supportfolder:
Mac: ~/library/application support/capture one/keywords
Win: user\appdata\local\capture one\keywordlibraries
Any Keyword Library saved in these directories will automatically load intocreated or opened documents.
Additive metadata lists
To complement the keyword implementation, the logic of combining keywordpresets has changed in Capture One to allow blending of presets in a morepredictable sequence.
Tools affected are keywords and IPTC fields, where word lists are supported:
•Subject Code •Supplemental Categories •Scene•Getty Personality•Keywords
In versions prior to Capture One 9, for example, combining the presets:
ABC
And:
ADEF
Would result in B and C being removed in the keyword list.
Capture One now combines the list in a more logical way, so that the resultinglist would be:
ABCDEF
Controlling keyword libraries on export
When exporting images, Capture One will include any assigned keywords fromshared keyword libraries by default. However, you can select specific keywordlibraries to limit keywords assigned to images during export. This is usefulwhen you have a controlled vocabulary for a particular use, for example, whensubmitting images to a news agency or stock library.

Did you find this article useful?
1. From the Output Tool Tab, select the appropriate recipe from the ProcessRecipes list, or create a new recipe specifically for the purpose. When therecipe is highlighted in orange, amendments will be saved automatically.(Note that if multiple recipes are to be used for export, the followingselection will have to be made for each recipe.)
2. In the Process Recipe tool located below the recipes list, select theMetadata tab.
3. Click on the Text field under Include Keywords, select From selectedkeyword libraries, and choose the relevant library from the list. Onlyshared libraries can be chosen.
4. When exporting images with the controlled keywords, remember to enablethe recipe in the list by selecting the checkbox.

Introduction
User Interface
Optimizing Your Workflow
Organizing Images
Working with Catalogs
Working with Sessions
Library
File Naming
Copying Images
Sequences
Keywords and Metadata
Adding Keywords
Managing Metadata
Deleting Images
Tethered Capture
Capture Pilot (™)
Editing Images
Processing and Exporting
Printing Images
Tools Appendix
LAB Readouts
Capture One Glossary
About Phase One
Contact us
Capture One Organizing Images Keywords and Metadata Managing Metadata
User GuideCapture One 11
Download pdf Tutorials on youtube.com Buy Capture One Choose your language
Recently viewed
Adding Keywords
Keywords and Metadata
Sequences
Copying Images
File Naming
Managing Metadata
The Metadata tool enables you to view camera (EXIF) data and add certain IPTC data to your images, prior to output.
- Introduction
- Create a metadata preset
- Strip specific metadata from output files
- Manually or automatically add Getty Images metadata fields
- Activate or deselect auto sync sidecar XMP
- Learn more
- Reloading and auto load
- Text completions
Introduction
Metadata can be very useful when organizing photos or used to simply brandimages with some indications of the image type or photo creator. You can setup your own metadata stamps (e.g. copyright, client profiles) and apply theseto multiple images. It is also possible to create your own Metadata Presets (acollection of values).
Add metadata by inserting keywords in the Metadata tab. Alternatively, addmetadata to images by applying a Style or a Preset. Metadata Presets can beapplied as a Style containing a number of presets, or as one preset containingmetadata from one metadata category.
Create a metadata preset
There is no limit to the number of saved metadata presets. It is possible toapply any number of presets to any number of images, referred to as StackedPresets. See Styles & Presets.
1. Go to the Metadata tab and insert keywords and info into one or more ofthe metadata categories.
2. Click on the small preset icon and select Save User Preset. The SavePreset window will open. Note, the Save Preset dialog box enables usersto uncheck specific metadata details that you want stripped from an image(see below for details on stripping metadata).
3. Uncheck any unwanted metadata values and press the Save button. TheSave Dialog will open.
4. Name and save the Preset.5. You have now created a Metadata Preset.
Strip specific metadata from output files
1. Go to the Output Tool Tab and click the Metadata tab in the ProcessRecipe tool.
2. Uncheck the metadata categories you do not want to include in the outputfile.
3. Your current Process recipe is now updated, containing the checkedcategories only.

Manually or automatically add Getty Images metadata fields
1. From the Metadata Tool Tab, go to the Getty Images section.2. Alternatively, click on the Manage Presets icon and select the Import
Preset… option.3. Now it is possible to select any relevant (.txt etc) file to automatically add
metadata info.
Activate or deselect auto sync sidecar XMP
1. Go to Capture One (in the top menu bar) and select Preferences. Click onthe Image icon in the Preferences dialog box. Now choose one of the threeoptions from the Auto Sync Sidecar XMP drop down menu (in the Metadatasection).
Note: To quickly reload or Sync Metadata, select the Metadata tool and clickon the action menu (three dots) icon and choose one of the two (reload orsync) options.
Learn more
Metadata is stored in the Capture One settings file and can be embedded inthe output file (e.g. JPG) if desired. You can change the Basic metadata suchas the filename, rating, caption and copyright. You can also set Caption andCopyright information when importing photos. This saves time when you needto process a batch of photos or produce a Web Contact Sheet. In some cases,you might want to strip metadata from an output file and this can easily beachieved by creating a Process recipe.
If you have metadata related to a raw file in a standard metadata format likeXMP (Extensible Metadata Platform) then Capture One will automaticallyreload the metadata and merge the .XMP sidecar with the metadata alreadycreated in Capture One.
Capture One can read and store metadata in the following four formats:Embedded EXIF, Embedded IPTC-IIM, Embedded XMP and .XMP Sidecar file– these four types of metadata will be automatically updated and read.
Reloading and auto load
View any changes made to metadata in an external application (e.g. MediaPro) by pressing Reload in the Metadata tool’s action menu.
You can set Capture One to auto load metadata by checking the Auto loadcheckbox in Preferences>Image>Metadata. You also can also sync themetadata between the Variant and the XMP sidecar. If no preferred syncoption is checked the software will use the sidecar values. Otherwise theembedded Capture One values will be applied.
Text completions
Capture One has a text completion function for all Metadata (text) fields.Capture One remembers text that a user has previously entered for each fieldin the Metadata Inspector. The text will be saved to User Defaults.
Previously entered text will appear in a popup list when a user is editing fieldtext. Press the return key to select the text.
Go to the action menu (three dots) icon and select Reset MetadataCompletions to clear any previously entered text. (Warning: This action cannotbe undone).

Did you find this article useful?

Introduction
User Interface
Optimizing Your Workflow
Organizing Images
Working with Catalogs
Working with Sessions
Library
File Naming
Copying Images
Sequences
Keywords and Metadata
Deleting Images
Tethered Capture
Capture Pilot (™)
Editing Images
Processing and Exporting
Printing Images
Tools Appendix
LAB Readouts
Capture One Glossary
About Phase One
Contact us
Capture One Organizing Images Deleting Images
User GuideCapture One 11
Download pdf Tutorials on youtube.com Buy Capture One Choose your language
Recently viewed
Managing Metadata
Adding Keywords
Keywords and Metadata
Sequences
Copying Images
Deleting Images
Find out how to delete source images and variants in Sessions as well as referenced and managed variants in Catalogs.
- An overview of deleting images and variants
- Deleting images and their variants from Collections
- Deleting only variants from Collections
- Deleting variants from an Album
- Deleting variants from a Project (Mac only)
- Deleting images and variants from the Session Trash
- Deleting images and variants from the Catalog Trash
- Deleting images and variants immediately
- Deleting offline images and variants
- Restoring images and variants to their Collections
- Verifying warnings when deleting
An overview of deleting images and variants
Although Capture One creates variants of the source images to work with non-destructively, when it comes to either moving or deleting, variants cannot beseparated from the source image. Therefore, where an image has one variant,moving or deleting that variant will also move or delete the source image.Similarly, when an image has several variants and you move or delete themall, then you will also move or delete the source image.
However, there are certain times when you can delete a variant withoutdeleting the source image. For example, when an image has several variants,and you leave at least one variant of that image in the Collection undeleted,then the source image is not deleted. Similarly, variants can be deletedfrom Albums without deleting the source image and its variant or variantslocated elsewhere.
As a result, Capture One has four commands (Delete, Move toCatalog/Session Trash and Delete from Disk and Empty Catalog/SessionTrash...) that allow you to manage the removal or deletion of images,regardless of how many variants you have or where they’re stored.
Each command provides a similar workflow throughout Capture One, not onlybetween between Sessions and Catalogs, and with referenced and managedsource image files, but also when deleting images from Albums where it canbe difficult to know where else the image is located.
One or more of the commands will be available at the same time allowing youto move or delete images, however, it is the Delete command that’s most likelyto be adopted in the day-to-day deleting of images.
Bear in mind the context of the Delete command can change to that of theMove to Catalog/Session Trash and Delete from Disk commands, dependingon how many variants there are of an image, how many are selected, andwhere they’re located.
Thus, it’s recommended that you use either the main or contextual menu toselect the Delete command until you’re familiar with it, as they give a clearindication of the intended action. Even then, with the exception of the Delete(from Disk) option, it is typically the easiest to undo if you make a mistake.

Deleting images and their variants from Collections
The workflow is identical when deleting images from either Catalog orSessions Collections (i.e. Folders in the Library other than Albums).
When you delete one image with one variant or an image and all of its variants,Capture One moves the image and its variant or variants to theCatalog/Session Trash. Warning! The source image and its variant or variantslocated elsewhere (e.g., in Albums, Favorites and other Collections) are alsomoved to the Catalog/Session Trash, pending permanent deletion.
Note the delete command can be undone (Edit > Undo Move To Trash) orimages can be moved back by dragging to the relevant Collection or Folder inthe Library.
To prevent the unnecessary moving of source images in a Session when theimages are located on a different disk to the Session Trash, the Delete fromDisk command should be used instead of the Delete (Move to SessionTrash)/Move to Session Trash commands. Moving source image files fromone disk to another may take a long time to complete, especially if they’relocated on a network. Warning! Source images are deleted immediately. Thiscannot be undone. See Deleting Images Immediately for more information.
1. Select the Collection.2. From the browser, select the image and its variant or variants to delete,
then choose File > Delete (Move To Catalog/Session Trash) (or pressCmd+backspace, press X in the toolbar or cursor tool or drag images to theCatalog/Session Trash). Note there is no warning dialog displayed.
3. Selected images are moved to the Catalog/Session Trash.4. Warning! Emptying the image variants from the Catalog/Session
Trash may result in the permanent deletion of your source images. Thiscannot be undone.
Deleting only variants from Collections
The workflow is identical when deleting variants from either Catalog orSessions Collections (i.e. Folders in the Library other than Albums).
When you want to delete specific variants of an image, leaving at least onevariant of the image in the Collection, Capture One will delete those selectedfrom that Collection and in every other location. The source image and itsvariant or variants located elsewhere (e.g., in Albums, Favorites andCollections) are not deleted.
Note the delete command can be undone (Edit > Undo Delete Variants).
1. Select the Collection.2. From the browser, select the variants of an image to delete (leaving at least
one variant of the image in Collection), then choose File > Delete(Variants), or press Cmd+backspace, press X in the toolbar or cursor tool.Note there is no warning dialog displayed.
3. Selected variants are deleted immediately.
Deleting variants from an Album
When you delete an image with one variant (or an image and all of its variants)from an User Album, Capture One deletes the selected variants only from thatAlbum. The source image and its variant or variants located elsewhere (e.g., inother Albums, Favorites and Collections) are not deleted.
When you want to delete specific variants of an image, leaving at least onevariant of the image in the Album, Capture One will delete those selected fromthat Album and in every other location where that variant is located. Thesource image and its variant or variants located elsewhere (e.g., in otherAlbums, Favorites and Collections) are not deleted.
The behavior is identical between a Session Album and an Album in a Catalog(located in the Library’s User Collection). Collectively, these albums are knownas User Albums. Note, that in all cases when that variant is selected by aSmart Album, then it will also be removed from there.

1. Select the User Album.2. From the browser, select the image to delete, then choose File > Delete
(from Album "Name"), or press Cmd/Ctrl+backspace (Mac/Windows), orpress X in the toolbar or cursor tool). Note, in this instance, there is nowarning dialog displayed.
3. The selected image is removed from the Album (and filtered Smart Album,if applicable). The source image and its variant or variants locatedelsewhere are not moved or deleted.
Deleting variants from a Project (Mac only)
When working in a Catalog on a Mac, images organized inside Albums arevisible from Projects. Therefore, when you delete an image with one variant (oran image and all of its variants) from a Project, Capture One deletes only theselected variant or variants from any of the Albums where they’re locatedwithin the Project. The source image and its variant or variants locatedelsewhere (e.g., in other Albums outside the Project, Favorites andCollections) are not deleted.
When you want to delete specific variants of an image, leaving at least onevariant of the image in the Project, Capture One will only delete those selectedfrom any Albums within the Project and in every other location where thatvariant is located. The source image and its variant or variants locatedelsewhere (e.g., in other Albums, Favorites and Collections) are not deleted.
1. Select the Project from User Collections folder.2. From the browser, select the image, then choose File > Delete (from
Project “[Project Name])”, or press Cmd+backspace, or press X in thetoolbar or cursor tool. Note, in this instance there is no warning dialogdisplayed.
3. The selected variant is deleted from the Project and the Album or Albumswithin (and filtered Smart Album, if applicable). The source image and itsvariant or variants located elsewhere are not deleted.
Deleting images and variants from the Session Trash
When images and their variants are located inside the Session Trash,emptying the Trash will permanently delete your source images. As a safetyfeature, Capture One will by default open a dialog box to confirm deletion - it isrecommended not to disable this warning dialog.
Warning! Deleting images from the Session Trash cannot be undone, imagesare not placed in the system trash and therefore cannot be retrieved later.
Images inside the Trash are read-only and cannot be edited (thumbnails areindicated by a small crossed-over pencil icon, and all the sliders and tools aredisabled). Note this is intended to prevent the editing of images or theirvariants that are located in the Trash without the user being aware. Withoutthis feature, editing images or variants in the Trash may result in wasted time ifthey’re inadvertently deleted later.
1. Choose File > Empty Session Trash. Focus (i.e., pre-selection) on theTrash Collection is not required. (Note you can delete images and theirvariants individually from the Trash. Select the Trash Collection and thenchoose File > Delete (Variant)/Delete (From Disk) or pressCmd/Ctrl+backspace (Mac/Windows), or press X in the toolbar or cursortool.
2. When deleting from the Session Trash a warning dialog opens asking youto confirm the action:
To permanently delete the source images - click on Delete fromDisk. Warning! Source image files are deleted immediately andcan’t be undone. If you realize you’ve made a mistake before deleting, press Cancel,select the image from the Browser and drag the image and itsvariants back to the relevant Session- or System-Folder in theLibrary.

Deleting images and variants from the Catalog Trash
As there maybe a mixture of images and variants in the Catalog Trash, whenemptying it Capture One will identify the type available there and open theappropriate dialog, or series of dialogs, asking you to confirm your choice. It isrecommended not to disable this warning option.
Warning! Deleting images from the Catalog Trash cannot be undone, imagesare not placed in the system trash and therefore cannot be retrieved later.
When emptying the Catalog Trash of variants that reference source images,you will be asked if you want to remove the variants from the Catalog orwhether you want to delete the source images. Removing the variants from theCatalog (Remove from Catalog) will leave the source images in placewherever they’re located for future use. Deleting (Delete from Disk)immediately deletes the both the variants and source images and can’t beundone.
If there are variants referencing source images that are currently offline (i.e.,source images residing on an unconnected external disk, or with a broken linkon a local or external disk and indicated by a question mark (?)), only thevariants will be removed from the Catalog. The source images will not bedeleted.
When there are managed images in the Catalog Trash, Capture One treatsthe variants as the source images, therefore a dialog will open asking you toconfirm their deletion. Note these images cannot be offline as they are storedinside the Catalog itself.
Images inside the Catalog Trash are read-only and cannot be edited(thumbnails are indicated by a small crossed-over pencil icon, and all thesliders and tools are disabled). Note this is intended to prevent the editing ofimages or their variants without the user being aware. Without this feature,editing images or variants in the Catalog Trash may result in wasted time ifthey’re inadvertently deleted later.
1. Choose File > Empty Catalog Trash. Focus (i.e., pre-selection) on theTrash Collection is not required. (Note you can delete individual images orvariants from the Trash. Select the Trash Collection and then choose File >Delete (Variant)/Delete (From Disk) or press Cmd/Ctrl+backspace(Mac/Windows), or press X in the toolbar or cursor tool.)
2. Capture One identifies the type of images in the the Trash and a dialogappears asking you to confirm the action for each type, choose from thefollowing (where relevant):
To remove only the variant or variants from the Catalog (leaving thesource image untouched in its current location) - click on theRemove from Catalog button.When you want to permanently delete the source images - click onDelete from Disk. Warning! Source image files are deletedimmediately and can’t be undone.If you realize you’ve made a mistake before deleting, press Cancel,select the image from the Browser and drag the image and itsvariants back to any Catalog- or User-Collection.
Deleting images and variants immediately
Capture One allows you to delete source images and all their variantsimmediately from all Collections even Albums, bypassing both theCatalog/Session Trash and permanently deleting the images from the disk.This option is provided for users to delete unwanted source images as quicklyas possible in their workflow.
Warning! This command cannot be undone. An image and its variants isconsidered a source image by Capture One, therefore, whether you aredeleting an image with one variant, or all the variants of an image, you will alsobe deleting its source image.
To prevent the unnecessary moving of source images in a Session when theimages are located on a different disk to the Session Trash, the Delete fromDisk command should also be used instead of the Delete (Move to Session

Trash)/Move to Session Trash commands. Moving source image files from onedisk to another may take a long time to complete, especially if they’re locatedon a network.
Note the physical moving of referenced source images does not occur with theDelete (Move to Catalog Trash)/Move to Catalog Trash commands. However,you can still adopt the Delete from Disk command when working in a Catalog,should you need to. Also note if the source image file is not available (i.e.,offline), for example it’s located on an unconnected external disk, then it willnot be deleted.
1. Select the image and its variant or variants in the Browser. 2. Choose File > Delete from Disk. A dialog appears asking to confirm the
action.3. Click on the Delete from Disk button.4. Warning! This will result in the permanent deletion of your source images
and their variants. This cannot be undone.
Deleting offline images and variants
When a source image is not available to Capture One (e.g., typically whenreferenced in a Catalog and the source image is moved using the Finder orExplorer, or an external disk containing the source image is not connected),the variant in the browser displays a small question mark (?) icon in the lowerright-hand corner of the thumbnail. In addition, the variant in the Viewer showsthe same icon along with the warning Offline.
When deleting an image and its variant or variants referencing an offlinesource image, Capture One moves only the variant or variants to the CatalogTrash, pending emptying and permanent deletion. As the source image is notimmediately accessible, it can’t be removed from the Trash and deleted untilthe drive is reconnected.
Note when deleting specific variants of an image referencing an offline sourceimage, only the selected variants are deleted from the Catalog, the sourceimage and any other variants of that image are not deleted. In that context, theDelete (Move to Catalog Trash) command changes to Delete (Variant/s).
1. Select the image and its variant or variants in the browser, and then choosefrom one of the following options:
From the main menu, select File > Delete (Move to Catalog Trash).Ctrl/right-click (Mac/Windows) and select Delete (Move to CatalogTrash) from the contextual menu.Click on the Delete (X) icon in the main toolbar.Click and drag an image to the Catalog Trash.
2. The variant or variants of the image are moved to the Catalog Trash.3. If you select Empty Catalog Trash... A dialog opens asking you to
Remove from Catalog (i.e., only the variant or variants are deleted),or Cancel.
4. If you reconnect the drive or the source image is located and select EmptyCatalog Trash... a warning dialog will open to ask you to confirm whetheryou want to Delete from Disk (i.e., delete the variant or variants and thesource image), or Remove from Catalog (i.e., delete the variant orvariants and leave the source image in its original location).
Restoring images and variants to their Collections
If you have moved an image and its variant or variants to the Catalog/SessionTrash accidentally or otherwise, it’s easy to restore both the image and itsvariants by dragging them out. When there’s more than one variant of animage, you do not have to select them all. In Capture One, when movingone variant of an image all of the variants of that image are moved.
When working in a Catalog or a Session, you’re not restricted in where theycan be moved to (you can move them to any relevant Catalog/SessionCollection, including an Album in a Catalog), though it is likely you will want toreturn them to their original location. In a typical Session, that is usuallystraightforward enough but, if you are unsure where the image or images weredeleted from in a Catalog, which can be large and complex, it is best to dragthem to the All Images Collection.

Did you find this article useful?
1. From the Library, select the image in the Catalog/Session Trash.2. Drag and drop the image in a relevant Catalog/Session Collection.3. The image and its variant or variants will be removed from the
Catalog/Session Trash.
Verifying warnings when deleting
If you want to check that the warning dialogs for moving and deleting imagesfrom the Catalog/Session Trash or disk are enabled, they can be verified fromthe application preferences, go to Capture One > Preferences (Mac) or Edit >Preferences (Windows).
Note, it is generally not recommended to disable these dialogs, especiallythe Warn when deleting images from disk option. Images are deletedpermanently, and cannot be recovered from the system trash.

Capture One Tethered CaptureIntroduction
User Interface
Optimizing Your Workflow
Organizing Images
Tethered Capture
Tethered Capture Overview
Capture Naming and Counters
Changing the Capture Location
Capture Adjustments
Camera Settings
Working with an Overlay
Live View Mode
Capture Pilot (™)
Editing Images
Processing and Exporting
Printing Images
Tools Appendix
LAB Readouts
Capture One Glossary
About Phase One
Contact us
User GuideCapture One 11
Download pdf Tutorials on youtube.com Buy Capture One Choose your language
Recently viewed
Deleting Images
Managing Metadata
Adding Keywords
Keywords and Metadata
Sequences
TETHERED SHOOTING / SESSIONS / /
Shoot directly to the computer for an instant preview on screen, automatically apply image adjustments and control the camera.This section describes how to get the most from Capture One when working with a tethered camera.
Tethered Capture
Tethered Capture OverviewShoot directly into Capture One using Sessions or Catalogs; the world’s most advancedtethered capture solution.
Capture Naming and CountersCapture One imports images directly when working with a tethered camera, and you canchoose from and apply a wide range of naming and counter options in the process.
Changing the Capture LocationWhether you're working with a Session or a Catalog, Capture One always stores capturedimages on the computer rather than the camera's memory card. You can leave the storagedestination to Capture One or you can override it, however as a Session and Catalog vary inhow they manage images there are some different options available.
Apply Capture AdjustmentsCapture One can automatically apply a range of adjustments, including ICC profiles, metadataand image settings, as well as built-in or user-defined presets and styles to captured imagesto help you work faster.
Applying Camera SettingsWhen working tethered using a supported camera model, you can alter a wide range ofcamera settings, as well as adjust focus, initiate live view and trigger the shutter, all directlyfrom within Capture One.
Working with an OverlayUse the Overlay tool when working tethered to help capture images for a specific layout ordesign. The Overlay tool can also be used when working with Live View.
Working in Live View ModeAccelerate your workflow with Live View for supported medium format and certain Canon,Nikon and Sony cameras.
Pro
Pro
Pro

Introduction
User Interface
Optimizing Your Workflow
Organizing Images
Tethered Capture
Tethered Capture Overview
Capture Naming and Counters
Changing the Capture Location
Capture Adjustments
Camera Settings
Working with an Overlay
Live View Mode
Capture Pilot (™)
Editing Images
Processing and Exporting
Printing Images
Tools Appendix
LAB Readouts
Capture One Glossary
About Phase One
Contact us
Capture One Tethered Capture Tethered Capture Overview
User GuideCapture One 11
Download pdf Tutorials on youtube.com Buy Capture One Choose your language
Recently viewed
Tethered Capture
Deleting Images
Managing Metadata
Adding Keywords
Keywords and Metadata
Tethered Capture Overview
TETHERED SHOOTING / / FOLDERS
Shoot directly into Capture One using Sessions or Catalogs; the world’s most advanced tethered capture solution.
- Introduction
- Overview of workflow using a supported camera
- Starting a tethered Session
- Creating a new tethered Catalog
- Tethered camera support
Pro
Introduction
The Capture tool tab is the gateway to tethered shooting with a Phase Onedigital back or supported DSLR. When connected to the computer, you canimport photos directly into a Session or Catalog and store them on the harddisk or an external drive, avoiding importing from a memory card.
Capture One allows full control over a compatible camera. You can adjust awide range of camera settings and parameters, including the exposure andmetering modes, exposure compensation, ISO, white balance and release theshutter. Capture One can even activate a camera’s live view function and youcan adjust the focusing either remotely, or manually, using the computer’smonitor for composition and to check focus accuracy with an enlarged livepreview.
For the latest information on compatible cameras, please refer to theSupported Cameras page, or view the release notes for the application. Note,supported cameras require a USB (or FireWire) cable to connect the camera tothe computer (check your supported configuration in the cameradocumentation) for a simple out-of-the-box, “plug and play” experience.
In addition, the Capture tool tab allows you to apply a wide range of imageadjustments, and multiple styles including image presets, keywords and IPTCmetadata automatically from image to image, as well as name photos andname and create folders on import.
You can also connect to Capture One Pro wirelessly with the Capture Pilot appand an iOS device that lets you present, rate and capture images remotely.The Capture Pilot dialog in Capture One also has a separate web function thatenables you, your Art Director and your colleagues to view, rate and color tagcaptured images from a web browser on a computer, Android (mobile device)or Windows Phone operating system.
Overview of workflow using a supported camera
1. Start a new Session, or if you prefer, you can use a Catalog instead. 2. Open the Capture Tool Tab. 3. When a supported camera is connected and powered up (see your camera
documentation for the supported transfer specification), Capture One willimmediately recognize the model and populate both the Camera andCamera Settings tools with the relevant camera menus and settings.
4. From the Camera Settings tool, select the desired camera settings fromthe appropriate drop-down menu, or using the +/- buttons. For example,ISO, exposure mode (Av/Tv/M or P) and File format. Note the availablecamera settings depends on the support for the camera model.

5. Press the Capture button, located in the Camera tool.6. Set the white balance by clicking on the brightest white area with detail in
the captured image, using the White Balance picker (eye dropper) toollocated in the Camera tool or Cursor tool bar.
7. Check the Next Capture Adjustments tool settings. The Copy from Lastchoice will copy the settings from the previous capture and will ensure thatresulting images attain a similar look.
Starting a tethered Session
Sessions are popular for tethered capture, due to their portable andautonomous folder structure. However, you can work tethered in a Catalog ifyou prefer, see below for more information. Note a tethered Session is nodifferent to a regular Session, though there are some important points toconsider in the workflow prior to capturing and saving images to yourcomputer.
1. From the main menu, choose File > New Session… A New Session dialogwill open. When capturing images using an existing Session, ignore thissection and instead verify the tool settings starting with the Name orrename files section.
2. In the Name text field, add a descriptive name for the new Session. 3. In the Location text field, verify where the captured images will be stored is
convenient. The default setting is the Pictures/My Pictures folder(Mac/Windows) on your computer. You can choose a new location byclicking on the (…) icon to the right of the Location text field. (The locationcan be altered later if necessary, using the Next Capture Location tool.)Note, the camera does NOT save or back up images to the memory card,and does not require a memory card to be installed.
4. In the Subfolder text fields, choose between the default names or renamethem to suit. If new to working with Sessions, it is recommended to leavethese folder names unaltered.
5. Choose a Template if you have one set-up, otherwise leave as Blank.When starting a new tethered session, templates offer a convenient methodfor adopting a predetermined set of albums, favorites and sub-folders. Seethe link below for more information on Templates. Note, you can NOTcreate multiple sub-folders using Capture One’s token-based dynamiclocations feature when creating a Session, you can only add them if you’vesaved a hierarchy of folders previously as a template.
6. In the Capture name text field, the Session name is adopted automaticallyfor naming images. However, you can choose another name now, orchange it later, if necessary (see Next Capture Naming tool for moreinformation).
7. Click OK to save the selections.
Find out about Templates and Dynamic Locations in Sessions.
Creating a new tethered Catalog
While Sessions are typically used for tethered capture, Catalogs are also wellsuited. While you don’t have to create a new catalog every time you want towork tethered, it makes sense to if you want to share the database andimage files between colleagues. Creating a Catalog when working with atethered camera is no different to a regular Catalog, however there are somepoints to consider, such as changing the location of captured files from thedefault setting, which is inside the database file.
1. From the main menu, choose File > New Catalog… a New Catalog dialogwill open. When capturing images using an existing Catalog, ignore thissection, connect a camera and verify the tool settings detailed in the Nameor rename files section.
2. In the Name text field, add a name for the new catalog. 3. In the Location text field, verify where the catalog and captured images will
be stored is convenient, or choose a new location by clicking on the (…)icon to the right of the Location field. Note as the catalog is a database file,for optimum performance it should be located on a high-speed HDD, or anSSD. For convenience when working offline, the drive must be local,however, catalogs can be saved to an external drive or an network drivewhen necessary.

Did you find this article useful?
4. When creating a new catalog for tethered capture, image files are managedand stored INSIDE the catalog by default. After the catalog has beencreated, you can choose to reference the images later using the NextCapture Location tool. For more details, see the section Change where tostore captures. Note, the camera does NOT save, or back up, images tothe memory card, and in fact does not require a memory card to beinstalled.
5. Choose a Template if you have one set-up, otherwise leave as Blank.When setting up a new tethered catalog, templates offer a convenientmethod for adopting a predetermined set of albums, favorites and sub-folders. For more details, see the section on Templates. Note, you can’tcreate multiple sub-folders using Capture One’s dynamic locations featurewhen creating a catalog, you can only add them if you’ve saved a hierarchyof folders previously as a template.
6. Click OK to save the selections.
Tethered camera support
The scope of tethered support will vary depending on the digital back orcamera connected. Live View may not be supported for all cameras. For thelatest information on compatibility, please refer to the SupportedCameras page.
When using an unsupported camera it may still be possible to use CaptureOne. Please see the Attach an unsupported camera section for more details.

Introduction
User Interface
Optimizing Your Workflow
Organizing Images
Tethered Capture
Tethered Capture Overview
Capture Naming and Counters
Changing the Capture Location
Capture Adjustments
Camera Settings
Working with an Overlay
Live View Mode
Capture Pilot (™)
Editing Images
Processing and Exporting
Printing Images
Tools Appendix
LAB Readouts
Capture One Glossary
About Phase One
Contact us
Capture One Tethered Capture Capture Naming and Counters
User GuideCapture One 11
Download pdf Tutorials on youtube.com Buy Capture One Choose your language
Recently viewed
Tethered Capture Overview
Tethered Capture
Deleting Images
Managing Metadata
Adding Keywords
Capture Naming and Counters
TETHERED SHOOTING / FILE NAMING /
Capture One imports images directly when working with a tethered camera, and you can choose from and apply a wide range ofnaming and counter options in the process.
- Name or rename images
- An overview of Counters
- Adding Counters
- Setting Counters for both tethered use and import using a memory card
- Setting a Counter value
- Setting the Counter increment
- Manually decreasing the Counter
- Resetting a Counter
Name or rename images
As both the memory card and its internal naming system are bypassed whenworking tethered, captured files are named on import by the Next CaptureNaming tool. The default naming format adopts the Session or Catalog namealong with a four-digit frame counter. However, you can change this at anytime thereafter, using text or tokens or a combination of the two. Note,amending the name in Name field does not rename the document.
For example, if you’ve organized your Session or Catalog with a series ofcapture folders, by adopting the Destination Folder Name token you canautomatically append images with that folder name as they come into CaptureOne. When changing the capture folder, the token will automatically update allfurther images with the new name. Similarly, if you’re using Favorites inSessions or Capture Collections in Catalogs, you can adopt the CollectionName token instead.
When only the original file name is required from the camera, replace thetokens in the Format field with only the Original Filename token instead. Notethe selected Format and Name entries are saved when saving a Session or aCatalog as as Template.
1. Go to the Next Capture Naming tool.2. In the Name text field, the Session (or Catalog) name adopted can be
altered simply by typing a new name. For this text to be applied as the filename, the Name token must be used in the Format field.
3. When other naming options are to be used, click on the (…) icon next to theFormat text field to reveal the Naming Format dialog.
4. Select one of the presets or create a new naming format by draggingtokens and, if desired, by adding custom text to the Format text field. Notesome tokens have additional format options, click on the disclosure triangleto the right of the token to access and select the alternative configuration.
5. Verify the resultant name and format in the Sample field below the Formattext field. This format will be used in naming subsequent files.
6. Click OK to accept the changes.
Find out more about Naming Files, Creating Naming Presets and Naming aSequence when Tethered.
An overview of Counters

The Next Capture Naming tool offers a number of options for counters. Withthe default Camera Counter token, Capture One keeps track of the specificcamera used during tethering. A four-digit counter is adopted, starting at zerothe first time the camera is used tethered and thereafter increasing by one witheach capture.
The Camera Counter cannot be reset, and continues regardless of the sessionor catalog in use. Additional Capture Counters are available that allow fullcontrol over, however, and you can adopt both the Import Counter andthe Capture Counter when working between a tethered camera and anotherwith a memory card. This allows consistent numbering between them.
When only the original file name is required from the camera, replace thetokens in the Format field with the Original Filename token instead.
Adding Counters
The default Camera Counter can be appended or replaced with additionalcounters. Two Capture Counters are available; a 1-6 Digit Counter that allowsyou to choose the number of leading zeros, and a simple Counter without thatoption.
1. From the Next Capture Naming tool, click on the action menu (…) besidethe Format text field. The Naming Format dialog opens.
2. Double click on the relevant Counter token, or drag it to the Format textfield in the Naming Format dialog. In addition, the 1-6 Digit Counter isincluded in a number of presets available from the dialog.
3. One or more counters may be used at a time.4. Click OK to accept the selections.
Setting Counters for both tethered use and import using amemory card
When you know you will be switching between tethered operation anddownloading images from a memory card in the same shoot, the Next CaptureNaming tool can integrate the Import Counter in the Import Images dialog (i.e.,the Importer) with the Capture Counter. This maintains consistent numbering,however, it is recommended that this option is set before starting tetheredcapture.
1. Start a new tethered session.2. From the Next Capture Naming tool, click on the action menu (…), located
at the top right of the dialog.3. Select Use Import Counter. (Note, there is no need to switch back to the
Capture Counter when working with a tethered camera).4. Click on the action menu (…) beside the Format text field. The Naming
Format dialog opens.5. Add the 1-6 Digit Counter token, or the three digit Counter token, by double
clicking on or dragging the relevant token to the Format field.6. When it is time to import from a memory card, connect a card reader and
card, or click on the Import icon to open the Import Images dialog.7. In the Naming dialog, adopt the same naming format and counter tokens
selected in the Next Capture Naming tool.8. Imported images will adopt the same naming and numbering format as the
tethered camera.
Setting a Counter value
You can set a value to start from for the selected counter (i.e., Capture orImport). Note the Camera Counter can not be altered.
1. From the Next Capture Naming tool, click on the action menu (…), locatedat the top right of the tool’s title bar. The action menu dialog opens..
2. Click on Set Capture/Import Counter. A dialog opens.3. Add a value to start from. To count down, add a minus (-) sign in-front

Did you find this article useful?
of the value.4. Click OK to accept the settings.
Setting the Counter increment
You can set a value for the selected counter (i.e., Capture or Import) toincrease or decrease by. Typically this value will be one, but this option can beuseful with multi-camera set-ups.
1. From the Next Capture Naming tool, click on the action menu (…), locatedat the top right of the dialog.
2. Click on Set Capture/Import Counter Increment. A dialog opens. 3. Set a value for the desired increment (to count down, minus values can be
used).
Manually decreasing the Counter
The Capture Counter in use can be decreased manually, if necessary. This isuseful when you want to re-number an image.
1. From the main menu Choose Edit > Counters > Decrement CaptureCounter.
2. The counter is decreased by the previously selected increment each timethis option is selected.
3. When another image is captured, duplicating the same counter number, theimage will NOT be overwritten but appended with the set incrementinstead.
Resetting a Counter
With the exception of the Camera Counter, each counter can be reset from theNext Capture Naming tool or from main menu. Note, you can assign shortcutsto the counter options in the Capture One > Edit Keyboard shortcuts… / Edit >Keyboard Shortcuts… (Mac / Windows) menu.
1. From the Next Capture Naming tool, click on the action menu (…), locatedat the top right of the tool’s title bar. The tool’s action menu opens.
2. Click on Reset [Type] Counter.3. Alternatively, from the main menu, choose Edit > Counters > Reset [Type]
Counter.4. The selected counter will be reset. Note the Camera Counter cannot be
reset.

Capture One Tethered Capture Changing the Capture LocationIntroduction
User Interface
Optimizing Your Workflow
Organizing Images
Tethered Capture
Tethered Capture Overview
Capture Naming and Counters
Changing the Capture Location
Capture Location - Sessions
Capture Location - Catalogs
Capture Adjustments
Camera Settings
Working with an Overlay
Live View Mode
Capture Pilot (™)
Editing Images
Processing and Exporting
Printing Images
Tools Appendix
LAB Readouts
Capture One Glossary
About Phase One
Contact us
User GuideCapture One 11
Download pdf Tutorials on youtube.com Buy Capture One Choose your language
Recently viewed
Capture Naming and Counters
Tethered Capture Overview
Tethered Capture
Deleting Images
Managing Metadata
Changing the Capture Location
Whether you're working with a Session or a Catalog, Capture One always stores captured images on the computer rather thanthe camera's memory card. You can leave the storage destination to Capture One or you can override it, however as a Sessionand Catalog vary in how they manage images there are some different options available.
Did you find this article useful?
Change the Capture Location when using SessionsYou can leave the storage location for captured images to Capture One or you can specify anew folder, at any time.
Change the Capture Location when using CatalogsCapture One can manage the storage of captured images inside a Catalog or you can specifya seperate folder instead.

Introduction
User Interface
Optimizing Your Workflow
Organizing Images
Tethered Capture
Tethered Capture Overview
Capture Naming and Counters
Changing the Capture Location
Capture Location - Sessions
Capture Location - Catalogs
Capture Adjustments
Camera Settings
Working with an Overlay
Live View Mode
Capture Pilot (™)
Editing Images
Processing and Exporting
Printing Images
Tools Appendix
LAB Readouts
Capture One Glossary
About Phase One
Contact us
Capture One Tethered Capture Changing the Capture Location Capture Location - Sessions
User GuideCapture One 11
Download pdf Tutorials on youtube.com Buy Capture One Choose your language
Recently viewed
Changing the Capture Location
Capture Naming and Counters
Tethered Capture Overview
Tethered Capture
Deleting Images
Change the Capture Location when using Sessions
TETHERED SHOOTING / SESSIONS / FOLDERS
You can leave the storage location for captured images to Capture One or you can specify a new folder, at any time.
- Changing where to store captured images
- Capturing images to a network
- Creating multiple capture folders
- Selecting the capture folder from the Next Capture Location tool
- Creating folders from the System Folders browser
- Selecting the capture folder from the System Folders browser
- Creating folders from the Sessions Folders collection
- Creating capture folders from the Finder or File Explorer
- An overview of Session Favorites
- Creating folders directly as Favorites
- Selecting the capture folder from a Favorite
- Deleting a Session Favorite
- Saving a folder structure as a Template
Changing where to store captured images
When left to the default location, Capture One stores the Session folder and itssub-folders in the Pictures/My Pictures directory (Mac/Windows) on the localdrive. And, when working tethered, the default destination folder for capturedimage files is the Capture sub-folder of the Session folder (which is no differentwhen importing images from memory card in a typical session). However,using the Next Capture Location tool, you can change the destination folder(i.e., storage location) for captured images at anytime, even during a shoot.
Note, although there are no real restrictions as to where the destination foldercan be located, to retain the organization and modularity of the Session, it’srecommended that any new capture folders are created within the Sessionfolder, and ideally within the Capture sub-folder. When the destination folder islocated outside of the Session folder, on an external drive, for example, thatdrive must be accessible or on-line at all times in order to continue to work withimages stored there. Image variants will NOT be available, if the drive is notaccessible.
1. Go to the Next Capture Location tool.2. From the Destination fly-out menu select Choose Folder.3. Navigate to the new location and select an existing folder, or choose New
Folder (optional) and name it, then select Set as Capture Folder. Futurecaptures will be stored in that folder.
4. The Space Left field indicates the estimated number of captures available(based on the image file size of the last used tethered camera and thecapacity of the drive, where the chosen folder was selected or created).
Capturing images to a network
Tethered Sessions are best-utilized on a local computer, capturing and savingthe images directly to the computer’s internal disk drive. However, a Sessionwill allow the images to be saved directly to a network drive or NAS, usingGigabit Ethernet connectivity. Bear in mind that performance is dependent onthe transmission speed of the network and drives. For optimum performance, it

is recommended that the Session database file [Name].cosessiondb file islocated on your local computer.
1. Create a new Session on your local computer.2. Connect to your network drive (or make sure that it’s online).3. From the Library tool go to the System Folders collection and click-on the
arrow beside your network drive or NAS to reveal any pre-made folders.(Dedicated folders can be created beforehand in the usual way with theFinder/Explorer, or from the Next Capture Location tool, see below formore details.)
4. Select a suitable folder and Ctrl/right-click to open the context menu andselect set as Capture Folder.
5. Images captured from the camera are stored in the folder on the networkdrive.
Creating multiple capture folders
In a tethered Session, the Next Capture Location tool can be used to createadditional capture folders without leaving the Capture Tool Tab. Multiplecapture folders are useful when you have a complex shoot to manage, andwant to keep certain groups of images organized. For example, you may bephotographing a large number of items for a brochure, capturing multipleimages of each and want to organize them separately by item. Rather thanstoring the whole shoot in the Session’ s default Capture folder, you can storeeach item in their own capture sub-folder.
Organizing a Session that way allows you to locate and return to a folder withease should additional images of the item be required later. Not only that butthere are some advantages in performance and stability when spreading largequantities of images across multiple folders, rather than storing them all in onesingle folder.
There are further benefits as well. When capture folders are added asFavorites, they’re displayed as a flat list in the Library and images are indexedin the Session database file. This makes them quicker to load, and expandsthe search and organization capabilities of Smart Albums across each folder.
1. Follow steps 1 to 3 from Change where to store captured files, immediatelyabove, to create a new Capture folder. Repeat as necessary.
2. To add sub-folders, navigate to an existing folder (e.g., the Session’sdefault Capture folder) and repeat the process of adding and naming NewFolders where necessary.
3. When the folder structure is complete, continue and navigate in the opendialog to your chosen folder and select Set as Capture Folder.
4. When capture folders have been set in this way, they can be quicklyselected when required from the Destination fly-out menu, under Recents.
For more information, see Select the capture folder from the Next CaptureLocation tool below.
Selecting the capture folder from the Next Capture Locationtool
When you have previously created and selected one or more new capturefolders using the Next Capture Location tool the folders are remembered soyou can switch between them quickly, without navigating away from theCapture Tool Tab to the Library’s Session Folders collection or System Foldersbrowser.
1. Go to the Next Capture Location tool.2. From the Store Files fly out menu, simply select the capture folder from the
list.

3. When moving from a capture folder with images, a warning dialogopens asking, “Would you like to remember the previous CaptureFolder as a Favorite?”. Note this is the default behavior, further optionsare available from the Global Application Preferences, under General,Favorites.
4. Select “Yes” when you want to view those images later (i.e., from theLibrary). Note, when “No” is selected, you can still view those images laterby navigating to the folder from the System Folders and selecting Add toFavorites.
5. Future captures will be stored in the selected folder and a new browsersession is started.
Creating folders from the System Folders browser
While the Next Capture Location tool can be used to create additional sessionsub-folders without leaving the Capture Tool Tab (useful if you’ve started thesession already), you can instead create them beforehand or at any time usingthe Library’s System Folders browser.
The following procedure assumes you’re creating additional capture folders,but you can add any number of folders and sub-folders to the Session folderthere, including Selects, Output and Trash sub-folders, if needed.
1. Navigate to the Library and choose from the following:Go to System Folders, and then navigate to the session folder andexisting capture folder to add sub-folders.Alternatively, go to Session Folders and right click on the currentCapture Folder and select Show in Library.
2. Select the capture folder, then right click and select New inside "Capture"and choose Folder. A New collection name dialog opens.
3. Name the folder, and click OK.4. To create additional capture folders, repeat from step 2.5. To set as the Capture Folder, right click on the new folder and select Set as
Capture Folder from the menu.
Selecting the capture folder from the System Folders browser
When the System Folders browser in the Library has been used to create sub-folders, you can select the next Capture folder from there without navigatingaway.
1. From the Library Tool Tab, choose from one of the following:Go to System Folders, unfold the directory and navigate to thesession folder.From the Session Folders and right click on the current CaptureFolder and select Show in Library.
2. Select the new folder then right click and select Set as Capture Folder.
Creating folders from the Sessions Folders collection
While using the Library’s System Folders browser to create new folders orsub-folders gives you a good overview of the Session folder hierarchy, it isquicker and simpler to create additional sub-folders for any of the four defaultSession sub-folders directly from the Session Folders collection.
Note that while all newly created folders are displayed in the System Foldersbrowser, they’re not shown in the fixed Session Folders collection. Instead aSession Favorite will be created as a shortcut to each system folder or sub-folder, where they’re displayed as a flat-list in their own SessionFavorites collection and the images are displayed in their own browsersession. Read more about Session Favorites and their benefits.
The following procedure assumes you’re creating additional capture folders,but it is the same for each type of Session sub-folder.
1. Navigate to the Library in the Library Tool Tab.2. From the Session Folders collection, right click on the chosen Session
sub-folder (e.g. Capture Folder) and select Capture Folder from themenu.

3. A dialog opens, asking "Would you would like to remember the previousCapture Folder as a Favorite?". Select "Yes", when you have or intend tostore captured images there, even temporarily. Otherwise, select "No".
4. In either case, a new Session Favorite will be added to the SessionFavorites collection.
5. Name the new Session Favorite in the corresponding text field. Choose thename carefully as a system sub-folder will be created with the same name(only visible in the System Folders browser).
6. In addition, the new Session Favorite will be automatically selected as thenew Capture Folder (indicated by a small camera icon), and allsubsequently captured images will be physically stored in the new systemsub-folder.
7. To create additional sub-folders, repeat from step 2. 8. To select the Capture Folder, right click on the chosen Session Favorite
and select Set as Capture Folder from the menu.
Creating capture folders from the Finder or File Explorer
If you prefer, you can bypass both the Next Capture Location and theLibrary’s Session Folders collection and System Folders browser andcreate additional Session sub-folders using the Finder (Mac) or File Explorer(Windows) instead. New folders must then be added as a Favorite. Read moreabout Session Favorites and their benefits, below.
1. Create a new folder in the location of your choice (e.g. the currentSession’s Capture Folder) using the Finder (Mac) or File Explorer(Windows) as normal and name it.
2. Open the Session, if not already, navigate to the Library and drag the newfolder to the Session Favorites. Repeat as necessary.
3. To set as the Capture folder, right click on the chosen Session Favorite andselect Set as Capture Folder.
An overview of Session Favorites
A Session folder consists four sub-folders, displayed in the Library’s SessionFolders as a fixed collection of Capture, Selects, Output and Trash folders.These folders and their contents are indexed in the Session database allowingquick loading of their own individual browser session, as well as access to thesearch and organization capabilities of Smart Albums.
When you add folders using the Next Capture Location tool, however, thosefolders are neither displayed in the fixed Session Folders collection, nor arethey indexed automatically. Therefore navigating between the folders is limitedto the Next Capture Location tool itself and the System Folders browser.While this is fine for a typical Session with a few additional folders, morecomplex Sessions will benefit from each new folder being designated as aSession Favorite.
There is no limit to the number of Favorite folders. And every folder assignedas a Favorite is not only indexed in the Session database with all of theattendant benefits, but is also conveniently displayed as a flat-list in theSession Favorites collection dialog. As well as greatly simplifying navigation,from there you can add new folders, rename them, re-organize the list, andeasily set the next Capture, Selects, Output or Trash folder, or even removethem.
Creating folders directly as Favorites
Folders can be created directly from the Session Favorites collection. As withthe other methods described, it is recommended that any new folders shouldbe added as sub-folders to the Session folders. All folders created from thiscollection are automatically saved as Favorites, which can be quickly-nominated as the next Capture, Selects, Output or Trash folder, as needed.
1. From the Library Tool Tab, go to Session Favorites and click on the (+)button. A Finder/File Explorer (Mac/Windows) dialog opens.
2. Navigate to the desired destination location, preferably within the currentSession sub-folder (e.g. the Capture sub-folder), and select New Folder. A

Did you find this article useful?
New Folder naming dialog opens.3. Name the folder using a logical or descriptive name (this will be used for
the system folder and Session Favorite).4. Select Add/Select Folder (Mac/Windows). The system folder is created and
the Session Favorite is added to the Session Favorites collection dialog inthe Library.
5. To create additional sub-folders, repeat from step 1.6. To select the Capture Folder, right click on the chosen Favorite and select
Set as Capture Folder from the menu.
Selecting the capture folder from a Favorite
After adding each new folder as a Session Favorite in the Library, when you’reready, you can nominate it as the next Capture Folder.
1. There are several ways to add folders as Session Favorites, choose fromthe following:
From the Library Tool Tab, go to Session Favorites and click onthe (+) button. A Finder/File Explorer (Mac/Windows) dialog opens.Navigate to the new folder and select Add/Select Folder(Mac/Windows).Select the session folder from the System Folders in the Library (asdetailed above), then right click and select Add to Favorites...Create or locate the folders in the Finder/File Explorer(Mac/Windows) and drag them to the Sessions Favorites tool.
2. When you want to nominate a Session Favorite as the Capture Folder,select it, then right click and choose Select as Capture Folder from themenu.
3. When moving from a capture folder that's not already saved as a Favorite,a warning dialog opens from the default preferences setting, asking "Wouldyou like to remember the previous Capture Folder as a Favorite?".Select "Yes" when you want to view those images later from the Library.Note, when "No" is selected, you can still view those images later bynavigating to the folder from the System Folders and selecting Add toFavorites.
4. When the capture folder is selected, all future captured images are storedthere and a new browser session is started.
Deleting a Session Favorite
When you no longer require a Session Favorite, it can be safely removedwithout deleting the original images.
1. Select the relevant Session Favorite from the list and either, press theminus (-) button, or right-click and select Remove from Favorites... fromthe menu.
2. The Session Favorite is removed, however, the folder and contents (i.e.,original images) are not deleted.
Saving a folder structure as a Template
When you want to reuse complex folder structures, and preserve Sessionfavorites, albums, and file naming options from the Next Capture Namingtool, you can save them all when you create a document Template. This canthen be adopted when creating a new tethered Session.
1. From the main menu, select File > Save as Template… A dialog opens.2. Give the template a relevant name, and select Save.3. The template is stored and can be chosen when creating a New Session.


Introduction
User Interface
Optimizing Your Workflow
Organizing Images
Tethered Capture
Tethered Capture Overview
Capture Naming and Counters
Changing the Capture Location
Capture Location - Sessions
Capture Location - Catalogs
Capture Adjustments
Camera Settings
Working with an Overlay
Live View Mode
Capture Pilot (™)
Editing Images
Processing and Exporting
Printing Images
Tools Appendix
LAB Readouts
Capture One Glossary
About Phase One
Contact us
Capture One Tethered Capture Changing the Capture Location Capture Location - Catalogs
User GuideCapture One 11
Download pdf Tutorials on youtube.com Buy Capture One Choose your language
Recently viewed
Capture Location - Sessions
Changing the Capture Location
Capture Naming and Counters
Tethered Capture Overview
Tethered Capture
Change the Capture Location when using Catalogs
TETHERED SHOOTING / / FOLDERS
Capture One can manage the storage of captured images inside a Catalog or you can specify a seperate folder instead.
- Changing where to store captured images
- Creating multiple capture folders
- Selecting the capture folder from the Next Capture Location tool
- Adding images to Capture Collections
- Saving a folder structure as a Template
Changing where to store captured images
When using a Catalog for tethered capture, Capture Onestores the images INSIDE a folder within the Catalog (name.cocatalog) file.Unless the Catalog location has been changed, both the catalog and capturedimages will be stored in the Pictures/My Pictures folder (Mac/Windows) onthe local drive.
While this is fine for small shoots, when large volumes of images are expected,you can select or create a separate folder for the captured images anywhereon your system. Changing the storage location is achieved with the NextCapture Location tool and you can change the location when using new orexisting Catalogs at anytime, even during a shoot. Images are then referencedto the catalog, in the same way that you would reference any other imagesusing a catalog.
Note, when creating a new Catalog, the previously chosen location for theCatalog will be recalled. Therefore, it's important to carefully select the storagelocation of the Catalog file during creation, AND then either verify or amend thestorage location for the captured images from the Next Capture Locationtool.
1. Go to the Next Capture Location tool.2. From the Destination fly-out menu, select from the following:
Inside Catalog (default) - selecting this option will store thecaptured images inside the catalog database file (i.e, the imagesare "managed"). After selecting this option, follow the guide fromstep 4.Choose Folder - this option allows you to store captured imagefiles in a specified folder (i.e, the images are "referenced") seperatefrom the catalog.
3. When selecting the Choose Folder option, navigate to the new location andselect an existing folder, or choose New Folder (optional) and name it,then select Set as Capture Folder. Future captures will be stored in thatfolder.
4. Catalogs have a Collection option displayed in the Next Capture Locationtool. Choose from the following options:
Recent Captures Only (default) - select if you do NOT want to usethis option to group imported images into an existing CaptureCollection (i.e., a designated User Collection). Capture Collection - select this option to add imported images tothe current Capture Collection (i.e., a "virtual" album previouslysetup as a Capture Collection, denoted by a small camera icon.)
5. The Space Left field indicates the estimated number of captures available(based on the image file size of the last used tethered camera) and the

capacity of the drive, where the chosen folder was selected or created.
Creating multiple capture folders
When using a Catalog, the Next Capture Location tool can be used to createmultiple capture folders including sub-folders, like it can in a Session. Multiplecapture folders are useful when you are photographing many different itemsduring the day and want to keep the images separate. By adopting a logicalfolder structure, this can help organize the most complex shoots. Smallerfolders of images can also aid the allocation of system resources, making thecatalog more stable and responsive.
As there’s no preset folder structure like there is with a Session, it makessense to adopt the top-level folder or root folder as a shot-folder, and thencreate capture folders as sub-folders.
With Catalogs you have a choice of using either physical capture folders orvirtual folders as capture collections (i.e., albums, projects and groups). Youcan even combine the two methods. Either way you’ll benefit from theadvanced search and organizational capabilities of smart albums, but usingcollections allows for additional control.
For more information, see the section on using Collections when workingtethered, below. Note that complex album and folder structures can be savedas a template, for repeated use.
1. To create a new capture folder, choose from the following:Follow steps 1 to 3 from Change where to store capturedfiles, immediately above. Repeat as necessary.Create and name a new folder in the Finder/File Explorer(Mac/Windows).From the Library, go to Folders and click on the (+) icon, or rightclick on Catalog and select Add Folder... from the menu.
2. To add sub-folders, navigate to an existing folder and repeat the process ofadding and naming New Folders where necessary.
3. When the folder structure is complete, return to the Next Capture Locationtool and from the Destination fly-out, select Choose Folder... .
4. Navigate to your new folder and select Set as Capture Folder.5. Capture folders may be now be selected from the Destination fly-out menu
when required. For more information, see Select the capture folder from theNext Capture Location tool below.
Selecting the capture folder from the Next Capture Locationtool
When you have previously created one or more new capture folders using theNext Capture Location tool, the folders are remembered. This allows you toswitch between them quickly, without using the Library.
1. Go to the Next Capture Location tool.2. From the Destination fly-out menu, simply select the capture folder from
the list. 3. Future captures will be stored in the selected folder and (unlike a
Session) the browser session continues to display all the previous capturesfrom the various capture folders.
Adding images to Capture Collections
Whether you’ve left captured images to be managed inside the catalog oryou’ve specified a separate destination folder, the Next Capture Location toolallows the incoming images to be organized into Capture Collections.Collections are virtual albums; the images aren’t physically moved once they’rein the destination folder but Capture Collections are a useful organizationalasset for complex, high-volume shoots, in much the same way as separatephysical Capture Folders are.
One benefit over separate Capture Folders however, is the option to quicklyisolate and display the captures by Collection. A Catalog typically adopts asingle browser session, showing all the images across all the Capture Folders.

Did you find this article useful?
While you can work with the Capture Folders individually from the Library andview only their contents, it’s arguably more convenient using Albums. You canalso micro-manage the advanced search and organizational capabilities ofSmart Albums by limiting them to individual Collections, rather than the entirecatalog with its constituent Capture Folders.
Before allocating incoming images to a Capture Collection, you must set-up aCollection first in the Library, then nominate it as a Capture Collection. Settinga series of Collections first allows you to switch between them when you’ve acomplex shoot to organize. When adding Albums, it’s a good idea to adopt adescriptive and logical name or naming format.
1. Before the shoot begins in earnest, go to the Library tool, located underthe Library Tool Tab.
2. From the User Collections dialog, click on the + icon and add an Album(only Albums can hold images, though Albums may be further organizedusing Projects or Groups, or a combination of both). A new Collectionnaming dialog opens.
3. Name the Album using a logical and descriptive format. (Options forSelecting collection after creation and Add selected images after creationcan be ignored).
4. Ctrl-click/right-click (Mac/Windows) on the first Album to be used forincoming images, and select Set as Capture Collection. A small cameraicon will be displayed next to the Album as a visual reminder.
5. Return to the Capture Tool Tab and go to the Next Capture Location tool.6. From the Collection drop-down, select Capture Collection.7. Captured images coming into Capture One will be now stored in the
selected Destination (Capture) folder and organized into the designatedCapture Collection.
8. To move to the next Capture Collection, return to the Library, and repeatfrom step 4.
Saving a folder structure as a Template
When more than one capture folder is required on a regular basis, you cansave the folder structure as well as any created User Collections (ie., albums,smart albums, projects, or groups) as a document Template. This template canthen be adopted for each new tethered catalog.
1. From the main menu, select File > Save as Template… A dialog opens.2. Give the template a relevant name, and select Save.3. The template is stored and can be chosen when creating a New Catalog.

Introduction
User Interface
Optimizing Your Workflow
Organizing Images
Tethered Capture
Tethered Capture Overview
Capture Naming and Counters
Changing the Capture Location
Capture Adjustments
Camera Settings
Working with an Overlay
Live View Mode
Capture Pilot (™)
Editing Images
Processing and Exporting
Printing Images
Tools Appendix
LAB Readouts
Capture One Glossary
About Phase One
Contact us
Capture One Tethered Capture Capture Adjustments
User GuideCapture One 11
Download pdf Tutorials on youtube.com Buy Capture One Choose your language
Recently viewed
Capture Location - Catalogs
Capture Location - Sessions
Changing the Capture Location
Capture Naming and Counters
Tethered Capture Overview
Apply Capture Adjustments
TETHERED SHOOTING / CUSTOMIZATION / / METADATA / PRESETS / STYLES
Capture One can automatically apply a range of adjustments, including ICC profiles, metadata and image settings, as well asbuilt-in or user-defined presets and styles to captured images to help you work faster.
- Adding adjustments automatically
- Selecting an ICC profile
- Setting the orientation of a capture
- Setting the orientation of a capture (Phase One digital backs only)
- Applying auto-alignment (Phase One digital backs only)
- Adding metadata to captures
- Adding image adjustments to captures
- Applying Styles and Presets
- Selecting the appropriate capture preview
Adding adjustments automatically
Keeping track of adjustments made to images can be difficult to monitor whenworking in the often pressured environment of a tethered shoot. Instead, youcan rely on Capture One to assign an ICC profile and certain imageadjustments and styles from the application’s extensive range of tools madefrom a few test shots. The option to add adjustments and styles (presets) fromCapture One isn’t available at the time of creating a new tethered Session,instead they must be selected from the Next Capture Adjustments tool.
Selecting an ICC profile
Capture One automatically recognizes the tethered camera and selects theappropriate ICC profile. However some cameras and digital backs, notablythose from Phase One, have multiple ICC profiles associated with them. Youcan use the Next Capture Adjustments tool to override that selection and adopteither a specific ICC profile from the available list or from an earlier capture ifnecessary. Note this is a specialized function and, unless a specific profile isrequired, it should be left to the default setting for that camera model.
1. Capture an image as detailed above.2. Navigate to Next Capture Adjustments tool.3. From the ICC Profile fly-out menu, choose from the following:
Default (default) - The default or custom default ICC profile isapplied. To override the default selection, simply select the ICCprofile from the drop-down list. (Note the ICC profile can also bespecified in the Base Characteristics tool, however, unless you havesaved the selected profile as a new custom default profile for thecamera, you would need to capture an image with the new profileand then select Copy from Last.)Copy from Last - select this option to adopt the ICC profile used forthe last capture. When switching between profiles during a tetheredsession, it can be difficult to keep track. After you’ve decided on theappropriate profile, use this option to select the profile used for thelast capture, or use the Copy from Primary option to make aselection from a previous image.Copy from Primary - select this option to adopt the ICC profile

used to capture the primary variant (i.e., the thumbnail selected inthe browser with a thick white border, as opposed to any othersselected that are displayed with a thin white border).
4. The selection is automatically saved and applied.
Setting the orientation of a capture
Select the appropriate setting from the Next Capture Adjustments tool whena camera is unable to determine the appropriate image orientation using itsbuilt-in internal sensor. For example, when the camera is overhead andpointing downwards, you can use this option to override the camera’s setting.This includes Phase One backs that already have their image orientation setby Capture One. (See more below on camera orientation with Phase Onebacks).
1. Navigate to Next Capture Adjustments tool.2. From the Orientation fly-out menu choose from the following:
Default (camera’s setting)0°90°180°270°
3. After selecting, the image will be oriented as chosen in the Viewer.4. When using Live View with supported cameras, the orientation of the
preview in Capture One's Live View window will match that of the Viewer.
Setting the orientation of a capture (Phase One digital backsonly)
When capturing images at angles that are not supported by the digital back’sintegrated image orientation sensor, for example when the camera is facingdown and rotated at the same time, you can use Capture One to set theorientation of captures in the Viewer. This option can also be used with earliermodels that do not feature an integrated orientation sensor.
It is important to emphasize that use of Capture One’s Orientation setting willnot only rotate, but it will also overwrite the orientation information in an image.Hence the new orientation data will be kept in the image file when it is movedto another computer running Capture One.
1. From the main menu, choose Camera > Orientation.2. Set the desired rotation.3. Select Auto to rotate the capture automatically (Phase One IQ, P and P+
series backs and H-backs made for 645-format only).
Applying auto-alignment (Phase One digital backs only)
When using a tethered Phase One digital back with an integrated orientationsensor (i.e., Phase One IQ, P and P+ series backs and H-backs made for 645-format only) Capture One can apply automatic rotation and keystonecorrection.
1. Go to the Capture Tool Tab and check mark the Auto Alignment option inthe Next Capture Adjustments tool.
Adding metadata to captures
You can set up the tethered Session or Catalog to copy certain metadata fromimage-to-image. This can be useful, for example, when assigning differentkeywords, instructions or various rights usage terms to images just prior tocapture.
1. Select an image in the session or catalog (e.g., the previous capture) andassign metadata where relevant, for example, using the tools located underthe Metadata Tool Tab.
2. Return to the Capture Tool Tab and go to the Next Capture Adjustmentstool.

3. From the Metadata fly-out menu, select from the following options:Defaults (default) - adds camera EXIF data only. Any metadataalready assigned will NOT be copied to the next capture.Copy from Last - copies all assigned metadata from the lastcaptured image.Copy from Primary - copies all assigned metadata from theselected Primary variant (the selected image with the heavy whiteborder).Copy from Clipboard - applies all metadata copied to theAdjustments Clipboard from the last captured image or from theselected Primary variant to the next captured image. This is usefulwhen limiting specific metadata to images.Copy specific from Last - selecting this option opens a Metadata-only clipboard where Ratings, Color Tags, Keywords and otherindividual IPTC fields can be selected for copying from the lastcaptured image.Copy specific from Primary - selecting this option opens aMetadata only clipboard where Ratings, Color Tags, Keywords andother individual IPTC fields can be selected for copying from theselected Primary Variant (the selected image with the heavy whiteborder).
4. The selection is automatically saved and applied to all future captures.
Adding image adjustments to captures
The option to add image adjustments isn’t available when creating a newtethered Session or Catalog, instead they must be selected from the NextCapture Adjustments tool.
1. Capture an image and make any required adjustments or edits.2. Navigate to Next Capture Adjustments tool.3. From the All Other fly-out menu, choose from the following (the ICC profile
and any metadata selected above will be applied in each case):Defaults - applies Capture One’s default settings to the nextcapture (note, any image adjustments made previously will NOT beapplied. Custom defaults saved for specific camera models will beapplied, however).Copy from Last (default) - copies adjustment settings that wereapplied to the last capture. For example, if you made a whitebalance correction and increased the saturation, every subsequentimage would have the same settings applied. This is particularlyuseful when setting up and fine-tuning adjustments.Copy from Primary - copies adjustments applied to the selectedprimary variant (i.e., the selected image in the browser with the thickwhite border), and applies the same adjustments to the nextcapture. This is similar to Copy from Last but should be used whenthe image has multiple adjustments and no longer requires furtherediting. When the image is in need of further fine-tuning, adoptCopy from Last.Copy from Clipboard - this option applies all the adjustmentscopied to the Adjustments Clipboard from the Primary variant to thenext captured image. You can use this option like the othersapplying all the adjustments, or you can use this selectively, whendeciding to apply a mix of metadata and image adjustments.Copy specific from Last... - selecting this option opens the NextCapture Adjustments clipboard where you can select specific imageadjustments to copy from the last capture.Copy specific from Primary... - like Copy specific from Last..., youcan use this to copy specific image adjustments applied to theselected Primary variant.
4. The selection is automatically saved and the relevant settings applied to allfuture captures.
Applying Styles and Presets
In the same way that image adjustments can be added, Styles and Presetscan be applied to captures.
1. From the Next Capture Adjustments tool.

Did you find this article useful?
2. Go to the Styles fly-out menu, choose from the following:None (default)Stack StylesUser StylesBuilt-in StylesUser Presets Built-in Presets
3. The selection is automatically saved and the relevant settings applied to allfuture captures.
Selecting the appropriate capture preview
Capture One can control how previews are updated and displayed in theViewer during tethered capture.
1. From the main menu, select Camera > Auto Select New Capture…, andchoose from the following:
Never - will show the chosen primary variant. The viewer is not-updated with new captures.Immediately - displays a quickly rendered preview while theadjustments are applied. Select this option if working quickly, forexample, during a fast-paced fashion shoot.When ready - displays a high quality preview with the adjustmentsapplied. Select this option, for example, when capturing still life,landscapes and architecture. Note this option is generally slowerdue to the processing required. If the capture rate is high it can bedifficult to keep track of individual images, where the subject couldbe moving rapidly.Auto Pause - pauses the preview of the selected variant to allowinspection, for example, to check focus accuracy. Files can continueto be captured, but the image preview in the main Viewer isn’tupdated until Immediately or When ready is selected.
2. The selection is automatically saved and applied.

Introduction
User Interface
Optimizing Your Workflow
Organizing Images
Tethered Capture
Tethered Capture Overview
Capture Naming and Counters
Changing the Capture Location
Capture Adjustments
Camera Settings
Working with an Overlay
Live View Mode
Capture Pilot (™)
Editing Images
Processing and Exporting
Printing Images
Tools Appendix
LAB Readouts
Capture One Glossary
About Phase One
Contact us
Capture One Tethered Capture Camera Settings
User GuideCapture One 11
Download pdf Tutorials on youtube.com Buy Capture One Choose your language
Recently viewed
Capture Adjustments
Capture Location - Catalogs
Capture Location - Sessions
Changing the Capture Location
Capture Naming and Counters
Applying Camera Settings
TETHERED SHOOTING / / / CAMERA SYSTEMS / DIGITAL BACKS
When working tethered using a supported camera model, you can alter a wide range of camera settings, as well as adjustfocus, initiate live view and trigger the shutter, all directly from within Capture One.
- Attaching a supported camera
- Attaching an unsupported camera
- Reconnecting a camera
- Taking test shots
- Taking test shots using Live View
- Taking test shots in Compostion mode
- Adjusting camera settings
- About Phase One RAW file options
- Adjusting focus (Phase One XF/IQ system camera and certain Sony cameras only)
- Exposure evaluation
- Setting white balance
- Capturing images
- Activating the Image Area/SensorFlex function for Nikon/Leaf
- Using an overlay when shooting tethered
- Capturing images wirelessly with Capture Pilot
- Displaying battery status
- Trouble shooting: Digital backs
Attaching a supported camera
Please refer to the camera’s instruction manual for details on the appropriateconnection method. For example, the Sony ILCE-7M2 (Alpha a7 II) has fourmenu options for USB connection (Auto (default), Mass Storage, MTP and PCRemote). In this instance, the camera should be set to PC Remote. When theconnection has been established all the camera settings that are selected inCapture One are transferred to the camera, and, similarly, the same settingsmade directly on the camera are transferred to Capture One. Therefore youcan choose between operating the camera remotely, or normally with thesoftware running in the background.
1. Connect a supported camera to your computer via a FireWire or a USBcable, as appropriate. When successfully connected, the Camera Settingsand Camera tool are populated with settings data from the camera.
2. When a camera or digital back has been disconnected, do not reconnect ituntil the Camera tool status changes to No Camera Attached.
Attaching an unsupported camera
When using an unsupported camera it may still be possible to use CaptureOne, as long as you have a compatible capture utility for your specific cameramodel. However, support for Capture One’s tethering tools and features isgreatly reduced.
Note access to shared folders required for this option may be restricted whenrunning some third-party capture utilities simultaneously with Capture One,therefore the following guide may not be suitable.

Before connecting a camera model that’s directly supported by Capture One,deselect the appropriate Provider/Enabled Tethered Support (Mac/Windows)option in the Preferences first then restart the application. Note a shortcut isprovided from the Camera tool’s action menu (…).
1. Open the third-party utility, and create and name a destination folder for thecaptures as you would normally when using it. Note it may be possible toselect the Capture Folder of the Capture One Session as the destinationfolder. If so, captured images will then appear in the Session's CaptureFolder and no further set-up is required. When access to another folder isrequired, please follow from step 2.
2. From Capture One's Library tool, under Sessions Favorites, click on theadjacent (+) button, navigate to the folder and select Add. Alternatively,select the folder from Finder/File Explorer (Mac/Windows), and drag it tothe Sessions Favorites. The folder will be added automatically.
3. From Capture One’s main menu, or from the Camera tool's action menu(...), select Hot Folder Enabled. Capture One will monitor this folder forimage files.
4. Capture images using the third-party app and images will now appear in theCapture One Viewer.
Reconnecting a camera
In the event of a supported DSLR or digital back being disconnected, do notreconnect it until the Camera Settings tool status changes to No CameraAttached. When the warning continues to be displayed after reconnecting,check the following:
1. From the Camera tool’s action menu (…), select Preferences… . A dialogopens.
2. Select Capture and confirm the appropriate manufacturer is selected underthe Providers/Enabled Tethered Support (Mac/Windows) option.
3. Deselect other makes to avoid conflicts.4. Verify cable lengths meet trade association specifications, or
recommendations:USB 3.0: 9 Ft/3m recommended maximum for standard A to Bcables. (3 Ft/1m recommended maximum for standard A to microB). Note longer cables may still be usable providing they do notdegrade the electrical characteristics of the signal.USB 2.0: 16 Ft/5m maximum for standard A to B cables. (6 Ft/2mmaximum for standard A to micro-B).FireWire 800: 14 Ft/4.5m approx.Use of a powered repeater or hub is recommended above thoselengths.
5. Change USB ports on the computer. Note some ports are optimized for lowpower devices that may not be suitable for tethering.
6. When the camera or digital back is in sleep mode, it may be enough towake the camera, otherwise it may be necessary to power the camera offand then back on again.
See below for more trouble-shooting options.
Taking test shots
Before the Session starts in earnest, it is advisable to take some test shotswith the camera tethered.
1. Capture an image using one of the following options:Click on the Capture button located in the Camera tool, next to themovie camera icon.Click on the Capture button (Camera icon) in the main Toolbar.When the camera is ready the camera icon will be highlighted(when the camera is asleep, or detached, the icon will be grayedout). You can use this or the following options to continue capturewhen making image adjustments in Capture One (i.e., when theCapture Tool Tab is no longer open or easily accessible.)Press the shutter button on the camera body (or attached remoterelease).From the main menu, select Camera > Capture, or use Cmd(⌘)+K

(Mac), Ctrl+K (Windows).2. The captured image will be imported into Capture One and the image
displayed in the main Viewer.3. Verify the exposure using the Exposure Evaluation tool. The exposure
meter below the histogram provides an estimation of the exposure value ofthe captured image. This tool can be useful when adopting an ETTR(expose to the right) strategy.
4. Adjust basic camera settings in the Camera tool, or more advancedsettings in the Camera Settings tool (settings available are dependentupon the support provided by the camera maker), and capture additionalimages to verify the adjustments.
5. Switch to composition mode while setting up, if you’re concerned aboutunnecessary culling and using disk space. Warning! Only the last shot issaved in the composition mode. See below for more information.
Taking test shots using Live View
Capture One Pro’s Live View feature can be used to make test shots, when asupported camera is connected.
1. From the Camera tool, click on the Live View button (movie camera icon).2. Capture an image using the Remote Release button in the Camera tool, or
alternatively, click on the Remote Release (camera icon) in the mainToolbar.
3. The captured image will be imported into Capture One and the imagedisplayed in the main Viewer.
4. Verify the exposure using the Exposure Evaluation tool. The exposuremeter below the histogram provides an estimation of the exposure valuerequired. This tool can be useful when adopting an ETTR (expose to theright) strategy.
5. Adjust basic camera settings in the Camera tool, or more advancedsettings in the Camera Settings tool (settings available are dependentupon the support provided by the camera maker), and capture additionalimages to verify the adjustments.
6. Switch to composition mode while setting up, if you’re concerned aboutunnecessary culling and using disk space. Warning! Only the last shot issaved in the composition mode. See below for more information.
Find out more about tethered capture using Live View.
Taking test shots in Compostion mode
This mode allows you to shoot multiple test shots without filling up hard drivespace. Warning! Each new capture taken in Composition mode overwrites theprevious one.
1. Choose Camera > Composition Mode or press the Composition mode icon.Note the Composition mode icon can be added to the toolbar. Go to View >Customize Toolbar…, then drag the Composition Mode icon to thetoolbar.
2. The Composition mode is activated as soon as the ⊗ icon is displayed onimages in the Viewer.
3. Deselect the Composition mode to keep test shot files.
Adjusting camera settings
When a supported camera is connected, the Camera Settings tool allows youto make a number of adjustments to the camera’s settings. The followingdescribes the basic instructions for control of a tethered camera. The range ofsettings available is dependent on the support for the camera model from themanufacturer. Capture One offers the most comprehensive control over thePhase One XF and IQ3 series digital backs, however a wide range of settingscan be accessed on the latest pro-oriented cameras from Canon, Nikon andSony.
1. In the Camera Settings tool, select the desired AE Mode from the fly-outmenu.

2. In this example the Manual exposure mode was chosen, which means it ispossible to adjust the Shutter Speed, Aperture and EV adj. (ExposureValue adjustment) settings. Click on the the - / + minus icons to makeadjustments. A fly-out menu is offered as an option for Aperture, EV adj.,and ISO, but compatibility is dependent on the camera model.
3. Click on the fly-outs to alter WB (White Balance), File Format, Drive(mode), Metering Mode and AF Mode.
4. The Camera Settings tool offers additional functionality depending on thecamera model. Click on the disclosure triangles to reveal more settings andthen click on the fly-out menus to make selections.
About Phase One RAW file options
Phase One digital back users can choose between storing their tetheredcaptures in two different types of compressed RAW files. (The format for thecaptures can be set using the Camera tool in the Capture tab). Phase OneRAW files adopt an innovative compression method for packing the full 16- or14-bit image data captured by the camera into one of two highly-compact IIQfile formats.
The IIQ L RAW file format is distinctive because it is completely lossless. IIQ Lcan be processed into a 16 bit TIFF, even though it is only half the size of atraditional RAW file.
The IIQ S RAW file format is also based on the full 16-bit or 14-bit data that iscaptured by the digital back’s sensor. However, unlike IIQ L RAW, and the newIIQ L 16-bit RAW file format available on the IQ3 and IQ1 100MP, it is notcompletely 100% lossless.
Most users will not notice any quality difference between the two file formats,especially if the IIQ S RAW format capture is well exposed and set on a lowISO rating.
Adjusting focus (Phase One XF/IQ system camera and certainSony cameras only)
When working tethered with the Phase One XF camera (requires FirmwareUpdate #3 or later) complete with an IQ digital back and AF lens, the CameraFocus tool allows control over the camera’s autofocus function. The tool workswithout releasing the shutter, allowing you to concentrate on focusing.
The Camera Focus tool also offers manual control using powered-focusbuttons. Manual control is particularly useful when focusing on off-centersubjects, and the high-degree of focus precision is essential with highresolution sensors. Focus accuracy can be verified on-screen after captureusing the Focus Mask tool.
The tool has two banks of buttons either side of the AF button, labeled Nearand Far. The outer triple-arrow buttons are used for large steps, the double-arrow buttons for fine adjustments, while the inner single-arrow buttons provideultra-fine adjustment. As long as the powered-focus buttons are keptdepressed, they’ll continue to focus the lens. As soon as you let go, focus willbe locked.
Sony Alpha 9 and Alpha 7 series cameras, complete with a compatible AFlens, only support the AF feature and are not currently compatible with thetool’s manual control option using the powered-focus buttons.
Note that the Camera Focus tool is available in Capture One’s Live Viewwindow, which offers the advantage of being able to confirm focus on-screenbefore triggering the shutter. Compatibility with this tool in Live View mode alsoextends to certain Canon and Nikon camera models. For more information,please see here.
1. From the Capture Inspector, go to the Camera Focus tool.2. Select the camera’s AF mode and active AF point as usual, and check the
lens is set to AF.3. Focus approximately on the subject by pressing on the AF button in the
Camera Focus tool. The AF confirmation light above the button duplicatesthe camera’s built-in AF indicator function.

4. Alternatively, select one of the outer powered-focus buttons (triple-arrowicons) and press and hold to focus approximately on the subject. Thebuttons will drive the lens until you let go.
5. Release the shutter and evaluate sharpness using the Focus Mask tool.6. To fine-tune focus, select one of the middle or inner powered-focus buttons,
as appropriate, and press and hold to drive the lens. Capture anotherimage and verify using the Focus Mask tool.
Exposure evaluation
Located under the Capture Tool Tab, the Exposure Evaluation tool displays ahistogram of the latest captured image. With RAW files the histogram displaysthe actual raw data with a tone curve applied, as set in the BaseCharacteristics tool. Note, with the exception of any white balance correction,the histogram will not be updated after any other adjustments have been madeas it refers to the original exposure. However, adjustments will be reflected inother histograms, such as those found in the Levels and Curves tools.
An Exposure meter is located directly below the Exposure Evaluationhistogram. This meter provides an indication of under/overexposure that isbased on a center-weighted measurement, and is displayed with a scaledenoting ±2 EV. This meter is designed to be easily seen at long viewingdistances, and to make estimating the exposure easier when shooting tetheredin a studio or on location.
Setting white balance
When capturing images you can make a white balance correction on-screen.The correction can be applied to RAW, JPEG and TIFF files.
1. Capture an image using your tethered camera.2. From Capture Tool Tab, click on the White Balance (eyedropper) icon
located in the Camera tool, or from the Cursor Tool Bar.3. Set the White Balance with the eyedropper by clicking on a neutral gray
area of the image in the Viewer. When a neutral gray area cannot be found,click on a bright white area with detail, if there is one.
4. The adjustment is saved immediately. Additional selections can be madeuntil the required result is achieved. Both the Kelvin (i.e., color temperature)and Tint settings are available in the White Balance tool located in theColor Tool Tab, when further adjustment is required.
Capturing images
When working tethered, Capture One offers a number of options to release thecamera shutter.
1. Capture an image using one of the following options:Click on the Capture button located in the Camera tool, next to themovie camera icon.Click on the Camera icon in the main Toolbar. When a camera istethered and powered, the camera icon will be lit (when the camerais asleep, or detached, the icon will be grayed out). You can usethis setting or the following options to continue capture whenmaking image adjustments in Capture One (i.e., when the CaptureTool tab is no longer open or accessible.)Press the shutter button on the camera body (or attached remoterelease).From the main menu, select Camera > Capture, or use Cmd(⌘)+K(Mac), Ctrl+K (Windows).
2. The captured image will be imported into Capture One, and the imagedisplayed in the main Viewer.
Activating the Image Area/SensorFlex function for Nikon/Leaf
The Image Area and SensorFlex options feature a number of cropping choicesfor Leaf Aptus II-12 and II-10 digital backs and Nikon DSLRs. Please note that

any selection will crop the sensor and information recorded outside the cropcannot be recovered.
1. Go to the Camera Settings tool.2. Click on the disclosure triangle and unfold the first Photo Shooting/Digital
Back sub menu for Nikon/Leaf cameras.3. Select an option from the Image Area drop down menu.
Using an overlay when shooting tethered
To aid composition when working tethered you can apply an overlay to a livepre-view or captured image. The overlay tool is compatible with popular fileformats that support transparency, such as PSD, DNG, TIFF, GIF and PDF. Inaddition, Windows users can add BMP to that list.
1. Start a tethered Session or Catalog. (Choose File > New Session.../NewCatalog…)
2. Set up the camera for tethered photography.3. Initiate Live View (select Window > Live View), or navigate to the Capture
Tool Tab, where appropriate.4. From the Overlay tool, insert a draft file into the overlay window by
pressing the File browse (...) icon to select a relevant file, or simply dragand drop a file into the specified area.
5. Select the Composition mode option to shoot a test shot.6. Adjust the draft file and/or the test shot to match each other accordingly. 7. To remove the overlay, click on the action menu (...), and select Clear
Overlay.
Find out more about the Overlay tool here.
Capturing images wirelessly with Capture Pilot
If you have an Apple iOS device with the Capture Pilot app installed (availablefree to download from the Apple App store) you can use it to wirelessly controland capture images with the camera tethered to a computer running CaptureOne. When connecting a Phase One camera system the Capture Pilot app’sCamera Control function is automatically enabled, otherwise it is available for anominal fee as an in-app purchase. Please ensure your camera is compatiblebefore purchasing Camera Control.
1. Connect a supported camera (via a FireWire or USB cable as appropriate)to the computer running Capture One Pro.
2. From the Capture Pilot dialog located at the bottom of the Capture ToolTab, select the Basic tab, if not already selected.
3. The Capture folder is selected by default, however if you have chosen anew capture folder, click on the Folder fly-out menu and selectthe relevant Capture folder from the list.
4. Click on Start Image Server.5. Open the Capture Pilot app on your iOS device, and select the Session or
Catalog name displayed under Local Servers. When successfullyconnected, previously captured images from the capture folder will bedisplayed.
6. Press the Camera icon in the bottom left corner of Capture Pilot displayon your iOS device. A floating window will appear on screen.
7. Swipe the on-screen aperture, shutter, ISO or EV dials to makeadjustments.
8. Depending on the camera model, certain parameters, such as File type,Exposure Program and White Balance can be selected from the display.Select the parameter and choose from the menu.
9. Press the on-screen Shutter button to trigger the shutter and expose animage. Image files are saved to a designated Capture One folder on thecomputer. Note image files are not saved to the iOS device, only previews.
Discover more about Capture Pilot.

Did you find this article useful?
Displaying battery status
Capture One can display the remaining battery power of tethered cameras inthe Camera tool and as an option in the tool bar, giving you a warning in theevent of low power (please see below for a list of supported cameras).
1. The Battery Status tool is not displayed on the toolbar by default, and somust be added using the customize tool bar option.
2. Go to View > Customize Toolbar…, (or mouse over the toolbar, thenCtrl/right-click (Mac/Windows) > customize toolbar…) then drag the BatteryStatus icon to the toolbar.
3. Clicking on the icon will display the remaining power as a percentage.Support varies by the camera attached:
DSLR supported models - body powerPhase One IQ, P, P+ and Leaf digital backs - back power only.Phase One IQ3 systems - back, XF body, and shared power (whenenabled).
Trouble shooting: Digital backs
Advice for digital back users:
Ensure that your system can supply at least 10W power via FireWire toa Phase One digital back. (This is more than most laptops can supply).Alternatively, activate the Force Battery setting on the back. Usethe 4.5m Phase One FireWire cable.
Ensure that your system can supply at least 12W power via FireWire toa Leaf or Mamiya DM digital back. (This is more than most laptops cansupply). Use a Leaf or Mamiya FireWire cable.
Do not open the shutter on the camera prior to opening the Live Viewwindow. Doing so will generate errors on the digital back after closingthe Live View window. The recommended procedure for using live viewis to first open the Live View window, then open the shutter on thecamera, use live view as desired, when done, close the shutter on thecamera, and close the Live View window.
For Leaf Backs and Mamiya DM systems, the camera body must beselected in the application preferences before connecting the back.
For Leaf Backs and Mamiya DM systems, in the case of acommunication error during firmware upload, please wait 10 minutesbefore disconnecting the FireWire cable.
Leaf Aptus II 8 only works with black and white live view.

Introduction
User Interface
Optimizing Your Workflow
Organizing Images
Tethered Capture
Tethered Capture Overview
Capture Naming and Counters
Changing the Capture Location
Capture Adjustments
Camera Settings
Working with an Overlay
Live View Mode
Capture Pilot (™)
Editing Images
Processing and Exporting
Printing Images
Tools Appendix
LAB Readouts
Capture One Glossary
About Phase One
Contact us
Capture One Tethered Capture Working with an Overlay
User GuideCapture One 11
Download pdf Tutorials on youtube.com Buy Capture One Choose your language
Recently viewed
Camera Settings
Capture Adjustments
Capture Location - Catalogs
Capture Location - Sessions
Changing the Capture Location
Working with an Overlay
OVERLAY / CROP / COMPOSITION
Use the Overlay tool when working tethered to help capture images for a specific layout or design. The Overlay tool can also beused when working with Live View.
- An overview of the Overlay tool
- Using an overlay
- Adjusting the position using the Overlay Pan tool
Did you find this article useful?
Pro
An overview of the Overlay tool
The Overlay tool is an advanced composition aid and is commonly used whenshooting tethered. This function is often used to capture an image that willmatch a specific layout. For example, an image could be made for a magazinecover specifically to take into account the space required for a nameplateor masthead and cover lines. The tool is located by default in the Capture ToolTab, and it is also available to use in the Live View Tool Tab when workingwith Live View (where supported).
A file with a transparent background layer must be used for anoverlay. Capture One’s Overlay tool is compatible with the majority of popularfile formats that support transparency, such as PSD, DNG, TIFF, GIF andPDF. In addition, Windows users can also use BMP files. This will ensurethat the overlay (e.g., the magazine headline and copy, seen in the examples)can be displayed clearly over the image in the Viewer.
Using an overlay
1. Go to the Overlay tool in the Capture Tool Tab or, when using LiveView, the Live View Tool Tab in the Live View dialog.
2. Drag and drop a suitable transparency file (e.g., with themagazine nameplate and cover lines, or headline and copy, etc.) intothe Overlay tool’s Drop image here field.
3. Alternatively, to browse for the file using the Finder/Explorer, click-on theFile Action (...) icon, located below.
4. To confirm you have selected the right file (and path), check mark theShow box.
5. Alter the Opacity, Scale and Horizontal/Vertical placement sliders asneeded.
Adjusting the position using the Overlay Pan tool
The Move Overlay Pan tool (circled) can be used instead of theHorizontal/Vertical placement sliders to adjust the position of the overlay file.
1. Select the Move Overlay Pan tool (hand-icon), located below right of theimage field in the Overlay tool. The icon will turn orange once active.
2. Click on the overlay in the Viewer and drag the transparency file into anappropriate position while observing the effect.
3. Alter the Opacity, Scale sliders as needed.


Capture One Tethered Capture Live View ModeIntroduction
User Interface
Optimizing Your Workflow
Organizing Images
Tethered Capture
Tethered Capture Overview
Capture Naming and Counters
Changing the Capture Location
Capture Adjustments
Camera Settings
Working with an Overlay
Live View Mode
Live View Workspace
Capture during Live View
Capture Pilot (™)
Editing Images
Processing and Exporting
Printing Images
Tools Appendix
LAB Readouts
Capture One Glossary
About Phase One
Contact us
User GuideCapture One 11
Download pdf Tutorials on youtube.com Buy Capture One Choose your language
Recently viewed
Live View Mode
Working with an Overlay
Camera Settings
Capture Adjustments
Capture Location - Catalogs
Working in Live View Mode
TETHERED SHOOTING / CAMERA SYSTEMS
Accelerate your workflow with Live View for supported medium format and certain Canon, Nikon and Sony cameras.
Did you find this article useful?
Pro
Live View WorkspaceCapture One has a dedicated workspace with its own set of tools for controlling a tetheredcamera while viewing the image directly off the camera's sensor. Find out how these tools canbenefit your workflow.
Capture during Live ViewCapture One's Live View mode allows you to check composition and focus as well as capturethe image, all from within a dedicated workspace. Note compatibility with the Live View moderequires a supported camera model.

Introduction
User Interface
Optimizing Your Workflow
Organizing Images
Tethered Capture
Tethered Capture Overview
Capture Naming and Counters
Changing the Capture Location
Capture Adjustments
Camera Settings
Working with an Overlay
Live View Mode
Live View Workspace
Capture during Live View
Capture Pilot (™)
Editing Images
Processing and Exporting
Printing Images
Tools Appendix
LAB Readouts
Capture One Glossary
About Phase One
Contact us
Capture One Tethered Capture Live View Mode Live View Workspace
User GuideCapture One 11
Download pdf Tutorials on youtube.com Buy Capture One Choose your language
Recently viewed
Live View Mode
Working with an Overlay
Camera Settings
Capture Adjustments
Capture Location - Catalogs
Live View Workspace
Capture One has a dedicated workspace with its own set of tools for controlling a tethered camera while viewing the imagedirectly off the camera's sensor. Find out how these tools can benefit your workflow.
- Overview of live view interface
- Live view interface: Toolbar
- Live view interface: Cursor tools
- Live view interface: Tool Tabs
- Adding tabs and tools
Overview of live view interface
When a compatible camera is connected for tethered capture, starting Capture One Pro’s Live View mode opens a newwindow with a dedicated workspace that’s separate from the main application. The workspace consists of a high-qualityviewer, displaying the live view image directly off the camera's sensor, as well as a mix of tools from the main application. Inaddition, there are several dedicated tools to help accelerate your workflow.
A supported camera can be controlled directly, allowing you to not only adjust a number of exposure settings, but alsoinitiate autofocus and, in some cases, manually adjust the point of focus in small steps. Images are captured directly to thecomputer, however, as control over focusing is separate from capture, the Live View mode allows you to concentrate onachieving accurate focus without distraction.
When space is at a premium the new workspace can be positioned in front of the main application's workspace or moved(and resized) to a second monitor if desired. Alternatively, the main application's workspace can be minimized, but notclosed. In addition to the workspace’s high-quality viewer, the Live View window consists of three main user interfaceelements; the Toolbar, Cursor Tools, and Tool Tabs.
Live view interface: Toolbar
See Play, Turn Overlay On, Alignment Function, RGB Preferences, DOF/EPV,and Customize icons displayed from left to right.
Play/Pause: Start Live View if paused. Adjust focus while viewing the focuswindow. When the focus has been suitably adjusted, press the pause button.Note a Play/Pause option is also available on-screen in the Live View window.Turn Overlay On: Turns Overlay on or off independently of the check mark inthe overlay function.Alignment Function: This function turns the Alignment tool on/off.RGB: Choose a live view image in color or mono. A mono image may appeargrainier compared to a color image.DOF/EPV: Use this to stop down the lens to the taking aperture on supportedCanon cameras only. With certain Nikon DSLR bodies, use the EPV optioninstead (Capture One automatically switches between the two).Preferences: Shortcut to preferences. Live View pause settings can be alteredfrom the Capture tab.Customize: Press this icon to customize the Live View user interface.
Live view interface: Cursor tools
See Hand Cursor Tool, Zoom Cursor Tool and White Balance Cursor Toolicons, displayed from left to right.
Hand Cursor Tool: This tool functions as a standard hand cursor tool. Zoomto 100% by double clicking and move the crop if desired.

Zoom Cursor Tool: This tool functions as a standard zoom cursor tool. Zoomin by clicking on a specific part of an image. Press alt and click on an image tozoom out. White Balance Cursor Tool: When White Balance appears incorrect, it ispossible to set a new White Balance with this tool by clicking on a gray area inthe Live View window. This new White Balance setting only applies to the LiveView windowFocus Meter Tool: Initiate the Focus Meter tool using this icon.
Live view interface: Tool Tabs
The availability of certain tools and functions are dependent on the attachedcamera model. When tools or options are grayed out, that particular feature orfunction is not currently supported.
Live View Navigator
Refresh: Refresh the navigation window according to the live view image.Frame Rate: Shows the actual frame rate of the Live View window. Withcertain models you can select the frame rate that offers the most convenientimage for composition and focusing. Note this option is dependent on thecamera model in use.
Live View Controls Orientation: Orient the live view image to match that of the camera.Lightness: Adjust the lightness slider if the live view image seems too dark ortoo bright.Quality: Adjusts the live view image quality. Higher quality levels will producea slower rate to update the image.Start/Pause Live View: Adjust focus while observing the effect in the viewer.When the focus has been suitably adjusted, press the pause button.DOF/EPV: Use this to stop down the lens to the taking aperture on supportedCanon cameras only. With certain Nikon DSLR bodies, use the EPV optioninstead (Capture One automatically switches between the two). Depending onthe model, the EPV feature typically disables auto-gain and simulates theexpected exposure result with the current settings.
Camera Focus
Long press on the arrow buttons to remotely adjust focus. Long-press thecentral AF button to initiate autofocus. An AF indicator light above the buttontypically replicates the camera’s built-in AF indicator. Note, this tool is onlycompatible with the Phase One XF system camera and certain supportedCanon, Nikon and Sony cameras. See below for more information.
Live View Info
Orientation data from attached Phase One back.
Live View Focus Meter
A visual aid to achieve optimal focus when manually adjusting the focus ring ofa lens. Note, this feature is only compatible with Phase One XF/645DF+cameras and IQ3/2 series backs. See below for more information.
Overlay
An overlay can help guide image composition. See below for more information.
Adding tabs and tools
More tools can be added to the Live View workspace that were previously only

Did you find this article useful?
available from the main application’s Capture inspector. You can add thesetools to the existing tool tabs, or add a new custom tool tab.
1. Select the tool tab you want to add the tools to.2. Ctrl-click/Right-click (macOS/Windows) on the tool tab to reveal the tool
tab/tool menu.3. To add a custom tool tab first, select Add Tool Tab and then click-on
Custom Tool Tab... A New Custom Tool Tab dialog opens.4. Add a relevant name for the tab in the Specify Tab Name field.5. From the Icon drop-down menu, select an icon from the list and click-on
the Add Tab button.6. From the same the tool tab/tool menu, select Add Tool, and click-on the
relevant tools from the drop-down list. The following additional tools areavailable:
Exposure EvaluationNext Capture AdjustmentsNext Capture LocationNext Capture Naming

Introduction
User Interface
Optimizing Your Workflow
Organizing Images
Tethered Capture
Tethered Capture Overview
Capture Naming and Counters
Changing the Capture Location
Capture Adjustments
Camera Settings
Working with an Overlay
Live View Mode
Live View Workspace
Capture during Live View
Capture Pilot (™)
Editing Images
Processing and Exporting
Printing Images
Tools Appendix
LAB Readouts
Capture One Glossary
About Phase One
Contact us
Capture One Tethered Capture Live View Mode Capture during Live View
User GuideCapture One 11
Download pdf Tutorials on youtube.com Buy Capture One Choose your language
Recently viewed
Live View Workspace
Live View Mode
Working with an Overlay
Camera Settings
Capture Adjustments
Capture during Live View
Capture One's Live View mode allows you to check composition and focus as well as capture the image, all from within adedicated workspace. Note compatibility with the Live View mode requires a supported camera model.
- An overview of the workflow
- Adjusting focus using the camera’s AF system
- Focusing manually with assistance from the Focus Meter
- Controlling autofocus with assistance from the Focus Meter (Phase One iXG Camera System only)
- Using an Overlay
- Live View: Digital back support
- Live View: Camera support
An overview of the workflow
Live View is created to work in a studio environment and is fully-integrated intoCapture One Pro. However, the live view image can be overexposed beyondthe parameters of the adjustment sliders if Live View is used outdoors or if acamera is pointing directly towards an overly bright light source.
1. Open Capture One Pro and start a tethered session or catalog(e.g., choose File>New Session...).
2. Connect a compatible camera via FireWire or USB. (Capture One willautomatically recognize the camera or digital back).
3. Activate live view by pressing the movie camera icon in the Camera tool, orchoose Window>Live View. The Live View window will open.
4. From the Live View Tool Tab (movie camera icon), if not already selected,go to the Live View Controls tool and, if necessary, from the Orientationtool, adjust the orientation of the live view image to match the orientation ofthe camera.
5. Adjust Lightness and Quality as desired to set brightness and sharpness ofthe live view image. To further assist with image assessment, click on theRGB icon in the main Tool bar, to switch between a color or a monochromelive view image. (This does not affect the captured image.)
6. To adjust the camera settings, select the Capture Tool Tab (camera icon),located top left beneath the the main toolbar of the Live View window.
7. From the Camera Settings or Camera tools, set the aperture and shutterspeed. Set the shutter to BULB or TIME function with a mediumformat/digital back. (The live view image will be displayed as soon as theshutter is opened).
8. Set white balance using the White Balance picker. (Note WB is only toaid live view only.)
9. From the Overlay tool add a suitable file to, for example, capture acomparison image, or to help composition in accordance with a specificlayout.
10. Adjust the composition and set the focus distance (adjust using thecamera’s AF system in conjunction with the Camera Focus control buttons,or manually with the Focus Meter, where supported).
11. Press the capture button located in the Camera tool. With certain mediumformat cameras/digital backs, the Live View window must be closed beforesetting the correct shutter speed to expose an image.
Adjusting focus using the camera’s AF system
When using Live View with a supported camera, the Camera Focus tool can

be used not only to control autofocus (AF) independently of the shutter releasebut also to override the point of focus using manually controlled powered-focusbuttons.
There are six powered-focus buttons in total arranged in two groups; labeledNear and Far. Pressing and holding one of the buttons continues to drive thefocus motor of an AF lens until the button is released. The focus remainslocked until pressing either the tool’s AF button, or another of the powered-focus buttons.
The outer buttons (triple-arrow icons) adjust the lens in large steps and can beused instead of the AF button to achieve an approximate distance setting. Themid-buttons (double-arrow icons) offer fine adjustment, while the inner buttons(single-arrow icons) allow ultra-fine adjustment. This allows a very high degreeof control over focus when using live view, and is particularly useful, forexample, when the subject is located off-center.
Note, the Camera Focus tool located in the Live View workspace is essentiallythe same tool found in the main application's Capture tool tab, however, thereis support from a wider range of camera models when operating in live viewmode.
The Phase One XF camera (requires Firmware Update #3 or later) and IQseries digital back supports all of the features, as do a wide range of semi-proand pro-oriented Canon and Nikon models. (Note that Canon cameras do notsupport the AF indicator.) A number of Sony camera models are alsocompatible. However, the Sony models support only the autofocus option andAF confirmation indicator, and are not compatible with the powered-focuscontrol function.
1. From the main menu select Window > Live View, or from the Capture ToolTab, click on the Live View (movie camera) icon in the Camera tool to openthe Live View window. Note when a supported camera is attached andready for tethered capture, the Camera Focus tool’s AF and powered-focusbuttons will be enabled (colored white). When one or the other is grayedout, then that feature is unsupported. If both are grayed out and thefeatures are supported, check the connection.
2. Select the camera’s AF mode and active AF point as usual, and check thelens is set to AF.
3. Focus approximately on the subject by pressing on the AF button in theCamera Focus tool. Alternatively, select one of the outer powered-focusbuttons (triple-arrow icons) and press and hold to focus roughly on thesubject. The buttons will drive the lens until you let go. The image in theLive View window is updated during focusing. An AF indicator light abovethe button duplicates the function of the camera’s built-in AF indicator.(Note Canon cameras do not support the AF indicator.)
4. To fine-tune focus, select one of the middle or inner powered-focus buttons,as appropriate, and press and hold while observing the image for focus inCapture One’s Live View Window.
5. Release the button when focus has been achieved. The setting will belocked.
Focusing manually with assistance from the Focus Meter
Capture One’s Live View Focus Meter (LVFM) tool provides visual confirmationof the optimal point of focus when manually focusing with the Phase OneXF/645DF+ cameras and IQ3/2 series backs. The tool has a horizontal white-colored main-meter with a secondary orange-colored fine-focus meter that'sused to verify the optimum point of focus.
By placing a focus-area in the viewer Capture One measures the contrast andprovides data to the main and secondary meters. A fine-focus meter is alsoembedded within the frame of each focus-area, allowing you to concentrate onthe image in the viewer rather than the tool itself. Up to three focus-areas canbe set in the viewer, each one contributing data to a separate meter. Whichone you use to determine the point of focus is up to you, however, you can usethe others to check focus at other points of interest in the viewer.

Although the LVFM provides high precision it is recommended for staticsubjects only and that the camera is used on a stable support (e.g., a sturdytripod, studio-stand or copy stand). A high-quality FireWire 800 or USB 3.0cable is essential for reliable operation. Note the LVFM is also compatible withsome Canon, Nikon and Sony models and has additional capability with thePhase One iXG Camera System (see below for more details).
1. Click on the Live View (movie camera) icon in the Camera tool to open theLive View window.
2. Select the camera’s manual focus mode and focus approximately on thesubject using the focus ring of the lens.
3. Activate the Focus Meter tool by clicking on the Focus Meter icon in theLive View Focus Meter tool, or from Tool bar.
4. To position a focus-area, click on the point of interest or subject in theviewer of the Live View window. To check focus simultaneously at differentpoints within the frame, up to three focus-areas can be set. Attempting toset a fourth will prompt a message to close or move one of the existingfocus-areas.
5. Adjust the position of the focus-area on the subject by either, clicking insidethe focus area's frame and dragging, or by clicking and dragging focus-area’s top-bar.
6. For improved accuracy, focus areas may be resized to fit the subject bygrabbing the black frame at the side, bottom or corner. (To delete a focusarea, click on the X icon in the top right corner.)
7. Each focus-area has a built-in fine-focus meter within its frame as well as acorresponding horizontal focus meter, located in the LVFM tool. Likeothers, this tool can be removed from the tool bar, repositioned and resizedfor convenience.
8. Slowly turn the lens' focus ring while observing the meter carefully. Themain (white colored) meter peaks at, or occasionally close to, optimalfocus, leaving an orange-colored marker at the high point. Located in themain meter’s frame as well as the focus-area’s frame, a secondary orange-colored fine-focus meter is used to verify the measurement. Please avoidzooming in or out, resizing, moving a focus-area or covering the lens at thisstage, as the meter will be reset.
9. Continue to adjust the lens' focusing ring with care, until the secondary fine-focus meters reach their maximum point. When optimal focus is achieved,the outer orange fine-focus meters enclose the both the frame of the focus-area and the white bar of the main meter, which then changes color toorange. Note, under certain (i.e. low-contrast) conditions, the mainmeter's bar will not change color, however, best-possible focus is achievedwhen both bars no longer continue to rise.
10. If both bars fall, the point of maximum focus has passed. Please return tostep 8 and repeat.
Controlling autofocus with assistance from the Focus Meter(Phase One iXG Camera System only)
When using the Phase One iXG Camera System, the Camera Focus toolcan control autofocus together with the Live View Focus Meter (LVFM). Ratherthan relying on the camera’s built-in contrast-detect AF system, theLVFM delivers all the necessary focus data to the iXG camera.
When a Phase One iXG camera is tethered to the computer and CaptureOne’s Live View feature is enabled, pressing the AF button in the CameraFocus tool will automatically engage the LVFM and place a square-framedfocus-area in the center of the live view image in the viewer.
Focus data from the LVFM tool is used by Capture One to drive the iXGcamera lens to the optimum point of focus. As many as three focus-areas canbe enabled and placed anywhere in the Live View window, however data isonly used from the initial focus-area (labeled AF in the top-bar). The other twocan be used to check focus at different points in the viewer. Note that thepowered-focus buttons in the Camera Focus tool are disabled during autofocusoperation.
To complement the standard AF mode, the Camera Focus tool has anadditional fine-tune autofocus mode (i.e., AF Mode: Fine). After the standardAF mode has successfully acquired the optimal point of focus, you can use this

option when some minor focus adjustment is required for the next capture.
This AF mode avoids the lengthier process of refocusing the lens over thewhole distance range to find the new focus point. It is ideal whenphotographing a subject that has moved and is slightly out of focus from theprevious capture. For example, after turning a page in a book that's beingphotographed from a copy stand.
1. From the main menu select Window > Live View, or from the Captureinspector, click on the Live View (movie camera) icon in the Camera tool.The Live View window opens.
2. Select the camera’s AF mode and go to the Camera Focus tool.3. Press the AF button to initiate autofocus (the button toggles on/off). The
LVFM is enabled and a single focus-area is displayed in the center of theLive View window.
4. Alternatively, click-on the focus-area icon in the LVFM tool or the toolbar,click-on the subject in the viewer, and then press the AF button in theCamera Focus tool.
5. The image in the Live View window is updated during focusing, and theoptimal focus position is achieved. An AF indicator light above the button isilluminated during AF operation.
6. To capture the image, press the shutter button icon in the Camera tool, orfrom the main menu, select Camera > Capture (K).
7. Adjust the subject as necessary.8. To reacquire the point of focus (without the camera cycling the lens back
and forth over distance range), click on the context menu (…) icon locatedin the Camera Focus tool’s title bar and select AF Mode: Fine. The AFbutton will change to display μAF.
9. Click on the μAF button to refocus the lens. The optimal focus position isachieved.
10. To capture the image, press the shutter button icon in the Camera tool, orfrom the main menu, select Camera > Capture (K).
11. If the subject is to be moved and focus reacquired, repeat from step 5.12. If the AF system cannot reacquire the subject, select AF Mode: Standard
from the context menu (…) icon in the Camera Focus tool and repeat fromstep 3.
Using an Overlay
1. Start a tethered Session or Catalog. (Choose File > New Session..., or File> New Catalog...).
2. Set up the camera for tethered photography.3. Start Live View.4. Insert a file with a transparent background layer into the Overlay window
by pressing the browse icon to locate and select it, or simply drag and dropa file into the specified area.
5. Adjust the subject according to the layout or composition of the chosen file.Alternatively, adjust the position of the file to your subject.
Find out more information on working with an Overlay.
Live View: Digital back support
The following Phase One digital backs support Live View without modification:
P 20+, P 21+, P 25+, P 30+, P 45+, P 40+, P 65+IQ140, IQ150, IQ160, IQ180IQ250, IQ260, IQ280, IQ2 60MP AchromaticIQ1 40MP, IQ1 50MP, IQ1 60MP, IQ1 80MP, IQ1 100MPIQ3 50MP, IQ3 60MP, IQ3 80MP, IQ3 100MP, IQ3 100MP Achromatic,IQ3 100MP Trichromatic
The Live View functionality can be purchased for the following digital backs asa hardware upgrade:
P 21, P 30, P 45
Capture One's Live View mode may provide limited options for LEAFor Mamiya digital backs.

Did you find this article useful?
Live View: Camera support
The following camera bodies support Capture One's Live View function:
Phase One XF and iXGPhase One 645DF/DF+Phase One 645 AFHasselblad H seriesHasselblad V seriesMamiya 645AFD and 645AFD IIMamiya RZ67 Pro II and Pro IIDContax 645.
Note, focus adjustment using the Live View Focus Meter or the Camera Focustool is only supported by the Phase One XF and iXG. Focus adjustment usingthe Live View Focus Meter is supported by the Phase One 645DF+.
Technical cameras (4x5):
Arca SwissCambo 4x5Rollei X-ActLinhof M679/4x5ToyoSinarPlaubelHorseman.
Wide angle technical cameras:
Horseman SWDCambo Wide DS
DSLR/MILC:
Live View is compatible with a range of Nikon, Canon and Sony cameras. Fora list of the currently supported models, please visit the Phase One website.
Sugested shutter settings
Technical and wide-angle cameras: Use the camera on Full Open or inStopped Down mode (with the shutter set on the preferred f-stop).
Medium format cameras: Open shutter and keep it in B- or T-mode dependingon the choice of camera system.
Hasselblad H series: T-modeHasselblad V series: B-mode Phase One/Mamiya 645 series: B-mode Mamiya RZ67 Pro II and Pro IID: T-mode Contax 645: B-mode

Introduction
User Interface
Optimizing Your Workflow
Organizing Images
Tethered Capture
Capture Pilot (™)
Remote Shooting with Capture Pilot
Editing Images
Processing and Exporting
Printing Images
Tools Appendix
LAB Readouts
Capture One Glossary
About Phase One
Contact us
Capture One Capture Pilot (™)
User GuideCapture One 11
Download pdf Tutorials on youtube.com Buy Capture One Choose your language
Recently viewed
Capture during Live View
Live View Workspace
Live View Mode
Working with an Overlay
Camera Settings
Capture Pilot (™)
CAPTURE PILOT / THUMBNAILS / VIEWING PHOTOS
Available as a free download from the Apple App store, Capture Pilot lets you present, rate and capture photos on an iPad,iPhone and iPod touch directly from Capture One Pro software.
Remote capture and adjustment of exposure controls on certain Phase One, Mamiya, Leaf, Canon and Nikon models whentethered to a Mac or Windows computer running Capture One Pro is also possible with the optionally available Camera Controlfeature, while wireless control and geotagging is offered with Phase One IQ2-series system cameras.
- Using Capture Pilot with Capture One Pro
- Wireless functionality
- Video tutorial: Setting up Capture Pilot
- Connect your iPad, iPhone or iPod touch to Capture One
- Video tutorial: Capture Pilot
- Browse images in a folder on iPad, iPhone or iPod touch
- Browse images using the controls (iOS device)
- Add Color tag and Star ratings (iOS device)
- Change the Exposure settings and shoot directly from Capture Pilot (iOS device)
- Learn more
- What is the Capture Pilot web function?
- Connect to a web browser
- Browse images using the controls in a web browser
- Web viewing modes: Fullscreen
- Web viewing mode: Capture Pilot classic
- Add Color tag and Star ratings from a web browser
Pro
Using Capture Pilot with Capture One Pro
The Capture Pilot tool is located (by default) at the bottom of the Capture ToolTab. It works in conjunction with the Capture Pilot app on an iOS device. TheCapture Pilot app lets you present, rate and capture image files on an iPad,iPod touch and iPhone.
The Capture Pilot tool also has a web function that lets you view, rate andcolor tag captured images from a web browser on a computer, Android (mobiledevice) or Windows Phone operating system.
Wireless functionality
Use your iPad, iPhone and iPod touch to wirelessly view, zoom and pan high-res DSLR and medium format RAW, JPEG and TIFF images while you shoot.You can also add star and color ratings, adjust the exposure settings andtrigger your camera’s shutter.
Before you start: Download Capture Pilot from the Apple App Store. CapturePilot requires local network Wi-Fi. Ensure your computer and iPad areconnected to the same network. Alternative Connection (Mac)If you do not have a wireless network setup or you are on location it is possibleto setup a connection without an access point by using Internet Sharing.

1. Go to Systems Preferences > Sharing and highlight the Internet Sharingoption.
2. Highlight the Internet Sharing option (but don’t check mark yet) and selectthe Ethernet option in Share your connection from the drop down menu.
3. In the To computers using box check mark Airport. 4. Click on the AirPort Options button (below the box) and check mark the
Enable encryption and add a Password if desired. 5. Remember to check mark the Internet Sharing option and press Start. 6. Next click on the Settings (icon) on your iPad/iPhone/iPod touch and select
Wi-Fi. 7. Now choose the applicable Network and type in your password.
Video tutorial: Setting up Capture Pilot
This video will demonstrate how you setup Capture Pilot by creating acomputer to computer network with a MacBook and an iPad.
Connect your iPad, iPhone or iPod touch to Capture One
1. Open Capture Pilot at the bottom of the Capture Tool Tab in Capture OnePro.
2. Add a Server Name and choose a Folder from the drop down menu thatyou want to appear on your iPad/iPhone/iPod touch.
3. Type in the password if applicable. 4. Now open the Capture Pilot app on your iPad/iPhone/iPod touch. 5. Select your named Server from the Server List.
Capture Pilot can connect to multiple running Capture One Pro Servers if theseare within WI-FI range. (E.g. you can view images on multiple computers bychanging Server in the iPad/iPhone/iPod Server List).
Video tutorial: Capture Pilot
Learn about Capture Pilot in this video tutorial. (Click on the image to the right).You can use Capture One Pro with Capture Pilot to wirelessly and remotelyview, zoom, rate, tag, and pan high resolution DSLR and medium format RAW,JPEG and TIFF images while you shoot.
Browse images in a folder on iPad, iPhone or iPod touch
1. Tap any thumbnail to view a full screen image.2. Zoom in and out of the image by pinching the screen and navigate around
to inspect close-up detail up to 200%.3. Touch-scroll to the next image.
Browse images using the controls (iOS device)
1. Click the forward arrow to inspect next image or backward to inspectprevious image.
2. When shooting tethered, press pause to highlight it in orange, to hold thecurrent image on screen. Press the pause icon again (so that it looks white)to automatically see images appear on the screen as they are being

captured.3. Images that are edited in Capture One Pro will automatically display any
amendments in Capture Pilot. (E.g. An image that has been converted toBlack and White in Capture One Pro will also be displayed as Black andWhite on an iPad).
Add Color tag and Star ratings (iOS device)
1. Go to Capture One and select the Capture Tool Tab, go to the CapturePilot tool and select the Mobile tab.
2. Check mark or deselect the Rate images and/or Color tag images optionboxes to activate or disable this function.
3. Press the Star icon in the bottom toolbar of the Capture Pilot display on aniPad/iPod touch/iPhone. A window will appear on the screen where colorand star ratings can be applied.
Change the Exposure settings and shoot directly from CapturePilot (iOS device)
1. Press the Camera icon in the bottom left corner of Capture Pilot display onan iPad/iPod Touch/iPhone.
2. A floating window will appear on screen. Long press the aperture, shutter orISO numbers to access a menu list of alternative settings. Exposuresettings can also be altered by swiping the (virtual) dial, which is locatednext to the numeric settings.
3. Press the Shutter button to trigger the shutter and expose an image. Filesare saved to a designated Capture One folder.
Pro
Learn more
Click the Back icon in the top left corner (of an iOS device) to go to theprevious view. (e.g. Thumbnail view or Server list).Press the Histogram Icon in the toolbar at the bottom of the screen (onan iOS device) to view or remove a floating/movable Histogram.Thumbnail size can be adjusted in Capture Pilot (on an iOS device) bypressing the S, M and L letters in the bottom right corner of the screenon a connected iPad/iPhone/iPod Touch.
Note: The Capture Pilot Mobile Tab (in Capture One Pro) enables users to seta port number if you have a special WI-FI setup.
What is the Capture Pilot web function?
The web browser function offers an additional means of viewing and ratingimages for photographers or clients. This new function means anyone canaccess Capture Pilot as long as they have a web browser enabled device. Thisavoids the 'monitor huddle' of multiple people. It could also enable viewing ofshooting sessions from remote locations, via the Internet.
Connect to a web browser
1. Open Capture Pilot at the bottom of the Capture Tool Tab in Capture One

Did you find this article useful?
Pro.2. Select the Basic tab and press Start Image Server. There will be an alert
the first time the web server is started that will require the user's systempassword. Ensure Mobile and Web are selected in the Publish To dropdown menu.
3. Select the Web tab, choose a theme from the drop down menu.4. Deselect the Rate Images and Color Tag Images to disable this function, if
desired.5. Select the Basic tab and click on the mail icon. (See circled) An email with
a link can now be sent to a recipient.
N.B. The web browser feature is designed to work on a local network.
Browse images using the controls in a web browser
Capture Pilot Classic mode: Click on any thumbnail to view a full screenimage. Select the forward arrow (see circled in the top screen shot) to inspectthe next image or backward to inspect previous images.
Full-screen Mode: Click on the arrow (see circled in the bottom screen shot) toinspect the next image. To inspect previous images, move your (mouse) cursorto the other side of the image and a backward arrow will appear.
Web viewing modes: Fullscreen
The web browser function offers two primary modes: Full-screen and CapturePilot Classic.
Full-screen mode will display a single image in its entirety. Click on the imageto display the color tag and star rating as well as a film strip of thumbnails atthe bottom of the screen.
Web viewing mode: Capture Pilot classic
Capture Pilot Classic is, in essence, a contact sheet of thumbnail images.Newly captured images will appear as soon as they are shot when shootingtethered. Thumbnail size can be adjusted by pressing the S, M and L letters inthe top left corner of the screen.
Add Color tag and Star ratings from a web browser
1. Go to Capture One and select the Capture Tool Tab, go to the CapturePilot tool and select the Web tab.
2. Check mark or deselect the Rate images and/or Color tag images optionboxes to activate this function.
3. Click on a thumbnail in the web browser so that it is displayed in full screen.A window will appear on the screen where color and star ratings can beapplied.


Introduction
User Interface
Optimizing Your Workflow
Organizing Images
Tethered Capture
Capture Pilot (™)
Remote Shooting with Capture Pilot
Editing Images
Processing and Exporting
Printing Images
Tools Appendix
LAB Readouts
Capture One Glossary
About Phase One
Contact us
Capture One Capture Pilot (™) Remote Shooting with Capture Pilot
User GuideCapture One 11
Download pdf Tutorials on youtube.com Buy Capture One Choose your language
Recently viewed
Capture Pilot (™)
Capture during Live View
Live View Workspace
Live View Mode
Working with an Overlay
Remote Shooting with Capture Pilot
In addition to browsing and rating images served by Capture One Pro via a computer, the Capture Pilot iOS app offers wirelessremote control, image browsing and geotagging with Phase One IQ2 and A-series system cameras using Wi-Fi.Wirelessstreaming of live view is also possible in conjunction with the Phase One IQ250 and the Alpa A250 models. By adopting theAlpa smart device holder, an iOS device can be directly mounted to the A250 camera and used as an electronic viewfinder.
With Phase One IQ2 based system cameras you can capture images, validate exposure, focus and composition and adjustISO, exposure compensation, shutter speed and aperture value wirelessly from your iOS device. Camera Control isautomatically enabled when a Phase One IQ2 digital back is connected to Capture Pilot and is optionally available as an-apppurchase for other camera models (please be sure to check compatibility first). Only the aforementioned cameras can beoperated directly using an iOS device, however, certain other camera models from Phase One, Leaf, Canon and Nikon can stillbe controlled remotely, providing they’re tethered to a Mac or Windows computer running Capture One Pro (version 6.2 orlater).
Please note Camera Control has limited functionality with the A-series models due to their manual, mechanical features.
Key Features with Phase One IQ2 system cameras
Access cameras wirelessly, either over a local network connection, or directly using the camera’s ad-hoc mode.Remotely adjust aperture, shutter, ISO, and exposure compensation values.Stream live view images and adjust and update white balance (IQ250 only).Remotely release the shutter.Remotely confirm focus, composition and exposure of captured images.Record location data and geotag your images, either in real-time wirelessly, or later when connecting the camera to youriOS device after a shoot.
Key Features with A-series system cameras
Access cameras wirelessly using the camera’s ad-hoc mode (local network connection is also an option).Stream live view images (A-250 only).Remotely confirm focus, composition and exposure of captured images.Confirm current selection of A-lens. Record location data and geotag your images, either in real-time wirelessly, or later when connecting the camera to youriOS device after a shoot.
Key Features with supported Phase One, Leaf, Canon and Nikon models (tethered to computer running Capture One Pro)
Access tethered cameras wirelessly, either over a local network connection, or directly using the computer’s ad-hocmode.Remotely adjust aperture, shutter, ISO, and exposure compensation values.Remotely release the shutter.Remotely adjust and update white balance, and confirm focus, composition and exposure of captured images.
Note: Images residing on the iOS device are previews of images on the camera’s CF card and are not full size files.
- Setup a direct (ad-hoc) connection with Phase One IQ2 based system camera
- Setup a local network connection with Phase One IQ2 series system camera
- Live View using a Phase One IQ250 digital back
- Shoot remotely from Capture Pilot (Camera Control) with Phase One 645DF+ and IQ2-series back
- Setup a direct (ad-hoc) connection with an Alpa A-series system camera
- Use Capture Pilot as a virtual viewfinder with Alpa A250
- Browse images in Capture Pilot
- View Histogram and exposure data
- Add Color tag and Star ratings
- Adjust White Balance
- Geotagging with Capture Pilot app and IQ2-series camera

- Enable access to location data
- Geotagging during capture
- Geotagging after capture
- Adjust Polling interval
- Temporarily disable/enable geotagging
- Save battery power
Setup a direct (ad-hoc) connection with Phase One IQ2 based system camera
Phase One IQ2 system cameras can be operated remotely by an iOS device running Capture Pilot, all without the need tobe tethered to a computer and is especially useful on location.
1. From the IQ2 series back, select Menu > WiFi > Mode > Ad-hoc, and return to the top level of the menu.2. On the iOS device, launch the Settings app and select Settings> Wi-Fi > Choose a Network… This will initiate a scan for
the network details. Please wait for the scan to be completed, and for the network name PhaseOne[serial number] toappear under the Choose a Network setting.
3. Select the PhaseOne[serial number] network name to make the server connection. Wait for the name to populate the Wi-Fi setting, complete with checkmark and signal strength indicator.
4. Exit the Settings app of the iOS device.5. Launch the Capture Pilot app.6. Select the appropriate network name PhaseOne[serial number] from the Server List page, displayed under Local
Servers.7. Capture a test image using the shutter release or Camera Control in Capture Pilot. An image will be rapidly displayed in
the Capture Pilot browser if the connection was successful.
Notes
Depending on the IQ2 back’s permissions settings, two server names (Capture Pilot and Camera Control) may bedisplayed on the Server List page with the same PhaseOne[serial number] network name.The option to capture is available from both the Pilot and Control servers, but the latter mode excludes all browsingand previewing options.Only one iOS device may access a server at a time, however dual servers allow independent access. For example,a photographer can remotely control the camera using one iOS device while a client browses the captured imageson another iOS device.Enable/Disable the second Camera Control server. From the IQ2 back, select Menu > WiFi > Mode>Off>Settings>Capture Pilot>Capture Remote>On/Off.Enable/Disable the Camera Control option in the Capture Pilot server. From the IQ2 back, select Menu > WiFi >Mode >Off>Settings>Capture Pilot>Capture>On/Off.
Tips
You can confirm the network details, signal strength and quality from the WiFi Status option of the IQ2 series back,located on the same page of the WiFi menu (Menu > WiFi > WiFi Status).The IQ2 series back automatically chooses the most appropriate channel but if interference is causing slow networkconnections, the user can select a channel manually. From the IQ2 series back, select Menu > WiFi > Mode>Off>Settings>Adhoc Channel>1,2,3,4… etc.
Setup a local network connection with Phase One IQ2 series system camera
When working in a studio it is possible to connect a Phase One IQ2-series camera wirelessly to an iOS device runningCapture Pilot via a router. This will extend the range from approximately 8m/25ft for an adhoc connection to around amaximum of 30m/100ft.
1. From the IQ2 series back, select Menu > WiFi > Mode>On > Select Network, and return to the top level of the menu.2. If the local network is secured and this is the first attempt to join it, you will be prompted to enter the appropriate
username and password (please contact the network’s webmaster for the details).3. If the network has been joined previously, the login details are remembered and the network will be joined automatically
once selected.4. The IQ2 series back will display a graphic when attempting to establish the connection, and then another to confirm
when successful.5. Open the Wi-Fi settings from the iOS device Settings app and connect to the network.6. Launch the Capture Pilot app and select the appropriate network name PhaseOne [serial number] from the Server List
page, displayed under Local Servers.7. Capture a test image using the shutter release or Camera Control from Capture Pilot.
Notes
Depending on the IQ2 back’s permissions settings, two server names (Capture Pilot and Camera Control) may bedisplayed on the Server List page with the same PhaseOne[serial number] network name.The option to capture is available from both the Pilot and Control servers, but the latter mode excludes all browsing

and previewing options.Only one iOS device may access a server at a time, however dual servers allow independent access. For example,a photographer can remotely control the camera using one iOS device while a client browses the captured imageson another iOS device.Enable/Disable the second Camera Control server. From the IQ2 back, select Menu > WiFi > Mode>Off>Settings>Capture Pilot>Capture Remote>On/Off.Enable/Disable the Camera Control option in the Capture Pilot server. From the IQ2 back, select Menu > WiFi >Mode >Off>Settings>Capture Pilot>Capture>On/Off.
Tip
You can confirm the network details, signal strength and quality from the WiFi Status option of the IQ2 series back,located on the same page of the WiFi menu (Menu > WiFi > WiFi Status).
Live View using a Phase One IQ250 digital back
Wireless Live View is offered via Wi-Fi with an IQ250 back using the Capture Pilot app and IOS device.
1. Establish an ad-hoc connection between iOS device and Phase One IQ2 series digital back.2. Start Live View from the contextual menu on the IQ250 back. (See IQ2 User Guide for more information). On the Phase
One 645DF+ with IQ250 series back, the camera automatically opens the shutter for live view to begin. If the IQ2 back isattached to any other camera, the shutter must be opened manually.
3. Open the Capture Pilot app on your iOS device.4. Select the appropriate network name PhaseOne[serial number] from the Server List page, displayed under Local
Servers.5. Tap on the movie camera icon at the bottom toolbar of the Capture Pilot app (on an iOS device). The live view image is
displayed from the camera. Choose between Low or High Quality (low or high refresh rates), depending on your needs.Tap LQ/HQ to switch between the settings.
6. To check focus and composition, zoom in and out of the image by pinching the screen. You can inspect detail up to200%. Drag your finger across the screen to navigate around the image.
7. To capture an image, exit live view. The shutter will be closed automatically on the 645DF+. On all other cameras, theshutter must be closed manually.
8. Start Camera Control…
Notes:
1. The Phase One 645DF+ with IQ2 back supports Live View in Manual or Aperture Priority modes only.2. All IQ2 series backs support live view with Capture Pilot when tethered to a Mac/PC computer running Capture One.
Shoot remotely from Capture Pilot (Camera Control) with Phase One 645DF+ and IQ2-series back
The Camera Control option is automatically available in Capture Pilot when connected to a Phase One 645DF+ camera withIQ2 series digital back. The Alpa A-series system cameras do not support remote operation. For a nominal fee, CameraControl is available as an in-app purchase for certain supported Phase One, Leaf, Canon and Nikon models. Supportedcameras can only be operated wirelessly from Capture Pilot if tethered to a computer running Capture One Pro.
1. Press the Camera icon in the bottom left corner of Capture Pilot display on an iOS device.2. A floating window will appear on screen. Long press the aperture, shutter or ISO values to access a menu list of
alternative settings. Exposure settings can also be altered by swiping the (virtual) dial, which is located next to thenumeric settings.
3. Press the Shutter button to trigger the shutter and expose an image.
Notes:
Wireless operation is only available with Phase One IQ2-series system cameras.If the camera is tethered, files are saved to a designated Capture One folder.Raw files are not stored on the iOS device.
Setup a direct (ad-hoc) connection with an Alpa A-series system camera
With the Alpa A-series system cameras, the Capture Pilot app allows the user to remotely check the current selection of A-lens and confirm focus, composition and exposure of captured images. In addition, the Alpa A250 allows wirelesspreviewing of images for composition and checking focus on an iOS device. By using the new Alpa smart device holder, aniOS device can be mounted directly on the camera and used as an electronic viewfinder.
1. From the IQ2 series back, select Menu > WiFi > Mode > Ad-hoc, and return to the top level of the menu.2. On the iOS device, launch the Settings app and select Settings > WiFi > Choose a Network… which will initiate a scan
for the network details. Please wait for the scan to be completed, and for the network name PhaseOne[serial number] toappear under the Choose Network setting.

3. Select the network name in the menu of the iOS device to make the server connection and wait for the name to populatethe WiFi setting, complete with checkmark and signal strength indicator.
4. Exit the Settings app of the iOS device.5. Start the Capture Pilot app.6. Select the appropriate network name PhaseOne[serial number] from the Server List page, displayed under Local
Servers.7. Make a test shot to verify the server connection; an image will be rapidly displayed in the Capture Pilot browser if the
connection was successful.
Notes:
If battery power in the IQ2 Series back is very low a connection may not be easily attained.The IQ2 series back automatically chooses the most appropriate channel but if interference is causing slow networkconnections, the user can select a channel manually. Select Menu > WiFi > Mode >Off>Settings>AdhocChannel>1,2,3,4… etc.Camera Control option in Capture Pilot is not supported by the A-series models due to the manual, mechanicalfeatures of the camera.
Tip: You can confirm the network details, signal strength and quality from the WiFi Status option of the IQ2 series back,located on the same page of the WiFi menu (Menu > WiFi > WiFi Status).
Use Capture Pilot as a virtual viewfinder with Alpa A250
1. Establish an ad-hoc connection between iOS device and A250 digital back.2. Open the shutter, and start Live View from the contextual menu on the A250 back. (See IQ2 User Guide for more
information).3. Start the Capture Pilot app.4. Select the appropriate network name PhaseOne [serial number] from the Server List page, displayed under Local
Servers.5. Click on the Movie camera icon to display a full-screen live view image. Tap LQ/HQ (low or high refresh rates) to switch
between the settings.6. Capture an image using the A250 camera’s mechanical shutter release.7. Tap any thumbnail to view a full screen image.Tap the Histogram icon to view exposure details.8. Tap the Histogram window to confirm the A-series lens details.9. To check focus and composition, zoom in and out of the image by pinching the screen. You can inspect detail up to
200%. Drag your finger across the screen to navigate around the image.10. Touch-scroll to the next image.11. Tap the Movie icon in Capture Pilot to return to Live View.
Browse images in Capture Pilot
1. Establish a network connection between iOS device and Phase One IQ2 series digital back / Alpa A-series camera (ortethered computer running Capture One Pro, if working with certain supported cameras).
2. Select the primary Capture Pilot server.3. Capture an image an image using Camera Control (automatically activated with IQ2-series back, or in-app purchase for
certain supported cameras).4. Tap any thumbnail to view a full screen image.5. Zoom in and out of the image by pinching the screen and navigate around to inspect close-up detail up to 200%.6. Touch-scroll to the next image, or navigate using the forward or backward arrow at the bottom of the screen.7. Press the Pause icon to temporarily hold the image for assessment (useful if working in collaboration with a
photographer capturing images on the secondary Control server).
Notes:
Click the Back icon in the top left corner (of an iOS device) to go to the previous view. (e.g. Thumbnail view or Serverlist).Thumbnail size can be adjusted by pressing the S, M and L letters in the bottom right corner of the screen on aconnected iOS device.
View Histogram and exposure data
1. Press the Histogram icon in the toolbar at the bottom of the screen (on an iOS device) to view or remove afloating/movable Histogram.
2. In addition to the brightness range, exposure information data (where supported) is also displayed.
Add Color tag and Star ratings
1. Tap any thumbnail to view a full screen image.

2. Press the Star icon at the bottom toolbar of the Capture Pilot display on an iOS device. A window will appear on thescreen where color and star ratings can be applied.
Adjust White Balance
You can adjust and update white balance on captured images wirelessly using your iOS device and Phase One IQ2-seriessystem camera or when working tethered with other supported camera systems.
1. Tap any thumbnail to view a full screen image.2. Press the eye-dropper icon in bottom toolbar of the Capture Pilot display on an iOS device. A circular sight with cross-
hairs will appear on the screen.3. Drag and drop the sight on an area that you know should be white, or a neutral grey. The sight is active (and turns
orange) when dragged.4. The correction is applied when your finger is lifted from the screen.
Note:
If streaming live view images from the Phase One IQ250, the white balance correction made in Capture Pilot isautomatically updated on the camera prior to capture.
Geotagging with Capture Pilot app and IQ2-series camera
Introduction
Capture Pilot can append images with location data from an IOS device at the time of capture and even synchronize thedata at regular intervals for convenience on location. Geotagging is performed wirelessly in the ad-hoc mode with Wi-Fienabled Phase One IQ2 series system cameras. Only IQ2 series digital backs support geotagging with Capture Pilot.
There’s no need to be connected to Capture Pilot to tag files with location data. However, the app must be running in thebackground during capture and the option to tag files must be enabled on the IQ2-series back.
Enable access to location data
After installing the Capture Pilot app, a window will open asking you to grant access to location data. If access is granted,the geotagging feature will be enabled.
To enable or disable access location data
1. Open the iOS device Settings app and select Capture Pilot from the list.2. Go to Allow Capture Pilot to Access in the menu to confirm access to the location data (even when running in the
background). A check mark will be displayed next to the Always option. To disable access, select Never.
Note: In iOS 8.1, this access may also be granted or declined directly from the Capture Pilot app settings page.
Geotagging during capture
1. From the IQ2-series main menu, confirm or select WiFi > Settings > Capture Pilot > Capture Pilot Permissions> Geotagcaptures > On.
2. Next, confirm or select Geotag CF card > On (also located under Capture Pilot Permissions), if not working tethered to acomputer.
3. Establish an ad-hoc connection between iOS device and Phase One IQ2 series digital back.4. Launch Capture Pilot and confirm geotagging is enabled (the compass needle icon, located top-right is colored orange
when enabled). Images captured will be automatically tagged with location data.
Geotagging after capture
Capture Pilot can append images with location data from an iOS device and synchronize the data at regular intervals forconvenience on location. Both the iOS device and IQ2-series back must be set to the same time (and time-zone) to achieveaccurate results.
1. From the IQ2-series main menu, select WiFi > Settings > Capture Pilot > Capture Pilot Permissions> Geotag captures >On.
2. Next, select Geotag CF card > On (also located under Capture Pilot Permissions), if not working tethered to a computer.3. Establish an ad-hoc connection between iOS device and Phase One IQ2 series digital back.4. Launch Capture Pilot and confirm geotagging is enabled (the compass needle icon, located top-right is colored orange).
Be sure the Capture Pilot app is running in the background during capture.5. After shooting, connect the IQ2-series back wirelessly to the IOS device and Capture Pilot will append files on the CF
card (if multiple cards have been used, insert cards into the camera in succession).

Did you find this article useful?
6. A confirmation dialog will be displayed on the IQ2 back when it has finished tagging the files.
Note: The time on both devices should be set as accurately possible.
Adjust Polling interval
Capture Pilot logs location data every 60 seconds by default. This can be overridden if necessary.
1. Launch the Settings app on the iOS device. 2. Select Capture Pilot > Geo Tagging > Location > Polling Interval and select the interval as required.
Tip: Use a longer interval if you’re not expected to change location to a great extent.
Temporarily disable/enable geotagging
Geotagging is enabled by default and operation can be confirmed when the compass needle icon (top-right) in Capture Pilotis colored orange.
To temporarily disable/enable the feature
1. Open Capture Pilot app on your iOS device.2. To temporarily disable the feature, tap the icon (it will change color from orange to white). 3. Tap again to enable the feature.
Save battery power
Data logging may be turned off after a set period of time to conserve battery power of your iOS device.
1. Open the iOS device Settings app and select Capture Pilot from the list.2. Confirm access to the location data is enabled (see above).3. Go to Geo Tagging in the menu and select Turn Geo Tagging Off and then chose the appropriate time period from the
options (after an hour / 3 hours / 8 hours / at the end of the day).4. Select Capture Pilot in the settings (top) to return to the main menu and confirm the change.5. Open Capture Pilot app, and make sure the geotagging option is in operation (the compass needle icon located top-right
in Capture Pilot is colored orange).
Battery power can also be saved when the application is inactive.
1. Return to the iOS device Settings app.2. Go to Geo Tagging > Location > Save Battery in Background > On.
Note: When the application is inactive the reliability of the location data will be reduced.

Introduction
User Interface
Optimizing Your Workflow
Organizing Images
Tethered Capture
Capture Pilot (™)
Editing Images
Lens Correction and Composition
Working with Colors
Exposure and contrast
Details
Styles and Presets
Global Auto Adjustments
Layer Adjustments
Annotating Images
External Editing
Processing and Exporting
Printing Images
Tools Appendix
LAB Readouts
Capture One Glossary
About Phase One
Contact us
Capture One Editing Images
User GuideCapture One 11
Download pdf Tutorials on youtube.com Buy Capture One Choose your language
Recently viewed
Remote Shooting with Capture Pilot
Capture Pilot (™)
Capture during Live View
Live View Workspace
Live View Mode
Editing Images
This section describes all the tools used in the creative process from adjustments to watermarking. Most adjustment tools inCapture One enable you to alter the whole image, as well as apply more targeted adjustments using the brush tool or gradientfilter.
Capture One includes a wide range of adjustments that can be applied to images from the tools located in the tool inspectors.The adjustment tools are thought of as global but typically affect only a certain range of pixels within an image, such as thewhite point with the Exposure slider, and hue and saturation when making a White Balance correction. In addition to globaladjustments, most of the same tools also offer the option to apply the adjustments to certain areas of an image. These localizedadjustments are applied using the same techniques adopting brush strokes to limit the selection using, for example, either atraditional mouse or interactive pen and graphics tablet.
Capture One offers two methods to apply localized adjustments. The simplest and quickest is to brush on the adjustment fromthe Layers tool and to observe the effect on-screen as it is applied. The second adopts the same underlying technology,however you create a layer first and then a mask with a few targeted brush strokes and apply the adjustment to that.The benefit of this is predominantly organizational, however, it also offers greater control and flexibility with more complex jobsinvolving multiple adjustments. You can easily apply multiple adjustments to overlapping, or even the same, masked areasusing individual layers. And, you can create as many as 16-layers for each image. Being organized also helps when additionalrepairs are needed, using the clone or heal tools. If you adopt one method only to find you would prefer the other, don’t worry;the two are in fact seamless, allowing you to switch between them at any time.
Lens Correction and CompositionUse the Lens Tool Tab to address a number of unwanted issues commonly associated withlens distortion and use tools to alter the layout by cropping, rotating and applying keystonecorrection.
Working with ColorsCapture One provides a number of tools to adjust colors. The tools are designed to supportyour workflow when handling specific issues like saturation, white balance or skin tone.
Exposure and contrastUse the Capture One Exposure Tool Tab to adjust exposure, contrast, brightness, saturation,levels and clarity.
DetailsThe Details Tool Tab includes tools for sharpening, noise reduction, adding film grain, andboth moiré and spot removal.
Styles and PresetsCapture One has a wide range of built-in Styles and Presets that not only allow you to add avisual effect to images but you can also use them to add specific adjustments and metadatato images in your daily workflow. You can also create and apply your own customized Stylesand Presets.
Global Auto AdjustmentsGlobal Auto adjustments can correct six parameters including the White Balance, HighDynamic Range, Levels and Rotation.
Layer AdjustmentsCapture One Pro allows you to make targeted adjustments to your images using the majorityof the tools located in the tool-tabs. You can either apply adjustments directly with a few brushstrokes or, when more advanced editing is necessary, create masks on multiple layers usingthe brush and apply adjustments retrospectively. In addition, more complex repair andretouching is available using the brush-based Heal and Clone tools.
Annotating ImagesCapture One Pro allows you to superimpose line drawings or sketches on images using the
Pro
Pro

Annotations tool. It is intended as a visual aid when suggesting ideas for retouching.
Editing in other ApplicationsEditing images in third-party software, such as Adobe Photoshop or Helicon Focus, isavailable using the Edit With… and Open With... commands.

Capture One Editing Images Lens Correction and CompositionIntroduction
User Interface
Optimizing Your Workflow
Organizing Images
Tethered Capture
Capture Pilot (™)
Editing Images
Lens Correction and Composition
Lens Correction
Lens Cast Calibration
Rotation & Flip
Crop Tool
Keystone Correction
Working with Colors
Exposure and contrast
Details
Styles and Presets
Global Auto Adjustments
Layer Adjustments
Annotating Images
External Editing
Processing and Exporting
Printing Images
Tools Appendix
LAB Readouts
Capture One Glossary
About Phase One
Contact us
User GuideCapture One 11
Download pdf Tutorials on youtube.com Buy Capture One Choose your language
Recently viewed
Editing Images
Remote Shooting with Capture Pilot
Capture Pilot (™)
Capture during Live View
Live View Workspace
LENS CORRECTION / LCC / GENERIC LENS PROFILE / VIGNETTING
Use the Lens Tool Tab to address a number of unwanted issues commonly associated with lens distortion and use tools to alterthe layout by cropping, rotating and applying keystone correction.
Did you find this article useful?
Lens Correction and Composition
Lens CorrectionCapture One has numerous tools to deal with lens distortion, including automatic detectionand correction using lens profiles.
Lens Cast CalibrationCreate a Lens Cast Calibration (LCC) profile if a specific lens model is not supported in theLens Correction tool.
Rotation & FlipLearn how to flip, rotate and even straighten a horizon in an image.
Crop ToolThe Crop tool enables freehand and fixed ratio crop options. It is even possible to cropoutside the image area.
Keystone CorrectionFind out how to alleviate perspective distortion using keystone correction.
Pro

Introduction
User Interface
Optimizing Your Workflow
Organizing Images
Tethered Capture
Capture Pilot (™)
Editing Images
Lens Correction and Composition
Lens Correction
Lens Cast Calibration
Rotation & Flip
Crop Tool
Keystone Correction
Working with Colors
Exposure and contrast
Details
Styles and Presets
Global Auto Adjustments
Layer Adjustments
Annotating Images
External Editing
Processing and Exporting
Printing Images
Tools Appendix
LAB Readouts
Capture One Glossary
About Phase One
Contact us
Capture One Editing Images Lens Correction and Composition Lens Correction
User GuideCapture One 11
Download pdf Tutorials on youtube.com Buy Capture One Choose your language
Recently viewed
Lens Correction and Composition
Editing Images
Remote Shooting with Capture Pilot
Capture Pilot (™)
Capture during Live View
Lens Correction
Capture One has numerous tools to deal with lens distortion, including automatic detection and correction using lens profiles.
- Overview of correction profiles
- Apply a specific lens profile
- Apply a generic lens profile
- About chromatic aberration and purple fringing
- Removing chromatic aberration
- Removing purple fringing
- Diffraction correction
- Distortion correction
- Correcting soft corners
- Reduce light falloff
- Lens correction: Movement
Overview of correction profiles
The Lens Correction tool includes predefined corrections or profiles for manypopular lenses from major lens manufacturers. The profiles includecorrections for distortion, chromatic aberration, diffraction, and both sharpnessand light fall-off.
In addition to lens specific profiles, the Generic or Generic PincushionDistortion profiles available in the Lens Correction tool address the mostdetrimental issues related to any simple spherical lens. Complex distortionhowever, can only be fully corrected with the lens specific profiles. Wherepossible the lens type will be automatically selected in the Profile menu. Aselection of the most suitable lens correction profiles can be found under theRecommended Lenses heading, or you can manually select a lens correctionprofile from the available list.
If a specific lens model is not supported in the Lens Correction tool, you cancreate a Lens Cast Calibration (LCC) profile to correct a number of issues. Formore details, see the section on Create a LCC profile.
Apply a specific lens profile
When Capture One detects a lens model with a correction profile in thedatabase, the profile is selected and, typically, chromatic aberration anddistortion correction adjustments are automatically applied.
If the lens model has not been detected, follow the steps below to locate theprofile manually or to select a profile for a similar lens. To manually applycorrection, follow the steps under the Apply a generic lens profile section,below.
1. Go to the Lens Tool Tab and select the Lens Correction tool.2. Select an image from the browser and choose a specific lens from the
Profile drop down menu. (A selection of the most suitable lens correctionprofiles can be found under the Recommended Lenses heading or selectone from the available list).
3. Once a lens is selected, a check mark will appear in the ChromaticAberration check-box and Capture One will automatically apply thecorrection based on the lens profile.

4. If the image still shows some chromatic aberration, click the Analyze(...) button to the right to start Capture One's built-in analysis and correctionalgorithms. This will nearly always result in improved correction ofchromatic aberration, as the adjustment is based on the actual lens (andimage sensor) used during capture.
5. Adjust the Distortion, Sharpness Falloff and Light Falloff sliders asnecessary. Diffraction correction may also be necessary, see below formore details.
Apply a generic lens profile
When a lens is not recognized by Capture One, you can either select a profilefor a similar lens from the list that will apply corrections automatically (seeabove), or correct the lens using the following steps.
1. Go to the Lens Tool Tab and select the Lens Correction tool. 2. Select an image from the browser and choose the Generic option from the
Profile drop down menu. (All sliders in the tool are reset; there are nodefault settings for a generic lens).
3. Check mark the option boxes, as desired 4. Select the Chromatic Aberration option to start chromatic aberration
analysis and correction on the selected image. Multiple images can becorrected after selecting the Edit All Selected Variants option from the Editmenu or Toolbar.
5. Click on the Analyze (…) button to restart the process, if necessary.6. Adjust the Distortion, Sharpness Falloff and Light Falloff sliders to the
desired settings. See below for more details.
About chromatic aberration and purple fringing
Chromatic aberration occurs because light of different wavelengths takesdifferent paths through the lens that may not be in focus on the sensor. Asmost light is a mix of several wavelengths, the lens will focus the colorsdifferently and create color fringes on edges of high contrast areas.
Since chromatic aberration results from colors that have shifted, a white or lightcolor on a dark background will have colors on either side. The most commoneffects are seen as red/cyan and blue/yellow fringes but others are possible.One of the more unsightly is green/purple but this should not be confused withpurple fringing.
Steel, chrome and other metallic products often give rise to extreme contrastthat can generate purple fringing. Purple fringing is, like chromatic aberration,an artifact that occurs because a lens interacts differently with light of varyingwavelengths. Unlike chromatic aberration, purple fringing will not usually showfringes of different colors. Purple fringing is mostly visible on the edges of veryhigh contrast image areas, such as metallic products or branches on a treeagainst a bright sky.
Purple fringing is often seen on images that also show chromatic aberration.Wide-angle lenses are more likely to show this artifact.
Removing chromatic aberration
Capture One’s chromatic aberration analysis function can be used to removetroublesome fringing from multiple images, not just single photos. This optionwill override chromatic aberration correction from a lens profile and, as eachindividual image itself is analyzed, often results in improved correction.
1. Go to the Lens Tool Tab and select the Lens Correction tool.2. Select multiple images from the browser.3. Press the Analyze (…) button to start the correction process.
Removing purple fringing
Capture One features a specifically designed tool to remove purple fringing. Itincludes a familiar slider allowing control over the intensity, as well as the usual

options to save the resulting setting to the adjustments clipboard or as apreset. Both allow the setting to be applied to multiple images. Although thePurple Fringing tool is offered as a standalone control for global corrections,purple fringing removal can also be applied locally, using an adjustments layer.As a result, the Purple Fringing tool can be found under both the Lens ToolTab as well as the Local Adjustments Tool Tab.
1. Go the Lens Tool Tab or Local Adjustment Tool Tab as necessary, andselect the Purple Fringing tool.
2. Zoom to at least 100% in an area displaying a fringe with a purple huealong a high contrast edge. Note the inclusion of complementary cyan,magenta or yellow-green fringes usually indicates chromatic aberration.
3. To reduce the intensity of the purple fringing, drag the slider to the right. Ifthe fringing is severe it may not be possible to remove it entirely.
4. The setting can be copied and applied to other image files as a Styleor Preset, if required.
Diffraction correction
Diffraction effects lower the resolution of lenses at small apertures. Selectingthis option helps mitigate the effect using a sophisticated deconvolutionalgorithm to sharpen the image and restore some of the fine detail that waslost during capture. The feature is not enabled automatically, nor dependant onthe profile selected, as it is processor intensive and when the time comes toexport images it can extend processing times. Enabling this tool and theapplication of Sharpness Falloff correction can be considered the first stage incapture sharpening.
1. Go to the Lens Tool Tab and select the Lens Correction tool.2. Select an image or multiple images from the browser. 3. Check mark the Diffraction Correction check box to apply the process.4. The setting can be saved as component of a Lens Correction User Preset
and applied to multiple images.
Distortion correction
Capture One’s Distortion slider can be used to fine-tune either barrel orpincushion distortion correction, depending on the lens profile selected. Theslider functionality automatically changes to suit the type of distortion. This isparticularly convenient when the profile contains data for both barrel andpincushion distortion such as that found with zoom lenses.
When there is no suitable lens correction profile available, the user must selectthe Generic profile when barrel distortion is present, or choose the GenericPincushion profile to remove pincushion distortion. Note, complex or waveformdistortion can only be corrected by a lens profile.
1. Navigate to the Lens Correction tool, and check the profile for your lenshas been be selected automatically, otherwise search for a suitable profilefrom the drop-down menu.
2. Adjust the Distortion slider for that profile to 100% to fully correct this issue(if there is one).
3. Alternatively, when there is no suitable profile available, select from eitherthe Generic (i.e., barrel) or Generic pincushion distortion profile, dependingon the distortion visible in the selected image.
4. Adjust the Distortion slider while observing the effect on the image againstthe displayed grid in the main viewer.
5. Switching between the two Generic profiles during adjustment will reset theslider to zero.
6. The setting can be saved as component of a Lens Correction User Presetand applied to multiple images.
Correcting soft corners

Did you find this article useful?
Soft corners can occur for many reasons and commonly transpire when awide-angle lens is used. Soft corners are often seen as a desired retro-focuseffect. However, with the Sharpness Falloff tool, Capture One can help correctthis effect if it is unwanted.
1. Select a variant using the camera and lens combination.2. In the Lens Correction panel, check the profile for your lens has been be
selected automatically, otherwise from the drop-down menu, search for asimilar model or use the generic profile instead.
3. Adjust the Sharpness Falloff slider for that profile to 100% to fully correctthis issue (if there is one).
4. Alternatively, experiment with the image at 100% to get an appropriatesetting. Higher values than 100% are possible and increase the effect ofthe correction.
5. The setting can be saved as a component of a Lens Correction User Presetand applied to multiple images.
Reduce light falloff
Light falloff arises because an image is exposed more at the center of theframe than at the corners. The distance from the lens to the sensor is longer atthe edges than it is at the center and, therefore, less light reaches the sensorfrom the lens at oblique angles. This effect is most common with wide-anglelenses that are used at the initial aperture (i.e., wide-open).
1. If you have a profile for your lens, set the amount to 100% to result in acompletely flat and even-looking image.
2. Alternatively, use a generic profile and manually set the desired amountwith care. Higher values than 100% are possible and increase the effect ofthe correction.
3. The setting can be saved as component of a User Preset and applied tomultiple images.
Lens correction: Movement
1. If you are using a lens or camera system that can have movementsapplied, go to the Movement tab in the Lens Correction tool.
2. If the Focal Length and Aperture can be detected, the values willautomatically be shown in the corresponding fields. Otherwise manuallyenter the information.
3. Enter the shift data for the x and y axis. Changing the shift parameters willhave a positive benefit on the distortion and light falloff corrections inparticular.
Pro

Introduction
User Interface
Optimizing Your Workflow
Organizing Images
Tethered Capture
Capture Pilot (™)
Editing Images
Lens Correction and Composition
Lens Correction
Lens Cast Calibration
Rotation & Flip
Crop Tool
Keystone Correction
Working with Colors
Exposure and contrast
Details
Styles and Presets
Global Auto Adjustments
Layer Adjustments
Annotating Images
External Editing
Processing and Exporting
Printing Images
Tools Appendix
LAB Readouts
Capture One Glossary
About Phase One
Contact us
Capture One Editing Images Lens Correction and Composition Lens Cast Calibration
User GuideCapture One 11
Download pdf Tutorials on youtube.com Buy Capture One Choose your language
Recently viewed
Lens Correction
Lens Correction and Composition
Editing Images
Remote Shooting with Capture Pilot
Capture Pilot (™)
Lens Cast Calibration
Create a Lens Cast Calibration (LCC) profile if a specific lens model is not supported in the Lens Correction tool.
- Creating a reference image
- Creating an LCC profile
- Applying an LCC profile
- Save a LCC as preset
- LCC options
- Workflow basics
Creating a reference image
The LCC (Lens Cast Calibration) tool is designed to correct for both chromaand luminance uniformity issues, particularly when using wide-angle lenseswith tilt and shift movements. However, the LCC tool can be used with anyRAW supported camera and lens combination.
Either photograph an evenly-lit gray card to capture a reference image. Thisreference image is then used to create an up-to-date LCC profile of a particularlens. To create an accurate LCC profile and optimal correction, the referenceimage should be captured with the same lens, aperture setting, and lighting asthe images to be corrected. Tilt and shift adjustments on a camera must alsomatch for best results.
Alternatively, use a reference image captured using similar settings to create aLCC profile, if you keep a library of reference images. (Phase One does notrecommend selecting the Dust Removal check box with this generic approachto lens correction).
Pro
Creating an LCC profile
The LCC tool can be used with any RAW supported camera and lenscombination to correct color casts and fall-off associated with optical vignetting.
1. Capture a reference image and select it from the browser.2. Go to the Lens inspector. Select the Lens Correction tool and press the
Create LCC button. 3. Enable the Wide Angle Lens with Movements box if you are using a
wide-angle lens and some degree of movement (i.e., a technical camera ortilt-shift lens). This option can also reduce micro-stripes created by extremeshifting with technical cameras using IQ1 100MP and IQ3 100MP digitalbacks. Selecting this option will increase processing time.
4. Enable the Include Dust Removal Information to create a map toautomatically remove dust. Selecting this option will increase processingtime. It also results in larger file sizes than profiles without dust removaldata. Only select this option if essential.
5. Press Create. Capture One analyzes the reference image and creates anLCC profile. (When completed, the check box Color Cast is selected. Thecolor differences across the image should now be even).
6. The reference image will now be labeled with LCC in the browser to helpyou keep track of your profiles. (The LCC profile is saved in the settingsfolder associated with this particular variant of the image.)
Pro

Did you find this article useful?
Applying an LCC profile
1. From the Browser, select the thumbnail labeled LCC, as well as the imagesto be corrected.
2. From the main menu, select Adjustments > Apply LCC, or ctrl/right-click,and choose Apply LCC.
3. The correction adjustments from the profile associated with theLCC labeled variant are applied to the selected images.
Save a LCC as preset
1. Click on the Manage Preset icon at the top of the LCC tool.2. Select Save User Preset... from the drop down menu.3. A dialog box will open. Name and save the Preset.
Pro
LCC options
1. Go to the Lens Tool Tab and open the LCC tool.2. Click on the action menu icon and select Apply LCC Options...3. Check mark the Uniform Light option box and adjust the slider as desired.4. Press OK. Now when you apply the LCC, this new Uniform Light setting will
override the existing setting.
Pro
Workflow basics
Apply LCCs in bulk by selecting a batch of images that include LCCs. You can also analyze your LCCs in bulk. If you have multiple LCCs, Capture One detects whether an LCC should be applied to images following the LCC orbefore it.If you are a photographer who creates an LCC for every frame, you no longer need to add an LCC to your librarybefore applying it.

Introduction
User Interface
Optimizing Your Workflow
Organizing Images
Tethered Capture
Capture Pilot (™)
Editing Images
Lens Correction and Composition
Lens Correction
Lens Cast Calibration
Rotation & Flip
Crop Tool
Keystone Correction
Working with Colors
Exposure and contrast
Details
Styles and Presets
Global Auto Adjustments
Layer Adjustments
Annotating Images
External Editing
Processing and Exporting
Printing Images
Tools Appendix
LAB Readouts
Capture One Glossary
About Phase One
Contact us
Capture One Editing Images Lens Correction and Composition Rotation & Flip
User GuideCapture One 11
Download pdf Tutorials on youtube.com Buy Capture One Choose your language
Recently viewed
Lens Cast Calibration
Lens Correction
Lens Correction and Composition
Editing Images
Remote Shooting with Capture Pilot
ROTATION / CROP / KEYSTONE
Learn how to flip, rotate and even straighten a horizon in an image.
- Straighten lines
- Straighten or rotate multiple images
- Rotate freehand
- Flip an image
Rotation & Flip
Straighten lines
1. Go to the Lens Tool Tab.2. Go to the Rotation & Flip tool and select the Straighten icon or select the
Straighten option from the Cursor tool menu bar.3. Go to the Viewer and mark-up a horizontal or vertical line in need of
correction. (E.g. Click on a point at one end of a horizon then click on theother end).
4. The image will automatically be corrected when the mouse-button isreleased.
5. Use the Angle slider to fine-tune the straightening. (Hover your mouse over the slider and change the setting with your scrollwheel if desired).
Straighten or rotate multiple images
1. Select the image (thumbnail) that you want to copy the crop from in thebrowser. (The thumbnail will have a thick white border).
2. Press the Edit Select Variants icon. 3. Now select the image thumbnails that you want to apply the crop to. (The
thumbnail(s) will have a thin white border in the browser).4. Go to the Rotation & Flip tool and press the small double-ended arrow
icon (see circled).5. A dialog box will appear. Check mark any necessary actions. (E.g. Rotation
and Orientation).6. Press Apply at the bottom of the dialog box. The adjustment will be applied
to the selected images.
Rotate freehand
1. Go to the Lens Tool Tab.2. Go to the Rotation & Flip tool and alter the orientation by adjusting the
Angle slider. (Hover your mouse over the slider and change the settingwith your scroll wheel if desired).
3. Perpendicular correction can be achieved using the Left or Right buttons.4. Alternatively, long press the Straighten (R) icon and select the Rotate
Freehand option from the menu.5. Once Rotate Freehand is selected, go to the Viewer and click and drag the
image to the desired angle.
Flip an image
1. Go to the Lens Tool Tab.2. Go to the Rotation & Flip tool and select either Horizontal or Vertical

Did you find this article useful?
from the Flip drop down menu.3. The image will be instantly flipped over to the chosen option.

Introduction
User Interface
Optimizing Your Workflow
Organizing Images
Tethered Capture
Capture Pilot (™)
Editing Images
Lens Correction and Composition
Lens Correction
Lens Cast Calibration
Rotation & Flip
Crop Tool
Keystone Correction
Working with Colors
Exposure and contrast
Details
Styles and Presets
Global Auto Adjustments
Layer Adjustments
Annotating Images
External Editing
Processing and Exporting
Printing Images
Tools Appendix
LAB Readouts
Capture One Glossary
About Phase One
Contact us
Capture One Editing Images Lens Correction and Composition Crop Tool
User GuideCapture One 11
Download pdf Tutorials on youtube.com Buy Capture One Choose your language
Recently viewed
Rotation & Flip
Lens Cast Calibration
Lens Correction
Lens Correction and Composition
Editing Images
CROP / ROTATION
The Crop tool enables freehand and fixed ratio crop options. It is even possible to crop outside the image area.
- Introduction
- Crop an image
- Add a custom aspect ratio
- Copy and apply a crop to one or more images
- Crop outside the image area
- Grids and Guides
- Add a grid or guide
- Workflow basics
Crop Tool
Introduction
With the introduction of Capture One 10, the Crop tool was moved. It is nowlocated in the Lens Tool Tab, however, a shortcut remains in the Cursor ToolBar. Images can be cropped using an unconstrained or fixed ratio. To applythe crop after selection, simply switch to another cursor tool, such as the Panor Select tool. Click the Reset adjustments button to revert to the un-croppedimage.
Holding the shift key while applying a crop will ignore any previous crop.Placing the cursor close to the corner of the crop allows you to rotate theimage while cropping, making it easier to compose your images.
Crop an image
1. Go to the Lens Tool Tab, or long-press the crop tool in the Cursor Tool Bar.2. From the drop down menu, select the aspect ratio required or use the
Unconstrained ratio, as desired. Note, the Original option maintains theaspect ratio of the initial capture.
3. Drag a crop frame in the Viewer. Depending on your preference settingsthere will be a semi-transparent mask over the area that is being cropped.
4. The orange numbers on the sides indicate the size of the cropped image.5. To see the applied crop in its final form, select another cursor tool.
Add a custom aspect ratio
1. Go to the Lens Tool Tab, or long-press the crop tool in the Cursor Tool Bar.2. Choose Add Aspect Ratio from the Ratio drop down menu.3. Add a name and the ratio dimensions needed in the dialog box.4. Press OK. The new ratio will appear in the Ratio drop down menu.
Copy and apply a crop to one or more images
1. Select the image that you want to copy the adjustment from in the browser.

(The thumbnail will have a thick white border).2. Now select the image thumbnails that you want to apply the adjustment to.
(The thumbnail(s) will have a thin white border in the browser).3. Make sure the Edit All Selected Variants is selected in the toolbar, or from
the Edit menu. 4. Press the small double-ended arrow icon (see circled). A dialog box will
appear.5. Press Apply at the bottom of the dialog box. The adjustment will be applied
to the selected images.
Crop outside the image area
1. Go to the Lens Tool Tab.2. In the Crop tool, check mark the Crop Outside Image option.3. Now it is possible to adjust the crop area outside the image area.4. When another tool is selected the new crop is shown in the Viewer.
Grids and Guides
As an aid to composition, multiple grids and guides can be displayed whencropping but they are also available on demand at other times. Be sure thesettings have been applied in the Preferences (Crop) pane first: grids andguides may be displayed upon dragging only when cropping, or displayedpermanently after the Show Grid and Guides option is selected from the mainmenu. Note, grids and guides can be selected independently in thePreferences pane.
Add a grid or guide
1. Make sure the relevant settings for the Grid (During Drag Only, or WhenGrids and Guides On) are applied first in the Preferences (Crop) pane.Any number up to 59 equally spaced vertical and horizontal lines can bechosen.
2. If guide lines are required when cropping, select that option from the samePreferences pane, or simply select View > Show Grid and Guides from themain menu.
3. Whenever guides are needed after cropping, or for composition at othertimes, select View>Show Grid and Guides from the main menu. Note, thegrid may be used instead, if a fixed pattern is required.
4. Multiple guides may be added from the main menu, select View>AddGuide. Guides may be dragged into position using either the Pan (h) orSelect (v) cursor tools. To prevent accidental movement of the guide, selectView>Lock Guide from the main menu.
5. If all of the guides displayed are no longer required, select View>ClearGuides, or if a single guide line needs removing, click and drag the lineparallel to the edge of the frame.
6. To remove a guide (or a grid) temporarily, select View>Hide Grid andGuides from the main menu. Select the Show Grids and Guides option torestore them.
Workflow basics
Adjust a crop by dragging the edges of the preview inwards (the cursorwill turn into a two-way arrow) until the desired crop has beenachieved.Click within the crop boundary (where the cursor will turn into a cross)and drag the selection to move the entire selected cropped area.

Did you find this article useful?
Rotate the crop to suit by grabbing just outside the corners of the cropframe (the cursor will change to a curved arrow). The original image with the cropping mask is shown in the thumbnails.Reselect the Crop tool at any time to readjust the crop settings.The crop masking can be changed in Preferences. Go to CaptureOne>Preferences and select the Crop option to change the opacity andbrightness of the mask being used.Click the Reset Crop adjustments button to undo a crop and revert tothe original un-cropped image.

Introduction
User Interface
Optimizing Your Workflow
Organizing Images
Tethered Capture
Capture Pilot (™)
Editing Images
Lens Correction and Composition
Lens Correction
Lens Cast Calibration
Rotation & Flip
Crop Tool
Keystone Correction
Working with Colors
Exposure and contrast
Details
Styles and Presets
Global Auto Adjustments
Layer Adjustments
Annotating Images
External Editing
Processing and Exporting
Printing Images
Tools Appendix
LAB Readouts
Capture One Glossary
About Phase One
Contact us
Capture One Editing Images Lens Correction and Composition Keystone Correction
User GuideCapture One 11
Download pdf Tutorials on youtube.com Buy Capture One Choose your language
Recently viewed
Crop Tool
Rotation & Flip
Lens Cast Calibration
Lens Correction
Lens Correction and Composition
KEYSTONE / CROP / ROTATION / LENS CORRECTION
Find out how to alleviate perspective distortion using keystone correction.
- Introduction
- Apply keystone correction manually
- Auto keystone correction tool
- Apply horizontal or vertical correction
- Apply automatic vertical and horizontal keystone correction
- Hide distorted edges
- Auto rotate for IQ-series digital back
Keystone Correction Pro
Introduction
It is not always possible to get the best angle on a subject and eliminate alldistortion. Architecture photographers often have to correct perspectivedistortion of tall buildings. Capture One Pro gives you the ability to applykeystone correction. You can quickly correct any perspective distortion byusing the vertical and horizontal sliders or use the cursor markers to pinpointlines that should be parallel.
The Keystone function can be operated manually by adjusting individual slidersor, when using an Phase One IQ-series digital back, you can use the Autooption. The Auto Keystone Correction icons can be selected beneath thesliders or in the cursor tools. Choose between the automatic vertical, horizontalor full correction.
To apply the settings to multiple images that need the same correction, youcan use the local Copy/Apply functions.
Apply keystone correction manually
1. Go to the Lens Tool Tab.2. In the Keystone tool, adjust the Vertical or Horizontal sliders.3. Adjust the Amount slider.4. Fine-tune Aspect if necessary.
Auto keystone correction tool
There are three auto Keystone correction tools, denoted by thefollowing icons, from left to right: Keystone Vertical, Keystone Horizontaland Keystone. (See circled.) The active icon will turn orange. The autokeystone correction tool can be selected using the keyboard shortcut k.
Apply horizontal or vertical correction

Did you find this article useful?
1. Go to the Lens Tool Tab.2. In the Keystone tool, select the Keystone Horizontal or the Keystone
Vertical icon.3. Set the four points to mark up the vertical or horizontal lines that need to be
aligned.4. Press the Apply button (located in the center of the image in the Viewer).5. Adjust the Amount and Aspect sliders as desired.
Apply automatic vertical and horizontal keystone correction
1. Go to the Lens Tool Tab.2. In the Keystone tool, select the Keystone icon.3. Set the four points to mark up the vertical or horizontal lines that need to be
aligned.4. Press the Apply button (located in the center of the image in the Viewer).
Hide distorted edges
There may be occasions when you need to hide the distorted edges afterapplying a keystone correction. In rare situations you might need to cropoutside the image. For further information, see the section To Crop OutsideImage Area.
1. Go to Lens Tool Tab.2. Check mark the Hide Distorted Areas option in the Lens Correction tool.3. Distorted edges will now be automatically clipped.
Auto rotate for IQ-series digital back
The IQ-series digital backs have an integrated motion sensor thatautomatically logs the angle of a captured image.
1. Press the A icon in the Keystone tool to correct an image so that thehorizontal angle is square to the ground. If, for example, an image hasbeen captured looking up at a tall building with any perspective distortion,then the A (Auto) function will also correct any converging verticals.
2. Applying a Keystone setting will also adjust the rotation of an image. If youwant to undo the Keystone setting and the rotation, remember to press theundo icon for both individual adjustments.

Capture One Editing Images Working with ColorsIntroduction
User Interface
Optimizing Your Workflow
Organizing Images
Tethered Capture
Capture Pilot (™)
Editing Images
Lens Correction and Composition
Working with Colors
Base Characteristics
White Balance
Color Balance
Color Editor
Black & White
Displaying Color Values
Processing Engine
Exposure and contrast
Details
Styles and Presets
Global Auto Adjustments
Layer Adjustments
Annotating Images
External Editing
Processing and Exporting
Printing Images
Tools Appendix
LAB Readouts
Capture One Glossary
About Phase One
Contact us
User GuideCapture One 11
Download pdf Tutorials on youtube.com Buy Capture One Choose your language
Recently viewed
Working with Colors
Keystone Correction
Crop Tool
Rotation & Flip
Lens Cast Calibration
Capture One provides a number of tools to adjust colors. The tools are designed to support your workflow when handlingspecific issues like saturation, white balance or skin tone.
Did you find this article useful?
Working with Colors
Base CharacteristicsUse the Capture One Base Characteristics tool to define the camera’s default reproduction ofboth color and tonal range.
White BalanceUse the Capture One White Balance tool to establish perfect natural colors and neutral grays.
Color BalanceThe Color Balance tool enables you to fine-tune image tones easily, and offers individualcontrol over the shadow, mid-tone and highlight areas of the image.
Working with the Color EditorThe Color Editor enables you to select and adjust a narrow color range without affecting othercolors in an image.
Black & WhiteThe Black & White tool enables users to convert images into razor sharp monotone photos.
Displaying Color ValuesCapture One can display multiple RGB, CMYK or Lab color readouts at various points in animage.
Processing EngineThe processing method or engine determines the way in which a RAW file is demosaiced,color managed and presented on screen. Changes in engines can dramatically improve howthe image is presented. The tools and their adjustments in Capture One can thereforeproduce different results depending on how they interface with the engines.
Pro
Pro

Introduction
User Interface
Optimizing Your Workflow
Organizing Images
Tethered Capture
Capture Pilot (™)
Editing Images
Lens Correction and Composition
Working with Colors
Base Characteristics
White Balance
Color Balance
Color Editor
Black & White
Displaying Color Values
Processing Engine
Exposure and contrast
Details
Styles and Presets
Global Auto Adjustments
Layer Adjustments
Annotating Images
External Editing
Processing and Exporting
Printing Images
Tools Appendix
LAB Readouts
Capture One Glossary
About Phase One
Contact us
Capture One Editing Images Working with Colors Base Characteristics
User GuideCapture One 11
Download pdf Tutorials on youtube.com Buy Capture One Choose your language
Recently viewed
Working with Colors
Keystone Correction
Crop Tool
Rotation & Flip
Lens Cast Calibration
Base Characteristics
Use the Capture One Base Characteristics tool to define the camera’s default reproduction of both color and tonal range.
- Introduction
- Change default settings
- Upgrade processing engine
Introduction
Capture One automatically selects the recommended default ICC color profileand appropriate Tone Curve setting for all image files from recognized cameramodels. These settings define the overall look for the camera or digital back.Note the Auto Curve option is set by default. It does not apply an Auto Curvesadjustment. Instead, this feature automatically selects the appropriate filmcurve characteristics based on the selected ICC color profile, usually the FilmStandard where offered.
The Film Standard curve has been designed to give a similar look totransparency film, with deep blacks and bright mid-tones and highlights. FilmExtra Shadow offers similar tone characteristics, with less contrast in theshadows. Film Contrast has higher contrast than Film Standard, with deepershadows and brighter highlights. The Linear option has reduced contrastoverall and is intended to offer maximum control of tone mapping using theCurves Tool.
Certain camera models also have additional ICC color profiles for different lightsources, as well as extra Tone Curve options including Film Standard V2,Portrait and Linear Scientific.
It is possible to reassign these settings and to save the result as a user-defineddefault setting. Once selected, the new default profile and tone curve settingwill be automatically applied to every subsequent file from that specific cameramodel. This procedure is recommended for advanced users only.
Change default settings
1. Go to the Color Tool Tab. 2. In the Base Characteristics tool, change the ICC profile to a different
recommended profile for the camera, or to a favored camera profile from adifferent make and model.
3. Go to the Curve drop down menu and select a different preferrence(optional).
4. To save this as a user-defined setting, click on the action menu icon andselect the Save as Default for the relevant camera model option at the topof the Base Characteristics tool.
5. This default setting will now be applied to every subsequent file from thisspecific camera make and model.
Upgrade processing engine
Images processed in an earlier version of Capture One can be upgraded totake advantage of the latest image quality advances. Previous adjustments willbe permanently upgraded and you will not be able to use the reset or undooptions to return to them immediately. However, you can switch between

Did you find this article useful?
processing engines, if you wish to reapply adjustments to those image filesagain to get the same result. Please see the section on selecting theProcessing Engine for more details.
1. Go to the Color Tool Tab.2. Select the image(s) to be upgraded from the browser. If multiple images are
chosen, make sure the Edit Selected Variants option in the tool bar isselected.
3. In the Base Characteristics tool, click on the Upgrade button.4. After making the selection, the Upgrade button will no longer be displayed.

Introduction
User Interface
Optimizing Your Workflow
Organizing Images
Tethered Capture
Capture Pilot (™)
Editing Images
Lens Correction and Composition
Working with Colors
Base Characteristics
White Balance
Color Balance
Color Editor
Black & White
Displaying Color Values
Processing Engine
Exposure and contrast
Details
Styles and Presets
Global Auto Adjustments
Layer Adjustments
Annotating Images
External Editing
Processing and Exporting
Printing Images
Tools Appendix
LAB Readouts
Capture One Glossary
About Phase One
Contact us
Capture One Editing Images Working with Colors White Balance
User GuideCapture One 11
Download pdf Tutorials on youtube.com Buy Capture One Choose your language
Recently viewed
Base Characteristics
Working with Colors
Keystone Correction
Crop Tool
Rotation & Flip
WHITE BALANCE / COLOR BALANCE / BLACK AND WHITE / SKIN TONE
Use the Capture One White Balance tool to establish perfect natural colors and neutral grays.
- Introduction
- Mode, Kelvin and Tint
- Set a custom white balance
- Set skin tone white balance
- Set user defined skin tone
- Set white balance automatically
- Set white balance 'as shot in camera'
White Balance
Introduction
The White Balance tool is located within the Color Tool Tab. The tool featurestwo tabs. The Grey tab enables users to adjust the Mode, Kelvin value andTint. The Skin Tone tab offers an array of options to help attain precise resultswhen shooting portraiture.
Mode, Kelvin and Tint
The Mode drop down menu provides a list of different White Balance presets.(E.g. Daylight, Tungsten, and Fluorescent). The menu has a Camera Customas well as an As Shot choice, which refers to the White Balance used by acamera when the image is shot. Advanced users may prefer to create theirown White Balance settings or choose alternative options.
The Kelvin slider changes the color temperature of an image within the range800 to 14000 degrees Kelvin. Move the slider to the right to achieve a warmer(yellow) hue and to the left for a cooler (blue) appearance.
Adjust the Tint slider to fine-tune the green/magenta balance. The scale on theslider represents the actual Kelvin value, which is subject to slight variationsfrom camera to camera.
Set a custom white balance
1. Go to the Color Tool Tab.2. In White Balance tool choose the Grey tab.3. Use the picker (see circled) to set the White Balance.4. Set White Balance from a grey card or a color neutral area.5. Copy and apply this setting to other images.
Find out more about setting the white balance when shooting tethered.
Set skin tone white balance
1. Go to the Color Tool Tab.

Did you find this article useful?
2. Choose the Skin Tone tab in the White Balance tool.3. Choose the appropriate option in the Skin tone in the drop down menu.4. Alternatively, use the Skin tone picker to define the skin tone color.5. Copy and apply this setting to other images.
Set user defined skin tone
1. Go to the Color Tool Tab.2. Ensure that White Balance and Color Balance are set accurately.3. Choose the Skin Tone tab in the White Balance tool.4. Check mark the Pick to create new option.5. Use the Skin tone picker to define the new skin tone color.6. Name the newly defined Skin Tone.7. The new skin tone will be stored in the Skin Tones application folder and
can be copied to other workstations from this location.8. The user defined Skin Tone can now be selected or deleted from the Skin
tone drop down menu.
Set white balance automatically
1. Go to the Color Tool Tab.2. Select the image(s) that you want to adjust from the Browser. 3. Press Auto Adjust (A) on the top of the White Balance tool.
Set white balance 'as shot in camera'
1. Go to the Color Tool Tab.2. Select the image(s) that you want to adjust from the Browser. 3. From the Mode drop down menu select Shot.

Introduction
User Interface
Optimizing Your Workflow
Organizing Images
Tethered Capture
Capture Pilot (™)
Editing Images
Lens Correction and Composition
Working with Colors
Base Characteristics
White Balance
Color Balance
Color Editor
Black & White
Displaying Color Values
Processing Engine
Exposure and contrast
Details
Styles and Presets
Global Auto Adjustments
Layer Adjustments
Annotating Images
External Editing
Processing and Exporting
Printing Images
Tools Appendix
LAB Readouts
Capture One Glossary
About Phase One
Contact us
Capture One Editing Images Working with Colors Color Balance
User GuideCapture One 11
Download pdf Tutorials on youtube.com Buy Capture One Choose your language
Recently viewed
White Balance
Base Characteristics
Working with Colors
Keystone Correction
Crop Tool
COLOR BALANCE / WHITE BALANCE / BLACK AND WHITE / SKIN TONE
The Color Balance tool enables you to fine-tune image tones easily, and offers individual control over the shadow, mid-tone andhighlight areas of the image.
- Introduction
- Adjust the color balance globally
- Adjust color balance in the shadow, mid-tone or highlight areas
- Creating localized split tones
- Resetting the color wheels
- Save as a preset
- Manage presets
- Changing the color wheel layout
Color Balance Pro
Introduction
The Color Balance tool enables precise control of colors, hue and saturationwithin an image and, like many of the adjustment tools in Capture One, it canalso be used when making localized adjustments in combination with theLayers tool. The tool includes a Master color wheel that replicates CaptureOne's original tool in functionality and then options with separate color wheelsfor Shadow, Mid-tone and Highlight areas.
The 3-Way option displays all three Shadow, Mid-tone and Highlight colorwheels for convenience, while separate, larger color wheels may be displayedindependently. If space allows, the individual larger color wheels can bedisplayed simultaneously by triplicating the tool in the inspector, and each canbe removed to float anywhere within the workspace, or even on a secondmonitor. When floating, the tool can be resized and can even retain a slightlyenlarged size when replaced in the inspector.
Adjustments using these tools are highly specific. For example, adjustmentsmade to highlight areas will affect mid-tones slightly but will not alter theshadows. In addition, the three new wheels have adjustment sliders forsaturation and lightness. The latter slider is used for tinting (lightening) andshading (darkening) hues in the selected color range. Adjustment of lightnessmaintains both hue and saturation, while lightening the highlights maintainsfine gradations with a gentle roll-off.
Although the saturation slider duplicates one of the functions of the colorwheel, it has been provided so that it can be adjusted independently of thehue. This allows greater precision and prevents inadvertent hue changesduring adjustment.
An accurate white balance should be set before you get started. Then coloradjustments can be applied to create the desired mood for an image. Likeother settings in Capture One, these changes can be saved as a Preset andapplied to additional images.
Adjust the color balance globally
In this mode, the tool replicates the previous color balance tool and iscompatible with settings made in Capture One 5.0 and later. Note, as aresult the lightness slider is deliberately disabled.
1. Go to the Color Tool Tab and locate the Color Balance tool.

2. Click on the Master tab and drag the pointer (the circular orange iconlocated in the center by default) around Master Color Wheel to set thedesired color hue. Moving the pointer away from the center increasessaturation.
3. Fine-tune the hue by clicking and dragging the tab on the wheel, and clickand drag the slider tab to the left of the wheel to adjust the saturation (thecolor wheel pointer will be updated automatically).
Adjust color balance in the shadow, mid-tone or highlightareas
Setting the color balance in the shadows, mid-tones and highlights can beachieved using either the individual color wheels in the 3-Way tool, or thesingle wheels displayed separately under their respective tabs. Functionally,they’re the same tools, and adjusting one color wheel in the 3-Way tool willupdate the corresponding, separate wheel. The smaller 3-Way color wheelsare offered for convenience, however the much larger individual color wheelspermit greater precision. Note, fine-tuning of saturation and hue can beachieved using either the keyboard arrows, mouse scroll wheel, or by holdingthe shift key while dragging the circular pointer in the color wheel.
1. Go to the Color Tool Tab and navigate to the Color Balance tool.2. Click on the 3-Way tab to display all three color wheels, or the separate
Shadow, Mid-tone or Highlight tab to display the individual yet largercolor wheels and drag the pointer (the circular orange icon located in thecenter by default) around the appropriate wheel to set the desired colorhue. Moving the pointer away from the center increases saturation.
3. Fine-tune the hue by clicking and dragging the tab on the wheel, and clickand drag the slider tab to the left of the wheel to adjust the saturation (thecolor wheel pointer will be updated automatically).
4. Click and drag the tab on Lightness slider downwards to darken the image,or upwards to lighten.
Creating localized split tones
As the Color Balance tool can be used to make localized adjustments, it’s idealto tone highlights, mid-tones and shadows when working in monochromeconversions. Note that, only the highlight, mid-tone, and shadow color wheelscan be used for producing split-toned images. When adjusting the Master colorwheel in a monochrome conversion, the color balance adjustment is in-effectapplied before conversion.
1. Select an image in the browser.2. Go to the Black and White tool and from either tab, select Enable Black &
White with a checkmark. The color image will be converted tomonochrome.
3. Create an adjustment layer using the Layers tool. For example, select theGradient mask (G) and apply to the area to be adjusted on the image.
4. With the layer selected, go to the Color Balance tool and adjust thehighlight, mid-tone and shadow wheels as required. The mono image willbe updated with the adjusted color-tones.
Resetting the color wheels
When you want to reset the Color Balance tool, Capture One has a couple ofoptions to enable you to select the appropriate color wheel, as simplyresetting the tool will reset each one regardless of the tab selected. You canalso switch temporarily between the adjusted color and unmodified setting, toview the applied effect.

Did you find this article useful?
1. To reset the adjustments across all four color wheels simultaneously, clickon the local reset button (curved arrow icon) in the tool's title-bar. A warningdialog will be displayed when two or more variants are selected.
2. To reset the selected tab only, press the cmd/ctrl key then click-on the localreset button. When the 3-Way tab is selected, all three color wheels will besimultaneously reset. This option will prevent the Master adjustment frombeing reset.
3. To temporarily switch between the adjusted color and the unmodifiedsetting, press the opt/alt key and click on the reset button.
Save as a preset
1. Move the pointer around the Color Wheel to alter the color balance of animage. Fine-tune the Color Wheel selection using the Hue, Saturation andLightness sliders (as detailed above).
2. Go to the Manage Presets icon to save a Color Balance for later use.
Find out more about Presets.
Manage presets
Color presets are a quick and simple way to apply a color-style or look,however, they are relative to the image they are applied to, not absolute. Thismeans that applying a Preset after setting the White Balance may produceunexpected results.
1. From the Color Balance tool's title bar, click on the Manage Presetsbutton (three horizontal bars icon). The Manage Presets menu opens.
2. Select from the following options:Access a saved preset, or delete it if unwanted.Select one of the built-in presets to instantly warm up or cool downthe appearance of an image.
Changing the color wheel layout
Capture One’s color wheels used in the Color Balance tool can be displayedwith the chroma hue reference phase rotated 90-degrees to imitate aVectorscope layout, as found on high-end video-editing software. Experiencewith this layout, with red near to the top, should be of benefit to anyoneworking with video-editing software.
1. Go to Capture One > Preferences (Mac) or Edit > Preferences (Windows).The Preferences dialog box opens.
2. Click on the Color tool tab.3. Go to Color Wheels section and select the layout from the two options. Red
to the right is the default. Red close to the top imitates a typicalVectorscope layout. The selection is made without the need to restartCapture One.
4. To return to the default selection, repeat from step 1.


Introduction
User Interface
Optimizing Your Workflow
Organizing Images
Tethered Capture
Capture Pilot (™)
Editing Images
Lens Correction and Composition
Working with Colors
Base Characteristics
White Balance
Color Balance
Color Editor
Black & White
Displaying Color Values
Processing Engine
Exposure and contrast
Details
Styles and Presets
Global Auto Adjustments
Layer Adjustments
Annotating Images
External Editing
Processing and Exporting
Printing Images
Tools Appendix
LAB Readouts
Capture One Glossary
About Phase One
Contact us
Capture One Editing Images Working with Colors Color Editor
User GuideCapture One 11
Download pdf Tutorials on youtube.com Buy Capture One Choose your language
Recently viewed
Color Balance
White Balance
Base Characteristics
Working with Colors
Keystone Correction
SATURATION / EXPOSURE / RGB-READOUTS / CMYK
The Color Editor enables you to select and adjust a narrow color range without affecting other colors in an image.
- Overview
- About local adjustments
- Adjusting a color range (Basic)
- Removing color casts
- Adjusting individual colors (Advanced)
- Adjust all but one color
- Adjusting skin tones
- Save color scheme as ICC profile
- Save color scheme as preset
- Creating a mask from a color selection
- Changing the color wheel layout
Working with the Color Editor
Overview
Capture One’s Color Editor enables you to select all the colors and adjust themequally or to select and adjust a specific color, or narrow range of colors,without affecting other, unrelated, colors in the image. Thus, it can be used toenhance or subdue colors selectively, used creatively to alter from one color toanother, or correct color casts such as those produced under artificial light.More specialized features include the selection of highly targeted colors, suchas skin tones with the ability to enhance and blend them for lustrous-lookingresults, as well as options to make masks from a color selection, and to saveprecisely made adjustments as ICC color profiles.
Located under the Color inspector, the Color Editor is available in three modes:Basic, Advanced and Skin Tone, with each mode accessed from the tabs inthe tool. All three modes adopt an easy to use Color Picker tool, allowing youto target the color you want to correct. In addition, a 2-D color wheel providesconfirmation of the chosen color and a narrow range of related colors.
The color wheel places fully-saturated primary and secondary colors around aring, ranging from red, through yellow, green, and blue, finally returning to redagain. A third axis, not shown on a 2-D wheel, represents lightness.
All three selection modes of the Color Editor enable shifting of the chosen coloraround the three axes, using Hue, Saturation, and Lightness sliders. The Hueslider adjusts the selected color or color range towards another. Forexample, if you select blue, moving the slider to the left shifts the hueclockwise around the wheel towards green, while a move to the right will shiftthe hue in the other direction, towards red.
The Saturation slider adjusts the intensity, or purity of the selected color orcolor range. Moving the slider to the left desaturates the chosen colors, ineffect moving them towards the center of the wheel, while adjusting the sliderto the right increases saturation. The Lightness slider alters the brightness ofthe selected color range. A fourth parameter, Smoothness, adjusts the degreeof change between the selected color range and related colors, ensuring thatcolors get a natural look with smooth transitions between them.
Indicated by a wire frame, the selection, or slice, can be adjusted to make thecolor range more or less targeted, depending on the desired effect. Handlesare incorporated for adjustment and the panel can be dragged away from

the inspector and expanded for even greater precision and control.
Created for standard editing tasks, the Color Editor’s Basic mode permits amaximum of up to only one color edit in each segment (red, green, blue, cyan,magenta, yellow). The Advanced mode provides a much more specialized tool,permitting up to 30 individual colors to be corrected per image. It also hasmore control over the color and saturation range.
Through the addition of three Uniformity sliders, the Skin Tone mode offersmore tools to even out, or homogenize, color, and is useful for correctingunwanted color variation, particularly when images have had strong globalcontrast and high saturation adjustments applied, or when simply correctingpatchy skin tones or the uneven application of make-up.
About local adjustments
Like many of the adjustment tools in Capture One, the Color Editor tool can beused in conjunction with the Layers tool for localized adjustment. All threemodes work in exactly the same way, so both the Basic and Advancedmodes can be used when adjusting a color under mixed lighting, for example,and if you’ve captured a group of people in an image, using masks for skinareas on different layers enables you to adjust and blend tones separatelyfor each person. You can also create masks from color selections directlywithin the Color Editor, enabling you to apply other adjustments beyond color,saturation, lightness, and uniformity.
Note that, if the masks overlap on different layers, the results are accumulativewhen making localized color adjustments using the Color Editor. For example,when moving the Hue slider one way towards another color on one layer, theeffect will be offset when moving the slider the opposite way on another layer.Alternatively, moving the slider the same way on both layers will, in effect,move the hue further around the color wheel, resulting in a larger hue shift.Find out more information on Local Adjustments.
Adjusting a color range (Basic)
Select the color range for adjustment using either the Color Picker tool or byclicking on the range, or slice, in the 2-D color wheel. Up to 6 individual colorcorrections can be made. Note you can select individual color ranges from themenu below the sliders instead, or choose the global (small, multi-coloredwheel) option when wanting to adjust all the colors at once (see below for moredetails). After selecting the range, the color is adjusted using the sliders. TheSaturation slider allows adjustment at up to ±80%.
1. Go to the Color inspector.2. Choose the Basic tab in the Color Editor tool. 3. Click on the Color Picker (see circled) and select a color from the image in
the Viewer that is in need of correction. The targeted color range isdisplayed on the 2-D color wheel.
4. Check mark View selected color range (see circled) to isolate theselected color range by automatically desaturating all other colors in theViewer.
5. The color wheel’s active selection is adjustable. Click and drag the twohandles (located on the outer edge of the color slice) to narrow or widen thecolor range.
6. Adjust the Smoothness slider as desired. The range of shading extendingbeyond the active perimeter of the selection denotes how smooth thetransition will be between colors. The wider the range, the smoother thetransition.
7. Adjust the Hue (color), Saturation and Lightness sliders as desired. Thecolor(s) will be adjusted instantly in the Viewer. The correction adjustmentcan also be assessed in the “before and after” panel swatches at thebottom of the dialog.
Removing color casts
The Basic Color Editor can quickly adjust all the colors in an image, instead ofa narrow range, thereby correcting a color shift affecting the whole image. It is

particularly useful, for example, when removing a color cast from artificiallighting. Use a Layer mask when correcting localized areas of an image. Notethe image displayed shows the color wheel phase rotated 90-degrees, as pertypical vectorscope layout used in high-end video color-grading software. Ithelps visualize the hue (color) wheel rotation involved when moving the Hueslider to shift to warmer or cooler colors.
1. Go to the Color inspector.2. Select the Basic tab in the Color Editor tool.3. To select all the colors in the image, click on the bar with multi-colored
wheel icon, located beneath the preset color selections. Ensure the bar isenabled (with a checkmark). The Color Wheel changes from a single wheelto display an inner (existing color) and outer (shifted color) wheel.
4. Adjust the Hue slider while observing the effect on screen. Note moving theslider to the left shifts colors towards warmer colors (i.e., red), or to the righttowards cooler colors (i.e., blue).
5. Adjust the Saturation slider to suit. Note Lightness and Smoothness slidersare disabled.
Adjusting individual colors (Advanced)
The Advanced mode works in a similar way to that of the Basic mode,however, the color picker’s selection range is more targeted and, onceselected, it offers more control. Up to 30 individual color range corrections maybe made to a single image. Note the selection is shown as the wire frame inthe 2-D color wheel, along with direction arrows to guide adjustment.
1. Go to the Color inspector.2. Choose the Advanced tab in the Color Editor tool.3. Use the Color Picker (see circled) to select a color from the image in the
Viewer that is in need of correction.4. Check mark View selected color range (see circled) range to
automatically desaturate all non-selected colors in the Viewer and previewthe color range to be adjusted.
5. Pull and push the outer handles to alter the selection range. Fine tune thehue pick point using the inner handle, if necessary.
6. Adjust the chosen color individually using the Smoothness, Hue rotation,Saturation and Lightness sliders. The color will be adjusted instantly inthe Viewer. The adjustment can also be assessed in the “before and after”panel swatches at the bottom of the dialog.
7. Add more adjustments by making additional selections with the color pickeror by pressing the (+) icon.
8. To delete a color edit, first highlight the selection in the list and press the (-)icon.
9. To view the effect of an individual edit, highlight the selection in the list andthen toggle the check mark on and off.
Pro
Adjust all but one color
The Color Editor's Advanced mode can be used to adjust all of the colors in theimage except one, using the Invert Slice option. This can be useful when, forexample, you want to preserve skin tones and need to adjust the color ofeverything else in the image.
1. Go to the Color Tool Tab.2. Choose the Advanced tab in the Color Editor tool.3. Use the Color Picker to select a color from the image in the Viewer that is
in need of correction.4. Check mark View Selected Color range to automatically desaturate all
the other colors in the Viewer.5. Pull and push the border handles to alter the adjustable area.6. Adjust the Smoothness slider.7. Press the Invert Slice icon. (See circled). 8. Adjust the chosen color(s) using the Hue rotation, Saturation and
Pro

Lightness sliders. The color(s) will be adjusted instantly in the Viewer.9. Add more adjustments by pressing the + icon.
Adjusting skin tones
Like the Basic and Advanced modes, the Color Editor's Skin Tone mode isboth intuitive and easy to use. It is also extremely powerful and can be used tomake skin tones look brighter, natural and more pleasing but it can also beused to balance patchy areas of skin or the uneven application of make-up.
While the HSL amount sliders in the Skin Tone mode can be used in the sameway as the other Color Editor tools, its real power lies in the uniformity sliders.However, the concept behind the uniformity tool works slightly differently to theother modes.
As with the Basic and Advanced color editor workflow, the color to becorrected must be defined to base the adjustments on. Unlike the usualworkflow, however, you should aim to pick the color you wish to keep andexpand the range using the wire frame to include hues which appear to beunwanted (e.g., for Caucasian skin, pick a neutral tone, and expand the rangeto the reds and yellows).
The uniformity tool uses this color pick in the hue selection as a reference. Asthe sliders are moved to the right, the colors in the range encompassed by thewire frame are adjusted towards the reference point, creating a more uniformcolor. A rough local adjustment mask on the skin tone area can be used toprevent the uniformity adjustment from affecting other areas of the image withthe same color.
In addition to the 2-D color wheel’s built-in Hue slider, Saturation and Lightnesssliders, located left and right respectively, can be used to fine tune thereference point (e.g., to warm, or to cool down, the skin tone). Note that thehue and saturation range automatically adjust to compensate for therepositioning of the respective reference point.
Note also that while the Skin Tone mode has been optimized for skin tones, itcan be used for editing any color.
1. Go to the Color Tool Tab.2. Choose the Skin Tone tab in the Color Editor tool. 3. Use the Color Picker to select a color from the image in the Viewer that is
in need of correction. (It may help by enlarging an area of the face/skin to a100% image view).
4. Adjust the Smoothness slider as necessary. Adjustment ensures thatselectively changed colors get a natural look with smooth transitions.
5. Refine the color range selection in the 2-D color wheel by clicking anddragging the individual components of the wire frame. A smaller selectionrange is more targeted, however working in larger areas of color will avoidgiving an image an unnatural appearance. Note when removed from thedock the Color Editor is scalable for improved precision.
6. Refine the color pick, or reference point, using the 2-D color wheel’s Hue,Saturation and Lightness sliders, if necessary. Note the wheel’s Hue slideris built-in and adjusted using the center handle.
7. Adjust the chosen color(s) using the Hue, Saturation, Lightness Amountand Uniformity sliders. Dragging the Uniformity sliders to the right adjuststhe Hue, Saturation and Lightness in the selection range closer to that ofthe picked color. The color(s) will be adjusted instantly in the Viewer.
Pro
Save color scheme as ICC profile
You can use the Color Editor tool to create custom ICC profiles for any cameramodel, and they can be applied to future editing sessions, like presets. ICCprofiles created in Capture One can also be transferred to third partyapplications. This ensures consistent color as the new profile can be adoptedthroughout the entire workflow.
1. Adjust all colors, as desired. 2. Press the presets icon and choose Save as ICC Profile...3. Name the new ICC profile. The new ICC profile is now stored in the Profiles
folder.
Pro

Did you find this article useful?
4. Add the new ICC profile to other images from the Base Characteristicstool in the ICC Profile drop down menu. The ICC profile is found in theOther section.
Save color scheme as preset
Color edits made with the Basic, Advanced and Skin Tone modes can besaved as a preset and applied to other images.
1. Adjust all colors, as desired.2. Press the Manage Presets icon and choose Save User Preset... from the
menu.3. Check mark the desired preset adjustments and press Save. 4. Name the new Color Preset profile. The new Color Preset is now stored in
the Color Editor folder based in the Capture One Presets folder.5. Access and apply the new Color Preset to other images from the Manage
Presets menu. (The new Color Preset can be found under the UserPresets heading).
Creating a mask from a color selection
You can create a mask by a color range using any of the three selectionmodes available to the Color Editor tool. This option works well for a broadrange of selection tasks from subjects with difficult to brush edges to thosewith blocks of color with clearly defined borders, however while that helps totarget the selection for the creation of the mask, its success also depends onwhat kind of adjustment is to be applied. For example, a negative clarityadjustment used to smooth skin-tones doesn’t require a precise mask,whereas an exposure adjustment typically requires a much more targetedselection. Note that, like any mask in Capture One, it can tidied up using thebrush easer (E).
1. Go to the Color Editor tool and select the color or area intended for localadjustment on the image using the Color Editor tool’s color picker (pipetteicon).
2. When greater precision is required use the color picker from the Advancedor Skin Tone selection options or cursor group. To display the selectedcolor range in the Viewer, click on View selected color range options.
3. With the color selection highlighted in the Color Editor, click on the ColorEditor tool’s Action menu button (… icon), and select Create MaskedLayer from Selection. A dialog opens showing the progress of the creationof the mask.
4. A new separate adjustment layer is created in the Layers tool, completewith a corresponding mask for that color selection.
5. Tidy up areas not needed using the Erase brush (E).6. This mask can now be used to apply adjustments to.
Changing the color wheel layout
Capture One’s color wheels used in the Color Editor tool can be displayed withthe chroma hue reference phase rotated 90-degrees to imitate a Vectorscopelayout, as found on high-end video-editing software. Experience with thislayout, with red near to the top, should be of benefit to anyone workingregularly with video-editing software.
1. Go to Capture One > Preferences (Mac) or Edit > Preferences (Windows).The Preferences dialog box opens.
2. Click on the Color tool tab.3. Go to Color Wheels section and select the layout from the two options. Red
to the right is the default. Red close to the top imitates a typicalVectorscope layout. The selection is made without the need to restartCapture One.
4. To return to the default selection, repeat from step 1.


Introduction
User Interface
Optimizing Your Workflow
Organizing Images
Tethered Capture
Capture Pilot (™)
Editing Images
Lens Correction and Composition
Working with Colors
Base Characteristics
White Balance
Color Balance
Color Editor
Black & White
Displaying Color Values
Processing Engine
Exposure and contrast
Details
Styles and Presets
Global Auto Adjustments
Layer Adjustments
Annotating Images
External Editing
Processing and Exporting
Printing Images
Tools Appendix
LAB Readouts
Capture One Glossary
About Phase One
Contact us
Capture One Editing Images Working with Colors Black & White
User GuideCapture One 11
Download pdf Tutorials on youtube.com Buy Capture One Choose your language
Recently viewed
Color Editor
Color Balance
White Balance
Base Characteristics
Working with Colors
BLACK AND WHITE / BW / RGB-READOUTS / COLOR BALANCE
The Black & White tool enables users to convert images into razor sharp monotone photos.
- Introduction
- Video tutorial: Black and White
- Adjust black and white tones in a color image file
- Create a split tone image
- Learn more
Black & White
Introduction
The Black & White tool can be used to give portraits a classic dramatic look orhelp create deep contrasts in nature and landscape imagery. It can be found inthe Color Tool Tab. If it has been removed or you would prefer it to be locatedin another tool tab, simply right click on the Tool Tabs tool bar and select AddTool>Black & White. Alternatively, you can add a dedicated Black and WhiteTool Tab that features all the essential tools together to make producing blackand white images even easier.
Video tutorial: Black and White
Learn about Black and White conversion in this video tutorial. (Click on theimage to the right). Capture One Pro enables you to easily convert yourimages to black & white with powerful sliders that let you precisely adjust thecolor channels and create split toning effects when you convert to grayscale.
Adjust black and white tones in a color image file
1. Select the intended image for black and white conversion from the Browser.2. Go to the Black & White tool in the Color Tool Tab.3. Check mark the Enable Black & White box.4. Adjust the color sliders. Use the Red slider to alter all tones mapped to red
in the original image and so on.
Create a split tone image
1. Select the intended split tone image from the Browser.2. Go to the Black & White tool in the Color Tool Tab.3. Select the Split Tones tab4. Check mark the Enable Black & White box.5. Adjust the Hue/Saturation slider color values for the Highlights and
Shadows as desired.

Did you find this article useful?
Learn more
Add a specific Black and White Tool Tab. Right click on the Tool Tabs bar and select Add Tool>Black & White. (See image left). This Tool Tab puts all the essential tools in one place to make monotone conversions and image adjustments quick and easy.When a desirable look is achieved, save it as a User Preset, in the manage presets menu.

Introduction
User Interface
Optimizing Your Workflow
Organizing Images
Tethered Capture
Capture Pilot (™)
Editing Images
Lens Correction and Composition
Working with Colors
Base Characteristics
White Balance
Color Balance
Color Editor
Black & White
Displaying Color Values
Processing Engine
Exposure and contrast
Details
Styles and Presets
Global Auto Adjustments
Layer Adjustments
Annotating Images
External Editing
Processing and Exporting
Printing Images
Tools Appendix
LAB Readouts
Capture One Glossary
About Phase One
Contact us
Capture One Editing Images Working with Colors Displaying Color Values
User GuideCapture One 11
Download pdf Tutorials on youtube.com Buy Capture One Choose your language
Recently viewed
Black & White
Color Editor
Color Balance
White Balance
Base Characteristics
RGB-READOUTS / BLACK AND WHITE / SKIN TONE
Capture One can display multiple RGB, CMYK or Lab color readouts at various points in an image.
- Working with color values
- About Lab color values
- Selecting an appropriate Lab implementation
- Selecting the output space using the recipe
- Verifying the process recipe
- Selecting the output space when proofing
- Setting multiple readouts
- Maintaining readouts when working with other cursors
- Deleting readouts
Displaying Color Values Pro
Working with color values
Capture One always displays the color values of the pixels under the cursor tool in the Viewer’s tool bar, regardless of theselected cursor. The area of the cursor’s sample size remains the same and corresponds to that used by the ColorCorrection Picker (eyedropper) in the Color Editor tool. In addition to the continuously updating color values under thecursor, Capture One Pro can permanently display fixed sample points or readouts at up to 20 different locations in an image.
When using color values to assess a reference reflectance target (i.e., a color chart), please refer to the color chart’sdocumentation for the color space used to define the color values. Standard working color spaces such as sRGB, AdobeRGB, and 16-bit ProPhoto RGB, or ECI RGB v2 are often specified, as are values for the CIELAB, or Lab, reference colorspace.
Although Capture One adopts a color space with a large gamut internally, RGB values, when shown, are converted to 8-bitfor each channel, with 256 values from 0 (black) to 255 (white) based on the selected output color space. This is determinedby the output profile and its associated color space selected in the Process Recipe's ICC Profile field, using the defaultsetting.
If a CMYK profile is selected using either the process recipe or when using the proof profile option, Capture One will convertthe values to the appropriate CMYK ink percentages. Capture One Pro can display Lab color values. Note, however, imagesprepared for output using RGB color space profiles are more likely to be misinterpreted by third-party applications whencomparing Lab values between them, therefore Capture One provides several implementations to provide directlycomparable values. See below for more details.
About Lab color values
Capture One Pro can display Lab color values, using any of the cursor tools as samplers. When measuring multiple areassuch as patches in a reference target, the constantly updating values can be difficult to work with, therefore Capture OnePro can anchor up to 20 readouts anywhere in the image displayed in the viewer. The readouts can also be left in-situ whenswitching between cursors, and between images.
The Lab color space is often the preferred choice when color calibrating using color values alone, particularly whenmeasuring and matching colors from reference targets. Lab consists of a Lightness coordinate (0 equals black, and100 equals white) and two color components, a and b. The a component contains the range of red (a+) to green (a-), whilethe second, b, contains colors blue (b+) through yellow (b-). Neutrals occur where a and b values are equal to zero. Thus,neutral mid-gray is L = 50, a = 0, and b = 0.
Although the Lab color space itself is a useful space for comparison between applications, it's typical practice to supplyoutput files in an RGB color space when further analysis and verification is required. Therefore, the displayed Lab values inCapture One are converted from the RGB color space selected as a component of the output Process Recipe. However, asRGB color space profiles assigned to images for output can be interpreted differently by third-party applications whenconverting to Lab values, Capture One supports several Lab implementations to match the different colormanagement interpretations of those utilities.

Selecting an appropriate Lab implementation
Color target reference values can be specified in a standard RGB color spacebut are more usually specified in the Lab (i.e., CIE 1976 (L*, a*, b*) or CIELAB)color space. In Capture One, Lab color values are based on a conversion ofthe selected output RGB color space profile in the ICC Profile field of theProcess Recipe, or the RGB profile selected using the Proof Profile option.Please ensure the appropriate color space profile is selected.
Note that, RGB profiles are open to interpretation, even those specified to ICCstandards. Therefore, when comparing Lab values in Capture One with theRGB output file in third-party applications such as Adobe Photoshop, orspecific image analysis software including Picturae Delt.ae, CMS (by MartiMaria) or ISA GoldenThread, several implementations for Lab values aresupported.
When there’s no requirement to compare values between applications, one ofthe generic options should be selected. For example, select Generic (D50) forprofiles such ProPhotoRGB or eciRGB (2008), or Generic (media-white) forsRGB or Adobe RGB.
1. From the main menu, select View > Lab Readout, then choose from thefollowing:
Off - Select this option to return to displaying RGB/CMYK values(depending on the output profile selected).Generic (D50) - Lab conversion using D50 as the white-point. Thisoption is compatible with the majority of 3rd party software,including Delta.ae (by Picturae) and LCMS (by Marti Maria).Generic (media white) - Lab conversion with the media white (i.e.,native white point of the color space) specified in the profile. Tomatch colors and avoid chromatic adaptation (either as perceivedcolors when viewed or as the difference in conversion between D50and D65) when a monitor is calibrated for sRGB or AdobeRGB(1998), the surface color of the test patch must be measured withrespect to the D65 white point.Adobe (generic) - Lab conversion values compatible with theAdobe Color Engine (ACE). Select this for the best match withAdobe Photoshop for most color profiles. Adobe applies slope-limiting on pure-gamma profiles such as Adobe RGB (1998) andProPhoto RGB, therefore in Adobe Photoshop, please selectRelative Colorimetric intent, disable Black-Point Compensation(BPC) and enable Use Dither.Adobe (neutral) - Lab conversion compatible with the Adobe ColorEngine (ACE) for sRGB. Select this option for the most accuratematch using ACE with an sRGB profile. Note although similar to thegeneric option, the Phase One Color Engine defines the white point(255, 255, 255) as neutral, thereby allowing ACE to recognize thesRGB profile as a faithful interpretation.GoldenThread (ICC) - Lab conversion values are compatible withGoldenThread software, by Image Science Associates (ISA). Selectthis option for compatibility with the app’s image analysis based onan ICC profile.GoldenThread (standard) - Lab conversion values are compatiblewith GoldenThread software, by Image Science Associates. Selectthis option for compatibility with analysis based on a standard colorspace. Note that the output profile in Capture One (selected in theProcess Recipe) must match the option used in the analysis.
2. When one of the above options is selected, the cursor in use displays thevalues from a single location in the image in the Viewer’s toolbar.
3. When you want to permanently display the color values at more than onelocation, select the Add Color Readout cursor from the cursor toolbar andclick on the image to anchor the readout.
Selecting the output space using the recipe
When using Capture One to measure color values, it is important to adopt theappropriate RGB color space profile. In Capture One, the "working" RGB color

space is the output color space in-effect, and is determined by the selectedProcess Recipe, using the default setting. Note that, although the recipeis initially selected from the list in the Process Recipes panel, the actualparameters used to determine the color values and for eventual output as aprocessed image are displayed below in the Process Recipe tool.
1. Go to the Output inspector. 2. From the Process Recipes panel, select the required recipe from the list.
The Process Recipe panel beneath is populated with the selected recipe'sparameters.
3. From the Process Recipe's Basic tab, verify or select the required RGBcolor space profile from the ICC Profile drop-down menu. For example,select the same RGB color space profile (e.g., sRGB) as the color spacespecified for the values in the color chart’s documentation.
Verifying the process recipe
In Capture One, the Process Recipe is used to specify both the working spaceand the destination, or output, color space. When measuring color targets bytheir reference RGB color values, for example, it is important that the outputspace matches that the space specified for the values. You can verify theProcess Recipe tool is being used to determine the destination space or outputcolor space.
1. Go to the main menu, select View > Proof Profile > Output Recipe Profiles> Selected Recipe. When enabled, a checkmark will be displayed next tothe option.
Selecting the output space when proofing
Before measuring color values, it is important to verify the working space. InCapture One, this is the output color space in-effect, which is determined bythe selected Process Recipe using the default setting. However, you canoverride that using the Proof Profile option available from the View menu. Thisallows you to measure values in one color space and output a file in anothercolor space. For example, you can proof in ProPhoto RGB and output a file inCMYK using the appropriate ICC profile, set in the selected recipe. Note that,color editing should always be performed in an RGB color space (RGB mode)before processing a file to CMYK.
1. Select an image in the browser.2. Go to the main menu, select View > Proof Profile > RGB Output/CMYK
Output > [profile name] When enabled, a checkmark will be displayed nextto the profile.
3. The image in the browser will now be soft-proofed to the Viewer in thechosen color space. Note when processing the image, the color spaceprofile set in the selected process recipe will be used instead. (You canverify the selected recipe is being used to determine the output file's colorspace during processing, select View > Proof Profile > Output RecipeProfiles > Selected Recipe).
Setting multiple readouts
Capture One can anchor color value readouts at multiple locations within animage in the Viewer. There are several potential uses for this feature, however,it is particularly useful when used to compare color values of a color targetagainst the manufacturer's reference values.
1. Select an image from the Browser.2. Ensure the image is in the appropriate color space, selected either in the
Profile Recipe, or from the Proof Profile option (View > Proof Profile >

Did you find this article useful?
RGB/CMYK Output profiles). Note when using the Profile Recipe, ensurethe selected recipe is being used (View > Proof Profile > Output RecipeProfiles > Selected Recipe).
3. Verify or select the appropriate readout type, from the main menu > View >Lab Readout > Off (i.e., RGB/CMYK) / or select the appropriate Labimplementation from the list.
4. Go the cursor toolbar and choose the Add Color Readout cursor from theColor Cursor group (third from right).
5. If you intend to switch to another cursor and require the readouts to bedisplayed on the image, repeat step 4 and select Always Show ColorReadouts option to enable (with a checkmark).
6. Click on the image in the Viewer to select and anchor the readout.7. Click and drag a readout to move its position. The selected display will be
highlighted with an orange border. Values are constantly updated during re-positioning.
Maintaining readouts when working with other cursors
Switching from the readout cursors to another type will temporarily hide thereadouts. This is useful when you want an unobscured view. However, thereadouts can be kept displayed on screen when you want to work with anothercursor tool.
1. Select Always Show Color Readouts from the Picker Cursor group drop-down menu (when enabled a small checkmark will be visible at the front ofthe bar).
2. Readouts will now remain on screen even when another cursor tool isselected.
3. Deselect to temporarily hide the readouts, when using a different cursortool.
Deleting readouts
1. Select Delete Color Readout from the Color Cursor group drop-downmenu. Now click on any Readouts that you want to remove.
2. Alternatively, position the Add Color Readout cursor above the readoutand press opt/alt-click to delete it.
3. Pressing shift while deleting a readout, will remove all the readouts at once.

Introduction
User Interface
Optimizing Your Workflow
Organizing Images
Tethered Capture
Capture Pilot (™)
Editing Images
Lens Correction and Composition
Working with Colors
Base Characteristics
White Balance
Color Balance
Color Editor
Black & White
Displaying Color Values
Processing Engine
Exposure and contrast
Details
Styles and Presets
Global Auto Adjustments
Layer Adjustments
Annotating Images
External Editing
Processing and Exporting
Printing Images
Tools Appendix
LAB Readouts
Capture One Glossary
About Phase One
Contact us
Capture One Editing Images Working with Colors Processing Engine
User GuideCapture One 11
Download pdf Tutorials on youtube.com Buy Capture One Choose your language
Recently viewed
Displaying Color Values
Black & White
Color Editor
Color Balance
White Balance
Processing Engine
The processing method or engine determines the way in which a RAW file is demosaiced, color managed and presented onscreen. Changes in engines can dramatically improve how the image is presented. The tools and their adjustments in CaptureOne can therefore produce different results depending on how they interface with the engines.
- Introduction
- Upgrading image variants
- Selecting a processing engine
Introduction
The latest version of Capture One uses a revised process method that offersseveral image quality enhancements. Image variants that were edited andprocessed in older versions may therefore have a different appearance whenupgraded to the latest version’s processing engine. Switch to the olderprocess version if you need to reprocess image variants to achieve the sameresult for output. Access to previous versions of the processing engine isavailable from the global preferences dialog, see below.
Upgrading image variants
Upgrading variants using the latest Capture One processing engine in theupdated documents is optional but doing so provides improved image qualityand access to the latest tools. Once updated, the settings cannot be reversed,however, individual variants may still be processed using previous versions ofCapture One tools and processing engine, available from the globalpreferences window (see below for more details). Note User Presets andStyles may have to be fine-tuned to match the output of previously processedimages.
A simple way to test the effect of a new processing engine on images is tofirst clone the variant (select image, right-click > Clone Variant) and upgradethe engine on the cloned image. That way you can then compare and contrastthe two side-by-side before committing to the updates. See more informationon cloning.
1. Select individual images (i.e., variants) or select multiples using thecmd/ctrl key (macOS/Windows), or shift key, and clicking on the relevantimages.
2. From the Color inspector, go to the Base Characteristics tool, and click onthe Upgrade icon to the right of the Engine text field.
3. A warning dialog opens with Upgrade Engine or Cancel options.4. Click on Upgrade Engine, or press Cancel to return to editing with the
existing engine.
Selecting a processing engine
1. Go to Capture One [Version]/Edit > Preferences (macOS/Windows). ThePreferences dialog window opens.
2. Click on the Image tab.3. From the Editing panel, go to the Default Process Engine fly-out
menu and select the earlier version as required. The several previousversions are supported.

Did you find this article useful?
4. Remember to switch back to the latest Capture One version to attain thebest results.

Introduction
User Interface
Optimizing Your Workflow
Organizing Images
Tethered Capture
Capture Pilot (™)
Editing Images
Lens Correction and Composition
Working with Colors
Exposure and Contrast
Details
Styles and Presets
Global Auto Adjustments
Layer Adjustments
Annotating Images
External Editing
Processing and Exporting
Printing Images
Tools Appendix
LAB Readouts
Capture One Glossary
About Phase One
Contact us
Capture One Editing Images Exposure and Contrast
User GuideCapture One 11
Download pdf Tutorials on youtube.com Buy Capture One Choose your language
Recently viewed
Exposure and Contrast
Processing Engine
Displaying Color Values
Black & White
Color Editor
EXPOSURE / LOCAL ADJUSTMENT / BRIGHTNESS / CONTRAST / SATURATION
Use the Capture One Exposure Tool Tab to adjust exposure, contrast, brightness, saturation, levels and clarity.
- Managing exposure
- Adjust exposure
- Adjust contrast, brightness and saturation
- Adjust high dynamic range images
- An overview of the levels tool
- Adjust tonal range using input levels
- Adjust tonal range using shadow and highlight picker (optional)
- An overview of the curve tool
- Adjust exposure and contrast, or color using curves
- Set black and white points using curves (optional)
- An overview of the clarity tool
- Adjust local contrast using clarity
- Applying a vignette
- Adjust saturation
Exposure and Contrast
Managing exposure
1. Press the Exposure Warning icon (see circled, or View>Show Exposure Warnings) to highlight areas of an image that may be overexposed.A (default) red color will fill any areas that may be burnt out. (Find out how to change the Exposure warning settings).
2. Use the High Dynamic Range tool to help recover loss of detail in highlights and shadow areas.The Highlight and Shadow slider will also affect all colors and shades. Start by trying to carefully recover the information (pixels) hidden in the highlights and then gently adjust the shadow tones. The Exposure tool will change the appearance of colors.
3. Use Local Adjustments to alter the exposure if there are specific areas of an image that are overexposed.
Tip: The Exposure tool will change the appearance of colors. Tones will oftenappear over saturated but this can be remedied by reducing the SaturationSlider value appropriately.
Adjust exposure
1. Go to the Exposure tool in the Exposure Tool Tab.2. Use the exposure slider to adjust the value up or down.
Note: This slider is calibrated to provide a range of +/- 4 stops. It adjusts theexposure in a similar way to the controls on a camera.
Adjust contrast, brightness and saturation
1. Go to the Exposure Tool Tab.2. In the Exposure tool, adjust the Contrast slider to the right to increase

contrast throughout the image. Move it to the left to decrease contrast.3. The Exposure tool also incorporates a Brightness slider that will primarily
affect the mid-tones of an image. Move the slider to the left to increase mid-tone contrast or to the right to lighten shadow areas and reduce contrast.
4. Adjust the Saturation slider to increase or decrease the saturation of animage.
Adjust high dynamic range images
1. Go to the Exposure Tool Tab.2. In the High Dynamic Range tool, use the Shadow slider to lighten dark
areas and the Highlight slider to darken and recover bright and over-exposed areas.
3. The Auto adjust button (A) will provide a good starting point. (Press the A icon).
An overview of the levels tool
The histogram in the Levels Tool plots the brightness and RGB values of animage from the darkest/blackest pixels on the left to the brightest/whitest onthe right. As a visual guide the plot can reveal a number of characteristicsabout the image, such as the range and distribution of shadow, mid-tones andhighlights, or tonal range.
In the combined RGB Channel mode the Levels Tool may be used to adjustthe contrast and brightness of an image, either manually or automatically usingthe Auto Levels option. Using the Auto option, Black and White points aremapped to the set output levels (0 and 255 respectively, if left as default). RGBvalues are re-distributed to avoid color shifts, regardless of manual or Autopoint selection.
The color balance can be adjusted using the individual RGB channel mode,however there is no auto-option and care is required to prevent color shifts.
Adjust tonal range using input levels
1. Go to the Exposure Tool Tab.2. In the Levels tool, use the Auto (A) function or adjust by pulling the shadow
and highlight point sliders until they’re just touching either ends of the histogram.
3. Check Highlight and Shadow warnings to identify any clipped pixels, and adjust as needed.
4. Adjust the middle slider to lighten or darken mid-tones as desired.5. Optionally, press Red, Green or Blue tabs to access and adjust separate R,
G and B channels using the sliders.6. Levels settings may be saved as a preset and applied to multiple images.
Note: Output levels can be set manually by adjusting the sliders at the top ofthe histogram, or by entering values in the boxes directly above. The defaultlevels of 0 and 255 may be permanently overridden in the Preferences section,see here for more details. Exposure preferences can be accessed from theLevels tool’s action menu icon. Press the […] icon and select Preferences.
Pro
Adjust tonal range using shadow and highlight picker(optional)
1. Go to the Exposure Tool Tab.2. In the Levels tool, select the Shadow Picker (see highlighted in orange)
and click on a dark area of your image in the Viewer.3. Select the Highlight Picker and click on a bright area of your image in the
Pro

Viewer.4. Adjust the middle slider to lighten or darken mid-tones, as desired.
An overview of the curve tool
The Curve adjustment tool is one of the most powerful tools in Capture One. It is used to remap the tonal range of the original image values (represented by the horizontal axis) to the new, modified values (represented by the vertical axis of the graph). The lower left and upper right zones of the graph denotes the shadow and highlight regions of the image respectively, while the area in the middle represents the mid-tones.
Adding control points to the diagonal line and modifying the shape of the curve in the shadow, mid-tone and highlight areas alters the tonality and applies contrast and exposure adjustments by either stretching or compressing tones in the image. Although the Curve tool can be used to set the black and white points, it is usually best to do so with the Levels tool using Curves to make further adjustments to the brightness and contrast. The Curve tool allows greater flexibility and control of shadows and highlights and it is particularly useful when adjusting mid-tones. Note the Curve tool palette can be undocked and expanded for greater precision and control.
Capture One’s Curve tool may also be used to adjust the Luma and color balance of the image. Images processed using earlier versions of Capture One Pro must be updated using at least the Capture One 9 engine, before being able to edit images using the Luma curve.
Select the Luma curve to adjust the brightness, or luminance component, and contrast of an image without affecting the color saturation. This tool improves accuracy when adjusting color balance using the individual (Red, Green and Blue) color channels. Use of the Luma tool also prevents banding and abnormal artifacts that are sometimes visible in transitions between colors, even when making more extreme adjustments.
Curves adjustment can be applied locally, see the layer adjustments section for details.
Adjust exposure and contrast, or color using curves
1. Go to the Exposure Tool Tab.2. In the Curve dialog, make sure the tool is set to RGB to adjust contrast and
exposure (tonality). As an option, select individual Luma, Red, Green orBlue channels to adjust the luminance and color balance, respectively.
3. Click directly on the diagonal line to add a control point in the tonal regionthat you want to adjust. (The upper-right of the diagonal line adjustshighlights, and the center adjusts mid-tones. The bottom or lower-left adjusts the shadows.)
4. Drag a control point up or down to lighten or darken the selected region(RGB and Luma mode only). In channel mode, moving a control point upand to the left adds the chosen color, moving it down removes it.
5. Click and drag the control point to left or right to lower or increase contrastin the chosen region.
6. Add more points to the curve to adjust other areas. (To remove a controlpoint, click and press delete/backspace or drag it off the graph.)
7. As an option, you can also add points by selecting the Curve Point Pickerand clicking on the area of your image that you want to adjust in the Viewer.
Note: Levels are used to control the overall tonal distribution of an image.Curves enables users to remap the area within the shadow and highlight limits
Pro

that are set by the Levels tool.
Tips
Press the Manage Presets icon and use a Built-in Preset as a startingpoint.When adjusting individual color channels, the Curve tool may beduplicated for each tab. Left click on the tool and select Add Tool >Curve. Repeat for each channel.
Set black and white points using curves (optional)
The Curve tool has movable anchor points located in the upper right and lower left corners of the diagonal line. This makes it easy to set black and white points (remap the darkest and lightest values in the tonal range). Note, it may not be necessary to make adjustments to the new anchor points, if the black and white points have previously been set using the Levels tool.
1. Go to the Exposure Tool Tab.2. In the Curve Tool, position the cursor on one of the anchor points – a
guideline will be displayed to help with the positioning.3. Click and hold the anchor point and then drag it to the desired position. For
example, to remap the tonal range, move the anchor points horizontally so that the guidelines just touch the edge of the histogram.
4. Repeat the procedure with the second anchor point.
Pro
An overview of the clarity tool
The Clarity tool consists of two sliders that can be used to add or remove whatis termed collectively as local contrast in images, and is particularly useful formaking contrast corrections after using the High Dynamic Range tool. The toolcan also be used to diminish the effect of lens diffraction.
Small scale contrast can be adjusted using the Clarity slider. It can be used toreduce the effects of haze in images, for example, but negative values can beselected to lower contrast and smooth out or soften unwanted detail that canbe useful in portrait images.
The Structure slider is used to adjust micro-contrast and therefore has aparticularly noticeable effect on images that feature complex or smallstructures, such as fine branches, foliage, grass and textiles.
The Clarity Tool has four styles or methods for applying local contrast: Natural,Punch, Neutral and Classic. The method selected affects both the Clarity andStructure sliders, however the difference on the latter can be particularly subtledepending on the subject content.
Natural: This method applies milder local contrast than either thePunch or Neutral options and avoids false colors and clipped highlights.Low negative values may be used for softening portraits.Punch: Adds higher values of local contrast than Natural or Classicmethods and increases saturation slightly, however if applied heavilysome highlight clipping may occur. Positive values using this methodwork well with landscapes.Neutral: This method adds the same level of local contrast as Punch,however saturation remains unaltered. When applying heavy contrastcorrections the Neutral method usually works best, resulting in a morerealistic and pleasing effect.Classic: The Classic option introduced in Capture One Pro 6 appliesthe mildest local contrast without increasing saturation. This methodpreserves highlight detail better than the Punch and Neutral options.Positive values using the Classic setting work well with architecture andon images with a degree of haze. Low negative values of Clarity maybe used for softening portraits.
Adjust local contrast using clarity
1. Go to the Exposure Tool Tab.2. Select the Clarity tool, choose from the Natural, Punch, Neutral or Classic

Did you find this article useful?
setting from the Method drop-down menu and adjust the Clarity slider asnecessary. (Zoom the image to 100% in the Viewer or the Focus window tohelp in choosing the preferred Clarity method type and Structure.)
3. Positive values increase mid-tone contrast whereas negative values lowerit, producing a progressively softer look.
4. The Structure slider is independent and enhances texture when positivevalues are applied. Edging the slider to the left into negative values has amore moderate softening effect than the Clarity slider.
Note: The Clarity tool can also be applied as a Layers Adjustment.
Applying a vignette
Vignetting is a controlled exposure adjustment that will either darken orbrighten the edges and corners of an image. The edges and corners willappear brighter when the EV value is added and darker when it is reduced.Vignetting will be affected by any color tone that is applied to an image,including the Sepia and Blue tone styles. Note this tool is not meant to correctthe shortcomings of an optical system. The Light Falloff tool should be adoptedfor that purpose, in conjunction with either a Generic or Specific Lens Profile.
1. From the Exposure Tool Tab, select the Vignetting tool.2. Select an image from the browser and choose the desired option from the
Method drop-down menu. The two crop options, circular and elliptic, resizethe vignette when cropping an image.
3. Adjust the Amount slider to the right to lighten or the left to darken theedges and corners of an image. The amount of exposure can be adjustedover a range of ±4EV.
Adjust saturation
Decreasing the saturation will ultimately turn an image black and white. This inturn will change the histogram from RGB to monochrome, although the imagewill remain in a RGB color space as chosen by the output color space. Thistool uses "intelligent saturation" so it does more than simply affect normalsaturation values. The positive values (attained when the slider is moved to theright) are comparable to what third-party software often refers to as Vibrance.Vibrance is gentler to the skin tones and will be able to enhance, for instance,a blue sky without over-saturating the rest of the image. The negative valuesrepresent regular saturation settings.

Capture One Editing Images DetailsIntroduction
User Interface
Optimizing Your Workflow
Organizing Images
Tethered Capture
Capture Pilot (™)
Editing Images
Lens Correction and Composition
Working with Colors
Exposure and Contrast
Details
Sharpening
Noise Reduction
Reducing Moiré
Simulating Film Grain
Dust and Spot Removal
Styles and Presets
Global Auto Adjustments
Layer Adjustments
Annotating Images
External Editing
Processing and Exporting
Printing Images
Tools Appendix
LAB Readouts
Capture One Glossary
About Phase One
Contact us
User GuideCapture One 11
Download pdf Tutorials on youtube.com Buy Capture One Choose your language
Recently viewed
Exposure and Contrast
Processing Engine
Displaying Color Values
Black & White
Color Editor
The Details Tool Tab includes tools for sharpening, noise reduction, adding film grain, and both moiré and spot removal.
Did you find this article useful?
Details
SharpeningCheck focus and apply sharpening to enhance the image.
Noise ReductionRemove noise, add grain and avoid Moiré.
Reducing MoiréSuppress Moiré patterns in digital images
Simulating Film GrainUse Capture One's Film Grain tool to simulate the look of film by adding grain to your images.
Sensor Dust and Spot RemovalRemove unwanted sensor dust, spots or blemishes from images using the Spot Removal tool.

Introduction
User Interface
Optimizing Your Workflow
Organizing Images
Tethered Capture
Capture Pilot (™)
Editing Images
Lens Correction and Composition
Working with Colors
Exposure and Contrast
Details
Sharpening
Noise Reduction
Reducing Moiré
Simulating Film Grain
Dust and Spot Removal
Styles and Presets
Global Auto Adjustments
Layer Adjustments
Annotating Images
External Editing
Processing and Exporting
Printing Images
Tools Appendix
LAB Readouts
Capture One Glossary
About Phase One
Contact us
Capture One Editing Images Details Sharpening
User GuideCapture One 11
Download pdf Tutorials on youtube.com Buy Capture One Choose your language
Recently viewed
Sharpening
Details
Exposure and Contrast
Processing Engine
Displaying Color Values
SHARPENING / NOISE REDUCTION / GRAIN / HIGH ISO
Check focus and apply sharpening to enhance the image.
- Overview of sharpening workflow
- Check focus in the viewer (without using zoom)
- Check focus and sharpness (without zooming into the viewer)
- Adjust sharpening
- Save settings as new defaults
- Save settings as user presets
- Sharpen an image using presets
- Switch between global and selective sharpening
Sharpening
Overview of sharpening workflow
To accommodate various workflows, Capture One’s Sharpening tool in the Details Tool Tab is very flexible and can be usedfor a wide range of capture-sharpening or creative sharpening techniques prior to additional localized creative sharpeningand output sharpening. As a part of the default settings applied to image variants, Capture One adds sharpening accordingto the camera model used. This step is intended to counteract the inherent softness of digital capture, including anti-aliasing,diffraction, and the subsequent interpolation or demosaicing process in Capture One.
Like the optional Diffraction Correction (deconvolution sharpening) and Sharpness Falloff available in the Lens Correctiontool, the default sharpening settings can be considered an optional component within the first of a typical three-stagesharpening workflow. Capture sharpening of some form is required for virtually every image, so if you don’t usedeconvolution sharpening or the sharpness falloff tool, Capture One’s Sharpening tool should be used instead. It can be leftto the defaults, of course, or fine-tuned manually using the sliders (and saved as a preset or as new default setting), prior tofurther sharpening later.
The second stage of the sharpening workflow, known as creative sharpening, depends on the image content, and intendeduse. When you want to apply global sharpening, for example to rescue a soft or slightly mis-focused image, use theSharpening tool in the Details Tool Tab (this effectively overrides the default capture sharpening settings). Applyingsharpening usually increases the visibility of noise, so you will likely have to adjust the noise reduction settings whilesharpening the image. Fortunately, it doesn’t matter in which order you make the adjustments as, when processing theimages for export, Capture One will apply all the settings in the optimal order. When you want to apply sharpeningselectively to areas in an image, for example the eyes in a portrait, use the Sharpening tool in the Local Adjustments ToolTab.
This multi-stage sharpening workflow allows image variants to exist close to an output-ready state, with the third and finalstage, Output Sharpening, only being required when printing or sharing images. The settings for output sharpening can becustomized (and saved as part of a recipe or preset), taking into account any influence on the final image by the intendedoutput device. Consider the implications to your workflow if just one stage of sharpening is used - you will have to adjust theimage variant each time you want to change the output device. For more information on Output Sharpening, please see thesection on Export and Processing.
Check focus in the viewer (without using zoom)
The Focus Mask tool is intended as a means of evaluating the sharpness of animage at the time of capture, particularly when working tethered. However, it isalso useful when identifying and selecting properly focused images andattendant depth of field, prior to adding sharpening.
1. Press the Focus Mask icon (circled). Sharp areas will be highlighted in a(default) green marking.
2. Go to Capture One>Preferences to adjust the Focus Mask settings. Formore information on the settings, please see the Preferences section.
Pro

Check focus and sharpness (without zooming into the viewer)
Capture One’s Focus tool has a preview window that can be used to examinea part of an image in detail at up to 400% magnification, without zooming intothe Viewer. The Focus tool can also be undocked from the toolbar and placedto float anywhere in the Viewer. For added convenience when sharpening, youcan also undock the Sharpening tool from the toolbar and dock-it beneath thefloating Focus window.
1. Go to the Details Tool Tab.2. The Focus tool shows a section of the image that can be magnified up to
400%.3. Use the Pick Focus Point icon to select a desired area (in the Viewer) to
inspect in detail.4. Adjust the magnification on the slider below the window, or click on the
icons either side to alter the magnification in steps. Sharpness should beassessed at 50% and at 100%.
5. To resize the preview window, click on an edge or corner and drag.Alternatively, click on the Action menu icon (…) and select a sizing option(Medium or Auto Size) from the list.
Adjust sharpening
As a part of the capture sharpening stage, Capture One applies pre-sharpening to images based on the camera model. The default settings are agood place to start when enhancing an image. Note, of course, thatadjustments are global and override the default settings. To alter thesharpening parameters using the keyboard as a shortcut, click on the values tohighlight the box, then use the up/down arrows to increase/decrease thevalues by a set amount. To increase by a larger amount, select the shift keyfirst.
1. Go to the Details Tool Tab.2. Either set the Viewer to 100% and use the Pan cursor tool (H) to navigate to
an area in the image, or select an area with the picker in the Focus tool.3. From the Sharpening tool, first set the Amount. This slider lets you specify
how much brightening and darkening you want to apply to the edges. Higher settings apply more contrast. The majority of the sharpening adjustment is performed using this and the radius slider.
4. The Radius slider adjusts the width of the brightened and darkened areas at the edges. Typically the radius can be set low at first and increased in combination with the amount, while observing the effect on the edges.
5. The Threshold slider controls the difference in brightness between adjacent edge pixels, in effect where the sharpening effect will take place. When set to zero (0), sharpening will be applied to all the edge pixels in an image. High values affect high tonal differences between edge pixels. Typically the threshold is set low, between 0-1.0 is common. However, the threshold can be increased to mitigate sharpened noise (i.e., after adjusting the amount and radius).
6. Adjust the Halo Suppression slider when halo artifacts are noticeable, particularly after aggressive sharpening has been applied (i.e., after high values of amount and radius have been applied). Check images on high contrast edges for halos (dark and bright-lines) in the Focus window or Viewer at 100% or more, and drag the slider to the right to reduce or eliminate them.
7. Use the Pan cursor tool to check other areas of the image at both 50% and 100%.
Save settings as new defaults
After adjusting the sharpening sliders, you can save the adjustments as a newdefault setting for you particular camera. Existing image variants in CaptureOne will not be affected, however every time you import new images from thatcamera the new settings will be applied. In addition, you can manually applythe adjustments to existing variants if you want to update them. Note thesharpening settings are global.
1. Select a variant and fine tune the default sharpening settings as desired (as

Did you find this article useful?
described above).2. From the Sharpening tool’s Action menu (…), select Save as Defaults for
[camera model]. A dialog will open reminding you that the defaultadjustments for all new variants will be changed, and existing variants willnot.
3. Click Apply to save the adjustments to the selected variant (and any newimage variants from that camera in the future).
4. To apply the new default adjustments to existing variants, select them inthe browser and choose Apply Defaults from the Action menu (…).
Save settings as user presets
In addition to saving the sharpening adjustments as new defaults, Capture Oneallows you to save the adjustments as a user preset. The distinction betweenthe two being that user presets are not automatically applied when importing,and are more likely to be used to apply different sharpening adjustmentsdepending on content and intent.
1. Select a variant and fine tune the default sharpening settings as desired (asdescribed above).
2. From the Sharpening tool’s Manage menu (three bar icon), select SaveUser Preset… A Save Preset dialog opens.
3. Verify that the parameters you would like saved are check-marked and clickSave.
4. You will now be prompted to name the preset. Choose a meaningful nameand click Save.
5. If you create a lot of sharpening presets, you can create a dedicated folderfor them. First, select New Folder, choose a meaningful name and clickSave, then name the preset and save it to that folder.
Sharpen an image using presets
Capture One has a number of built-in sharpening presets that can be appliedto images. Alternatively, if you’ve previously saved a sharpening user preset,you can select that and apply the settings instead.
1. Go to the Details Tool Tab.2. Either set Viewer to 100% and use the Pan tool (H) to navigate to an area
of interest, or select an area with the picker in the Focus tool.3. Press the Manage Presets icon to access a variety of sharpening settings.
Select a setting from the list.4. Fine-tune the desired setting using the sliders.5. Use the Pan tool (hand icon) to check other areas of the image at both 50%
and 100%.6. To remove a built-in preset, return to the manage presets menu and re-
select the active preset from the list (indicated by a check-mark). Reselecting will disable the preset (and remove the check-mark).
7. When removing a user-preset, select the preset from the list under Applied Preset, and click on Remove from the menu.
Switch between global and selective sharpening
If you’ve already created a layer for selective sharpening in the LocalAdjustments tool, you can instantly switch between global and localsharpening. Note, the layer must be selected if local sharpening is to beapplied, otherwise global sharpening will be applied instead.
1. Select the layer (if not already), then click on the Sharpening tool’s Actionmenu (…) icon and select Adjust Selected Layer.
2. A small brush icon next the tool’s name is displayed when sharpeningselectively, with the layer.


Introduction
User Interface
Optimizing Your Workflow
Organizing Images
Tethered Capture
Capture Pilot (™)
Editing Images
Lens Correction and Composition
Working with Colors
Exposure and Contrast
Details
Sharpening
Noise Reduction
Reducing Moiré
Simulating Film Grain
Dust and Spot Removal
Styles and Presets
Global Auto Adjustments
Layer Adjustments
Annotating Images
External Editing
Processing and Exporting
Printing Images
Tools Appendix
LAB Readouts
Capture One Glossary
About Phase One
Contact us
Capture One Editing Images Details Noise Reduction
User GuideCapture One 11
Download pdf Tutorials on youtube.com Buy Capture One Choose your language
Recently viewed
Sharpening
Details
Exposure and Contrast
Processing Engine
Displaying Color Values
NOISE REDUCTION / HIGH ISO / GRAIN
Remove noise, add grain and avoid Moiré.
Capture One allows the removal of luminance and color noise from images using the Color and Luminance noise reductionsliders. Luminance noise exists in every digital image. Noise is caused by the light sensitive chip, regardless of ISO. Normallythis noise is more visible at high ISO values. Higher Noise levels at high ISO values are caused because the signal has beenamplified.
Please note that Capture One automatically adds an amount of noise reduction based on individual image evaluation.
- Remove noise from image files
- Luminance
- Color
- Details
- Single pixel slider
- Remove long exposure artifacts and high ISO noise
Noise Reduction
Remove noise from image files
1. Go to the Details Tool Tab.2. The Noise Reduction tool will display the auto adjustment settings.3. Use the Luminance slider to adjust the level of luminance noise.4. Use the Color slider to adjust the level of chromatic noise.5. Adjust the Details slider to smooth the surface of an image.
Learn more about the Luminance, Color, and Details sliders.
Luminance
This slider removes the pattern-like noise that is often present in shadowareas. The default setting for Luminance is 50. Increase the setting value forimages that display displeasing noise levels and check the effect in the Viewerat 100% magnification.
Color
This slider removes color noise from images that are typically noticeable assubtle green/magenta patterns. It is very difficult to recommend specificsettings as noise varies from camera to camera, but the program defaultsprovide a good starting point. The Viewer provides a clear view of the effect offilters on image noise.
Details
Applying heavy chromatic or luminance noise reduction may give an image a

Did you find this article useful?
soft appearance. If that’s the case, adjust the Details slider to smooth thesurface of an image. The default setting of 50 produces an even balancebetween image detail and noise. Adjust the Details slider to a smaller value toachieve a smoother surface. A large value produces more fine detail withimproved edge definition. However, a higher setting can also produce moregrain, especially with images captured at a high ISO.
Single pixel slider
Images that are exposed using a long shutter speed may be susceptible to theoccasional ‘hot-pixel’, which is a single white pixel that should appear dark.The Single Pixel slider can be used (in the Noise Reduction tool) to eliminatehot-pixels although it can also affect the rest of the image. The filter willanalyze single pixels compared to the surrounding area and correct the errors.But apply adjustments appropriately as the Single Pixel effect is very powerfulespecially at its maximum 100 setting.
The Single Pixel slider, like many other adjustments tools should always beused with caution and in moderation. Remember to try and check the finalresult before processing.
Remove long exposure artifacts and high ISO noise
1. Go to the Details Tool Tab.2. Go to the Noise Reduction tool.3. Use the Single Pixel slider to reduce the artifacts of a long exposure.4. The higher the number, the harder the tool works.
Pro

Introduction
User Interface
Optimizing Your Workflow
Organizing Images
Tethered Capture
Capture Pilot (™)
Editing Images
Lens Correction and Composition
Working with Colors
Exposure and Contrast
Details
Sharpening
Noise Reduction
Reducing Moiré
Simulating Film Grain
Dust and Spot Removal
Styles and Presets
Global Auto Adjustments
Layer Adjustments
Annotating Images
External Editing
Processing and Exporting
Printing Images
Tools Appendix
LAB Readouts
Capture One Glossary
About Phase One
Contact us
Capture One Editing Images Details Reducing Moiré
User GuideCapture One 11
Download pdf Tutorials on youtube.com Buy Capture One Choose your language
Recently viewed
Noise Reduction
Sharpening
Details
Exposure and Contrast
Processing Engine
Reducing Moiré
Suppress Moiré patterns in digital images
- What is Moiré?
- Supress Moiré
Did you find this article useful?
What is Moiré?
In simple terms Moiré can occur when capturing a subject with fine patterndetails. An image sensor may reproduce this pattern with a Moiré effectbecause it lacks resolution. Moiré can be an issue when photographing clothesand can occur in architecture photography.
The simplest way to avoid Moiré is by adjusting the position of a camera bymoving it back/forward while photographing and/or changing your aperturesetting.
When working with the Moiré tool, check areas that naturally have narrowstripes or a stripe-like pattern; if these have disappeared gradually turn downthe Amount and Pattern and re-check the original Moiré issue.
Supress Moiré
1. Go to the Details Tool Tab.2. Go to the Moiré tool.3. Zoom to 100% in the Viewer and keep the Moiré area visible.4. Adjust the Amount value first, followed by the Pattern value, bit-by-bit in
small increments.5. When the Moiré has disappeared do not increase the Amount or Pattern
values.
Pro

Introduction
User Interface
Optimizing Your Workflow
Organizing Images
Tethered Capture
Capture Pilot (™)
Editing Images
Lens Correction and Composition
Working with Colors
Exposure and Contrast
Details
Sharpening
Noise Reduction
Reducing Moiré
Simulating Film Grain
Dust and Spot Removal
Styles and Presets
Global Auto Adjustments
Layer Adjustments
Annotating Images
External Editing
Processing and Exporting
Printing Images
Tools Appendix
LAB Readouts
Capture One Glossary
About Phase One
Contact us
Capture One Editing Images Details Simulating Film Grain
User GuideCapture One 11
Download pdf Tutorials on youtube.com Buy Capture One Choose your language
Recently viewed
Reducing Moiré
Noise Reduction
Sharpening
Details
Exposure and Contrast
Simulating Film Grain
Use Capture One's Film Grain tool to simulate the look of film by adding grain to your images.
- An overview of the Film Grain tool
- Adding film-like grain to images
Did you find this article useful?
An overview of the Film Grain tool
The Film Grain tool can be used to alter the image aesthetic by adding arealistic interpretation of film grain to digital images. Alternatively, the Graintool may be used to add texture to digital images that have an excessivelysmooth or “polished” appearance, possibly after adding too much noisereduction or after adjusting the negative clarity settings. If this is the case, theFilm Grain tool may be used to create a more natural-looking image. IncreaseImpact (contrast) and Granularity (grain size) with caution. A number of built-in presets for different grain-effects are available from the tool's action menu(...).
Adding film-like grain to images
1. Go to the Details Tool Tab.2. From the Film Grain tool, select the grain type from the Type drop-down
menu.3. Select an area of uniform color or an area without texture if possible, in
the Viewer or the Focus window.4. Adjust the contrast to the desired amount using the Impact slider.5. The granularity or size of the grain is adjustable. Alter from fine to coarse
by dragging the Granularity slider to the right. Note, when Fine Grain isselected the Granularity slider is disabled.
6. Settings may be saved as User Preset. A number of built-in Presets arealso available.

Introduction
User Interface
Optimizing Your Workflow
Organizing Images
Tethered Capture
Capture Pilot (™)
Editing Images
Lens Correction and Composition
Working with Colors
Exposure and Contrast
Details
Sharpening
Noise Reduction
Reducing Moiré
Simulating Film Grain
Dust and Spot Removal
Styles and Presets
Global Auto Adjustments
Layer Adjustments
Annotating Images
External Editing
Processing and Exporting
Printing Images
Tools Appendix
LAB Readouts
Capture One Glossary
About Phase One
Contact us
Capture One Editing Images Details Dust and Spot Removal
User GuideCapture One 11
Download pdf Tutorials on youtube.com Buy Capture One Choose your language
Recently viewed
Simulating Film Grain
Reducing Moiré
Noise Reduction
Sharpening
Details
DUST AND SPOTS / SPOT REMOVAL / MOIRÉ
Remove unwanted sensor dust, spots or blemishes from images using the Spot Removal tool.
- Overview of the spot removal tool
- Removing spots and sensor dust
- Removing sensor dust from multiple images
- Switching between spot and dust removal in the viewer
- Clearing selections from the viewer
- Deleting specific selections
- Deleting all selections simultaneously
- Save selections as a style
Sensor Dust and Spot Removal
Overview of the spot removal tool
The Spot Removal tool can be used to quickly remove spots or smallblemishes from images. In addition to spot removal it also has an option toremove sensor dust. Although the operation using a circular cursor to retoucheach imperfection is the same between the Spot and Dust modes, the twoadopt different algorithms so the results will vary between them. Whereas theSpot option analyzes texture, color and brightness from the sampled area, inthis case within the circular cursor, and merges that with its immediatesurroundings, the Dust mode estimates the light lost and compensates with alocalized exposure adjustment. It is recommended, therefore, to limit each totheir intended use.
Sensor dust can be commonly seen in similar or identical locations on imagesfrom one session. Dust can settle on the front of the so-called "filter-stack" ofan image sensor and may appear in varying degrees of sharpness from image-to-image, depending on the aperture selected during capture. To save timewhen retouching dust spots from multiple images, use the Global Copy andApply buttons to apply the corrections. Alternatively, make a local copy of thedust spots using the Adjustments Clipboard and apply the Dust setting to therest of the images. Always check image files when automatically removing dustspots. The Spot Removal tool works with offline images so you can continueworking on a Catalog without the source files available, for example, whenyou’re away from the office and don’t have access to an external drive or NAS.You can use multiple overlapping selections (up to 100 selections can bemade per image), however, the brush-based Heal tool is recommended whenmore advanced retouching is required. For more information, see the sectionon the Heal tool.
Removing spots and sensor dust
The operation is the same for removing spots and small blemishes as it is forremoving sensor dust. However, for the best results it is recommended to usethe appropriate mode, depending on the issue encountered. Both types of spotremoval can employed on the same image. When checking images for sensordust, it may help to darken the image first using a negative exposureadjustment.
1. From the Details inspector, go to the Spot Removal tool.2. From Type drop-down menu, select from Dust or Spot as appropriate, and
click-on the ring-shaped orange cursor adjacent to the Type field.

Alternatively select the circular orange-colored cursor from the Cursor toolbar or use the shortcut (O). When the Dust option is selected, the currentcursor changes to a four piece ring-shaped cursor with a crosshair. WhenSpot is selected, the cursor can be identified by its unbroken circular cursorwith a crosshair.
3. Magnify the image in the Viewer to 100%.4. Before applying, adjust the size of the circular-cursor to match the spot or
dust-particle; ctrl/right-click (macOS/Windows) in the Viewer. The toolopens beneath the cursor.
5. Adjust the Radius slider to fully cover the spot or dust-particle and click-onit to remove it. Alternatively click on the spot or dust-particle, then click-and-drag the edge of the selection ring to cover it. When active, the circular-cursor changes from silver-gray to orange-colored and the spot or dust-particle is removed.
6. To re-position a selection, place the circular-cursor in the center of theselection-ring and drag and drop to change its position.
7. Repeat steps 2 to 6 to remove more individual spots or dust-particles.
Removing sensor dust from multiple images
Sensor dust, when it occurs, is typically seen in the same location on allimages from the same camera, and particularly during the same session. Onceall of the selections have been made and the dust removed from one image,you can apply the adjustments to all the images in the session. The sameprocedure can be used for spot-removal, with some caution, as the spots mustbe located in the same position in each image.
In Capture One, there is more than one method you can use. The quickestwhen applying to multiple images (and the Edit Selected Variants option isalready enabled) is to use the local Copy and Apply command. If you haven’tdecided on the image or images to apply the adjustments to (i.e., they’re notalready selected or they are but the Edit Selected Variants option isn’t yetenabled) then a combination of local and global copy and apply commandsmust be used.
1. Select one image from the Browser and make the selections using the Dustremoval option, as previously described.
2. Click-on the Copy and Apply button (double-headed arrow icon) in the titlebar. The tool's Adjustments Clipboard dialog window opens.
3. Add a check-mark to the Dust option, and choose from the following:Copy - choose this to copy to the clipboard when you haven’t yetselected the image or images you want to apply the adjustments to(i.e., if the Edit Selected Variants option is not already enabled).The adjustments are copied to the clipboard (this includes both thelocal clipboard and global adjustments clipboard).Apply - to copy and apply to one or more images if the EditSelected Variants option is already enabled. The adjustments arecopied to the selected images.
4. If you selected Copy in step 3, select the image or images (when applyingto multiple images, enable the Edit Selected Variants option) and press theApply button in the main toolbar (downward slanting arrow icon), or theApply button in the Adjustments Clipboard.
5. The adjustments are applied to the selected image or images.6. Always check images afterwards when automatically removing sensor dust,
and particularly so if removing spots.
Switching between spot and dust removal in the viewer
You can switch between the Dust and Spot options quickly from image-to-image, or even on the same image directly from the Viewer.
1. With the Spot Removal cursor selected, ctrl/right-click (macOS/Windows) inthe Viewer. The Spot removal Settings dialog window opens beneath thecursor in the Viewer.
2. Click on the field adjacent to Type and select the appropriate option fromthe menu.

Did you find this article useful?
Clearing selections from the viewer
1. When you've finished working with the Spot Removal tool, switch to anothercursor such as the Pan (H) or Select (V) cursor. This will clear all of thering-shaped, dust/spot removal cursors from the Viewer. Any sensor dust orspots that have been removed will stay hidden.
2. To continue using the Spot Removal tool on the same image, re-select thecircular cursor from the Spot Removal tool or Cursor group. Any previousselections made will be recalled and displayed for further editing.
Deleting specific selections
Each time a selection is made a selection-ring indicates the position in theimage and it is recorded and numbered in the Spot Removal tool. To highlightthe individual selection, you can either select it directly from the Spot drop-down menu if you know the position, or navigate through each selection usingthe forward / backward > / < buttons in the tool. The selection is highlighted inthe Viewer. If you have made multiple selections, however, it’s unlikely you’llknow what number it is. If you select the circular cursor in the Viewer, thenumbered position will be displayed in the Spot field of the tool.
1. To delete a selection, either select it from the list in the Spot drop-downmenu in Spot Removal tool, or in the Viewer so that it changes from silver-gray to orange and choose from one of the following:
Press the backspace/delete key Press the delete button (-) icon in the Spot removal tool.
2. The selection is deleted. If there was a spot or dust particle beneath thatselection it will re-appear.
Deleting all selections simultaneously
1. To delete (reset) all the spot/dust adjustments in an image without affectingany other adjustments made, click on the local reset button (curved arrowicon) in the Spot Removal’s title bar.
2. To delete spot/dust adjustments on all selected variants, shift-click on thelocal reset button.
3. To temporarily delete all the spot/dust adjustments, option/alt-click(macOS/Windows) on the local reset button.
Save selections as a style
You can save the dust-removal adjustments, as a kind of "dust map" forthat specific camera, for the following sessions.
1. Go to the Adjustments inspector and from the Adjustments Clipboardpanel, verify the Dust option is enabled and all others are disabled.
2. Click-on the Action button (… icon). The Action menu opens.3. Select Save as Style… from the menu. A system dialog window opens.4. Give the style a meaningful name, such as [Camera
Model]_Dust_Map_[Date] and press Save, or Cancel to reject and return tothe app.
5. When automatically removing sensor dust, always check imagesafterwards.

Introduction
User Interface
Optimizing Your Workflow
Organizing Images
Tethered Capture
Capture Pilot (™)
Editing Images
Lens Correction and Composition
Working with Colors
Exposure and Contrast
Details
Styles and Presets
Global Auto Adjustments
Layer Adjustments
Annotating Images
External Editing
Processing and Exporting
Printing Images
Tools Appendix
LAB Readouts
Capture One Glossary
About Phase One
Contact us
Capture One Editing Images Styles and Presets
User GuideCapture One 11
Download pdf Tutorials on youtube.com Buy Capture One Choose your language
Recently viewed
Dust and Spot Removal
Simulating Film Grain
Reducing Moiré
Noise Reduction
Sharpening
STYLES / PRESETS / METADATA / VIEWING IMAGES
Capture One has a wide range of built-in Styles and Presets that not only allow you to add a visual effect to images but you canalso use them to add specific adjustments and metadata to images in your daily workflow. You can also create and apply yourown customized Styles and Presets.
- An overview of Styles
- Applying a Style
- Creating a User Style
- Stacking Styles and Presets
- Copying Styles between images
- Saving adjustments as a Style
- Removing an applied Style
- Importing Styles
- Importing a Styles Pack
- Deleting a Style
- An overview of Presets
- Creating a User Preset
- Applying a Preset
- Removing an applied Preset
- Deleting a User Preset
- Saving Presets as a Style
Styles and Presets
An overview of Styles
Capture One ships with a number of built-in high-quality Styles that can beused to optimize your workflow and save time when you need to modify animage or apply a certain effect or look to images. Styles are the combinedsettings from multiple tools that are applied to images in a single step. LikePresets (the saved settings from individual tools), Styles are the same kind ofadjustment settings that are made in Capture One during a typical round ofimage editing.
While the Built-in Styles may be used own their own to apply an effect, theycan used as a starting point for further adjustment, or customized and savedas a User Style. Like all of the adjustments in Capture One, they don’t alter thesource image file, they are simply instructions on how to process the image.You can amend or revise those instructions endlessly, it makes no differenceto the source image.
User Styles are not limited by the choice of settings or the number of toolsused. For example, a User Style may comprise of a combination of colorcorrections, as well as settings from the curves, clarity and vignetting tools,adjustments such as cropping or keystone correction, and include valuesadded to the IPTC metadata fields.
Capture One also allows you to stack or combine Styles and you can evensave those Stacked Styles as a User Style. You can also add Presets orgroups of Presets to User Styles, allowing you to optimize the adjustments forpractically every step in your editing workflow (see below for more informationon Presets). For example, you could create several User Styles from a numberof individual User Presets with unique IPTC data for various clients, switchingbetween them as necessary (according to items such as rights usage terms,contact details and instructions, etc), and apply the appropriate Style on

import. After that you could apply another for Style for Exposure, Curves andColor, and finally another User Preset from a collection of sharpness-basedUsers Presets.
User Styles can also be shared between users - there are number of sourcesof free and commercial User Styles available. There’s practically no limit to theversatility of Styles and Presets. Styles are accessed from the Styles andPresets tool in the Adjustments Inspector or from the Adjustments menu.
Applying a Style
Capture One Styles do not dynamically alter adjustments based on the imageit’s applied to. Each style comprises of a group of fixed settings or values.There is, for example, no automatic adjustment of the Exposure, High DynamicRange or the Levels tools.
If you want to apply automatic adjustments you should apply those first eitherat the time of import or from the Adjustments menu > Auto Adjustments, or byclicking on the A icon in the main tool bar (click and hold the A icon to see whattools are are being adjusted).
It is not necessary to make a color correction (i.e., apply a white-balance)before working on an image using a Style. However, in certain circumstances itmay be necessary to make a white-balance adjustment after the Style hasbeen applied.
1. Select an image in the browser.2. Navigate to the Styles and Presets tool in the Adjustments Inspector, or
from the Adjustments menu. (Alternatively, select the Style tool icon in themain tool bar. Note the Style tool icon is not added by default. For moreinformation, see Customize the Toolbar.)
3. Go to the Built-in-Styles folder (or User Styles folder, if you have createdany) and scroll over the list.
4. You can preview the effect of the Style in the Viewer by hovering the cursorover the named Style in the list. The selected Style will be highlighted in thelist and, after a short delay, the effect will be previewed on the primaryvariant or all selected variants and corresponding thumbnails, in thebrowser.
5. To apply the Style to the image, click-on the desired Style from the list. Asmall check-mark will appear in front of the selected Style in the list and theimage will be updated in the Viewer. (If you select the wrong Style, click-onit again in the list to remove the check-mark. The image will be updated inthe Viewer (without the previously applied Style). Adjustments areautomatically saved to the image or images, like any other in Capture One.
6. When selected, the Style is listed under the Applied folder (click on thedisclosure triangle, if not displayed). All Styles applied to the selectedimage are listed.
Pro
Creating a User Style
When creating a Style (i.e., a User Style) you should consider carefullywhether you want to include the White Balance setting; it is generally notrecommended as it’s unlikely to give the desired result. It is also usually best toavoid including Exposure and Noise Reduction settings, adding them manuallyafter applying the Style. However, as you can edit the Style before saving it, itis simple to remove that and other unwanted or highly specific settings, suchas Color Tags, Keywords, Crop, Keystone correction and more.
Before starting work on an image it may be helpful to compare the original tothe altered photo. To make a copy press F2/F7 Mac/Windows) or select Image> New Variant, and then select both (Cmd/Ctrl-click (Mac/Windows)).
Once a Style is saved on your computer it can be imported and shared byother users. The Capture One style format .costyle can be copied to othercomputers and between platforms.
1. Perform your preferred adjustments to the new image.2. Navigate to the Adjustments Inspector and go to the Styles and Presets
tool.
Pro

3. From the tool’s title bar, click on the Action menu icon (…) and select SaveUser Style from the menu. Note the option is also available from theAdjustments menu.
4. The Save dialog will open. Uncheck the settings that you do not want toinclude in the Style. If appropriate, you can use this opportunity to removehighly-specific adjustments or metadata, for example white balance, colortags and ratings, and usage terms.
5. Name and save the Style, using an appropriate and meaningful name.6. To verify the new Style (if you have more than image in the Viewer,
deselect the Edit Selected Variants option, if enabled), go to Styles andPresets tool and, using the cursor, either hover over or select the Style fromthe User Styles folder. All of the saved User Styles will be listed there forfuture use.
Stacking Styles and Presets
You can apply or stack more than one Style (ie. Built-in Style or User Style) toan image (or group of images). Although stacking can be used to apply abewildering combination of adjustments, it is perhaps best used with a numberof custom User Styles or (User Presets) with fewer adjustment settingsdedicated to certain steps in the editing workflow.
For example, you could have a User Style for a certain color-balance, a UserPreset with certain IPTC metadata and keywords, and another User Preset fora specific sharpening routine. If you have several choices for each type, youcan optimize the combination depending on the image, and even save thosestacked-combinations as a new User Style.
Note stacking Styles and Presets is not an additive process. Each Style andPreset is compared and, where they adopt adjustments for the same tools, thelast applied Style or Preset overrides the previously applied one. For example,when Style 1 applies a +1 EV exposure adjustment, and Style 2 applies a +1.5EV exposure adjustment, the adjustment applied will be +1.5 EV.
Capture One allows you to stack Styles and Presets from either the dedicatedStyles and Presets tool, or from the Adjustments menu. Note you must enablethe Stack Styles option first before attempting to stack them, otherwise theprevious one is replaced with the newer one.
For a clearer overview when stacking, it is recommended that the Style andPresets tool is adopted from the Adjustments Inspector instead of theAdjustments menu.
1. Navigate to the Styles and Presets tool in the Adjustments Inspector andclick on the Action menu icon (…). The Action menu dialog opens.
2. Select Stack Styles, adding a checkmark in front.3. To apply the first Style, follow steps 1 through 6 above, listed under
Applying a built-in Style or User Style.4. To add an additional Style, repeat steps 4 and 5 above. The image in the
Viewer will be updated with the combined result of the applied Styles. (Ifyou select the wrong Style or want to remove a Style, click on the activeStyle in the list to remove the checkmark. The image will be updated in theViewer (without the previously applied Style).
5. All Styles applied to the selected image will be displayed under the Appliedfolder (click on the disclosure triangle, if not displayed). The last applied inthe group is listed first (and will, therefore, override the other adjustmentsfor the same tools, where relevant).
6. When more than three Styles are applied, scroll through the list to see theadditional Styles.
Copying Styles between images
Styles can be quickly copied between images using the usual copy and applycommands (i.e., from the contextual menu, the adjustments menu, and fromthe copy icon in the tool bar). In addition to applying Styles, any individualadjustments made to the primary variant are also copied to the selectedimages.
Note that although a quick global copy and apply can be used without usingthe Adjustments Clipboard tool, it is useful when copying Styles to verify the

adjustments. Where too-specific settings for tools such as exposure, white-balance color, crop and certain metadata are included, you can use theAdjustments Clipboard to deselect them if you don’t want them.
1. Select an image in the browser with the Style or stacked Styles applied thatyou want to copy. Note the image can include individual adjustments inaddition to Styles.
2. To copy all the adjustments, go to the Adjustments Clipboard (which maybe either blank initially or showing a list of settings if used recently)and press Copy.
3. From the Adjustments Clipboard deselect any adjustments that aren’trequired, particularly specific items such as white-balance, exposure, noisereduction, ratings, tags and keywords if it’s you’re intention to create ageneral-purpose User Style.
4. To keep the Styles data separate from other adjustments whencopying between images, make sure Include style layers box is checked.The Styles remain visible and editable. If unchecked, the Style layers areflattened making subsequent editing or removal of individual Stylesimpractical.
5. Select the images you want to apply the Styles and any individualadjustments to in the Browser, using the Cmd/Ctrl (Mac/Windows) key.
6. To apply the adjustments from the Adjustments Clipboard, press Apply.7. The selected images will have the Styles and any additional adjustments
applied to them.8. (Optional.) To save the combination as a User Style, from the Adjustments
Clipboard click on the Action menu icon (…) in the tool’s title bar. TheAction menu opens.
9. Select Save as a Style. A Save window opens. Give the Style amemorable name and select Save.
Saving adjustments as a Style
Any combination of tool settings that are copied to the Adjustments Clipboardcan be saved as a User Style. Every tool that can be used to make an imageadjustment in Capture One has a copy button (double-ended arrow icon) forcopying the settings to its own individual clipboard, and ultimately theAdjustments Clipboard, located in the Adjustments Inspector. However, whilethis method is perhaps preferred when creating very specific Styles, you can ofcourse simply copy all of the adjustments applied using the global copycommand and then copy them to the Adjustments Clipboard. Both optionsallow you to exclude certain items from the Clipboard before creating the Style.Ultimately which method you choose will likely depend on personal preference.
1. Select the image in the browser and perform your adjustment using yourchosen tool.
2. Click on the double-headed arrow icon in the tool’s title bar. The tool’sindividual Adjustments Clipboard window opens.
3. Click on Copy, to save the adjustment to the Adjustments Clipboard (andin-turn the global Adjustments Clipboard).
4. Repeat steps 1 to 3 for each tool. (Alternatively, you can make adjustmentsto your image using multiple tools and copy them using any of the globalcopy commands.)
5. Navigate to the Adjustments Inspector and go to the AdjustmentsClipboard tool. The Adjustments Clipboard will be enabled, displaying a listof the tools.
6. From the Adjustments Clipboard, select Copy.7. Verify the adjustments have been transferred from the tools to the global
Adjustments Clipboard. If they haven’t, click on the Action menu (…) in theAdjustments Clipboard tool’s title bar and verify the Autoselect Adjustedoption is enabled. If not, choose Select Adjusted from the menu. Theadjustments will now be displayed in the list.
8. Deselect any adjustments that aren’t required.9. From the Action menu (…), select Save As Style… A Save window opens.
Give the Style a memorable name and select Save.
Removing an applied Style
When you are already working from the Styles list (either in the Style andPresets tool or from the Adjustments menu), you can remove an applied Style

by clicking on it to remove the checkmark. If not, it is usually quicker to removethe Style listed in the Applied folder, located at the top of the Styles andPresets tool or menu. Note the Style (i.e., Built-in Style or User Style) isremoved from the selected image, it is not deleted and can therefore be re-applied at anytime.
1. Select the image in the browser with the applied Style you want to remove.2. Navigate to the Styles and Presets tool in the Adjustments Inspector, or
go to the Adjustments menu or the optional Styles (brush) icon in the maintool bar and choose between the following two options:
Select the Style from the Applied folder, left- or right-click andchoose Remove.Scroll through the list of Styles and click on the active Style in thelist to remove the checkmark. (Click on Remove, when working onthe list in the Style and Presets tool, as illustrated.)
3. The image will be updated in the Viewer (without the previously appliedStyle).
Importing Styles
Capture One allows you to import Styles (i.e., User Styles) that you’ve eithercreated on another computer or that you’ve acquired from another source.Besides being able to choose from the growing number of Capture One Stylesavailable to download for free and for purchase on the internet, this option isparticularly useful when you want the same Style available on one or more ofyour computers, and saves time copying the settings between them. Styles arecross-platform compatible and so can be shared between Mac and Windowsmachines.
Capture One supports the import of single Styles (with a .costyle extension)and multiple Styles arranged in folders as part of a Style Pack (with a.costylepack extension). Note, if Styles are delivered as a Zip file, the packagewill have to be opened (i.e., unzipped) first before importing.
1. Go to the Styles & Presets tool in the Adjustments Inspector and click onthe Action menu icon (…). The Action menu opens. Select Import Styles. Alternatively, go the Adjustments menu > Styles > Import.
2. The system Downloads Folder in the Finder/Windows Explorer opens.3. Navigate to a single Style, or Style Pack and press Open.4. The Style or Styles (where appropriate) are imported into the User Styles
Folder, available from the Styles and Presets tool in either the AdjustmentsInspector or the Adjustments menu.
Importing a Styles Pack
Capture One also supports the importing of Styles Packs. These files are acompressed Zip-type package with a ".costylepack" file extension, consistingof multiple Styles (and their sidecar files, where specified). They greatlysimplify the importing and organizing of Styles within the application. Wheremultiple Styles have been arranged in folders and sub-folders, the entiredirectory structure is maintained in the Styles and Presets tool, or from theAdjustments menu, allowing presets to be grouped by type (e.g. Color, B&W,Grain, Film Speed, etc).
Styles Packs can be purchased from Phase One at the online store, as well asthrough official Phase One Ambassadors.
Note, if the Styles Pack is delivered as a Zip file it will have to be opened (i.e.,unzipped) first before being imported. Importing Presets from a Styles Pack isnot supported. Presets are stored in separate sub-folders in the application,therefore if there are any Presets included in a Styles Pack they may not beimported correctly.
1. A Styles Pack can also be imported using any one of the following

methods:Go to the Style and Presets tool and click on the context menu(...), select Import Styles, navigate to the Style Pack and selectOpen.Drag and drop the Styles Pack file on the Viewer.Double-click on the Styles Pack in the Finder/Explorer(Mac/Windows).Drag and drop the Styles Pack file on the Capture One icon in thedock (Mac only).
2. The Styles are imported into the User Style Folder available from the Stylesand Presets tool, or from the Adjustments menu.
Deleting a Style
When you want to delete a User Style that you’ve created or acquired fromanother source, Capture One will delete it from the application. Note you canonly delete a single Style at a time using this method. Warning! The Style ismoved to the System Trash. If you’ve purchased a Style and want to use it inthe future, please make sure you either recover it from the Trash beforeemptying, or that you have another copy that you can access. Note you cannotdelete a Built-in Style.
1. Select an image in the Viewer and then select from either:Adjustments menu > Styles > Styles Library > User Presets >Delete User Style > [Name of Style to delete]. Then continue fromStep 4.Go to the Styles and Presets tool in the Adjustments Inspectorand head to User Styles folder. (If there aren’t any displayed youmay have to click on the disclosure arrow).
2. Select the User Style that you want to delete in the list, and right-click on it.A menu with two items (Remove/Delete) will open. Note, as confirmationthat you have selected the correct Style, the Viewer will be previewed withthe Style initially and then after a pause it will be removed.
3. Press Delete. A confirmation dialog box will open.4. Press OK to delete the file. Warning! The Style is moved to the System
Trash, pending permanent deletion.
An overview of Presets
Practically every adjustment tool in the Tool Inspectors has the option to saveadjustment settings as a User Preset, and most adjustment tools have anumber of Built-in Presets. Each tool has a Manage Preset menu (i.e., three-bar icon) where you can access and apply the corresponding tool’s Presetsdirectly.
The Built-in Presets may be useful in their own right or the can be used as aninitial setting or starting point for that particular tool, prior to further adjustment.In addition to selecting and applying the Preset to the corresponding tool,individual tool Presets can also be stacked. Although there’s no realrestriction, in practice this option is likely to be relevant to a small number oftools.
For example, you’re unlikely to want to stack a number of sharpening settings,however, you may well have a need to apply different combinations ofkeywords, and IPTC Photo Metadata properties, such the Caption/Descriptionwriter, Creator’s Contact details, Licensor and Instructions.
Both Built-in Presets and customized User Presets can also be accessed fromthe Presets Library in the Adjustments menu > Styles > Built-in Preset) or fromthe Styles and Presets tool in the Adjustments Inspector. This option isprovided so that you can see every Style and Preset available to you andyou can apply each one from there. You can stack Presets by tool, and stackPresets with Styles. Such is the flexibility, you can even create a User Stylefrom a group of Presets or with a mix of Presets and other Styles.
Creating a User Preset
Most adjustment tools in Capture One have a Manage Preset menu where you

can save the settings as a User Preset. When using tools where repetitivesettings with fixed values are common, such as when sharpening or addingkeywords or IPTC metadata, it makes sense to create a number of Presets foreach tool.
1. Select an image to work on in the Viewer.2. Select the tool you want to make a preset for from the Inspector and make
the necessary adjustments.3. Click on the Manage Preset menu (i.e., three horizontal-bar icon) in the
title bar at the top of the tool.4. Select Save User Preset... from the drop-down menu. A Save Preset
dialog box will open, listing the individual settings. Note in some casesthere are a large number of individual settings applied. Either confirm thechoices or disable those that aren’t required by removing the checkmarks.
5. A Save dialog box will open. Add an appropriate name and save thePreset.
Applying a Preset
Practically every tool that can be used to make image adjustments has a rangeof Built-in Presets. You can use these as suggestions or use them as a startingpoint for further adjustment. Any customization of these Presets canthemselves be saved as as User Preset, saving you the trouble of repeatingthe adjustments in future. All User Presets created specifically with the tool willbe displayed in the tool’s menu (and the Presets Library) and are applied in thesame way as the Built-in Presets. You can usually preview the effect on animage in the viewer before applying a Preset.
1. Select an image to work on in the Viewer and choose between: Select the relevant tool from the Inspector, and click on the ManagePreset menu (i.e., three-bar icon) in the title bar at the top of a tool.A Manage and Apply menu will open and any Built-in or UserStyles applicable to the selected tool will be displayed.Go to the Adjustments menu > Styles > Styles Library > UserPresets/Built-in Presets.Go to the Styles and Presets tool in the Adjustments Inspectorand head to User Presets/Built-in Presets folder as appropriate. (Ifthere aren’t any displayed you may have to click on the disclosurearrow).
2. To see the effect on the image in the Viewer, hover the cursor over thePreset in the list. Note in some cases it may not be possible to observe theeffect or application of the settings without referring to the tool itself.
3. To apply the effect to the image, click on the Preset in the list. The image inthe Viewer will be updated, if different to the previewed Preset. If you makea mistake, reselect the Preset from the list and click on it a second time.The image will be updated with the Preset removed.
Removing an applied Preset
Removing a Preset removes the Preset’s settings from the image that it hasbeen applied to and therefore it can be reapplied at anytime. This action isapplicable to both types of Preset - User Presets and Built-in Presets. ThePreset can be removed from the Tool it was created in or from the Styles andPresets tool in the Adjustments Inspector or the Adjustments menu.
1. Go to the Styles and Presets tool in the Adjustments Inspector and selectthe Preset to remove from the list in the User Presets or Built-Presets folders, Ctrl-click/right-click (Mac/Windows) to open a two-optionmenu (Remove/Delete) and select Remove. The Preset can also beremoved from the Adjustments menu. Select the Preset in the list and clickon it to remove the checkmark.
2. Alternatively, navigate to the tool where the User Preset was created.3. Click on the Manage Preset icon (three horizontal bars) in the title bar at
the top of the relevant tool. The Manage and Apply menu opens.4. Go the Applied [Tool Name] Folder, listing the applied Presets for that

Did you find this article useful?
tool. 5. Select the Preset from the list and click on Remove from the single-
option menu. 6. The Preset is removed and the image is updated in the Viewer.
Deleting a User Preset
User Presets can be deleted either from the tool they were created in or fromthe Styles and Presets tool in the Adjustments Inspector. Warning! Presets aremoved to the System Trash, pending permanent deletion.
Note in some cases when navigating away from a Session Folders to imagesin the System Folders and then creating a User Preset, the Delete User Presetoption may be unavailable, and displayed grayed out. Should that occur,navigate back to the Session Folders, click on a Session image and then followthe steps listed below.
1. Go to the Styles and Presets tool in the Adjustments Inspector and selectthe User Preset to delete from User Preset folder, Ctrl-click/right-click(Mac/Windows) to open a two-option menu (Remove/Delete) and selectDelete.
2. Alternatively, navigate to the tool where the User Preset was created.3. Click on the Manage Preset icon (three horizontal bars) in the title bar at
the top of the relevant tool. The Manage and Apply menu opens.4. Select Delete User Preset...5. A fly-out menu will open, listing the User Presets for that tool. 6. Select the User Preset to delete. A warning dialog box will open, asking you
to confirm the choice.7. Press Delete to remove the Preset permanently. Warning! The User
Preset is moved to the system trash, pending deletion.
Saving Presets as a Style
Multiple Presets from individual tools can be saved as a User Style.
1. Select an image with all the intended adjustments applied from your chosenPresets and then choose between:
Go to the Adjustments menu > Styles > Manage > Save UserStyle…From the Adjustments Inspector, go to the Styles and Presets tool,click-on the Action menu (…) icon in the tool’s title bar and selectSave User Style…
2. A Save Style Dialog box opens, showing a list of all of the settings selectedby tool for the chosen image.
3. Select Save. A Save Style dialog opens.4. Choose an appropriate name for the Style and select Save.

Capture One Editing Images Global Auto AdjustmentsIntroduction
User Interface
Optimizing Your Workflow
Organizing Images
Tethered Capture
Capture Pilot (™)
Editing Images
Lens Correction and Composition
Working with Colors
Exposure and Contrast
Details
Styles and Presets
Global Auto Adjustments
Layer Adjustments
Annotating Images
External Editing
Processing and Exporting
Printing Images
Tools Appendix
LAB Readouts
Capture One Glossary
About Phase One
Contact us
User GuideCapture One 11
Download pdf Tutorials on youtube.com Buy Capture One Choose your language
Recently viewed
Styles and Presets
Dust and Spot Removal
Simulating Film Grain
Reducing Moiré
Noise Reduction
EXPOSURE / WHITE BALANCE / LEVELS / ROTATION
Global Auto adjustments can correct six parameters including the White Balance, High Dynamic Range, Levels and Rotation.
- Apply global adjustments
Did you find this article useful?
Global Auto Adjustments
Apply global adjustments
Global Auto adjustments can be applied by pressing the large A icon found inthe toolbar. This Auto adjust feature can correct six parameters including theWhite Balance, High Dynamic Range, Levels, Rotation and Keystone*.
Click and hold the A icon to reveal a drop down menu and checkmark theoptions that you want to automatically adjust. (These options can also beaccessed and selected in the Adjustments>Auto Adjustments menu item).
*Auto Keystone adjustment is only applicable to images captured with a PhaseOne IQ series digital back.

Capture One Editing Images Layer AdjustmentsIntroduction
User Interface
Optimizing Your Workflow
Organizing Images
Tethered Capture
Capture Pilot (™)
Editing Images
Lens Correction and Composition
Working with Colors
Exposure and Contrast
Details
Styles and Presets
Global Auto Adjustments
Layer Adjustments
Layers and Masks
Adjustments Brush
Gradient Mask
Color Range Mask
Styles and Presets in Layers
Repairing Images
Annotating Images
External Editing
Processing and Exporting
Printing Images
Tools Appendix
LAB Readouts
Capture One Glossary
About Phase One
Contact us
User GuideCapture One 11
Download pdf Tutorials on youtube.com Buy Capture One Choose your language
Recently viewed
Global Auto Adjustments
Styles and Presets
Dust and Spot Removal
Simulating Film Grain
Reducing Moiré
LOCAL ADJUSTMENT / EXPOSURE / COLOR EDITOR / SHARPENING / MOIRÉ
Capture One Pro allows you to make targeted adjustments to your images using the majority of the tools located in the tool-tabs. You can either apply adjustments directly with a few brush strokes or, when more advanced editing is necessary, createmasks on multiple layers using the brush and apply adjustments retrospectively. In addition, more complex repair andretouching is available using the brush-based Heal and Clone tools.
Did you find this article useful?
Layer Adjustments Pro
Working with Layers and MasksWhen more complex editing is required, Capture One’s Layers tool enables you to combinebrush adjustments, gradients and repairs to masked areas using multiple layers.
Applying Adjustments with the BrushCapture One’s Layers tool enables you to directly brush in adjustments on-screen in real-time.Find out about the brush and its settings.
Applying Adjustments using a Gradient MaskAdjustments can be applied using a gradient mask, giving a similar effect to a graduated filter.
Color Range MaskCapture One enables you to create a mask from a color range using the Color Editor tool.
Working with Styles and Presets in LayersCapture One's Layer's tool allows you to apply Styles and Presets selectively to your images.You can also save groups of adjustments as a Preset and apply those to batches of images.
Repairing ImagesThe Layers tool in Capture One Pro has individual brush-based Heal and Clone tools forlocalized repairing of images.

Introduction
User Interface
Optimizing Your Workflow
Organizing Images
Tethered Capture
Capture Pilot (™)
Editing Images
Lens Correction and Composition
Working with Colors
Exposure and Contrast
Details
Styles and Presets
Global Auto Adjustments
Layer Adjustments
Layers and Masks
Adjustments Brush
Gradient Mask
Color Range Mask
Styles and Presets in Layers
Repairing Images
Annotating Images
External Editing
Processing and Exporting
Printing Images
Tools Appendix
LAB Readouts
Capture One Glossary
About Phase One
Contact us
Capture One Editing Images Layer Adjustments Layers and Masks
User GuideCapture One 11
Download pdf Tutorials on youtube.com Buy Capture One Choose your language
Recently viewed
Layer Adjustments
Global Auto Adjustments
Styles and Presets
Dust and Spot Removal
Simulating Film Grain
Working with Layers and Masks
When more complex editing is required, Capture One’s Layers tool enables you to combine brush adjustments, gradients andrepairs to masked areas using multiple layers.
- Overview of layers and masks
- Creating and selecting layer types
- Deleting a layer
- Working with multiple layers
- Switching between layer types
- Creating a mask
- Deleting a mask
- Filling in a selection
- Applying different adjustments to the same area
- Inverting a mask
- Refining the mask edge
- Blending the mask edge
- Fading adjustments
- Displaying masked areas
- Changing the color of the mask
- Modifying the size of the Layers tool panel
- About selection points
Overview of layers and masks
The tools in Capture One typically apply global adjustments to the wholeimage, however there are times when you want to perform corrections to aspecific part of the image. For example, you might want to simply sharpen theeyes in a portrait, fix some blemishes or apply a graduated filter effect. Thereare just two selection tools that enable you to do that in Capture One, and bothcan be accessed from either the Layers tool or the Cursor tool bar. Themost versatile is the brush tool. This lets you apply adjustments to specificareas in an image, and forms the basis of the clone and heal tools used forretouching. The second, the gradient tool, is used specifically to apply imageadjustments gradually over much larger areas.
Both the brush and gradient tools work by painting or applying a mask on alayer to the area you want to adjust. Once the mask has been created youapply the parameters in the same way as you would when making globaladjustments. You’re not limited by the number of masked areas you can createon a single layer, however any adjustments you make are applied by the layer,so all the masks on that layer are treated equally. While that’s fine when youwant to apply the same adjustment or multiple adjustments to different areas,when you want to adjust multiple areas using different adjustments, you createa separate mask on another layer. It is for that reason that you can create asmany as 16 individual layers per image.
Creating and selecting layer types
Although you can create a mask and layer together simply by selecting eitherthe brush (B) or gradient (G) and start drawing, edits are applied by layers, sowhen more complex editing is expected, it is best to get organized and createand name individual layers first. This is especially the case when you need to

use the clone or heal tools to repair images. Even though they adopt a similarbrush that’s used for adjustments, they can only be accessed throughdedicated clone or heal layers. Note image adjustments can only be applied tomasks using adjustment layers.
1. Go to the Layers tool or go to the Viewer’s tool bar and long-press on thecreate New Layer button (+) icon. The layer menu opens.
2. From the menu, select from the following choices:New Empty Layer - New layer without mask using the brush orgradient for image adjustments.New Filled layer - New layer complete with a mask covering thewhole image. Used for brushing away adjustments, or brushingaway the mask, when it is the simpler option.New Clone Layer - New layer specifically for repair using thecloning brush.New Heal Layer - New layer specifically for repair using the healbrush.
3. The layer type is added to the Layers tool (press return to enter a newname), and to the drop-down menu in the Viewer’s tool bar.
4. Draw a mask on the image. Select mask visibility as required. See here formore details.
5. When selecting the Heal or Clone Layer options, Capture Oneautomatically selects the source point after drawing. If the appearance ofthe target area doesn’t match the surrounding pixels, click on the sourcepoint and drag it to set your own sampling point. The source point can bemoved anywhere within the viewer. For more information, seethe Repairing Images section.
6. Remember to select the Background Layer in the Layers tool, or Viewer’stool bar, to make any global adjustments to the image.
Deleting a layer
The Layers tool allows you to quickly delete a Layer along with any maskedareas and adjustments applied. Warning! Deleting is immediate, however youcan undo the command if selected inadvertantly; from the main menu, selectEdit > Undo (cmd/ctrl+z)
1. Select the image or images in the Browser.2. Go to the Layers tool and select the relevant adjustment layer from the list
(when selected the bar will be orange or silver-colored, depending onfocus).
3. From the Layers tool, click on the Delete Layer button (- icon). Warning!The layer is deleted immediately along with masked areas andadjustments.
4. The selected Layer is deleted.
Working with multiple layers
Layers are an essential feature for images that require complex adjustment.You can have as separate as 16 separate layers associated with one image.Each layer will be displayed in a list or stack in the Layers panel, along with adescription of its type, master opacity and a checkmark indicating that the layeris enabled. To see the effect of the layer on the image and, therefore, themasked selection and any adjustments or repairs applied, simply select theBackground in the panel and toggle the checkmark next to the layer. Whenenabled, Selection Points for each Layer are visible in the Viewer, you can usethem to switch quickly between them without a returning to the Layers panel.
Clicking on the Create New layer button adds a layer to the top of the stack.Layers aren’t linked in the stack but you can move them up or down toorganize them. Simply click and drag it up or down the stack to reposition.Layers can be renamed as well from the Action menu, or the context menu

using cmd/ctrl-click. You can tell if a layer is selected, it will have an orange barwhen active, so that you can perform commands from the Layers tool andAction menu. When the layer bar is silver, the layer is selected and but focushas moved away to other actions or tools, such as when drawing masks orapplying adjustments to that layer. Layers can be quickly discarded byselecting in the stack and pressing the Delete Layer button, though this willalso delete any selections and adjustments or repairs made.
Switching between layer types
If you make a mistake during layer selection or you change your mind, you caneasily switch between them.
1. From the Layers tool, click on the lozenge-shaped button with the layertype displayed. The Layer type menu opens.
2. Select the new layer type from the list.3. The Layer’s tool and Viewer’s tool bar is updated with the new type.4. Alternatively, go to the Layers tool and click on the Action button (…) in the
title bar, or select the layer in the list and ctrl/right-click, and then select thenew layer type from the list in the menu.
Creating a mask
When you apply either the brush (B) or gradient (G) to an image, the Layerstool automatically creates a mask from the selection, along with an adjustmentlayer. If you’ve selected the adjustment parameters before drawing, you canapply the effect as you draw. However, if you've previously created a layer, asdetailed above, and now want to create a mask to apply adjustments toretrospectively, the action of applying a brush stroke or gradient to the imagewill automatically create a mask. Note when you want to remove blemishes,you will have to select either a clone or heal layer from the Layers tool orViewer’s tool bar. See the section on Repairing Images for more details.
1. Select either the brush or gradient from the following:Keyboard shortcuts, brush (B) or gradient (G).Mask Cursor group (fourth group from the right) in the Cursor toolbar. Press and hold button to display the menu and select eitherDraw Mask (B) or Gradient Mask (G).Draw Mask button in the Layers tool’s foot bar (second group fromthe left). Press and hold button to display the menu and selecteither Draw Mask (B) or Gradient Mask (G).
2. Modify the the brush settings and set the display mask options beforeapplying a mask. See here for more information.
3. Brush over the area of the image you want to apply the adjustment to, orclick and drag the gradient cursor in the image, as appropriate. A mask iscreated from the selection and is displayed in a semi-transparent red color(default color), depending on the display mask options selected (toggle Mto view/hide).
4. After the first brush stroke or stroke of the gradient cursor, an adjustmentlayer is automatically created and added to the Layers tool. If you'vepreviously created a Layer, and it is selected (in the Layers tool), the maskwill be added to that Layer.
5. Remove any unwanted part of the mask by selecting Erase Mask (E) andbrushing away the semi-transparent red areas.
Deleting a mask
Capture One offers a clear mask option for the Layers tool that allows you toquickly delete the mask without using either the eraser or deleting theadjustment layer itself. As this option only deletes the masked areas onthe selected layer on the chosen image, regardless of the number of variantsselected, it is particularly useful when you’ve applied adjustment settings or aStyle or Preset to multiple variants and you don't want that choice affecting theothers.
1. Select the image or images in the Browser.2. Go to the Layers tool and select the relevant adjustment layer from the list
(when selected the bar will be orange or silver-colored, depending on

focus).3. From the Layers tool, click on the Action menu button (…) icon, and choose
Clear Mask from the list.4. Any masked areas are removed from the selected Layer only. The Layer
itself is not deleted.
Filling in a selection
The Fill Mask option enables you to quickly fill-in an outline drawn with thebrush. It's an ideal aid to your workflow when working with large selections,particularly when there are areas that require intricate brush-work. Simplyselect the brush, draw around the edge of the area that you want to mask, thenuse this option to complete the selection. If there are multiple areas on a layer,the Fill Mask command will fill each. If you haven’t drawn an outline, the FillMask will completely fill a layer with a mask (like the New Filled Layeroption), which is useful when brushing away adjustments is the simpler option.
1. From the Layers tool, long-press on the Add or Erase Mask button andselect the brush using the Draw Mask (B) option. Repeat and select theAlways Display Mask (M) option.
2. Carefully draw around the edge of the area that you want to apply the maskto; the outer edge of the brush stroke will form the edge of themask. Ensure that there is a continuous outline around the area required.
3. Go to the Layers tool and click-on the Action menu button (...icon) and select Fill Mask from the menu. The selection is filledautomatically with a mask.
4. Toggle the mask off using shortcut (M), or select Never Display Mask (M)option from the Layers tool.
5. Apply the desired adjustments to the masked area.
Applying different adjustments to the same area
Although you can apply more than one adjustment to the same masked area,when you want to add a different adjustment to exactly the same area of theimage and retain separate control over each using another mask on a differentlayer, Capture One has a simple to use Copy Mask From function. It isavailable from the Layers tool’s Action menu button (…) icon.
1. Go to the Layers tool.2. Select the Layer you want to copy the mask from in the list or stack. For
example, Layer 1.3. To check it’s the right mask and layer (as the function will overwrite an
existing mask), click on the Add/Erase Mask button and select AlwaysDisplay Mask (M) from the menu.
4. Create a new layer, or select an existing Layer you want the copied maskto be applied to. For example, Layer 2.
5. Click on the tool’s Action menu button (…) icon, in the title bar, far rightcorner. The Action menu opens.
6. Select Copy Mask From > Layer No. (e.g., Layer 1). The mask will becopied and applied to Layer 2.
7. The copied mask is ready to apply adjustments to.
Inverting a mask
The Invert Mask option is used to create a reverse selection of a mask. This isadopted, typically, when drawing a mask on a small area and reversing theselection to include the rest of the layer is the simpler option. The option canalso be used to invert the Display Grayscale Mask so that the edge andthe selection may be more clearly seen. The Invert Mask option is always usedon a single layer, but it can be used to copy a selection to a second layer.
One common technique, favored by fashion photographers working onlocation, is to make the subject standout from the background using color toemphasize the distance between them. Although the human visual system cancompensate for color differences under a mix of lighting conditions, it ishardwired into our subconscious that distant scenes such as mountain rangesalways have a cool-blue look, while features much closer to hand have awarmer-look about them. This effect can easily be accomplished using layers

and the Invert Mask option and the local Color Balance tool.
1. Go to the Layers tool.2. Click-on the Create New Layer button (+ icon) in the tool’s foot bar to create
the first adjustment layer, leave as Layer 1.3. With the layer selected in the Layers tool (indicated by an orange or silver-
colored bar, depending on focus), select the brush tool (B) from thetool's foot bar and draw a mask on the subject that you want to isolate fromthe background.
4. Verify the accuracy of the mask drawn, toggle Always display Mask (M)and tidy-up the mask as necessary. (Use shortcuts to switch between thebrush (B) and eraser (E).
5. To add a second mask with a separate adjustment, a new layer must firstbe created. Repeat step 2, leave as Layer 2.
6. Click-on the Layers Action menu button (... icon), or ctrl/right-click on Layer2, and select Copy Mask From > Layer 1.
7. Repeat and click-on the Layers Action menu button (... icon), or ctrl/right-click on Layer 2 a second time, and select Invert Mask
8. Double click on Layer 1 in the Layers tool to rename it. Add a meaningfulname to aid organization, such as foreground or subject. Repeat for Layer2 and add a relevant name, such as background.
9. Select Layer 1 (foreground) and adjust the Color Balance tool, adding awarm color balance setting as desired.
10. Repeat the process with Layer 2 (background) using a cooler, blue colorbalance setting, or a use a suitable preset.
Refining the mask edge
The Layers tool offers a refine mask option, which enhances the precision ofthe mask along the border. When applied, the tool affects all the masks in anindividual layer, whether that’s one or several. The Refine Mask tool’s edge-detecting technology makes it ideal for fixing edges, creating accurate andclean selections of complex elements from backgrounds, such as whenmasking hair or fur, or other objects with intricate or fine details. It can also beused to improve brush work along the horizon in landscapes and cityscapes,for example, as well as other elements with high-contrast edges. If the imagehas high noise levels or has low contrast, the Feather Mask should be usedinstead.
The Refine Mask tool should be used at the end of the workflow, after tidyingthe mask edge. However, it is typically an iterative process, and some tidyingof the mask edge may be necessary using the eraser brush (E) beforereapplying the Refine Mask command. Adjusting the Amount slider or text boxalters the width or radius of the edge of the mask in pixels (px), with a range of0-300 and a default of 10px. However, the tool will recall the previous setvalue. In general, start with the default setting, enable the Display Mask (M) orDisplay Grayscale Mask (Alt-M), then gently move the slider to the left for asmaller radius and harder, sharper edge, or to the right when haloing or otherunwanted artifacts are observed and a slightly softer edge is required. The tooldoesn’t work with offline images.
1. Go to the Layers tool.2. Create a masked selection using either the brush mask (with auto mask
option enabled), or the create mask from color range (found in the ColorEditor tool).
3. Select the layer in the stack, if not already selected.4. Click on the tool’s Action menu button (…) icon, in the title bar, far right
corner. The Layers Action menu opens. 5. Select Refine Mask… from the list. The Refine Mask dialog window opens.6. Drag the slider to the left, beneath 10 (default) to reduce the feathering
effect, above to a maximum of 100px to increase, or select the box andenter a value directly, or select then use the arrow keys or (Shift+arrowkeys) to adjust by fixed values. The image will be updated with the effect inthe Viewer.
7. Click Apply to confirm the setting, or Cancel to reject it.
Blending the mask edge
The Layers tool offers a feather mask option, which enables the user to modify

the width of the transition of the mask’s border after the mask has been drawn.The Feather Mask tool determines the thickness of the blending at the edgeand therefore allows you to alter the smoothness of the application ofadjustments to the selection. It is especially useful when masking elements ofimages with indistinct edges from high noise levels or low contrast. Availableunder the Layer tool’s Action menu (…), the Feather Mask tool features aslider and box to enter a value, either directly or by using the arrow keys (useshift+arrow keys to modify the amount by fixed values).
Adjusting the Amount slider or text box alters the width or radius of thetransition of the mask in pixels, with a non-linear range of 0-100 and a defaultof 10px. However, the tool will recall the previous set value. In general, startwith the default setting, enable the Display Mask (M) and set the imagemagnification to 100%, actual pixels, then gently move the slider to the left fora smaller radius and thinner, more defined and accurate edge, or to the rightwhen working with an uneven edge or a smoother look is required. TheFeather Mask tool should be used at the end of the workflow, before applyingimage adjustments or enhancements. The tool only affects the mask(s) on theselected layer and doesn’t work with offline images.
1. Go to the Layers tool.2. Select the layer in the list that you would like modify.3. Click on the tool’s Action menu button (…) icon, in the title bar, far right
corner. The Action menu opens. 4. Select Feather Mask… from the list. The Feather Mask dialog window will
open.5. Drag the slider to the left, beneath 10 (default) to reduce the feathering
effect, above to a maximum of 100 to increase, or select the box and entera value directly, or select then use the arrow keys (or shift+arrow keys)to adjust by fixed values. The image will be updated with the effect in theViewer.
6. Click Apply to confirm the setting, or Cancel to reject it.
Fading adjustments
The Layers tool features a master Opacity slider, which enables you to loweror fade the amount of one or more local adjustments already applied to themask, without altering the adjustment tools individually. The master Opacityslider is located beneath the title bar in the Layers tool. Selecting a layerenables the Opacity slider for use with only that layer. Only one can beadjusted at a time, and all the masks applied to the layer will be adjusted bythe same value. When working on an image with a number of layerscomprising of complex masks and adjustments, you can modify the effectof each layer very quickly. Next to the slider is a box where you can enter avalue (%), either directly, or by using the arrow keys (use Shift+arrow keys tomodify the amount by larger values). To save a result and compare the effectsbetween adjustments, remember to use the Clone Variant option.
1. Go to the Layers tool.2. Select the layer in the list with the adjustment you want to fade. (The mask
should already have some local adjustment applied to it.) The masterOpacity slider is then enabled.
3. Drag the master Opacity slider while observing the effect on the image inthe Viewer. Alternatively, select the the text box and enter a value directly,or select then use the arrow keys (or Shift+arrow keys) to adjust by fixedvalues. The image will be similarly updated with the effect in the Viewer.
4. When the slider is moved the mask will be hidden (regardless of thevisibility setting selected), so that you can see the effect of the applied localadjustment on the image. The mask reappears after a short delay.
Displaying masked areas
Being able to see the mask on-screen is crucial when making accurateselections, while at other times, for example, when brushing-in adjustments, itcan obscure your view. Thus, when using the brush (B) or applying a gradient

filter (G), the Layers tool has several display options to suit a particular task.
After the mask has been applied you can evaluate the selection more clearlywith a grayscale mask. This black and white preview shows the masked areain white, unmasked as black and gray tones depending on opacity. It is idealfor inspecting edge accuracy and the uniformity of the selection itself withregards to opacity. The masked area itself can be tidied up using either masktype.
1. Go to the Layers tool.2. Long-click on the Add/Erase Mask button (Brush/Gradient Filter icon) in the
tool's foot bar, and select from the following:Always Display Mask (M) - useful when examining the mask fordrawing accuracy and feathering effect.Only Display Mask When Drawing - the recommended option forquick drawing.Display Grayscale Mask (Alt-M) - useful option to verify theaccuracy of mask edges, including the overall effectiveness of theselection when inverted.Never Display Mask (M) - used when drawing individual localadjustments directly to the image or layer.
3. Once selected the choice is saved. Use the keyboard shortcut (M) or (Alt-M) respectively, to toggle the mask on or off.
Changing the color of the mask
The mask created when making a selection is displayed as a semi-transparentred color. This default color can be changed from the Preferences.
1. From the main menu, go to Capture One > Preferences… (⌘,) Mac, or Edit> Preferences (Windows). The Preferences dialog window opens.
2. Select the Appearance tab, then under Layers, click-on the Mask Colorbox. Depending on the OS, a color dialog window opens.
3. Select the color from the choices available. The chosen hue will added tothe Mask Color box.
4. Close the Preferences window and the mask color will be enabled. There’sno need to restart the application.
5. If a mask has already been created, click on the Display Mask (M) option inthe Layers tool to update the color.
6. To return to the default, reopen the Appearance tab and click on the Defaultbutton at the bottom of the page. Note, any other changes on that page willalso be returned to the default settings.
Modifying the size of the Layers tool panel
Like a number of the tools in Capture One, the size of the Layers tool’s panelcan be adjusted to accommodate the number of layers in use.This is especiallyuseful where there can be as many as 16 individual layers to display and workwith. Along with two fixed size options an Auto size option varies the size of thewindow depending on the size of the other tools’ windows in the tool tab, wheneither opened or closed. Note, it may be possible to increase the size of thewindow by closing others in the same inspector. Note also that, certain toolscan be resized when removed from the inspector to float in the viewer.
1. In the Layers tool's title bar, click on the Action menu (…) icon. The Actionmenu opens.
2. Select from the following choices:Small Size (fixed)Medium Size (fixed)Auto Size (automatically determined by the size of the other tools’windows in the inspector)
3. The window size is saved automatically.

Did you find this article useful?
About selection points
A single selection point will appear close to the first application of a mask in anadjustment layer or in a repair layer. One Selection point will appear per layer,and will change color from silver to orange when active. Clicking on one willselect that layer in the Layers tool, making it a quick and efficient way to movebetween them when editing, if there are several associated with that image.
1. Ensure the Draw Mask and Show Selection Points options are bothenabled in the Layers tool. Long-press on the Add/Erase Mask button andselect from the menu.
2. To move between layers, click on the relevant selection point in the Viewer.Note, the selection point will change from silver to orange when selected.Toggle Display Mask (M), or Display Grayscale Mask (Alt-M) to view theselection.
3. To move the masked area, click the selection point and drag to the desiredlocation. The mask will move with the selection point.
4. When the Show Selection Point isn't already enabled, cmd/ctrl-click on themask instead and then drag to the new position.

Introduction
User Interface
Optimizing Your Workflow
Organizing Images
Tethered Capture
Capture Pilot (™)
Editing Images
Lens Correction and Composition
Working with Colors
Exposure and Contrast
Details
Styles and Presets
Global Auto Adjustments
Layer Adjustments
Layers and Masks
Adjustments Brush
Gradient Mask
Color Range Mask
Styles and Presets in Layers
Repairing Images
Annotating Images
External Editing
Processing and Exporting
Printing Images
Tools Appendix
LAB Readouts
Capture One Glossary
About Phase One
Contact us
Capture One Editing Images Layer Adjustments Adjustments Brush
User GuideCapture One 11
Download pdf Tutorials on youtube.com Buy Capture One Choose your language
Recently viewed
Layers and Masks
Layer Adjustments
Global Auto Adjustments
Styles and Presets
Dust and Spot Removal
Applying Adjustments with the Brush
Capture One’s Layers tool enables you to directly brush in adjustments on-screen in real-time. Find out about the brush and itssettings.
- Brushing in adjustments
- Brushing away adjustments
- Editing brush strokes
- Modifying size and hardness
- Modifying Opacity and Flow
- Enable pen pressure support
- Enabling edge detection
- Shortcuts for working with the brush tool
Brushing in adjustments
When a simple localized adjustment is required, you can brush in the effectdirectly. This technique is particularly useful, for example, when addingsharpening or clarity, or you're making some simple exposure adjustments.More complex adjustments such as "dodging and burning" can also beperformed this way. Note, however, that when applying positive and negativeexposure adjustments, a layer for each is required. See the section on Layersand Masks for more information.
1. Select the brush from the following:Shortcut Draw Mask (B).Mask Cursor group (fourth group from the right) in the Cursor toolbar. Press and hold active Add/Erase Mask Mask cursor to displaythe menu and select Draw Mask (B).From the foot bar in the Layers tool (second group from the left).Press and hold active Add/Erase Mask button to display the menuand select Draw Mask (B).
2. Modify the brush parameters as required. See below for more informationon Brush Settings.
3. To see the effect of the adjustment on-screen when brushing, from theLayers tool’s foot bar (second group from the left). Press and hold button todisplay the menu and select Never Display Mask (M) from the menu.
4. Before brushing, select an adjustment tool and set the parameter slider to aparticular value. For example, add a +0.6 EV Exposure adjustment.
5. Brush in the local adjustment as required. The image is updated in theViewer with the applied adjustment.
6. To remove any unwanted areas of the mask, long press the Brush icon andselect Erase (E) from the menu. Modify the Brush Settings as necessaryand carefully brush away parts of the mask to tidy up.
7. For a quick ‘before and after’ view of the applied adjustment, toggle theorange check-mark adjacent to the relevant layer in Layers tool.
Brushing away adjustments
When you want add an adjustment to all but a small section of the image, youcan create a New Filled Layer and then use the easer brush (E) to brush themask or adjustment away from the area you want to exclude. To see theeffect on a directly applied adjustment on-screen, select therelevant adjustment and Never Display Mask (M) from the Mask Selectionmenu, before brushing away. The edge detection feature of the Auto Mask can

be a useful option to include when using the erase brush.
1. From either the Layers tool or the Viewer’s tool bar, long-press on the NewLayer button (+ icon) and select New Filled Layer from the menu. AnAdjustment Layer is automatically created with a mask covering the wholeimage.
2. From the Layers tool's foot bar, long-press on the Add/Erase Mask buttonand select Erase Mask (E), if not already selected. Repeat and selectNever Display Mask (M).
3. Modify the erase brush parameters before editing the mask. To open theBrush Settings dialog window, either click-on the slider icon in the Layerstool or ctrl/right-click in the Viewer.
4. Select an adjustment tool and set the parameter as required. For example,add a +0.6 EV Exposure adjustment.
5. Brush away the mask or adjustment. The image is updated in the Viewerwith the modification.
6. To brush back areas of the mask or adjustment, long press the Add/EraseMask button and select Draw Mask (B) from the menu. Modify the BrushSettings as necessary and carefully brush in parts of the mask to tidy up.
7. For a quick "before and after" view of the applied adjustment, toggle theorange check-mark adjacent to the relevant layer in the Layers tool.
Editing brush strokes
Although you can remove any unwanted part of the mask by selecting theerase brush (E) and brushing over the semi-transparent red areas, as youwould typically in an Adjustment Layer, there are times when you want to start-over. Rather than deleting the layer, or clearing the mask, if the selection isrelatively small and simple, it may be quicker to delete the selection using theundo command repeatedly and brush in a new one.
1. To display the mask when you want to verify the undo command, pressshortcut (M).
2. To remove a brush stroke, click-on the Undo button (left-pointing curvedarrow icon) in the main tool bar. Contiguously applied brush strokes can bedeleted by repeatedly pressing the Undo button.
Modifying size and hardness
The Size slider naturally adjusts the size of the brush stroke, while theHardness slider controls the feathering of the brush edge - the amount isdisplayed on-screen between the size of the outer and inner rings of the brushor eraser cursor. Drag the slider to the left (towards 0) to increase feathering,or to the right to decrease the effect. When a hard edge is required without anyfeathering, select a value of 100 (%). This is the maximum hardness that canbe applied.
You can switch quickly between the Brush and Erase tools by using thekeyboard shortcuts (B) and (E). Brush and eraser settings may be linked andsynchcronized, so that one stroke erases the other using the same Size andHardness values.
1. Select the Brush by clicking-on the brush icon in the Layers tool, or fromthe Cursor tool bar.
2. Click on the Brush Settings button (slider icon), or alternatively Ctrl/Right-click anywhere in the image Viewer for quick access. The Brush Settingspanel opens.
3. To adjust the size of the brush; drag the Size slider to the right to increasewhile viewing the effect on the Brush/Eraser cursor in the Viewer.Alternatively, press [ or ] keys to decrease or increase the Brush size

respectively, enter text directly in the value box, or select and use the arrowkeys or Shift—arrow keys to values by fixed values.
4. To adjust the feathering of the brush; drag the Hardness slider to the rightto increase hardness while viewing the effect on the Brush/Eraser cursor inthe Viewer. Alternatively, press Shift+[ or Shift+] keys to decrease orincrease the Brush Hardness respectively.
Modifying Opacity and Flow
The Opacity controls the density or strength of the stroke. A value of 0(%) effectively disables the slider and prevents the application of the mask,while 100 (%) applies the maximum amount. In most cases the setting can beleft at 100 (%).
The Flow setting controls the rate at which the Opacity is applied, with 0 (%)also effectively disabling the application of the mask and 100 (%) being themaximum amount that can be applied per stroke to an area.
When the Airbrush option is enabled, providing the mouse button remainsdepressed (or if using a pressure-sensitive pen, the nib remains in contact withthe tablet surface), the opacity will reach the value set, including any selectedHardness or feathering (i.e. to the outer edge) of the brush.
As an example, when the Opacity is set to 100% and 20% Flow is selected,20% of the opacity of the mask is applied per stroke, until the maximum 100%level is reached. This can be achieved through additional strokes (four more inthis instance), or, when the Airbrush option is enabled, through continuedpressure of the mouse or pen. No number of strokes or pressure after that canincrease the Opacity beyond 100%.
1. Select the Brush icon in the Layers tool, or from the Cursor tool bar. 2. Click on the Brush Settings button (slider icon), or alternatively Ctrl/Right-
click anywhere in the image Viewer for quick access. The Brush Settingspanel opens.
3. Adjust the opacity of the brush stroke; drag the Opacity slider to the right toincrease the amount. You can view the effect on-screen, if the option toview the mask is enabled, see more here.
4. Adjust the rate or Flow slider, as required. 5. Drag the cursor on-screen to start applying the mask to the layer (unless
otherwise selected, an Adjustment layer will be created).6. To draw a perfectly straight line, hold down the shift key and draw.7. To draw a straight line between two points, click on the first point then
release and then shift-click on the second.
Enable pen pressure support
Capture One Pro can detect the pressure applied when using any type ofinteractive stylus for a graphics tablet. A stylus is typically pressure-sensitiveand when the Use Pen Pressure option in the Brush tool is enabled, the harderyou press down on the nib, the wider the brush stroke and therefore the maskwill be. The mask gradually expands from the center of the brush tool outwardsto the outer limit of the cursor ring, defined by the hardness slider. This featureincludes both the nib and eraser, if it has one.
When a stylus pen features a built-in eraser at the opposite end to the nib, theselection is typically pre-programmed and there’s no need to select CaptureOne’s Eraser (E) option. If that’s not the case you can usually customize thestylus software and assign that and any side-buttons to Capture One’sshortcuts.
1. Select the Brush by clicking-on the brush icon in the Layers tool or from theCursor tool bar.
2. Right click anywhere in the image Viewer or click on the Brush Settingsbutton (slider icon) in the Layers tool.
3. A Brush Settings window will appear.4. Now check mark the Use Pen Pressure option box.
Enabling edge detection

Did you find this article useful?
The Auto Mask allows you to make highly complex selections with thebrush, based on areas of similar color and brightness, and is highly effectiveover short, single strokes. It is ideal when drawing masks of complex subjects,however, it can also be used for quick selections where boundaries are well-defined, such as a clear blue sky in a cityscape, or where anobject with contrasting color in front of a plain background has been used in astudio.
When masking complex areas prior to applying adjustments, it isrecommended to work along the edges at high magnifications using a series ofsingle short-strokes, moving around the perimeter until the selection iscomplete. You can then use either the Fill Mask option or continue to usebrush to complete the selection. Note that, the Auto Mask option also workswith the Eraser (E), where it’s useful for editing masks made with the Brushtool.
1. Select the Brush (B) icon in the Layers tool, or from the Cursor tool bar.2. Right click anywhere in the image Viewer, or click on the Brush Settings
icon. The Brush Settings panel opens. 3. Check mark the Auto Mask option box, to enable the feature.
Shortcuts for working with the brush tool
Regularly using keyboard shortcuts will dramatically improve your workflowwhen working with layers and when making selections.
Switch quickly between the Brush and Erase tools by using thekeyboard shortcuts (B) and (E) respectively.Toggle the display the mask overlay on or off, using shortcut (M).To draw a perfectly straight line, hold down the shift key and draw.To draw a straight line between two points, click on the first point thenrelease and then shift-click (hold down the shift key then click themouse/pen) on the second.Quickly adjust the size of the brush. Press [ or ] to decrease or increasethe brush size respectively.To move the mask in one piece using the brush tool, select theCmd/Ctrl key (Mac/Windows) and click on the mask and drag intoposition.To move the mask layer selection point, hold down the Alt key and dragto the chosen position.

Introduction
User Interface
Optimizing Your Workflow
Organizing Images
Tethered Capture
Capture Pilot (™)
Editing Images
Lens Correction and Composition
Working with Colors
Exposure and Contrast
Details
Styles and Presets
Global Auto Adjustments
Layer Adjustments
Layers and Masks
Adjustments Brush
Gradient Mask
Color Range Mask
Styles and Presets in Layers
Repairing Images
Annotating Images
External Editing
Processing and Exporting
Printing Images
Tools Appendix
LAB Readouts
Capture One Glossary
About Phase One
Contact us
Capture One Editing Images Layer Adjustments Gradient Mask
User GuideCapture One 11
Download pdf Tutorials on youtube.com Buy Capture One Choose your language
Recently viewed
Adjustments Brush
Layers and Masks
Layer Adjustments
Global Auto Adjustments
Styles and Presets
Applying Adjustments using a Gradient Mask
Adjustments can be applied using a gradient mask, giving a similar effect to a graduated filter.
- Overview
- Applying a graduated filter effect
- Refining the gradient mask
Overview
The Layers’ Gradient Mask option enables you to create a mask with a gradualtransition in opacity between two points. With an adjustment applied, such as anegative exposure correction, the effect is similar to applying an opticalgraduated filter. Not only can you can control the range of the transition and itsposition relative to the subject, but you can also adjust the densityretrospectively, essentially fading the effect, using the master opacity slider.You can also can apply more than one gradient to different areas using two ormore layers, such as to both sides of the image, or one to the top and anotherto the bottom.
Like the brush, you can either apply the adjustment on-screen as you draw orretrospectively to the mask. Settings can also be combined. Although itsprincipal use is to control tonal range, you can combine Exposure or HighlightRecovery parameter settings with Clarity and Color Balance adjustments, forexample. When you regularly use the same combination of settings, you cansave them as a User Style. Note that the mask itself isn’t saved as a part of theStyle, enabling you to apply the Style to any gradient and brush mask.
Applying a graduated filter effect
Creating a graduated filter effect is simple. With either an interactive pen or amouse, select the Gradient Mask cursor from the Layers tool or Cursor tool barthen either, select the adjustment first and draw in the Viewer to apply theeffect on-screen, or draw the mask first and apply the adjustment afterwards.You don’t have to accurately define the start position of the gradient (indicatedby a small cross-hair), it will backfill all the way to the edge behind the directionof the stroke (indicated by a bar with the range of the gradient). However,where you stop the stroke (indicated by a second small cross-hair icon underthe cursor) is where the gradient will finish. This point is also where themask has the lowest opacity and the gradient has the least effect. If you wantto adjust the selection, you can immediately override the previous one byclicking and dragging over it (with a pen, a single stroke is all that’s required).
1. Go to the Layers tool.2. Long press the Add/Erase Mask button in the foot-bar and select Gradient
Mask (G) from the drop-down menu. 3. To view the effect of the adjustment on-screen; from the Layers foot bar
(second group from the left), re-select and hold Add/Erase Mask button todisplay the menu and select Never Display Mask (M) from the menu.
4. Before applying the gradient, adjust parameter sliders using the chosenadjustment tools. For example, select a -1.0 EV Exposure adjustment.
5. Click and drag the cursor over the desired image area in the Viewer. A newmask and layer is automatically created.
6. The transition in opacity will be denser from where you first clicked onthe image and gradually fade to the point where you released the cursor. Ifyou're not content with the selection, repeat step 5. The

Did you find this article useful?
new mask will instantly override the previous selection.7. To edit the mask, long press the Mask button in the foot-bar and select
Display Mask (M), repeat and select Erase Mask (E) and tidy up theselection.
8. The gradient mask can also be copied and applied to other images.9. Combinations of settings used can be saved as a User Preset.
Refining the gradient mask
You can also extend the gradient and its effect, by clicking and dragging in-front of the existing selection. Short strokes increase the gradient, producingharder edges. When refining the mask this way, you can reduce the gradientwith very short strokes at the front of the selection, and even produce a maskwith a hard edge (with an interactive pen, a solid mask with a hard edge canbe produced with a single tap). When you want to decrease the gradient,producing a more gradual effect, a longer stroke is required.
Only one gradient mask can be applied to a layer at a time and, although youcan’t alter the opacity of the mask itself before applying it, you can reduce orfade the effect afterwards using the master Opacity slider.
Each will have their own way of working, however, it’s a good idea to set theadjustment parameter first. For example, when darkening overexposed skies,set a negative exposure first and the mask visibility set to Only Display MaskWhen Drawing, before applying the gradient. This way you can see where themask is being applied and, as it is removed from the viewer at the end of thestroke, the effect of the adjustment is seen immediately.

Introduction
User Interface
Optimizing Your Workflow
Organizing Images
Tethered Capture
Capture Pilot (™)
Editing Images
Lens Correction and Composition
Working with Colors
Exposure and Contrast
Details
Styles and Presets
Global Auto Adjustments
Layer Adjustments
Layers and Masks
Adjustments Brush
Gradient Mask
Color Range Mask
Styles and Presets in Layers
Repairing Images
Annotating Images
External Editing
Processing and Exporting
Printing Images
Tools Appendix
LAB Readouts
Capture One Glossary
About Phase One
Contact us
Capture One Editing Images Layer Adjustments Color Range Mask
User GuideCapture One 11
Download pdf Tutorials on youtube.com Buy Capture One Choose your language
Recently viewed
Gradient Mask
Adjustments Brush
Layers and Masks
Layer Adjustments
Global Auto Adjustments
Color Range Mask
Capture One enables you to create a mask from a color range using the Color Editor tool.
- Working with a color range selection
- Creating a mask from a color range
- Creating masks from a color range for multiple images
Working with a color range selection
Capture One enables you to create a mask by a color range using the ColorEditor tool. This option works well for a broad range of selection tasks, fromsubjects with difficult to brush edges to those with clearly defined colors. Note,however, while a color range helps to target the selection for the creation of themask, its success also depends on what kind of adjustment is to be applied.For example, a negative clarity adjustment used to smooth skin-tonesdoesn’trequire a precise mask, whereas an exposure adjustment typically requires amore targeted selection. Therefore, this selection option works well whena localized contrast adjustment is required using the combined RGB orLuma Curve tool.
When modification of the color range is required, either the Advanced or SkinTone options can be used by adjusting the wire-frame to in the color wheel toeither expand the range or restrict it. With multiple color range selections madeusing the Advanced option, only the highlighted selection is used to create aseparate layer and mask. However, for even greater control, each one can beused to make an additional layer each with their own mask, and like anyselection mask in Capture One, each one can still be tidied up using the erasebrush (E).
Creating a mask from a color range
Capture One enables you to create a mask quickly from a color rangeselection using the Color Editor tool.
1. Go to the Color Editor tool and select the color or area intended for localadjustment on the image using the Color Editor tool’s color picker (pipetteicon).
2. When modification of the range is required, use the color picker from theAdvanced or Skin Tone options or cursor group and adjust the wire-frameto suit. When multiple selections are made using the Advanced option, onlythe highlighted selection is used for the mask. However it is possible tomake a mask for each selection. To display the selected color range in theViewer, enable the View selected color range option.
3. With the color selection highlighted in the Color Editor, click on the theColor Editor tool’s Action menu button (… icon), and select Create MaskedLayer from Selection. A dialog opens showing the progress of the creationof the mask.
4. A new separate adjustment layer is created in the Layers tool, completewith a corresponding mask for that color selection.
5. Tidy up areas not needed using the erase brush (E).6. The mask can now be used to apply adjustments.
Creating masks from a color range for multiple images

Did you find this article useful?
The Color Editor tool’s ability to automatically create a mask from a color-based selection can also be used for multiple images. This is particularly usefulfor batch editing of an identical subject, providing, of course, the sameselection is required for masking and subsequent adjustment. The followinginstructions assume that the Edit All Selected Variants option is selected (ifnot, click on the multiple thumbnail icon in the Tool-bar turning the icon toorange). Individual images may require tidying up using the erase brush (E).
1. Select a variant group, or a series of similar images captured in a singlesession from the Browser.
2. Go to the Color Editor tool and select the color or area intended for localadjustment on the primary variant using the Color Editor tool’s color picker(pipette icon). When greater precision is required use the color picker fromthe Advanced or Skin Tone options or cursor group.
3. To display the selected color range in the Viewer, enable the Viewselected color range option.
4. With the color selection highlighted in the Color Editor, click on the theColor Editor tool’s Action menu button (… icon), and select Create MaskedLayer from Selection. A dialog opens showing the progress of the creationof the mask.
5. A new separate adjustment layer is created in the Layers tool for eachimage variant, complete with a corresponding mask for that color selection.
6. The masks can now be used to apply adjustments to them.

Introduction
User Interface
Optimizing Your Workflow
Organizing Images
Tethered Capture
Capture Pilot (™)
Editing Images
Lens Correction and Composition
Working with Colors
Exposure and Contrast
Details
Styles and Presets
Global Auto Adjustments
Layer Adjustments
Layers and Masks
Adjustments Brush
Gradient Mask
Color Range Mask
Styles and Presets in Layers
Repairing Images
Annotating Images
External Editing
Processing and Exporting
Printing Images
Tools Appendix
LAB Readouts
Capture One Glossary
About Phase One
Contact us
Capture One Editing Images Layer Adjustments Styles and Presets in Layers
User GuideCapture One 11
Download pdf Tutorials on youtube.com Buy Capture One Choose your language
Recently viewed
Color Range Mask
Gradient Mask
Adjustments Brush
Layers and Masks
Layer Adjustments
Working with Styles and Presets in Layers
Capture One's Layer's tool allows you to apply Styles and Presets selectively to your images. You can also save groups ofadjustments as a Preset and apply those to batches of images.
- Overview
- Applying styles and presets to a masked area
- Brushing in directly
- Save settings as a style
- Save styles in a folder
Overview
Capture One allows the application of certain built-in and user-customizableStyles and Presets to layers, thereby allowing you to apply groups ofadjustments as a specific look or profile to selective areas of an image. Stylescan only be applied directly from the Layers tool once a mask has beencreated, however, you have the option to add Presets from there as well, ordirectly from the adjustment tool’s Manage Preset menu.
Although you can use either a gradient or the new filled layer option, it isperhaps at its most versatile when masking using the brush. The application ofa group of built-in settings or a customized group (i.e., a User Style) with thebrush on the image in the viewer is an immensely versatile option, especiallywith the brush’s flow control option which allows additive adjustments. By usingbrush strokes you can apply the combination of adjustments to the image insteps, gradually increasing the effect on-screen until it is sufficient. You caneven fade the amount applied on each layer retrospectively using the MasterOpacity slider - there’s no more guesswork and no more reapplication ofindividual adjustments.
There are some restrictions in the way the Styles and Presets can be used,however. Although you have to add the settings after you’ve applied a mask, ifyou prefer to brush-in adjustments, you can do so after brushing-in a smallarea first, allowing you to see the effect on the image as you brush over therest. Styles and Presets can’t be stacked on the same layer (you must use anew layer for each, where the effects are additive). And, where certain settingsaren’t compatible, they’re disabled, such as those relating to certain featuresincluding the crop, keystone correction tools, and the application of metadata.While certain settings may be disabled, the Style or Preset may still be appliedpartially. A dialog will open to advise you.
Applying styles and presets to a masked area
As it is good practice to be organized with adjustment settings, therecommended workflow is to create a dedicated layer for the application of aStyle or Preset.
1. Go to the Layers tool or Viewer’s tool bar, click on the New Layer button (+icon) in the foot-bar. A new empty Adjustment layer is created. Ensure therelevant layer is selected from the list.
2. From the foot-bar in the Layers tool, click on the Add/Erase Mask buttonand select the Gradient Mask (M), or brush cursor Draw Mask (B).
3. Repeat and select the Display Mask (M) option from the menu. Note thisoption can be toggled on or off, using the shortcut (M).
4. When using the brush, modify the settings as required.

5. Apply the gradient or brush the mask on the layer to make the selection.6. From the Layers tool’s title bar, select the Action menu button (… icon) or
ctrl/right-click on the Layer in the stack. The Action menu opens.7. Select Apply Settings From > User Styles / Built-in Styles / User Presets /
Built-in Presets and select the appropriate option. The effect will be appliedto the masked area in the image.
8. If you want to apply a different Style or Preset, return to step 6 and selectanother from the list. The image will be updated as you hover the cursorover the choices in the list. Click on the option in that list to apply thesettings to the selection.
Brushing in directly
Like other adjustment settings, the combination of settings from the Styles andPresets library in the Layers tool can be brushed-in. However, as they'reaccessed from the Layers tool, you must first create a layer, then brush-in asmall section before brushing-in the rest. Note while it’s useful to see the effectbeing applied using the brush, this technique may not be suitable for allimages, particularly where edge selection is critical.
1. Go to the Layers tool or Viewer’s tool bar, click on the Create New Layerbutton (+ icon) and create a dedicated Adjustment layer. Ensure therelevant layer is selected from the list.
2. From the foot-bar in the Layers tool click on the Add/Erase Mask buttonand select the brush cursor Draw Mask (B).
3. Repeat and select Never Display Mask (M) from the menu. Note thisoption can be toggled on or off, using the shortcut (M).
4. Modify the brush as required, and brush-in a small selection on the image.5. From the Layers tool’s title bar, select the Action menu button (… icon) or
ctrl/right-click on the Layer in the stack. The Action menu opens. 6. Select Apply Settings From > User Styles / Built-in Styles / User Presets /
Built-in Presets and select the style or preset as desired.7. Return to the initial selection and continue to brush-in the effect. The image
will be updated in the Viewer as you apply the selection.8. If you want to apply a different Style or Preset, return to step 6 and select
another from the list. The image will be updated as you hover the cursorover the different choices in the list. Click on the option to apply thenew settings to the selection.
Save settings as a style
If you regularly use a combination of adjustment settings, or if there’s a Stylethat you modify in the same way regularly, the Layer’s tool can be used to savethese additional settings as a seperate User Style.
1. Create a mask using the brush (B), gradient (G), or color selection, andapply the necessary adjustments.
2. From the Layers tool, select the Action button menu (… icon) in the title baror ctrl/right-click on the Layer in the stack. The Action menu opens.
3. Select Save Settings as Style from the menu.4. The Save Style Adjustments Clipboard dialog window opens.5. Select the parameters you want saved by adding a checkmark to each and
select Save to create the Style, or Cancel to close the dialog and continueworking.
6. If Save was selected, a system dialog opens.7. Give the Style a meaningful name in the Save As field, then select Save, or
Cancel to close the dialog and continue working.
Save styles in a folder
To keep User Styles organized, you can save Styles in a folder as they’recreated. This is useful if you have a progressively expanding library of stylesand want to group similar combinations of settings together. The folder will bedisplay separately in the Layer’s tool Action menu > Apply Settings From >User Styles > [Folder Name].
1. Follow the steps 1 through 6 in Saving settings as a Style (above).2. Give the Style a meaningful name in the Save As field of the system dialog

Did you find this article useful?
window.3. Select New Folder and type a meaningful name for a collection.4. Select Save, or Cancel to close the dialog and continue working.

Introduction
User Interface
Optimizing Your Workflow
Organizing Images
Tethered Capture
Capture Pilot (™)
Editing Images
Lens Correction and Composition
Working with Colors
Exposure and Contrast
Details
Styles and Presets
Global Auto Adjustments
Layer Adjustments
Layers and Masks
Adjustments Brush
Gradient Mask
Color Range Mask
Styles and Presets in Layers
Repairing Images
Annotating Images
External Editing
Processing and Exporting
Printing Images
Tools Appendix
LAB Readouts
Capture One Glossary
About Phase One
Contact us
Capture One Editing Images Layer Adjustments Repairing Images
User GuideCapture One 11
Download pdf Tutorials on youtube.com Buy Capture One Choose your language
Recently viewed
Styles and Presets in Layers
Color Range Mask
Gradient Mask
Adjustments Brush
Layers and Masks
Repairing Images
The Layers tool in Capture One Pro has individual brush-based Heal and Clone tools for localized repairing of images.
- Repair layers
- Repairing with the heal tool
- Repairing with the clone tool
- Setting a new source point
- Adjusting target area
- Viewing the before and after effect quickly
- Switching from local to global adjustments
Repair layers
In addition to the standard Adjustment Layer option, Capture One Pro has twoRepair Layer options: Clone and Heal. Each of these two layers havededicated brush-based local Clone and Heal repair tools. Both look similarinitially, however there are some subtle yet important differences between theway the two work.
The Clone tool copies pixels from one area of an image to another and is wellsuited to either duplicating or removing objects. Brushing over an imperfectionin an image using the Clone brush will replace that area with an exact copy ofanother part of the image.
The Heal tool works slightly differently. It also copies pixels but automaticallyblends the colors and brightness of the sampled area with the adjacent pixelsof the target area. For most repair work, particularly skin blemishes or largeexpanses of sky with a slight gradient, the Heal tool should be the first choice.Repairs along edges are more suited to the Clone tool.
Repairing with the heal tool
Although Capture One has a separate Spot removal tool using a circular cursorfor the quick removal of small spots and sensor dust, the brush-based Healtool should be adopted when more complex and precise repairing ofimperfections is required, especially over a large area. Retouching spots orblemishes in areas with high-noise or fine-structure detail using the Heal toolshould be confined to repairing smaller areas using a layer for each for bestresults. Adopting more than one area for repair may still be possible,however, depending on the image and suitability of the source point orsampling area. Only one sampling point can be set per layer, though, up to 16layers can be created for one image.
To start with, it is recommended to adjust the brush size to just cover the areato be repaired and set a low hardness value (0-20). This aids the blending ofpixels for color and brightness, and is useful when retouching areas withcomplex detail and shadows such as a facial mole under strands of hair, forexample. Set both Flow and Opacity to 100%. The master Opacity slider maybe used to reduce or fade the effect afterwards. Where hard, straight edgesare encountered in an image area that needs to be repaired or restored, theHeal tool is likely to blur, therefore the Clone tool may be the better option.
1. Go to the Layers tool or Viewer’s tool bar and either:long-click on the Create New Layer button (+ icon) on the foot-barand select the New Heal Layer option from the menu.

Click on the Create New Layer button (+ icon) to create a new layer,then ctrl/right-click and select the New Heal Layer option from themenu.
2. From the foot-bar in the Layers tool click on the Add/Erase Mask buttonand select the brush cursor Draw Mask (B).
3. Modify the brush parameters, as required.4. Zoom in to 100% and brush or click-on the spot or blemish to be removed.5. If the appearance of the target area doesn’t match the surrounding pixels,
click on the source point (black and white circular cursor) at the samplingarea and drag it, or option/alt-click (Mac/Windows) on the image, whilstobserving the effect. The source point can be moved anywhere within thesame image in the Viewer.
6. The target area is updated and immediately repaired.
Repairing with the clone tool
The Clone tool lets you repair an area in an image by covering them with pixelsfrom another part of the same image. Besides repair it can also be used toduplicate objects should the need arise. Although Capture One selects asample area, when replacing a target area with cloned data, it is expected thatin the majority of cases manual selection of the sampled area or source pointis required. Setting a low hardness value for the brush prior to applicationlowers the blend opacity of the selection or target area and is useful whenmerging cloned pixels at the edges in areas that are moderately to highlyregular, such as skin or expanses of blue skies.
1. Go to the Layers tool and either:Long-click on the Create New Layer button (+ icon) on the foot-barand select the New Clone Layer option from the menu.Click on the Create New Layer button (+ icon) to create a new layer,then ctrl/right-click and select the New Clone Layer option from themenu.
2. From the foot-bar in the Layers tool click on the Add/Erase Mask buttonand select the brush cursor Draw Mask (B) from the menu.
3. Modify the brush parameters, as necessary.4. Zoom in to 100% and either brush on the area to be repaired. Capture One
selectes a sample area and replaces the target area with the sampledpixels.
5. If the appearance of the target area doesn’t match the surrounding pixels,click on the source point denoting the sampling area and drag it whileobserving the effect on the image. The source point can be movedanywhere within the same image.
6. Alternatively, option/alt-click (Mac/Windows) on the souce point to set anew sampling point. The target pixels will be updated immediately. Onlyone sampling point can be set per layer.
Setting a new source point
Capture One automatically selects the sampling area or source point based onthe texture of the pixels, and the area chosen may look very different from thetarget area or destination point. If the automatic selection of the source pointneeds to be changed, you can easily re-position it anywhere in the sameimage. Only one source point can be selected regardless of the number ofindividual repair areas there are on the layer, however, that one source pointmay still be suitable depending on the image and the type of repair. Forcomplex retouching of images involving several areas, it’s recommended tocreate a separate layer for each. As many as 16-layers can be created for anyone image or variant, and that can comprise of a mixture of adjustment andrepair layers.
1. Click on the relevant repair layer in the Layers tool to select it. The layerwill be highlighted as an orange bar initially, then when focus is movedelsewhere it will change to silver-gray. Both the destination point (orangeand black circular cursor) and source point (black and white circular cursor)will be displayed in the Viewer.
2. Zoom to 100%. To set a new source point, option/alt-click in an area youthink will be suitable, or click and drag the source point to another positionwhile observing the updated effect in the viewer.
3. The Layers tool saves the new source point.

Did you find this article useful?
Adjusting target area
In addition to repositioning the source point to resample the current selection,you can also reposition the target area or destination point. Moving thedestination point only a little can greatly improve the result. Adjusting thedestination point repositions the mask used on the repair area, which in-turnsimultaneously updates the sampling area.
1. Click on the relevant repair layer in the Layers tool to select it. The Layerbar will be highlighted in orange initially, then silver once focus hasmoved. Both the destination point (orange and black circular cursor) andsource point (black and white circular cursor) will be displayed in theViewer.
2. Zoom to 100% for a clearer view of the repair area. To set a newdestination point, click and drag the orange and black circular cursorslightly while observing the updated effect in the viewer.
3. The Layers tool saves the new destination point.
Viewing the before and after effect quickly
1. Click on the relevant repair layer in the Layers tool to select it.2. To view the "before and after" effect quickly, toggle the check mark in
the layer's name bar to enable and then disable. The Background Layercannot be disabled.
3. To make any global adjustments to the image thereafter, remember toselect the Background in the Layers tool or from the Viewer’s tool bar.
Switching from local to global adjustments
When either the Clone or Heal layer option is selected, some of the cursortools remain enabled such as the Loupe and Crop tool, however, all theadjustment tools are disabled.
1. To return to making localized adjustments after working with a repair layer,click on an existing adjustment layer or create a new one.
2. To switch between localized and global adjustments, select the Backgroundin the Layers tool or from the Viewers tool bar.

Introduction
User Interface
Optimizing Your Workflow
Organizing Images
Tethered Capture
Capture Pilot (™)
Editing Images
Lens Correction and Composition
Working with Colors
Exposure and Contrast
Details
Styles and Presets
Global Auto Adjustments
Layer Adjustments
Annotating Images
External Editing
Processing and Exporting
Printing Images
Tools Appendix
LAB Readouts
Capture One Glossary
About Phase One
Contact us
Capture One Editing Images Annotating Images
User GuideCapture One 11
Download pdf Tutorials on youtube.com Buy Capture One Choose your language
Recently viewed
Repairing Images
Styles and Presets in Layers
Color Range Mask
Gradient Mask
Adjustments Brush
Annotating Images
Capture One Pro allows you to superimpose line drawings or sketches on images using the Annotations tool. It is intended as avisual aid when suggesting ideas for retouching.
- Overview
- Note for Express users
- Shortcuts
- Sketching on images
- Adjusting the cursor size
- Copying between images
- Displaying annotations
- Hiding annotations from view
- Searching for annotated images
- Erasing annotations
Pro
Overview
Capture One Pro features an Annotations tool. It consists of a simple brush orpen-type tool to make line drawings or sketches as a visual aid for retouchers.It also has a slider to modify the size or thickness, a user selectable colorpalette, and a simple erase option. Along with dedicated cursor toolsaccessible from the cursor tool bar the Annotation tool is located under theMetadata inspector, though like all the other tools it can be added to any of theinspectors.
If you’re using an interactive stylus it can be used to scribble notes and ifyou’re using a Windows machine with a touch compatible display, you can usea pen to annotate and your fingers to pan or zoom, separately. Like the brushtool when drawing a mask, the annotations cursor can be used to draw astraight-line between two points, simply click in the image then shift-click asecond time to draw a line between them.
Annotations cannot be copied between images by default, you must activelyadd the option to the adjustments clipboard first. Nor can they be included aspart of a Style.
Like EXIF and IPTC metadata embedded in or associated with an image, usingthe global reset feature will not remove the annotations, however using thetool’s (local) reset feature will do so. When you want to keep them for futurereference, there's no need to make clones and delete the annotations. Instead,the tool's steganographic capabilities means you can quickly conceal themfrom view.
When you want to quickly check an image for annotations, a status (pencil)icon is applied to the corresponding thumbnail in the browser and a dedicatedshortcut to toggle the display of any annotations made to images is available tocustomize the toolbar. You can also search for annotated images using theFilters tool, and they can be grouped into an album using the search-basedSmart Album feature.
Moving annotated images from one computer to another for additional editingis easy. RAW based annotated image variants can be packaged as EIP files,greatly simplifying the collaboration process between the photographer, digitaltech, and the retoucher.
When the time comes to share the files with the production team, for example,

annotations can be included in the image as a layer when processed as a PSDfile. If you want to check annotated images before sharing them, annotationscan be included when the Proof Recipe feature is selected (note the display ofannotations is not dependent on the recipe workflow option but on the separateAlways Display Annotations feature) and they can included when printing ahard-proof. (If the annotations are visible when sending the image to print (i.e.,selecting file > print) then the annotations will be included, though you canalways remove them retrospectively from the Image Settings panel in the Printdialog before printing.
Note for Express users
Capture One Express (for Sony) doesn’t feature the Annotations tool, nor can itprint images with them. However, the Filters feature includes the option tosearch for them by annotated state (yes/no), and it enables annotations to beboth viewed and hidden on-screen, if you have imported previously annotatedimages (from Capture One Pro).
Shortcuts
The Annotations tool has a number of useful keyboard shortcuts:
I = annotation penY = eraserJ = Show/hide toggle (when using other cursors)
Sketching on images
With the Annotations tool you can add a quick sketch or scribble a few notes orremarks using an interactive pen. Any annotations made previously will bevisible when the Annotations brush or eraser is selected, even if the AlwaysShow Annotations option in the tool or Cursor Group menu is disabled.
1. Go to the Annotations tool in the Metadata inspector or Cursor tool bar (farright) and select the Annotations Brush.
2. Select the color from the swatch available in the tool. If you’ve selected thebrush from the cursor group, Ctrl/right-click in the viewer to open the toolbeneath the brush and select from there.
3. Select the brush size using the slider, or click on the adjacent box and adda value (in pixels) directly, or adjust using the keyboard up/down arrows orshift+ up/down arrows.
4. Draw directly on the image in the viewer.5. The annotations made are saved automatically.
Adjusting the cursor size
The Annotations Pencil cursor has a single slider to adjust the size of thestroke. This is defined relative to the native pixel dimensions of the image file.The cursor size automatically adjusts to the Viewer magnification when drawn,and is useful when working on images with the same image dimensions (e.g.,when working images from one camera model, or models with the sameresolution sensors), or when switching between displays with differentresolutions when using the second Viewer option, available from the Windowmenu.
1. Go to the Annotations tool, or use shortcut (I).2. Adjust slider to alter cursor stroke width, or click on the text box and enter a
value or adjust using the up/down arrow keys.
Copying between images

Annotations made to an image can be copied to others but this isn’t possibleby default using the global copy command, so for example when copyingadjustments they’re not included. To enable the copying for a one-off action,the Annotations option must be actively selected from the AdjustmentsClipboard, like it is when copying the orientation of an image. Note annotationsaren’t additive, and so will be overwritten if copied to another alreadyannotated image.
There are several methods you can use. The quickest if applying to multipleimages (and the Edit Selected Variants option is already enabled) is to use thelocal Copy and Apply command. If you haven’t decided on the image orimages to apply the annotations to (i.e., they’re not already selected or theyare but the Edit Selected Variants option isn’t yet enabled) then a combinationof local and global copy and apply commands must be used.
1. Add the annotation to an image.2. From the Annotations tool press the local Copy and Apply button (double-
headed arrow icon) in the title bar and choose from the following:Copy - choose this to copy to the clipboard when you haven’t yetselected the image or images you want to apply the annotations to(i.e., if the Edit Selected Variants option is not already enabled).The annotations are copied to the clipboard (this includes both thelocal clipboard and global adjustments clipboard).Apply - to copy and apply to one or more images if the EditSelected Variants option is already enabled. The annotations arecopied to the selected images.
3. If you selected Copy in step 2, select the image or images (when applyingto multiple images, enable the Edit Selected Variants option) and press theApply button in the main toolbar (downward slanting arrow icon), or theApply button in the Adjustments Clipboard.
4. The annotations are applied to the selected image or images.
Displaying annotations
To verify any annotations have been applied to images when using cursorsother than those used by the Annotations tool, please ensure theAlways Display Annotations option is enabled, otherwise none of themodifications will be visible.
1. Go to the Annotations tool in the Metadata inspector, or Cursor tool bar(far right), and select Always Display Annotations from the menu (a smallcheckmark will be visible when enabled).
2. Alternatively, click on the silver-colored pencil icon in the main tool bar.When enabled, the icon is orange-colored and annotations will remainvisible in the Viewer when using other cursors.
Hiding annotations from view
Sketches made with the Annotations tool can be hidden from view, making itsimple to add annotations to images without having to make copies or clonesto remove them. Note when using the Annotations cursors, the annotations aredisplayed regardless of the setting. Thumbnails in the browser are not updatedwith annotations when applied. However, as an indicator, a small pencil iconwith a line drawing is visible in the bottom right corner of thumbnails.
1. Go to the Annotations tool. Alternatively, go to the cursor group in theCursor tool bar (far right) and click and hold. The Cursor group opens.
2. Remove checkmark next to Always Show Annotations to disable thedisplay of the annotations. Note when the Draw or EraseAnnotations cursors are selected, any annotations made will be displayedregardless. Only when selecting another, un-related cursor, will thesketches be hidden from all images.
3. To view the annotations again, replace the checkmark.
Searching for annotated images

Did you find this article useful?
Capture One's Filters tool includes the option to search for annotatedimages by their annotated state (i.e., yes or no). To enable the search of theitem from the Filters tool, it must first be added to the list of filters.Alternatively, the item may be searched for using the Advanced Search tool,from the Search Criteria menu, as Annotated is true or false. The followingdescribes how to add the item to the Filters list, if not already included. Themethod can be adopted for any item.
1. Go to the Library inspector.2. From the Filters tool, click on the Action button (... icon). The Action menu
opens.3. From the menu, click on Show/Hide Filters... The Show/Hide Metadata
Filters clipboard opens.4. Add a checkmark to enable the Annotated filter option. The item is added to
the Filters tool. (Note that the Annotated Filter is included when the BasicFilters group is enabled.)
5. To search for annotated images, first select the Browser session from theLibrary tool (e.g. All Images in a Catalog, or Capture Folder in a Session),and then return to the Filters tool and, under Annotated, click Yes. All thoseimages in the Browser session that are annotated will be displayed in theBrowser.
Erasing annotations
The annotation eraser has a simple undo function. You can simply select theeraser and undo mistakes by clicking on them individually. If you have anumber of annotations to remove, simply click and hold-down the pointingdevice (e.g., mouse), or keep an interactive pen nib in contact with thegraphics tablet's surface, and steadily draw a line through them.Alternatively, when you want to remove them all simultaneously, click on thetool's local reset button (curved-arrow icon).
1. Go to the Annotations tool in the Library inspector or Cursor tool bar(right-hand side) and select the Eraser from the options or menu,respectively.
2. Click on the scribbles or sketches; each one will be removed in turn.There’s no need to brush them away, as you would with the Layers tool.
3. To remove all annotations simultaneously from an image, click on the localreset (curved-arrow icon) in the tool's title bar.

Introduction
User Interface
Optimizing Your Workflow
Organizing Images
Tethered Capture
Capture Pilot (™)
Editing Images
Lens Correction and Composition
Working with Colors
Exposure and Contrast
Details
Styles and Presets
Global Auto Adjustments
Layer Adjustments
Annotating Images
External Editing
Processing and Exporting
Printing Images
Tools Appendix
LAB Readouts
Capture One Glossary
About Phase One
Contact us
Capture One Editing Images External Editing
User GuideCapture One 11
Download pdf Tutorials on youtube.com Buy Capture One Choose your language
Recently viewed
Annotating Images
Repairing Images
Styles and Presets in Layers
Color Range Mask
Gradient Mask
OUTPUT / PROCESS IMAGES / TIF / JPEG
Editing images in third-party software, such as Adobe Photoshop or Helicon Focus, is available using the Edit With… and OpenWith... commands.
- Using an External Editor
- Making image adjustments with an external editor
- Opening images in an external editor
Editing in other Applications
Using an External Editor
When you need to make highly-specific image modifications, such as advanced retouching, stitching or stacking, you canselect an external editor or a standalone plug-in for Capture One to use. The external editor must be selected first to allowCapture One to copy and convert RAW files and apply any adjustments that you’ve made, using the Edit With… command.Modified images are imported back into Capture One alongside the original image where additional adjustments can bemade if necessary.
Although similar to the Edit With… command, the Open With… option in Capture One allows you to open previouslyprocessed files (PSD, TIFF or JPEGs) with an external editor. You can also use it to open movie files in a relevantapplication. This is especially convenient if you have imported a mix of stills and movie clips from a video-enabled DSLR.The Open With… option can also be used to send RAW files to an external editor. Note however, this option is intendedprimarily to allow additional image modifications to previously processed files. Sending the original RAW source files to anexternal editor bypasses the file-copying, and subsequent RAW conversion and processing in Capture One. Therefore,please ensure the external application fully supports the camera’s RAW files, as attempted editing may result in filecorruption.
Making image adjustments with an external editor
With the Edit With... command, you can export images to an external imageeditor of your choice and are then automatically imported back into CaptureOne as a new variant. This "round-trip" capability allows you to seamlesslyintegrate your workflow with editors such as Photoshop or Helicon Focus, forexample.
Images are processed by Capture One first, therefore this option is intendedprimarily for RAW-based variants which can be exchanged as either 8-bit or16-bit PSD or TIFF files, or 8-bit JPEGs. Typically, 16-bit ProPhotoRGB isrecommended for preserving color detail (including mono conversions) usingeither the PSD or TIFF file format, though bear in mind TIFF is more efficientwhen updating metadata and is compatible with a wide range of applications.
Note PSD files can contain adjustments, layers, text or smart objects andshould be saved with Maximize Compatibility enabled, however layers(including text) will be flattened if reprocessed from Capture One using the EditWith… command. TIFF files saved with alpha channel or layers are alsosupported in Capture One but will be similarly flattened when reprocessing. Itis recommended, therefore, to use the Open With... command when additionaladjustments are required using an external editor.
1. Select the image variant from the browser to be edited in Photoshop, orother third-party program.
2. Choose File > Edit with… from the main menu (or right click from thebrowser and select Edit With…)
3. From the Basic tab of the Edit Recipe dialog that appears beneath themain Toolbar, select the image Format to be exchanged.
4. When selecting the PSD or TIFF file format, choose the appropriate bit

Did you find this article useful?
depth and optional compression schemes. Note, the JPEG file option isoffered for specific solutions, such as quick-proofing, and is notrecommended for intensive image editing.
5. A No Thumbnail option is set by default, as some third-party programsmay inadvertently adopt the thumbnail for editing.
6. Select a working color space from the ICC Profile fly-out menu. A colorspace with a wide gamut should be adopted where possible, such asProPhotoRGB.
7. Resolution and Scale options should be left to the default settings, unlessthe image is to be resized.
8. Choose the external image editing program from the Open With… dropdown menu. When the appropriate application isn’t shown in the list ofediting programs available on your Mac or Windows computer, selectOther… and navigate to your chosen editor.
9. From the Adjustments tab, select Disable Sharpening and Ignore Cropoptions as desired.
10. Click on the Edit Variant button to begin the exchange. If not alreadyrunning, Capture One automatically opens the external editor and convertsthe image file using the chosen image options applied (above). Note, onceconfigured, Capture One will remember the settings for further exchanges.
11. Make your adjustments in the external editor, and select save.12. The new image is automatically stored in the same location as the original
source file, and a thumbnail will be displayed in the Capture One browserwhile the image is open in the external editor.
13. Take care not to make edits (particularly local adjustments) to the variant inCapture One before the image is saved in the external editor, as the resultis unpredictable. Once saved, adjustments made to the image using theexternal editor are updated and displayed in Capture One.
14. If you need to make further adjustments later using the external editor,choose the Open With... command, see below.
Opening images in an external editor
The Open With… command allows previously processed images (i.e., PSD,TIFF or JPEG files) to be opened in an external application. This is useful, forexample, when you want to return to an application and make additionaladjustments to previously exchanged files. Note if you select a RAW-basedvariant, the external application will attempt to directly open the image, whichmay not be capable of converting a RAW file. When you want to exchangeRAW files and apply any adjustments in Capture One, select the Edit With...command instead (see above for details).
1. Select the image from the Capture One browser to be opened in theexternal application.
2. Choose File > Open With… from the main menu (or right click from thebrowser and select Open With… ).
3. Choose the external application from the drop-down menu. If theappropriate app isn’t shown in the list of programs available on yourMac/Windows computer, select Other… and navigate to your chosenapplication and select Open.
4. The image will open in the nominated application.5. Make the appropriate changes or edits. If the image is a previously
processed file and the Save command is available, the image is updatedwith the adjustments in the Capture One browser, otherwise a Save Asdialog will open.
6. Choose the location to save the image to. When using a Session you canselect one of the Session Folders as the location to save the image toand the image will be displayed in the browser. In a Catalog, the image willhave to be re-imported, or synchronized if you selected the same locationas the source image.

Introduction
User Interface
Optimizing Your Workflow
Organizing Images
Tethered Capture
Capture Pilot (™)
Editing Images
Processing and Exporting
Exporting Images
Processing Variants
Web Gallery
File Formats
Printing Images
Tools Appendix
LAB Readouts
Capture One Glossary
About Phase One
Contact us
Capture One Processing and Exporting
User GuideCapture One 11
Download pdf Tutorials on youtube.com Buy Capture One Choose your language
Recently viewed
External Editing
Annotating Images
Repairing Images
Styles and Presets in Layers
Color Range Mask
This section describes how to export copies of your original images, as well as process and output variants that you havecreated. Capture One also provides a variety of ways to showcase work. You can print photos, create a slideshow or export to aWeb Contact Sheet.
Processing and Exporting Images
Exporting Originals and VariantsWith Capture One’s dedicated Export function, you can quickly export copies of your originalimages, with or without adjustments as seperate files. Variants can also be exported. Variantsare processed using a single Process Recipe only.
Processing Variants from the Output InspectorFind out how to prepare image variants for processing using single or multiple ProcessRecipes from the Output inspector. Recipes are used to set the desired file format, ICC Profileand image resolution. They're also used to control keywords, add or remove sharpening, andadd a watermark to images. You can also find out how to name or rename images, set theoutput location and use the Batch Queue to reprocess images.
Web GalleryThe Web Contact Sheet lets you showcase your work by creating web photo galleries.
File FormatsFind out about the file format options in Capture One when exporting.
Pro

Introduction
User Interface
Optimizing Your Workflow
Organizing Images
Tethered Capture
Capture Pilot (™)
Editing Images
Processing and Exporting
Exporting Images
Processing Variants
Web Gallery
File Formats
Printing Images
Tools Appendix
LAB Readouts
Capture One Glossary
About Phase One
Contact us
Capture One Processing and Exporting Exporting Images
User GuideCapture One 11
Download pdf Tutorials on youtube.com Buy Capture One Choose your language
Recently viewed
Processing and Exporting
External Editing
Annotating Images
Repairing Images
Styles and Presets in Layers
Exporting Originals and Variants
OUTPUT / RAW / JPEG / TIF / EIP
With Capture One’s dedicated Export function, you can quickly export copies of your original images, with or withoutadjustments as seperate files. Variants can also be exported. Variants are processed using a single Process Recipe only.
- Exporting original images
- Exporting variants
- Exporting images as EIP files
Exporting original images
Capture One lets you quickly export virtually identical copies of the originalRAW, JPEG, PNG or TIFF source files, directly from the main menuor browser to a folder location on your local computer or external drive. Notethe original source files must be available to Capture One. Original images canbe exported with the adjustments separately. With Capture One Pro, you canalso export RAW files complete with adjustments, ICC profiles, and LCCs inself-contained EIP files. Both these options enable you to send the filesto other Capture One users who can choose to continue to use edited (orunedited) image files prior to making further amendments, should the needarise. Note Capture One does not re-compress previously processed JPEGswhen exporting. Although the file quality will not differ with JPEGs, or withTIFFs, the file size may increase slightly if extensive metadata has beenadded.
1. Select the image, or images, from the browser that you want to export.2. From the main menu, go to File (or right click) > Export > Originals…
Alternatively, right click on a Session Folder, Session Album or CatalogCollection and select Export > Originals… from the menu options. TheExport dialog will appear.
3. From the Destination drop down menu in the Location tab, navigate to adesired location to save the exported image files to. Add a folder and nameit in the Sub Folder text field. See more about organizing images intofolders and using the dynamic locations feature here.
4. Enter a name directly in the Format text field, or choose a naming formatby clicking on the action button (…) in the Naming tool and adding theappropriate tokens. Type a Job name if applicable, and add the Job Nametoken in the Format text field to add it on output.
5. Select or deselect any relevant fields in the Options tab. (The Notify WhenCompleted option is selected by default).
6. Click on Export Original to complete the process. When multiple imagesare selected, the task is added to the Batch Queue and is executed in thebackground, enabling users to continue their work during the exportprocess.
Exporting variants
When using the Export Variants option, Capture One makes virtual copies ofthe originals, applies any adjustments made and saves them as either JPEG,TIFF, PNG, DNG or PSD file formats. In addition, the Export dialog windowoffers options to select a destination, create folders, rename, resize, convertcolor spaces and embed profiles. Note, the original source files must beavailable to Capture One.

Did you find this article useful?
With Capture One Pro you can also add or disable sharpening and includemetadata, such as EXIF data, Keywords and other IPTC data. With theexception of being able to export images with watermarks and using multipleProcess Recipes, the processing and naming options are practically identicalto those offered under Capture One Pro’s dedicated Output inspector.
1. Select the image or images, from the browser that you want to export.2. From the main menu, go to File (or right click) > Export > Variants...
Alternatively, right click on a Session Folder, Session Album or CatalogCollection and select Export > Variants… from the menu options. TheExport Variants dialog box will open.
3. From the Destination drop-down menu in the Location dialog, navigate toa desired location to save the exported image files to. If desired, add afolder and name it in the optional Sub Folder text field.
4. In the Naming dialog, enter a name directly in the Format text field, orchoose a naming format by clicking on the Action button (…) and addingthe appropriate tokens. Type a Job name if applicable, and add the JobName token in the Format text field to enable it.
5. Go to the Recipe dialog and select the file format, quality and otherparameters as desired. See information about Process Recipes.
6. Click on the Export Variant button. When multiple images are selected, thetask is added to the Batch Queue and is executed in the background,enabling users to continue their work during the export process.
Exporting images as EIP files
With Capture One Pro, you can also export RAW files complete with adjustments, ICC and LCC profiles (where appropriate)in self-contained EIP files. It is a more convenient format for moving RAW images between computers running Capture OnePro, especially when using Sessions. Note JPEG and TIFF files cannot be packed and exported as EIP files.
1. Select the intended images that will be shared as EIP files.2. From the main menu, choose File > Export Images > Originals.3. Add any folder and file naming options from the Location and Naming panels as necessary, and check mark Pack As
EIP in the Options panel.4. Click on the Export Original(s) button, or press cancel to stop the process. When Export Original(s) is chosen, the RAW
files are automatically packed and the extensions will be renamed .EIP.

Introduction
User Interface
Optimizing Your Workflow
Organizing Images
Tethered Capture
Capture Pilot (™)
Editing Images
Processing and Exporting
Exporting Images
Processing Variants
Process Recipes
Image Settings
Output Location
Managing Adjustments
Managing Metadata
Adding a Watermark
Batch Queue
Web Gallery
File Formats
Printing Images
Tools Appendix
LAB Readouts
Capture One Glossary
About Phase One
Contact us
Capture One Processing and Exporting Processing Variants
User GuideCapture One 11
Download pdf Tutorials on youtube.com Buy Capture One Choose your language
Recently viewed
Process Recipes
Adding a Watermark
Processing Variants
Exporting Images
Processing and Exporting
PROCESS IMAGES / PROCESS RECIPE / WATERMARK / TIF / WEB CONTACT SHEET
Find out how to prepare image variants for processing using single or multiple Process Recipes from the Output inspector.Recipes are used to set the desired file format, ICC Profile and image resolution. They're also used to control keywords, add orremove sharpening, and add a watermark to images. You can also find out how to name or rename images, set the outputlocation and use the Batch Queue to reprocess images.
Did you find this article useful?
Processing Variants Pro
Working with Process RecipesFind out about Process Recipes, how to use them and customize them, or create new ones tosuit your needs.
Image SettingsView or modify the Process Recipe’s preconfigured settings for file format, bit-depth, quality,output color space (ICC profile) and image dimensions from the Basic tab.
Output Location and NamingSet the destination location for output and create and name folders and sub-folders from theProcess Recipe’s File tab. Find out how the Recipe's File tab integrates with the seperateOutput Location and Naming tools.
Managing Sharpening and CroppingWhen preparing images for processing and output from the Process Recipe’s Adjustmentstab, you can apply sharpening based on the intended output device, or disable sharpeningcompletely. You can also choose to include any cropping made during editing.
Managing Keywords and other MetadataThe Process Recipe’s Metadata tab is used to manage keywords, ratings and color tags, andother metadata such as copyright information, GPS and EXIF data. It can also be used tomanage annotations and overlays.
Adding a WatermarkFind out how to add a watermark to variants when processing, using the Process Recipe’sWatermark tool.
Batch Queue and Processing HistoryCapture One automatically processes and outputs batches of photos, arranging them in aqueue or line as computer resources dictate. A history or record of images that have beenpreviously output is maintained, making it easy to find individual photos for reprocessing.

Introduction
User Interface
Optimizing Your Workflow
Organizing Images
Tethered Capture
Capture Pilot (™)
Editing Images
Processing and Exporting
Exporting Images
Processing Variants
Process Recipes
Image Settings
Output Location
Managing Adjustments
Managing Metadata
Adding a Watermark
Batch Queue
Web Gallery
File Formats
Printing Images
Tools Appendix
LAB Readouts
Capture One Glossary
About Phase One
Contact us
Capture One Processing and Exporting Processing Variants Process Recipes
User GuideCapture One 11
Download pdf Tutorials on youtube.com Buy Capture One Choose your language
Recently viewed
Process Recipes
Adding a Watermark
Processing Variants
Exporting Images
Processing and Exporting
Working with Process Recipes
Find out about Process Recipes, how to use them and customize them, or create new ones to suit your needs.
- Benefits of using process recipes
- Process image variants using recipes
- Process multiple file formats simultaneously
- Verifying recipe settings
- Proofing recipes
- Creating process recipes
- Resetting recipe settings
- Process summary warning
Benefits of using process recipes
As Capture One works non-destructively, the application never alters theoriginal image files in any way. When images are required in the various sizes,formats and color spaces to send to a client, or to publish on the web or sendto a printing service, Capture One creates new files from the originals andapplies all the saved settings and adjustments during processing, that you canuse time and time again.
You can specify JPEG, TIFF, PNG, DNG or PSD file formats, set new imagedimensions, convert color spaces and embed profiles, add output sharpening,and include metadata, such as EXIF data, Keywords and IPTC data. CaptureOne can also rename and group images into a sub folder hierarchy within theparent or root folder using the semi-automated dynamic locations feature.
Although you can use the Export Variant command to process image variants,available from the main menu or contextual menu (Ctrl/right-click), thisoption is limited to a single recipe. This is fine when all of the variants selectedfor export are to be processed, for example, into the same file format, or youwant them to have the same color space, or group of keywords, but if yourequire different settings, you have to alter the recipe each time. Not only isthis time-consuming when working with a high volume of image variants, it isalso error-prone.
When adopting Capture One Pro’s Output tools instead, you have the option touse Process Recipes. These are groups of pre-configured output settings, orpresets, that you can select for various requirements. Process Recipes notonly allow you to customize and save your most frequently used settings, butby selecting one or more of these recipes from the list, you can simultaneouslyprocess multiple copies of the same image or selection of images, according toyour needs. For example, the same image or group of images can besimultaneously processed in different formats, sizes or color spaces. It is assimple as adding checkmarks to the appropriate recipes, and clicking Process.
The Recipes in the Output inspector also have a few extra features over theRecipe option in the Export panel. As well as watermarking using graphics filesor the built-in text editor, when selecting the PSD file format there is the abilityto share images with watermarks, annotations and transparency overlays asindividual layers, while any cropping applied can also be saved as a path.
Note you can export or process managed image files directly but, withreferenced files, Capture One must have access to the originals.

Process image variants using recipes
Capture One is supplied with several presets called Process Recipes forprocessing and exporting image variants, using common file formats, sizes andprofiles. From the Output Tool Tab you can select one or more of the presetsfrom the list in Process Recipes dialog, or specify other settings in the ProcessRecipe tool, located directly beneath. Note, selecting settings in the ProcessRecipe tool overrides the selection in the Process Recipes dialog.
1. Go to the Output Tool Tab.2. Select the image variants for processing from the browser.3. In Process Recipes, checkmark the required recipe(s) for the selected
variants. Selecting multiple recipes will simultaneously process andexport new files with those recipe settings applied (Capture One Pro only).
4. From the Process Summary tool, press Process.5. Processing can be stopped at any time, then edited and re-started from the
Batch Tool Tab.
Process multiple file formats simultaneously
Capture One can process and export an image variant or variants in multiplefile formats, image sizes and color spaces, with or without a watermark,keywords or sharpening, all at the same time. Each recipe selected will createa new image file with the specified settings applied.
1. Go to Output Tool Tab.2. Select the image variants in need of processing.3. Go to the Process Recipes tool and checkmark the relevant recipes in the
list.4. From the Process Summary tool, click on the Process button.
Pro
Verifying recipe settings
Before exporting images using the recipes displayed in the Process Recipestool, you can view the settings to check they are suitable for the intendedpurpose. When using Capture One there are several predefined recipes listedin the Process Recipes dialog. If you suspect they’re not all showing, click onthe tool’s Action menu (…) > Add recipe > and select the recipe from the list, orlong-click on the + (plus) icon to reveal the list and select the recipedirectly. The recipe will be added to the list in the dialog.
1. Click on the desired recipe from the list shown in the Process Recipes tool;the selected recipe will be highlighted with an orange bar (turns silvercolored, when clicking outside the dialog).
2. Check the settings below in the Process Recipe tool correspond with thehighlighted recipe. All the settings apply, including those located undereach tab.
3. Verify and amend incorrect settings. For example, the highlighted recipestates JPEG 80% Quality Full Size (Adobe RGB),yet under the Basic tab,the Format field shows TIFF. To update the recipe, alter the Format field toJPEG, set the Quality slider to 80%, confirm the ICC Profile selected isAdobe RGB, and Scale is set to Fixed 100%. Settings are automaticallysaved.
Proofing recipes
Capture One can also soft-proof the selected recipe, thereby revealing anyscaling, compression, or sharpening artifacts on-screen prior to output. Byadjusting the settings with the proof mode enabled, you can see the real-timeeffect on-screen of individual selections, such as the effect of down-samplingwhen resizing images for the Web.
1. Select the image variant in the browser that want you to proof the settingsfor.
2. Highlight the recipe (or create a new recipe) from the list in the ProcessRecipes dialog, located under the Output Tool tab.
3. Go the Process Recipe tool, and under the various tabs select the

processing settings, including the image size, profile, and outputsharpening, where applicable.
4. Click on the Show Recipe Proofing (glasses) icon in the main tool bar, orfrom the main menu, select View>Show Recipe Proofing.
5. All the recipe settings applied to the image variant will be visible on screenfor evaluation.
Creating process recipes
Capture One Pro offers a number of predefined process presets, or ProcessRecipes, when exporting images. However, if the process settings don’t meetyour needs exactly, you can update the existing recipe or create your own.When you modify a built-in recipe, the original is not permanently altered, norcan it be deleted. The original can be restored from the menu available fromthe New Recipe button (+ icon) in the Process Recipes foot bar. Note, multiplerecipes are only available in Capture One Pro or Capture One DB. Only steps4 to 7 are relevant with Capture One Express (for Sony).
1. Go to the Output Tool Tab.2. In Process Recipes tool click on the New Recipe (+ icon) in the foot-bar
using a short press. An untitled recipe will be added to the list. The newrecipe is based on the full-size TIFF (Adobe RGB) 8-bit preset.Alternatively, highlight a recipe to copy, click on the tool’s Action button (…icon) and select Duplicate Recipe.
3. Click on the new recipe and rename it. A descriptive name using theformat, size and color space is recommended. Warning! Clicking on the -(minus) icon will remove the recipe from the list, and, if it’s a newly createdrecipe, it will be permanently deleted .
4. From the Process Recipe tool’s Basic tab, choose the desired fileformat from the Format drop-down menu. See more on file formats.
5. Select the appropriate output profile from the ICC Profile drop-downmenu. The choice of color space depends on the final purpose of the imagefile (e.g, sRGB for Web use, Adobe RGB for print).
6. Specify the required resolution in Resolution field and from the Scaledrop-down menu, either select the default Fixed 100% to use the resolutionto resize the image (keeping the native pixel count unchanged), or selectthe print dimensions independently to resample the image. If not resizingimages for the Web or to print, you can leave the setting to the defaults.
7. Select a compatible application from the Open With drop-down menu toautomatically open and view a processed image. For example, Phase OneMedia Pro, or Adobe Photoshop. This option is not recommended ifmultiple images are processed in one batch.
8. From the File tab, select the output destination from the Root Folder drop-down menu. Select from the original image folder, another folder of yourchoice, or select Output Location to defer to the Output Location tool.
9. From the Adjustments tab, choose from the sharpening options asdesired.
10. From the Metadata tab checkmark the options for including ratings,copyright, GPS, EXIF data and manage keywords from the drop-downmenu.
11. From the Watermark tab, choose whether or not add a watermark toexported images.
12. Every setting is saved and will be available next time the recipe is selected.
Pro
Resetting recipe settings
You can reset the recipe's output settings using the tool’s reset option.Warning! This resets the recipe to the default output settings (i.e., Full Size, 8-bit TIFF (Adobe RGB)). You will likely need to re-enter the appropriate outputsettings to match the related recipe listed above in Process Recipes panel.
1. Navigate to the Output inspector.2. Go to the Process Recipe tool.3. Click-on the Action button (… icon) in the tool’s title bar. A two-option menu
opens.4. Click on Reset Tool. Warning! This resets the recipe to the default output
settings (i.e., Full Size, 8-bit TIFF (Adobe RGB)).5. Re-enter the appropriate output settings to match the related recipe listed
above in Process Recipes panel.

Did you find this article useful?
Process summary warning
The Process Summary dialog provides an overview of all the chosen settingsfor an image variant, or variants, before processing. This includes theprocessed image size, file name, file format and predicted file size. Any redhighlighted figures are there as a warning that something will not beprocessed as expected. Check the highlighted figures and make the necessaryalterations (e.g. change the dimensions), before pressing the Process button.

Introduction
User Interface
Optimizing Your Workflow
Organizing Images
Tethered Capture
Capture Pilot (™)
Editing Images
Processing and Exporting
Exporting Images
Processing Variants
Process Recipes
Image Settings
Output Location
Managing Adjustments
Managing Metadata
Adding a Watermark
Batch Queue
Web Gallery
File Formats
Printing Images
Tools Appendix
LAB Readouts
Capture One Glossary
About Phase One
Contact us
Capture One Processing and Exporting Processing Variants Image Settings
User GuideCapture One 11
Download pdf Tutorials on youtube.com Buy Capture One Choose your language
Recently viewed
Process Recipes
Adding a Watermark
Processing Variants
Exporting Images
Processing and Exporting
Image Settings
View or modify the Process Recipe’s preconfigured settings for file format, bit-depth, quality, output color space (ICC profile)and image dimensions from the Basic tab.
- Modifying recipes
- Specifying file format
- Specifying color space
- Proofing profiles
- Image dimensions and resolution
- Set dimensions only (resize)
- Set dimensions and resolution (resample)
- Open with an external application
Modifying recipes
When adopting one of Capture One’s pre-configured process recipes, thesettings may require some adjustment to suit your needs. When you modify abuilt-in recipe, the original is not permanently overwritten and can bereselected at any time. Modifying a recipe is simple. Each field can be editedand the settings are saved for the next time. However, if it’s a group of settingsthat you are likely to use again, it makes sense to create a new recipespecifically for the task. To create a new recipe from one that has beenmodified is easy, you only have to duplicate it and give it a new name. Theoriginal can be restored from the menu available from the New Recipe button(+) icon in the foot bar.
1. Modify an existing recipe and click on the action menu button (…) icon. Theaction menu opens.
2. Select Duplicate Recipe3. Click in the new recipe's text field and give it a meaningful name.4. Click outside of the recipe's text field to save the settings.
Specifying file format
Capture One never alters the original source files, it creates copies instead.You can specify which file format to create during processing.
1. Highlight the recipe (or create a new recipe) to edit from the list in theProcess Recipes dialog.
2. From Process Recipe tool, choose the Basic tab and then, from theFormat drop-down, choose from one of the following options:
TIFF - preserves maximum quality. A TIFF is a lossless format.Selecting TIFF enables the option of 16-bit output for highercolor accuracy and optimum quality. TIFF files can becompressed; both LZW and ZIP compression options arelossless.PSD - ensures optimum quality and compatibility with AdobePhotoshop, and is highly suited for working with layers.Available with 8-or 16-bit depth color optionJPEG - creates a new 8-bit file with lossy compression to attaina smaller sized file (compared to a TIFF) for convenience. TheQuality setting determines the amount of compression applied,and therefore file size. The lower the quality, the smaller the file

and the greater the loss of information. JPEG compression alsoadds some noise to an image.JPEG QuickProof - this setting creates images for evaluationpurposes. Capture One creates the image file from the proxyand the settings files without additional calculations or filters.JPEG QuickProof should not be considered as a completed file;it is ideal for ultra quick evaluation purposes only.JPEG XR (extended range) - this format supports highercompression ratios with equivalent quality to the original JPEGformat. It is fully compatible with Capture One from version 7onwards, and certain Microsoft products.JPEG 2000 - this format offers superior compression andhandling of color space profiles. It is available in either 8-or 16-bit color depth. DNG - creates a new lossless RAW file based on the DigitalNegative specification. There are no options for size orcompression with this format. All changes made to the imagewill be discarded when creating the DNG file.PNG - this option supports lossless data compression and issuitable for final distribution, however, while PNG offers goodcompatibility with web-browsers file sizes are usually largerthan JPEG.
Specifying color space
The choice of color space (determined by the ICC Profile) depends on the finalpurpose of an image file. The sRGB color space should be adopted for allimages intended for the web, and the wider color gamut Adobe RGB colorspace is a common choice for printing. When selecting images for a printingservice or client, however, a custom profile may be preferred. While CaptureOne is supplied with several common profiles, it can access any of the systemprofiles, including CMYK color space profiles.
1. Highlight the recipe (or create a new recipe) to edit from the list in theProcess Recipes dialog, located under the Output Tool Tab.
2. Go to the ICC Profile in the Process Recipe tool, under the Basic tab.3. Click on the ICC Profile fly-out menu and select the relevant profile from the
list. (Select Show All to view all the profiles available on system).4. The selection is saved automatically to the highlighted recipe.
Proofing profiles
Capture One uses a specially adapted color space internally with an extremelywide color gamut for processing calculations and for displaying previews,however Capture One can render previews with a specific ICC color spaceprofile applied. Proofing the output profile on-screen is useful for determiningany unexpected color changes, and is a crucial step in a color-managedworkflow. For example, prior to sending a file to print, where a mistake willresult in the waste of ink, paper and time.
You can specify Capture One to render previews with the output profile applieddirectly by selecting the desired profile from the Proof Profile option availablefrom the main menu (View>Proof Profile). Note the profiles associated with theoriginal images (i.e. camera profiles) are not altered by Capture One.
1. Select the image variant in the browser that you want to apply the colorprofile to.
2. From the main menu, select View>Proof Profile, then from the fly-outmenu, choose from one of the following:
Under Output Recipe Profiles>Selected Recipe (or one of listedrecipes, if desired).Select the appropriate profile from the list.
3. When choosing one of the Output Recipe Profiles, select the profile fromthe fly-out menu under ICC Profile, listed in the Basic tab.
4. Make the final adjustments to the selected image. (It is recommended tomake final edits to a cloned variant using the selected profile. Select theimage variant, then right click>Clone Variant).
5. Click on the Process button, to apply processing and export the selectedvariant.

Image dimensions and resolution
When outputting an image for the web or for printing, you can use CaptureOne to resize images, keeping the total pixel count unchanged while adjustingthe resolution to alter the image dimensions. Alternatively, when resampling,you can specify both the resolution and image dimensions independently.
Resizing, after cropping to the required aspect ratio, is generally consideredto deliver the best quality for printing. However, as resampling is carried out onthe original data (and of the highest quality), it is suitable for any type of use.Capture One can resample images from 10-250%.
Note, as Capture One tags the image with the resolution and the total numberof pixels remains unchanged when resizing, it may not be necessary to alterthe image dimensions (e.g., to allow a printer driver or third-party application toresample instead).
Like other process settings in Capture One, the combination of printdimensions and resolution (i.e., image size or document size) is saved as acomponent of a Process Recipe and the settings are applied on output.
Set dimensions only (resize)
1. Highlight the recipe (or, preferably, create a new dedicated recipe) to editfrom the list in the Process Recipes dialog.
2. Go to Resolution in the Process Recipe tool, under the Basic tab andenter the required resolution (e.g., 300 px/in).
3. Set the Scale fly out menu to Fixed 100%. (Note when any setting otherthan Fixed (100%) is selected from the Scale fly-out menu, Capture Onewill resample the image based on the specified resolution and imagedimensions.)
4. In the Process Summary dialog, verify the dimensions in the Size field(e.g., 18.72 x 12.8 in (5616 x 3744 px).
5. To increase or decrease the dimensions, return to step 2 and enter a loweror higher resolution respectively, and verify the values again in the Sizefield located in the Process Summary (click inside the dialog, to updatethe value).
6. After verifying, click the Process button in the Process Summary dialog tooutput the selected images.
Set dimensions and resolution (resample)
1. Highlight the recipe (or, preferably, create a new dedicated recipe) to editfrom the list in the Process Recipes dialog.
2. Go to Resolution in the Process Recipe tool, under the Basic tab and enterthe required figure (e.g., 300 px/in).
3. From the Scale fly out menu choose from one of the following options, andwith the exception of Fixed, specify the measurement unit and thedimension:
Fixed - To resample, specify a percentage other than 100%; lessthan that value will downsample, any value above will upsampleusing interpolation to add pixels. (E.g., selecting 200% doubles thedimensions).Width - Use this option when outputting an image or series ofimages of the same orientation where the width is to be of a fixedvalue. The height will be scaled automatically. For example, use thiswhen outputting landscape (horizontal) images to the web with afixed width, or when printing a portrait (vertical) oriented image, witha height that doesn’t match standard paper sizes (e.g., when usingroll-paper). Note, when cropping with the crop tool set to Original,the image’s original aspect ratio is maintained.Height - Use this option when outputting an image or series ofimages of the same orientation where the height is to be of a fixedvalue. The width will be scaled automatically. Use this option, forexample, when printing an landscape (horizontal) oriented imagewith a wider aspect ratio than standard paper sizes (e.g., whenusing roll-paper). Note, when cropping with the crop tool set to

Did you find this article useful?
Original, the image’s original aspect ratio is maintained. Dimensions - When the aspect ratios of the image variant matchthe intended output settings, this option applies the higher value tothe longer edge of the image and the lower value to the shorteredge. When the aspect ratios don’t match, set the crop tool toOutput and crop the image, otherwise Capture One will apply justone value. Use this option, for example, when outputting a mixedorientation of images for printing where both paper dimensions arefixed (i.e., when using sheet paper).Width x Height - This option resizes one dimension to fit within thedimensions specified, retaining the original aspect ratio, andirrespective of orientation. Use this option when outputting imageswith different aspect ratios, and of mixed orientation where bothpaper dimensions are fixed (i.e., when using sheet paper).Long edge - Performs a similar function to the Width/Height optionsbut this should be used instead when outputting a mix of portrait(vertical) and landscape (horizontal) images where the long edge isto be of a fixed value.Short edge - Performs a similar function to the Width/Heightoptions but this should be used instead when outputting a mix ofportrait (vertical) and landscape (horizontal) images where the shortedge is to be of a fixed value. Never Upscale - Select this option to prevent Capture One fromupsampling (i.e., enlarging) an image (works with all options exceptFixed).
4. Verify the print dimensions in the Process Summary dialog in the Size field(e.g., 23.4 x 16.5 in (7020 x 4950 px)).
5. To increase or decrease the resolution, return to step 2 and enter a loweror higher resolution respectively, and verify the values in the Size field inthe Process Summary (click inside the dialog to update the value).
6. After verifying, click the Process button in the Process Summary dialog toexport the selected images.
Open with an external application
To automatically open a processed file in another application once it has beenprocessed in Capture One, select an option from the Open With drop-downmenu.

Introduction
User Interface
Optimizing Your Workflow
Organizing Images
Tethered Capture
Capture Pilot (™)
Editing Images
Processing and Exporting
Exporting Images
Processing Variants
Process Recipes
Image Settings
Output Location
Managing Adjustments
Managing Metadata
Adding a Watermark
Batch Queue
Web Gallery
File Formats
Printing Images
Tools Appendix
LAB Readouts
Capture One Glossary
About Phase One
Contact us
Capture One Processing and Exporting Processing Variants Output Location
User GuideCapture One 11
Download pdf Tutorials on youtube.com Buy Capture One Choose your language
Recently viewed
Image Settings
Process Recipes
Adding a Watermark
Processing Variants
Exporting Images
Output Location and Naming
Set the destination location for output and create and name folders and sub-folders from the Process Recipe’s File tab. Find outhow the Recipe's File tab integrates with the seperate Output Location and Naming tools.
- Overview of the workflow
- Select output location using root folder
- Selecting the destination location using output location tool
- Naming or renaming variants on output
- Appending file names using the root folder
Overview of the workflow
When preparing image variants for output using one or more process recipes, you have several tools at your disposal thatcan be used collectively to create and name folders, rename the variants, and select the destination location.
When using a single built-in recipe, or when modifying it on an ad hoc basis, you can either specify the location with theRoot Folder option from the File tab of the Process Recipe tool and create folders using the Sub Folder option, or you can todefer those choices to the Output Location tool.
When two or more recipes are selected, the Sub Folder option of File tab of the Process Recipe tool can be used toorganize the resultant images by recipe into separate folders, and the Root Folder option left to defer the destination to theOutput Location tool.
Note that while the Root Folder setting overrides the Output Location tool, it is good practice to leave it to defer to the OutputLocation to set the destination. It can help avoid mistakes, as while the Process Recipe tool (and all the options availableunder the various tabs) is very flexible, it is intended primarily to define individual recipes.
It is also recommended that the Output Naming tool is adopted to rename image variants. Although it is possible to usethe File tab’s Sub Name option to rename images (when the Sub Name token is used in the Format field of the OutputLocation tool), it is meant to be used to append image names with labels, such as color space, format, or resolution.
Select output location using root folder
The Process Recipe’s File tab has an option to specify the destination locationfor the processed variants, or, to simplfy the process when more than onerecipe is selected, defer to the Output Location tool instead. See below formore details.
1. Go to the Output Tool Tab. 2. Click on a recipe from the Process Recipes dialog to highlight it (i.e.,
highlighted with an orange or gray bar), or create a new recipe from specificsettings and then select it by highlighting it.
3. Select the File tab in the Process Recipe tool.4. From the Root Folder fly-out menu, choose where to export the processed
files for the selected recipe. Select from the following options:Output Location (default) - this defers the placement of processedimage variants to the Output Location tool, see the section belowfor more details.Image Folder - this option returns the processed image files backto the folder with the original unprocessed images.Select Folder… - you can select an existing folder, or create a newfolder, either locally or on an external drive, flash-disk or networkdrive. If you select the Desktop as the output location, be sure tocreate a new folder for the images from the resulting dialog, or adda folder in the Sub Folder option. Note, you can verify the folderlocation using the Arrow-shaped icon, next to the fly-out menu.

Selecting the destination location using output location tool
When the Output Location option is selected from the Root Folder fly-out menuof the Process Recipe tool, the destination location for processed variants isdetermined by the Output Location tool. When processing one recipe, you canuse this tool for creating and naming folders instead of the File tab. Thisavoids repetitive editing of the recipe and reduces the likelihood of makingmistakes. However, when two or more recipes are selected, you can use theProcess Recipe's File tab settings to create a sub-folder for each recipe (e.g.,JPEGs in one folder, TIFFs to another), and then use the Output Location toolto output those folders to the same destination folder.
1. Go to the Output inspector. 2. To edit or modify a recipe, first click on one in the list in the Process
Recipes panel (i.e., the recipe is highlighted with an orange or gray bar), orcreate a new recipe and then select it for editing by highlighting it.
3. With the recipe highlighted in the list, select the File tab in the ProcessRecipe tool.
4. From the Root Folder fly-out menu, select, or verify Output Location fromthe list.
5. Go to the Output Location tool.6. From the Destination menu, select from one of the following:
Choose Folder… and either, select an existing folder and click onSet as Output Folder, or create a new folder from the dialog. If youselect the Desktop as the output location from the dialog, be sure tohave either, created a folder earlier in the File Tab’s Sub Folder textfield, or create one in the following step.Output (Sessions only) - this option returns the processed variantsto the Session Output Folder.
7. As an option to add a parent or enclosing folder (or sub folder, if you'vealready created one in step 6), in the Output Location's Sub Folder field,select either a token from the naming dialog accessed via the adjacenticon, or type in a name.
8. Repeat steps 2 through 4 for each required recipe. 9. Check mark the required recipes in the Process Recipes panel. (If all of
the recipes’ settings have been selected under the various Process Recipetabs, the variants are now ready to be processed and exported.)
10. Select Process in the Process Summary tool.
Naming or renaming variants on output
Capture One’s Output Naming tool provides a wide range of options fornaming processed variants on output. Although naming is independent of theprocess recipe, when two or more recipes are selected, and theexported image variants share the same destination folder, then they will bedifferentiated by a numerical value.
1. From the Output Tool Tab, go to the Output Naming tool.2. Enter a name directly in the Format text field. Or, select the Naming
Format dialog by clicking on the Format action menu (…) icon, and make aselection from the tokens or presets available. A mixture of names andtokens (including counters) can be used. Note a token adopting the originalimage name is used by default.
3. When a counter token is selected, you can alter the value at which thecounter starts along with the increment. You can also reset it. Click on theaction menu (…), next to the Help (?) button in the Output Naming tool andmake the selection from the relevant options.
4. To append the image name with a custom name, enter it directly in the JobName field. Note the Job Name token must be added to the Format fieldfor the name to be applied. You can use underscore (_) to separate thetoken from the name, if desired.
5. Verify the file name and format in the Sample field.
Appending file names using the root folder
The Sub Name text field under the Process Recipe’s File tab is used primarilyto integrate with the Output Naming tool to append image file names with a

Did you find this article useful?
label. It is especially useful to add properties such as resolution, imagesize, and color space, to distinguish between the variant when processingusing two or more process recipes. There are a wide range of Tokens that canbe used. Note however, to enable the Sub Name option in the File tab, the SubName Token must be included in the Output Naming tool's Format field.
1. Go to the Output inspector.2. Click on a recipe from the Process Recipes dialog to highlight it (i.e.,
highlighted with an orange or gray bar), or create a new recipe from specificsettings and then select it by highlighting it.
3. Select the File tab in the Process Recipe tool.4. From the Sub Name field add a name (e.g. TIFF Adobe RGB), or token
(e.g. Recipe Format) from the Process Recipe Sub Name Tokens dialog byclicking on the action button (…).
5. Go to the Output Naming tool. 6. From the Format action button (…), select the Sub Name token from the
Naming Format dialog. Note this token must be added to the intended filename in this field, in order to integrate with the Sub Name field of the Filetab.

Introduction
User Interface
Optimizing Your Workflow
Organizing Images
Tethered Capture
Capture Pilot (™)
Editing Images
Processing and Exporting
Exporting Images
Processing Variants
Process Recipes
Image Settings
Output Location
Managing Adjustments
Managing Metadata
Adding a Watermark
Batch Queue
Web Gallery
File Formats
Printing Images
Tools Appendix
LAB Readouts
Capture One Glossary
About Phase One
Contact us
Capture One Processing and Exporting Processing Variants Managing Adjustments
User GuideCapture One 11
Download pdf Tutorials on youtube.com Buy Capture One Choose your language
Recently viewed
Output Location
Image Settings
Process Recipes
Adding a Watermark
Processing Variants
Managing Sharpening and Cropping
When preparing images for processing and output from the Process Recipe’s Adjustments tab, you can apply sharpening basedon the intended output device, or disable sharpening completely. You can also choose to include any cropping made duringediting.
- Overview of output sharpening
- Applying sharpening for printing
- Applying screen sharpening (web)
- Apply capture and creative sharpening only
- Disable sharpening
- Adding or removing any cropping
Overview of output sharpening
As the third and final stage of a three-part sharpening workflow, Capture One Pro can add sharpening to image variants onoutput, based on the intended device: Print (inkjet or repro) or Screen (web or email).
Print sharpening relies on several factors, including the print size and resolution, viewing distance, and even the type ofprinter and paper. Therefore, the output sharpening for print tool differs slightly from the screen sharpening option. It offersthe expected amount and threshold sliders, as well as a tool that allows you to set the viewing distance to calculate theradius. This tool is particularly useful when you know the distance that the print will be viewed from (e.g., when displayingprints in an exhibition or gallery). However, if you prefer, you can also use the tool to set the radius based on the diagonaldimension of the print. As a rule, this can be set at either 100% or 150%.
When selecting the Output Sharpening for Screen option, the tab’s tools will change to replicate those found in theSharpening tool under the Details Tool Tab and includes sliders for amount, radius, and threshold. Each slider works in thesame way.
Whether you are applying sharpening for print or screen, adjustments should be made after selecting the image variant’ssize and resolution and with the recipe proofing option enabled. Note Capture One ships with recipes for an A3 300dpi print-ready TIFF and 1600px wide sRGB JPEG, complete with suggested sharpening settings.
Applying sharpening for printing
When preparing an image variant for printing, you will inevitably have to applyadditional sharpening over what would normally look sharp on-screen (i.e.,after input and creative sharpening). When making adjustments, it is essentialto specify the image variant’s dimensions and resolution under the Basic taband to soft proof using the proof recipe option.
1. Select the image variant or variants in the browser.2. Highlight the recipe to edit from the list in the Process Recipes dialog (or
create a new recipe), located under the Output Tool tab.3. From the Basic tab, set the image size using the Resolution/Scale options
as desired.4. Enable Recipe Proofing, and set the viewer magnification to 100% initially.5. Go to the Adjustments tab in the Process Recipe tool.6. From the Sharpening fly-out menu, select Output Sharpening for Print.
The tab’s tools will change and include sliders for Amount, Radius, andoptions for Distance.
7. Specify the viewing distance, if known, and click on the Distance fly-outmenu to select units (inches or centimeters), otherwise select % ofDiagonal and, as a general rule, select 100% or 150%.
8. Set threshold first and increase if noise is visible. Then adjust the amountusing the slider or the up/down arrow keys, while looking at the effects on-

screen (while soft-proofing) at 100% and then at 50%. When halo artifactsor aliasing become visible or distracting, lower the amount and/orthreshold in small steps until they’re acceptable.
9. The settings are automatically saved so they can be used again. However,it is recommended that the settings are saved as a component of a newrecipe, so that they’re less likely to be accidentally overwritten.
Applying screen sharpening (web)
After applying capture sharpening and creative sharpening, the on-screenimage will typically look sharp. However, you can use the output sharpening forscreen option to counteract any softening effects caused by downsizingimages for the web or email.
1. Select the image variant or variants in the browser. 2. Highlight the recipe to edit from the list in the Process Recipes dialog (or
create a new recipe), located under the Output Tool Tab.3. From the Basic tab, set the image size using the Resolution/Scale options
as desired.4. Enable Recipe Proofing.5. Go to the Adjustments tab in the Process Recipe tool.6. From the Sharpening fly-out menu, select Output Sharpening for
Screen.7. The tab’s tools will change to replicate those found under Details Tool Tab
and include sliders for Amount, Radius, and Threshold.8. Adjust the sliders or specify the value and evaluate the effects on-screen
(while soft-proofing) at 100%. Set the radius and threshold if necessary,then adjust the amount. When halo artifacts or aliasing become visible ordistracting, lower the radius, and/or amount if necessary until they’reacceptable.
9. The settings are automatically saved so they can be used again, however,it is recommended that they are saved as a component of a new recipe, sothat they are not overwritten accidentally.
Apply capture and creative sharpening only
Select the Disable Output Sharpening option, when you want to leave anycapture sharpening and creative sharpening applied to the variant in place.
1. Select the image variant or variants in the browser.2. Highlight the recipe to edit from the list in the Process Recipes dialog (or
create a new recipe), located under the Output Tool Tab.3. Select the Adjustments tab in the Process Recipe tool.4. From the Sharpening fly-out menu, select No Output Sharpening.5. When you need to apply the same setting to similar images, this option can
be saved as a component of a new recipe.
Disable sharpening
When a client or printing service would prefer to add their own sharpeningsettings to your images, you can remove any sharpening previously applied inCapture One from your JPEG, PSD or TIFF files on export. Note, this settingdisables diffraction correction, lens falloff and selective sharpening applied asa local adjustment, however clarity applied to the variant is not disabled.
1. Go to the Output Tool Tab.2. Select the Adjustments tab in the Process Recipe tool.3. From the Sharpening fly-out menu, select Disable All.
Adding or removing any cropping
When preparing variants for output, Capture One allows you to choose if youwould like any previously applied cropping to be included in the processinginstructions.
Besides being convenient for temporarily removing the crop without eitherpermanently deleting it, or creating another variant, this feature is especially

Did you find this article useful?
useful when submitting the same image with and without any previously madecropping applied. To do so, you simply create two identical Process Recipes,differing only in the option to ignore or respect the crop.
If you intend to supply a PSD file, Capture One allows you to process a variantwith the crop-selection as a path that can be edited later in Photoshop. Notethis is only available for variants to be processed as a PSD file, and that formatmust be selected in the recipe first, otherwise the option will be grayed out.
1. Go to the Output Tool tab. 2. Select the Adjustments tab in the Process Recipe tool.3. From the Crop drop-down menu, select from the following:
Respect crop, to include any previously applied croppingIgnore crop, to disregard any cropping to the imageExport to path (PSD), to include a path during output (PSD fileonly)
4. Selecting the option will automatically save the choice to the recipe.

Introduction
User Interface
Optimizing Your Workflow
Organizing Images
Tethered Capture
Capture Pilot (™)
Editing Images
Processing and Exporting
Exporting Images
Processing Variants
Process Recipes
Image Settings
Output Location
Managing Adjustments
Managing Metadata
Adding a Watermark
Batch Queue
Web Gallery
File Formats
Printing Images
Tools Appendix
LAB Readouts
Capture One Glossary
About Phase One
Contact us
Capture One Processing and Exporting Processing Variants Managing Metadata
User GuideCapture One 11
Download pdf Tutorials on youtube.com Buy Capture One Choose your language
Recently viewed
Managing Adjustments
Output Location
Image Settings
Process Recipes
Adding a Watermark
Managing Keywords and other Metadata
The Process Recipe’s Metadata tab is used to manage keywords, ratings and color tags, and other metadata such as copyrightinformation, GPS and EXIF data. It can also be used to manage annotations and overlays.
- Managing keywords
- Specifying metadata
- Managing annotations
- Including an overlay
Managing keywords
When exporting images, Capture One will include any assigned keywords fromshared keyword libraries by default. However, you can select specific keywordlibraries to assign to images during output. This is particularly useful when youhave a controlled vocabularly for a particular use, for example, a certainclient, news agency or stock library.
1. Select the appropriate recipe form the Process Recipes list. The recipe isthen highlighted in orange. (Note that if multiple recipes are to be used foroutput, the following selection will have to be made for each recipe).
2. From the Process Recipe tool located under the list, select the Metadatatab.
3. Click-on the Keywords fly-out menu and select from the following:None - to exclude keywords from the imageAll - to include all the tagged keywords to the imageFrom Selected keyword libraries - to include all the keywordsfrom the chosen library, where previously set-up. (Only sharedlibraries can be chosen.)
4. Selecting the option will automatically save the choice to the recipe.
Specifying metadata
Capture One has the option of removing specific metadata from image variantsduring output. Like other recipe settings, specifying or controlling metadata isan integral part of each process recipe. You can choose to include or removethe following, as necessary: Rating and Color Tag, Copyright, GPSCoordinates, Camera Metadata (EXIF), and All other metadata (IPTC). Whenreset to the default setting, with the exception of Ratings and Color Tags, allthe metadata in the images will be included for processing.
1. Go to the Output inspector.2. Select the Metadata tab in the Process Recipe tool.3. Un-check the relevant boxes to remove any metadata associated with the
image variants selected for processing and output.4. Selecting the option will automatically save the choice to the recipe.
Managing annotations
Annotations added to images, such as line drawings or sketches to aidretouching, for example, can be either included or excluded from processingwhen preparing variants for output. When a variant is to be processed usingthe PSD file format (chosen from the Process Recipe Basic tab) andannotations are included, they’re rendered as individual objects in a layer thatcan be edited in Photoshop. For more information on adding annotations and

Did you find this article useful?
the Annotations editing tool, please see here.
1. Select the appropriate recipe from the Process Recipes list. The recipe isthen highlighted in orange, or silver when focus has moved. (Note thatwhen multiple recipes are to be selected for processing, the followingselection will have to be made for each recipe in-turn).
2. From the Process Recipe panel (located under the Process Recipes list),select the Metadata tab.
3. Under Workflow, deselect the Annotations checkbox to exclude theretouch notes or sketches from processed images. When selected,the annotations will be rendered as part of the image. When the variant isto processed as a PSD, the annotations are included as individual objectsin a separate layer that can be edited in Photoshop.
4. Selecting the option will automatically save the choice to the recipe.
Including an overlay
An overlay superimposed on images during tethered capture, orretrospectively, using the Overlay tool to aid composition can be includedduring processing. A previously prepared transparency file (e.g., a PNGsaved with a transparent background) can be rendered as part of the image forproofing purposes, or when processed as a PSD file, included as a separatelayer. This is a useful option when you want to share both the image andlayout as a guide with the production team, for example. For more informationon adding an overlay and the Overlay tool, please see here.
1. Select the appropriate recipe from the Process Recipes list. The recipe isthen highlighted in orange, or silver when focus has moved. (Note thatwhen multiple recipes are to be selected for processing, the followingselection will have to be made for each recipe in-turn).
2. From the Process Recipe panel (located under the Process Recipes list),select the Metadata tab.
3. Under Workflow, deselect the Overlay checkbox to exclude thetransparency file from processed images. When selected, the overlay isrendered as a part of the image. When the variant is processed as a PSD,the transparency file is included as an individual object in a layer that canbe edited later in Photoshop.
4. Selecting the option will automatically save the choice to the recipe

Introduction
User Interface
Optimizing Your Workflow
Organizing Images
Tethered Capture
Capture Pilot (™)
Editing Images
Processing and Exporting
Exporting Images
Processing Variants
Process Recipes
Image Settings
Output Location
Managing Adjustments
Managing Metadata
Adding a Watermark
Batch Queue
Web Gallery
File Formats
Printing Images
Tools Appendix
LAB Readouts
Capture One Glossary
About Phase One
Contact us
Capture One Processing and Exporting Processing Variants Adding a Watermark
User GuideCapture One 11
Download pdf Tutorials on youtube.com Buy Capture One Choose your language
Recently viewed
Managing Metadata
Managing Adjustments
Output Location
Image Settings
Process Recipes
Adding a Watermark
Find out how to add a watermark to variants when processing, using the Process Recipe’s Watermark tool.
- An overview of watermarking
- Adding a text-based watermark
- Adding a graphics-based watermark
- Creating a user preset
- Selecting a preset
- Deleting a user preset
- Removing watermarks
An overview of watermarking
Capture One enables you to add a watermark to variants when processing toprotect your copyright and deter others from unauthorized use of your images.The Process Recipes tool allows the option to create a watermark using thesystem’s fonts, certain tokens, or to import a ready-made graphics file or imagewith a transparent background. Capture One is compatible with all commongraphics and image file formats that support transparency for use as awatermark. When the PSD file format is selected from the recipe’s Basic tab,the watermark will be included automatically as a separate layer, allowing it tobe edited further in Photoshop.
Adding a text-based watermark
In addition to adding your own text, Capture One allows you to use tokenswhen creating a watermark on images. This option greatly simplifies the task ofadding a high-quality, text-based watermark to images during processing.Tokens leverage Capture One’s access to EXIF data as well as Catalog andSession naming paths for naming watermarks, and can therefore be used todynamically vary the text used.
For example, when the photographer’s name has been added to the Creatorfield in the IPTC - Contact section, choosing the Creator token willautomatically add that name to the watermark, saving you from typing thename in yourself. What’s more, if there are images from multiplephotographers in the selection, Capture One will dynamically change thewatermark according to the name (in the IPTC Creator field). Note, if theselected token refers to a field that’s currently empty, the warning EmptyName will be displayed in place of the watermark.
1. Go to the Output Tool Tab.2. Choose the Watermark tab in the Process Recipe tool.3. Select Text from the Kind drop-down menu, and choose from the following:
Enter the text required for the watermark in the Text field, or ...Click on the adjacent Text Action menu (…) icon to open theWatermark Tokens manager dialog box. Select a token or collectionof tokens from the list displayed, from the Group or Presets drop-down menus, or add a combination of text and tokens, as desired,and select OK. The watermark will be visible on the image in the Viewer.
4. Click on the Font Action menu button (... icon) to adjust the font and colorof the text.
5. Adjust Opacity and Scale sliders to the desired level.
Pro

6. Adjust the placement of the watermark using the Horizontal and Verticalsliders, or by clicking on the hand cursor tool (H) (hand icon).
7. Once the watermark is created, it will be saved save as part of therecipe highlighted in the Process Recipes tool so it can be reusedwhenever it is required. Alternatively, save it as a new recipe. Multiple sizesmay be necessary, depending on the output image-dimensions.
Adding a graphics-based watermark
Before using this feature, it is necessary to create a graphics- or image-basedwatermark first. Capture One supports all common image file formats with atransparent background for use as a watermark, such as PSD, DNG, TIFF,GIF and PDF. In addition, Windows users can also use BMP files.
1. Go to the Output inspector.2. Choose the Watermark tab in the Process Recipe tool.3. From the Kind drop-down menu, select Image. 4. Drag and drop a pre-prepared image file with a transparent background in
the Drop image here field in the tool, or browse for the file by clickingon the File Action menu (...) icon, below right of the Drop image here field.
5. Adjust Opacity and Scale sliders to the desired level.6. Adjust the placement of the watermark using the Horizontal and Vertical
sliders or by selecting the hand cursor tool (H).7. Once the watermark is created, save it as part of a process recipe using the
Process Recipes tool so it can be reused whenever it is required. Multiplesizes may be necessary, depending on the output dimensions.
Pro
Creating a user preset
Capture One can save a text-based watermark as a User Preset.
1. Go to the Output Tool Tab.2. Choose the Watermark tab in the Process Recipe tool.3. Select Text from the Kind drop-down menu.4. Click on the adjacent Action menu (…) icon. The Watermark Tokens
manager dialog box opens.5. Select a token or collection of tokens from the list displayed, from the
Group drop-down menu, or add a combination of text and tokens, asdesired.
6. Go to Presets and click in the text field. The Manage Presets menu opens.7. Select Save User Preset… A save window opens.8. Give the preset a relevant name and click Save.
Selecting a preset
1. Go to the Output Tool Tab.2. Choose the Watermark tab in the Process Recipe tool.3. Select Text from the Kind drop-down menu.4. Click on the adjacent Action menu (…) icon. The Watermark Tokens
manager dialog box opens.5. Go to Presets and click in the text field. The Manage Presets menu opens.6. Select the preset from the User Presets or Built-in Presets folder, as
appropriate. The preset’s contents will be added to Format field.7. Verify and add any other text/tokens as required and select OK. The
contents of the Format field will be added to the Text field in theWatermark tool and displayed on the image in the Viewer.
Deleting a user preset
1. Go to the Output Tool Tab.2. Choose the Watermark tab in the Process Recipe tool.3. Select Text from the Kind drop-down menu.4. Click on the adjacent Action menu (…) icon. The Watermark Tokens
manager dialog box opens.5. Go to Presets and click in the text field. The Manage Presets menu opens.6. From the Delete User Preset folder, click-on the preset from the list. The
Delete Token Name User Preset window opens ask to confirm the action.

Did you find this article useful?
7. Select OK or cancel, as appropriate.
Removing watermarks
You can remove any text- or graphics-based watermarks from images, byselecting to display None from the Kind drop-down menu.
1. Go to the Output inspector.2. Select the Watermark tab in the Process Recipe panel.3. From the Kind drop-down menu, select None. Images are cleared of any
text- or graphics-based watermarks.

Introduction
User Interface
Optimizing Your Workflow
Organizing Images
Tethered Capture
Capture Pilot (™)
Editing Images
Processing and Exporting
Exporting Images
Processing Variants
Process Recipes
Image Settings
Output Location
Managing Adjustments
Managing Metadata
Adding a Watermark
Batch Queue
Web Gallery
File Formats
Printing Images
Tools Appendix
LAB Readouts
Capture One Glossary
About Phase One
Contact us
Capture One Processing and Exporting Processing Variants Batch Queue
User GuideCapture One 11
Download pdf Tutorials on youtube.com Buy Capture One Choose your language
Recently viewed
Managing Metadata
Managing Adjustments
Output Location
Image Settings
Process Recipes
Batch Queue and Processing History
Capture One automatically processes and outputs batches of photos, arranging them in a queue or line as computer resourcesdictate. A history or record of images that have been previously output is maintained, making it easy to find individual photos forreprocessing.
- Edit the batch
- Process history
- Reprocess files (history tab)
Did you find this article useful?
Edit the batch
1. Go to the Batch Tool Tab.2. Choose the Queue tab.3. A batch of files can be changed and reordered. Simply drag and drop files
to the desired order during processing.4. Highlight a file(s) and press backspace (on your keyboard) to remove it
from the Batch Queue at any time.5. Press the Stop or Start button (at the bottom of the Batch Tool Tab) to stop
or restart the queue at any time.
Process history
The Batch Tool Tab shows a history of all recent files that have beenprocessed. When there is a need for further copies of these images, you cansimply reprocess them.
Reprocess files (history tab)
1. Go to the Batch Tool Tab.2. Select the History tab.3. Highlight any previously processed files and press the Reprocess
Selected button.

Introduction
User Interface
Optimizing Your Workflow
Organizing Images
Tethered Capture
Capture Pilot (™)
Editing Images
Processing and Exporting
Exporting Images
Processing Variants
Web Gallery
File Formats
Printing Images
Tools Appendix
LAB Readouts
Capture One Glossary
About Phase One
Contact us
Capture One Processing and Exporting Web Gallery
User GuideCapture One 11
Download pdf Tutorials on youtube.com Buy Capture One Choose your language
Recently viewed
Batch Queue
Managing Metadata
Managing Adjustments
Output Location
Image Settings
Web Gallery
WEB CONTACT SHEET / JPEG
The Web Contact Sheet lets you showcase your work by creating web photo galleries.
Introduction
Create a web gallery from a selection of flexible templates for impressive webbased image presentations. You can insert a title, a text description and acopyright and set the image size and quality (N.B. Smaller size files arepreferable when e-mailing to a client).
Create a web contact sheet
1. Select the desired thumbnail files in the Browser.2. Select File>Make Web Contact Sheet… The Web Contact Sheet module
opens in a window on top of the Capture One window.3. Select a Theme. (A Classic (Dark/Light) theme is similar to a contact sheet
featuring thumbnails). In this example the Full screen (Dark) option hasbeen selected.
4. Fill in any TEXT fields. (Title, Description, Copyright and Web-link).5. Set the desired thumbnail, preview and quality size.6. Select a Path folder in the Web Sheet Output tool.7. Check mark the Show after Export if you want to see the gallery in your
web browser.8. Press the Export button in the bottom right corner.
Add an image caption
1. Select the desired thumbnail files in the Browser.2. Select File>Make Web Contact Sheet…
The Web Contact Sheet module opens in a window on top of the CaptureOne window.
3. Go to the Images tool and select one of the options from the Caption dropdown menu.
4. Check mark the Show after Export if you want to see the gallery in yourweb browser.
5. Press the Export button in the bottom right corner.

Capture One Processing and Exporting File FormatsIntroduction
User Interface
Optimizing Your Workflow
Organizing Images
Tethered Capture
Capture Pilot (™)
Editing Images
Processing and Exporting
Exporting Images
Processing Variants
Web Gallery
File Formats
Enhanced Image Package (EIP)
Printing Images
Tools Appendix
LAB Readouts
Capture One Glossary
About Phase One
Contact us
User GuideCapture One 11
Download pdf Tutorials on youtube.com Buy Capture One Choose your language
Recently viewed
Web Gallery
Batch Queue
Managing Metadata
Managing Adjustments
Output Location
File Formats
Find out about the file format options in Capture One when exporting.
Did you find this article useful?
Enhanced Image Package (EIP)Learn about the benefits of exporting RAW files using Capture One’s Enhanced ImagePackage feature.
Pro

Introduction
User Interface
Optimizing Your Workflow
Organizing Images
Tethered Capture
Capture Pilot (™)
Editing Images
Processing and Exporting
Exporting Images
Processing Variants
Web Gallery
File Formats
Enhanced Image Package (EIP)
Printing Images
Tools Appendix
LAB Readouts
Capture One Glossary
About Phase One
Contact us
Capture One Processing and Exporting File Formats Enhanced Image Package (EIP)
User GuideCapture One 11
Download pdf Tutorials on youtube.com Buy Capture One Choose your language
Recently viewed
File Formats
Web Gallery
Batch Queue
Managing Metadata
Managing Adjustments
Enhanced Image Package (EIP)
EIP / IIQ / RAW / PROCESS IMAGES / PROCESS RECIPE / OUTPUT NAMING
Learn about the benefits of exporting RAW files using Capture One’s Enhanced Image Package feature.
- An overview of an EIP workflow
- Packing images as EIP in Sessions
- Unpacking EIP files in Sessions
- Automatically convert all Phase One digital files to .EIP
- Sharing EIP files
- Exporting images as EIP files
Pro
An overview of an EIP workflow
Capture One’s Enhanced Image Package (EIP) option offers a reliable and non-destructive method of packing the originalRAW file, along with the associated settings in one convenient container suitable for sharing. The image file will be seenexactly as you created it, yet, when unpacked, the RAW file is available for further adjustment like any other. All RAW filessupported by Capture One can be packed as EIP.
Packing an EIP file in effect puts a wrapper around the RAW file complete with the settings file, and ICC and LCC profiles,where appropriate. After editing, the file can then be sent to another Mac or PC running Capture One, opened and workedon by another user.
Packing images as EIP in Sessions
1. Select the intended images that will be packed as .EIP2. From the main menu, choose File>Pack as EIP.3. The files are now automatically packed and will be named .EIP
Note: EIP is not recommended for use with catalogs.
Unpacking EIP files in Sessions
1. Select the images that need to be unpacked.2. Choose File > Unpack EIP.3. The files are now automatically unpacked and will display the original file
extension.
Note: An EIP is not recommended for use with Catalogs. Always unpack anEIP before using it in a Catalog.
Automatically convert all Phase One digital files to .EIP
1. Choose Capture One>Preferences.2. Open the Image tab.3. Check mark Pack as EIP when importing.4. Check mark Pack as EIP when capturing.
The image file is now integrated in the Enhanced Image Package. The .EIP is

Did you find this article useful?
simply replacing the image files. The setting files will be removed from therelevant folders and will also be included in the package.
Note: An EIP is not recommended for use with catalogs. Always unpack anEIP before using it in a catalog.
Sharing EIP files
Catalog users can benefit from EIP export for simplified transportation of RAWand settings files and profiles, off system. In the Export originals panel, you willfind an option to Export as EIP. Sessions users can also choose to Exportoriginals as EIP files. In both cases this creates a workflow where the originalRAW file and adjustments are copied and exported as a single EIP file. Although EIP files can be imported into a Catalog, with or without any previousadjustments applied like a Session, EIP files cannot be unpacked in a Catalog.It is therefore recommended that EIP files are unpacked before using them in aCatalog or that they continue to be handled in a Session.
Exporting images as EIP files
1. Select the intended images that will be shared as .EIP.2. From the main menu, choose File > Export Images > Originals.3. Add any folder and file name information using the Location and Naming tools where necessary, and check mark Pack
As EIP under the Options palette.4. Click on Export Original. The files are now automatically packed and the extensions will be renamed .EIP.
Note: JPEG and TIFF files cannot be packed as EIP.

Introduction
User Interface
Optimizing Your Workflow
Organizing Images
Tethered Capture
Capture Pilot (™)
Editing Images
Processing and Exporting
Printing Images
Tools Appendix
LAB Readouts
Capture One Glossary
About Phase One
Contact us
Capture One Printing Images
User GuideCapture One 11
Download pdf Tutorials on youtube.com Buy Capture One Choose your language
Recently viewed
Enhanced Image Package (EIP)
File Formats
Web Gallery
Batch Queue
Managing Metadata
Printing Images
PRINT / PRINTING PHOTOS / PROCESS RECIPE / WEB CONTACT SHEET
Print selected images using customized print layouts with the option to include watermarks, captions and even annotations.
- Print images
- Templates
- Manage custom print templates
- Units and guides
- Adjust the Layout
- Adjusting image settings
- Adding a caption
- Add or remove the file name
- Adding a text-based watermark
- Add an image watermark
- Change print page setup
- Change current printer
- Change image appearance
Print images
1. Select images to print in the Browser.2. Select File > Print to display the dialog box and print sheet.3. Adjust the page layout using Templates, Margins and Layout panels.4. Adjust the image appearance using the Caption, Image Settings and
Watermark panels.5. Use the Printer tool to adjust the Print Settings, Page Setup and the
Resolution, Sharpening setting and a Color Profile.6. Press the Print… button.7. Choose additional layout options via the Print dialog box.8. Finally, press Print. Images will be rendered in Capture One (with a
progress indication) before they are sent to the printer.
Templates
Use a built-in template or create your own and save it for future use.
1. Select images to print in the Browser.2. Select File > Print to display the print sheet and dialog box.3. Go to Templates tool and select one of the built-in options from the drop
down menu that best fits your needs.4. If there are no appropriate built-in templates, go to the Layout tool and
adjust the sliders as desired.5. Once you have the desired layout, you can save it for future use. Go to the
Templates tool and select Save User Template...6. Name the template and press Save.7. This template can now be accessed via the Template drop down menu
under the User Templates heading.
Manage custom print templates
1. Select File > Print to display the print sheet and dialog box.

2. Go to Templates tool and select Manage User Templates... from the dropdown menu.
3. A dialog box will appear. Press the minus (-) button in the lower left cornerto remove a highlighted template.
4. Double click on a template to rename it.5. Press Done once finished.
Units and guides
Change the units used in the Margins and Layout tools:
1. Go to the Units and Guides tool in the Print dialog box.2. Select one of the five units of measurements from the Units drop down
menu.
Note: Check mark the Show Guides option box to display the paper guides inthe preview window.
Adjust the Layout
The Prioritize Spacing and Prioritize Cell Size options determine what actionCapture One takes when users change Rows/Columns/Margins/Paper sizeetc.
1. Go to the Layout tool in the Print dialog box.2. Select Prioritize Spacing from the Resizing drop down menu the software
will do its best not to change the spacing between the cells. (It will insteadchange the cell size).
3. Select Prioritize Cell Size from the Resizing drop down menu and thesoftware will do its best not to change the cell width and height. (It willinstead change the cell spacing).
4. Adjust the sliders in the Layout tool to get the desired layout.
Adjusting image settings
The Image Settings panel has several layout options, including choices to addoverlays and annotations to the final print:
Zoom to Fill: Use this option to get a postcard effect where all imagesare cropped to fill the paper.Rotate to Fill: This option ensures all images have the same layoutand are rotated to fit the paper.Repeat One Image per Page: Each of the selected images will berepeated on one page according to the layout.Include Overlays: Enable this option to add any previously usedoverlays during printing. When enabled the overlay will besuperimposed on the image displayed in the print preview window.Include Annotations. Any annotations added as scribbles or notesearlier in the workflow will be included for printing. When enabled anyannotations will be displayed on the image in the print preview window.(Note images with annotations can be searched for using the Filterstool.)
Adding a caption
When you've added a caption in the Description field of the metadataeditor located in the Metadata inspector, you can add it to your print.
1. Go to the Metadata inspector and either, verify the existing caption, or adda new one in the Description field in the IPTC - Content section.
2. Select File > Print and go to the Caption panel in the Print dialog window.3. Select Description from the Type drop down menu.

4. Press the Font button to alter the size and font of the caption to be addedto your print.
Add or remove the file name
1. Select File > Print and go to the Caption panel in the Print dialog window.2. Select Filename or None from the Type drop-down menu.3. If Filename has been selected, press the Font button to alter the size and
font.
Adding a text-based watermark
Capture One can add a high-quality text-based watermark to your printedimages, using either your own text or tokens or a combination of the two.
1. Select File > Print and go to the Watermark tool in the Print dialog box.2. Select Text from the Kind drop-down menu, and choose from the
following:Enter the text required for the watermark in the Text field, or ...Click on the adjacent Action menu (…) icon to open the WatermarkTokens manager dialog box. Select a token or collection of tokensfrom the list displayed, from the Group drop-down menu, or add acombination of text and tokens, as desired, and select OK.
3. From the Size fly-out menu, select between Pixels or Points as a measureof the font size.
4. Click on the Font Action menu (…) icon to select the font type and color ofthe text.
5. Adjust the Opacity, Scale, Horizontal and Vertical sliders as desired.
Add an image watermark
1. Select File>Print and go to the Watermark tool in the Print dialog box.2. Select Image from the Kind drop down menu.3. Insert an image into the Overlay window by pressing the browse icon to
select a relevant file or simply drag and drop a file into the specified area.4. Adjust the Opacity, Scale, Horizontal and Vertical sliders as desired.
Change print page setup
1. Select File>Print and go to the Printer tool in the Print dialog box.2. Press the Page Setup... button.3. Change the page attributes and press OK.
Change current printer

Did you find this article useful?
1. Select File>Print and go to the Printer tool in the Print dialog box.2. Press the Print Settings... button.3. Change the page attributes and press OK.4. Choose a different model in the Printer drop down menu (Mac) and press
Save. (PC: Double click on the desired printer).
Change image appearance
1. Select File>Print and go to the Printer tool in the Print dialog box.2. Adjust print Resolution and Sharpening.3. Choose a Color profile from the drop down menu.4. If a specific Color Profile is chosen, then also choose a rendering intent
(Rend. Intent) option and the Black Point Compensation check mark option.

Introduction
User Interface
Optimizing Your Workflow
Organizing Images
Tethered Capture
Capture Pilot (™)
Editing Images
Processing and Exporting
Printing Images
Tools Appendix
LAB Readouts
Capture One Glossary
About Phase One
Contact us
Capture One Tools Appendix
User GuideCapture One 11
Download pdf Tutorials on youtube.com Buy Capture One Choose your language
Recently viewed
Printing Images
Enhanced Image Package (EIP)
File Formats
Web Gallery
Batch Queue
Tools Appendix
This section describes the tools in Capture One and links from the application "?" tips in each tool. Click the Tool Name for moreinformation
Adjustments Clipboard
The Adjustments clipboard controls how adjustments are transferred whencopying and pasting adjustments between images.
View more information related to the Adjustments Clipboard.
Annotations Tool
The Annotations tool enables you to superimpose sketches and scribble someinstructions on images, as a guide to retouching.
View more information related to the Annotations tool.
Base Characteristics Tool
The starting point for RAW conversion. Use this tool to set the color profile andcontrast curve for a RAW file.
View more information related to Base Characteristics.
Batch Processing Tool
Batch controls the order of queued images waiting to be processed.
View more information related to Batch.
Black and White Tool
The Black and White tool allows you to adjust images without color data. Allchannels are grey scaled and the sliders allow you to adjust the luminance of

the RGB and CMY hues to create contrast - much like Black and White filmphotography with filters.
View more information related to Black and White.
Camera Tool
Control the tethered camera attached to the computer. Set Aperture, Shutter,ISO and other properties from the Capture One interface.
View more information related to the Camera control tool.
Camera Settings Tool
Any property sent by the camera will show in the Camera Settings list. Editalmost any camera setting from this list for quick and easy access to theCamera's hidden custom functions.
View more information related to the Camera Settings tool.
Capture Pilot Tool
The Capture Pilot tool allows remote review and rating of any collection via anApple iPad or iPhone running the Capture Pilot app. Alternatively, web modecan be used to rate images using any browser enabled device (e.g. Android).
View more information related to Capture Pilot.
Camera Focus Tool
This tool allows the user to adjust focus of the attached tethered Camera fromthe computer interface.
View more information related to Camera Focus.
Clarity Tool
Clarity can add punch to otherwise dull images. Choose from one of fourmethods to instantly add extra vibrancy to your pictures. Used negatively, itcan reduce contrast for softer skin.
View more information related to Clarity.

Color Balance Tool
Color balance alters the color and luminance in Shadow, Mid-tones andHighlights for creative looks.
View more information related to Color Balance.
Color Editor Tool
Color editor interfaces with the camera ICC profile to subtly adjust colors in thetarget image. Options for this tool include export ICC profile and mask fromcolor pick.
View more information related to Color Editor.
Crop Tool
Crop an image to an alternative ratio to that Captured. Crop outside imageallows vacant areas to be included in the image bounds (e.g., when usingKeystone correction).
View more information related to the Crop tool.
Curve Tool
Adjust the tonality of an image by altering the tone curve. Adjustments areavailable for RGB composite, R,G and B individually or for luminance.
View more information related to Curves.
Exposure Tool
The Exposure tool can be used to correct Exposure error by up to 4 stops +/-from that taken. A gradual roll-off in the highlights protects against blownhighlight detail when correcting under exposure.
View more information related to Exposure.
Exposure Evaluation
A fixed histogram of the RAW data with a curve applied (as set in the BaseCharacteristics tool). The meter underneath gives a rough guideline as to"good exposure" based on histogram spread and end points.
View more information related to Exposure Evaluation.

External Editing
Choose the Edit With… option when you want Capture One to process andexport a RAW file as a TIFF (or JPEG) for additional editing in third-partysoftware, or choose Open With… when working with a previously processedTIFF (or JPEG) file.
View more information related to External Editing.
Film Grain Tool
A statistical model used to replicate film grains. Choose a grain type incombination with the impact (contrast) and granularity (size of grain) sliders tocreate a film grain effect.
View more information related to Film Grain.
Filters
Enable a filter with the radio buttons to reduce the visible images in thecollection by almost any property. More properties can be added from thecontextual menu in the tool bar.
View more information related to Filters.
Focus Tool
Used in combination with the Pick Focus Point cursor tool, this is a smallswatch rendered at 100% in the final output quality. It is used to quickly checkkey points of interest in an image for focus confirmation, without rendering thewhole file.
View more information related to Focus Checking.
High Dynamic Range Tool
Improve the dynamic range of the image by using either highlight or Shadowrecovery to recover details otherwise lost at the point of Capture. Best usedindividually to preserve a natural image, they can be used together for HDRimagery.
View more information related to High Dynamic Range.
Histogram
A "final decision" distribution of tonal data (after color space conversion to theprofile set in the recipe). Effectively this is what is Exported.
View more information related to the Histogram.

Importer Tool
The import tool consists of several smaller tools which control how photos areimported into the application.
View more information related to the Importer in Sessions, or when working ina Catalog.
Keystone Tool
The Keystone tool offers four-way adjustment to correct images withconverging vertices or skewed center.
View more information related to the Keystone tool.
Keywords Tool
Singular terms used to describe the content of an image. Words can also behierarchical (words about words). Keywords form part of image meta data.
View more information related to Keywords.
Keyword Library Tool
Controls the list or lists of keywords in the document. Lists can be exported,imported, merged and edited.
View more information related to Keyword Libraries.
LCC (Lens Cast Calibration) Tool
Lens Cast Calibration is used to remove fall off and color cast in an image. Thetool requires a calibration file which is generated by taking a second image ofthe scene, but with a perspex tile (e.g., commerically available white-balancefilter) over the lens.
View more information related to LCC.

Lens Correction Tool
By selecting the appropriate lens model, distortion and chromatic aberrationcan be removed from images, thereby improving accuracy and sharpness.
View more information related to Lens Correction.
Levels Tool
Used to correct tonal values in an image. Contrast, gamma and outputintensity are all controlled using the handles top and bottom of the tool.
View more information related to Levels.
Library Tool
The Library tool gives access to file system and organizational elements ofyour work. The options available will depend on the document type (Session orCatalog).
View more information related to the Library tool.
Live View Controls
Control gain, quality and focus position during live view operation.
View more information related to Live View.
Live View Focus Meter
Drop focus panels on to the live view feed to get a contrast feedback for thearea in the panel.
View more information related to Live View.
Live View Info
Orientation info for Phase One backs.
View more information related to Live View.

Live View Navigator
A thumbnail of the image with a box depicting the current zoom level. It is usedto aid navigation when zoomed in during live view.
View more information related to Live View.
Live View Overlay Tool
Supports PNG, PDF and other image formats as an overlay bed for testing alayout (e.g., a magazine cover).
View more information related to Overlay.
Layers Tool
Mask areas of an image and then apply standard adjustments to only themasked area. Tools that work locally are indicated by a small brush in thecorner of the tool’s title-bar.
View more information related to Local Adjustments.
Metadata Tool
Add terms, copyright information and view read-only EXIF data. Data can alsobe synced to XMP sidecar format.
View more information related to Metadata.
Moiré Tool
Digital capture of geometric patterns or texture (like fabrics) can often result inodd patterns in the image file. Use the Moiré tool to suppress the patterning byadjusting amount and pattern in equal amounts until the patterning is removed.Best used in conjunction with local adjustments.
View more information related to Moiré.
Navigator Tool
A thumbnail of the image with a box depicting the current zoom level. It is usedto aid image navigation when zoomed-in.
View more information related to the Navigator.

Next Capture Adjustments Tool
Determines how adjustments are applied in a tethered workflow.
View more information related to Next Capture Adjustments.
Next Capture Location Tool
Used to set the destination folder in a tethered workflow. Session users canalso choose a folder in the Library and the Set as Capture option from the filemenu or right click menu.
View more information related to the Capture Location in Sessions, or whenworking in Catalogs.
Next Capture Naming Tool
Set the naming structure for images in a tethered workflow. The namingstructure can be derived from text or tokens, or a combination of both.
View more information related to Next Capture Naming.
Noise Reduction Tool
The tool adopts sliders for suppressing luma, color and single pixel noise.
View more information related to Noise Reduction.
Output Location
Set the location for processing destination. Session users can also choose afolder in the Library and select the Set as Output Folder option from the filemenu or contextual (right-click) menu.
View more information related to Output Location.

Output Naming
Changes the naming for the output file. Default is the name of the parent RAWfile. Uses text or Tokens, or a combination of both for name structure.
View more information related to Output Location.
Overlay Tool
Compatible with PNG, PDF and other popular file formats that supporta transparant background layer as an overlay bed for testing a layout (e.g.,a magazine cover). Drag drop the file to the overlay window for compositingworkflow.
View more information related to the Overlay tool.
Print - Printer
Choose a printer and color management options.
View more information related to Print.
Print - Units and Guides
Unit and guide options for the print dialogs.
View more information related to Print.
Print - Templates
Choose saved layout options.
View more information related to Print.
Print - Margin
Choose saved layout options.
View more information related to Print.

Print - Layout
Set the cell size, columns, rows, and padding for contact sheets.
View more information related to Print.
Print - Image Settings
Set fill options for the set paper size.
View more information related to Print.
Print - Caption
Set the text under each image in the contact sheet.
View more information related to Print.
Print - Watermark
Set a watermark in the print.
View more information related to Print.
Process Recipe
Configures the file type, resolution and color space for output for the chosenRecipe.
View more information related to Process Recipe.
Process Recipes
User defined output presets. Each recipe can derive a file type, resolution,color space and destination for the processed file.
View more information related to Process Recipes.

Process Summary Tool
Gives a preview of the Recipe configuration. Any red elements here indicatesomething is wrong with the recipe.
View more information related to Process Summary.
Purple Fringing Tool
Typically high-contrast scenes shot with a wide-open aperture can exhibit bluehalos around edges of contrast. Use this slider to dial in the suppression andremove the unwanted fringing.
View more information related to Purple Fringing.
Rotation and Flip Tool
Orientation sets the image in 90 degree increments either left or right. Rotationsets the remainder between those increments. Flip allows the variant to bemirrored either horizontally or vertically (useful for compositing).
View more information related to Rotation and Flip.
Sharpening Tool
Adjusts the contrast of edges in an image to improve acuity. Amount sets thecontrast in an edge, Radius determines the width of that edge and Thresholdsets the minimum contrast between pixels before applying the amount.
View more information related to Sharpening.
Spot Removal Tool
Define the blemish - dust or spot - and apply the ring-shaped cursor to removeit from an image.
View more information related to Spot Removal.

Styles and Presets Tool
Saved adjustments for tools. Presets are saved on a tool-by-tool basis,whereas a style is combination of tool presets.
View more information related to Styles and Presets.
Vignetting Tool
A creative option for fall-off (positive or negative). Follows the crop bounds.
View more information related to Vignetting.
Web Contact Sheet - Images
Create an interactive contact sheet for hosting on the internet.
View more information related to Web Contact Sheet.
Web Contact Sheet - Layout
Choose a layout for an interactive contact sheet for hosting on the internet.
View more information related to Web Contact Sheet.
Web Contact Sheet - Output
Choose a location for the creation of an interactive contact sheet for hosting onthe internet.
View more information related to Web Contact Sheet.
Web Contact Sheet - Text
Add a Title, Description, Copyright Info and a Web Link to the Web Gallery.
View more information related to Web Contact Sheet.

White Balance Tool
Sets a point in the image as neutral to which all other color is based. For bestresults, take an image with an 18% grey card in the scene, and balance fromthe patch.
View more information related to White Balance.

Capture One LAB ReadoutsIntroduction
User Interface
Optimizing Your Workflow
Organizing Images
Tethered Capture
Capture Pilot (™)
Editing Images
Processing and Exporting
Printing Images
Tools Appendix
LAB Readouts
The Capture Process
Lab in a Processed Image
Standard RGB Color Spaces
Matching Lab Conversion
Message Codes
Capture One Glossary
About Phase One
Contact us
User GuideCapture One 11
Download pdf Tutorials on youtube.com Buy Capture One Choose your language
Recently viewed
Tools Appendix
Printing Images
Enhanced Image Package (EIP)
File Formats
Web Gallery
LAB Readouts in Capture One Pro
This is a technical guide to the Lab color space implemented in Capture One Pro. Lab values are widely quoted bymanufacturers of color charts, and used by a number of third-party image analysis applications.
Capture One Pro can display color values in the Lab color space. This feature is provided with the intention of using it for thecomparison and measurement of color using a reflectance target or color chart, such as the ColorChecker SG or ISAGoldenThread target, when used for flat art reproduction. However, it may also be used for other types of photography wherecolors are to be matched using a similar method. This guide serves only to highlight the limitations of measuring colors and tomitigate issues that have a demonstrable effect on the readout values.
Did you find this article useful?
The Capture ProcessThis section highlights some of the pitfalls encountered during the capture process, bothduring profiling and reproduction.
Lab Coordinates in a Processed ImageThe process of conversion from RGB to the Lab color space is determined by the profile inuse. However, when using different color engines, there is some discrepancy in the way thedata is translated.
Standard RGB Color SpacesThis section looks at the relative merits, as well as some of the shortcomings, of popularstandard RGB color space profiles.
Matching Lab Conversion to Third Party SoftwareCapture One Pro offers several Lab implementations to match the different interpretations ofRGB profiles by third-party applications.
Message CodesThe Lab readout feature in Capture One Pro supports the most common and useful versionsof profiles, however it will warn when a profile can be interpreted in more than one-way.

Introduction
User Interface
Optimizing Your Workflow
Organizing Images
Tethered Capture
Capture Pilot (™)
Editing Images
Processing and Exporting
Printing Images
Tools Appendix
LAB Readouts
The Capture Process
Lab in a Processed Image
Standard RGB Color Spaces
Matching Lab Conversion
Message Codes
Capture One Glossary
About Phase One
Contact us
Capture One LAB Readouts The Capture Process
User GuideCapture One 11
Download pdf Tutorials on youtube.com Buy Capture One Choose your language
Recently viewed
LAB Readouts
Tools Appendix
Printing Images
Enhanced Image Package (EIP)
File Formats
The Capture Process
This section highlights some of the pitfalls encountered during the capture process, both during profiling and reproduction.
- Overview
- Lab and CIE XYZ color spaces
- Standard observer
- Light source
- Metamerism
Overview
A common method used to assess color in an image is to photograph areference reflectance target (i.e., a color chart) that includes a set of colorpatches with specified characteristics and reference color values. The target isusually photographed at the beginning and at the end of the session, but it canalso be included within each image. The intention is to calibrate the colorsin the image so that they explicitly represent the original object beingphotographed.
In Capture One, the accuracy of the colors in the image is assessed byprocessing and comparing the measured color values using the readoutsfeature with the reference values for those patches.
Before measurement begins, it is necessary to adopt a color profilerepresenting the capture set-up, or otherwise change the processingparameters, to ensure the processed image of the target is near to the statedreference. In many cases, the reference is specified in the CIE 1976 (L*, a*, b*)color space, often referred to as CIELAB, or more simply LAB, or just “Lab”.
For critical comparison, the capture process typically requires an accuratecolor profile to be adopted, either one created in-situ or a bespoke profile thatincludes the specific camera and illuminant (i.e., light source) for the set-up.Besides taking into into account the color temperature, measurement of theilluminant or light source must also include the geometry of the set-up (usuallyD50 at 45-degree angle of illumination), and the average human color vision(an observer model, usually the CIE 1931 2-degree Standard Observer). Thisdevice profile, and the one used during output for further analysis in third-partysoftware, typically adopts an RGB color space.
Before looking at the challenges encountered when converting RGB to Lab, atleast when validation or further analysis is required in third-party apps, lets lookat some of the practical implications of adopting Lab as a reference colorspace.
Lab and CIE XYZ color spaces
The Lab color space is itself derived from an earlier reference space, CIE XYZ. In 1931, CIE established a model based onan averaged observers’ visual sensitivity to different wavelengths of light under a specific light source and angle ofillumination. From that model, the CIE introduced XYZ tristimulus values and when plotted in 3D form, three coordinatesXYZ. In its 2-D form, color is plotted in an elongated n-shaped chart, known as the CIE 1931 XY chromaticity diagram.
Lab adopts a 3-D model that uses values that are easier to interpret, with L or Lightness co-ordinate and two a and b colorcomponents. The model also more closely matches human color vision, in respect to the perceived differences in color andthe distances between them, especially when plotted in a 2-D form using circular color wheel. However, a Lab coordinate iscomputed from an XYZ coordinate by “normalizing” to a white-point. This means that under a certain light source, a colorthat is perceived to have the same color as white is neutral, and will have coordinates, or values, a*=b*=0. In Lab, that light

Did you find this article useful?
source is D50.
Standard observer
The 2° Standard Observer models the center of normal human vision, which isthe area most critical to color perception. An alternative is the CIE 1964 10°Standard Observer, that models a wider, and less color sensitive, areaof human color vision. In practice, the choice of observer model only affectsthe measurement of the reflectance target when verifying color fastness usinga spectrophotometer. As the Lab coordinate system does not impose anyparticular observer model, the choice has few consequences for the workflow,or other areas of color management.
Light source
Although a Lab coordinate is always specified with respect to a white point, it is fortuitous, or it is as a result perhaps, thatflat art reproduction is generally standardized on the same D50 light source as specified in an ICC Profile Connecting Space(PCS). If a different light source is used or, more commonly, when using an ICC RGB profile with a different native white-point (or “media white”), you must convert between white-points. This process is called chromaticadaptation. Selecting profiles standardized on D50 such as ProPhoto RGB or ECI-RGB avoids this and, therefore, the needto support or interpret the required transform. However, there are some other practical limitations to overcome duringconversion of ICC profiles that use a color-space with a different white-point, such as sRGB or AdobeRGB (1998).
Metamerism
Metamerism is perhaps the most challenging issue affecting the capture process. Objects that are perceived to have thesame color under an observer model, are known as metamers. However, theses objects may not have the same perceivedcolor when there’s a change in conditions, or in this instance light source and the angle of illumination. This is known asmetamerimc failure. The consequence of this is that, to get the desired result, the conditions under which the capture of thecolor is acquired during both profiling and reproduction, must match very closely.
There are several reasons a set of metamers may have different colors when conditions change:
Observer metamerismSince the observer model is specified, this is not usually an issue for reproduction.
Illuminant metamerismColor changes when the illuminant changes. In practice one should strive for light sources without any significant spectralpeaks for high quality reproduction. Budget fluorescent tubes, energy-saving bulbs and LED lights can have spectral peaksthat distort colors, even if they have the same color temperature (degrees K) as an expensive light source.
Instrument metamerism
This is caused by a mismatch between the observer model and the instrument. This needs to be calibrated, which isachieved using the camera profile in reproduction. Another example is monitor display calibration, using a simple tri-stimuluscolorimeter. In this case, it might be necessary to stipulate a “display technology” manually (e.g., CCFL or LED) in themonitior calibration and profiling software. The mismatch between the instrument and observer can be so poor that theinstrument fails the calibration process.
Geometric metamerism
This occurs when the geometry of illumination or viewing is changed.
By far the most challenging issue affecting the capture process is geometric metamerism. Ideally, a reflection target shouldconsist of patches with a perfect reflecting diffuser. In this case, the appearance of a patch is unaffected by both the angle ofthe light and the viewing angle. In many cases it is unlikely that the same can be said for the objects or materials to bephotographed. In practice, it is likely that there will be a significant specular component.
The specular component is highly sensitive to the angle of light and view. For colored materials, the hue of the specularcomponent is usually closer to the hue of the light source than the hue of the diffuse reflection, with the result that patchesbecomes brighter (especially dark patches) and colored patches becomes less saturated (especially highly saturatedpatches). However, the hue of a patch can often be assessed accurately.
Note that, calibrating the processing to a set of test patches is only helpful to obtain accurate colors for materials that reactssimilarly to light. For example, calibrating to a test target is great for calibrating test targets, but unlikely to be helpful toobtain accurate colors for glossy and translucent materials (e.g. paints, metals and porcelain), non-isotropic materials (e.g.textiles, papyrus and parchment) or textured surfaces (e.g. art with visible strokes and engravings).


Introduction
User Interface
Optimizing Your Workflow
Organizing Images
Tethered Capture
Capture Pilot (™)
Editing Images
Processing and Exporting
Printing Images
Tools Appendix
LAB Readouts
The Capture Process
Lab in a Processed Image
Standard RGB Color Spaces
Matching Lab Conversion
Message Codes
Capture One Glossary
About Phase One
Contact us
Capture One LAB Readouts Lab in a Processed Image
User GuideCapture One 11
Download pdf Tutorials on youtube.com Buy Capture One Choose your language
Recently viewed
The Capture Process
LAB Readouts
Tools Appendix
Printing Images
Enhanced Image Package (EIP)
Lab Coordinates in a Processed Image
The process of conversion from RGB to the Lab color space is determined by the profile in use. However, when using differentcolor engines, there is some discrepancy in the way the data is translated.
- Overview
- White point
- Chromatic Adaptation
- Black Point Compensation (BPC)
- Slope Limiting Profiles
- Rendering Intent
- Profiles based on 3D LUTs
Overview
When measuring colors (e.g., from patches in color chart) using readouts, the intention is to match the colors in theprocessed output file to the chart’s reference data. The camera profile describes how the colors of the captured image are tobe transformed into a reference color space known as a Profile Connection Space (PCS), while the output profile describeshow the colors from that are to be transformed in the output image file.
In Capture One, it is only necessary to process and output an image when using the file in third-party analysis software,otherwise it is enough to measure the colors using the output profile, as Capture One converts the results in the Viewer. Theoutput profile determines the destination color space, which is set by the selected Process Recipe. (The Proof Profile optionmay be used instead, however, note that, if an output file is required for analysis, the selected Process Recipe must use thesame profile.) Most modern applications, not to mention the chart maker’s reference data, specify colors as Lab colorspace coordinates or values, therefore Capture One Pro can now display Lab values as an option.
While Lab is a reference color space adopted by the ICC in the PCS, there is variation in the way that third-party colorengines convert the data in RGB profiles to the Lab color space. That is assuming an output file is required in an RGB colorspace and is to be interpreted using a ICC output profile. Note that, some third-party software analyzes colors directlywithout interpreting a ICC profile. For more information, see the section on Matching Third-Party Applications. The followingdescribes some of the challenges involved during the conversions.
White point
The ICC specification defines that the white point for the profile connection space is D50, and this is specified in the ICCprofile. However the same specification states that D50 should have certain XYZ coordinates when in fact ICC profiles roundthe coordinates and most color engines adopt that or close to it. In addition, RGB coordinates at 255, 255, 255 should beneutral white, but in some profiles that’s simply not the case, however, it can be used to infer that. Many profiles in use donot strictly adhere to the definitions, and although it’s possible to construct them so that they do, color engines vary in theymethod used to interpret the results.
Chromatic Adaptation
Although the ICC state clearly that the white-point for the profile connection space is D50, the native white-point of the actualcolor space, sometimes referred to as media white, is often different. For example, standard working spaces sRGB andAdobe RGB are both specified to a media white of D65. Some validation applications adopt the standards for the colorspace directly, without using an ICC profile for the definition, based on the media white point. When an ICC profile is used,color engines must convert between white-points, which is known a chromatic adaption. Two commonly used methods,known as the von Kries and the Bradford transforms, can be employed to convert between these white-points. However,some more generalized applications describe Lab coordinates in the PCS, which assumes D50 as the light source, anduses simple XYZ-scaling between that at D65, which can result in errors exceeding 8 delta E ab. Capture One supportsseveral methods when converting between white-points.

Did you find this article useful?
Black Point Compensation (BPC)
Black point compensation (BPC) helps maintain shadow detail whenconverting between source and destination color spaces. The black point ofthe source space is mapped to that of the destination space, and if notenabled, any colors that are darker than the destination space are clipped anddetails in those darkest black areas are lost, which is sometimes referred to as"crushed-" or "blocked-up-" shadows.
Although BPC algorithms differ between color engines, a simple lineartransform on individual XYZ values is common. As a consequence, thismethod results in a shift of hue, saturation, or lightness, and leads toinaccurate color values. Therefore Capture One does not support color blackpoint compensated Lab readouts, and it may be necessary to configure third-party applications to match (i.e., disable BPC) when validating values. Theissue can be avoided by using output profiles that can represent black, whereknown, and is highly recommended, unless the image is being processed to adevice such as a printer.
Note that, Perceptual rendering intent, when selected in Adobe Photoshop,always maps the darkest black of the source space to the destination space,therefore when validating readouts with values in Photoshop it isrecommended that Relative Colorimetric intent is adopted, with BPC disabledand Use Dither. This improves the gradations in shadow tones in 8-bit imagesduring conversion. As BPC is a highly destructive process, it should be limitedto the last operation in a color-managed workflow, where possible.
Slope Limiting Profiles
Several standard profiles including Adobe RGB and ProPhotoRGB have ashallow gamma tone curve at its base (close to x=0). Many color enginesadopt their own interpretion of the specification, thereby handling the shadowsand deeply saturated colors differently. Some engines such as the AdobeColor Engine (ACE) apply what’s called “slope-limiting” to help in practice, buteven slope-limits vary between various color engines. Although the effects aresubtle, it can account for differences of 0.4 delta E ab at certain RGBcoordinates. While Capture One supports the interpretation of profiles with,and without, slope-limiting, the issue can be avoided by adopting profiles thatare based on tables, or by using v4 profiles that include slope-limiting.
Rendering Intent
An ICC profile may include several interpretations for different rendering intents. Although not typically adopted for the typeof output profiles considered here, it may be an issue for certain profiles. Therefore, Capture One will choose thecolorimetric intent when a choice is required. Note that, the distinction between relative and absolute colorimetric intents isdictated by the choice of chromatic adaptation.
Profiles based on 3D LUTs
Capture One does not support Lab readouts from profiles based on 3-D look-up tables (LUTs). Profiles based on 3-D LUTsinclude the majority of CMYK profiles, printer profiles and a small number of others that describe a complex relationshipbetween color and the coordinates. The ICC specification does not detail an interpolation method for 3-D LUTs, and istherefore open to interpretation by various CMMs.

Introduction
User Interface
Optimizing Your Workflow
Organizing Images
Tethered Capture
Capture Pilot (™)
Editing Images
Processing and Exporting
Printing Images
Tools Appendix
LAB Readouts
The Capture Process
Lab in a Processed Image
Standard RGB Color Spaces
Matching Lab Conversion
Message Codes
Capture One Glossary
About Phase One
Contact us
Capture One LAB Readouts Standard RGB Color Spaces
User GuideCapture One 11
Download pdf Tutorials on youtube.com Buy Capture One Choose your language
Recently viewed
Lab in a Processed Image
The Capture Process
LAB Readouts
Tools Appendix
Printing Images
Standard RGB Color Spaces
This section looks at the relative merits, as well as some of the shortcomings, of popular standard RGB color space profiles.
- Comparison of spaces
- sRGB
- Adobe RGB (1998)
- ProPhoto RGB
- eciRGB (2008)
Comparison of spaces
The are several RGB spaces that are formal color space standards. Each canbe used in Capture One for color correction and when using color readouts forcomparing with reference values supplied with reflectance charts (i.e., colortargets). These include sRGB, specified by HP and Microsoft (IEC 61966-2-1),Adobe RGB (1998), ProPhoto RGB (ROMM), specified by Kodak (ISO 22028-2), and eciRGB (2008), specified by the European Color Initiative (ISO 22028-4).
One of these color spaces should be used when editing and using the Labcolor readouts in Capture One. The color space profile can be selected usingeither the proof profile option or from the selected process recipe (verificationrequired). Note that Capture One does not edit in this space, insteadit determines the color it would use if it processed the image to a file. When theprocess recipe option is being used to determine the space, it is this samespace that’s used when being processed for output. Therefore, the proof profileoption should be used with some caution if an output file is required for furthervalidation, in case its processed with a different color space profile.
RGB color spaces vary in gamut, gamma tone curve and white point or mediawhite, and the profiles used to describe those characteristics are open tointerpretation by different color engines when converting to the Lab colorspace. While that’s not an issue if you only ever measure RGB readouts inCapture One, besides taking care to match the RGB space of the chart’sreference values and the output RGB space, this can cause a mismatch ifcomparing the Lab readouts in Capture One with the color values in the outputfile using a third-party application.
sRGB
This color space is an important space, for several reasons. Not only is it the standard for the web, images that do not havean embedded color profile are assumed to be in sRGB, many monitors approximate the space or adopt modes that do.Besides a relatively small gamut, limitations with this profile include an increasing number of profile versions that claim toadhere to the standards but deviate in some way. Some of these, for example, include a model for flare, which should beavoided. The profile shipped with Capture One does not include a model for flare. Even the ICC profile differs from theoriginal standard in not having a neutral white, and doesn’t adhere strictly to the media-white of D65. This has led to somethird-party color engines, notably ACE to detect errant profiles and "hot-fix" them, neutralizing the white-point. The manydifferences in these profiles may affect comparisons in Capture One with analysis software, not only in those interpretimages directly (without the ICC profile - such as ISA GoldenThread) but also those that silently fix them.
Adobe RGB (1998)
With a relatively large gamut that encompasses many printer and some high-end monitor spaces, along with tightlycontrolled profiles, this is considered a useful working color space. Although white is exactly neutral, there are still a few

Did you find this article useful?
potential pitfalls for color engines to interpret the results correctly. The media white point is specified as D65, which mayrequire chromatic adaptation, and the ICC profile adopts a gamma tone curve that’s subject to slope limitation. This cancause dark and saturated colors to be misinterpreted between applications.
ProPhoto RGB
Initially, this space looks like a useful working space to use in a reproduction workflow. It has a gamut that’s large enough toencompass a practical range of colors used for both digitization and printing, a white-point specified as D50, therebyavoiding chromatic adaptation, and a gamma tone curve with a linear segment for dark tones that color engines caninterpret. In practice, though, even ProPhoto RGB has some limitations. The initial ICC profile from Kodak is subject toslope-limiting, and subsequent versions neither adopt D50 as the illuminant, nor detail white as neutral. A more recentversion released by the ICC includes a flare model, which should be avoided. Finally, the large gamut means that there arelarge gaps in 8-bit form between the 256 steps that can lead to posterization, therefore files should be maintained at 16-bits/channel throughout the workflow.
eciRGB (2008)
Originally defined by an ICC profile, this is the recommended color space in the Metamorfoze Preservation ImagingGuidelines, and the only space allowed at the highest level of those imaging standards. This is the most likely of thestandard profiles to produce the most similar results across different color engines. Although white is not neutral (it has aslight tint at 255, 255, 255), it’s the only profile that avoids all the other compatibility issues. The space adopts D50 and hasa usefully wide gamut that extends beyond AdobeRGB in certain hues, however, it cannot quite represent saturated blueand magenta hues that sRGB can. Nevertheless, it is particularly suited to modern printers and, with correct exposure, usesbit-depth efficiently, making it one of the most suitable color spaces for 8-bit/channel images.

Introduction
User Interface
Optimizing Your Workflow
Organizing Images
Tethered Capture
Capture Pilot (™)
Editing Images
Processing and Exporting
Printing Images
Tools Appendix
LAB Readouts
The Capture Process
Lab in a Processed Image
Standard RGB Color Spaces
Matching Lab Conversion
Message Codes
Capture One Glossary
About Phase One
Contact us
Capture One LAB Readouts Matching Lab Conversion
User GuideCapture One 11
Download pdf Tutorials on youtube.com Buy Capture One Choose your language
Recently viewed
Standard RGB Color Spaces
Lab in a Processed Image
The Capture Process
LAB Readouts
Tools Appendix
Matching Lab Conversion to Third Party Software
Capture One Pro offers several Lab implementations to match the different interpretations of RGB profiles by third-partyapplications.
- Conversion options
- Generic conversion
- Adobe Photoshop
- ISA GoldenThread
Conversion options
As previously discussed in this guide, most profiles can be interpreted indifferent ways which will lead to the Lab conversion results, and therefore colorvalues, being different to the those displayed in Capture One. To obtain thesame results as a third-party application, it is necessary to select aninterpretation in Capture One that matches that of the target analyzer softwareyou intend to use.
Although Capture One supports a number of variations used by third-parties, insome cases it may also be necessary to configure the analyzer software. It isusually necessary to disable Black Point Compensation (BPC) for color spaceprofiles that are unable to represent black. Note that some applications enableBPC when the perceptual intent is selected, regardless of other settings to thecontrary.
Generic conversion
Capture One provides two generic conversion options. The Generic D50 option matches most third-party implementationssuch as that used by Delt.ae by Picturae and LCMS by Marti Maria, and converts Lab values using D50 as the white point.
Generic (media white) can be used to match colors while avoiding chromatic adaptation. However, colors must be measuredunder the light source of the intended color space profile. For sRGB and Adobe RGB (1998) this is D65.
Adobe Photoshop
Two further options are offered for use with Adobe Photoshop and compatibility with the Adobe Color Engine (ACE).Capture One does not support Black Point Compensation (BPC). In third party applications, this is often achieved using alinear transform on individual XYZ-values, which doesn’t preserve accurate colors. Therefore, it is necessary to disable thisoption, where posible. Note also that, Adobe Photoshop enables BPC when Perceptual rendering intent is selected,regardless of other settings, therefore it is recommended to select Relative Colorimetric instead and disable BPC andenable Use Dither.
ISA GoldenThread
Popular within the digital archiving industry, GoldenThread analysis software by ImageScience Associates is capable ofanalysis using either an ICC profile or directly using a standard color space.
To compare readouts in an image with an ICC profile, select GoldenThread (ICC), otherwise select the GoldenThread(standard) option. Note that, the output profile in Capture One must match the option used in the analysis. WhileGoldenThread will not use the profile directly in the Standard mode, Capture One must still apply the conversion to thecorrect color space.

Did you find this article useful?

Introduction
User Interface
Optimizing Your Workflow
Organizing Images
Tethered Capture
Capture Pilot (™)
Editing Images
Processing and Exporting
Printing Images
Tools Appendix
LAB Readouts
The Capture Process
Lab in a Processed Image
Standard RGB Color Spaces
Matching Lab Conversion
Message Codes
Capture One Glossary
About Phase One
Contact us
Capture One LAB Readouts Message Codes
User GuideCapture One 11
Download pdf Tutorials on youtube.com Buy Capture One Choose your language
Recently viewed
Matching Lab Conversion
Standard RGB Color Spaces
Lab in a Processed Image
The Capture Process
LAB Readouts
Message Codes
The Lab readout feature in Capture One Pro supports the most common and useful versions of profiles, however it will warnwhen a profile can be interpreted in more than one-way.
- Lab readout message codes
Lab readout message codes
While many different profiles are supported, a message will be displayed when a profile is either not compatible or can beinterpreted in more than one-way.
Error code Description
Error 1Unsupported profile: profile is not supported orinvalid profile.
Error 2Data Color Space not supported: only RGBprofiles are supported.
Error 3
Profile Connection Space not supported: ICCspecifies that the profile connection space can beeither XYZ or Lab (the white-point must alwaysbe D50). While most LUT-based profiles use Lab,RGB profiles use XYZ. Currently, only XYZ-profiles are supported.
Error 4Class not supported. Capture One only supportsprofiles with the classes; display, output and colorspace.
Error 5
LUT-based profiles not supported. Due to thelarge variance in the interpretation of LUT-basedprofiles, these are not supported for Lab

readouts.
Error 6
Curves mismatch: profiles are rejected if thetransfer function used for the RGB-channels donot match. Such profiles will not maintain aneutral color for R=G=B and are considered notto conform to the standard.
Error 7
Interpretation depends on intent: the profile canbe interpreted differently depending on intent.Capture One will choose a colorimetric intent.Note that there is no distinction between relativeand absolute colorimetric intents for Lab-coordinates expressed in the profile connectionspace (default).
Error 8
Transform is defined in two different ways: thereis both a traditional and a v4 version of thetransform and they do not agree. Capture Onewill base the Lab readout on the v4 specification.
Error 9
Black cannot be represented: the darkest colorthat can be expressed in the color-space is notblack. As a result, black point compensation maycause widely differing interpretations. See herefor more information.
Error 10
Dark colors are slope limited: due to limitations indifferent color engines, dark colors may beinterpreted differently. See here for moreinformation.
Error 11
Adaptation white-point is unspecified or invalid(using media white): the profile contains anunacceptable adaptation method or theadaptation method was expected but missing.Adaptation is based on media white. See here formore information.

Did you find this article useful?
Error 12
Adaptation white-point is unspecified or invalid(using D50): the profile contains anunacceptable adaptation method, or theadaptation method was expected but missing.Adaptation will proceed to D50 or media-white isassumed to be D50. See here for moreinformation.
Error 13Media white is missing (using D50): the profiledoes not define media-white; D50 is assumed.See here for more information.
Error 14
Ambiguous PCS white-point: illuminant is not D50as required by the specification. Different colorengines will interpret the profile differently.See here for more information.
Error 15Ambiguous PCS white-point: (255,255,255) istinted. Different color engines will interpret theprofile differently. See here for more information.

Introduction
User Interface
Optimizing Your Workflow
Organizing Images
Tethered Capture
Capture Pilot (™)
Editing Images
Processing and Exporting
Printing Images
Tools Appendix
LAB Readouts
Capture One Glossary
Catalog Users Glossary
Session Users Glossary
About Phase One
Contact us
Capture One Capture One Glossary
User GuideCapture One 11
Download pdf Tutorials on youtube.com Buy Capture One Choose your language
Recently viewed
Session Users Glossary
Catalog Users Glossary
Capture One Glossary
Message Codes
Matching Lab Conversion
Capture One Glossary
The glossary contains an alphabetical list of terms used in the application and their definition. This glossary is divided in two (assome terms are only relevant depending on your workflow). Choose either Session or Catalog Glossary from the links to view alist of technical terms:
Catalog Users GlossaryCatalogs are ideal for a highly-managed workflow, and are especially useful when you'reworking with large volumes of images spread over multiple external drives. This glossaryhighlights some of the terms encountered when using Catalogs.
Session Users GlossarySessions are particularly convenient when working tethered, especially on per-project basis,and are often preferred over a Catalog when a more streamlined workflow is required. Thisglossary details some of the specific terms encountered when using Sessions.

Introduction
User Interface
Optimizing Your Workflow
Organizing Images
Tethered Capture
Capture Pilot (™)
Editing Images
Processing and Exporting
Printing Images
Tools Appendix
LAB Readouts
Capture One Glossary
Catalog Users Glossary
Session Users Glossary
About Phase One
Contact us
Capture One Capture One Glossary Catalog Users Glossary
User GuideCapture One 11
Download pdf Tutorials on youtube.com Buy Capture One Choose your language
Recently viewed
Session Users Glossary
Catalog Users Glossary
Capture One Glossary
Message Codes
Matching Lab Conversion
Catalog Users Glossary
Catalogs are ideal for a highly-managed workflow, and are especially useful when you're working with large volumes of imagesspread over multiple external drives. This glossary highlights some of the terms encountered when using Catalogs.
- Album
- Catalog
- Export
- Groups
- Hot folder
- Processing
- Projects
- Smart album
- Selects collection
- Tethered
- Tokens
- Variant
Album
An album allows the user arbitrarily create collections of images. Drag anddrop images into an album from the Browser. Albums are virtual, meaning theyonly contain references back to the file. Therefore the same image can exist inmany albums.
Albums are typically used to create collections of favorite images, cull fromlarger groups or create subsets for further filtering. Any edits applied to animage in one album will be reflected in all other albums that contain the sameimage.
Catalog
A catalog is a method of file organization and viewing in Capture One Pro. Ituses a centralized system of storing settings and previews inside a singlecatalog file.
The location of the actual image files can be on any disc location but can alsobe placed inside the catalog file itself. It is also possible to shoot directly into acatalog from a supported tethered camera. There are many ways to implementCatalogs in your workflow, giving you the freedom of choice to create theimage library for your needs.
Once image files are imported to a catalog, further organization takes placeusing user defined elements: Projects, Albums, Smart Albums and Groups.The folders section is used as an overview as to the location of the orginalimage files in the file system registered in the catalog.
Export
Export converts the variant to a final file (e.g. Tiff or Jpeg). It has, ultimately, the same function as "Processing". For Expressusers, Export is the only option to convert to final file. Pro users can use either method.

Groups
A Group is a organizing item used within a catalog. It can not show images onits own. It can contain other Groups, Projects, Albums, and Smart albums.
Hot folder
If Capture One does not provide tethered support for a camera, it is possible toshoot tethered using a camera's proprietary software and a Hot Folder. A HotFolder, in essence, will make Capture One auto select the newest imagesadded to a (capture) folder.
Processing
The term Processing is inherited from the days of exposing photographic paper and chemically processing the image in adarkroom. It is used in this context to describe the conversion process from the "negative" (RAW) to a "print" (e.g a Tiff orJpeg). For the purposes of comparison it is the equivalent to Export. Processing, however, is more powerful than Export,and with a number of unique features.
Projects
A project (like a group) is an organizational element for catalog users. It canexist on its own or inside a group. It can not show images. The main differencebetween a Project and a Group is that it is search limited for contained smartalbums. A Smart album in a Project can only search other Albums within it,whereas a Smart album within a Group can search the entire catalog.
Smart album
A Smart Album is populated with images based on set search criteria. It is avirtual album, meaning it is only referencing images from other collections thatmeet that criteria. A Smart Album can (for example), search for all 5 starimages in the catalog or session. Its contents will change if you add or remove5 star images from images in the search. In a Session, all folders that areFavorites will be searched by Smart Albums. When in a Catalog, SmartAlbums will search the entire catalog, unless nested in a Project.
Selects collection
The Selects Collection is used within a catalog. It functions in the same way asa Selects Folder although it is worth noting that when images are moved to theSelects Collection it does not need to move them on disk.
It is possible to assign any folder to make it a Selects Collection when youwant to quickly transfer images from one folder to another. The SelectsCollection function can come in particularly useful when you want to edit andmove your best images into a different folder whilst browsing through multipleother image collections.
Tethered

Did you find this article useful?
Attaching a camera to the computer via a cable and shooting images directly to the hard drive instead of memory card.Images are shown on screen as soon as they are on the hard drive.
Tokens
Tokens (also refereed to as Dynamic locations when used with import and output) are variables which extract somemetadata from the file and use it to make up the naming structures of elements in the workflow.
Depending on the tool used Tokens can be used to automate folder structures or name images.
Variant
A variant is used to describe an image in the browser that is somewhere between the RAW file and the final processed file.As Capture One is a non-destructive editor what is shown on screen is effectively a preview/render of the RAW plusadjustments before conversion to the final file.

Introduction
User Interface
Optimizing Your Workflow
Organizing Images
Tethered Capture
Capture Pilot (™)
Editing Images
Processing and Exporting
Printing Images
Tools Appendix
LAB Readouts
Capture One Glossary
Catalog Users Glossary
Session Users Glossary
About Phase One
Contact us
Capture One Capture One Glossary Session Users Glossary
User GuideCapture One 11
Download pdf Tutorials on youtube.com Buy Capture One Choose your language
Recently viewed
Session Users Glossary
Catalog Users Glossary
Capture One Glossary
Message Codes
Matching Lab Conversion
Session Users Glossary
Sessions are particularly convenient when working tethered, especially on per-project basis, and are often preferred over aCatalog when a more streamlined workflow is required. This glossary details some of the specific terms encountered whenusing Sessions.
- Album
- Export
- Favorite
- Hot folder
- Processing
- Selects
- Session
- Smart album
- Session folders
- Tethered
- Tokens
- Variant
Album
An album allows the user arbitrarily create collections of images. Drag anddrop images into an album from the Browser. Albums are virtual, meaning theyonly contain references back to the file. Therefore the same image can exist inmany albums.
Albums are typically used to create collections of favorite images, cull fromlarger groups or create subsets for further filtering. Any edits applied to animage in one album will be reflected in all other albums that contain the sameimage.
Export
Export converts the variant to a final file (e.g. Tiff or Jpeg). It has, ultimately, the same function as "Processing". For Expressusers, Export is the only option to convert to final file. Pro users can use either method.
Favorite
A Favorite is a marker for a folder in a Session workflow. It enables quick andeasy access to that folder via the Favorites area of the Library and tellsCapture One to include the contents of that folder when searching.
Unlike a Catalog, a Session needs to know which folders to search when usingSmart Albums. By marking a folder favorite you also make the contentsavailable to the Smart albums (and only these folders).
Hot folder
If Capture One does not provide tethered support for a camera, it is possible toshoot tethered using a camera's proprietary software and a Hot Folder. A Hot

Folder, in essence, will make Capture One auto select the newest imagesadded to a (capture) folder.
Processing
The term Processing is inherited from the days of exposing photographic paper and chemically processing the image in adarkroom. It is used in this context to describe the conversion process from the "negative" (RAW) to a "print" (e.g a Tiff orJpeg). For the purposes of comparison it is the equivalent to Export. Processing, however, is more powerful than Export,and with a number of unique features.
Selects
The Selects Folder (previously known as the Move-To folder) is automaticallycreated when a new session is started. It is designed to enable users to quicklyand easily move image files when culling a shoot. Once an image is selected,users simply need to press the 'move to selects' button on the toolbar (or usethe shortcut) and the location of the file will change to this assigned folder.
Session
Sessions are designed to handle single project and are favored for tetheredworkflow. A Session in its basic form is a template of folders nested in a topfolder. Interface into the session is based around a simple file browserconcept. The folders in the session are assigned actions by default, forexample the Capture folder is assigned to the folder named "Capture", soplugging in a camera and shooting will automatically write images to thisfolder.
Settings and previews for files in the session folders are stored locally to thefolder of RAWs in a sub folder called "CaptureOne". A Session can easily bemoved to another computer or another physical disc drive. As all necessaryfiles are saved inside the Session folder by default, you can work on the entireSession from any computer.
Smart album
A Smart Album is populated with images based on set search criteria. It is avirtual album, meaning it is only referencing images from other collections thatmeet that criteria. A Smart Album can (for example), search for all 5 starimages in the catalog or session. Its contents will change if you add or remove5 star images from images in the search. In a Session, all folders that arefavorites will be searched by Smart Albums. When in a Catalog, Smart Albumswill search the entire catalog, unless nested in a Project.
Session folders
Sessions Folders form part of any created Session. They are shortcuts to thecurrent active Capture (small camera icon), Output (cog icon), Selects (smalllooping arrow icon) and Trash (trash can icon) folders for the Session. To seethe current active folders, right click on a session folder and then select "showin system folders"
By right clicking on another folder in the library and choosing "set as", these

Did you find this article useful?
functions can be moved. The Session folders will then represent a shortcut tothe folder chosen by the user.
Tethered
Attaching a camera to the computer via a cable and shooting images directly to the hard drive instead of memory card.Images are shown on screen as soon as they are on the hard drive.
Tokens
Tokens (also refereed to as Dynamic locations when used with import and output) are variables which extract somemetadata from the file and use it to make up the naming structures of elements in the workflow. Depending on the tool usedTokens can be used to automate folder structures or name images.
Variant
A variant is used to describe an image in the browser that is somewhere between the RAW file and the final processed file.As Capture One is a non-destructive editor what is shown on screen is effectively a preview/render of the RAW plusadjustments before conversion to the final file.

Introduction
User Interface
Optimizing Your Workflow
Organizing Images
Tethered Capture
Capture Pilot (™)
Editing Images
Processing and Exporting
Printing Images
Tools Appendix
LAB Readouts
Capture One Glossary
About Phase One
Legal notice
Privacy
Sitemap
Contact us
Capture One About Phase One
User GuideCapture One 11
Download pdf Tutorials on youtube.com Buy Capture One Choose your language
Recently viewed
Session Users Glossary
Catalog Users Glossary
Capture One Glossary
Message Codes
Matching Lab Conversion
About Phase One
Phase One is the world’s leader in open-platform based medium format camera systems and solutions.
Phase One medium format cameras, digital backs and lenses are designed to deliver superior quality image capture andinvestment value. Phase One’s Capture One software helps streamline capture and post-production processes for both mediumformat and DSLR cameras.
Phase One products are known for their quality, flexibility and speed enabling pro photographers shooting in a wide range offormats to achieve their creative visions without compromise.
Phase One is an employee-owned company based in Copenhagen with offices in New York, London, Tokyo, Cologne andShanghai.
Phase One and Capture One are registered trademarks of Phase One A/S. All other brand or product names are trademarks orregistered trademarks of their respective holders.
Legal noticePhase One and Capture One are registered trademarks of Phase One A/S in the EuropeanUnion and/or other countries. All other trademarks are the property of their respective owners.
PrivacyYour privacy is important to us. Phase One has created the following statement to let youknow about our firm commitment to your privacy.
Sitemap

Introduction
User Interface
Optimizing Your Workflow
Organizing Images
Tethered Capture
Capture Pilot (™)
Editing Images
Processing and Exporting
Printing Images
Tools Appendix
LAB Readouts
Capture One Glossary
About Phase One
Legal notice
Privacy
Sitemap
Contact us
Capture One About Phase One Legal notice
User GuideCapture One 11
Download pdf Tutorials on youtube.com Buy Capture One Choose your language
Recently viewed
About Phase One
Session Users Glossary
Catalog Users Glossary
Capture One Glossary
Message Codes
Legal notice
Phase One and Capture One are registered trademarks of Phase One A/S in the European Union and/or other countries. Allother trademarks are the property of their respective owners.
All images published on this site are copyrighted and owned by Phase One and/or the by-lined photographers. The images arenot to be reprinted or reused without permission from their owners. All other material on our web sites (including but not limitedto the domain phaseone.com) is Copyright © 2017 Phase One A/S, unless specifically noted otherwise. All rights reserved.
Phase One disclaims any and all liabilities from the interpretation and use of the information presented on this website. Allcontent, images, software or other material are provided on an “as is” basis. Any images and/or other material downloaded,used or obtained from the website is done at your own risk and you will be solely responsible for all damage, including but notlimited to damage to your computer system or loss of data.
Except as may be expressly warranted in a license agreement Phase One makes no representations or warranties of any kindwith regard to the images and/or other material available at the website and shall not be liable in any way for possible textualerrors or omissions.
For information on terms of use for Capture One, please read the Software License Agreement.
All information published on this site is subject to change without notice.
Did you find this article useful?

Introduction
User Interface
Optimizing Your Workflow
Organizing Images
Tethered Capture
Capture Pilot (™)
Editing Images
Processing and Exporting
Printing Images
Tools Appendix
LAB Readouts
Capture One Glossary
About Phase One
Legal notice
Privacy
Sitemap
Contact us
Capture One About Phase One Privacy
User GuideCapture One 11
Download pdf Tutorials on youtube.com Buy Capture One Choose your language
Recently viewed
Legal notice
About Phase One
Session Users Glossary
Catalog Users Glossary
Capture One Glossary
Privacy
Your privacy is important to us. Phase One has created the following statement to let you know about our firm commitment toyour privacy.
Privacy Statement Our privacy commitment covers Phase One’s website (www.phaseone.com) and our products and services.
Telerik
Capture One collects usage information to help us improve our products. This information is completely anonymous, and doesnot include any personal information, such as name, email address or customer ID. Information is collected unobtrusivelywithout the user being asked to supply information manually.
The collected information can be grouped in two kinds of information: demographic data and usage behavior. Demographic datais collected automatically upon acceptance of the Licence agreement.
Demographic data include:
The country where the software is running Software application version number Platform information such as operating system and graphics card, memory size, Camera ID and Lens Usage
Usage information includes:
How often different features are used How often different buttons and menu items are clicked Execution time for specific operations Error reports
We use the service Telerik Analytics to collect, store and display this information.
Use of personal information
The information helps us evolve our efforts within software development, such as developing new features, debugging, andgeneral user experience improvements. The information is not shared with third parties.
Data protection
Phase One uses the service Telerik Analytics to collect, store and display the collected information (“Data”). Telerik will notreview, share, distribute, or reference any Data. Telerik has implemented security measures to help protect against the loss,misuse, and alteration of the Data under our control. Telerik Analytics is hosted in a secure server environment that uses afirewall and other advanced technologies to prevent interference or access from outside intruders. Telerik provides unique usernames and passwords that must be entered each time a customer logs on. These safeguards help prevent access that isunauthorized, maintain data accuracy, and ensure the appropriate use of Data.
What information of yours does Phase One collect? We will ask you when we need information that personally identifies you ("personal information") or allows us to contact you.Generally this information is requested when you want to purchase our products, when you want to request a product demo,when you register for our newsletter, when you want to download our software, when you have support requests or when youwant to be notified on updates and news for your products.
When you register, we may ask you for information such as your name, e-mail address, shipping address, and productinformation (such as license code, serial number, make and model).
Your IP address is used to help identify you and your time spent at our sites, and to gather broad demographic information. Thisallows us to see which parts of our sites users are visiting. We do not link IP addresses to anything personally identifiable.

When a user submits personal information, it is kept on a Phase One internal server, which is not accessible from the Internet.This limits the risk of any malicious use of your information.
You can change or correct registered information for your Phase One profile online at our website. If you experience problemssubmitting such changes you can contact Phase One support via our website.
If you have registered information about products you use or own with us, you can modify or delete these registrations online viaour website or via the latest Capture One software.
If you choose not to register or provide personal information, you can still use most of our website anonymously. Only thedomain name from which you access the Internet, the Internet address and the date and time you access our web sites arelogged. Phase One uses this information to analyze trends and to measure the number of visitors to our web sites. However,you will not be able to access areas or services that require registration.
Use of personal information Phase One will generally not share your personal information with third parties.
Phase One may use aggregated (not personally identifiable) data collected to inform our sponsors, advertisers and other thirdparties as to numbers of people who have certain demographic characteristics and the number of those people who have seenand "clicked" on specific pages or advertisement(s). We may also disclose to such third-parties the overall demographicsavailable regarding who saw and "clicked" on advertisements. In the event Phase One sells assets (or the assets of a division or subsidiary) to another entity, including, without limitation, inthe event of bankruptcy, or if Phase One (or a division or subsidiary) is acquired by, or merged with, another entity, Phase Onemay provide to such entity, customer and visitor information (both aggregate and personally identifiable) that is related to thatpart of the business that was sold to or merged with the other entity.
Links to other sites Our website may contain links to other sites. Please be aware that Phase One is not responsible for the privacy practices or thecontent of such third party websites as well as any information they might collect, even though our name or logo may appear onthose sites. We encourage you to be aware when you leave our site and to read the Privacy Statements of each and every Website that you visit, as the privacy policy of those sites may differ from ours. Use of “cookies” During your visit to our website, so-called “cookies” are saved to your computer. These “cookies” register information about thenavigation of your computer on our website (loaded pages, date, time of day and length of visit etc.) which we can accessduring your next visit in order to adapt the website to your personal requirements and optimize loading times. We also use thisinformation to enter your data into enquiry forms and suchlike so that you do not need to fill them in yourself again and again.
We never store passwords or similarly sensitive data in cookies.
The use of cookies is common and advantageous. By indicating how and when visitors use a website, cookies aid us in findingbut which areas are popular and which areas are not. Many improvements and updates are based on information supplied bycookies. Cookies can also help us to personalize web content and meet the desires of our visitors.
Our websites do not use cookies to collect personal information from your computer that was not initially sent as a cookie.You have the option to control the acceptance of cookies yourself and, if you wish, to block them entirely by configuring yourInternet browser. Please refer to the documentation for your browser to change your preferences for this. We reserve the right, at any time and without notice, to add, to change, update or modify this Privacy Statement, simply byposting such change, update or modification on the web site. Any such change, update or modification will be effectiveimmediately upon posting on the web site.
Did you find this article useful?

Introduction
User Interface
Optimizing Your Workflow
Organizing Images
Tethered Capture
Capture Pilot (™)
Editing Images
Processing and Exporting
Printing Images
Tools Appendix
LAB Readouts
Capture One Glossary
About Phase One
Legal notice
Privacy
Sitemap
Contact us
Capture One About Phase One Sitemap
User GuideCapture One 11
Download pdf Tutorials on youtube.com Buy Capture One Choose your language
Recently viewed
Privacy
Legal notice
About Phase One
Session Users Glossary
Catalog Users Glossary
Sitemap
Capture One
Introduction
Setting up Capture One
Library
Import
File Naming
User Interface
Viewing Photos
The Viewer
Browser View
Loupe Tool
Full Screen
Slideshow
Capture Pilot (TM)
Toolbar
Tool Tabs
Capture
Tethered Shooting
Editing Photos
Colors
White Balance
Color Balance
Color Editor
Black & White Tool
RGB-readouts
Exposure
Composition
Crop
Rotation
Keystone Correction
Overlay Tool
Details
Sharpening
Noise Reduction
Dust and Spots
Lens Correction
Local Adjustment
Global Auto Adjustments
Organizing photos
Folders
Rating Images

Search and Filters
Smart Albums
Metadata
Styles and Presets
Media Pro
Optimizing Your Workflow
Workflow Tips
Preferences and Customization
Preferences
Customize Toolbar
Customized Workspaces
Shortcuts
Sessions
Output
Printing Photos
Process Recipe
File Formats in Capture One
RAW, IIQ and TIFF
EIP
Colors in Capture One
Web Gallery
About Phase One
Legal Notice
Privacy
Sitemap
Contact us
Capture One
Introduction
About Capture One
Setting up Capture One
Quick Start Guide
Library
Catalogs
Import
File Naming
User Interface
User Interface Overview
Viewing Photos
The Viewer
The Browser
Loupe Tool
Full Screen
Slideshow
Capture Pilot (TM)
Toolbar
Tool Tabs
Capture
Tethered Shooting
Live View
Light Control
Editing Photos
Working with Colors

White Balance
Color Balance
Color Editor
Black & White Tool
Multiple RGB-readouts
Process Engine
Learn More
Exposure
Lens Correction Tool
Composition
Crop
Rotation & Filp
Keystone Correction
Overlay Tool
Details
Sharpening and Focus
Noise Reduction
Dust and Spots
Local Adjustment
Styles and Presets
Global Auto Adjustments
Organizing Photos
Catalogs
Working in Sessions
Albums and Folders
Smart Albums
Star Rate and Color Tag Images
Search and Filters
Metadata
Media Pro
Glossary
Optimizing Your Workflow
Workflow Tips
Preferences and Customization
Preferences
Customize Toolbar
Customized Workspaces
Shortcuts
Change the Default Settings
Output
Printing Photos
Web Gallery
File Formats
RAW and Output File Formats
Enhanced Image Package (EIP)
Colors in Capture One
Export
Process Files
Learn More: Output Settings
Capture One Express
Capture One Express 7 Overview
Comparison Table

FAQ
Capture One Pro 7
Capture One Express 7
About Phase One
Legal notice
Privacy
Sitemap
Contact us
Capture One
Introduction
About Capture One
Setting up Capture One
Quick Start Guide
Library
Catalogs
Import
File Naming
User Interface
User Interface Overview
Viewing Photos
The Viewer
The Browser
Loupe Tool
Full Screen
Slideshow
Capture Pilot (™)
Remote Shooting with Capture-Pilot
Toolbar
Tool Tabs
Capture
Tethered Shooting
Live View
Light Control
Editing Photos
Working with Colors
Base Characteristics
White Balance
Color Balance
Color Editor
Black & White Tool
Multiple RGB-readouts
Processing Engine
Learn More
Exposure
Lens Correction Tool
Composition
Crop
Rotation & Flip
Keystone Correction
Overlay Tool
Details
Sharpening and Focus

Noise Reduction
Dust and Spots
Local Adjustment
Styles and Presets
Global Auto Adjustments
Organizing Photos
Catalogs
Working in Sessions
Albums and Folders
Smart Albums
Star Rate and Color Tag Images
Search and Filters
Keywords
Metadata
Glossary
Optimizing Your Workflow
Workflow Tips
Preferences and Customization
Preferences
Customize Toolbar
Customized Workspaces
Shortcuts
Change the Default Settings
Output
Printing Photos
Web Gallery
File Formats
RAW and Output File Formats
Enhanced Image Package (EIP)
Colors in Capture One
Export
Process Files
Learn More: Output Settings
About Phase One
Legal notice
Privacy
Sitemap
Contact us
Capture One
Introduction
About Capture One
Helping you to get started
Setting up Capture One
Quick Start Guide
User Interface
User Interface Overview
Viewing Photos
The Viewer
The Browser
Loupe Tool
Full Screen
Slideshow

Toolbar
Tool Tabs
Optimizing Your Workflow
Workflow Tips
Preferences and Customization
Global Application Preferences
Customize Toolbar
Customized Workspaces
Shortcuts
Change the Default Settings
Organizing Photos
Catalogs
Sessions
Import
Library
Albums and Folders
Smart Albums
Search and Filters
Star Rate and Color Tag Images
File Naming
Clones and Variants
Keywords
Metadata
Sequences
Tethered Capture
Tethered Shooting - Sessions
Tethered Shooting - Catalogs
Live View
Capture Pilot (™)
Remote Shooting
Editing Photos
File Formats
RAW and Output File Formats
Enhanced Image Package (EIP)
Working with Colors
Colors in Capture One
Base Characteristics
White Balance
Color Balance
Color Editor
Black & White Tool
Multiple RGB readouts
Migrating the database
Processing Engine
Learn More
Exposure and contrast
Lens Correction Tool
Composition
Crop
Rotation & Flip
Keystone Correction
Overlay Tool

Details
Sharpening
Noise Reduction
Moire
Dust and Spots
Film Grain
Local Adjustment
Styles and Presets
Global Auto Adjustments
External Editing
Export and Processing
Process Photos
Basic tab
File tab
Adjustments tab
Metadata tab
Watermark tab
Export Photos
Batch
Web Gallery
Printing Photos
Tools Appendix
Adjustments Clipboard
Base Characteristics
Batch
Black and White
Camera
Camera Settings
Capture Pilot
Clarity
Color Balance
Color Editor
Crop
Curve
Exposure
Exposure Evaluation
External Editing
Film Grain
Filters
Focus
High Dynamic Range
Histogram
Importer
Keystone
Keyword Library
Keywords
LCC
Lens Correction
Levels
Library
Light Control
Live View Controls

Live View Focus Meter
Live View Info
Live View Navigator
Live View Overlay
Local Adjustments
Meta Data
Moire
Navigator
Next Capture Adjustments
Next Capture Location
Next Capture Naming
Noise Reduction
Output Location
Output Naming
Overlay
Print - Printer
Print - Units and guides
Print - Template
Print - Margin
Print - Layout
Print - Image Settings
Print - Annotation
Print - Watermark
Process Recipe
Process Recipes
Process Summary
Purple Fringing
Rotation And Flip
Sharpening
Spot Removal
Styles and presets
Vignetting
Web Contact Sheet - Images
Web Contact Sheet - Layout
Web Contact Sheet - Output
Web Contact Sheet - Text
White Balance
Capture One Glossary
Catalog Users Glossary
Session Users Glossary
About Phase One
Legal notice
Privacy
Sitemap
Contact us
Capture One
Introduction
About Capture One
Helping you to get started
Setting up Capture One
Quick Start Guide
User Interface

User Interface Overview
Viewing Photos
The Viewer
The Browser
Focus Checking
Full Screen Mode
Slideshow
Toolbar
Tool Tabs
Optimizing Your Workflow
Workflow Basics
RAW and Image File Formats
Colors in Capture One
Adjustment Controls
Selecting Images
Preferences and Customization
Global Application Preferences
Customize the Toolbar
Customized Workspaces
Tangent Grading Panels
Keyboard Shortcuts
Change the Default Settings
Organizing Photos
Working with Catalogs
Overview of Catalogs
Importing Images into a Catalog
Importing Catalogs and Sessions
Organizing Images in a Catalog
Working with Multiple Catalogs
Backing-up a Catalog
Working with Sessions
An Overview of Sessions
Importing Images into a Session
Organizing Images in Sessions
Library
Albums and Folders
Smart Albums
Search and Filters
Star Rate and Color Tag Images
File Naming
Copying Images
Deleting Images
Keywords
Metadata
Sequences
Tethered Capture
Overview
Capture Naming and Counters
Capture Location
Capture Location - Sessions
Capture Location - Catalogs
Capture Adjustments

Camera Settings
Working with an Overlay
Live View Mode
Live View Workspace
Capture during Live View
Capture Pilot (™)
Remote Shooting
Editing Photos
Lens Correction and Composition
Lens Correction
Lens Cast Calibration
Rotation & Flip
Crop Tool
Keystone Correction
Working with Colors
Base Characteristics
White Balance
Color Balance
Color Editor
Black & White
Display RGB values
Migrating the Database
Processing Engine
Exposure and contrast
Details
Sharpening
Noise Reduction
Reducing Moiré
Dust and Spots
Simulating Film Grain
Local Adjustment
Styles and Presets
Global Auto Adjustments
External Editing
Exporting Photos
Export Originals and Variants
Process Variants
Using Process Recipes
Recipe Settings
Output Settings
Managing Sharpening
Managing Metadata
Adding a Watermark
Batch Queue
Web Gallery
File Formats
Enhanced Image Package (EIP)
Printing Photos
Tools Appendix
Adjustments Clipboard
Base Characteristics
Batch

Black and White
Camera
Camera Settings
Capture Pilot
Camera Focus
Clarity
Color Balance
Color Editor
Crop
Curve
Exposure
Exposure Evaluation
External Editing
Film Grain
Filters
Focus
High Dynamic Range
Histogram
Importer
Keystone
Keywords
Keyword Library
LCC
Lens Correction
Levels
Library
Live View Controls
Live View Focus Meter
Live View Info
Live View Navigator
Live View Overlay
Local Adjustments
Metadata
Moire
Navigator
Next Capture Adjustments
Next Capture Location
Next Capture Naming
Noise Reduction
Output Location
Output Naming
Overlay
Print - Printer
Print - Units and guides
Print - Template
Print - Margin
Print - Layout
Print - Image Settings
Print - Annotation
Print - Watermark
Process Recipe
Process Recipes

Process Summary
Purple Fringing
Rotation And Flip
Sharpening
Spot Removal
Styles and presets
Vignetting
Web Contact Sheet - Images
Web Contact Sheet - Layout
Web Contact Sheet - Output
Web Contact Sheet - Text
White Balance
Capture One Glossary
Catalog Users Glossary
Session Users Glossary
About Phase One
Legal notice
Privacy
Sitemap
Contact us
Capture One
Introduction
About Capture One
Helping you to get started
Setting up Capture One
Quick Start Guide
User Interface
User Interface Overview
Viewing Images
The Viewer
The Browser
Focus Checking
Full Screen Mode
Slideshow
Toolbar
Tool Tabs
Optimizing Your Workflow
Workflow Basics
RAW and Image File Formats
Colors in Capture One
Adjustment Controls
Selecting Images
Preferences and Customization
Global Application Preferences
Customize the Toolbar
Customized Workspaces
Tangent Grading Panels
Keyboard Shortcuts
Change the Default Settings
Organizing Images
Working with Catalogs
Overview of Catalogs

Importing Images into a Catalog
Importing Catalogs and Sessions
Organizing Images in a Catalog
Working with Multiple Catalogs
Working with Networked Catalogs
Backing-up a Catalog
Upgrading Catalogs
Working with Sessions
An Overview of Sessions
Importing Images into a Session
Organizing Images in Sessions
Working with Networks
Upgrading Sessions
Library
Albums and Folders
Smart Albums
Search and Filters
Rate and Color Tag Images
File Naming
Copying Images
Sequences
Keywords and Metadata
Adding Keywords
Managing Metadata
Deleting Images
Tethered Capture
Tethered Capture Overview
Capture Naming and Counters
Changing the Capture Location
Capture Location - Sessions
Capture Location - Catalogs
Capture Adjustments
Camera Settings
Working with an Overlay
Live View Mode
Live View Workspace
Capture during Live View
Capture Pilot (™)
Remote Shooting with Capture Pilot
Editing Images
Lens Correction and Composition
Lens Correction
Lens Cast Calibration
Rotation & Flip
Crop Tool
Keystone Correction
Working with Colors
Base Characteristics
White Balance
Color Balance
Color Editor
Black & White

Displaying Color Values
Processing Engine
Exposure and Contrast
Details
Sharpening
Noise Reduction
Reducing Moiré
Simulating Film Grain
Dust and Spot Removal
Styles and Presets
Global Auto Adjustments
Layer Adjustments
Layers and Masks
Adjustments Brush
Gradient Mask
Color Range Mask
Styles and Presets in Layers
Repairing Images
Annotating Images
External Editing
Processing and Exporting
Exporting Images
Processing Variants
Process Recipes
Image Settings
Output Location
Managing Adjustments
Managing Metadata
Adding a Watermark
Batch Queue
Web Gallery
File Formats
Enhanced Image Package (EIP)
Printing Images
Tools Appendix
LAB Readouts
The Capture Process
Lab in a Processed Image
Standard RGB Color Spaces
Matching Lab Conversion
Message Codes
Capture One Glossary
Catalog Users Glossary
Session Users Glossary
About Phase One
Legal notice
Privacy
Sitemap
Contact us

Introduction
User Interface
Optimizing Your Workflow
Organizing Images
Tethered Capture
Capture Pilot (™)
Editing Images
Processing and Exporting
Printing Images
Tools Appendix
LAB Readouts
Capture One Glossary
About Phase One
Contact us
Capture One Contact us
User GuideCapture One 11
Download pdf Tutorials on youtube.com Buy Capture One Choose your language
Recently viewed
Sitemap
Privacy
Legal notice
About Phase One
Session Users Glossary
Contact us
CAPTURE ONE / C1
TECHNICAL SUPPORT
Capture One software supportVisit Phase One's support page that also includes a FAQ section.phaseone.com support
User ForumForums for Capture One, Media Pro, Phase One digital backs and cameras among others.forum.phaseone.com
DocumentationAccess a PDF version of the Capture One User Guide as well as digital back and camera documentation.phaseone.com manuals
PHASE ONE
Find out about the latest Certified Professionals training, PODAS photography workshops and more. phaseone.com
Phase One partners Find local partner
Phase One offices Find a Phase One office
Try a Phase One camera systemSign up for a test drive
STAY TUNED
Phase One social media channels:
YouTube (all Capture One tutorials in one playlist)
The Image Quality Professor's blog
PODAS blog
![Capture One 6.4.3 Release Notes[1]captureintegration.com/download/release/Capture-One-6.4...Capture One 6.4.3 Release Notes(Capture One 6 is a raw converter and workflow software which](https://static.fdocuments.net/doc/165x107/5e85cf35c7959057485b5783/capture-one-643-release-notes1-capture-one-643-release-notescapture-one.jpg)

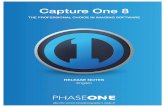

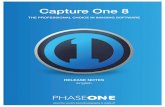






![Capture One Pro 10 The Professional Choice In Imaging Software · • Sony 28–75mm F2.8 SAM Lens profile • Sony 135mm F2.8 [T4.5] STF Lens profile • Sony Ultra Wide Converter](https://static.fdocuments.net/doc/165x107/5f5523fbc734c863dc0098b7/capture-one-pro-10-the-professional-choice-in-imaging-software-a-sony-28a75mm.jpg)