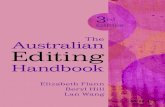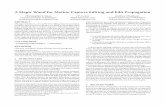Capture Editing Images Guide - ComponentSource...CHAPTER2Objects Howtocreateabubbleshapecallout...
Transcript of Capture Editing Images Guide - ComponentSource...CHAPTER2Objects Howtocreateabubbleshapecallout...

MadCap Capture
Editing ImagesGuide
Version 6.0

Copyright 2012MadCap Software. All rights reserved.
Information in this document is subject to change without notice. The software described in this document is fur-nished under a license agreement or nondisclosure agreement. The softwaremaybe used or copied only inaccordance with the termsof those agreements. No part of this publicationmaybe reproduced, stored in aretrieval system, or transmitted in any form or anymeanselectronic or mechanical, including photocopying andrecording for anypurpose other than the purchaser's personal use without the written permission of MadCapSoftware.
MadCap Software7777 FayAvenueLa Jolla, California 92037858-320-0387www.madcapsoftware.com
Scan to open online Help

i
CONTENTS
CHAPTER 1 Introduction 1CHAPTER 2Objects 3Types of Objects 4Callouts 5Shapes 13Lines 19Cursors 25Image Objects 27Grouping Objects 35
CHAPTER 3 Effects 39Types of Effects 40Adding Blur Effects 41Adding Blur-Inside Effects 46Adding Gray Scale Effects 51Adding Shading Effects 55Adding Shadow Effects 61Adding Torn Edge Effects 68Adding Zoom Effects 70
CHAPTER 4 Text 75Ways to Incorporate Text 76Adding Text 77Aligning Text 81Editing Text 83Setting Font Properties for Text 84

CHAPTER 5 Variables 87Types of Variables 88Tasks for Using Variables 89Creating Variables 90Editing Variables 91Linking to Flare Projects 92Inserting Variables into Objects 93
CHAPTER 6 Appearance of Images and Objects 95Ways to Control the Appearance of Images and Objects 96Setting the Shape of an Arrow 99Replacing Background Images 100Adding Borders 103Color 105Cropping Images 113Look of Objects 116Loops 121Padding 122Adjusting the Pointer on a Bubble Shape 124Deleting Points in Objects 128Positioning Objects 132Setting the Rectangle Properties for an Object 157Resizing Images and Objects 158Resolution and Quality Settings 170
CHAPTER 7 File Format 173CHAPTER 8 Palettes 175Steps for Using Palettes 176Opening Palettes 177Creating Palettes 179Adding Objects to Palettes 180Using Objects from Palettes 180
CHAPTER 9Conditions 181Steps for Using Condition Tags 182Examples 183Creating Condition Tags 194Applying Conditions 196Associating Condition Tags with Images 198
MADCAP CAPTURE
ii

Previewing Conditions 200
APPENDIX A PDFGuides 201INDEX 203
Table of Contents
iii

MADCAP CAPTURE
iv

CHAPTER1 Introduction
After you capture an image, you will likelywant to makemodificationsbefore it is considered finished.Below are some of themanyways that you canmodify a captured image.
Objects There aremanydifferent typesof objects that you can add to images, such asbub-ble callouts, cursors, shapes, and lines. See "Objects" on page 3.
EffectsYou can enhance imagesand objects byapplying different kindsof special effects tothem—such as shading, torn edge, and zoom effects. See "Effects" on page 39.
Text If you want to explain parts of an image, you can incorporate text into them. See "Text"on page 75.
VariablesWhen you have text that you plan to re-use throughout your images, you can savetime by creating and inserting variables. See "Variables" on page 87.
Appearance of images and objectsModifying the lookand feel of imagesand objectscan be accomplished using a variety of methods. See "Appearance of Imagesand Objects"on page 95.
File format Select the type of file format (e.g., BMP, GIF, JPEG, PNG, TIFF) to use whensaving an image. See "File Format" on page 173.
PalettesApalette is a handy, time-saving tool for storing objects for later re-use. See "Pal-ettes" on page 175.
Single-source imagesYou can provide one group of settings (e.g., DPI, gray scale, colordepth) for online output of the image and another group of settings for printed output. Formore information see the online Help or theCreating ImagesGuide.
Conditions Condition tagsare a way tomarkobjects that have been added to images sothat the objects are included in some outputs, but excluded in other outputs. See "Con-ditions" on page 181.
1

MADCAP CAPTURE
2

CHAPTER2 Objects
An object is an element that you can add on top of an image to enhance or explain areasof the image.Objects can be elements such as shapes, lines, cursors, or even other images. Each object is storedon its own "layer." This enables you to overlap objects and edit them individually.
This chapter discusses the following.
Types of Objects 4
Callouts 5
Shapes 13
Lines 19
Cursors 25
Image Objects 27
Grouping Objects 35
3

TypesOf ObjectsFollowing are some of the objects that you can add to an image.
CalloutsA callout is simply a shape that calls attention to something in an image. An easyway tocreate a callout in Capture is to add a bubble shape to an image and then add text to the shape. See"Callouts" on the next page.
Cursors This object is a bitmap of a cursor. Youmight use a cursor object, for example, if you areexplaining to users that a particular button should be clicked. See "Cursors" on page 25.
Shapes There are various shapes that you can add to an image, such asa bubble, polygon, oval, andrectangle. See "Shapes" on page 13.
LinesCapture hasa "polyline" tool that lets you create a line with one or more line segments. You canalso specifywhether the line should include arrows, a shadow, or other properties. See "Lines" onpage 19.
Image objects In addition to adding objects such as shapesand lines to an image, you can also insertanother image asan object. Like other objects, this image resides in its own layer on the image. Youcan insert any image files of the following types: BMP, JPG, JPEG, GIF, PNG, TIF, TIFF. See "ImageObjects" on page 27.
GroupsYou can groupmultiple objects into an object group, which then acts asa single object. And atanypoint, you can ungroup the objects so that theyare separate once again. See "GroupingObjects"on page 35.
Note: A very useful toolwhen working with objects is a palette, which lets you store objects for futureuse. For example, if you are including calloutswith some images, chancesare that you'll want to usethe same lookand feel for all of the callouts you create. Instead of creating new callouts from scratcheach time or copying them from other images, you can create an initialmodel callout and then add it toa palette. Then, when you're ready to use a callout in another image, you can just drag your model call-out from the palette to the image (andmakeminor changes, such as the text, from there). See "Pal-ettes" on page 175.
MADCAP CAPTURE
4

CHAPTER 2 Objects
CalloutsWhen you capture an image, youmight want to add one or more callouts to it in order to explain certain areasofthe image. Because there aremultiple ways to create a callout, we won't attempt to give steps for every pos-sibility. Instead, we've provided steps for each of the three examplesgiven below (bubble shape, text and line,and footnote).
E X A M P L E SBubble shape In this example, the callout consists of a shape that includesa pointer and text.
Text and line In this example, the callout simply consists of text with a line extending to the appro-priate area of the image.
5

Footnote In this example, the callout worksmuch like a footnote in a book. Identifiers (in this case, cir-cleswith a number) are placed at the appropriate locations in the image. The identifiers are repeatedbelow with reference text.
MADCAP CAPTURE
6

CHAPTER 2 Objects
How to create a bubble shape callout
1. Open in the Capture Editor.
2. Do one of the following, depending on the part of the user interface you are using.
Ribbon Select theObject ribbon. In theEditing section, click .
You can use theOptionsdialog to switch between ribbonsand the classicmenu/toolbar lay-out. (missing or bad snippet)
Keep inmind that the smaller the application window becomes, themore the options in a rib-bon shrink. Therefore, youmight only see a small icon instead of text, or youmight see only asection name displayed with a down arrow to access the options in it. You can hover oversmall icons to see tooltips that describe them. You can also enlarge the application window orclick one of the section drop-downs in the ribbon to locate a hidden feature.
Local toolbarClick the Bubble Mode button .
Right-clickRight-click anywhere in the Capture Editor and from the context menu,select Bubble Mode.
The cursor changes to small crosshairs.
3. Click in the image and drag themouse to draw a rectangle somewhere in the image. Release themouse button when you are finished. The bubble shape appears on the image.
3. Click somewhere in themiddle of the bubble and drag it to the appropriate location on the image. If you
click on the small bubble icon within the shape, the entire shapemoves, except the pointer. If youclick elsewhere inside the shape, the entire shapemoves, including the pointer.
4. Click the point (small circle) at the tip of the pointer on the bubble shape and drag it to the appropriatelocation.
5. Double-click the bubble shape. The Bubble Properties dialog opens.
6. Select theRich Text tab.
7. In the bottom portion of the tab, enter the text that you want to display in the bubble shape.
Use the fields at the top of the dialog to change properties such as the color, font, and size for the text.
Alternatively, you can use the Font tab to set the font properties. The Font tab applies the format prop-erties to all of the text in the shape, whereas the Rich Text tab applies the format properties only toselected text in the shape.
7

8. Use the other tabs in the dialog to set properties for the shape and change its look (e.g., border, fillcolor, shadow).
9. ClickOK.
10. If necessary, you can resize the bubble shape by clicking and dragging anyof the points around theedge of the shape.
Note: If you have dragged the shape outside the current boundaries of the image, padding isautomatically added to compensate for the space needed. Double-click the image (not theshape) to open the File Properties dialog. Then, on theAppearance tab, use the fields in theBackground section asnecessary.
11. Select File>Save or pressCTRL+S.
How to create a text and line callout
1. Open in the Capture Editor.
2. Do one of the following, depending on the part of the user interface you are using.
Ribbon Select theObject ribbon. In theEditing section, click one of the shape buttons
(such as theText Rectangle Mode button or Rectangle Mode button ).
You can use theOptionsdialog to switch between ribbonsand the classicmenu/toolbar lay-out. (missing or bad snippet)
Keep inmind that the smaller the application window becomes, themore the options in a rib-bon shrink. Therefore, youmight only see a small icon instead of text, or youmight see only asection name displayed with a down arrow to access the options in it. You can hover oversmall icons to see tooltips that describe them. You can also enlarge the application window orclick one of the section drop-downs in the ribbon to locate a hidden feature.
Local toolbarClick one of the shape buttons (such as theText Rectangle Mode buttonor Rectangle Mode button ).
Right-clickRight-click anywhere in the Capture Editor, and from the context menu, select ashape editingmode, (such asText Rectangle Mode or Rectangle Mode ).
The cursor changes to small crosshairs.
3. Click in the image and drag themouse to draw the shape somewhere in the image. Release themouse button when you are finished. The shape appears on the image.
MADCAP CAPTURE
8

CHAPTER 2 Objects
3. Click somewhere in themiddle of the shape and drag it to the appropriate location on the image(where you want the text to be displayed).
4. Double-click the shape. The properties dialog for the shape opens.
5. Select theRich Text tab.
6. In the bottom portion of the tab, enter the text that you want to display. Use the fields at the top of thedialog to change properties such as the color, font, and size for the text.
Alternatively, you can use the Font tab to set the font properties. The Font tab applies the format prop-erties to all of the text in the shape, whereas the Rich Text tab applies the format properties only toselected text in the shape.
7. Use the other tabs in the dialog to set properties for the shape and change its look (e.g., border, fillcolor, shadow). If you want to make the shape invisible so that only the text displays, select theAppear-ance tab. Thenmake sure a background color is not selected, and set the Line:Width field to 0.
8. ClickOK.
9.1. Do one of the following, depending on the part of the user interface you are using.
Ribbon Select theObject ribbon. In theEditing section, click .
Local toolbarClick thePolyline Mode button .
Right-clickRight-click anywhere in the Capture Editor and from the context menu,select Polyline Mode.
The cursor changes to a small pen tip and arrow.
10. Click at the spot where you want the line to begin.
11. Move your mouse in the direction where you want the line to be displayed. As you do this, a red lineshowsyour progress.
12. If you want the line to containmultiple line segments (e.g., youmight want a line that goes left and thenup), click at each location where you want a new segment to begin and drag themouse in the appro-priate direction.
When you want to signal the end of the line, double-click your mouse. A line is displayed (bydefaultwith an arrow at the end).
13. To change the lookof the line (including removing the arrow at the tip), double-click the line. Use thetabson the Polyline Properties dialog tomake changes. ClickOKwhen you are finished.
9

14. If necessary, you can resize the line or shape by clicking and dragging anyof the points around theedge of the object.
Note: If you have dragged the shape or line outside the current boundaries of the image,padding is automatically added to compensate for the space needed. Double-click the image(not the shape) to open the File Properties dialog. Then, on theAppearance tab, use thefields in theBackground section asnecessary.
15. Select File>Save or pressCTRL+S.
How to create a footnote callout
1. Open in the Capture Editor. Do one of the following, depending on the part of the user interface youare using.
Ribbon Select theObject ribbon. In theEditing section, click .
You can use theOptionsdialog to switch between ribbonsand the classicmenu/toolbar lay-out. (missing or bad snippet)
Keep inmind that the smaller the application window becomes, themore the options in a rib-bon shrink. Therefore, youmight only see a small icon instead of text, or youmight see only asection name displayed with a down arrow to access the options in it. You can hover oversmall icons to see tooltips that describe them. You can also enlarge the application window orclick one of the section drop-downs in the ribbon to locate a hidden feature.
Local toolbarClick the Oval Mode button .
Right-clickRight-click anywhere in the Capture Editor and from the context menu,select Oval Mode.
The cursor changes to small crosshairs.
Click in the image and drag themouse to draw a rectangle somewhere in the image. Release themouse button when you are finished. The bubble shape appears on the image.
2. Click in the image and drag themouse to draw the shape somewhere in the image. Release themouse button when you are finished. The shape appears on the image.
3. Click somewhere in themiddle of the shape and drag it to the appropriate location on the image (eitherwhere you want the footnote text to be displayed or at the corresponding area of the image).
MADCAP CAPTURE
10

CHAPTER 2 Objects
4. Although you can create any kind of identifier that you want (such asone without any text), we'llassume that you are adding text in these steps (similar to the example given). Double-click the shape.The properties dialog for the shape opens.
5. Select theRich Text tab.
6. In the bottom portion of the tab, enter the text that you want to display.
Use the fields at the top of the dialog to change properties such as the color, font, and size for the text.
Alternatively, you can use the Font tab to set the font properties. The Font tab applies the format prop-erties to all of the text in the shape, whereas the Rich Text tab applies the format properties only toselected text in the shape.
7. Use the other tabs in the dialog to set properties for the shape and change its look (e.g., border, fillcolor, shadow).
8. ClickOK.
9. Because you will be using the identifier in two places, make a copyof the first one (select it and pressCTRL+C, then pressCTRL+V).
10. Click somewhere in themiddle of the new shape and drag it to the appropriate location on the image(either where you want the footnote text to be displayed or at the corresponding area of the image).
11. Open the Capture Editor. Do one of the following, depending on the part of the user interface you areusing.
Ribbon Select theObject ribbon. In theEditing section, click .
Local toolbarClick one of the shape buttons (such as the Rectangle Mode button ) inthe local toolbar.
Right-clickRight-click anywhere in the Capture Editor, and from the context menu, select a
shape editingmode (such as Rectangle Mode ).
The cursor changes to small crosshairs.
12. Click in the image and drag themouse to draw the shape somewhere in the image. Release themouse button when you are finished. The shape appears on the image.
13. Click somewhere in themiddle of the shape and drag it to the appropriate location on the image (i.e.,next to the footnote identifier, where you want the text to be displayed).
14. Double-click the shape. The properties dialog for the shape opens.
15. Select theRich Text tab.
11

16. In the bottom portion of the tab, enter the text that you want to display.
Use the fields at the top of the dialog to change properties such as the color, font, and size for the text.
Alternatively, you can use the Font tab to set the font properties. The Font tab applies the format prop-erties to all of the text in the shape, whereas the Rich Text tab applies the format properties only toselected text in the shape.
17. Use the other tabs in the dialog to set properties for the shape and change its look (e.g., border, fillcolor, shadow). If you want to make the shape invisible so that only the text displays, select theAppear-ance tab. Thenmake sure a background color is not selected, and set the Line:Width field to 0.
18. ClickOK.
19. If necessary, you can resize the shapesby clicking and dragging anyof the points around the edge ofthe object.
Note: If you have dragged the shapesoutside the current boundaries of the image, paddingis automatically added to compensate for the space needed. Double-click the image (not theshape) to open the File Properties dialog. Then, on theAppearance tab, use the fields in theBackground section asnecessary.
20. Select File>Save or pressCTRL+S.
MADCAP CAPTURE
12

CHAPTER 2 Objects
ShapesThere are various shapes that you can add to an image, such asbubbles, loops, arrows, polygons, ovals, andrectangles.
You can add shapes to imagesusing the Capture Editor or the ProfilesEditor. Use the Capture Editor if youwant to add shapes to a single image only.
Use the ProfilesEditor if you want to add shapes to a profile, which can be used when capturing future images.
E X A M P L E SLet's say you want to add your company's logo in the bottom-right corner of each image. In the Pro-filesEditor, you can select theShapes tab and insert an image object with the logo.
Or perhaps you want to add copyright text to the bottom of each image. In that case, you can create atext boxwith the copyright information and position it wherever you want it to display on images. Anyimage using that profile will display the copyright text on it.
For more information see the online Help or theCreating ImagesGuide.
How to add shapes to images using the Capture Editor
1. With the image open in the Capture Editor, click the appropriate editingmode button in the Object rib-bon or local toolbar. You can also select an editingmode by right-clicking in the Capture Editor andselecting one from the context menu.
Bubble Mode This is a shape consisting of a somewhat rectangular area with a pointer.A bubble is especially useful for creating callouts in an image (see page 5). The rectangulararea can hold any text that you add, and you canmove the pointer so that it draws the user'seye to an area of the image that you want to explain.
13

Loop Mode This option lets you draw a loop. This is useful for circling areasof an imagethat you want to draw interest to.
Arrow Mode This option lets you draw a curved arrow. This is different than polylines,which are always straight.
Polygon Mode This option lets you draw an irregular shape.
Oval Mode This option lets you draw an oval or circle.
Rectangle Mode This option lets you draw a rectangle or square.
MADCAP CAPTURE
14

CHAPTER 2 Objects
Text Box Mode This option lets you draw a text box (i.e., a square or rectangle with textin it).
2. If you are drawing a bubble, loop, oval, or rectangle, click in the image and drag themouse to draw theshape somewhere in the image. Release themouse button when you are finished.
If you draw a text box, you'll also need to provide text for the shape and then click outside of it.
If you are drawing an arrow, click once in the framewhere you want to start the shape.Without clickingyour mouse button, move your cursor in the direction where you want the arrow. Click themouseagain to complete the shape.
If you draw a polygon, click once in the image where you want to start the shape.Without clicking yourmouse button, move your cursor to draw a line segment.When you want the line segment to end, clickonce again on the image. Thenmove themouse to draw another line segment. Continue this until youhave drawn the shape that you want.When you want to close the image, double-click on the image.
3. Select File>Save or pressCTRL+S.
.
15

How to add shapes to images using the Profiles Editor
1. Open the profile. For more information see the online Help or theCreating ImagesGuide.
2. In the ProfilesEditor, select theShapes tab.
3. Click the appropriate editingmode button.
Bubble Mode This is a shape consisting of a somewhat rectangular area with a pointer.A bubble is especially useful for creating callouts in an image (see page 5). The rectangulararea can hold any text that you add, and you canmove the pointer so that it draws the user'seye to an area of the image that you want to explain.
Loop Mode This option lets you draw a loop. This is useful for circling areasof an imagethat you want to draw interest to.
Arrow Mode This option lets you draw a curved arrow. This is different than polylines,which are always straight.
MADCAP CAPTURE
16

CHAPTER 2 Objects
Polygon Mode This option lets you draw an irregular shape.
Oval Mode This option lets you draw an oval or circle.
Rectangle Mode This option lets you draw a rectangle or square.
Text Box Mode This option lets you draw a text box (i.e., a square or rectangle with textin it).
17

4. If you are drawing a bubble, loop, oval, or rectangle, click in the image and drag themouse to draw theshape somewhere in the image. Release themouse button when you are finished.
If you draw a text box, you'll also need to provide text for the shape and then click outside of it.
If you are drawing an arrow, click once in the framewhere you want to start the shape.Without clickingyour mouse button, move your cursor in the direction where you want the arrow. Click themouseagain to complete the shape.
If you draw a polygon, click once in the image where you want to start the shape.Without clicking yourmouse button, move your cursor to draw a line segment.When you want the line segment to end, clickonce again on the image. Thenmove themouse to draw another line segment. Continue this until youhave drawn the shape that you want.When you want to close the image, double-click on the image.
5. Select File>Save or pressCTRL+S.
MADCAP CAPTURE
18

CHAPTER 2 Objects
LinesCapture hasa polyline tool that lets you create a line with one or more line segments. You can also specifywhether the line should include arrows, a shadow, or other properties.
E X A M P L E SHere is a line with one segment and no arrows.
Here is a line with two segments and one arrow at the head.
Here is a line with three segments, an arrow at the head, an arrow at the tail, and a shadow.
19

How to add a line to an image
1. Open in the image in the Capture Editor.
2. Do one of the following, depending on the part of the user interface you are using.
Ribbon Select theObject ribbon. In theEditing section, click thePolyline Mode button.
You can use theOptionsdialog to switch between ribbonsand the classicmenu/toolbar lay-out. (missing or bad snippet)
Keep inmind that the smaller the application window becomes, themore the options in a rib-bon shrink. Therefore, youmight only see a small icon instead of text, or youmight see only asection name displayed with a down arrow to access the options in it. You can hover oversmall icons to see tooltips that describe them. You can also enlarge the application window orclick one of the section drop-downs in the ribbon to locate a hidden feature.
Local toolbarClick thePolyline Mode button .
Right-clickRight-click in the Capture Editor, and from the context menu, select PolylineMode.
The cursor changes to a small pen tip and arrow.
3. Click at the spot where you want the line to begin.
4. Move your mouse in the direction where you want the line to be displayed. As you do this, a red lineshowsyour progress.
5. If you want the line to containmultiple line segments (e.g., youmight want a line that goes left and thenup), click at each location where you want a new segment to begin and drag themouse in the appro-priate direction.When you want to signal the end of the line, double-click your mouse. A line is dis-played (bydefault with an arrow at the end).
6. If necessary, make adjustments to the line, such as the following.
Move the entire line
a. Hover over the line until the cursor is an arrow.
b. Click and drag the line to the new location.
MADCAP CAPTURE
20

CHAPTER 2 Objects
Note: If you have dragged the line outside the current boundaries of the image, pad-ding is automatically added to compensate for the space needed. Double-click theimage (not the line) to open the File Properties dialog. Then, on the Appearancetab, use the fields in the Background section asnecessary.
Move line segments If you want to adjust a particular line segment, click the point (small circle) at theend of the segment and drag it as necessary.
Create new line segments If you have a line segment and want it to become two line segments, dothe following.
a. Click themidpoint (smaller circle) in themiddle of the segment.
b. Drag it in anydirection to break the segment into two.When you do this, new segment pointsandmidpointswill be created automatically.
Set the arrows for the line
a. Double-click the line.
b. Use the Arrows tab tomake your selections.
c. ClickOK. For more information, see "Setting the Arrows for a Line" on page 23.
Set the color and width for the line
a. Double-click the line.
b. Use the Appearance tab tomake your selections.
c. ClickOK. For more information, see "Setting the Color andWidth for a Line" on page 24.
Add a shadow to the line
a. Double-click the line.
b. Use the Shadow tab tomake your selections.
c. ClickOK. For more information, see "Adding a Shadow to a Line" below.
7. Select File>Save or pressCTRL+S.
Adding A Shadow To A Line
When you add a line to an image, you can create an effect that appears to give the line depth. You can do thisbyadding a shadow behind the line.
21

E X A M P L EHere is a three-segment line with a shadow.
How to add a shadow to a line
1. Open an image that hasa line added to it.
2. Select the line.
3. Do one of the following, depending on the part of the user interface you are using.
Ribbon Select theObject ribbon. In theAppearance section, click theShadow checkbox
.
You can use theOptionsdialog to switch between ribbonsand the classicmenu/toolbar lay-out. (missing or bad snippet)
Keep inmind that the smaller the application window becomes, themore the options in a rib-bon shrink. Therefore, youmight only see a small icon instead of text, or youmight see only asection name displayed with a down arrow to access the options in it. You can hover oversmall icons to see tooltips that describe them. You can also enlarge the application window orclick one of the section drop-downs in the ribbon to locate a hidden feature.
Menu SelectObject>Shadow.
Format toolbarClick the shadow button . (Make sure the Format toolbar is open. If itisn't, selectView>Toolbars>Format).
A shadow is added to the line.
4. Tomake adjustments to the shadow, double-click the line. The Polyline Properties dialog opens.
5. Select theShadow tab.
6. If necessary, make anyof the followingmodifications to the shadow.
MADCAP CAPTURE
22

CHAPTER 2 Objects
Modify the position of the shadow
a. In the Left/Right field, enter the number of pixels that the shadow will be extended to theright or left of the line. Enter a positive number (e.g., 7) to extend the shadow to the right.Enter a negative number (e.g., -7) to extend the shadow to the left.
b. In theUp/Down field, enter the number of pixels that the shadow will be extended below orabove the line. Enter a positive number (e.g., 7) to extend the shadow below the object. Entera negative number (e.g., -7) to extend the shadow above the object.
Modify the color of the shadow
In theColor field, click the down arrow and select a color for the shadow. To see advancedcolor options, selectMore colors.
Modify the transparency of the shadow
In the Transparency field, enter the percentage of transparencyapplied to the shadow.
8. ClickOK.
9. Select File>Save or pressCTRL+S.
Setting The Arrows For A Line
When you add a line to an image, an arrow is automatically added at its head. You can change the position,size, or color of the arrow if you want. You can also remove all arrows from the line so that it is a simple line.
How to set arrows for a line
1. Open an image that hasa line added to it.
2. Double-click the line. The Polyline Properties dialog opens.
3. If necessary, make anyof the followingmodificationson theArrows tab.
Modify the position of the arrow(s)
a. In theHeads section, select the location(s) in the line where you want to place the headarrow(s). You can place the arrow at the head, tail, center, or both endsof the line. You canalso specify that multiple arrowsshould be placed throughout the line. If you do not want anarrow, selectNone.
b. In the Tails section, select the location(s) in the line where you want to place the tailsarrow(s). You can place the arrow at the head, tail, center, or both endsof the line. You can
23

also specify that multiple arrowsshould be placed throughout the line. If you do not want anarrow, selectNone.
Modify the size of the arrow
In the Length,Center Length, andWidth field(s), enter the appropriate sizes in pixels.
Modify the color of the arrow
In theColor field(s), click the down arrow and select a color for the arrow. To see advancedcolor options, selectMore colors.
4. ClickOK.
5. Select File>Save or pressCTRL+S.
Setting The Color AndWidth For A Line
After you add a line to an image, you can adjust the color and width settings for the line tomeet your needs.
How to set the color and width for a line
1. Open an image that hasa line added to it.
2. Double-click the line. The Polyline Properties dialog opens.
3. Select theAppearance tab, and adjust the settings in the following fields.
ColorClick the down arrow and select a color for the line. To see advanced color options,selectMore colors.
Width Enter a width for the line in pixels.
4. ClickOK.
5. Select File>Save or pressCTRL+S.
MADCAP CAPTURE
24

CHAPTER 2 Objects
CursorsThis object is a bitmap of a cursor. Youmight use a cursor object, for example, if you are explaining to users thata particular button should be clicked. Byadding a cursor next to the button in the image, usersmayhave an eas-ier time understanding your point.
When you add a cursor to an image, it is displayed bydefault in a lightly shaded oval shape. However, you canedit the appearance of the cursor shape if necessary (e.g., if you do not want the oval shape to be seen at all,you could specify that the shape should have no border or fill color). You can also select a specific cursor type(e.g., arrow, cross, hand).
How to add a cursor to an image
1. Open the image in the Capture Editor.
2. Do one of the following, depending on the part of the user interface you are using.
RibbonSelect theObject ribbon. In theEditing section, click .
You can use theOptionsdialog to switch between ribbonsand the classicmenu/toolbar lay-out. (missing or bad snippet)
Keep inmind that the smaller the application window becomes, themore the options in a rib-bon shrink. Therefore, youmight only see a small icon instead of text, or youmight see only asection name displayed with a down arrow to access the options in it. You can hover oversmall icons to see tooltips that describe them. You can also enlarge the application window orclick one of the section drop-downs in the ribbon to locate a hidden feature.
Local toolbarClick .
Right-clickRight-click anywhere in the Capture Editor and from the context menu,select Cursor Mode.
The cursor changes to small crosshairs and a small circle.
3. Click in the image and drag themouse to draw the shape somewhere in the image. Release themouse button when you are finished. The cursor appears in an oval shape. The larger the area thatyou draw, the larger the oval shape; the size of the cursor in the shape, however, is always the same.
4. Click somewhere in themiddle of the shape and drag it to the appropriate location on the image.
25

Note: If you have dragged the object outside the current boundaries of the image, padding isautomatically added to compensate for the space needed. Double-click the image (not theobject) to open the File Properties dialog. Then, on theAppearance tab, use the fields in theBackground section asnecessary.
5. Tomake changes to the cursor, double-click it. The Cursor Properties dialog opens.
6. Use the tabs in the dialog to set properties for the shape and change its look (e.g., cursor type, border,fill color). If you want to make the oval shape invisible so that only the cursor displays, select theAppearance tab. Thenmake sure a background color is not selected, and set the Line:Width field to0.
7. ClickOK.
8. If necessary, you can resize the oval shape by clicking and dragging anyof the points around the edgeof the object.
9. Select File>Save or pressCTRL+S.
Selecting Cursor Types
When you add a cursor object to an image, it displaysbydefault with an arrow cursor bitmap inside an ovalshape. You can change the cursor type to something other than an arrow (e.g., IBeam, cross, hand) if youwish.
How to select a cursor type
1. Double-click the cursor object. The Cursor Properties dialog opens.
2. On theCursor tab, select the type of cursor you want to display. As you select each cursor type, a pre-view is shown.
3. ClickOK.
4. Select File>Save or pressCTRL+S.
MADCAP CAPTURE
26

CHAPTER 2 Objects
ImageObjectsIn addition to adding objects such as shapes, lines, and cursors to an image, you can insert another image asan object. Like other objects, this image resides in its own layer on themain image. You can insert any imagefiles of the following types: BMP, JPG, JPEG, GIF, PNG, TIF, TIFF.
How to add an image as an object
1. Open an image in the Capture Editor.
2. Do one of the following, depending on the part of the user interface you are using.
Ribbon Select theEdit ribbon. In the Insert section, select Insert Image.
You can use theOptionsdialog to switch between ribbonsand the classicmenu/toolbar lay-out. (missing or bad snippet)
Keep inmind that the smaller the application window becomes, themore the options in a rib-bon shrink. Therefore, youmight only see a small icon instead of text, or youmight see only asection name displayed with a down arrow to access the options in it. You can hover oversmall icons to see tooltips that describe them. You can also enlarge the application window orclick one of the section drop-downs in the ribbon to locate a hidden feature.
Menu Select Insert>Image File.
3. In the Open dialog, locate and double-click the file. That image is added to themain image asanobject.
4. Tomove the image object, hover over it until the cursor displaysasan arrow . Then click and dragthe object to a new location on themain image.
Note: If you have dragged the object outside the current boundaries of the image, padding isautomatically added to compensate for the space needed. Double-click the image (not theimage object) to open the File Properties dialog. Then, on theAppearance tab, use thefields in theBackground section asnecessary.
5. Select File>Save or pressCTRL+S.
Adding Cursor Images As Objects
In addition to primary image formats (e.g., BMP, JPG, PNG), you can add cursor images (i.e., fileswith a .curextension) to an existing image.
27

E X A M P L ELet's say that you want to create an image showing a software application window with a hand cursor
floating over a particular area of the screen shot. The problem is that you are unable to capture thecursor, but rather the window only. The solution is to obtain a cursor file (perhapsby searching for oneon your computer) and add it to the image that you have captured.
How to add a cursor image as an object
1. Open the image in the Capture Editor
2. Do one of the following, depending on the part of the user interface you are using.
Ribbon Select theEdit ribbon. In the Insert section select Insert Image>Cursor File.
You can use theOptionsdialog to switch between ribbonsand the classicmenu/toolbar lay-out. (missing or bad snippet)
Keep inmind that the smaller the application window becomes, themore the options in a rib-bon shrink. Therefore, youmight only see a small icon instead of text, or youmight see only asection name displayed with a down arrow to access the options in it. You can hover oversmall icons to see tooltips that describe them. You can also enlarge the application window orclick one of the section drop-downs in the ribbon to locate a hidden feature.
Menu Select Insert>Cursor File.
3. In the Open dialog, locate and double-click the file. That image is added to themain image asanobject.
4. Tomove the image object, hover over it until your cursor displaysasan arrow . Then click and dragthe object to a new location on themain image.
Note: If you have dragged the object outside the current boundaries of the image, padding isautomatically added to compensate for the space needed. Double-click the image (not theimage object) to open the File Properties dialog. Then, on theAppearance tab, use thefields in theBackground section asnecessary.
5. Select File>Save or pressCTRL+S.
MADCAP CAPTURE
28

CHAPTER 2 Objects
Editing ImageObjects
After you add an image asan object, you can edit the object in severalways, asdescribed below.
How to modify the position of the image object
The easiest way tomodify the position of an image object is to click on the object and drag it. Alternatively, youcan use the following steps.
1. Open the image.
2. Double-click the image object.
3. In the Image Properties dialog, select the Image tab.
4. Change the numbers in theX andY fields.
XSets the position of the object on the "X" axis (left and right) on the image.
YSets the position of the object on the "Y" axis (up and down) on the image.
5. ClickOK.
6. Select File>Save or pressCTRL+S.
How to resize the image object
The easiest way to resize an image object is to click anypoint (i.e., small circle) around the edge of the objectand drag it to adjust the width and/or height. Alternatively, you can use the following steps.
1. Open the image.
2. Double-click the image object.
3. In the Image Properties dialog, select the Image tab.
4. Change the numbers in theWidth andHeight fields.
Width Sets the width of the image object (in pixels).
Height Sets the height of the image object (in pixels).
5. ClickOK.
6. Select File>Save or pressCTRL+S.
29

How to modify the transparency of the image object
1. Open the image.
2. Double-click the image object.
3. In the Image Properties dialog, select the Image tab.
4. Change the settings in the Transparency section.
Click the down arrow in the Transparency Color field to select a new color.
In the Transparency field, set the amount of transparencyapplied to the image object. Thehigher the number, themore transparent the image object will be. The lower the number, themore solid the image object will be. Asan alternative to the Transparency field, you can clickand drag the slider to adjust the amount of transparency.
5. ClickOK.
6. Select File>Save or pressCTRL+S.
How to apply a torn edge effect to the image object
1. Open the image.
2. Double-click the image object.
3. In the Image Properties dialog, select theEdge Effects tab.
4. Click the down arrow next to theEdge Effect field and select Torn.
5. Complete the rest of the fields on the tab.
Wave Length Set the length of the "waves" for a torn edge effect (in pixels). This changesthe width of the torn areas in the effect.
Wave Height Set the height of the "waves" for a torn edge effect (in pixels). This changes thedepth of the torn areas in the effect.
EdgesClick in the checkboxes to select the specific edges (top, bottom, left, right) whereyou'd like the effect to be applied in the image. If a checkmark is displayed, the effect will beapplied to that edge.
6. ClickOK.
7. Select File>Save or pressCTRL+S.
MADCAP CAPTURE
30

CHAPTER 2 Objects
How to replace the background image
1. Open the image whose background you need to replace.
2. Do one of the following, depending on the part of the user interface you are using.
Ribbon Select theEdit ribbon. In theBackground section selectReplace.
You can use theOptionsdialog to switch between ribbonsand the classicmenu/toolbar lay-out. (missing or bad snippet)
Keep inmind that the smaller the application window becomes, themore the options in a rib-bon shrink. Therefore, youmight only see a small icon instead of text, or youmight see only asection name displayed with a down arrow to access the options in it. You can hover oversmall icons to see tooltips that describe them. You can also enlarge the application window orclick one of the section drop-downs in the ribbon to locate a hidden feature.
Menu Select File>Replace Background Image. The Select New Background Imagedialog opens.
3. Select an image and then clickOpen. The image that is layered deepest in the Capture Editor will bereplaced with the image that you have selected.
4. Select File>Save or pressCTRL+S.
How to remove the image object
1. Open the image.
2. Click once on the image object.
3. PressDelete.
4. Select File>Save or pressCTRL+S.
Inserting Captured Regions As Objects
You can capture a region on your screen and insert the image asan object. Like other objects, this imageresides in its own layer on themain image.
31

How to insert a captured region as an object
1. Open the image in the Capture Editor.
2. Do one of the following, depending on the part of the user interface you are using.
Ribbon Select theEdit ribbon. In the Insert section select Insert Screenshot.
You can use theOptionsdialog to switch between ribbonsand the classicmenu/toolbar lay-out. (missing or bad snippet)
Keep inmind that the smaller the application window becomes, themore the options in a rib-bon shrink. Therefore, youmight only see a small icon instead of text, or youmight see only asection name displayed with a down arrow to access the options in it. You can hover oversmall icons to see tooltips that describe them. You can also enlarge the application window orclick one of the section drop-downs in the ribbon to locate a hidden feature.
Menu Select Insert>Insert Captured Region.
Captureminimizesand intersecting red "crosshairs" are displayed on your computer screen.
Note: If Capture doesnot minimize, you probably do not have the "Hide on Capture" optionselected. Tomake sure it is turned on: (1) Select Tools>Options; (2) select theCapturetab; (3) click Hide On Capture; and (4) clickOK.
3. Move your cursor to the location where you would like to begin the captured region (e.g., the upper-left corner of the prospective region). As youmove the cursor, a smallwindow displays the vertical andhorizontal position of the cursor (in pixels) on the screen.
4. Click the left mouse button and drag to draw a rectangle, releasing the button when you are satisfiedwith the region (identified by red borders and a smallwindow displaying the size of the rectangle in pix-els).
As soon as you release themouse button, the taskbar will appear, allowing you to adjust the size of theregion before capturing it.
MADCAP CAPTURE
32

CHAPTER 2 Objects
5. Click the red capture button. The image is captured and inserted into themain image asan object.
6. Tomove the image object, hover over it until the cursor displaysasan arrow . Then click and dragthe object to a new location on themain image.
Note: If you have dragged the object outside the current boundaries of the image, padding isautomatically added to compensate for the space needed. Double-click the image (not theimage object) to open the File Properties dialog. Then, on theAppearance tab, use thefields in theBackground section asnecessary.
7. Select File>Save or pressCTRL+S.
Inserting Captured UI Elements As Objects
You can capture a UI element in an application and insert the image asan object. Like other objects, this imageresides in its own layer on themain image.
.
33

How to insert a captured UI element as an object
1. Open the image in the Capture Editor.
2. Do one of the following, depending on the part of the user interface you are using.
Ribbon Select theEdit ribbon. In the Insert section select Insert Screenshot>CapturedUI Element.
You can use theOptionsdialog to switch between ribbonsand the classicmenu/toolbar lay-out. (missing or bad snippet)
Keep inmind that the smaller the application window becomes, themore the options in a rib-bon shrink. Therefore, youmight only see a small icon instead of text, or youmight see only asection name displayed with a down arrow to access the options in it. You can hover oversmall icons to see tooltips that describe them. You can also enlarge the application window orclick one of the section drop-downs in the ribbon to locate a hidden feature.
Menu Select Insert>Insert Captured UI Element.
Captureminimizesand a red border surroundseach UI element as youmove your cursor over it.
Note: If Capture doesnot minimize, you probably do not have the "Hide on Capture" optionselected. Tomake sure it is turned on: (1) Select Tools>Options; (2) select theCapturetab; (3) click Hide On Capture; and (4) clickOK.
3. Click the UI element that you want to capture. The image is captured and inserted into themain imageasan object.
4. Tomove the image object, hover over it until the cursor displaysasan arrow . Then click and dragthe object to a new location on themain image.
Note: If you have dragged the object outside the current boundaries of the image, padding isautomatically added to compensate for the space needed. Double-click the image (not theimage object) to open the File Properties dialog. Then, on theAppearance tab, use thefields in theBackground section asnecessary.
5. Select File>Save or pressCTRL+S.
MADCAP CAPTURE
34

CHAPTER 2 Objects
GroupingObjectsYou can groupmultiple objects into an object group, which then acts asa single object. And at anypoint, youcan ungroup the objects so that theyare separate once again.
E X A M P L ELet's say you have an image with three objects—a rectangle, a line segment, and an image object, likethis:
.
35

You can hold down your CTRL keyand select all three objects.
Then you can either click in the local toolbar or right-click and selectGroup Selected Items,which converts the three objects into a single object group.
MADCAP CAPTURE
36

CHAPTER 2 Objects
How to group objects
1. Open an image containingmultiple objects.
2. Hold down your CTRL keyand click the objects that you want to group together or click and dragacross the objects you want to select.
3. Do one of the following.
Ribbon Select theObject ribbon. In theAdvanced section click .
You can use theOptionsdialog to switch between ribbonsand the classicmenu/toolbar lay-out. (missing or bad snippet)
Keep inmind that the smaller the application window becomes, themore the options in a rib-bon shrink. Therefore, youmight only see a small icon instead of text, or youmight see only asection name displayed with a down arrow to access the options in it. You can hover oversmall icons to see tooltips that describe them. You can also enlarge the application window orclick one of the section drop-downs in the ribbon to locate a hidden feature.
Menu SelectObject>Group Selected Items.
Local toolbarClick .
Right-clickRight-click and selectGroup Selected Items.
4. Select File>Save or pressCTRL+S.
Ungrouping Objects
Use the following steps to ungroup objects so that theyare separate once again.
How to ungroup objects
1. Open an image containing a grouped object.
2. Right-click on the group and selectUngroup Shapes.
3. Select File>Save or pressCTRL+S.
37

MADCAP CAPTURE
38

CHAPTER3 Effects
An effect is a special element or characteristic that you apply to an image or object to enhance it.
This chapter discusses the following.
Types of Effects 40
Adding Blur Effects 41
Adding Blur-Inside Effects 46
Adding Gray Scale Effects 51
Adding Shading Effects 55
Adding Shadow Effects 61
Adding Torn Edge Effects 68
Adding Zoom Effects 70
39

TypesOf EffectsBlur effectsYou can draw a shape around an area of an image that you want to emphasize and thenapply the blur effect, determining howmuch "blurriness" is used. The area inside the shape remainsclear, but the rest of the image around the shape becomesblurred. You can even havemultipleshapeson an image, each with a blur effect. See "Adding Blur Effects" on the next page.
Blur-inside effectsYou can draw a shape around an area of an image that you want to hide andthen apply the blur-inside effect, determining howmuch "blurriness" is used. The area inside theshape is blurred, but the rest of the image around the shape remains clear. You can even havemul-tiple shapeson an image, each with a blur-inside effect. See "Adding Blur-Inside Effects" on page 46.
Gray scale effectsYou can draw a shape around an area of an image that you want to emphasizeand then apply the gray scale effect. The area inside the shape remainsdisplayed in the original color,but the rest of the image around the shape is displayed in gray. You can even havemultiple shapesonan image, each with a gray scale effect. See "AddingGrayScale Effects" on page 51.
Shading effects You can draw a shape around an area of an image that you want to emphasize andthen apply the shading effect, determining the amount of darknessor lightnessof the shading. Thearea inside the shape remains clear, but the rest of then image around the shape becomesshaded.You can even havemultiple shapeson an image, each with a shading effect. See "Adding ShadingEffects" on page 55.
Shadow effects You can add a shadow effect to an object in an image or to the image itself. Thishelps to give your image the appearance of depth.When you create a shadow effect, you have controlover where the shadow appears, howmuch shadow is shown, the color of the shadow, and the trans-parencyof the shadow. See "Adding Shadow Effects" on page 61.
Torn edge effectsYou can easily add an effect around an image or image object to give it theappearance of having a torn edge. For more information about applying a torn edge to an image, see"Adding Torn Edge Effects" on page 68. For more information about torn edgesand image objects,see "Editing ImageObjects" on page 29.
Zoom effectsYou can add a zoom effect to an object. This createsa 3D effect that magnifies (andtherefore emphasizes) a specific area in an image so that it appears closer than the rest of the image.When you create a zoom effect, you have control over the appearance of the effect, including the posi-tion of the enlarged area and the percentage at which the area ismagnified. See "Adding ZoomEffects" on page 70.
MADCAP CAPTURE
40

CHAPTER 3 Effects
Adding Blur EffectsYou can create a blur effect in conjunction with a shape that you add to an image. This is a useful effect, forexample, if you want to highlight a particular area of an image, without hiding the rest of the image. You candraw a shape around the area of the image that you want to emphasize and then apply the blur effect, deter-mining howmuch "blurriness" is used. The area inside the shape remains clear, but the rest of the imagearound the shape becomesblurred. You can even havemultiple shapeson an image, each with a blur effect.
E X A M P L EHere is an example without the blur effect.
.
41

We've drawn a rectangle around the word "madcap." Then we applied an effect to blur the rest of theimage around this rectangle.
You can quickly add a blur effect with a rectangle shape byusing the "Blur Effect Mode." Otherwise, you canuse a slightly longer processand add a blur effect for any shape.
MADCAP CAPTURE
42

CHAPTER 3 Effects
How to use the Blur Effect Mode for a rectangle
1. Open an image.
2. Do one of the following, depending on the part of the user interface you are using.
Ribbon Select theObject ribbon. In theEditing section, click .
You can use theOptionsdialog to switch between ribbonsand the classicmenu/toolbar lay-out. (missing or bad snippet)
Keep inmind that the smaller the application window becomes, themore the options in a rib-bon shrink. Therefore, youmight only see a small icon instead of text, or youmight see only asection name displayed with a down arrow to access the options in it. You can hover oversmall icons to see tooltips that describe them. You can also enlarge the application window orclick one of the section drop-downs in the ribbon to locate a hidden feature.
Local toolbarDo the following.
a. In the local toolbar of the Capture Editor, click the arrow next to theEffect button.
b. From the drop-down list, selectBlur Effect Mode.
The cursor changes to small crosshairs.
3. Click in the image and drag themouse to draw the rectangle over the area of the image that you wantto remain clear. Release themouse button when you are finished. The rectangle appears on theimage and the area around it is blurred.
4. If necessary, you canmakemodifications to the effect, including the following.
Modify the amount of blur applied around the rectangle
a. Double-click the image (not the shape).
b. In the File Properties dialog, select the Image Effects tab.
c. Change the number in theBlur Factor field. The higher the number, themore the image isblurred.
d. ClickOK.
.
43

Modify the look of the rectangle
a. Double-click the shape (not the image).
b. In the properties dialog for the object, use the various tabs tomake changes to the rectangle.To remove the border around the rectangle, select theAppearance tab and set theLine:Width field to 0.
c. ClickOK.
Move or resize the rectangle
Tomove the entire rectangle, click somewhere in themiddle of the rectangle and drag it to thenew location.
To resize the rectangle, click anyof the points (i.e., small circles) around the edge of the rec-tangle and drag it to adjust the height and/or width.
5. Select File>Save or pressCTRL+S.
How to add a blur effect for any shape
1. Open an image.
2. In the Object ribbon'sEditing section or the local toolbar of the Capture Editor, click the appropriateshape button.
Click this button to draw a bubble shape (often used for callouts).
Click this button to draw a loop.
Click this button to draw an arrow.
Click this button to draw a polygon (i.e., a closed plane figure bounded by three or more linesegments).
Click this button to draw a circle or oval.
Click this button to draw a shape containing a cursor.
Click this button to draw a square or rectangle.
Click this button to draw a text box (i.e., a square or rectangle with text in it).
3. Click in the image and draw the shape over the area of the image that you want to remain clear.
MADCAP CAPTURE
44

CHAPTER 3 Effects
For more information about how to draw each shape, see page 13.
Note: If you draw a text box, you'll also need to provide text for the shape and then click out-side of it.
4. Double-click the shape (not the image). The properties dialog for the object opens.
5. Select the Image Effects tab.
6. Click the checkboxnext toEnable Blur Effect.
7. ClickOK. The area around the shape is blurred.
8. If necessary, you canmakemodifications to the effect, including the following.
Modify the amount of blur applied around the shape
a. Double-click the image (not the shape).
b. In the File Properties dialog, select the Image Effects tab.
c. Change the number in theBlur Factor field. The higher the number, themore the image isblurred.
d. ClickOK.
Modify the look of the shape
a. Double-click the shape (not the image).
b. In the properties dialog for the object, use the various tabs tomake changes to the shape.
c. ClickOK.
Move or resize the shape
Tomove the entire shape, click somewhere in themiddle of the shape and drag it to the newlocation.
To resize the shape, click anyof the points (i.e., small circles) around the edge of the shapeand drag it to adjust the height and/or width.
9. Select File>Save or pressCTRL+S.
Note: If you want to blur the area within a shape, instead of around it, you can apply a blur-insideeffect. See "Adding Blur-Inside Effects" on the next page.
45

Adding Blur-Inside EffectsYou can create a blur-inside effect in conjunction with a shape that you add to an image. This is a useful effect,for example, if you want to hide a particular area of an image, perhaps information that is confidential. You candraw a shape around the area of the image that you want to hide and then apply the blur-inside effect, deter-mining howmuch "blurriness" is used. The area inside the shape is blurred, but the rest of the image aroundthe shape remains clear. You can even havemultiple shapeson an image, each with a blur-inside effect.
E X A M P L EHere is an example without the blur-inside effect.
In the following, we've drawn a rectangle with a border around the word "madcap." Then we applieda blur-inside effect to the rectangle. The result is that anything within the rectangle, such as the word"madcap," is blurred.
MADCAP CAPTURE
46

CHAPTER 3 Effects
You can quickly add a blur-inside effect with a rectangle shape byusing the "Blur-Inside Effect Mode." Other-wise, you can use a slightly longer processand add a blur-inside effect for any shape.
How to use the Blur-Inside Effect Mode for a rectangle
1. Open an image.
2. Do one of the following, depending on the part of the user interface you are using.
Ribbon Select theObject ribbon. In theEditing section, click .
You can use theOptionsdialog to switch between ribbonsand the classicmenu/toolbar lay-out. (missing or bad snippet)
Keep inmind that the smaller the application window becomes, themore the options in a rib-bon shrink. Therefore, youmight only see a small icon instead of text, or youmight see only asection name displayed with a down arrow to access the options in it. You can hover oversmall icons to see tooltips that describe them. You can also enlarge the application window orclick one of the section drop-downs in the ribbon to locate a hidden feature.
Local toolbarDo the following.
a. In the local toolbar of the Capture Editor, click the arrow next to theEffect button.
b. From the drop-down list, selectBlur-Inside Effect Mode.
The cursor changes to small crosshairs.
47

3. Click in the image and drag themouse to draw the rectangle over the area of the image that you wantto be blurred. Release themouse button when you are finished. The rectangle appears on the imageand the area inside it is blurred.
4. If necessary, you canmakemodifications to the effect, including the following.
Modify the amount of blur applied inside the rectangle
a. Double-click the shape.
b. In the properties dialog, select the Image Effects tab.
c. Change the number in theBlur Factor field. The higher the number, themore the shape isblurred.
d. ClickOK.
Modify the look of the rectangle
a. Double-click the shape.
b. In the properties dialog for the object, use the various tabs tomake changes to the rectangle.To remove the border around the rectangle, select theAppearance tab and set theLine:Width field to 0.
c. ClickOK.
Move or resize the rectangle
Tomove the entire rectangle, click somewhere in themiddle of the rectangle and drag it to thenew location.
To resize the rectangle, click anyof the points (i.e., small circles) around the edge of the rec-tangle and drag it to adjust the height and/or width.
5. Select File>Save or pressCTRL+S.
MADCAP CAPTURE
48

CHAPTER 3 Effects
How to add a blur-inside effect for any shape
1. Open an image.
2. In the Object ribbon'sEditing section or the local toolbar of the Capture Editor, click the appropriateshape button.
Click this button to draw a bubble shape (often used for callouts).
Click this button to draw a loop.
Click this button to draw an arrow.
Click this button to draw a polygon (i.e., a closed plane figure bounded by three or more linesegments).
Click this button to draw a circle or oval.
Click this button to draw a shape containing a cursor.
Click this button to draw a square or rectangle.
Click this button to draw a text box (i.e., a square or rectangle with text in it).
3. Click in the image and draw the shape over the area of the image that you want to remain clear.
For more information about how to draw each shape, see page 13.
Note: If you draw a text box, you'll also need to provide text for the shape and then click out-side of it. Also, in order to see the blurriness inside a text box, you'll need to replace the back-ground color with a transparent background (bydouble-clicking the shape and using theAppearance tab in the properties dialog).
4. Double-click the shape. The properties dialog for the object opens.
5. Select the Image Effects tab.
6. Click the checkboxnext toEnable Blur-Inside Effect.
7. ClickOK. The area inside the shape is blurred.
8. If necessary, you canmakemodifications to the effect, including the following.
49

Modify the amount of blur applied inside the shape
a. Double-click the shape.
b. In the properties dialog, select the Image Effects tab.
c. Change the number in theBlur Factor field. The higher the number, themore the areainside the shape is blurred.
d. ClickOK.
Modify the look of the shape
a. Double-click the shape.
b. In the properties dialog for the object, use the various tabs tomake changes to the shape.
c. ClickOK.
Move or resize the shape
Tomove the entire shape, click somewhere in themiddle of the shape and drag it to the newlocation.
To resize the shape, click anyof the points (i.e., small circles) around the edge of the shapeand drag it to adjust the height and/or width.
9. Select File>Save or pressCTRL+S.
Note: If you want to blur the area around a shape, instead of inside it, you can apply a regular blureffect. See "Adding Blur Effects" on page 41.
MADCAP CAPTURE
50

CHAPTER 3 Effects
AddingGray Scale EffectsYou can create a gray scale effect in conjunction with a shape that you add to an image. This is a useful effect,for example, if you want to highlight a particular area of an image, without hiding the rest of the image. You candraw a shape around the area of the image that you want to emphasize and then apply the gray scale effect.The area inside the shape remainsdisplayed in the original color, but the rest of the image around the shape isdisplayed in gray. You can even havemultiple shapeson an image, each with a gray scale effect.
E X A M P L EHere is an example without the gray scale effect.
In the following example, we've drawn a rectangle with a border around the top part of Simon's pro-peller hat. Then we applied a gray scale effect to the rest of the image around this rectangle. Noticethat the bottom portion of that hat (aswell as the rest of the image) is gray.
51

You can quickly add a gray scale effect with a rectangle shape byusing the "GrayScale Effect Mode." Other-wise, you can use a slightly longer processand add a gray scale effect for any shape.
How to use the Gray Scale Effect Mode for a rectangle
1. Open an image.
2. Do one of the following, depending on the part of the user interface you are using.
Ribbon Select theObject ribbon. In theEditing section, click .
You can use theOptionsdialog to switch between ribbonsand the classicmenu/toolbar lay-out. (missing or bad snippet)
Keep inmind that the smaller the application window becomes, themore the options in a rib-bon shrink. Therefore, youmight only see a small icon instead of text, or youmight see only asection name displayed with a down arrow to access the options in it. You can hover oversmall icons to see tooltips that describe them. You can also enlarge the application window orclick one of the section drop-downs in the ribbon to locate a hidden feature.
Local toolbarDo the following.
a. In the local toolbar of the Capture Editor, click the arrow next to theEffect button.
b. From the drop-down list, select Gray Scale Effect Mode
The cursor changes to small crosshairs.
MADCAP CAPTURE
52

CHAPTER 3 Effects
3. Click in the image and drag themouse to draw the rectangle over the area of the image that you wantto remain displayed in the original color. Release themouse button when you are finished. The rec-tangle appears on the image and the area around it is displayed in gray.
4. If necessary, you canmakemodifications to the effect, including the following.
Modify the look of the rectangle
a. Double-click the shape (not the image).
b. In the properties dialog for the object, use the various tabs tomake changes to the rectangle.To remove the border around the rectangle, select theAppearance tab and set theLine:Width field to 0.
c. ClickOK.
Move or resize the rectangle
Tomove the entire rectangle, click somewhere in themiddle of the rectangle and drag it to thenew location.
To resize the rectangle, click anyof the points (i.e., small circles) around the edge of the rec-tangle and drag it to adjust the height and/or width.
5. Select File>Save or pressCTRL+S.
How to add a gray scale effect for any shape
1. Open an image.
2. In the local toolbar of the Capture Editor, click the appropriate shape button.
Click this button to draw a bubble shape (often used for callouts).
Click this button to draw a loop.
Click this button to draw an arrow.
Click this button to draw a polygon (i.e., a closed plane figure bounded by three or more linesegments).
Click this button to draw a circle or oval.
Click this button to draw a shape containing a cursor.
53

Click this button to draw a square or rectangle.
Click this button to draw a text box (i.e., a square or rectangle with text in it).
3. Click in the image and draw the shape over the area of the image that you want to remain displayed inthe original color.
For more information about how to draw each shape, see page 13.
4. Double-click the shape (not the image). The properties dialog for the object opens.
5. Select the Image Effects tab.
6. Click the checkboxnext toEnable Gray Scale Effect.
7. ClickOK. The area around the shape is displayed in gray.
8. If necessary, you canmakemodifications to the effect, including the following.
Modify the look of the shape
a. Double-click the shape (not the image).
b. In the properties dialog for the object, use the various tabs tomake changes to the shape.
c. ClickOK.
Move or resize the shape
Tomove the entire shape, click somewhere in themiddle of the shape and drag it to the newlocation.
To resize the shape, click anyof the points (i.e., small circles) around the edge of the shapeand drag it to adjust the height and/or width.
9. Select File>Save or pressCTRL+S.
Note: You can also apply gray scale to an entire image in the File Properties dialog. See "ApplyingGrayScale to Images" on page 111.
MADCAP CAPTURE
54

CHAPTER 3 Effects
Adding Shading EffectsYou can create a shading effect in conjunction with a shape that you add to an image. This is a useful effect, forexample, if you want to highlight a particular area of an image, without hiding the rest of the image. You candraw a shape around the area of the image that you want to emphasize and then apply the shading effect,determining the amount of darknessor lightnessof the shading. The area inside the shape remains clear, butthe rest of the image around the shape becomesshaded. You can even havemultiple shapeson an image,each with a shading effect.
E X A M P L EHere is an example without the shading effect.
.
55

In the following example, we've drawn a rectangle around the word "madcap." Then we applied aneffect to shade the rest of the image around this rectangle.
You can quickly add a shading effect with a rectangle shape byusing the "Shade Effect Mode." Otherwise, youcan use a slightly longer processand add a shading effect for any shape.
MADCAP CAPTURE
56

CHAPTER 3 Effects
How to use the Shade Effect Mode for a rectangle
1. Open an image.
2. Do one of the following, depending on the part of the user interface you are using.
Ribbon Select theObject ribbon. In theEditing section, click .
You can use theOptionsdialog to switch between ribbonsand the classicmenu/toolbar lay-out. (missing or bad snippet)
Keep inmind that the smaller the application window becomes, themore the options in a rib-bon shrink. Therefore, youmight only see a small icon instead of text, or youmight see only asection name displayed with a down arrow to access the options in it. You can hover oversmall icons to see tooltips that describe them. You can also enlarge the application window orclick one of the section drop-downs in the ribbon to locate a hidden feature.
Local toolbarDo the following.
a. In the local toolbar of the Capture Editor, click the arrow next to theEffect button.
b. From the drop-down list, select Shade Effect Mode.
The cursor changes to small crosshairs.
3. Click in the image and drag themouse to draw the rectangle over the area of the image that you wantto remain clear. Release themouse button when you are finished. The rectangle appears on theimage and the area around it is shaded.
4. If necessary, you canmakemodifications to the effect, including the following.
Modify the amount of shading applied around the rectangle
a. Double-click the image (not the shape).
b. Select the Image Effects tab.
c. Change the number in theShade Factor field. The higher the number, the darker the shad-ing applied to the image.
d. ClickOK.
Note: The shade color is based on the background color from the Appearance tab.
.
57

Modify the look of the rectangle
a. Double-click the shape (not the image).
b. In the properties dialog for the object, use the various tabs tomake changes to the rectangle.To remove the border around the rectangle, select theAppearance tab and set theLine:Width field to 0.
c. ClickOK.
Move or resize the rectangle
Tomove the entire rectangle, click somewhere in themiddle of the rectangle and drag it to thenew location.
To resize the rectangle, click anyof the points (i.e., small circles) around the edge of the rec-tangle and drag it to adjust the height and/or width.
5. Select File>Save or pressCTRL+S.
MADCAP CAPTURE
58

CHAPTER 3 Effects
How to add a shading effect for any shape
1. Open an image.
2. In the Object ribbonsEditing section or the local toolbar of the Capture Editor, click the appropriateshape button.
Click this button to draw a bubble shape (often used for callouts).
Click this button to draw a loop.
Click this button to draw an arrow.
Click this button to draw a polygon (i.e., a closed plane figure bounded by three or more linesegments).
Click this button to draw a circle or oval.
Click this button to draw a shape containing a cursor.
Click this button to draw a square or rectangle.
Click this button to draw a text box (i.e., a square or rectangle with text in it).
3. Click in the image and draw the shape over the area of the image that you want to remain clear.
For more information about how to draw each shape, see page 13.
4. Double-click the shape (not the image). The properties dialog for the object opens.
5. Select the Image Effects tab.
6. Click the checkboxnext toEnable Shade Effect.
7. ClickOK. The area around the shape is shaded.
8. If necessary, you canmakemodifications to the effect, including the following.
Modify the amount of shading applied around the shape
a. Double-click the image (not the shape).
b. Select the Image Effects tab.
59

c. Change the number in theShade Factor field. The higher the number, the darker the shad-ing applied to the image.
d. ClickOK.
Note: The shade color is based on the background color from the Appearance tab.
Modify the look of the shape
a. Double-click the shape (not the image).
b. In the properties dialog for the object, use the various tabs tomake changes to the shape.
c. ClickOK.
Move or resize the shape
Tomove the entire shape, click somewhere in themiddle of the shape and drag it to the newlocation.
To resize the shape, click anyof the points (i.e., small circles) around the edge of the shapeand drag it to adjust the height and/or width.
9. Select File>Save or pressCTRL+S.
MADCAP CAPTURE
60

CHAPTER 3 Effects
Adding Shadow EffectsYou can add a shadow effect to an object in an image or to the image itself. This helps to give your image theappearance of depth.When you create a shadow effect, you have control over where the shadow appears,howmuch shadow is shown, the color of the shadow, and the transparencyof the shadow.
You can add shadow effects to imagesusing the File Properties dialog or the ProfilesEditor. Use the File Prop-erties dialog if you want to add a shadow effect to a single image only. Use the ProfilesEditor if you want to adda shadow effect to a profile, which can be used when capturing future images. For more information see theonline Help or theCreating ImagesGuide.
How to add a shadow effect to an object
1. Open an image that hasan object added to it.
2. Select the object.
3. Do one of the following, depending on the part of the user interface you are using.
Ribbon Select theObject ribbon. In theAppearance section, click the shadow checkbox
.
You can use theOptionsdialog to switch between ribbonsand the classicmenu/toolbar lay-out. (missing or bad snippet)
Keep inmind that the smaller the application window becomes, themore the options in a rib-bon shrink. Therefore, youmight only see a small icon instead of text, or youmight see only asection name displayed with a down arrow to access the options in it. You can hover oversmall icons to see tooltips that describe them. You can also enlarge the application window orclick one of the section drop-downs in the ribbon to locate a hidden feature.
Menu SelectObject>Shadow.
Format toolbarClick . (Make sure the Format toolbar is open. If it isn't, selectView>Too-lbars>Format).
A shadow is added to the object.
4. Tomake adjustments to the shadow, double-click the object. The properties dialog for the objectopens.
5. Select theShadow tab.
6. If necessary, make anyof the followingmodifications to the shadow.
.
61

Modify the position of the shadow
a. In the Left/Right field, enter the number of pixels that the shadow will be extended to theright or left of the object. Enter a positive number (e.g., 7) to extend the shadow to the right.Enter a negative number (e.g., -7) to extend the shadow to the left.
b. In theUp/Down field, enter the number of pixels that the shadow will be extended below orabove the object. Enter a positive number (e.g., 7) to extend the shadow below the object.Enter a negative number (e.g., -7) to extend the shadow above the object.
c. ClickOK.
Modify the color of the shadow
In theColor field, click the down arrow to select a color for the shadow. To see advancedcolor options, selectMore colors.
Modify the transparency of the shadow
In the Transparency field, enter the percentage of transparencyapplied to the shadow.
8. ClickOK.
9. Select File>Save or pressCTRL+S.
E X A M P L EHere is an image that hasan object (a bubble shape) without the shadow effect.
MADCAP CAPTURE
62

CHAPTER 3 Effects
In the following example, we've added a shadow to the object.We've specified that the shadow shouldappear to the right and below the object, with 10 pixels of shadow shown.We've also specified that theshadow should be a shade of orange with 40%transparency.
63

How to add a shadow effect to an image using the File Properties dialog
1. Open an image.
2. Double-click on the image. The File Properties dialog opens.
3. (Recommended) If you are adding a shadow effect to an image, it is recommended that you also adda border to the image (see "Adding Borders" on page 103). If there is not a border, the color on theimage should contrast with the surface where the image is inserted. For example, if the edgesof theimage are white and it is inserted somewhere that also hasa white background, the shadow will notlookasgood as it otherwise would.
4. Select theShadow tab.
5. ClickEnable Shadow.
6. Complete anyof the fields to change the lookof the shadow.
Modify the position of the shadow
a. In the Left/Right field, enter the number of pixels that the shadow will be extended to theright or left of the image. Enter a positive number (e.g., 7) to extend the shadow to the right.Enter a negative number (e.g., -7) to extend the shadow to the left.
b. In theUp/Down field, enter the number of pixels that the shadow will be extended below orabove the image. Enter a positive number (e.g., 7) to extend the shadow below the image.Enter a negative number (e.g., -7) to extend the shadow above the image.
c. ClickOK.
Modify the color of the shadow
In theColor field, click the down arrow to select a color for the shadow. To see advancedcolor options, selectMore colors.
Modify the transparency of the shadow
In the Transparency field, enter the percentage of transparencyapplied to the shadow.
8. ClickOK.
9. Select File>Save or pressCTRL+S.
MADCAP CAPTURE
64

CHAPTER 3 Effects
E X A M P L EHere is an image that doesnot have a shadow effect.
.
65

In the following example, we've added a shadow to the image.We've specified that the shadowshould appear to the right and below the image, with 5 pixels of shadow shown.We've also specifiedthat the shadow should be blackwith 50%transparency.
MADCAP CAPTURE
66

CHAPTER 3 Effects
How to add a shadow effects to images using the Profiles Editor
1. Open an profile.
2. (Recommended) If you are adding a shadow effect to an image, it is recommended that you also adda border to the image (see "Adding Borders" on page 103). If there is not a border, the color on theimage should contrast with the surface where the image is inserted. For example, if the edgesof theimage are white and it is inserted somewhere that also hasa white background, the shadow will notlookasgood as it otherwise would.
3. In the ProfilesEditor, select theShadow tab.
4. ClickEnable Shadow.
5. Complete anyof the fields to change the lookof the shadow.
Modify the position of the shadow
a. In the Left/Right field, enter the number of pixels that the shadow will be extended to theright or left of the image. Enter a positive number (e.g., 7) to extend the shadow to the right.Enter a negative number (e.g., -7) to extend the shadow to the left.
b. In theUp/Down field, enter the number of pixels that the shadow will be extended below orabove the image. Enter a positive number (e.g., 7) to extend the shadow below the image.Enter a negative number (e.g., -7) to extend the shadow above the image.
Modify the color of the shadow
In theColor field, click the down arrow to select a color for the shadow. To see advancedcolor options, selectMore colors.
Modify the transparency of the shadow
In the Transparency field, enter the percentage of transparencyapplied to the shadow.
6. Select File>Save or pressCTRL+S.
67

Adding Torn Edge EffectsYou can easily add an effect around an image or image object to give it the appearance of having a torn edge.
You can add a torn edge effect for an image using the File Properties dialog or the ProfilesEditor. Use the FileProperties dialog if you want to add a torn edge effect for a single image only. Use the ProfilesEditor if you wantto add a torn edge effect for a profile, which can be used when capturing future images. For more informationsee the online Help or theCreating ImagesGuide.
The following stepsdescribe how to add a torn edge effect to an image. For information on torn edgesandimage objects, see "Editing ImageObjects" on page 29.
How to add a torn edge effect using the File Properties dialog
1. In the Capture Editor, double-click the image to which you want to add a torn edge. The File Prop-erties dialog opens.
2. On theEdge Effects tab, click the down arrow next to theEdge Effect field and select Torn.
3. Complete the rest of the fields on the tab.
Wave Length Set the length of the "waves" for a torn edge effect (in pixels). This changesthe width of the torn areas in the effect.
Wave Height Set the height of the "waves" for a torn edge effect (in pixels). This changes thedepth of the torn areas in the effect.
EdgesClick in the checkboxes to select the specific edges (top, bottom, left, right) whereyou'd like the effect to be applied in the image. If a checkmark is displayed, the effect will beapplied to that edge.
4. ClickOK. The torn edge is added to the image.
5. Select File>Save or pressCTRL+S.
MADCAP CAPTURE
68

CHAPTER 3 Effects
How to add a torn edge effect using the Profiles Editor
1. Open the profile. For more information see the online Help or theCreating ImagesGuide.
2. In the ProfilesEditor, select theEdge Effects tab.
3. Click the down arrow next to theEdge Effect field and select Torn.
4. Complete the rest of the fields on the tab.
Wave Length Set the length of the "waves" for a torn edge effect (in pixels). This changesthe width of the torn areas in the effect.
Wave Height Set the height of the "waves" for a torn edge effect (in pixels). This changes thedepth of the torn areas in the effect.
EdgesClick in the checkboxes to select the specific edges (top, bottom, left, right) whereyou'd like the effect to be applied in the image. If a checkmark is displayed, the effect will beapplied to that edge.
5. Select File>Save or pressCTRL+S.
Note:When you add a torn edge effect, the torn areas take on the image's default background color.You can change this color on the Appearance tab of the File Properties dialog or ProfilesEditor.
69

Adding ZoomEffectsYou can add a zoom effect to an object in an image. This createsa 3D effect that magnifies (and thereforeemphasizes) a specific area in an image so that it appears closer than the rest of the image.When you create azoom effect, you have control over the appearance of the effect, including the position of the enlarged area andthe percentage at which the area ismagnified.
E X A M P L EHere is an example without a zoom effect.
.
MADCAP CAPTURE
70

CHAPTER 3 Effects
Here is the same image with a zoom effect applied to the word "software."
How to add a zoom effect to an object
1. Open the image.
2. Do one of the following, depending on the part of the user interface you are using.
Ribbon Select theObject ribbon. In theEditing section, click .
You can use theOptionsdialog to switch between ribbonsand the classicmenu/toolbar lay-out. (missing or bad snippet)
Keep inmind that the smaller the application window becomes, themore the options in a rib-bon shrink. Therefore, youmight only see a small icon instead of text, or youmight see only asection name displayed with a down arrow to access the options in it. You can hover oversmall icons to see tooltips that describe them. You can also enlarge the application window orclick one of the section drop-downs in the ribbon to locate a hidden feature.
Local toolbarDo the following.
71

a. In the local toolbar of the Capture Editor, click the arrow next to theEffect button.
b. From the drop-down list, select Zoom Effect Mode
The cursor changes to small crosshairs.
3. Click in the image and drag themouse to draw the rectangle over the area of the image that you wantto magnify. Release themouse button when you are finished. The rectangle appears on the imageand a larger version of it extends from it.
4. If necessary, you canmakemodifications to the effect, including the following.
Modify the amount of magnification applied to the area
a. Double-click the object (the source area that youmagnified, not the image).
b. In the properties dialog for the object, select the Zoom Effect tab.
c. Change the number in the Zoom Factor field. The value represents the number of times thearea ismagnified. So if you enter "2.5," themagnified area will be two and a half timesaslarge as the source area.
d. ClickOK.
Modify the position of the magnified area
a. Double-click the object (the source area that youmagnified, not the image).
b. In the properties dialog for the object, select the Zoom Effect tab.
c. Change the numbers in theX Offset Factor andY Offset Factor fields.
X Offset FactorSets the distance that the three-dimensional rectangle emerges tothe left or right of the original object. If you enter a positive number, the three-dimen-sional rectangle will appear to the right of the original object. If you enter a negativenumber, the three-dimensional rectangle will appear to the left of the original object.
Y Offset FactorSets the distance that the three-dimensional rectangle emergesabove or below the original object. If you enter a positive number, the three-dimen-sional rectangle will appear below the original object. If you enter a negative number,the three-dimensional rectangle will appear above the original object.
d. ClickOK.
MADCAP CAPTURE
72

CHAPTER 3 Effects
Modify the color or width of the lines to the magnified area
a. Double-click the object (the source area that youmagnified, not the image).
b. In the properties dialog for the object, select the Zoom Effect tab.
c. Change the number in the Line Width field to adjust the thicknessof the lines in pixels.
d. Click the down arrow in the Line Color field to select a new color for the lines. To seeadvanced color options, selectMore colors.
e. ClickOK.
Modify the look of the rectangle around the source area
a. Double-click the object (the source area that youmagnified, not the image).
b. In the properties dialog for the object, use the various tabs tomake changes to the rectangle.To remove the border around the rectangle, select theAppearance tab and set theLine:Width field to 0.
c. ClickOK.
Move or resize the rectangle around the source area
Tomove the entire source rectangle, click somewhere in themiddle of the rectangle and dragit to the new location. Themagnified area changesaccordingly.
To resize the source rectangle, click anyof the points (i.e., small circles) around the edge ofthe rectangle and drag it to adjust the height and/or width. Themagnified area changesaccordingly.
5. Select File>Save or pressCTRL+S.
73

MADCAP CAPTURE
74

CHAPTER4 Text
You can easily incorporate text into your images.
This chapter discusses the following.
Ways to Incorporate Text 76
Adding Text 77
Aligning Text 81
Editing Text 83
Setting Font Properties for Text 84
75

Ways To Incorporate TextAdding text You can add text to an object (e.g., bubble callout, rectangle) by simply clicking on theobject and typing. You can also use the properties dialog for the object. If you want the text to appearby itself, you can edit the properties of the object accordingly so that the object border or backgroundcannot be seen (e.g., specify no border or color for the shape). Otherwise, the object will be shownwith the text inside. See "Adding Text" on the next page.
Aligning text After you add text to an object, you can easily align the text within the object. See "Align-ing Text" on page 81.
Editing text After you add text to an object, you canmake changes to it as necessary. See "EditingText" on page 83.
Setting font properties for text In the properties dialog for the selected object, you can set the fontproperties byusing either the Font tab or the Rich Text tab (depending on the type of object selected).See "Setting Font Properties for Text" on page 84.
Font tab Use the Font tab if you want the properties to be set for all text in the object.
Rich Text tab Use the Rich Text tab if you want to specify settings for only portionsof the textin the object.
MADCAP CAPTURE
76

CHAPTER 4 Text
Adding TextYou can add text to an image bydrawing a shape and then applying text to it. Simply click on the object and starttyping. You can also use the properties dialog for the shape.
If you want the text to appear by itself, you can edit the properties of the shape accordingly so that the shapecannot be seen (e.g., specify no border or color for the shape). Otherwise, the shape will be shownwith the textinside.
E X A M P L EIn the following example, we have drawn an oval and added text to it.
.
77

In the next example, we have removed the border and fill color of the shape, so the text appears byitself.
.
MADCAP CAPTURE
78

CHAPTER 4 Text
How to add text
1. Open an image in the Capture Editor.
2. Do one of the following, depending on the part of the user interface you are using.
Ribbon Select theObject ribbon. In theEditing section, click one of the shape buttons
(such as the Rectangle Mode button ).
Local toolbarClick one of the shape buttons (such as the Rectangle Mode button ).
Right-clickRight-click in the Capture Editor and from the context menu, select one of the
shape options (such as the Rectangle Mode option )
3. Click in the image and drag themouse to draw the shape somewhere in the image. Release themouse button when you are finished. The shape appears on the image.
4. Click somewhere in themiddle of the shape and drag it to the appropriate location on the image(where you want the text to be displayed).
Note: If you have dragged the shape outside the current boundaries of the image, padding isautomatically added to compensate for the space needed. Double-click the image (not theshape) to open the File Properties dialog. Then, on theAppearance tab, use the fields in theBackground section asnecessary.
5. Do one of the following.
Click on the object and start typing the content. A pop-up window displays your text as youtype.
OR
Click on the object, pressF2, and start typing the content. A pop-up window displays your textas you type.
OR
Double-click the object. In theRich Text tab of the properties dialog, type the content.
6. You can use the buttonsand drop-downsat the top of the popup window or Rich Text tab to applybold, italic, or underline formatting to anypart of the text. You can also change the color, font, and sizefor the text.
79

Alternatively, you can use the Font tab in the properties dialog to set the font properties. The Font tabapplies the format properties to all of the text in the shape, whereas the Rich Text tab applies the for-mat properties only to selected text in the shape.
Note: Another way to change the formatting for all of the content in the object is to click theobject and use Capture's Format toolbar.
Note: In the properties dialog, you can use the other tabs to set properties for the shape andchange its look (e.g., border, fill color, shadow). If you want to make the shape invisible sothat only the text displays, select theAppearance tab. Thenmake sure a background color isnot selected, and set the Line:Width field to 0.
7. If you used the popup window, click off of it when you are finished adding text. If you used a propertiesdialog, clickOKwhen you are finished.
8. If necessary, you can resize the shape by clicking and dragging anyof the points around the edge ofthe object.
9. Select File>Save or pressCTRL+S.
MADCAP CAPTURE
80

CHAPTER 4 Text
Aligning TextAfter you add text to an object, you can easily align the text within the object.
How to align text
1. Open an image to which you have added an object with text.
2. Select the object containing the text.
3. Do one of the following, depending on the part of the user interface you are using.
Ribbon Select theObject ribbon. In the Text section, select on of the following buttons.
Aligns the text along the left edge of the object.
Aligns the text vertically at the center point of the object.
Aligns the text along the right edge of the object.
Aligns the text at the top edge of the object.
Aligns the text horizontally at themiddle point of the object.
Aligns the text at the bottom edge of the object.
You can use theOptionsdialog to switch between ribbonsand the classicmenu/toolbar lay-out. (missing or bad snippet)
Keep inmind that the smaller the application window becomes, themore the options in a rib-bon shrink. Therefore, youmight only see a small icon instead of text, or youmight see only asection name displayed with a down arrow to access the options in it. You can hover oversmall icons to see tooltips that describe them. You can also enlarge the application window orclick one of the section drop-downs in the ribbon to locate a hidden feature.
Menu SelectObject>Align Text. Then select one of the options from the submenu.
Left Aligns the text along the left edge of the object.
CenterAligns the text vertically at the center point of the object.
Right Aligns the text along the right edge of the object.
Top Aligns the text at the top edge of the object.
81

MiddleAligns the text horizontally at themiddle point of the object.
BottomAligns the text at the bottom edge of the object.
4. Select File>Save or pressCTRL+S.
MADCAP CAPTURE
82

CHAPTER 4 Text
Editing TextAfter you add text to an object, you can edit it as necessary.
How to edit text
1. Open the image containing the object with text that you want to edit.
2. Click on the object to select it.
3. Do one of the following, depending on the part of the user interface you are using.
Ribbon Select theObject ribbon. In theAdvanced section click theObject Properties but-
ton . In the dialog that opens select theRich Text tab.
You can use theOptionsdialog to switch between ribbonsand the classicmenu/toolbar lay-out. (missing or bad snippet)
Keep inmind that the smaller the application window becomes, themore the options in a rib-bon shrink. Therefore, youmight only see a small icon instead of text, or youmight see only asection name displayed with a down arrow to access the options in it. You can hover oversmall icons to see tooltips that describe them. You can also enlarge the application window orclick one of the section drop-downs in the ribbon to locate a hidden feature.
Menu SelectEdit>Edit Text.
Local toolbarClick and in the dialog that opens, select theRich Text tab.
Keyboard shortcut PressF2
Right clickRight click the object and from the context menu selectEdit Text.
A small popup window opens, displaying the text.
4. Edit the text asnecessary. You can use the buttonsand drop-downsat the top of the popup window toapply bold, italic, or underline formatting to anypart of the text. You can also insert variables, orchange the color, font, and size for the text.
5. When you are finished, click outside of the popup window.
6. Select File>Save or pressCTRL+S.
83

Setting Font Properties For TextAfter you add text to an object, you can adjust the font properties (e.g., font size, color). In the properties dialogfor the selected object, you can set the font properties byusing either the Font tab or the Rich Text tab. Use theFont tab if you want the properties to be set for all text in the object. Use the Rich Text tab if you want to specifysettings for only portionsof the text in the object.
How to set font properties by using the Font tab
1. In the Capture Editor, double-click the shape containing text that you want to modify. The propertiesdialog for that shape opens.
2. Select the Font tab.
3. Make changesusing anyof the fields in the tab.
ColorClick the down arrow to select a color to apply to the text. To see advanced coloroptions, selectMore colors.
Bold Select this checkbox to apply bold font to the text.
ItalicSelect this checkbox to apply italic font to the text.
UnderlineSelect this checkbox to underline the text.
[Font Family] Select the font family to use for the text.
[Font Size] Select a font size for the text.
4. ClickOK.
5. Select File>Save or pressCTRL+S.
MADCAP CAPTURE
84

CHAPTER 4 Text
How to set font properties by using the Rich Text tab
1. In the Capture Editor, double-click the shape containing text that you want to modify. The propertiesdialog for that shape opens.
2. Select theRich Text tab.
3. In the bottom portion of the tab, select the text to which you want to apply the formatting changes.
4. Make changesusing anyof the fields in the tab.
Click this button to apply bold font to the selected text.
Click this button to apply italic font to the selected text.
Click this button to underline the selected text.
Click the down arrow to select a color to apply to the selected text. Tosee advanced color options, selectMore colors.
Select the font family to use for the selected text.
Select a font size for the selected text.
5. ClickOK.
6. Select File>Save or pressCTRL+S.
85

MADCAP CAPTURE
86

CHAPTER5 Variables
Variablesare brief, unformatted piecesof text that you can use in your moviesover and over. A var-iable has twomain components—the variable name and the variable definition. When you insert a var-iable, the user sees the variable definition in the output. If you later need tomodify the definition of avariable, you only need to change it in one place and the change ismade automatically everywherethat the variable is inserted.
This chapter discusses the following.
Types of Variables 88
Tasks for Using Variables 89
Creating Variables 90
Editing Variables 91
Linking to Flare Projects 92
Inserting Variables into Objects 93
87

TypesOf VariablesThere are different kindsof variables in Capture.
File variables These are variables that you create in Capture. A file variable is available only for theimage for which it was created. See "Creating Variables" on page 90.
System variables These are variablesprovided byCapture, such as variables for your system dateand time.
Project link variables These are variables that were created in aMadCap Flare project, which havebeen linked to the Capture image. Therefore, any variables in that project can also be used in yourimage. You can link to a Flare project from an imagemanually. However, if the image is already con-tained within the folder structure of a Flare project, those variablesare automatically available to theimage (i.e., you do not need to link to the project manually). See "Linking to Flare Projects" on page 92.
E X A M P L ELet's say that you open an image that is alreadypart of aMadCap Flare project. All of the variablesfrom that Flare project automatically become available for you to use in your image (i.e., theyareproject link variables, asdescribed above). Suppose that you want to use a variable called "Pro-ductName." The definition that you have provided for that variable name in Flare is "OurSoftware Ver-sion 1." So within your image, youmight add a bubble callout and add text to it (e.g., "Welcome to").Then you select the ProductName variable. The callout now displays the text you typed, plus the def-inition of the variable (e.g., "Welcome to OurSoftware Version 1").
Now let's say that it is a year later and your companyhas created another version of the software,called "OurSoftware Version 2." You need to change this name everywhere in your Flare project, aswell as everywhere it hasbeen used in an image callout. If you had not used a variable, you wouldneed tomanually find and replace the old namewith the new name. Fortunately, you used a variable,so all you need to do is change the definition in one place. If you had created the variable within Cap-ture, you would edit the definition in Capture's File Properties dialog. However, in this example, youused a variable from your Flare project. Therefore, you wouldmodify the variable definition fromwithin the Flare project. After you do so, the definition is changed everywhere that the variable wasinserted (including within the callout in your image).
MADCAP CAPTURE
88

CHAPTER 5 Variables
Tasks For Using VariablesFollowing are themost common tasksassociated with using variables in Capture.
Creating You can create new variables in an image, although amore common task is to link to existingvariables from aMadCap Flare project. See "Creating Variables" on the next page.
Editing After you create a variable, you can easily edit it in the File Properties dialog. If you change thedefinition for a variable that hasalreadybeen inserted into objects, the changeswill automatically bereflected wherever that variable hasbeen inserted. See "Editing Variables" on page 91.
Linking You can link an image to aMadCap Flare project. This allowsyou to automatically haveaccess to any variablesor condition tags found in that Flare project. See "Linking to Flare Projects" onpage 92.
Inserting After you create variablesor link to existing variables in aMadCap Flare project, you caninsert them intomost objects that can be added to an image (e.g., callouts, rectangles). See "InsertingVariables into Objects" on page 93.
89

Creating VariablesYou can create new variables in images, although amore common task is to link to existing variables from aMadCap Flare project.
You can create variables in imagesusing the File Properties dialog or the ProfilesEditor. Use the CaptureEditor if you want to create variables for a single image only. Use the ProfilesEditor if you want to create var-iables for a profile, which can be used when capturing future images. For more information see the online Helpor theCreating ImagesGuide.
How to create variables using the File Properties dialog
1. Open the image.
2. Double-click the image. The File Properties dialog opens.
3. Select theVariables tab.
4. To enter a new name, definition, or comment for a new variable, click in the appropriate cell. ThenpressF2 on your keyboard and type the name, definition, or comment. PressEnter after you finish typ-ing. As soon as you begin typing in one of the cells, a new blank row is added in the tab (to be used forthe next variable that you create).
Note: Adding a comment is optional and for your internal use only.
5. ClickOK.
6. Select File>Save or pressCTRL+S.
How to create variables using the Profiles Editor
1. Open the profile.
2. Select theVariables tab.
3. To enter a new name, definition, or comment for a new variable, click in the appropriate cell. ThenpressF2 on your keyboard and type the name, definition, or comment. PressEnter after you finish typ-ing. As soon as you begin typing in one of the cells, a new blank row is added in the tab (to be used forthe next variable that you create).
4. ClickOK.
5. Select File>Save or pressCTRL+S.
MADCAP CAPTURE
90

CHAPTER 5 Variables
Editing VariablesAfter you create a variable, you can easily edit it in the File Properties dialog. If you change the definition for avariable that hasalreadybeen inserted into objects, the changeswill automatically be reflected wherever thatvariable hasbeen inserted.
How to edit a variable
1. Open the image.
2. Double-click the image. The File Properties dialog opens.
3. Select theVariables tab.
4. Click in a cell that you want to edit. Then pressF2 on your keyboard and type the name, definition, orcomment.
Note: Adding a comment is optional and for your internal use only.
5. ClickOK.
6. Select File>Save or pressCTRL+S.
91

Linking To Flare ProjectsYou can link an image to aMadCap Flare project. This allowsyou to automatically have access to any variablesor condition tags found in that Flare project.
This link occurs automatically if you insert the image into the Flare project. However, if you have not done that,you can use the following steps tomanually link aMadCapCapture image to a Flare project.
How to link to a Flare project
1. Open the image.
2. Double-click the image. The File Properties dialog opens.
3. Select theProject tab.
4. Click theBrowse button.
5. In the dialog that opens, select and double-click the Flare project to which you want to link.
6. In the File Properties dialog, clickOK.
7. Select File>Save or pressCTRL+S.
MADCAP CAPTURE
92

CHAPTER 5 Variables
Inserting Variables Into ObjectsAfter you create variablesor link to existing variables in aMadCap Flare project, you can insert them intomostobjects that can be added to an image (e.g., callouts, rectangles).
How to insert a variable into an object
1. Open the image.
2. Select an object.
3. Do one of the following, depending on the part of the user interface you are using.
Ribbon Select theObject ribbon. In theAdvanced section click theObject Properties. Inthe dialog that opens select theRich Text tab.
You can use theOptionsdialog to switch between ribbonsand the classicmenu/toolbar lay-out. (missing or bad snippet)
Keep inmind that the smaller the application window becomes, themore the options in a rib-bon shrink. Therefore, youmight only see a small icon instead of text, or youmight see only asection name displayed with a down arrow to access the options in it. You can hover oversmall icons to see tooltips that describe them. You can also enlarge the application window orclick one of the section drop-downs in the ribbon to locate a hidden feature.
Menu SelectObject>Properties.
Local toolbarClick and in the dialog that opens, select theRich Text tab.
Keyboard shortcut PressF2. A pop-up window opens.
Double-clickDouble-click the object. In the properties dialog for the object, select theRichText tab.
4. Place your cursor at the location in the pop-up window or tab where you want to add a variable (e.g.,before, between, or after any text you have typed).
5. Do one of the following, depending on the part of the user interface you are using.
Menu If you opened the pop-up window, you can select Insert>Variable.
Local toolbar In the Rich Text tab or pop-up window, click the Insert a Variable button .
93

The Variablesdialog opens, with the variable sets (e.g., File, System, or name of variable set fromFlare project) on the left and the variablesassociated with the selected set on the right.
6. Select the appropriate variable set.
File variables These are variables that you create in Capture. A file variable is available onlyfor the image for which it was created. See "Creating Variables" on page 90.
System variables These are variablesprovided byCapture, such as variables for your sys-tem date and time.
Project link variables These are variables that were created in aMadCap Flare project,which hasbeen linked to the Capture image. Therefore, any variables in that project can alsobe used in your image. You can link to a Flare project from an imagemanually. However, ifthe image is already contained within the folder structure of a Flare project, those variablesare automatically available to the image (i.e., you do not need to link to the project manually).See "Linking to Flare Projects" on page 92.
7. Select the variable you want to add.
8. ClickOK.
The variable syntax is added to the object. For example, if you insert a variable called "PhoneNumber"from a variable set named "MyVariables," you will see something like this:
9. Do one of the following.
If you used the pop-up window, click outside of that window to close it.
OR
If you used the Rich Text tab in the properties dialog for the object, clickOK in the dialog.
The variable definition is displayed in the object.
10. Select File>Save or pressCTRL+S.
MADCAP CAPTURE
94

CHAPTER6 Appearance of Images and Objects
You can control the appearance of imagesand objects in manyways.
This chapter discusses the following.
Ways to Control the Appearance of Images and Objects 96
Setting the Shape of an Arrow 99
Replacing Background Images 100
Adding Borders 103
Color 105
Cropping Images 113
Look of Objects 116
Loops 121
Padding 122
Adjusting the Pointer on a Bubble Shape 124
Deleting Points in Objects 128
Positioning Objects 132
Setting the Rectangle Properties for an Object 157
Resizing Images and Objects 158
Resolution and Quality Settings 170
95

Ways ToControl The AppearanceOf Images AndObjectsArrows You can changemanyaspects of an arrow to change its shape. See"Setting the Shape of anArrow" on page 99.
In addition, when you add a line to an image, an arrow is automatically added at its head. You canchange the position, size, or color of the arrow. You can also remove all arrows from the line so that it isa simple line. See"Setting the Arrows for a Line" on page 23.
BordersYou can easily add a border around an image or object (e.g., bubble callout, circle, rec-tangle). For an image, you can specify the type, width, and color of the border. For an object, you canspecify the width and color of the border. See"Adding Borders" on page 103.
ColorYou can adjust the color for objects, aswell as for the background of images. You can also setthe color depth for an image or apply gray scale to it. See "Setting the Color for anObject" on page109, "Setting the Color for an Image Background" on page 108, "Setting the Color Depth for anImage" on page 110, or "Applying GrayScale to Images" on page 111.
Cropping You can crop (cut a portion of) an image to keep the part you want and discard the part thatyou don't want. See "Cropping Images" on page 113.
Cursor type When you add a cursor object to an image, it displaysbydefault with an arrow cursor bit-
map inside an oval shape. You can change the cursor type to something other than an arrow (e.g.,IBeam, cross, hand) if you wish. See"Selecting Cursor Types" on page 26.
EffectsAn effect is a special element or characteristic that you apply to an imageor object to enhanceit. This includeseffects such asblur, gray scale, shading, shadow, torn edge, and zoom. See"Effects"on page 39.
Image objects After you add an image asan object, you can edit the object in severalways. See"Edit-ing ImageObjects" on page 29.
LinesAfter you add a line to an image, you can adjust the color and width settings for the line tomeetyour needs. See"Setting the Color andWidth for a Line" on page 24.
LoopsYou canmodify loops in the following ways:
Coordinates You can specify the coordinatesof a loop to change how the looplooks. See"Loops" on page 121.
Thickness You can specify the thicknessof a loop that you add to an image. See "Setting theThickness for a Loop" on page 121.
Look of objectsYou can quickly alter the lookof multiple objects byusing various features in Cap-ture.
MADCAP CAPTURE
96

CHAPTER 6 Appearance of Images and Objects
Set the default look for objectsAfter objects are added, you can format them in anywayyou want. And if necessary, you can remove the formatting from the selected object(s) andapply the default formatting for that particular type of object (e.g., oval, rectangle, bubble, poly-line). Normally, the default settings for each object type are based on the basic formatting pro-vided byCapture. However, you can change the default settings for a particular object type sothat the next time you draw that shape, the settings that you specified are automatically used.See"Setting the Default Look for Objects" on page 119.
Use the default look for objects You can remove the formatting from the selectedobject(s) and apply the default formatting for that particular type of object (e.g., oval, rec-tangle, bubble, polyline). See"Lookof Objects" on page 116.
Select styles for objectsYou can quickly change the lookof an object byassociating it witha style that alreadyexists. You can apply a factory style (i.e., one provided byCapture) or youcan apply a style from anyof your palettes. See"Selecting Styles for Objects" on page 118.
Make all objects look the same Different objects can contain different formatting settings.However, you can quicklymake several objects look the same, taking on the formatting set-tingsof whichever object that you select. See"Making AllObjects Look the Same" on page120.
Padding You can add padding (empty space) to increase the area around an imageor between theedge of an object and the text in it. See"Padding" on page 122.
Pointer The pointer portion of a bubble shape can be curved, and you can adjust the amount of curveused. In addition, you canmake changes to the base of the pointer. See"Adjusting the Pointer on aBubble Shape" on page 124.
Points When you edit polylinesor polygons, you can delete points (the small colored circles in theobject) in order to turn two line segments into one, thus changing the shape of the object. See"Delet-ing Points in Objects" on page 128.
Positioning objectsAfter objects are added, you can position them asneeded on the image. Fol-lowing are some of methods for positioning objects.
Align objects There are two ways to align objects: (1) align them in relation to one of theobjects, or (2) align them on the canvas. See"PositioningObjects" on page 132.
Float and sink objects When you add an object, it is placed on its own layer. And each timeyou add a new object, it is placed on the top layer with the previousobjects on layers beneathit. If necessary, you can "float" objects that are on lower layers to bring them forward, and youcan "sink" objects to send them backward. See"Floating and Sinking Objects" on page 137.
Hide objectsYou can hide an object in an image so that it cannot be seen. Later, you canalwaysbring the object back into view. See "Hiding Objects" on page 142.
97

Lock objectsYou can lockan object in place so that it cannot bemoved on the image. Later,you can alwaysunlock the object if necessary. See "LockingObjects" on page 143.
Move objects around After an object is added, you canmove it around the image to place itjust where you need it. You can do this bydragging the object. See "MovingObjectsAround"on page 144.
Rotate objectsYou can rotate objects after adding them to images. See "Rotating Objects"on page 145.
Set object anchors You can set anchors onmanyobjects that you add to an image. Ananchor is a way to "lock" the position of the object so that it stays in place even if the con-figuration of the image is changed (e.g., cropped or resized). You can set anchors on anyofthe four sidesof an object—top, bottom, left, right. See "Setting Object Anchors" on page148.
Using the Grid You enable the grid to help position objects in an imageand snap imageobjects to grid lines, See "Working with Grids" on page 154.
Rectangle properties After you add a shape to an image, you can adjust the rectangle settings tomeet your needs. In other words, certain shapesand effects (bubble, oval, cursor, rectangle, shadeeffect, blur effect, zoom effect) are created bydrawing a rectangle on the image. You can determinethe position and size of that rectangle, aswell as howmuch of a curve is applied to its corners. See "Set-ting the Rectangle Properties for anObject" on page 157.
Resizing After you capture an image, youmaywant to enlarge or reduce its size. This is easily donebyadjusting the settings in the File Properties dialog. See "Resizing ImagesandObjects" on page 158.
You can resize objects bydragging the edgesof the object or byautomatically resizing a group ofobjects so that the height and/or width are the same. See "Resizing Objects" on page 164.
The canvas is the area behind an image, the element that the image rests on.When you capture animage, the canvas is automatically the same size as the image itself. If you create a new blank image,the canvas size is 600 x600 pixels. Either way, you can resize the canvaswhenever necessary. Youcan do this on the individual image, or you can set the canvas size on a profile. See "Resizing the Can-vas" on page 166.
Resolution and quality settingsYou can improve the quality of an image byadjusting the res-olution (i.e., dots per inch). If you are saving the image in the JPEG format, you can also adjust theJPEGquality. See "Resolution andQualitySettings" on page 170 and "JPEGQuality" on page 172.
MADCAP CAPTURE
98

CHAPTER 6 Appearance of Images and Objects
Setting The ShapeOf An ArrowYou can changemanyaspects of an arrow to change its shape.
How to set the shape of an arrow
1. Open an image that hasan arrow added to it.
2. Double-click the arrow. The Arrow Properties dialog opens.
3. If necessary, change anyof the fields on theArrow tab. You can click in the variousCurved checkboxes to add or remove the curve effect from different parts of the arrow. You can change thenumbers in the variousother fields to change aspects such as length, width, and curve factor for dif-ferent parts of the arrow. The best way to get the look you want is to change the fields and watch thePreview area at the bottom of the dialog as the arrow changes its shape.
4. ClickOK.
5. Select File>Save or pressCTRL+S.
99

Replacing Background ImagesYou can replace a background image in the Capture Editor with the Replace Background Image option insteadof deleting and adding the background imagemanually.
How to replace a background image
1. Open the image whose background you need to replace.
2. Do one of the following, depending on the part of the user interface you are using.
Ribbon Select theEdit ribbon. In theBackground section, selectReplace.
You can use theOptionsdialog to switch between ribbonsand the classicmenu/toolbar lay-out. (missing or bad snippet)
Keep inmind that the smaller the application window becomes, themore the options in a rib-bon shrink. Therefore, youmight only see a small icon instead of text, or youmight see only asection name displayed with a down arrow to access the options in it. You can hover oversmall icons to see tooltips that describe them. You can also enlarge the application window orclick one of the section drop-downs in the ribbon to locate a hidden feature.
Menu Select File>Replace Background Image.
The Select New Background Image dialog opens.
3. Select an image in the dialog and then clickOpen. The image that is layered deepest in the CaptureEditor will be replaced with the image that you have selected.
E X A M P L ELet's say you have an image with a callout in the Capture Editor. You want to keep the callout, butchange the image to which it is referring. You can delete the background image and then add anothermanually, or you can quickly swap one image out for another using the Replace Background Imageoption.
Here the image and callout are shown in the Capture Editor.
MADCAP CAPTURE
100

CHAPTER 6 Appearance of Images and Objects
101

Let's say you need to remove the logo but keep the callout. Click on the Replace Background Imageoption and select an image in the Select New Background Dialog.
The logo image beneath the callout will be replaced with the new image that you have selected. Thecallout and its location on the image remain the same.
MADCAP CAPTURE
102

CHAPTER 6 Appearance of Images and Objects
Adding BordersYou can easily add a border around an image or object (e.g., bubble, circle, rectangle). For an image, you canspecify the type, width, and color of the border. For an object, you can specify the width and color of the border.You can add image borders using the File Properties dialog or the ProfilesEditor. Use the File Propertiesdialog if you want to add borders for a single image only. Use the ProfilesEditor if you want to add borders for aprofile, which can be used when capturing future images. For more information see the online Help or theCre-ating ImagesGuide.
How to add a border to an image using the File Properties dialog
1. Capture or open an image.
2. Double-click the image (not the shape).
3. In the File Properties dialog, select theAppearance tab.
4. In theBorder section, select the type of border to add (e.g., solid, double, dashed).
5. In theWidth field, enter the size of the border (in pixels).
6. In theColor field, click the down arrow to select a color for the border. To see advanced color options,selectMore colors.
7. ClickOK. The border is added to the image.
8. Select File>Save or pressCTRL+S.
How to add a border to an image using the Profiles Editor
1. Open the profile. For more information see the online Help or theCreating ImagesGuide.
2. In the ProfilesEditor, select theAppearance tab.
3. In theBorder section, select the type of border to add (e.g., solid, double, dashed).
4. In theWidth field, enter the size of the border (in pixels).
5. In theColor field, click the down arrow to select a color for the border. To see advanced color options,selectMore colors.
6. Select File>Save or pressCTRL+S.
.
103

How to add a border to an object
1. Double-click the object in an image (not the image).
2. In the properties dialog for the object, select theAppearance tab.
3. In theColor field, click the down arrow to select a color for the border. To see advanced color options,selectMore colors.
4. In theWidth field, enter the size of the border (in pixels).
5. ClickOK. The border is added to the object.
6. Select File>Save or pressCTRL+S.
MADCAP CAPTURE
104

CHAPTER 6 Appearance of Images and Objects
ColorSome of the ways to edit an image through the use of color include the following.
Setting the color for an image background (see page 108)
Setting the color for an object (see page 109)
Setting the color depth for an image (see page 110)
Applying gray scale to an image (see page 111)
Selecting Colors
Use the following stepswhen you want to apply a color to a particular element, such as the background or bor-der for an image or object.
How to select colors
1. Select the color option. There are variousways to do this, depending on the element to which you areapplying color. Select the element whose color you want to alter and use one of the color options. Hereare a few ways that youmight open a color option.
Line Color Do one of the following, depending on the part of the user interface you areusing.
Ribbon Select theEdit ribbon. In theAppearance section, click the down arrow
next to the Line Color button .
You can use theOptionsdialog to switch between ribbonsand the classicmenu/tool-bar layout. (missing or bad snippet)
Keep inmind that the smaller the application window becomes, themore the optionsin a ribbon shrink. Therefore, youmight only see a small icon instead of text, or youmight see only a section name displayed with a down arrow to access the options init. You can hover over small icons to see tooltips that describe them. You can alsoenlarge the application window or click one of the section drop-downs in the ribbon tolocate a hidden feature.
Format toolbarClick the down arrow next to the Line Color button . Toview the Format toolbar, selectView>Toolbars>Format.
105

Select theAppearance tab of the File Properties dialog or properties dialog for an
object and click the down arrow next to the color button in the Line field .
Background color Do one of the following, depending on the part of the user interface youare using.
Ribbon Select theEdit ribbon. In theAppearance section, click the down arrow
next to theBackground Color button .
Menu SelectObject>Background Color.
Format toolbarClick the down arrow next to theBackground Color button
. To view the Format toolbar, selectView>Toolbars>Format.
Select theAppearance tab of the File Properties dialog or properties dialog for anobject and click the down arrow next to the one of the color buttons in theBack-ground field (e.g., Fill Start, Fill End, Color, ).
Text Color Do one of the following, depending on the part of the user interface you areusing.
Ribbon Select theObject ribbon. In the Text section, click the arrow next to the
color button .
Menu SelectObject>Color.
Format toolbarClick the down arrow next to the Text Color button . Toview the Format toolbar, selectView>Toolbars>Format.
Select theRich Text tab of the File Properties dialog or properties dialog for an
object and click the down arrow next to the color button .
2. Select a color from the drop-downwindow, or selectMore Colors.
3. (Optional) If you selected "More Colors," use the fields in the Color Picker dialog to adjust and select acolor. Click OK in the dialog when you are finished.
Color Displays the hexadecimal number for the color after you select it. For example, the hex-adecimal number for "Blue" is #0000ff.
Add to My ColorsAdds the selected color to a list called "MyColors." This is a way to createa list of your favorite colors so that it is easier to find and select them in the future.
MADCAP CAPTURE
106

CHAPTER 6 Appearance of Images and Objects
Red Displays the amount of red in the selected color. (Each color is a combination of a certainamount of red, green, and blue.) You canmanually change this number, which will result in adifferent color being selected.
Green Displays the amount of green in the selected color. (Each color is a combination of acertain amount of red, green, and blue.) You canmanually change this number, which willresult in a different color being selected.
BlueDisplays the amount of blue in the selected color. (Each color is a combination of a cer-tain amount of red, green, and blue.) You canmanually change this number, which will resultin a different color being selected.
Pick Opens the Color dialog, which lets you select a system color and define custom colors.
Screen Temporarily addsa small bar above the cursor. As youmove the cursor over anyarea of your computer screen, the color changes in the bar to reflect the color that is directlybehind the tip of the cursor.When you click, that color is automatically loaded into the ColorPicker dialog.
My ColorsDisplays the colors that you have added by clicking theAdd To My Colors but-ton. To use one of these colors, click it. The "MyColors" list is a way to create a list of yourfavorite colors so that it is easier to find and select them in the future.
Recent ColorsDisplays themost recent colors that you have used. To use one of these col-ors, click it.
Named ColorsDisplays the named colors in the system. To use one of these colors, click it.
Web Safe ColorsDisplaysa list ofWeb safe colors. To use one of these colors, click it.
Clear List Removes the colors listed in the "MyColors" list or the "Recent Colors" list. To ena-ble this button, first select one of those lists.
RemoveRemovesa selected color that is listed in the "MyColors" list or the "Recent Colors"list. To enable this button, first select one of those lists. Then select the color(s) to beremoved. You can select multiple colors byholding down the SHIFT or CTRL keyand clickingin the list.
4. Select File>Save or pressCTRL+S.
.
107

Setting The Color For An Image Background
From time to time, youmay find it necessary or useful to select a specific color for an image's background.
E X A M P L EIf you have added an object to an image and then dragged the object outside the current boundariesof the image, padding is automatically added to compensate for the space needed.When you do this,the image background is exposed in the default color. Therefore, youmaywant to set the backgroundcolor (e.g., white) to match the canvaswhere you plan to insert the finished image.
You can set the color for an image background using the File Properties dialog or the ProfilesEditor. Use theFile Properties dialog if you want to set the background color for a single image only. Use the ProfilesEditor ifyou want to set the image background color for a profile, which can be used when capturing future images. Formore information see the online Help or theCreating ImagesGuide.
How to set the background color using the File Properties dialog
1. With the image open in the Capture Editor, double-click the image. The File Properties dialog opens.
2. Select theAppearance tab.
3. Use theBackground section to set the color properties.
[Pattern] Select either "Solid" or one of the directional patterns (e.g., Top to Bottom, Left toRight) if you want to create a gradient background that progresses in a certain direction fromone color to another.
Fill Start Click the down arrow to select a color for the start of the background color. To seeadvanced color options, selectMore colors. If you select a different color for the fill end, theimage background will be displayed asa gradient of colorsmoving from the start color to theend color.
Fill End Click the down arrow to select a color for the end of the background color. To seeadvanced color options, selectMore colors. If you select a different color for the fill start, theimage background will be displayed asa gradient of colorsmoving from the start color to theend color.
4. ClickOK.
5. Select File>Save or pressCTRL+S.
MADCAP CAPTURE
108

CHAPTER 6 Appearance of Images and Objects
How to set the background color using the Profiles Editor
1. Open the profile. For more information see the online Help or theCreating ImagesGuide.
2. In the ProfilesEditor, select theAppearance tab.
3. Use theBackground section to set the color properties.
[Pattern] Select either "Solid" or one of the directional patterns (e.g., Top to Bottom, Left toRight) if you want to create a gradient background that progresses in a certain direction fromone color to another.
Fill Start Click the down arrow to select a color for the start of the background color. To seeadvanced color options, selectMore colors. If you select a different color for the fill end, theimage background will be displayed asa gradient of colorsmoving from the start color to theend color.
Fill End Click the down arrow to select a color for the end of the background color. To seeadvanced color options, selectMore colors. If you select a different color for the fill start, theimage background will be displayed asa gradient of colorsmoving from the start color to theend color.
4. Select File>Save or pressCTRL+S.
Setting The Color For AnObject
When you add an object (e.g., shape, line) to an image, you havemanyoptions for changing its lookand feel.One way that you can change the lookof an object is to adjust its color settings.
How to set the color for an object
1. In the Capture Editor, double-click the object (not the image). The properties dialog for the objectopens.
2. Select theAppearance tab.
3. Use theBackground section to set the color properties for the object's background.
[Pattern] Select either "Solid" or one of the directional patterns (e.g., Top to Bottom, Left toRight) if you want to create a gradient background that progresses in a certain direction fromone color to another.
Fill Start Click the down arrow to select a color for the start of the background color. To seeadvanced color options, selectMore colors. If you select a different color for the fill end, theobject background will be displayed asa gradient of colorsmoving from the start color to theend color.
109

Fill End Click the down arrow to select a color for the end of the background color. To seeadvanced color options, selectMore colors. If you select a different color for the fill start, theobject background will be displayed asa gradient of colorsmoving from the start color to theend color.
TransparencySet the amount of transparencyapplied to the background color. The higherthe number, themore transparent the color will be. The lower the number, themore solid thecolor will be. Asan alternative to the "Transparency" field, you can click and drag the slider toadjust the amount of transparency.
4. Click the down arrow in theColor field and select a color for the border (or line) around the object. Tosee advanced color options, selectMore colors. Use theWidth field to determine the thicknessof theline.
5. ClickOK.
6. Select File>Save or pressCTRL+S.
Setting The Color Depth For An Image
When you capture an image, you can specify the color depth (i.e., howmanycolors to use when displaying theimage). "Highcolor" imagesuse 16-bit color depth. "Truecolor" imagesuse 24-bit or 32-bit color depth. Thehigher the number, the better the quality, but the larger the file size. For images to be displayed on a computerscreen, "truecolor" quality is not usually necessary.
You can set the color depth using the File Properties dialog or the ProfilesEditor. Use the File Properties dialogif you want to set the color depth for a single image only. Use the ProfilesEditor if you want to set the color depthfor a profile, which can be used when capturing future images. For more information see the online Help or theCreating ImagesGuide.
How to set the color depth using the File Properties dialog
1. Capture or open the image.
2. In the Capture Editor, double-click the image. The File Properties dialog opens.
3. Select the Format tab or Flare Print tab. The Format tab is for online output, and the other for print-based output.
4. In theColor Depth field, enter a number or select one from the drop-down list. (The default value forthis field is 32.)
5. ClickOK.
6. Select File>Save or pressCTRL+S.
MADCAP CAPTURE
110

CHAPTER 6 Appearance of Images and Objects
How to set the color depth using the Profiles Editor
1. Open the profile. For more information see the online Help or theCreating ImagesGuide.
2. In the ProfilesEditor, select the Format tab or Flare Print tab. The Format tab is for online output,and the other for print-based output.
3. In theColor Depth field, enter a number or select one from the drop-down list. (The default value forthis field is 32.)
4. Select File>Save or pressCTRL+S.
Applying Gray Scale To Images
You can remove the color from an image, applying gray scale to it. You can do this in the Format or Flare Printtab of the File Properties dialog or ProfilesEditor. For example, youmight want the image in aMadCap Flareonline Help system to display in color, but youmight want the same image in PDF output to display in shadesofgray. You can accomplish this by selecting the gray scale option in the Flare Print tab only. For more infor-mation see the online Help or theCreating ImagesGuide.
How to apply gray scale to an image using the File Properties dialog
1. Capture or open the image.
2. In the Capture Editor, double-click the image. The File Properties dialog opens.
3. Select the Format tab or Flare Print tab. The Format tab is for online output, and the other for print-based output.
4. SelectGray Scale so that a checkmarkdisplays in the box.
5. ClickOK.
6. Select File>Save or pressCTRL+S.
How to apply gray scale to an image using the Profiles Editor
1. Open the profile. For more information see the online Help or theCreating ImagesGuide.
2. In the ProfilesEditor, select the Format tab or Flare Print tab. The Format tab is for online output,and the other for print-based output.
3. SelectGray Scale so that a checkmarkdisplays in the box.
4. Select File>Save or pressCTRL+S.
111

Note: You can also add a gray scale effect around an object in an image. Doing thiswill display theimage in gray, except for the area inside the object, which remainsdisplayed in color. For more infor-mation see "AddingGrayScale Effects" on page 51.
MADCAP CAPTURE
112

CHAPTER 6 Appearance of Images and Objects
Cropping ImagesAfter you capture an image, youmaydecide that you want to use only a portion of that image. You can there-fore crop (cut a portion of) the image to keep the part you want and discard the part that you don't want.
E X A M P L E
Here is an image that we want to crop.We've selected the crop button , so a rectangle with points(small circles) surrounds the image.
.
113

Let's saywewant to crop the image so that we end up onlywith the graphic, leaving the "madcap soft-ware" text out. In that case, wemight adjust the rectangle so that it looks like this.
After we select the region around the graphic, we end up with this.
.
MADCAP CAPTURE
114

CHAPTER 6 Appearance of Images and Objects
How to crop an image
1. Open the image you want to crop.
2. In the local toolbar of the Capture Editor, click theCrop button .
The cursor changes to an intersecting black "crosshairs" and the Capture Editor's local toolbarchanges to include only the ShowWarningsbutton, the Cancel the Crop Action button, and the HandMode button.
3. Click and drag on the image to select a new rectangular area.When you release themouse button,everything outside the selected rectangular area will be removed from view. In addition, you can usethe zoom/scale buttonsat the bottom of the Capture Editor to enlarge the view of the image to bettersee and adjust the crop area.
4. (Optional) In the local toolbar of the Capture Editor, you can click theCancel the Crop Action buttonto cancel the crop action at any time.
5. Select File>Save or pressCTRL+S.
Later if you decide the crop area should be adjusted, you can open the image again and perform thesame steps. The original image is saved, so you do not have to worry about having to re-capture it.You simply need to select a new rectangular area and crop again.
115

LookOf ObjectsYou can use the following features to quickly affect the lookof manyobjects.
Using the default look for objects (see page 116)
Selecting styles for objects (see page 118)
Setting the default look for objects (see page 119)
Making all objects look the same (see page 120)
Using The Default Look For Objects
After objects are added, you can format them in anywayyou want. And if necessary, you can remove the for-matting from the selected object(s) and apply the default formatting for that particular type of object (e.g., oval,rectangle, bubble, polyline).
E X A M P L ELet's say you are drawing a rectangle on an image.When you select the rectangle tool from the localtoolbar, the default factory settingsare such that the rectangle initially hasa thin blackborder and nofill color. You can apply, say, a green fill color to that object. If you then decide that you want to return tothe default setting (in this case, no fill color), you can use this feature.
How to use the default look for objects
1. Select one or more objects on an image. To select multiple objects, hold down theCTRL keyand clickeach object.
2. Do one of the following, depending on the part of the user interface you are using.
Ribbon Select theObject ribbon. In theAdvanced section select .
You can use theOptionsdialog to switch between ribbonsand the classicmenu/toolbar lay-out. (missing or bad snippet)
Keep inmind that the smaller the application window becomes, themore the options in a rib-bon shrink. Therefore, youmight only see a small icon instead of text, or youmight see only asection name displayed with a down arrow to access the options in it. You can hover over
MADCAP CAPTURE
116

CHAPTER 6 Appearance of Images and Objects
small icons to see tooltips that describe them. You can also enlarge the application window orclick one of the section drop-downs in the ribbon to locate a hidden feature.
Menu SelectObject>Use Default Look.
Right-clickRight-click the object and from the context menu, selectUse Default Look.
Amessage asks if you want to use the default settingsof the object type. If you selected objects basedon various types (e.g., oval, rectangle, polyline), the default settingsof the first object type you selectedare used. (The first object selected hasorange handles, while the other selected objects have whitehandles.)
3. ClickYes.
4. Select File>Save or pressCTRL+S.
.
117

Selecting Styles For Objects
After you add an object to an image, you can quickly change the lookof that object byassociating it with a stylethat alreadyexists. You can apply a factory style (i.e., one provided byCapture) or you can apply a style fromanyof your palettes.
How to select a style for an object
1. Open an image.
2. In the Capture Editor, click the object.
3. Do one of the following, depending on the part of the user interface you are using.
Ribbon Select theObject ribbon. In theAdvanced section select .
You can use theOptionsdialog to switch between ribbonsand the classicmenu/toolbar lay-out. (missing or bad snippet)
Keep inmind that the smaller the application window becomes, themore the options in a rib-bon shrink. Therefore, youmight only see a small icon instead of text, or youmight see only asection name displayed with a down arrow to access the options in it. You can hover oversmall icons to see tooltips that describe them. You can also enlarge the application window orclick one of the section drop-downs in the ribbon to locate a hidden feature.
Menu SelectObject>Pick Style.
Right-clickRight-click the object and from the context menu, selectPick Style.
The Select Shape Style dialog opens.
4. In theCollection column, select either Factory or one of your palettes.
5. In the area to the right, select the style.
6. ClickOK.
7. Select File>Save or pressCTRL+S.
.
MADCAP CAPTURE
118

CHAPTER 6 Appearance of Images and Objects
Setting The Default Look For Objects
After objects are added, you can format them in anywayyou want. And if necessary, you can remove the for-matting from the selected object(s) and apply the default formatting for that particular type of object (e.g., oval,rectangle, bubble, polyline). Normally, the default settings for each object type are based on the basic for-matting provided. However, you can change the default settings for a particular object type so that the next timeyou draw that shape, the settings that you specified are automatically used.
E X A M P L ELet's say you draw a rectangle on an image andmake formatting changes to the shape (e.g., color,border, shading). If you then select this object and set it as the default look, future rectangleswill ini-tially contain these same settingswhen you draw them.
How to set the default look for objects
1. On an image, click the object that contains the formatting that you want to use as the default for thatobject type.
2. Do one of the following, depending on the part of the user interface you are using.
Ribbon Select theObject ribbon. In theAdvanced section select .
You can use theOptionsdialog to switch between ribbonsand the classicmenu/toolbar lay-out. (missing or bad snippet)
Keep inmind that the smaller the application window becomes, themore the options in a rib-bon shrink. Therefore, youmight only see a small icon instead of text, or youmight see only asection name displayed with a down arrow to access the options in it. You can hover oversmall icons to see tooltips that describe them. You can also enlarge the application window orclick one of the section drop-downs in the ribbon to locate a hidden feature.
Menu SelectObjectt>Set Default Look.
Right-clickRight-click the object and from the context menu, selectSet Default Look.
3. In themessage that displays, clickYes.
4. Select File>Save or pressCTRL+S.
.
119

Making All Objects Look The Same
After objects are added, you can format them in anywayyou want. Different objects can contain different for-matting settings. However, you can quicklymake several objects on an image look the same, taking on the for-matting settingsof whichever object that you select.
E X A M P L EMaybe you have drawn several rectangleson an image and havemade different formatting changes(e.g., color, border, shading) to each of them. Let's say that one of your rectangleshasa blue fill color.If you want the other rectangles in the image to look the sameway, you can select the blue rectangleand use this feature. All of the rectangles in the image will then contain the same blue fill color.
How to make all objects look the same
1. On an image, click the object that contains the formatting that you want to use as the basis for the otherobjects.
2. Do one of the following, depending on the part of the user interface you are using.
Ribbon Select theObject ribbon. In theAdvanced section select .
You can use theOptionsdialog to switch between ribbonsand the classicmenu/toolbar lay-out. (missing or bad snippet)
Keep inmind that the smaller the application window becomes, themore the options in a rib-bon shrink. Therefore, youmight only see a small icon instead of text, or youmight see only asection name displayed with a down arrow to access the options in it. You can hover oversmall icons to see tooltips that describe them. You can also enlarge the application window orclick one of the section drop-downs in the ribbon to locate a hidden feature.
Menu SelectObject>Make All Look The Same.
Right-clickRight-click the object and from the context menu, selectMake All Look TheSame.
3. In themessage that displays, clickYes.
4. Select File>Save or pressCTRL+S.
MADCAP CAPTURE
120

CHAPTER 6 Appearance of Images and Objects
LoopsSome of the ways to edit loops include the following.
Setting the coordinates for a loop (see page 121)
Setting the thickness for a loop (see page 121)
Setting The Coordinates For A Loop
You can specify the coordinatesof a loop to change how the loop looks.
How to set coordinates for a loop
1. Open an image that hasa loop added to it.
2. Double-click the loop. The Loop Properties dialog opens.
3. Change anyof the fields on the Loops tab. You can click in the various fields in theCoordinates sec-tion and change the horizontal (X) and vertical (Y) percentages for different parts of the loop. The bestway to get the look you want is to change the fields and watch the Preview area at the bottom of thedialog as the loop changes its shape.
4. ClickOK.
5. Select File>Save or pressCTRL+S.
Setting The Thickness For A Loop
You can specify the thicknessof a loop that you add to an image.
How to set the thickness for a loop
1. Open an image that hasa loop added to it.
2. Double-click the loop. The Loop Properties dialog opens.
3. Change anyof the fields on the Loops tab. You can click in the various fields in the Thickness sectionand change the values for different parts of the loop. The best way to get the look you want is tochange the fields and watch the Preview area at the bottom of the dialog as the loop changes.
4. ClickOK.
5. Select File>Save or pressCTRL+S.
121

PaddingYou can easily add padding (or empty space) to increase the area around an image or between the edge of anobject and the text in it.
You can add padding for an image using the File Properties dialog or the ProfilesEditor. Use the File Prop-erties dialog if you want to add padding for a single image only. Use the ProfilesEditor if you want to add pad-ding for a profile, which can be used when capturing future images.For more information see the online Help ortheCreating ImagesGuide.
How to add padding using the File Properties dialog
1. Capture or open an image.
2. Double-click the image (not the shape).
3. In the File Properties dialog, select theAppearance tab.
4. In thePadding section, enter numbers in the Left,Right, Top, and/or Bottom fields to set the widthof the padding (in pixels).
5. ClickOK. The padding is added to the image, displayed in the default background color of the image.Youmaywant to change the background color for the image to something else.
6. Select File>Save or pressCTRL+S.
How to add padding using the Profiles Editor
1. Open the profile.
2. In the ProfilesEditor, select theAppearance tab.
3. In thePadding section, enter numbers in the Left,Right, Top, and/or Bottom fields to set the widthof the padding (in pixels).
4. Select File>Save or pressCTRL+S. The padding will be added to images that you capture with thisprofile. The padding will be displayed in the default background color of the image. Youmaywant tochange the background color for the image to something else.
How to add padding to an object
1. Double-click the object (not the image itself).
2. In the properties dialog for the object, select theAppearance tab.
.
MADCAP CAPTURE
122

CHAPTER 6 Appearance of Images and Objects
3. In thePadding section, enter numbers in the Left,Right, Top, and/or Bottom fields to set the widthof the padding (in pixels).
Note: You can also use theCopy Down button to enter the padding valuesmore quickly.After you enter a number in the first padding field (Left), you can click this button to auto-matically enter the same number in the rest of the fields. This field is available only for certainobjects.
4. ClickOK. The padding is added to the object, changing the space between the edge of the object andany text within it.
5. Select File>Save or pressCTRL+S.
Note: Padding can be added only to certain objects.
123

Adjusting The Pointer On A Bubble ShapeThe pointer portion of a bubble shape can be curved, and you can adjust the amount of curve used. In addition,you canmake changes to the base of the pointer and specifywhich edge of the bubble shape holds the pointer.
E X A M P L EWhen you first draw a bubble shape, it might look something like this:
After double-clicking on the shape, the Bubble Properties dialog opens. You can select thePointertab andmake the necessary changes in thePointer section.
MADCAP CAPTURE
124

CHAPTER 6 Appearance of Images and Objects
Now let's say you want to change the width of the pointer base. In that case, simply adjust theBaseWidth and/or Base MinimumWidth fields.
125

How to adjust the pointer on a bubble shape
1. Open an image that hasa bubble shape added to it.
2. Double-click the bubble shape. The Bubble Properties dialog opens.
3. Select thePointer tab.
4. Make the changeson this tab asnecessary.
Add curve to the arrow
a. ClickCurved Sides.
b. To adjust the amount of curve, change the number in theCurve Factor field. The higher thenumber, the greater the curve. You can enter negative numbers too.
c. You can change the numbers in theX Position andY Position fields to alter the distance ofthe pointer horizontally and vertically. You can enter negative numbers too.
Modify the edge position of the pointer
Click in theEdge field and select the side of the bubble where you want the pointer to beshown (Left, Right, Top, Bottom).
Modify the pointer base
To change the base width, in theBase Width field enter a number and select a unit of meas-urement.
To set theminimumwidth for the base, in theBase MinimumWidth field enter a number ofpixels. This lets you specify the smallest width of the base allowed, in case the bubble isresized.
E X A M P L ELet's say you set the "BaseMinimumWidth" to 10 pixels and you set the "BaseWidth" to 30%. In this case, the base will be 30%of the bubble width at all times,unless the bubble is resized somuch that the base would fall below 10 pixels. If thatwere to happen, the 10-pixel threshold would kick in and the 30%specification wouldbe ignored.
As youmake changes, watch the Preview area at the bottom of the tab to see the results.
MADCAP CAPTURE
126

CHAPTER 6 Appearance of Images and Objects
4. ClickOK.
5. Select File>Save or pressCTRL+S.
127

Deleting Points In ObjectsWhen you edit polylinesor polygons, you can delete points (the small colored circles in the object) in order toturn two line segments into one, thus changing the shape of the object.
E X A M P L EHere is an example of a polyline with several points.
MADCAP CAPTURE
128

CHAPTER 6 Appearance of Images and Objects
129

MADCAP CAPTURE
130

CHAPTER 6 Appearance of Images and Objects
How to delete points in objects
1. Open an image containing an object such asa polyline or polygon.
2. Click on the object.
3. Do one of the following.
Click on the point in the object that you want to delete (i.e., one of the small colored circles).
Then in the local toolbar click .
OR
Right-click on the point in the object that you want to delete (i.e., one of the small colored cir-cles) and from the context menu selectDelete Point.
4. Select File>Save or pressCTRL+S.
131

Positioning ObjectsSomeways to position objects are:
Align objects (see page 132)
Float and sink objects (see page 137)
Hide objects (see page 142)
Lockobjects (see page 143)
Move objects around (see page 144)
Rotate objects (see page 145)
Set object anchors (see page 148)
Working with grids (see page 154)
Aligning Objects
There are variousways to align objects.
How to align multiple objects in relation to one of the objects
1. Open an image to which you have added objects.
2. Click the object that you want to use as the basis for aligning the other objects.
3. Hold down theCTRL keyand click the other objects on the image that you want to align. (The firstobject selected hasorange handles, while the other selected objects have white handles.)
4. Do one of the following, depending on the part of the user interface you are using.
Ribbon Select theObject ribbon. In theAlignment section select one of the followingoptions.
Horizontally aligns the objects so the left border is at the same location.
Horizontally aligns the objects so the right border is at the same location.
Vertically aligns the objects so the top border is at the same location.
Vertically aligns the objects so the bottom border is at the same location.
MADCAP CAPTURE
132

CHAPTER 6 Appearance of Images and Objects
Resizes the width of the selected objects so that theyare all the same. The resiz-ing is based on the width of the first object that you select.
Resizes the height of the selected objects so that theyare all the same. The resiz-ing is based on the height of the first object that you select.
Resizes the width and height of the selected objects so that theyare all thesame. The resizing is based on the width and height of the first object that you select.
Vertically aligns the selected objects so that the center of each is at the samelocation. The alignment is based on the center of the first object that you select.
Horizontally aligns the selected objects so that themiddle of each is at the samelocation. The alignment is based on themiddle of the first object that you select.
You can use theOptionsdialog to switch between ribbonsand the classicmenu/toolbar lay-out. (missing or bad snippet)
Keep inmind that the smaller the application window becomes, themore the options in a rib-bon shrink. Therefore, youmight only see a small icon instead of text, or youmight see only asection name displayed with a down arrow to access the options in it. You can hover oversmall icons to see tooltips that describe them. You can also enlarge the application window orclick one of the section drop-downs in the ribbon to locate a hidden feature.
Menu SelectObject>Make Same. Then select one of the following options.
Same Left Horizontally aligns the objects so the left border is at the same location.
Same Right Horizontally aligns the objects so the right border is at the same loca-tion.
Same Top Vertically aligns the objects so the top border is at the same location.
Same Bottom Vertically aligns the objects so the bottom border is at the same loca-tion.
Same Width Resizes the width of the selected objects so that theyare all the same.The resizing is based on the width of the first object that you select.
Same Height Resizes the height of the selected objects so that theyare all thesame. The resizing is based on the height of the first object that you select.
133

Same SizeResizes the width and height of the selected objects so that theyare allthe same. The resizing is based on the width and height of the first object that youselect.
Same CenterVertically aligns the selected objects so that the center of each is at thesame location. The alignment is based on the center of the first object that you select.
Same MiddleHorizontally aligns the selected objects so that themiddle of each is atthe same location. The alignment is based on themiddle of the first object that youselect.
Note: These optionsare not available for polyline shapes.
5. Select File>Save or pressCTRL+S.
How to align objects on the canvas
You can align objects so that theyare centered on the canvas vertically, horizontally, or both.
1. Open an image to which you have added objects.
2. Click on the object(s) that you want to align on the canvas. To select multiple objects, hold down theCTRL keyand click the objects.
3. Do one of the following, depending on the part of the user interface you are using.
Ribbon Select theObject ribbon. In theAlignment section select one of the followingoptions.
Centers the selected object(s) both vertically and horizontally on the canvas.
Centers the selected object(s) vertically on the canvas.
Centers the selected object(s) horizontally on the canvas.
You can use theOptionsdialog to switch between ribbonsand the classicmenu/toolbar lay-out. (missing or bad snippet)
Keep inmind that the smaller the application window becomes, themore the options in a rib-bon shrink. Therefore, youmight only see a small icon instead of text, or youmight see only asection name displayed with a down arrow to access the options in it. You can hover over
MADCAP CAPTURE
134

CHAPTER 6 Appearance of Images and Objects
small icons to see tooltips that describe them. You can also enlarge the application window orclick one of the section drop-downs in the ribbon to locate a hidden feature.
Menu Select Format>Align on Canvas. Then select one of the following options.
Center on Canvas Centers the selected object(s) both vertically and horizontallyon the canvas.
Vertically Center on Canvas Centers the selected object(s) vertically on the can-vas.
Horizontally Center on Canvas Centers the selected object(s) horizontally on thecanvas.
Right-clickClick on the object(s) that you want to align on the canvas. (to select multipleobjects, hold down theCTRL keyand click the objects), then right-click on one of the objectsand select one of the following from the context menu.
Center on Canvas>Center on Canvas Centers the selected object(s) both ver-tically and horizontally on the canvas.
Center on Canvas>Vertically Center on Canvas Centers the selected object(s)vertically on the canvas.
Center on Canvas>Horizontally Center on Canvas Centers the selectedobject(s) horizontally on the canvas.
4. Select File>Save or pressCTRL+S.
How to use the grid to align objects
You can use the grid option in the Capture Editor to help align and arrange objects.
1. Open an image to which you have added objects.
2. Do one of the following, depending on the part of the user interface you are using.
Ribbon Select theView ribbon. In theGrid section select one of the following options.
Check this checkbox tomake a grid of dots appear over the imagewhich you can use to position objects.
Check this checkboxautomatically snap the object youmove to aposition on the nearest grid lines.
135

This option will allow you to adjust the size and spacing of the griddots.
You can use theOptionsdialog to switch between ribbonsand the classicmenu/toolbar lay-out. (missing or bad snippet)
Keep inmind that the smaller the application window becomes, themore the options in a rib-bon shrink. Therefore, youmight only see a small icon instead of text, or youmight see only asection name displayed with a down arrow to access the options in it. You can hover oversmall icons to see tooltips that describe them. You can also enlarge the application window orclick one of the section drop-downs in the ribbon to locate a hidden feature.
Menu Do one of the following.
Select View>Grid>Show Grid. A grid of dotswill appear over the image which youcan use to position objects.
Select View>Grid>Snap to Grid. This option will automatically snap the object youmove to a position on the nearest grid lines.
Select View>Grid>Edit Grid. This option will allow you to adjust the size and spac-ing of the grid dots.
.
MADCAP CAPTURE
136

CHAPTER 6 Appearance of Images and Objects
Floating And Sinking Objects
When you add an object, it is placed on its own layer. And each time you add a new object, it is placed on the toplayer with the previousobjects on layers beneath it. If necessary, you can "float" objects that are on lower layersto bring them forward, and you can "sink" objects to send them backward.
E X A M P L EHere is an example with three objects (A, B, and C). Currently, "A" is on the top layer, "B" is on themiddle layer, and "C" is on the bottom layer.
In this example, we'vemoved "C" to the top layer. "A" is now on themiddle layer, and "B" is on the bot-tom layer.
You can float or sink objects in the Capture Editor or in the Object Layerswindow pane. TheObject Layerswin-dow pane is especially useful if you need to workwith objects that maybe difficult to select in the Capture Editor,or if you want a good way to see which object is on which layer.
137

How to float objects in the Capture Editor
1. Open an image to which you have added objects.
2. Click on the object that you want to float (bring forward).
3. Do one of the following, depending on the part of the user interface you are using.
Ribbon Select theObject ribbon. In theOrder section, click the down arrow next to the float
button and from the drop-downmenu do one of the following.
Click to bring the object forward one layer.
OR
Click to bring the object forward all the way to the top.
You can use theOptionsdialog to switch between ribbonsand the classicmenu/toolbar lay-out. (missing or bad snippet)
Keep inmind that the smaller the application window becomes, themore the options in a rib-bon shrink. Therefore, youmight only see a small icon instead of text, or youmight see only asection name displayed with a down arrow to access the options in it. You can hover oversmall icons to see tooltips that describe them. You can also enlarge the application window orclick one of the section drop-downs in the ribbon to locate a hidden feature.
Menu SelectObject>Order>Float orObject>Order>Float To Top.
Layout toolbarClick to bring the object forward one layer, or click to bring the objectforward all the way to the top. (To open the Layout toolbar, selectView>Toolbars>Layout.)
Right-clickRight-click the object and from the context menu selectOrder>Float orOrder>Float To Top.
4. Select File>Save or pressCTRL+S.
How to float objects in the Object Layers window pane
1. Open an image to which you have added objects.
2. Do one of the following, depending on the part of the user interface you are using.
MADCAP CAPTURE
138

CHAPTER 6 Appearance of Images and Objects
Ribbon Select theView ribbon. In the Tools section, select .
You can use theOptionsdialog to switch between ribbonsand the classicmenu/toolbar lay-out. (missing or bad snippet)
Keep inmind that the smaller the application window becomes, themore the options in a rib-bon shrink. Therefore, youmight only see a small icon instead of text, or youmight see only asection name displayed with a down arrow to access the options in it. You can hover oversmall icons to see tooltips that describe them. You can also enlarge the application window orclick one of the section drop-downs in the ribbon to locate a hidden feature.
Menu SelectView>Object Layers.
Standard toolbarClick .
TheObject Layerswindow pane opens, with each object represented bya different row. The objecton the top layer is in the top row; the object on the bottom layer is on the bottom row.
3. Click on the object row that you want to float (bring forward).
4. Do one of the following, depending on the part of the user interface you are using.
Local toolbarClick to bring the object forward one layer, or click to bring the objectforward all the way to the top.
Right-clickRight-click the object in the Object Layerswindow pane and from the contextmenu selectOrder>Float orOrder>Float To Top.
5. Select File>Save or pressCTRL+S.
139

How to sink objects in the Capture Editor
1. Open an image to which you have added objects.
2. Click on the object that you want to sink (send backward).
3. Do one of the following, depending on the part of the user interface you are using.
Ribbon Select theObject ribbon. In theOrder section, click the down arrow next to the sink
button and from the drop-downmenu do one of the following.
Click to send the object backone layer.
OR
Click to send the object all the way to the bottom.
You can use theOptionsdialog to switch between ribbonsand the classicmenu/toolbar lay-out. (missing or bad snippet)
Keep inmind that the smaller the application window becomes, themore the options in a rib-bon shrink. Therefore, youmight only see a small icon instead of text, or youmight see only asection name displayed with a down arrow to access the options in it. You can hover oversmall icons to see tooltips that describe them. You can also enlarge the application window orclick one of the section drop-downs in the ribbon to locate a hidden feature.
Menu SelectObject>Order>Sink orObject>Order>Sink To Bottom.
Layout toolbarClick to send the object backone layer, or click to send the object allthe way to the bottom. (To open the Layout toolbar, you can selectView>Toolbars>Layout.)
Right-clickRight-click the object and from the context menu selectOrder>Sink orOrder>Sink To Bottom.
4. Select File>Save or pressCTRL+S.
How to sink objects in the Object Layers window pane
1. Open an image to which you have added objects.
2. Do one of the following, depending on the part of the user interface you are using.
MADCAP CAPTURE
140

CHAPTER 6 Appearance of Images and Objects
Ribbon Select theView ribbon. In the Tools section, select .
You can use theOptionsdialog to switch between ribbonsand the classicmenu/toolbar lay-out. (missing or bad snippet)
Keep inmind that the smaller the application window becomes, themore the options in a rib-bon shrink. Therefore, youmight only see a small icon instead of text, or youmight see only asection name displayed with a down arrow to access the options in it. You can hover oversmall icons to see tooltips that describe them. You can also enlarge the application window orclick one of the section drop-downs in the ribbon to locate a hidden feature.
Menu SelectView>Object Layers.
Standard toolbarClick .
TheObject Layerswindow pane opens, with each object represented bya different row. The objecton the top layer is in the top row; the object on the bottom layer is on the bottom row.
3. Click on the object row that you want to sink (send backward).
4. Do one of the following, depending on the part of the user interface you are using.
Local toolbarClick to send the object backone layer, or click to send the object all theway to the bottom.
Right-clickRight-click the object in the Object Layerswindow pane and from the contextmenu selectOrder>Sink orOrder>Sink To Bottom.
5. Select File>Save or pressCTRL+S.
.
141

Hiding Objects
You can hide an object in an image so that it cannot be seen. Later, you can alwaysbring the object back intoview.
E X A M P L ELet's say you have added an object to an image but you are not ready for your audience to see theobject. However, you do not want to remove the object altogether, because you know you will need itin the future. Therefore, you hide the object and later, when you are ready, you show it again.
How to hide objects
1. Open an image to which you have added objects.
2. Do one of the following, depending on the part of the user interface you are using.
Ribbon Select theView ribbon. In the Tools section, select .
You can use theOptionsdialog to switch between ribbonsand the classicmenu/toolbar lay-out. (missing or bad snippet)
Keep inmind that the smaller the application window becomes, themore the options in a rib-bon shrink. Therefore, youmight only see a small icon instead of text, or youmight see only asection name displayed with a down arrow to access the options in it. You can hover oversmall icons to see tooltips that describe them. You can also enlarge the application window orclick one of the section drop-downs in the ribbon to locate a hidden feature.
Menu SelectView>Object Layers.
Standard toolbarClick .
TheObject Layerswindow pane opens, with each object represented bya different row. The objecton the top layer is in the top row; the object on the bottom layer is on the bottom row.
3. If necessary, you can click on a row and the related object will be selected in the Capture Editor. This isa good way tomake sure you are selecting the correct object (e.g., if you have five rectangles in theimage and you are not sure which row goeswith which object).
4. In the appropriate object row, clickHide so that it contains a checkmark. If you later want to show theobject, simply remove the checkmark.
5. Select File>Save or pressCTRL+S.
MADCAP CAPTURE
142

CHAPTER 6 Appearance of Images and Objects
Locking Objects
You can lockan object in place so that it cannot bemoved on the image. Later, you can alwaysunlock the objectif necessary.
How to lock objects
1. Open an image to which you have added objects.
2. Do one of the following, depending on the part of the user interface you are using.
Ribbon Select theView ribbon. In the Tools section, select .
You can use theOptionsdialog to switch between ribbonsand the classicmenu/toolbar lay-out. (missing or bad snippet)
Keep inmind that the smaller the application window becomes, themore the options in a rib-bon shrink. Therefore, youmight only see a small icon instead of text, or youmight see only asection name displayed with a down arrow to access the options in it. You can hover oversmall icons to see tooltips that describe them. You can also enlarge the application window orclick one of the section drop-downs in the ribbon to locate a hidden feature.
Menu SelectView>Object Layers.
Standard toolbarClick .
TheObject Layerswindow pane opens, with each object represented bya different row. The objecton the top layer is in the top row; the object on the bottom layer is on the bottom row.
3. If necessary, you can click on a row and the related object will be selected in the Capture Editor. This isa good way tomake sure you are selecting the correct object (e.g., if you have five rectangles in theimage and you are not sure which row goeswith which object).
4. In the appropriate object row, clickLock so that it contains a checkmark. If you later want to unlock theobject, simply remove the checkmark.
5. Select File>Save or pressCTRL+S.
.
143

Moving Objects Around
After an object is added, you canmove it around the image to place it just where you need it. You can do this bydragging the object.
How to move an object around
1. Open an image to which you have added objects.
2. Hover over the object until the cursor becomesan arrow .
3. Click on the object and drag it to the appropriate location on the image.
Note: If you have dragged the object outside the current boundaries of the image, padding isautomatically added to compensate for the space needed. Double-click the image (not theobject) to open the File Properties dialog. Then, on theAppearance tab, use the fields in theBackground section asnecessary tomeet your needs.
4. Select File>Save or pressCTRL+S.
.
MADCAP CAPTURE
144

CHAPTER 6 Appearance of Images and Objects
Rotating Objects
You can rotate objects after adding them to images. Objects can be rotated clockwise or counter clockwise—1degree, 45 degrees, or 90 degreesat a time.
E X A M P L EYoumight have a rectangle object like this:
You can click on the rectangle and rotate it 45 degrees clockwise. It will then look like this:
145

How to rotate an object
1. Open an image to which you have added objects.
2. Click the object that you want to rotate.
3. Do one of the following.
Ribbon Select theObject ribbon. In theRotation section, select one of the following.
Rotate clockwise Click the face of the button to rotate the selected object45 degrees clockwise. Click the down arrow to select 90, 45, or 1 degree clockwiserotations. See step 5 below.
Rotate Counter-clockwise Click the face of the button to rotate theselected object 45 degrees counter-clockwise. Click the down arrow to select 90, 45,or 1 degree counter-clockwise rotations. See step 5 below.
Reset rotation Returns the object to its original setting before it was rotated.
You can use theOptionsdialog to switch between ribbonsand the classicmenu/toolbar lay-out. (missing or bad snippet)
Keep inmind that the smaller the application window becomes, themore the options in a rib-bon shrink. Therefore, youmight only see a small icon instead of text, or youmight see only asection name displayed with a down arrow to access the options in it. You can hover oversmall icons to see tooltips that describe them. You can also enlarge the application window orclick one of the section drop-downs in the ribbon to locate a hidden feature.
Menu SelectObject>Rotate.
Format toolbarClick . (You can open the Format toolbar by selectingView>Toolbars>Format.)
Right-clickRight-click on the object and selectRotate.
4. From themenu, select one of the rotation options.
Rotate Clockwise Turns the object 1 degree clockwise.
Rotate 45 Clockwise Turns the object 45 degrees clockwise.
Rotate 90 Clockwise Turns the object 90 degrees clockwise.
Rotate Counter Clockwise Turns the object 1 degree counter clockwise.
MADCAP CAPTURE
146

CHAPTER 6 Appearance of Images and Objects
Rotate 45 Counter Clockwise Turns the object 45 degrees counter clockwise.
Rotate 90 Clockwise Turns the object 90 degrees counter clockwise.
Reset Rotation Returns the object to its original setting before it was rotated.
Note:These optionsare also available by right-clicking on the object and selecting from thecontext menu.
5. Select File>Save or pressCTRL+S.
Note: You can also click on an object and pressCTRL+Left Arrowor Right Arrowon your key-board to rotate an object to the left or right one degree at a time.
.
147

Setting Object Anchors
You can set anchors onmanyobjects that you add to an image. An anchor is a way to "lock" the position of theobject so that it stays in place even if the configuration of the image is changed (e.g., cropped or resized). Youcan set anchors on anyof the four sidesof an object—top, bottom, left, right.
E X A M P L ELet's say that you have added a bubble callout to an image, like this:
.
MADCAP CAPTURE
148

CHAPTER 6 Appearance of Images and Objects
If you were to resize the image, decreasing its size without anyanchors on the callout, the resultswould look like this:
Notice that the position of the callout stayed exactly as it was.
.
149

Let's say that you want the callout to remain the same distance from the right and bottom sidesof theimage when it is resized. In order to achieve this, you would first select the option to show objectanchors by selecting theView ribbon and in theObject section, checking theAnchors checkboxorselectingView>Show Anchor Arrows in themenu interface. Now when you click on the object, youwill see arrowson each side of the object.
.
MADCAP CAPTURE
150

CHAPTER 6 Appearance of Images and Objects
To set anchors on the right and bottom sides, you would click those arrowsso that theybecome col-ored.
151

Now when you resize the image, the callout maintains the same distance from the right and bottomsidesof the image.
How to set object anchors
1. Open an image containing an object you want to anchor.
2. Do one of the following, depending on the part of the user interface you are using.
Ribbon Select theView ribbon. In theObject section check theAnchors checkbox
. If the box is checked, the anchors are visible. If the box is unchecked, theanchors are hidden.
You can use theOptionsdialog to switch between ribbonsand the classicmenu/toolbar lay-out. (missing or bad snippet)
Keep inmind that the smaller the application window becomes, themore the options in a rib-bon shrink. Therefore, youmight only see a small icon instead of text, or youmight see only asection name displayed with a down arrow to access the options in it. You can hover oversmall icons to see tooltips that describe them. You can also enlarge the application window orclick one of the section drop-downs in the ribbon to locate a hidden feature.
MADCAP CAPTURE
152

CHAPTER 6 Appearance of Images and Objects
Menu SelectView>Show Anchors.
Local toolbar In the bottom toolbar of the Capture Editor, click .
3. Click on the object so that you can see the anchor arrows. Then click on anyarrowson the sidesof theobject that you want to lock.
4. Select File>Save or pressCTRL+S.
Note: You can also set anchors on the Rectangle tab of the properties dialog. Simply double-click theobject and select the Rectangle tab.
.
153

WorkingWith Grids
When editing an image, you can workwith grids in the Capture Editor. A grid is simply a series of dots dis-played a certain distance apart on a frame, with each dot representing a specific location on that frame. Theyhelp youmore accurately place objects on a frame. The grid doesnot display in the output, but is simply shownin the Capture Editor. Bydragging and placing the edgesof an object along those dots, you can be assuredthat the object is positionedmore accurately and aligned with other objects in the frame.
You can workwith grids in the following ways.
Show or hide the grid You can easily show or hide the grid in your page layout.You can easily showor hide the grid in your frame.You can easily show or hide the grid on your image.
Snap the frames to the grid You canmake the grid "sticky," so that when you dragimagesaroundtheeditor, the edge is automatically attached to theimage in relation to the nearest vertical or horizontalline of dots. Otherwise, if you do not have this option set, the position of theimageswill be "loose" on thepage.
Modify space between dots You can specify the number of pixels between dots.
How to show or hide the grid
1. Open an image.
2. In the bottom toolbar of the Capture Editor, click theGrid drop-down.
3. Do one of the following, depending on the part of the user interface you are using.
Ribbon Select theView ribbon. In theGrid section select .
You can use theOptionsdialog to switch between ribbonsand the classicmenu/toolbar lay-out. (missing or bad snippet)
Keep inmind that the smaller the application window becomes, themore the options in a rib-bon shrink. Therefore, youmight only see a small icon instead of text, or youmight see only asection name displayed with a down arrow to access the options in it. You can hover oversmall icons to see tooltips that describe them. You can also enlarge the application window orclick one of the section drop-downs in the ribbon to locate a hidden feature.
Menu SelectSelect View>Grid>Show Grid.
Local toolbar In the bottom toolbar of the Capture Editor, click the arrow next to theGrid
button and selectShow Grid.
MADCAP CAPTURE
154

CHAPTER 6 Appearance of Images and Objects
Right-clickRight-click anywhere in the Capture Editor and from the context menu, selectShow Grid.
If the option hasa checkmarknext to it, the grid is shown on the page. If the option doesnot have acheckmark, the grid is not shown.
How to snap frames to the grid
1. Open an image.
2. In the bottom toolbar of the Capture Editor, click theGrid drop-down.
3. Do one of the following, depending on the part of the user interface you are using.
Ribbon Select theView ribbon. In theGrid section select .
Menu SelectSelect View>Grid>Snap to Grid. If the option hasa checkmarknext to it, thegrid is shown on the page. If the option doesnot have a checkmark, the grid is not shown.
Local toolbar In the bottom toolbar of the Capture Editor, click the arrow next to theGrid
button and selectSnap to Grid.
Right-clickRight-click anywhere in the Capture Editor and from the context menu, selectSnap to Grid.
If the option hasa checkmarknext to it, the grid is shown on the page. If the option doesnot have acheckmark, the grid is not shown.
How to modify space between dots
1. Open an image.
2. In the bottom toolbar of the Capture Editor, click theGrid drop-down.
3. Do one of the following, depending on the part of the user interface you are using.
Ribbon Select theView ribbon. In theGrid section select .
Menu SelectSelect View>Grid>Edit Grid.
Local toolbar In the bottom toolbar of the Capture Editor, click the arrow next to theGrid
button and selectEdit Grid.
155

Right-clickRight-click anywhere in the Capture Editor and from the context menu, selectEdit Grid.
TheGrid Optionsdialog opens.
4. In theSize field, enter the amount of space (in pixels) that you want to be shown between dots on thegrid.
5. ClickOK.
MADCAP CAPTURE
156

CHAPTER 6 Appearance of Images and Objects
Setting The Rectangle Properties For AnObjectAfter you add a shape to an image, you can adjust the rectangle settings tomeet your needs. In other words,certain shapesand effects (bubble, oval, cursor, rectangle, shade effect, blur effect, zoom effect) are createdbydrawing a rectangle on the image. You can determine the position and size of that rectangle, aswell as howmuch of a curve is applied to its corners.
How to set the rectangle properties for an object
1. Open an image that hasa shape or effect added to it.
2. Double-click the object. The properties dialog for the object opens.
3. Select theRectangle tab, and adjust the settings in the following fields.
X Position Set the position of the object on the "X" axis (left and right) on the object. You canalso drag the object on the image and this number will change automatically.
Y Position Set the position of the object on the "Y" axis (up and down) on the object. You canalso drag the object on the image and this number will change automatically.
Width Set the width of the rectangular edgesof the object. You can also drag the object onthe image and this number will change automatically.
Height Set the height of the rectangular edgesof the object. You can also drag the object onthe image and this number will change automatically.
Corner RadiusSet the amount of curve for the rectangular edgesof the object. The higherthe number, themore curve will be applied to the edges.
4. ClickOK.
5. Select File>Save or pressCTRL+S.
Note: A very useful toolwhen working with objects is a palette, which lets you store objects for futureuse. For example, if you are including calloutswith some images, chancesare that you'll want to usethe same lookand feel for all of the callouts you create. Instead of creating new callouts from scratcheach time or copying them from other images, you can create an initialmodel callout and then add it toa palette. Then, when you're ready to use a callout in another image, you can just drag your model call-out from the palette to the image (andmakeminor changes, such as the text, from there). See "Pal-ettes" on page 175.
157

Resizing Images AndObjectsYou can resize images in a different ways.
Someways to position objects are:
Resizing entire images (see page 158)
Resizing image backgrounds (see page 163)
Resizing objects (see page 164)
Resizing the canvas (see page 166)
Resizing Entire Images
You can specify the scale and size for imageson output. There are different settings that you can use for online(screen) output asopposed to print output. These optionsare available in the File Properties dialog.
E X A M P L ELet's say that you capture a screen shot and insert the image into a Flare project. Suppose you plan togenerateWebHelp (online) output aswell asPDF (print) output from that project. For the online out-put, let's say that you want the image in online output to be displayed in the original size (i.e., the samesize as it waswhen you captured it). However, let's say that for the print output, you want the image tobe displayed a bit smaller at a specific size. In that case, you can open the File Properties dialog forthat image and specify the height or width on the Flare Print tab. Because you want to use the originalsize for the online output, you can leave the default settingsas theyare in the Format tab.
How to resize an entire image
1. In the Capture Editor, double-click the image that you want to resize. The File Properties dialog opens.
2. Select either the Format tab or the Flare Print tab.
When to use the Format tab: Use this tab when you want to specify the size or scale for animage to be used in online output. You can also use this tab to specify size or scale settings forprint output (when you are not using the image in a Flare project; instead, youmight be insert-ing the image, for example, into aMicrosoftWord document).
MADCAP CAPTURE
158

CHAPTER 6 Appearance of Images and Objects
When to use the Flare Print tab: Use this tab when you want to specify the size or scalefor an image to be used in a Flare project and you are generating print-based output. Formore information see the online Help or theCreating ImagesGuide.
Note: The Flare Print tab is displayed only if the image in question alreadyexists in aMad-Cap Flare project.
3. Do the following, depending on whether you are working in the Format tab or the Flare Print tab.
If using the Format tab: Complete anyof the following fields.
ScaleSpecify the size of imagesby increasing or decreasing the scale number. For example,the number 1.0means the imageswill be shown at 100%of their original size. The number.70means the imageswill be shown at 70%of their original size. The number 1.25means theimageswill be shown at 125%of their original size.
Screen Size In the first field, you can enter the number of pixelswide that you want theimages to be resized. In the second field, you can enter the number of pixelshigh. What youenter in one field might cause another field to be adjusted automatically.
Print DPIYou can select or enter the resolution for the image in termsof DPI (dots per inch).As the name suggests, this determineshowmanypixels are used to display an image in agiven linear inch. The DPI is automatically set for online output when you capture the image,depending on the computer that you are using (usually this is about 96 DPI). However, theDPI setting for print-based output often needs to be higher (say, 300 DPI).
Lock DPI If you select this checkbox, your Print DPI setting will remain the same even whenyou change the size of the image. If you do not select this checkbox, your Print DPI setting willadjust automaticallywhen youmake changes to the size, and vice versa.
Print Size In the first field, you can enter thewidth for the image; simply type the unit of meas-urement immediately after the number (e.g., if you want to use inches, youmight type 5in). Inthe second field, you can enter the height for the image.
159

MADCAP CAPTURE
160

CHAPTER 6 Appearance of Images and Objects
161

If using the Flare Print tab:
a. SelectEnable Print Format.
b. You can complete the following fields.When you enter a value in one field, the other fields areadjusted automatically.
Print DPIYou can select or enter the resolution for the image in termsof DPI (dotsper inch). As the name suggests, this determineshowmanypixels are used to dis-play an image in a given linear inch.
Print Size In the first field, you can enter the width for the image; simply type the unitof measurement immediately after the number (e.g., if you want to use inches, youmight type 5in). In the second field, you can enter the height for the image.
Note: The Flare Print tab is displayed only if the image in question alreadyexists in aMad-Cap Flare project.
4. ClickOK.
5. Select File>Save or pressCTRL+S.
MADCAP CAPTURE
162

CHAPTER 6 Appearance of Images and Objects
Resizing Image Backgrounds
After you capture an image, youmaywant to enlarge or reduce its background size. This is easily done by set-ting the scale factor or by changing the width or height. The image background will be resized according to thevalues that you enter. Anyobjects on the image (e.g., callouts, shapes, lines) will remain their original size, butyou can alwaysmodify individual objects asnecessary.
You can resize image backgroundsusing the File Properties dialog or the ProfilesEditor. Use the File Prop-erties dialog if you want to resize a single image only. Use the ProfilesEditor if you want to add resizing spec-ifications to a profile, which can be used when capturing future images. For more information see the onlineHelp or theCreating ImagesGuide.
How to resize an image background using the File Properties dialog
1. In the Capture Editor, double-click the image that you want to resize. The File Properties dialog opens.
2. Select the Image Effects tab.
3. Resize the image byusing anyof the following fields.
Background Scale Resize the image background by increasing or decreasing the scalenumber. For example, the number 1.0means the image will be shown at 100%of its originalsize. The number .70means the image will be shown at 70%of its original size. The number1.25means the image will be shown at 125%of its original size.
Scale Background To Resize the width and height of the image background byenteringthe number of pixels. The image will then be shrunkor stretched to that width or height.
Blur FactorSet the amount of blurrinessapplied to the image. The blur effect will be seen ifyou have enabled the effect for an object in the properties dialog.
Shade FactorSet the amount of shading applied to the image. The shade effect will be seenif you have enabled the effect for an object in the properties dialog.
PreviewSelect the appropriate checkbox(es) to see a preview of the image with the blurand/or shading effect settingsapplied to it.
4. ClickOK.
5. Select File>Save or pressCTRL+S.
163

How to resize image backgrounds using the Profiles Editor
1. Open the profile. For more information see the online Help or theCreating ImagesGuide.
2. In the ProfilesEditor, select the Image Effects tab.
3. Resize the image byusing anyof the following fields.
Background Scale Resize the image background by increasing or decreasing the scalenumber. For example, the number 1.0means the image will be shown at 100%of its originalsize. The number .70means the image will be shown at 70%of its original size. The number1.25means the image will be shown at 125%of its original size.
Scale Background To Resize the width and height of the image background byenteringthe number of pixels. The image will then be shrunkor stretched to that width or height.
Blur FactorSet the amount of blurrinessapplied to the image. The blur effect will be seen ifyou have enabled the effect for an object in the properties dialog.
Shade FactorSet the amount of shading applied to the image. The shade effect will be seenif you have enabled the effect for an object in the properties dialog.
PreviewSelect the appropriate checkbox(es) to see a preview of the image with the blurand/or shading effect settingsapplied to it.
4. Select File>Save or pressCTRL+S.
Resizing Objects
After an object is added to an image, you can resize it. You can do this bydragging the edgesof the object or byautomatically resizing a group of objects so that the height and/or width are the same.
How to resize an object by dragging the edges
1. Open an image to which you have added one or more objects.
2. Click once on the object to display all of the points (small circles) around the edge of the object.
3. Hover over anyof the points around the edge of the object so that the cursor is displayed asa Size-All
cursor .
4. Click and drag your mouse to resize the object.
5. Select File>Save or pressCTRL+S.
MADCAP CAPTURE
164

CHAPTER 6 Appearance of Images and Objects
How to resize a group of objects to match
1. Open an image to which you have added one or more objects.
2. Click the object that you want to use as the basis for resizing the other objects.
3. Hold down theCTRL keyand click the other objects that you want to resize. (The first object selectedhasorange handles, while the other selected objects have white handles.)
4. Do one of the following, depending on the part of the user interface you are using.
Ribbon Select theObject ribbon. In theAlignment section select one of the followingoptions.
Resizes the width of the selected objects so that theyare all the same. The resiz-ing is based on the width of the first object that you select.
Resizes the height of the selected objects so that theyare all the same. The resiz-ing is based on the height of the first object that you select.
Resizes the width and height of the selected objects so that theyare all thesame. The resizing is based on the width and height of the first object that you select.
You can use theOptionsdialog to switch between ribbonsand the classicmenu/toolbar lay-out. (missing or bad snippet)
Keep inmind that the smaller the application window becomes, themore the options in a rib-bon shrink. Therefore, youmight only see a small icon instead of text, or youmight see only asection name displayed with a down arrow to access the options in it. You can hover oversmall icons to see tooltips that describe them. You can also enlarge the application window orclick one of the section drop-downs in the ribbon to locate a hidden feature.
Menu SelectObject>Make Same. Then select one of the following options.
Same Width Resizes the width of the selected objects so that theyare all the same.The resizing is based on the width of the first object that you select.
Same Height Resizes the height of the selected objects so that theyare all thesame. The resizing is based on the height of the first object that you select.
Same SizeResizes the width and height of the selected objects so that theyare allthe same. The resizing is based on the width and height of the first object that youselect.
The objects are resized according to the option that you selected.
165

Note: These optionsare not available for polyline shapes.
5. Select File>Save or pressCTRL+S.
Resizing The Canvas
The canvas is the area behind an image, the element that the image rests on.When you capture an image, thecanvas is automatically the same size as the image itself. If you create a new blank image, the canvas size is 600x600 pixels. Either way, you can resize the canvaswhenever necessary. You can do this on the individualimage, or you can set the canvas size on a profile.
If the image is resized for the output (e.g., on the Format or Flare Print tab), the canvas size is adjusted auto-matically.
E X A M P L ELet's say you have captured an image like this:
MADCAP CAPTURE
166

CHAPTER 6 Appearance of Images and Objects
Currently, the size of the image is 260 x260 pixels. If you double-click the image, you can use theAppearance tab to change the canvas size.
167

Asa result, here is how the image now looks:
Now let's say that you use the Format tab to resize the image to 150 x150 pixels. Asa result, here ishow the image looks in the output. Notice that the canvaswas reduced in size along with the actualimage.
MADCAP CAPTURE
168

CHAPTER 6 Appearance of Images and Objects
How to set the canvas size for an individual image
1. Capture or open an image.
2. Double-click the image (not the shape).
3. In the File Properties dialog, select theAppearance tab.
4. In theCanvas Size section, enter numbers in theWidth andHeight fields to set the size of the can-vas (in pixels).
5. ClickOK.
6. Select File>Save or pressCTRL+S.
How to set the canvas size for a profile
1. Open the profile. For more information see the online Help or theCreating ImagesGuide.
2. In the ProfilesEditor, select theAppearance tab.
3. In theCanvas Size section, enter numbers in theWidth andHeight fields to set the size of the can-vas (in pixels).
4. Select File>Save or pressCTRL+S.
169

Resolution AndQuality SettingsYou can improve the quality of an image byadjusting the resolution (i.e., dots per inch). If you are saving theimage in the JPEG format, you can also adjust the JPEGquality.
Resolution
When you capture an image, you can specify the resolution by setting the DPI (dots per inch). As the name sug-gests, this determineshowmanypixels are used to display an image in a given linear inch. The DPI is auto-matically set for online output when you capture the image, depending on the computer that you are using(usually this is about 96 DPI). However, the DPI setting for printed output often needs to be higher (say, 300DPI); therefore, you can specify a different DPI for print output.
You can set the DPI using the File Properties dialog or the ProfilesEditor. Use the File Properties dialog if youwant to set the DPI for a single image only. Use the ProfilesEditor if you want to set the DPI for a profile, whichcan be used when capturing future images. For more information see the online Help or theCreating ImagesGuide.
How to set the DPI using the File Properties dialog
1. Capture or open the image.
2. In the Capture Editor, double-click the image. The File Properties dialog opens.
3. Select the Format tab or Flare Print tab. The Format tab is for online output, and the other for print-based output.
4. If you selected the Flare Print tab, selectEnable Print Format.
5. In thePrint DPI field, enter a number or select one from the drop-down list. (The default value for thisfield is 96.)
Note: If you are working on the Format tab (asopposed to the Flare Print tab), the Print DPIfield is used if you want to paste the image into a non-Flare document used for print output(e.g., inserting it into aMicrosoftWord document). For online output, the DPI is automaticallyset based on your computer.
MADCAP CAPTURE
170

CHAPTER 6 Appearance of Images and Objects
Note: If you are working on the Format tab, you will see a "LockDPI" checkbox. If you selectthis checkbox, your DPI setting will remain the same even when you change the size of theimage. If you do not select this checkbox, your DPI setting will adjust automaticallywhen youmake changes to the size, and vice versa.
6. ClickOK.
7. Select File>Save or pressCTRL+S.
How to set the DPI using the Profiles Editor
1. Open the profile. For more information see the online Help or theCreating ImagesGuide.
2. In the ProfilesEditor, select the Format tab or Print Format tab. The Format tab is for online output,and the other for print-based output.
3. If you selected the Flare Print tab, selectEnable Print Format.
4. In thePrint DPI field, enter a number or select one from the drop-down list. (The "default" value forthis field is 96.)
Note: If you are working on the Format tab (asopposed to the Flare Print tab), the Print DPIfield is used if you want to paste the image into a non-Flare document used for print output(e.g., inserting it into aMicrosoftWord document). For online output, the DPI is automaticallyset based on your computer.
5. Select File>Save or pressCTRL+S.
Note:GIF image files do not support DPI settings. Therefore, if you select GIF as your file type, thePrint DPI field is disabled.
.
171

JPEGQuality
If you are creating a JPEG image, you can adjust the JPEGquality.When a JPEG image is compressed, someof the data for that image is discarded. You can control howmuch data is lost by setting the JPEGquality level.
You can set the JPEGquality using the File Properties dialog or the ProfilesEditor. Use the File Propertiesdialog if you want to set the JPEGquality for a single image only. Use the ProfilesEditor if you want to set theJPEGquality for a profile, which can be used when capturing future images. For more information see theonline Help or theCreating ImagesGuide.
How to set the JPEG quality using the File Properties dialog
1. Capture or open the image.
2. In the Capture Editor, double-click the image. The File Properties dialog opens.
3. Select the Format tab or Flare Print tab. The Format tab is for online output, and the other for print-based output.
4. In the Format section of the tab, select JPEG.
5. In the JPEG Quality field, enter a number or select one from the drop-down list. The higher thenumber, the better the image quality but the higher the file size. The lower the number, the worse theimage quality but the lower the file size.
6. ClickOK.
7. Select File>Save or pressCTRL+S.
How to set the JPEG quality using the Profiles Editor
1. Open the profile. For more information see the online Help or theCreating ImagesGuide.
2. In the ProfilesEditor, select the Format tab or Flare Print tab. The Format tab is for online output,and the other for print-based output.
3. In the Format section of the tab, JPEG.
4. In the JPEG Quality field, enter a number or select one from the drop-down list. The higher thenumber, the better the image quality but the higher the file size. The lower the number, the worse theimage quality but the lower the file size.
5. Select File>Save or pressCTRL+S.
MADCAP CAPTURE
172

CHAPTER7 File Format
When you capture an image, you can save it using one of the following file formats: BMP, HDP, JPG,JPEG, GIF, PNG, TIF, TIFF,WDP, XPS. Each file format usesa different compressionmethod. It is agood idea to experiment with the different file formats to determine which best meets your needs intermsof image quality and file size.
You can select the file format when you save the image. However, you can also specify ahead of timewhich file format to use. Then, when you save the image, this file format will automatically be enteredin the "Save as type" field.
You can set the file format using the File Properties dialog or the ProfilesEditor. Use the File Prop-erties dialog if you want to set the file format for a single image only. Use the ProfilesEditor if you wantto set the file format for a profile, which can be used when capturing future images. For more infor-mation see the online Help or theCreating ImagesGuide.
How to set the file format using the File Properties dialog
1. Capture or open the image.
2. In the Capture Editor, double-click the image. The File Properties dialog opens.
3. Select the Format tab or Flare Print tab. The Format tab is for online output, and the otherfor print-based output.
4. In the Format section of the tab, select the file type.
5. ClickOK.
6. Select File>Save or pressCTRL+S.
173

How to set the file format using the Profiles Editor
1. Open the profile. For more information see the online Help or theCreating ImagesGuide.
2. In the ProfilesEditor, select the Format tab or Print Format tab. The Format tab is for online output,and the other for print-based output.
3. In the Format section of the tab, select the file type.
4. Select File>Save or pressCTRL+S.
MADCAP CAPTURE
174

CHAPTER8 Palettes
When you capture an image, you can add various typesof objects to it (such as shapes, lines, and cur-sors). A palette is an element that lets you store objects for later use.
E X A M P L ELet's say you create a bubble shape andmodify it (adding text, color, shadow) in order touse it as a callout for images. It would be time-consuming to redesign that object each timeyou want to use it in an image. So instead, you can save the object to a palette. And the nexttime you want to add the object to an image, just double-click it in the palette or drag it fromthe palette to the image.
175

Steps For Using PalettesHere are the basic steps for using a palette in Capture:
1. Open Capture provides you with an initial palette that you can use (called "MyPalette"). Wheneveryou want to add objects to a palette or use objects from it, the first step is to open the palette. See"Opening Palettes" on the next page.
2. (Optional) Create In addition to the initial palette, you can createmore palettes if you havemanyobjects that you want to save and organize in different groups. See "Creating Palettes" on page 179.
3. Add objects to palettesAfter you create or open a palette, you can add objects to it. For more infor-mation see "AddingObjects to Palettes" on page 180.
4. Organizing palettes You can rearrange the order of objects in a palette by clicking on them and drag-ging them up or down in the Palette window pane. See "UsingObjects from Palettes" on page 180.
5. Use objects from palettes When an image requiresa particular object that you've saved, you canadd it to the image. See "UsingObjects from Palettes" on page 180.
Note: Palettes are especially convenient because theyare stored in your "MyDocuments\MyPal-ettes" subfolder. Thismeans that, once created, the palette and its objects become available to all ofyour Captureimages. Not only that, but theyare also available to any images that you edit inCapture.
MADCAP CAPTURE
176

CHAPTER 8 Palettes
Opening PalettesYou can open palettes the traditionalway, from inside the interface. But you can also open them bydraggingpalette files from aWindows folder.
How to open a palette from within the interface
1. Do one of the following, depending on the part of the user interface you are using.
Ribbon Select theView ribbon. In the Tools section click .
You can use theOptionsdialog to switch between ribbonsand the classicmenu/toolbar lay-out. (missing or bad snippet)
Keep inmind that the smaller the application window becomes, themore the options in a rib-bon shrink. Therefore, youmight only see a small icon instead of text, or youmight see only asection name displayed with a down arrow to access the options in it. You can hover oversmall icons to see tooltips that describe them. You can also enlarge the application window orclick one of the section drop-downs in the ribbon to locate a hidden feature.
Menu SelectView>Palettes.
Standard toolbarClick .
The Paletteswindow pane opens.
2. In the local toolbar of the Paletteswindow pane, click the drop-down containing the name of the cur-
rent palette .
3. From the list, select the palette that you want to open. The palette opens, displaying the objects con-tained within it.
.
177

How to open a palette by dragging it from Windows
1. OpenWindowsand navigate to the folder containing your palette file. Bydefault, palette files arestored in your MyDocuments/MyPalettes folder.
Note: In some operating systems, such asWindows7 and Vista, the folder is called "Doc-uments" instead of "MyDocuments."
2. Launch Capture.
3. Drag the palette file fromWindows to the application window and drop it on the title bar in Capture.
Note: You can also use thismethod to open any file type that is supported in Capture.
MADCAP CAPTURE
178

CHAPTER 8 Palettes
Creating PalettesCapture provides you with an initial palette to help get you started. However, if you want to create additional pal-ettes for different purposes, you can do so easily.
How to create a palette
1. Do one of the following, depending on the part of the user interface you are using.
Ribbon Select theView ribbon. In the Tools section click .
You can use theOptionsdialog to switch between ribbonsand the classicmenu/toolbar lay-out. (missing or bad snippet)
Keep inmind that the smaller the application window becomes, themore the options in a rib-bon shrink. Therefore, youmight only see a small icon instead of text, or youmight see only asection name displayed with a down arrow to access the options in it. You can hover oversmall icons to see tooltips that describe them. You can also enlarge the application window orclick one of the section drop-downs in the ribbon to locate a hidden feature.
Menu SelectView>Palettes.
Standard toolbarClick .
The Paletteswindow pane opens.
2. In the local toolbar of the Paletteswindow pane, click . The New Palette dialog opens.
3. Enter a name for the new palette.
4. ClickOK. The new empty palette opens (bydefault on the left side of the user interface).
5. Select File>Save or pressCTRL+S.
179

AddingObjects To PalettesAfter you create or open a palette, you can add objects to it.
How to add an object to a palette
1. Open a palette.
2. Open an image to which you have added one or more objects.
3. In the image, right-click on the object that you want to add to the palette.
4. In the context menu, select Add to Palette. The object displays in the Paletteswindow pane.
5. (Optional) You can rearrange the order of the objects in the Paletteswindow pane by click and drag-ging the objects up or down.
UsingObjects FromPalettesAfter objects are added to a palette, you can use them in imageswhenever necessary.
How to use an object from a palette
1. Open an image.
2. Open the palette containing the object that you want to use.
3. (Optional) You can rearrange the order of objects in each palette to make them easier to use. Clickand drag the objects in the palette up or down to change their order.
4. Do one of the following.
Click the object in the palette, drag it to the image, and drop it.
OR
Double-click the object in the palette.
5. You can thenmove, resize, or double-click the object to make property changes to it.
6. Select File>Save or pressCTRL+S.
MADCAP CAPTURE
180

CHAPTER9 Conditions
Condition tagsare a way tomarkobjects that have been added to images so that the objects areincluded in some outputs, but excluded in other outputs.
This chapter discusses the following.
Steps for Using Condition Tags 182
Examples 183
Creating Condition Tags 194
Applying Conditions 196
Associating Condition Tags with Images 198
Previewing Conditions 200
181

Steps For Using Condition TagsFollowing are the basic steps involved with condition tags.
1. (Optional) Link to Flare Project If you want to use existing condition tags from aMadCap Flareproject, you can link your image to that project. There are two ways to do this. The easiest method is tosimply insert the image into a Flare project. Then when you open that image in Capture to edit it, thecondition tags from the project are alreadyavailable. The secondmethod is to manually link the imageto the project fromwithin Capture. For the first method, see the online Help provided with Flare. Forthe secondmethod, see "Linking to Flare Projects" on page 92.
2. (Optional) Create Condition Tags Whether or not you intend to use existing condition tags from aFlare project, you alwayshave the option of creating your own condition tags fromwithin Capture.However, the way to get themost benefit from the conditions feature is to link the image to a Flareproject. See "Creating Condition Tags" on page 194.
3. Apply Condition Tags You can apply condition tags to objects that have been added to images.You do not need to apply conditions to each and every object in an image, but rather only to thoseobjects that should be included in some outputs but excluded from other outputs. If a particular objectshould alwaysbe included in the image, there is no need to apply a condition tag to it. See "ApplyingConditions" on page 196.
Placing condition tagson objects is especially useful if you are saving the image tomultiple profile tar-gets (e.g., one copyof the imagemight be set to include certain objects, and another copyof the imagemight be set to exclude those objects).
4. Associate Condition Tags with Images You can associate condition tagswith an image, tellingCapture whether certain condition tags should be included or excluded from that image's output. See"Associating Condition Tagswith Images" on page 198.
5. (Optional) Preview Conditions You can click the Preview Conditionsbutton at the bottom of theCapture Editor to see what the image will look like with the condition tags included or excluded in theoutput. This is simply a way to test your conditionsbefore saving the image. See "Previewing Con-ditions" on page 200.
MADCAP CAPTURE
182

CHAPTER 9 Conditions
ExamplesFollowing are some examplesof how youmight use condition tags.
E X A M P L ELet's say you have a Flare project and want to create one set of output for advanced users andanother set for beginners. Youmight create one condition tag and name it Advanced, while naming asecond condition tag Beginners.
Now you open Capture and use it to create a new image. Suppose you want to use this image in yourFlare project, but you want it to be included only in the output intended for advanced users.
One way to accomplish this is to add the image to your Flare project and then apply the condition tag tothe image file once it is inside the project. However, you can do the same thing before the image iseven added to the project. You can apply the condition tag to the image while it is still inside Capture.
First, you would double-click on the image. On the Project tab, you use the Browse button to find andlink the image to the Flare project.
183

You then save your changesand close the image file.
MADCAP CAPTURE
184

CHAPTER 9 Conditions
Next, you reopen the image file and double-click it again. This time you select the Conditions tab. All ofthe condition tags from the linked Flare project are listed. Because you want this particular image to beused for advanced users rather than beginners, you select the appropriate Include and Exclude checkboxes.
After bringing the image into your Flare project, you will notice that the condition tagsare alreadyapplied to the image file.
.
185

E X A M P L E — C O N D I T I O N S A N D M U L T I P L EP R O F I L E T A R G E T SLet's say that you need to use an image for two different purposes in two different locations. There-fore, you create two different profiles to serve your needs. Profile1 contains the settings for Location1,and Profile2 contains the settings for Location2.
In addition, perhapseach image copyneeds to have a callout object on it. Maybe you want Callout 1 tobe shown onlywith your Profile1 output, and you want Callout 2 to be shown onlywith your Profile2output.
In the end, you want something like this for Profile1:
.
MADCAP CAPTURE
186

CHAPTER 9 Conditions
And you want something like this for Profile 2:
187

Now, you could just create two different imagesand put Callout 1 on the first image and Callout 2 onthe second image. But with condition tagsand the ability to save to profile targets, you can have bothcallouts on one image.
In order to direct the image copies to the correct placeswith the appropriate settings (i.e., the correctcallout on each image), you create condition tags. In each profile, you create one condition tag called"Location1" and another called "Location2." (If you integrate the image into a Flare project, youmaynot even need to create the condition tags; you can simply use the onesalready contained in theproject.)
In addition, you use the Conditions tab in each profile to tell Capture how to handle the conditions.
MADCAP CAPTURE
188

CHAPTER 9 Conditions
In Profile1, you specify that Location1 should be included and Location2 should be excluded.
In Profile2, you specify that Location1 should be excluded and Location2 should be included.
Now you can select one of those two profileswhen you perform the initial capture. That way, theimage itself will also have the condition tags in it, which allowsyou to preview the image with the con-dition tagsapplied.
189

After performing the screen capture, you can add your two callouts to the image. Then you double-click on each callout object and use the Conditions tab to tell Capture which condition tag each objectshould use.
Let's say that for Callout 1, you specify it thisway:
.
MADCAP CAPTURE
190

CHAPTER 9 Conditions
And for Callout 2, you specify this:
.
191

When you are done, a blue square will be shown on Callout 1, and a pink square will be shown on Call-out 2.
The squaresare there simply to show condition tags. In the actual output, the squareswill not be vis-ible.
Now you are ready to save the image. Instead of clicking the usualSave button, you selectFile>Save>Save To Targets (ribbon) or File>Save To Targets (menu). And this iswhat you see:
MADCAP CAPTURE
192

CHAPTER 9 Conditions
Because you want that one image to use settings from both Profile1 and Profile2, you place checkmarksnext to those profiles and save.
The end result is that one copyof the image displaysonlyCallout 1 and the other copydisplaysonlyCallout 2.
193

Creating Condition TagsWhether or not you intend to use existing condition tags from a Flare project, you alwayshave the option of cre-ating your own condition tags fromwithin Capture. However, the way to get themost benefit from the con-ditions feature is to link the image to a Flare project. See "Linking to Flare Projects" on page 92.
You can create condition tagsusing the File Properties dialog or the ProfilesEditor. Use the File Propertiesdialog if you want to create condition tags for a single image only. Use the ProfilesEditor if you want to createcondition tags for a profile, which can be used when capturing future images. For more information see theonline Help or theCreating ImagesGuide.
How to create condition tags using the File Properties dialog
1. Open the image.
2. Double-click the image. The File Properties dialog opens.
3. Click theCondition Tags tab.
4. Click in an emptyName cell and type a name for the tag.
5. Click theBackground drop-down arrow and selectPick Color. The Color Picker dialog opens.
6. Select a new color.
7. ClickOK.
8. (Optional) Click in theComment cell and type an internal comment that helps you identify the tag.PressEnterwhen you are finished.
9. ClickOK.
10. Select File>Save or pressCTRL+S.
How to create condition tags using the Profiles Editor
1. Open the profile. For more information see the online Help or theCreating ImagesGuide.
2. In the ProfilesEditor, select theCondition Tags tab.
3. Click in an emptyName cell and type a name for the tag.
4. Click theBackground drop-down arrow and selectPick Color. The Color Picker dialog opens.
5. Select a new color.
6. ClickOK.
MADCAP CAPTURE
194

CHAPTER 9 Conditions
7. (Optional) Click in theComment cell and type an internal comment that helps you identify the tag.PressEnterwhen you are finished.
8. Select File>Save or pressCTRL+S.
195

Applying ConditionsYou can apply condition tags to objects that have been added to images. You do not need to apply conditions toeach and every object in an image, but rather only to those objects that should be included in some outputs butexcluded from other outputs. If a particular object should alwaysbe included in the image, there is no need toapply a condition tag to it.
Placing condition tagson objects is especially useful if you are saving the image tomultiple profile targets (e.g.,one copyof the imagemight be set to include certain objects, and another copyof the imagemight be set toexclude those objects).
How to apply condition tags to objects in an image
1. Open the image.
2. Double-click the object to which you want to apply one or more condition tags. The Properties dialogfor that object opens.
3. Click theConditions tab. All of the available condition tags—those that you have created, aswell asthose from a linked Flare project—are shown on the right.
4. For each condition tag that you want to apply to the object, click the checkboxnext to the tag. A checkmarkappears in the box.
5. ClickOK.
6. Select File>Save or pressCTRL+S. A small square displayson the object, and it shows the color ofthe condition tag. If you appliedmore than one condition tag to the object, each color is shown. (If you
do not see square, click in the local toolbar at the bottom of the Capture Editor.)
MADCAP CAPTURE
196

CHAPTER 9 Conditions
Note: The colored squaresare simply used to let you know which objects have condition tagsapplied to them. Those squareswill not display in the final output.
197

Associating Condition TagsWith ImagesYou can associate condition tagswith an image, telling Capture whether certain condition tags should beincluded or excluded from that image's output.
You can associate condition tagswith imagesusing the File Properties dialog or the ProfilesEditor. Use the FileProperties dialog if you want to associate condition tagswith a single image only. Use the ProfilesEditor if youwant to associate condition tagswith a profile, which can be used when capturing future images. For more infor-mation see the online Help or theCreating ImagesGuide.
How to associate condition tags with an image using the File Properties dialog
1. Open the image.
2. Double-click the image. The File Properties dialog opens.
3. Click theConditions tab. All of the available condition tags—those that you have created, aswell asthose from a linked Flare project—are shown on the right. An Include and Exclude checkboxappearsnext to each condition tag.
4. Bydefault, all tagswill be included in the image unless you specify otherwise. If you want to exclude acondition tag from the output for this image, click theExclude checkboxnext to it. If you want to makesure a condition tag is included in the output for this image, click the Include checkboxnext to it.
Why is there an Include checkbox if all tagsare included bydefault? The Include checkbox is nec-essary in case you have two or more tagsassociated with the same content and there is a conflict.
E X A M P L ESuppose you have two condition tags—one called "Beginner" and another called"Advanced." Let's say that you have an image containing three objects, one object at the topof the image, one in themiddle, and one at the bottom. You apply the Advanced tag to the toptwo objects, and you apply the Beginner tag to the bottom two objects. In other words, theobject in themiddle hasboth condition tagsapplied to it.
Let's say that you now want to create output for you advanced users. You obviouslywant toinclude all objects associated with the Advanced tag, but you want to exclude objects asso-ciated with the Beginner tag.
Bydefault, Capture will include objects associated with both tags, unless you tell it not to. Soyou tell Capture to exclude the objects associated with the Beginner tag. The problem is themiddle object mentioned above. It is associated with both tags. You have told Capture to
MADCAP CAPTURE
198

CHAPTER 9 Conditions
exclude objects associated with the Beginner tag, and it will do so, overriding the default. Butyou want to make sure that object is included in the advanced output. That iswhy you need tomake sure you select the Include checkboxnext to the Advanced tag.
5. ClickOK.
6. Select File>Save or pressCTRL+S.
How to associate condition tags with an image using the Profiles Editor
1. Open the profile, and in the ProfilesEditor, select theConditions tab. All of the available conditiontags—those that you have created, aswell as those from a linked Flare project—are shown on theright. An Include and Exclude checkboxappears next to each condition tag.
2. Bydefault, all tagswill be included in the image unless you specify otherwise. If you want to exclude acondition tag from the output for this image, click theExclude checkboxnext to it. If you want to makesure a condition tag is included in the output for this image, click the Include checkboxnext to it.
Why is there an Include checkbox if all tagsare included bydefault? The Include checkbox is nec-essary in case you have two or more tagsassociated with the same content and there is a conflict.
E X A M P L ESuppose you have two condition tags—one called "Beginner" and another called"Advanced." Let's say that you have an image containing three objects, one object at the topof the image, one in themiddle, and one at the bottom. You apply the Advanced tag to the toptwo objects, and you apply the Beginner tag to the bottom two objects. In other words, theobject in themiddle hasboth condition tagsapplied to it.
Let's say that you now want to create output for you advanced users. You obviouslywant toinclude all objects associated with the Advanced tag, but you want to exclude objects asso-ciated with the Beginner tag.
Bydefault, Capture will include objects associated with both tags, unless you tell it not to. Soyou tell Capture to exclude the objects associated with the Beginner tag. The problem is themiddle object mentioned above. It is associated with both tags. You have told Capture toexclude objects associated with the Beginner tag, and it will do so, overriding the default. Butyou want to make sure that object is included in the advanced output. That iswhy you need tomake sure you select the Include checkboxnext to the Advanced tag.
3. Select File>Save or pressCTRL+S.
199

Previewing ConditionsYou can click the Preview Conditionsbutton at the bottom of the Capture Editor to see what the image will looklike with the condition tags included or excluded in the output. This is simply a way to test your conditionsbeforesaving the image.
How to preview conditions
1. Open an image that you want to preview.
2. Make sure you have alreadyapplied conditions to objects on the image and associated the image withcondition tags (including and excluding). See "Applying Conditions" on page 196 and "Associating Con-dition Tagswith Images" on page 198.
3. Do one of the following, depending on the part of the user interface you are using.
Ribbon Select theView ribbon. In theObject section, click thePreview Conditions
checkbox .
You can use theOptionsdialog to switch between ribbonsand the classicmenu/toolbar lay-out. (missing or bad snippet)
Keep inmind that the smaller the application window becomes, themore the options in a rib-bon shrink. Therefore, youmight only see a small icon instead of text, or youmight see only asection name displayed with a down arrow to access the options in it. You can hover oversmall icons to see tooltips that describe them. You can also enlarge the application window orclick one of the section drop-downs in the ribbon to locate a hidden feature.
Menu SelectView>Preview Conditions.
Local toolbarAt the bottom of the Capture Editor, click .
The objects that have condition tags set to be shown still appear, but the objects that have conditiontags set to be excluded are hidden.
MADCAP CAPTURE
200

APPENDIXA PDFGuides
Getting Started Guidehttp://docs.madcapsoftware.com/CaptureV6/CaptureGettingStartedGuide.pdf
What's New Guidehttp://docs.madcapsoftware.com/CaptureV6/CaptureWhatsNewGuide.pdf
Creating Images Guidehttp://docs.madcapsoftware.com/CaptureV6/CaptureCreatingImagesGuide.pdf
Editing Images Guidehttp://docs.madcapsoftware.com/CaptureV6/CaptureEditingImagesGuide.pdf
201

Key Features Guidehttp://docs.madcapsoftware.com/CaptureV6/CaptureKeyFeaturesGuide.pdf
Shortcuts Guidehttp://docs.madcapsoftware.com/CaptureV6/CaptureShortcutsGuide.pdf
Touring the Workspace Guidehttp://docs.madcapsoftware.com/CaptureV6/CaptureTouringWorkspaceGuide.pdf
MADCAP CAPTURE
202

INDEX
AAlignment
make same 133, 135, 165objects 97, 132text 76, 81
Anchors
objects 98, 148
Arrows 99
adding 14, 16arrow settings 96lines 21, 23, 96objects 21
BBackground
image 96, 100, 108replacing images 31, 100
Blur effects 40-41, 46, 163-164
BMP file 4, 27, 173
Borders 96, 103
File Properties 103Object 104ProfilesEditor 103
Bubbles
adding 13, 16, 44, 49, 53, 59pointer 97, 124rectangle properties 98
CCallouts
adding 4-5bubble 7creating 5footnote 10text and line 8
Canvas
object alignment 134resizing 98, 166
Capture See MadCapCapture
Capture Editor 108-109
Capturemethods
region 31UI element 33
Circles
adding 14, 17
Color
color depth 96, 110gray scale 96, 111
203

hexadecimal 106image background 96, 108line 21, 24, 96mycolors 106-107object 96, 109RGB 107screen 107selecting 105web-safe colors 107
Conditions 181
applying 182, 196associating 182, 198creating 182, 194images 1MadCapCapture 194previewing 182, 200project link 92, 182-183
Cropping images 96, 113
CUR file 27
Cursors
adding 4, 25image objects 27images 25types 26, 96
DDPI 159, 170
setting 98, 170
EEffects 39
about 1, 96blur 40-41, 46, 163-164gray scale 40, 51shading 40, 55, 163-164shadow 21, 40, 61torn edge 30, 40, 68zoom 40, 70
FFile format
color depth 96, 110DPI 98, 170JPEGquality 98, 172setting 1, 173
Floating
objects 97, 137
Fonts
bold 84color 84font family 84italic 84properties 76, 84size 84underline 84
Frames
grids 154
GGIF file 4, 27, 173
Graphics See Images
Gray scale 40, 51, 96, 111
images 111
Grids 154
dots 154frames 154hiding 154showing 154snap to 154
Groups
objects 4, 35, 37
HHDP file 173
Hexadecimal 106
MADCAP CAPTURE
204

Hiding
objects 97, 142
IImage objects
adding 4editing 29, 96removing 31resizing 29torn edge 40
Images
adding asobjects 27appearance 1, 95, 100background 100background color 108blur effects 163-164borders 103callouts 5color 105color depth 110cropping 113cursors 25, 27DPI 170editing 1file format 1, 173gray scale 111JPEGquality 172lines 19replacing background 31, 100resizing 163-164, 166resizing backgrounds 163shading effects 163-164shapes 13single-sourcing 1text 77
JJPEG file 4, 27, 172-173
JPEGquality 98, 172
JPG file 4, 27, 173
LLayers 97, 137
Lines
adding 4, 19arrows 21, 23, 96color 21, 24, 96images 19moving 20points 97, 128segments 21shadow 21width 21, 24, 96
Locking
objects 98, 143
Look
making all objects the same 97, 120selecting styles 118setting default 97, 119using default 97, 116
Loops
adding 14, 16coordinates 96, 121properties 121thickness 121
MMadCapCapture
condition tags 194
MicrosoftWindows7 178
MicrosoftWindowsVista 178
Moving
objects 98, 144
OObjects
about 1, 3aligning 97, 132
"Hiding" through "Objects"
205

anchors 98, 148appearance 1, 95arrows 14, 16, 96, 99blur effects 40-41, 46borders 96, 103bubbles 13, 16, 44, 49, 53, 59color 96, 109cursors 4, 25-27, 96default look 97, 116, 119floating 97, 137font properties 76, 84gray scale effects 40, 51groups 4, 35, 37hiding 97, 142image objects 4, 27, 29, 31, 96inserting captured regions 31inserting captured UI elements 33layers 97, 137lines 4, 19, 21, 23-24, 96locking 98, 143loops 14, 16, 96, 121making all look the same 97, 120moving 98, 144oval 14, 17padding 97, 122palettes 176-177, 179-180polygon 14, 17position 29rectangle 14-15, 17, 98, 157resizing 29, 98, 164rotating 98, 145shading effects 55, 163-164shadow effects 40, 61shapes 4, 13sinking 97, 137styles 97, 118text 1, 75, 77, 83torn edge 30, 68transparency 30ungrouping 37Variables 93zoom effects 40, 70
Ovals
adding 14, 17
PPadding 97, 122
file properties 122objects 122ProfilesEditor 122
Palettes 175
about 1adding objects 176, 180creating 176, 179opening 176-177organizing 176using objects 176, 180
Pictures See Images
PNG file 4, 27, 173
Pointer
adjust 126bubbles 97, 124
Points
deleting 97, 128
Polygons
adding 14, 17points 97, 128
Previewing
condition tags 200images 163-164
Profiles
editor 109, 111, 171-172, 174
RRectangles
adding 14-15, 17rectangle properties 157
Resizing
canvas 98, 166image objects 29images 96, 98, 163-164, 166
MADCAP CAPTURE
206

objects 98, 164
Resolution
setting 98, 170
RGB 107
Rotating
objects 98, 145
SScale 98, 159, 163-164
Shading effects 40, 55, 163-164
Shadow effects 40, 61
lines 21
Shapes
adding 13arrows 96, 99blur effects 40-41, 46color 109cursors 26, 96font properties 84gray scale effects 51lines 23, 96loops 96, 121padding 122rectangle properties 98, 157shading effects 55, 163-164shadow effects 61text 77zoom effects 70
Single-sourcing
images 1
Sinking
objects 97, 137
Squares
adding 14-15, 17
Styles
objects 97, 118
TTabs
format 159Rich text 85
Text 75
about 1adding 76-77aligning 81box 15, 17editing 76, 83font properties 84
TIF file 4, 27, 173
TIFF file 4, 27, 173
Torn edge effects 30, 40, 68
Transparency
image objects 30object background 110shadow effects 23, 62, 64, 67
VVariables 87
about 1creating 90editing 91file 88, 94inserting 93objects 93project link 88, 92, 94system 88, 94
WWDP file 173
ZZoom effects 40, 70
"Resolution" through "Zoom effects"
207