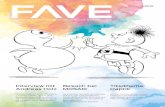Capture big moments Dance to your fave beats Watch movies on
Transcript of Capture big moments Dance to your fave beats Watch movies on

HTC Sensation XL with Beats Audio™
Quick guide
For the complete user guide and other helpful resources, go to www.htc.com/support.Please also read the Safety and regulatory guide that’s included in the box.
91H0xxxx-xxM Rev.A
htc.com
Capture big momentsUse your phone’s 8-megapixel camera with dual flash to take photos in any condition or situation. Whether taking a picture of that romantic dinner, an action shot on the field, or a photo of that famous landmark, take crisp, clear pictures every time.
From the Home screen, tap > Camera.
To switch to a front-facing camera, just tap Mode > Front and take your own closeup shots.
Action shots
Is your subject a moving target? Your phone can keep up. Use the camera to take continuous shots.
On the viewfinder, tap Scenes > Action burst.
Wide-angle shots
With a 28 mm lens, the camera lets you take wide-angle shots—perfect for the city skyline or a natural landscape.
On the viewfinder, tap Scenes > Landscape.
Connect to the InternetIt’s simple. When you turn your phone on for the first time (with the SIM card inserted), it should connect automatically to your mobile operator’s data service.
Note If presented with a list of mobile operators, make sure to select the correct one for your SIM card. Contact your mobile operator for more details.
If you want to connect to the Internet using Wi-Fi, you can:
1. Press from the Home screen, and then tap Settings > Wireless & networks.
2. Select the Wi-Fi check box to turn Wi-Fi on.
3. Tap Wi-Fi settings. Then choose a Wi-Fi network to connect to.
If you select an open network, you’ll be automatically connected. If you select a secured network, enter the key, and then tap Connect.
Fast browsingEnjoy fast web browsing or watch videos from your favorite sites. With support for Adobe® Flash® and HTML5, you can view content-rich sites and not miss any of the details. From the Home screen, tap > Internet.
Watch movies on the goWith our HTC Watch™ online video service, get a glimpse of the latest movie trailers and enjoy watching Hollywood blockbusters or TV shows. You can choose to either rent or buy videos, and start watching a video as it’s being downloaded.
Tap > Watch, sign up for your account, and start shopping.
Note: Initially, you may be able to watch movie trailers only. Rental and purchasing services will gradually be available worldwide. Please stay tuned.
Dance to your fave beatsWhen playing your favorite songs, you get high fidelity sound for richer music experience. From the Home screen, tap > Music.
Plug in the Beats™ headphones that came with your phone. Stylish and compact, the Beats headphones bring added listening pleasure. With Beats studio quality music on your phone, your music collection sounds its best.
Record all the actionCapture live action in High Definition video and pair your stunning visuals with high-fidelity sound. Your phone has two microphones to capture sound clearly but cancel out unwanted noises.
From the Home screen, tap > Camcorder. Or, switch to video when in Camera Mode by tapping Mode > Video.
Just tap Quality > HD (1280 x 720) and start recording video in HD.
Slow motion
Are moments too quick that they seem to just pass you by? Record your videos at the high rate of 60 frames per second and never miss a detail.
On the viewfinder tap Quality > Slow motion (2x).
Share on an even bigger screen
Share your video over a home network. While viewing the video on your phone, tap . Select your TV or computer from the list and tap Done.
Check the complete user guide for more details.
Get HTC SyncYou can use the HTC Sync software to sync contacts, calendar, and other information between your computer and your phone.
Go to our support website (www.htc.com/support) to download HTC Sync and install it on your computer.
Battery saving tipsSet your phone to automatically switch to power saver mode when the battery level reaches a certain level.
1. From the Home screen, press , and then tap Settings.
2. Tap Power.
3. Tap Power mode > Economy.
4. Tap Turn power saver on at, and then select when to switch to power saver mode.
5. Tap Economy mode settings, and then set and select the behavior when your phone switches to power saver mode.
Turning off wireless functions
Drag your finger from the top of the screen down to open the Notifications panel. Then tap Quick Settings and turn off wireless functions such as Bluetooth, Mobile network, and Wi-Fi Hotspot when they’re not in use. To turn off Wi-Fi, tap and then tap the check box next to Wi-Fi.

Before you do anything else, please read thisCharge the batteryThe battery in your phone hasn’t been charged yet. While your phone is charging, it’s important that you do not remove the battery pack. Also, please don’t try to take your phone apart. (If you do, it may invalidate your warranty.)
Choose a rate plan wiselyYour phone can use up a lot of Internet bandwidth really quickly. Before you use your phone, we strongly recommend that you talk to your mobile operator about data rates.
Using data services while roaming will be costly. Check with your mobile operator for data roaming rates before you use data roaming.
Know about privacy lawsSome countries have strict laws about how and when you can record phone conversations. It’s a good idea to find out what the laws are where you live before you use your phone’s recording feature.
And finally, a few important words from our legal team (LIMITATION OF DAMAGES)To the maximum extent permitted by applicable law, in no event shall HTC or its affiliates be liable to you, any user, or third party for any indirect, special, consequential, incidental or punitive damages of any kind, arising in contract, tort, or otherwise, including, but not limited to, injury, loss of revenue, loss of goodwill, loss of business opportunity, loss of data, and/or loss of profits, regardless of the foreseeability thereof or whether HTC or its affiliates have been advised of the possibility of such damages. And in no event shall the total liability of HTC or its affiliates exceed the amount received from you, regardless of the legal theory under which the cause of action is brought. The foregoing does not affect any statutory rights which may not be disclaimed.
Get to know your phone Set up your phoneThe first time you switch on your phone, you’ll be guided to transfer contacts using Bluetooth, set up your email and social network accounts, and more.
Be sure to sign in to your Google® Account so you can use Google apps like Gmail™ on your phone.
Your Home screenAlmost anything you want is only a swipe and a tap away on your Home screen.
You have up to seven Home screen panels. Simply swipe left or right to go to the other screens.
Removing a Home screen panel
Simply press and hold the Home screen panel you want to remove and then drag it to the Remove panel button.
Adding a Home screen panel
1. Press twice or pinch the screen to go to Leap view.
2. If there is space to add a new screen, tap the Add panel button to add one.
A new Home screen is added and you can fill it with widgets, shortcuts, and apps.
Before you turn on your phoneGet everything in order before you press the POWER button.
Removing the thin film from the battery
1. Securely hold your phone face down.
2. Press and hold the RELEASE button at the bottom of the phone, and then slightly lift the back cover.
3. Peel off the thin film of the battery that’s inside your phone. Pull the flap of the film to release the battery.
Inserting your SIM card
Insert the SIM card (with its gold contacts facing down and cut-off corner facing out) all the way into the SIM card slot.
Inserting the battery
1. Insert the battery with its exposed copper contacts into the phone first. The exposed copper contacts should be on the left when you insert the battery.
2. With the phone facing down, Insert the top of the back cover into the notches at the top of the phone.
3. Gently press down the back cover to lock it into place. You’ll hear a click when the back cover is locked in place.
Charging the battery
Use the supplied power adapter and USB cable to charge your phone.
Make a call1. On the Home screen, tap Phone.
2. Enter the number or contact you want to call, and then tap Call.
3. To hang up, tap End call.
Send a txt msg1. From the Home screen, tap > Messages.
2. On the All messages screen, tap .
3. Enter the recipient in the To field.
4. Tap “Add text”, and then enter your message.
5. When done, tap Send.
Keep in contactIt’s simple and easy to add new contacts to your phone.
1. From the Home screen, tap > People.
2. Tap .
3. Enter the contact information in the relevant fields.
4. Tap Save.
Check the complete user guide to learn how to transfer contacts from an old phone or how to sync contacts with your e-mail and social networking accounts.
Personalize your phoneCustomize your phone just the way you want it. You can change the wallpaper, skin, widgets, apps, or shortcuts. You can also choose a sound set that uses different ringtones and notification sounds.
You can personalize the lock screen, too, and add the things you want to see at a glance on an idle screen, such as your photos or live weather updates in your current location.
Tap from the Home screen to get started.
Lock screenWhen your phone becomes idle, it turns the display off and goes to sleep mode to save battery power. Simply press POWER to turn the display back on.
To unlock the screen, just pull the ring upward.
You can also drag an app icon to the ring to unlock the screen and directly go to that app.
Or, if you have an event reminder, set alarm, or an incoming call, drag the icon of the action you want to the ring.
Notifica-tion LED
POWER
Earpiece
Volumecontrol
micro- USB connector
Front camera
HOME
MENU BACK
SEARCH
Touch screen
3.5mm headset jack
MicrophoneRELEASE
Microphone